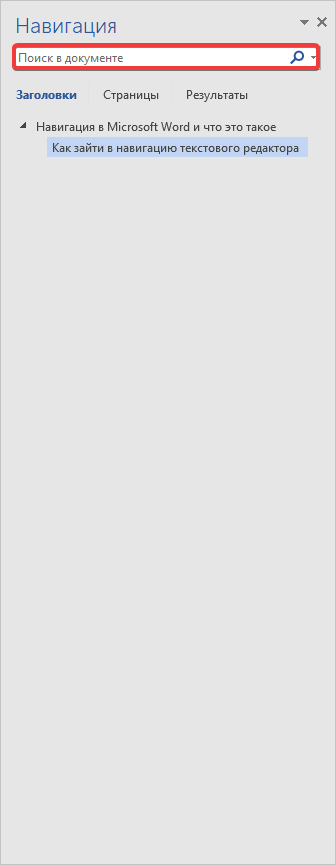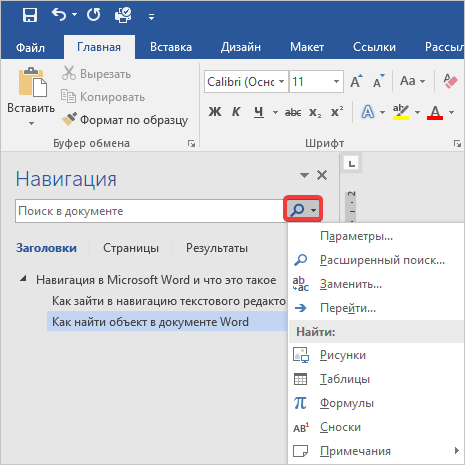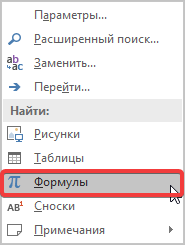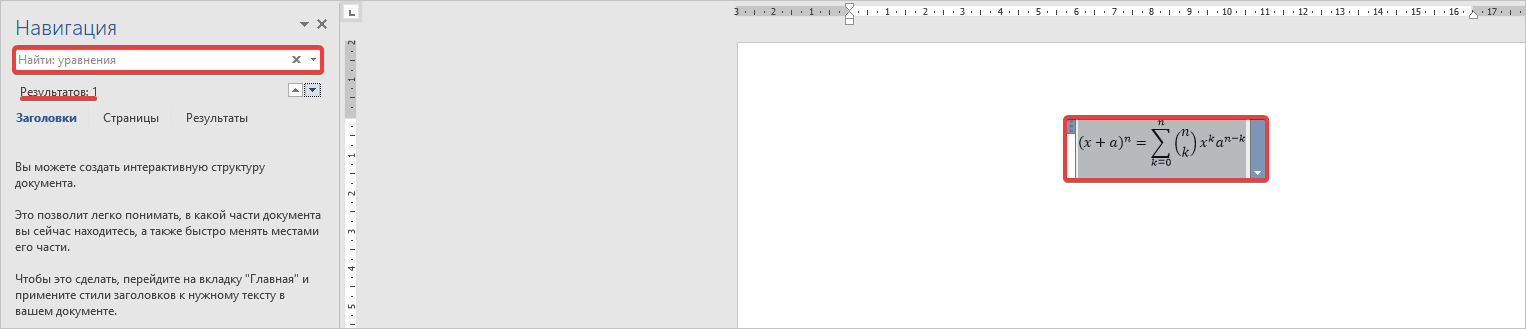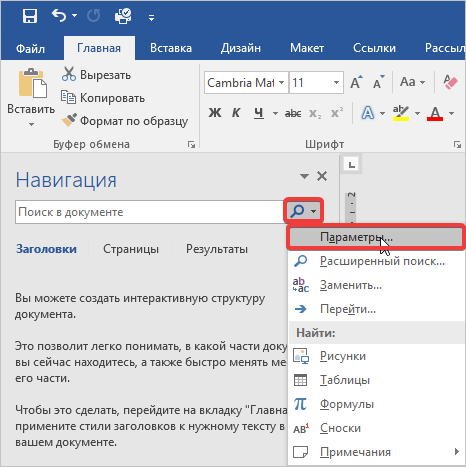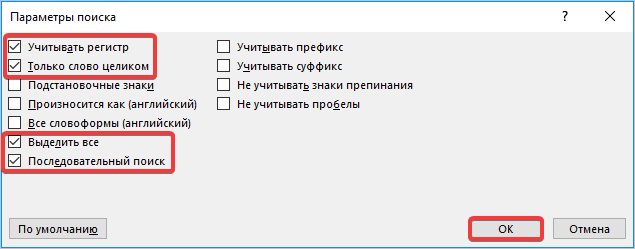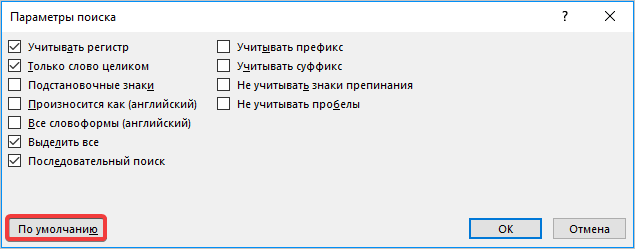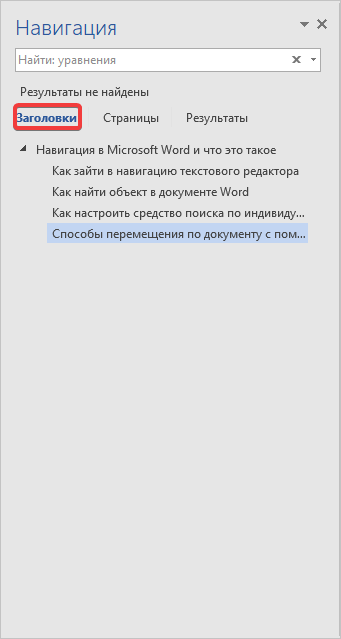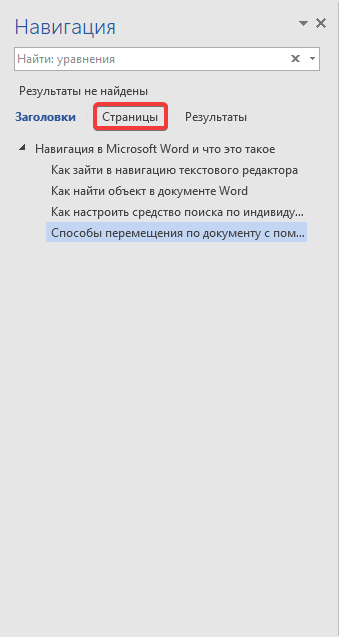Word для Microsoft 365 Word 2021 Word 2019 Word 2016 Word 2013 Word 2010 Word 2007 Еще…Меньше
Чтобы перейти к странице или заголовку в документе Word без прокрутки, используйте область навигации.
Чтобы открыть область навигации, нажмите клавиши CTRL+F или перейдите на вкладку Вид и выберите Область навигации.

Просмотр заголовков
Если вы применили стили заголовков к заголовкам в документе, они отобразятся в области навигации. Область навигации не отображает заголовки, которые находятся в таблице, текстовых полях, верхних или нижних колонтитулах.
-
В области навигации выберите вкладку Заголовки .
-
Чтобы перейти к заголовку в документе, нажмите его в области навигации.

Совет: Чтобы показать или скрыть подзаголовки, щелкните стрелку рядом с заголовком.
Когда вы прокручиваете документ, Word выделяет заголовок в области навигации, чтобы показать вам, где вы находитесь. Чтобы вернуться к началу, выберите Перейти к началу.

Просмотр страниц
Выберите Страницы. Затем выберите эскиз изображения, чтобы перейти на страницу.

Когда вы прокручиваете документ, Word выделяет текущую страницу в области навигации, чтобы показать вам, где вы находитесь.
Поиск в документе
-
В поле “Поиск” вверху области навигации введите искомый текст.
-
Выберите результат, чтобы увидеть его в документе, или просмотрите все результаты, щелкнув стрелки вверх и вниз.
Изменение структуры документа
Вы можете перемещать части документа, перетаскивая их в области навигации. Вы также можете изменить уровень заголовков или даже добавить новые.
-
В области навигации выберите вкладку Заголовки .
-
Выполните одно из следующих действий:
-
Чтобы переместить часть документа, выделите заголовок и перетащите его в новое место.
-
Чтобы изменить уровень заголовка или добавить новый заголовок, щелкните заголовок правой кнопкой мыши и выберите нужное действие.
Примечание: Если документ содержит защищенные области, перетаскивание области за предел последней защищенной области может быть недоступно.
-
Чтобы открыть область навигации, нажмите клавиши CTRL+F или выберите Вид > Область навигации.

Просмотр заголовков
Если вы применили стили заголовков к заголовкам в документе, они отобразятся в области навигации. Область навигации не отображает заголовки, которые находятся в таблице, текстовых полях, верхних или нижних колонтитулах.
-
В области навигации щелкните вкладку Просмотр заголовков в документе.
-
Чтобы перейти к заголовку в документе, нажмите его в области навигации.

Совет: Чтобы показать или скрыть подзаголовки, щелкните стрелку рядом с заголовком.
Когда вы прокручиваете документ, Word выделяет заголовок в области навигации, чтобы показать вам, где вы находитесь.
Просмотр страниц
Щелкните вкладку Просмотр страниц документа. Затем нажмите эскиз нужной страницы, чтобы перейти к ней.

Когда вы прокручиваете документ, Word выделяет текущую страницу в области навигации, чтобы показать вам, где вы находитесь.
Поиск в документе
-
В поле “Поиск” вверху области навигации введите искомый текст.
-
Щелкните результат, чтобы увидеть его в документе, или просмотрите все результаты с помощью стрелок Следующий результат поиска и Предыдущий результат поиска.
Изменение структуры документа
Вы можете перемещать части документа, перетаскивая их в области навигации. Вы также можете изменить уровень заголовков или даже добавить новые.
-
В области навигации щелкните вкладку Просмотр заголовков в документе.
-
Выполните одно из указанных ниже действий.
-
Чтобы переместить часть документа, щелкните заголовок и перетащите его на новое место.
-
Чтобы изменить уровень заголовка, щелкните его правой кнопкой мыши и выберите команду Повысить уровень или Понизить уровень.
-
Чтобы добавить заголовок, щелкните Новый заголовок перед или Новый заголовок после.
Примечание: Если документ содержит защищенные области, перетаскивание области за предел последней защищенной области может быть недоступно.
-
Важно:
Office 2007 больше не поддерживается. Перейдите на Microsoft 365, чтобы работать удаленно с любого устройства и продолжать получать поддержку.
Повысить статус
Область навигации в Word 2007 называется схемой документа.
Чтобы открыть схему документа, щелкните Вид > Схема документа.

Просмотр заголовков
Если вы применили стили заголовков к заголовкам в документе, они отобразятся в схеме документа. В ней не выводятся заголовки, которые находятся в таблице, надписях или колонтитулах.
-
В схеме документа щелкните заголовок, чтобы перейти к соответствующему расположению в документе.
Совет: Чтобы показать или скрыть подзаголовки, щелкните значок “плюс” или “минус” рядом с заголовком.
Когда вы прокручиваете документ, Word выделяет заголовок в схеме документа, чтобы показать вам, где вы находитесь.
Просмотр страниц
Щелкните стрелку рядом с кнопкой Схема документа и выберите Эскизы. Затем нажмите эскиз нужной страницы, чтобы перейти к ней.

Когда вы прокручиваете документ, Word выделяет текущую страницу в схеме документа, чтобы показать вам, где вы находитесь.
Нужна дополнительная помощь?
Нужны дополнительные параметры?
Изучите преимущества подписки, просмотрите учебные курсы, узнайте, как защитить свое устройство и т. д.
В сообществах можно задавать вопросы и отвечать на них, отправлять отзывы и консультироваться с экспертами разных профилей.
Навигация в общем смысле — это совокупность способов, которыми находят местоположение чего-либо. В информационных технологиях, в частности, это перемещение по связанным между собой данными.
В редакторе Word, так же имеется своя панель навигации, о которой пойдет речь в данной статье.
- Полезные свойства панели «Навигация»;
- Как включить панель навигации;
- Вкладки панели навигации:
- Вкладка Заголовки;
- Вкладка «Страницы»;
- Вкладка «Результаты».
- Настройка поиска в панели навигация;
- Как отключить панель навигации.
Полезные свойства панели «Навигация»
Панель навигации удобно использовать в текстах большого объема со сложной структурой.
Благодаря функционалу панели навигации пользователь имеет возможность:
- легко перемещаться по тексту, используя заголовки в панели навигации;
- осуществлять быстрый поиск определенных слов в тексте, которые для наглядности во всем тексте подсвечены цветом;
- быстро изменять структуру документа, перемещением заголовков и относящегося к нему текста;
- редактировать заголовки и текст, не «рыская» по всему документу.
Использование панели, сокращает время для выполнения функций поиска и изменения структуры документов.
Сокращается время просмотра страниц с найденными словами, благодаря тому, что в панели навигации отображаются только те страницы, которые содержат искомое.
При совместной работе над документом, область навигации дает представление о том, как продвигается работа и что сделано другими соавторами.
В панели навигации существует наглядное отображение списка найденных отрывков текста по совпадению слова и возможность быстрого перехода к нужному месту в основном тексте.
Как включить панель навигации
Включение панели навигации осуществляется в:
- Выбрать вкладку «Вид» в ленте меню.
- В разделе «Показать» поставить галку в строке «Область навигации».
Альтернативный вариант включения:
- Выбрать вкладку «Главная» в ленте меню.
- В разделе «Редактирование» открыть список команд кнопки «Найти» и выбрать аналогичную строку «Найти».
или нажать одновременно клавиши «Ctrl» + «F».
Область «Навигация» будет по умолчанию отображено в левой области экрана.
Вкладки панели навигации
Окно навигации содержит 3 вкладки. Каждая из них позволяет работать с одной из структур документа:
- заголовки;
- страницы;
- результаты.
Вкладка Заголовки
Работа данной вкладки напрямую связана со структурой документа. Для отображения списка заголовков разных уровней в области навигации, необходимо иметь или заранее их создать в тексте.
Если таковые отсутствуют, в окне Навигация появится информационное сообщение.
Заголовки — это структурные абзацы текста (или их части), которые имеют стиль форматирования «Заголовки».
Как правило, структурная единица «Заголовок» в Word и название глав, разделов, подразделов совпадают. Важно не перепутать просто выделенный текст документа определенным шрифтом и собственно сами заголовки текста.
Заголовки, очень важная тема, о которой не рассказать в двух словах. Перейдите к статье «Заголовки в MS Word» в которой очень подробно описано, зачем нужны и как пользоваться заголовками.
Создание Заголовков
Для создания заголовков необходимо произвести следующие действия:
- поставить курсор перед абзацем, которому необходимо присвоить статус заголовка;
- выбрать раздел «Главная» в разделе меню;
- нажать одну из кнопок «Заголовок 1» или «Заголовок 2» или «Заголовок 3» на панели инструментов в разделе «Стили».
Если уровней на панели инструментов не достаточно, необходимо:
- развернуть раздел «Стили» нажатием стрелки в нижнем левом углу;
- выбрать нажатием мыши строку с названием нужного уровня Заголовка;
- нажать кнопку ОК.
Номера заголовков означают уровни структуры. Т.е Заголовок 1 включает в себя все заголовки последующих уровней. Заголовок 2 включает в себя все заголовки, начиная с Заголовка 3 и т.д.
Для правильного отображения заголовков в панели навигации, важно соблюдать уровни и заранее продумать структуру документа.
Поиск, редактирование, перемещение с помощью вкладки «Просмотр заголовков».
Открыть вкладку «Страницы» щелчком мыши по соответствующей вкладке окна Навигация.
Данная вкладка содержит список заголовков текста в соответствии со структурой. При необходимости можно скрывать или отображать строки внутри каждого уровня нажатием стрелки в начале строки.
При нажатии строки заголовка в области навигации происходит моментальное перемещение к соответствующему заголовку в тексте.
При работе в тексте документа, в панели навигации выделяется соответствующая строка заголовка.
Перемещение заголовков: нажать на строку заголовка в панели навигации и, не отпуская клавишу мыши, перетащить его в новое место в перечне панели навигации. Заголовок и относящийся к нему текст, будет перемещен.
Перемещение заголовка, включая содержимое всех подзаголовков и текста вверх или вниз по уровню, выполняется вызовом контекстного меню правой кнопкой мыши и выбора команды «Повысить уровень» или «Понизить уровень».
Добавление заголовка аналогичного уровня выполняется нажатием правой кнопкой мыши по строке заголовка в панели навигации и выбора команды «Новый заголовок перед» или «Новый заголовок после».
Аналогично можно изменить уровень заголовков (выбор команд «Повысить уровень» или «Понизить уровень»).
Вкладка «Страницы»
Вкладка открывается нажатием мыши по вкладке «Страницы». Служит для перехода на нужную страницу в тексте.
Благодаря этой функции, отпадает необходимость листать документ до нужной страницы, а достаточно обратиться к области навигации и выбрать интересующую страницу.
Вкладка «Результаты»
Вкладка открывается нажатием мыши по вкладке «Результаты».
Поиск текста в документе выполняется по следующему сценарию:
- Ввести слово или отрывок текста в поисковой строке окна «Навигация»;
- Нажать «ENTER».
Соответствующие совпадениям в тексте документа, будут выделены желтым цветом, а также отображены в виде списка вкладки «Результаты».
Для удобства найденные слова представлены совместно с отрывком текста, каждый из которых расположен в отдельном окошке.
При наведении курсора на одно из окошек цитат поиска, появится подсказка с указанием страницы. При нажатии щелчком мыши на фрагмент текста осуществляется переход к нему в основном тексте.
Переход к следующему или предыдущему осуществляется нажатием стрелок «вверх» или «вниз», расположенные вверху справа.
Для поиска таблиц, графиков, математических формул, сносок, примечаний необходимо нажать стрелку справа в области поисковой строки и выбрать соответствующую строку меню. В списке результатов будут отражены найденные объекты.
Настройка поиска в панели навигация
Алгоритм настройки поиска в панели навигация:
- нажать на стрелку справа в области поисковой строки;
- выбрать строку «Параметры»;
- в отрывшемся окне «Параметры поиска» поставить или убрать галки напротив нужных строк;
- нажать кнопку ОК
Описание параметров поиска:
- Учитывать регистр — поиск слов по точному соответствию регистров (прописные или строчные буквы);
- Только слово целиком — поиск ведется в точном соответствии слову в поисковой строке (например, однокоренные слова, другие падежи и прочие не войдут в поиск)
- Подстановочные знаки — опция необходима, если надо найти результаты, вводя отдельные части слова. Пробелы и части слова, отмеченные знаками подстановки (?, #, $, g, e) значения не имеют;
- Все словоформы (английский) — поиск слов, букв, знаков введенных на английской раскладке;
- Выделить все — выделить все найденные слова;
- Последовательный поиск — поиск выполняется последовательно
- Не учитывать знаки препинания — поиск текста без учета знаков препинания;
- Не учитывать пробелы — поиск текста без учетов пробела.
Как отключить панель навигации
Закрыть панель навигации можно несколькими способами:
- нажать Х в правом верхнем углу окна «Навигация»;
- нажать стрелку рядом со знаком Х в правом верхнем углу окна «Навигация» и выбрать строку «Закрыть»;
- выбрать вкладку «Вид» в ленте меню и снять галку в строке «Область навигации» в разделе «Показать».
Надеюсь материал окажется полезным и вы без сможете пользоваться всем функционалом, очень интересной панели навигации.
Содержание
- Открытие области навигации
- Средства навигации
- Быстрый поиск слов и фраз в тексте
- Поиск объектов в документе
- Настройка параметров средств навигации
- Перемещение по документу с помощью средств навигации
- Закрытие окна «Навигация»
- Вопросы и ответы
Работа с большими, многостраничными документами в Microsoft Word может вызвать ряд сложностей с навигацией и поиском тех или иных фрагментов или элементов. Согласитесь, не так уж и просто переместиться в нужное место документа, состоящего из множества разделов, банальное прокручивание колесика мышки может серьезно утомить. Хорошо, что для таких целей в Ворд можно активировать область навигации, о возможностях которой мы и поговорим в данной статье.
Существует несколько способов, с помощью которых можно перемещаться по документу благодаря области навигации. Используя этот инструмент офисного редактора, в документе можно находить текст, таблицы, графические файлы, диаграммы, фигуры и прочие элементы. Также, область навигации позволяет свободно перемещаться к определенным страницам документа или заголовкам, которые в нем содержатся.
Урок: Как в Word сделать заголовок
Открытие области навигации
Открыть область навигации в Ворде можно двумя способами:
1. На панели быстрого доступа во вкладке «Главная» в разделе инструментов «Редактирование» нажмите кнопку «Найти».
2. Нажмите клавиши «CTRL+F» на клавиатуре.
Урок: Горячие клавиши в Word
Слева в документе появится окно с названием «Навигация», все возможности которого мы и рассмотрим ниже.
Средства навигации
Первое, что бросается в глаза в открывшемся окне «Навигация» — это строка поиска, которая, собственно, и является основным инструментом работы.
Быстрый поиск слов и фраз в тексте
Чтобы найти нужное слово или фразу в тексте, достаточно ввести его (ее) в поисковой строке. Место этого слова или фразы в тексте сразу же будет отображено в виде миниатюры под поисковой строкой, где слово/фраза будет выделена жирным. Непосредственно в самом теле документа это слово или фраза будет подсвечена.
Примечание: Если по каким-то причинам результат поиска не отображается автоматически, нажмите клавишу «ENTER» или кнопку поиска в конце строки.
Для быстрой навигации и переключения между фрагментами текста, содержащими искомое слово или фразу, можно просто кликать по миниатюре. При наведении указателя курсора на миниатюру, появляется небольшая подсказка, в которой указана информация о странице документа, на которой находится выбранное повторение слова или фразы.
Быстрый поиск слов и фраз — это, конечно же, очень удобно и полезно, но это далеко не единственная возможность окна «Навигация».
Поиск объектов в документе
С помощью средств «Навигация» в Ворде можно искать и различные объекты. Это могут быть таблицы, графики, уравнения, рисунки, сноски, примечания и т.д. Все, что нужно для этого сделать, развернуть меню поиска (небольшой треугольник в конце поисковой строки) и выбрать подходящий тип объекта.
Урок: Как добавить сноски в Word
В зависимости от типа выбранного объекта, он будет отображен в тексте сразу (например, место сносок) или после того, как вы введете в строку данные для запроса (например, какое-то числовое значение из таблицы или содержимое ячейки).
Урок: Как удалить сноски в Ворде
Настройка параметров средств навигации
В разделе «Навигация» имеется несколько настраиваемых параметров. Для того, чтобы получить к ним доступ, необходимо развернуть меню поисковой строки (треугольник в ее конце) и выбрать пункт «Параметры».
В открывшемся диалоговом окне «Параметры поиска» вы можете выполнить необходимые настройки, установив или сняв галочки на интересующих вас пунктах.
Рассмотрим основные параметры этого окна более детально.
Учитывать регистр — поиск по тексту будет осуществляться с учетом регистра символов, то есть, если вы напишите в поисковой строке слово «Найти», программа будет искать только такое написание, пропуская слова «найти», написанные с маленькой буквы. Применимо и обратное — написав слово с маленькой буквы с активным параметром «Учитывать регистр», вы дадите Word понять, что аналогичные слова с большой буквы нужно пропускать.
Только слово целиком — позволяет найти конкретное слово, исключив из результатов поиска все его словоформы. Так, в нашем примере, в книге Эдгара Аллана По «Падение дома Ашеров», фамилия семейства Ашер встречается довольно много раз и в различных словоформах. Установив галочку напротив параметра «Только слово целиком», можно будет найти все повторения слова «Ашер» исключив его склонения и однокоренные.
Подстановочные знаки — предоставляет возможность использования подстановочных знаков в поиске. Зачем это нужно? Например, в тексте есть какая-то аббревиатура, а вы помните только некоторые ее буквы или любое другое слово, в котором вы запомнили не все буквы (такое ведь возможно, да?). Рассмотрим на примере тех же «Ашеров».
Представим, что вы запомнили буквы в этом слове через одну. Установив галочку напротив пункта «Подстановочные знаки», можно написать в строке поиска «а?е?о» и нажать на поиск. Программа найдет все слова (и места в тексте), в которых первая буква «а», третья — «е», а пятая «о». Все остальные, промежуточные буквы слов, как и пробелы с символами, значения иметь не будут.
Примечание: Более детальный список символов подстановки можно найти на официальном сайте Microsoft Office.
Измененные параметры в диалоговом окне «Параметры поиска», при необходимости, можно сохранить в качестве используемых по умолчанию, нажав на кнопку «По умолчанию».
Нажав в этом окне кнопку «ОК», вы очистите последний поиск, а указатель курсора будет перемещен в начало документа.
Нажатие кнопки «Отмена» в этом окне, не очищает результаты поиска.
Урок: Функция поиска в Word
Перемещение по документу с помощью средств навигации
Раздел «Навигация» для того и предназначен, чтобы быстро и удобно перемещаться по документу. Так, для быстрого перемещения по результатам поиска можно использовать специальные стрелки, расположенные под поисковой строкой. Стрелка вверх — предыдущий результат, вниз — следующий.
Если же вы искали не слово или фразу в тексте, а какой-нибудь объект, эти же кнопки можно использовать для перемещения между найденными объектами.
Если в тексте, с которым вы работаете, для создания и оформления заголовков использовался один из встроенных стилей заголовков, предназначенных также и для разметки разделов, эти же стрелки можно использовать для навигации по разделам. Для этого нужно будет переключиться во вкладку «Заголовки», расположенную под поисковой строкой окна «Навигация».
Урок: Как в Ворде сделать автоматическое содержание
Во вкладке «Страницы» вы сможете увидеть миниатюры всех страниц документа (они будут располагаться в окне «Навигация»). Для быстрого переключения между страницами достаточно просто кликнуть по одной из них.
Урок: Как в Word пронумеровать страницы
Закрытие окна «Навигация»
Выполнив все необходимые действия с документом Ворд, вы можете закрыть окно «Навигация». Для этого можно просто нажать на крестик, расположенный в правом верхнем углу окна. Также вы можете нажать на стрелку, расположенную справа от заголовка окна, и выбрать там команду «Закрыть».
Урок: Как распечатать документ в Word
В текстовом редакторе Майкрософт Ворд, начиная с версии 2010 года, средства поиска и навигации постоянно совершенствуются и улучшаются. С каждой новой версией программы, перемещение по содержимому документа, поиск необходимых слов, объектов, элементов становится все проще и все удобнее. Теперь и вы знаете о том, что представляет собой навигация в MS Word.
Программа Word – одна из лучших программ в вопросах помощи при редактировании больших документов. Главное, правильно ее “приготовить” настроить и использовать по максимуму предлагаемые инструменты. Одним из замечательных помощников Word, я считаю, является “Область навигации”, в более ранних версиях ворда эта же команда называлась “Схема документа”. Где найти и как включить Область навигации Word, и как можно использовать данный инструментарий при работе с документами Word?
Что такое Область навигации?
Область навигации (схема документа) является дополнительным режимом и работает с любым из 5 режимов отображения рабочего экрана в Word. С его помощью можно быстро перемещаться между различными разделами, подразделами документа, а также просматривать структуру документа. Для применения этого режима, как и при использовании режима Структура, документ обязательно должен быть отформатирован при помощи стилей.
При переходе в этот режим окно Microsoft Word делится на две части, где отображается сам документ в выбранном ранее режиме. А в левой части экрана появятся элементы структуры документа или иными словами Навигация по заголовкам, страницам и поиску. Сегодня нас интересует именно отображение заголовков в документе.
Как включить Область навигации и перейти к схеме документа?
Для активации схемы документа надо:
1. В окне открытого документа перейти к вкладке «Вид».
2. В группе «Показать» выбрать пункт «Область навигации».
3. В левой части экрана появится область схемы документа, где будет располагаться список всех используемых в документе заголовков, а справа будет отображаться текст документа.
Почитайте о режиме Структура другие статьи:
Как работать в режиме “Структура”? Горячие клавиши для работы с абзацами>>
Режим Структура: удобство работы с большими документами Word, уровни абзацев>>
Область навигации очень похожа на режим Структура, однако предназначение режима “Навигация” состоит в том, чтобы упростить пользователю перемещение по тексту либо перейти на уровень выше/ниже.
Навигация будет бесполезна или недоступна, если в документе отсутствуют стили текста (или установленные уровни)
Как пользоваться Навигацией документа?
Чтобы воспользоваться навигацией для перехода к нужному тексту в документе, достаточно:
1. В открытом окне схемы документа щелкнуть по нужному заголовку в области схемы документа.
2. На текстовом поле странице будет осуществляться переход к абзацу, соответствующему выбранному заголовку.
Чтобы быстро перейти в какое-нибудь место документа, просто щелкните на нужном заголовке в левой части.
Как изменить отображение заголовков и количество уровней в Области навигации?
Чтобы изменить количество уровней заголовков в области навигации необходимо в открытом окне документа щелкнуть правой кнопкой мыши по свободному месту поля навигации и выбрать команду “Показать уровни заголовков”, далее выбрать нужный уровень заголовков, которые необходимо отображать.
Если выбрать, например, второй уровень, то вместе с ним будет отображаться и более высокий уровень, в данном случае – первый и т.д.
Как видно, из контекстного меню есть и другие команды для управления областью навигации: это свернуть или развернуть все заголовки, удалить заголовок. А также можно добавить новые заголовки и подзаголовки.
Скажем так, это уже минирежим Структуры документа.
Важно: в случае выбора команды Удалить – вы удаляете весь блок информации, который находится под этим заголовком, то есть “нижние, заложенные” уровни абзацев. Поэтому будьте внимательны при использовании этой команды.
Как закрыть Область навигации или схему документа?
Для того чтобы закрыть область навигации:
1 способ:
Закрывается схема документа кнопкойкрестиком в верхнем правом углу области навигации.
2 способ:
Отключить галочку напротив команды Область навигации на вкладке Вид.
Таким образом, мы рассмотрели Область навигации, в ранних редакциях программы Word эта команда называлась Схема документа, которая позволяет вам работать с заголовками и быстро перемещаться по документу, но важным аспектом является правильно отформатированный документ, а именно со стилями абзацев.
Дополнительно в помощь материал:
5 способов отображения рабочего экрана в Word>>
Оставайтесь на канале Изучаем Word, подписывайтесь и узнаете больше об этой программе вместе со мной:) Лайк за мои труды!
Подписывайтесь на канал “Изучаем Word: шаг за шагом”, делитесь статьей в социальных сетях.
Проверка многостраничных документов Word может отнимать много времени, особенно, если это связано с поиском фрагментов текста или слов. Специально для таких целей в приложении есть соответствующий инструмент «навигация». В этой публикации разберем, как пользоваться навигацией в текстовом редакторе Word.
Как зайти в навигацию текстового редактора
Существует много способов перемещения по написанному тексту посредством встроенного инструмента. Необходимо его активировать.
- Заходим в Word и перемещаемся во вкладке «Главная» по панели инструментов вправо до конца. Здесь находим блок «Редактирование» и нажимаем кнопку «Найти».
- Перед вами слева открывается окошко с пустым полем. В него вводится значение или фрагмент текста, который необходимо найти. После того, как внесли туда отрывок записи, нажимаем кнопку Enter, и программа автоматически активирует поиск.
Чтобы осуществить открытие поисковой панели еще быстрее, достаточно воспользоваться комбинацией клавиш Ctrl+F.
Если перед сохранением документа оставить эту панель открытой, то она автоматически будет отображаться при последующих использованиях текстового редактора. Чтобы ее свернуть, необходимо нажать на «Крестик».
Как найти объект в документе Word
Многие документы с готовым содержанием имеют в структуре такие объекты, как формулы, таблицы, уравнения. Их тоже можно найти при помощи навигационной панели. Чтобы произвести такую манипуляцию, необходимо выполнить следующее:
- Снова активировать инструмент «Навигация», и в пустом поле открыть флажок, указывающий вниз. Здесь откроется список доступных дополнений, по которым можно осуществить поиск.
- К примеру, вам нужно найти «Формулу», для этого переходим в соответствующую строчку и делаем клик мышью по ней.
- Если в тексте есть соответствующий объект, он отобразится автоматически, как только вы произведете его выбор в настройках. На листе он будет отмечен серым выделением.
Аналогичным способом осуществляется поиск табличных данных или сносок в тексте.
Как настроить средство поиска по индивидуальным условиям
Иногда панель навигации работает некорректно, например, не отображает нужных данных, или наоборот показывает лишнее. Чтобы это убрать, необходимо осуществить настройку.
- Так же выполняем открытие инструмента «Навигация». Затем активируем выпадающий список и находим пункт «Параметры».
- После этого мы перемещаемся в диалоговое окно, в котором необходимо указать требуемые параметры. По умолчанию, галочки не установлены ни на одной записи. Поэтому настроим их так, чтобы поиск был максимально точным. Затем нажимаем кнопку «ОК»
- Чтобы сделать выбранные дополнения стандартными и пользоваться ими при каждом открытии «Навигации», необходимо нажать кнопку «По умолчанию», которая находится внизу окошка.
Способы перемещения по документу с помощью средств навигации
Данным инструментом пользуются, когда ключевое слово найдено в панели, но оно не одно в тексте. Можно задействовать следующие средства:
- Если в вашем документе присутствуют подзаголовки и заголовки, то осуществить поиск слов можно прямо по ним. Чтобы зайти в этот фильтр, нужно активировать систему навигации, затем выбрать «Заголовки».
- Если ваш документ многостраничный, то в этой же панели для поиска нужно выбрать пункт «Страницы», смотрите фото ниже.
Если вы перейдете в пункт «Результаты», то заметите, что в поле будет отображаться последний поиск, в зависимости от того, какая для него была выбрана категория.
Если вы искали слово в тексте, которое употребляется несколько раз, то для удобства перемещения используйте знаки «Вверх» и «Вниз» в открытом меню навигации.
Если статья не ответила на все ваши вопросы, советуем к прочтению инструкцию по нумерации страниц на Справочнике.