The browser version you are using is not recommended for this site.
Please consider upgrading to the latest version of your browser by clicking one of the following links.
- Safari
- Chrome
- Edge
- Firefox
How to Open the Intel® Graphics Control Panel for 5th Generation Intel® Graphics or Earlier
Documentation
Content Type
Install & Setup
Article ID
000005596
Last Reviewed
04/27/2023
This article is intended for the following Operating Systems: Windows® 10, 8*/8.1*, and 7*.
- Identify your graphics product.
See How to Find the Generation of Intel® Core™ Processors.
Supported Processors: 5th Generation Intel® Core Processors or older processors and related Intel Atom®, Pentium®, and Celeron® processors.
- See the different methods below on how to open the Intel Graphics® Control Panel.
Click on the method for details:
Method 1: Windows Search Box (Recommended)
- In the Windows search box, search for “Intel Graphics Control Panel” The Intel Graphics Control Panel will appear as a search result.
- Click the Intel Graphics Control Panel search result to launch the application.
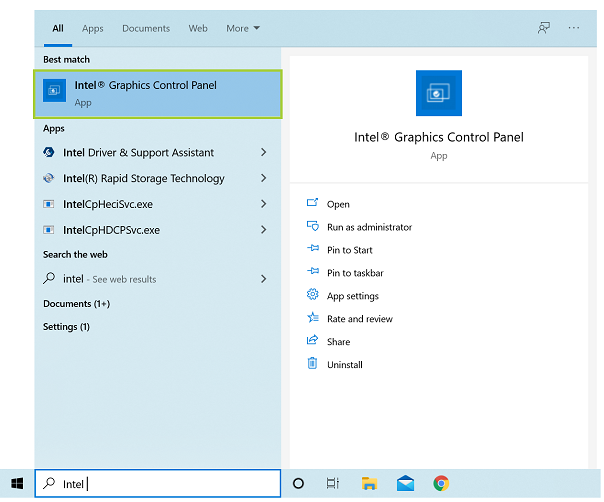
Method 2: Hotkey Combination
On your keyboard, simultaneously press CTRL+ALT+F12.
Method 3: Desktop Mode (For systems with 15.45 and older drivers only)
In desktop mode, right-click the Desktop. Then, select Intel® Graphics Settings. This method is only available for systems with legacy drivers installed.
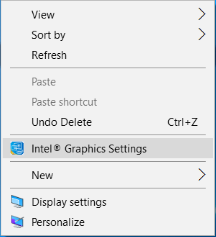
Troubleshooting
- If the methods above don’t work, try following the steps on the following pages:
- Intel® Graphics Control Panel fails to launch after installing it from the Microsoft® Store
- Clean Installation of Intel® Graphics Drivers in Windows*
Related Products
This article applies to 17 products.
Discontinued Products
Need more help?
Give Feedback
Содержание
- Нет значка видеодрайвера Intel HD, nVidia или AMD Radeon в трее рядом с часами и на рабочем столе. Что делать?
- Нет значка в трее на панель управления видеокартой: что делать
- ШАГ 1: поиск «скрывшегося» значка
- Вариант 1
- Вариант 2
- Вариант 3
- Вариант 4
- Вариант 5
- Вариант 6 (для Intel HD)
- ШАГ 2: обновление драйверов
- Сбой запуска Панели управления графикой Intel® после установки из Microsoft® Store
- После обновления драйвера графической системы Windows® DCH отсутствует Intel® Graphics Control Panel
- Как установить Центр управления графикой Intel®
- Установка Центра управления графикой Intel®
- Почему Центр управления графикой Intel® был удален из установочного пакета графического драйвера?
Нет значка видеодрайвера Intel HD, nVidia или AMD Radeon в трее рядом с часами и на рабочем столе. Что делать?

Александр, подскажите пожалуйста с одной проблемой. Я никак не могу настроить видеодрайвер (у меня видеокарта Intel HD 620, интегрированная). Значка на панель управления в системном трее (рядом с часами) — нет, по правому клику на рабочем столе — тоже ничего нет.
Драйвера уже установил прямо с сайта Intel (два раза перепроверил). Что делать, как вернуть панель управления? Отчаялся.
Да, в последнее время Intel «усложнила» жизнь пользователям (впрочем, подобная «проблема» случается и у обладателей AMD Radeon и nVidia видеокарт) . Как я понял, последние версии драйверов от Intel получили возможность в опциях не показывать этот значок, и в ряде случаев он отключен по умолчанию.
Как бы там ни было, рассмотрим проблему в пошаговом режиме (и для разных производителей видеокарт) .

Нет значка в трее на панель управления видеокартой: что делать
ШАГ 1: поиск «скрывшегося» значка
Для начала порекомендовал бы проверить все «места», где может скрываться ссылка на панель управления. Рекомендую все действия (указанные ниже) — выполнять последовательно, так как приведено у меня. 👇
Вариант 1
Для начала обратите внимание на трей: дело в том, что там есть небольшая стрелочка (шторка), которая скрывает ряд значков. Попробуйте нажать на нее и посмотреть, нет ли там значка видеодрайвера (по умолчанию Windows его скрывает).

Стрелочка (шторка) в трее Windows 10
Если значка нет — попробуйте кликнуть правой кнопкой мышки по панели задач и откройте ее параметры.

Параметры панели задач
Далее откройте вкладку с отображаемыми значками (как это выглядит в Windows 10 — показано на скриншоте ниже).

Выберите значки, отображаемые в панели задач
И проверьте, включен ли значок для вашего устройства: передвиньте ползунок вправо, и выбранный вами значок тут же отобразится на панели задач.

Вариант 2
Далее попробуйте нажать правой кнопкой мышки (ПКМ) в любом свободном месте рабочего стола (т.е. там, где нет ярлыков) . В появившемся меню проводника, обычно, есть ссылка, вида:
- AMD Radeon Settings (как в моем примере ниже) ;
- nVidia Settings;
- Intel HD — настройка графики т.д.
Собственно, вам нужно просто выбрать этот пункт — через 2-3 сек. откроется панель управления драйвером.

ПКМ в любом свободном месте раб. стола
Вариант 3
После, проверьте также панель управления (почти всегда в ее арсенале есть ссылки как на настройки драйвера звука, так и видео).
Обратите внимание, что в панели управления режим отображения нужно изменить на «Крупные значки» !

Панель управления — крупные значки — IntelHD настройки
Вариант 4
Последние версии драйверов Intel HD не отображаются в трее (почему-то. ) , но создают ярлык на открытие контрольной панели в меню ПУСК. Вам нужно просто найти букву «I» в списке стартового меню (см. пример на скриншоте ниже).
Примечание : Intel Graphics Control Panel — это и есть панель управления графики (настройки видеокарты).

Intel Graphics Control Panel — ссылка в меню ПУСК
Вариант 5
В последних версиях ОС Windows очень не плохо реализован поиск.
Нажав по значку «лупы» и вписав в поисковую строку несколько первых букв вашей видеокарты (например, «Intel», «AMD», «nVidia») — ОС автоматически находит ссылку на контрольную панель (если, конечно, она у вас есть 👌).
Кстати, из меню поиска ссылку на драйвер видеокарты можно закрепить на начальном экране (см. скриншот ниже, правая часть).

Открыть контрольную панель
Вариант 6 (для Intel HD)
Ну и последний вариант, актуальный для Intel HD видеокарт (последних версий). По умолчанию, в Intel включена возможность управления картой с помощью горячих клавиш. В том числе, есть сочетание и для вызова панели управления — Ctrl+Alt+F12.
👉 На ноутбуках в некоторых случаях нужно зажимать перед этим доп. клавишу Fn — т.е. будет Fn+Ctrl+Alt+F12

Быстро открыть панель управления — Ctrl+Alt+F12
ШАГ 2: обновление драйверов
Если все вышесказанное никак не помогло — скорее всего у вас просто не установлен драйвер. Попробуйте открыть диспетчер устройств и посмотреть вкладку «Видеоадаптеры» (и «Другие устройства» , если она есть) .
Если драйверов нет (не обновлены): вы увидите устройство с названием что-то вроде «Базовый адаптер» . Напротив устройств, для которых не установлен драйвер — будет гореть восклицательный знак. Пару примеров приведено на скринах ниже.
👉 В помощь! Как обновить драйвер на видеокарту AMD, nVidia и Intel HD: от А до Я — https://ocomp.info/kak-obnovit-drayver-na-videokartu.html

Базовый видеоадаптер Microsoft

Драйвер на видеокарту установлен (слева), драйвера нет (справа)
Обновить драйвера можно следующими способами:
- если у вас ноутбук : определите его точную модель и на сайте производителя загрузите оптимизированные драйвера для именно этого устройства;

Драйверы — скриншот с сайта HP
если ваш ПК/ноутбук подключены к интернету (и у вас ОС Windows 10) — можно воспользоваться и штатной функцией диспетчера устройств. Достаточно кликнуть правой кнопкой мышки по устройству (например, видеокарте) и в появившемся меню выбрать «Обновить драйвер» . См. пример ниже.

Диспетчер устройств — обновить драйвер
существенно упростить процесс обновления можно прибегнув к специальным утилитам и сборникам драйверов (Driver Booster, Driver Pack Solution, и др.).

Обновить всё — игровые компоненты, звуковые и игровые устройства и пр. / Driver Booster
Дополнения по теме приветствуются.
Сбой запуска Панели управления графикой Intel® после установки из Microsoft® Store
Тип материала Поиск и устранение неисправностей
Идентификатор статьи 000032309
Последняя редакция 26.01.2021
Что отображено на экране?
После загрузки Панели управления графикой Intel® из Microsoft Store и ее запуска через меню «Пуск» происходит сбой запуска (сообщения об ошибке отсутствуют).

Опция контекстного меню при нажатии правой кнопкой мыши в настройках графики Intel® больше не доступна при использовании драйверов графики DCH для Windows. Вы можете найти и открыть Панель управления графикой Intel® в меню «Пуск» Windows. См. также дополнительную информацию.
Почему возникает эта проблема?
Эта проблема может возникнуть, если в вашей системе установлено несколько экземпляров Панели управления графикой Intel®. Чтобы подробнее узнать о том, почему она возникает, см. статью «Информация о DC, драйверах DCH и панели управления графической системы Intel».
Как это исправить
Прежде чем продолжить: вместо Панели управления графикой Intel® мы рекомендуем вам установить Центр управления графикой Intel®. Его новый интерфейс позволит легче решить эту проблему. Чтобы установить Центр управления графикой Intel®, следуйте этим инструкциям.
Если вы по-прежнему хотите использовать Панель управления графикой Intel®, то эту проблему можно решить с помощью следующего самого расространенного способа:
- НажмитеПуск >Параметры >Приложения и возможности.
- Найдите и удалитеПанель управления графикой Intel® и драйвер графики Intel®.
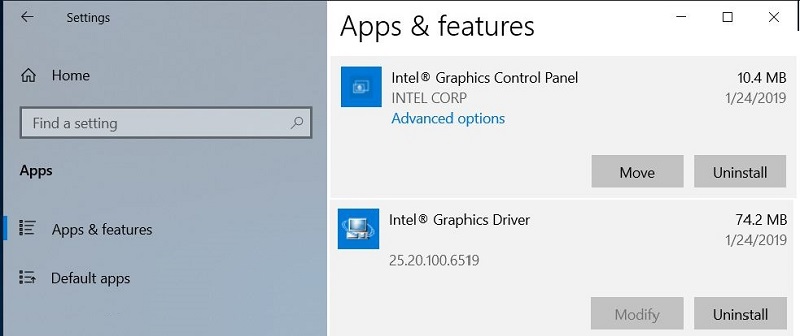
- Перезагрузите систему.
- Щелкните правой кнопкой мыши меню «Пуск» и перейдите вдиспетчер устройств.
- НажмитеВидеоадаптеры.
- Щелкните правой кнопкой мыши адаптер HD-графики Intel®, а затем нажмитеОбновить драйвер.
Примечание: если предыдущий драйвер не установлен, устройство будет отображаться как Базовый видеоадаптер (Майкрософт).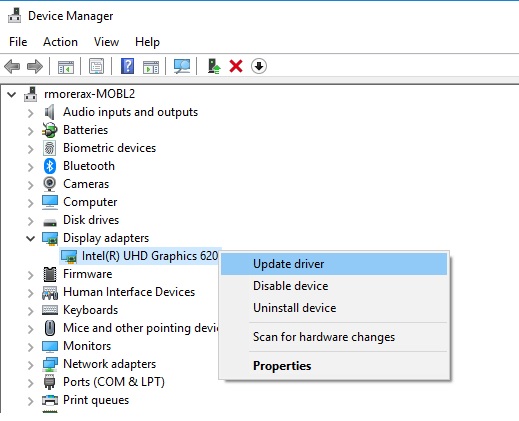
- НажмитеАвтоматический поиск обновленных драйверов.

- Центр обновления Windows будет автоматически искать, загружать и устанавливать последние драйверы графики, предназначенные для вашего компьютера.
- Если проблема не устранена, обратитесь в службу поддержки Intel.
Если приведенные выше способы не помогают, см. информацию ниже.
- Удалите Панель управления графикой Intel® в разделе «Приложения и возможности» и используйте только устаревшие версии драйверов (устаревшие версии драйверов уже включают в себя Панель управления графикой Intel®).
- Доступ к Microsoft Store может быть заблокирован администратором вашей сети. Если вы не можете получить доступ к Microsoft Store, свяжитесь с администратором сети для получения дополнительной информации.
- Панель управления графикой Intel® доступна только на компьютерах с контроллерами графики Intel® и соответствующими драйверами.
- Убедитесь, что Панель управления графикой Intel® установлена в вашей системе. Панель управления графикой Intel® больше не входит в пакет установщика в драйверах графики DCH Windows. Однако после установки драйверов DCH Панель управления графикой Intel® будет автоматически загружена и установлена из Microsoft Store. Если она не была установлена автоматически в вашей системе, обратитесь к этим инструкциям по установке. Дополнительную информацию о драйверах графики DCH см. в нашем разделе с часто задаваемыми вопросами по этой теме.
- Производители комплектного оборудования (OEM) могут изменить процесс открытия Панели управления графикой Intel®. Если вам не удалось найти параметр «Настройки графикиIntel®» в вашей системе с помощью описанных выше способов, обратитесь к своему OEM-производителю, чтобы узнать, был ли этот параметр изменен. Перед обращением убедитесь, что на вашем компьютере установлен контроллер графики Intel® и последняя версия драйвера графики Intel®.
Сбой запуска Intel® Graphics Control Panel может произойти в следующих случаях:
После обновления драйвера графической системы Windows® DCH отсутствует Intel® Graphics Control Panel
Проверено. Это решение проверено нашими клиентами с целью устранения ошибки, связанной с этими переменными среды
Тип материала Установка и настройка
Идентификатор статьи 000037170
Последняя редакция 06.08.2020
После установки нового драйвера графической системы DCH панель управления графикой Intel отсутствует и не может быть запущена с помощью команды контекстного меню или значка на панели задач.
платформы 6-го поколения Intel® Core™ных платформ или новее
Как это исправить:
Intel® Graphics Control Panel более не объединяется с пакетом драйверов и автоматически загружается. Его необходимо загрузить и установить вручную только из Microsoft Store. Однако мы рекомендуем вам установить центр управления графикой Intel вместо Intel® Graphics Control Panel. Инструкции по установке в центре управления графикой Intel см. в этой статье .
Если Intel® Graphics Control Panel не удается найти в Microsoft Store, вы можете загрузить приложение с помощью следующих инструкций: как сделать это на панели управления графикой Intel.
Необходимо выполнить учетную запись для загрузки приложения из Microsoft Store.
Значок Настройки графики Intel® контекстного меню и панели задач более недоступен при использовании драйверов графики для Windows DCH. Intel® Graphics Control Panel можно открыть в меню «Пуск» в Windows или с помощью сочетания клавиш Ctrl + Alt + F12.
Как установить Центр управления графикой Intel®
Тип материала Установка и настройка
Идентификатор статьи 000055840
Последняя редакция 01.03.2021
Центр управления графикой Intel® больше не входит в установочный пакет драйверов графики DCH Windows. Однако если вы устанавливаете драйвер DCH, Панель управления графикой Intel® будет автоматически загружена и установлена из Microsoft Store. Дополнительную информацию о графических драйверах DCH можно найти в наших ответах на вопросы.
Если Центр управления графикой Intel® не установлен автоматически, вы можете установить его вручную, следуя инструкциям ниже.
Установка Центра управления графикой Intel®
Минимальные системные требования для Центра управления графикой Intel®:
- Процессор Intel® 6-го поколения или новее
- Windows® 10 версии 1709 или выше
- Драйвер DCH для графики Intel® в Windows® 10 версии 25.20.100.6618 или новее
Действия по установке:
- Откройтевеб-сайт Microsoft Store, чтобы загрузить Центр управления графикой Intel®, или введитеЦентр управления графикой Intel® в строке поиска в Microsoft Store.
Если вы не можете получить доступ к Microsoft Store, обратитесь к сетевому администратору.
Если вы не можете получить доступ к Microsoft Store в Windows® 10 Long-Term Servicing Channel (LTSC), см. статью Центр управления графикой Intel® в Windows® 10 LTSC.
| Примечание | Для использования Центра управления графикой Intel® в системе должен быть установлен графический драйвер Intel®. Если драйвер не установлен, следует ознакомиться с этими инструкциями по установке. |
Почему Центр управления графикой Intel® был удален из установочного пакета графического драйвера?
Центр управления графикой Intel® был удален из установочного пакета драйверов для соответствия требованиям Microsoft Universal Windows Platform (UWP).
 Здравствуйте!
Здравствуйте!
Сегодняшняя заметка основана на десятках вопросов, на которые так или иначе приходится отвечать 😊 — и как показывает мой взгляд со стороны, открыть панель управления графикой/видеокартой, получается далеко не у всех…
А ведь понадобиться это может в самых разных случаях: например, при попытке ускорить видеокарту или при необходимости откл. определенные параметры, изменить разрешение и т.д.
Заметка будет универсальная и подойдет вам вне зависимости от модели вашей карты (AMD, nVidia, Intel). Единственный момент: нижесказанное актуально для современных версий Windows (XP – к ним не относится…).
И так, ближе к теме…
*
Содержание статьи
- 1 Не могу найти панель управления графикой: что делать
- 1.1 👉 ШАГ 1: проверить наличие видеодрайвера
- 1.2 👉 ШАГ 2: как открыть настройки видеокарты
- 1.2.1 Способ 1
- 1.2.2 Способ 2
- 1.2.3 Способ 3
- 1.2.4 Способ 4
- 1.2.5 Способ 5

→ Задать вопрос | дополнить
Не могу найти панель управления графикой: что делать
👉 ШАГ 1: проверить наличие видеодрайвера
Для начала (чтобы не терять время зря) я бы порекомендовал уточнить, а установлен ли сам видеодрайвер.
Важно!
Многие пользователи после переустановки Windows 10 не обновляют видеодрайвер (пользуются тем, что поставила ОС). Между тем, обычно, он идет без панели управления — т.е. ее попросту нет и искать значки и ссылки на нее – бесполезно…
Для Intel HD, кстати, в Microsoft Store есть спец. центр управления графикой!
*
Для этого нужно открыть 👉 диспетчер устройств и посмотреть вкладку “Видеоадаптеры”. Обратите внимание на значок рядом с названием вашего видеоадаптера: нет ли на нем восклицательного знака? (если есть — это указывает на отсутствие видеодрайвера)

Драйвер на видеокарту установлен (слева), драйвера нет (справа)
Вообще, обновлять его лучше с официального сайта производителя (ссылки на нужные странички 👇):
- https://www.amd.com/
- https://www.intel.ru/
- https://www.nvidia.ru/
- если у вас ноутбук — то загружайте видеодрайвер с сайта производителя устройства: ASUS, HP, Dell и пр. (производитель нередко модифицирует его и добавляет доп. панельки).
*
Кроме этого, для своевременного авто-обновления драйверов и необходимых компонентов для работы 3D-приложений (игр) — посоветовал бы использовать утилиту 👉 Driver Booster. Она рассчитана на начинающих пользователей: весь процесс максимально прост. См. ниже пример ее работы. 👇

Driver Booster – найдено 9 устаревших драйверов (пример работы программы)
*
👉 ШАГ 2: как открыть настройки видеокарты
Способ 1
На рабочем столе кликните правой кнопкой мыши (ПКМ) по любому свободному месту — должно открыть меню проводника. В нём в большинстве случаев должна быть ссылочка на панель графики (в моем случае “Radeon” 👇, в вашем может быть на “Intel” или “nVidia”).

ПКМ по рабочему столу
*
Способ 2
Посмотрите внимательно в правый нижней угол: там, рядом с часами, должно быть множество значков. Нередко, среди них оказывается и на видеодрайвер (кстати, он может быть скрыт — обратите внимание на стрелочку 👇…).

ПО Radeon — значок в трее
*
Способ 3
Сначала необходимо открыть 👉 панель управления Windows и переключить отображение в режим “Крупные значки”. Среди многообразия ссылок на различные параметры — должна быть ссылочка и на видеодрайвер (разве за исключением последних драйверов от Intel, они в панель управления перестали добавлять значки…).

Панель управления – крупные значки
*
Способ 4
Зайдите в меню ПУСК и внимательно просмотрите все вкладки: обычно после установки полной версии видеодрайвера в меню появится ссылка на его панель управления. 👇

Меню ПУСК / Windows 10
Кстати, в ОС Windows 10 весьма неплохо реализован поиск: если нажать по значку с лупой (возле ПУСК) и ввести аббревиатуру “AMD” (или “Intel”, “nVidia”) — автоматически будет найдена ссылка на панель управления графикой.

AMD Radeon Software — поиск
*
Способ 5
Есть и более радикальный способ (ручной), когда мы не будем искать никакие значки, а попробуем запустить непосредственно само приложение для настройки видеодрайвера.
Для начала нужно открыть “Мой компьютер” и перейти на системный диск “C:” (по умолчанию именно на него устанавливается всё ПО, связанное с видеокартой).
Далее нужно открыть папку “Program Files” и перейти в каталог, соответствующую названию вашего видеоадаптера (пару адресов в качестве примера ниже).
C:Program FilesAMDCNextCNext
C:Program FilesNVIDIA CorporationControl Panel Client

Папка с файлами панели управления AMD
Если у вас видеокарта AMD — достаточно будет запустить файл “RadeonSoftware.exe”, для nVidia — файл “nvcplui.exe”… 👌
*
Если вы нашли ссылочку на меню управления видеокартой иначе — сообщите в комментариях (заранее благодарю).
Всего доброго!
👋


Полезный софт:
-

- Видео-Монтаж
Отличное ПО для создания своих первых видеороликов (все действия идут по шагам!).
Видео сделает даже новичок!
-

- Ускоритель компьютера
Программа для очистки Windows от “мусора” (удаляет временные файлы, ускоряет систему, оптимизирует реестр).
Привет! Мы продолжаем разбирать операционную систему Windows 10! Сегодня мы разберём панель управления HD графикой Intel на компьютере Windows 10. В данной панели можно настроить дисплей, видео, графику, электропитание, профили и дополнительные параметры. Вы сможете настроить параметры графики для улучшения изображения.
Чтобы открыть панель управления HD графикой, перейдите на рабочий стол своего компьютера. Нажмите правой кнопкой мыши по рабочему столу. В открывшемся окне нажмите на вкладку – Графические характеристики.

Далее, у вас откроется окно – Панель управления HD графикой Intel. Здесь у вас будет на выбор шесть параметров, которые вы сможете настроить:
- Дисплей.
- Трёхмерная графика.
- Параметры и поддержка.
- Видео.
- Электропитание.
- Профили.

Дисплей. Здесь вы сможете настроить:
– Разрешение дисплея.
– Частоту обновления Гц.
– Поворот в градусах.
– Масштабирование.
– Глубина цветности.
– Повышение качества цветности.
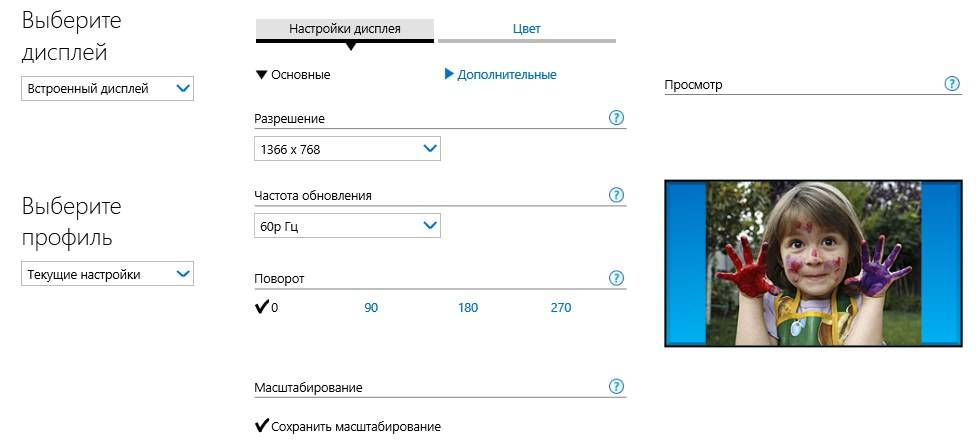
Трёхмерная графика. Здесь вы сможете:
– Включить или выключить оптимальный режим работы приложений.
– Выбор режима для графики.
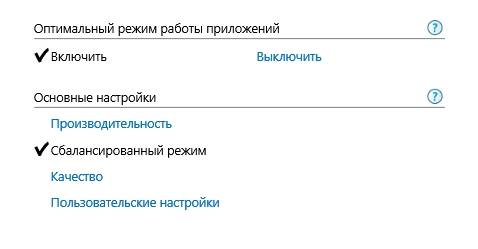
Параметры и поддержка. Здесь вы сможете:
– Вы сможете настроить комбинацию клавиш для управления параметрами графики.
– С помощью клавиш вы сможете:
- Открыть панель клавишей быстрого вызова.
- Открыть панель дисплеев.
- Открыть панель масштабирования.
- Открыть панель управления HD графикой Intel.
- Восстановить настройки графики по умолчанию.
- Поворот на 0 градусов.
- Поворот на 90 градусов.
- Поворот на 180 градусов.
- Поворот на 270 градусов.
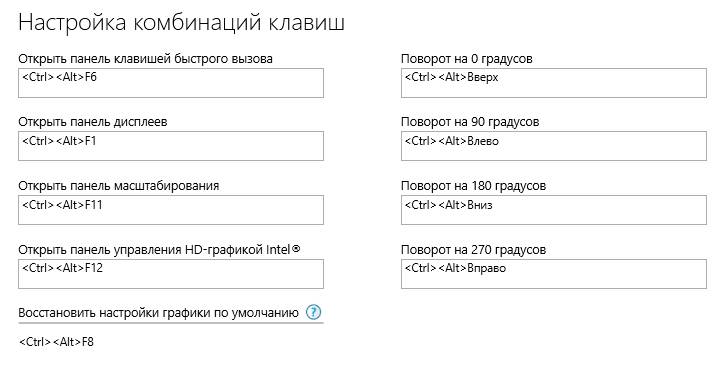
Видео. Здесь вы сможете:
– Настроить стандартную коррекцию цвета.
– Настроить входной диапазон.
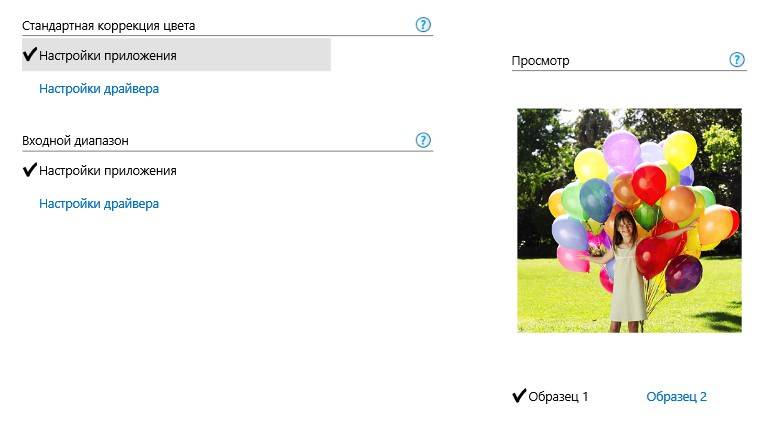
Электропитание. Здесь вы сможете:
– Выбрать режим работы графики при работе компьютера от сети.
– Выбрать режим работы графики при работе компьютера от батареи.
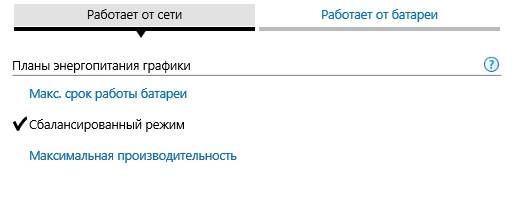
Профили. Здесь вы сможете:
– Здесь можно выбрать настройки для отображения в профиле.
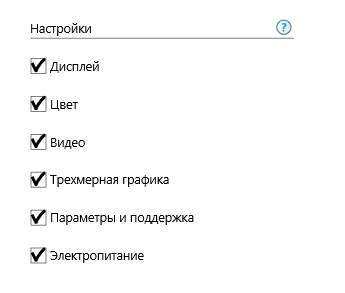
Остались вопросы? Напиши комментарий! Удачи!
- Категория: Драйвера
- Дата: 22-03-2019, 06:19
- Просмотров: 6 850
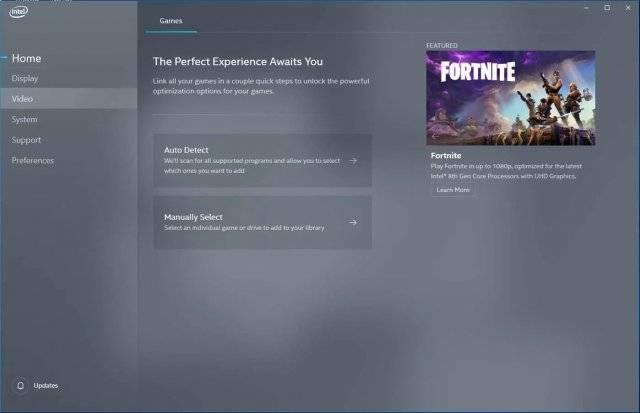 Корпорация Intel выпустила абсолютно новое приложение для Windows 10 в Microsoft Store, где имеются настройки параметров графики для игр, настройки домашнего кинотеатра и многое другое. Приложение под названием Intel Graphics Command Center (Центр управления графикой Intel) призвано заменить старую графическую панель управления Intel. Приложение гораздо более современное, упрощая при этом вещи некоторые вещи.«Вы рассказали нам, насколько запутанными могут быть такие функции «скороговорки», как тесселяция и анизотропная фильтрация, поэтому мы создали новый современный вариант приложения, предназначенный для упрощения всего этого», – говорит Intel в описании приложения. В настоящее время основные функции приложения включают в себя настройки для оптимизации игр, настройки мониторов и управления другими настройками видео. Но компания говорит, что у нее есть еще в стадии разработки некоторые функции. «Мы представим еще больше функций и возможностей на более поздних этапах разработки и будем продолжать вносить улучшения, чтобы предоставить вам максимально возможный игровой опыт».Если у вас есть компьютер, использующий встроенную графику Intel, то вы можете загрузить Intel Graphics Command Center из магазина Microsoft Store прямо сейчас. Обратите внимание, что приложение требует, чтобы вы были на Windows 10 версии 1709 или новее, и при этом имели процессором Intel Core 6-го поколения или новее.
Корпорация Intel выпустила абсолютно новое приложение для Windows 10 в Microsoft Store, где имеются настройки параметров графики для игр, настройки домашнего кинотеатра и многое другое. Приложение под названием Intel Graphics Command Center (Центр управления графикой Intel) призвано заменить старую графическую панель управления Intel. Приложение гораздо более современное, упрощая при этом вещи некоторые вещи.«Вы рассказали нам, насколько запутанными могут быть такие функции «скороговорки», как тесселяция и анизотропная фильтрация, поэтому мы создали новый современный вариант приложения, предназначенный для упрощения всего этого», – говорит Intel в описании приложения. В настоящее время основные функции приложения включают в себя настройки для оптимизации игр, настройки мониторов и управления другими настройками видео. Но компания говорит, что у нее есть еще в стадии разработки некоторые функции. «Мы представим еще больше функций и возможностей на более поздних этапах разработки и будем продолжать вносить улучшения, чтобы предоставить вам максимально возможный игровой опыт».Если у вас есть компьютер, использующий встроенную графику Intel, то вы можете загрузить Intel Graphics Command Center из магазина Microsoft Store прямо сейчас. Обратите внимание, что приложение требует, чтобы вы были на Windows 10 версии 1709 или новее, и при этом имели процессором Intel Core 6-го поколения или новее.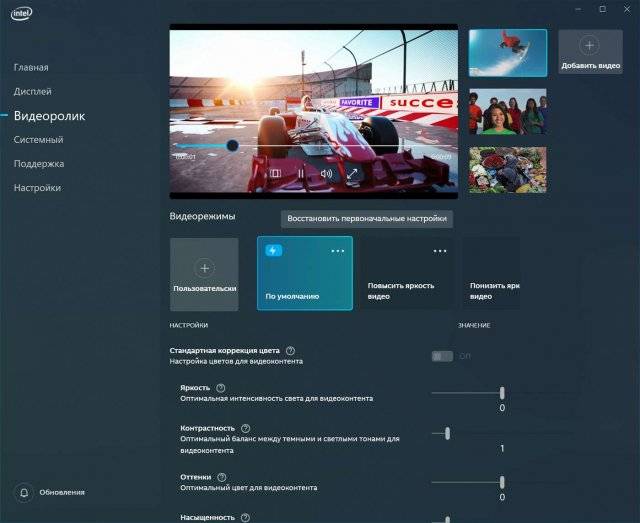 Центр управления графикой IntelWihar Источник:www.windowscentral.comИнформация Посетители, находящиеся в группе Гости, не могут оставлять комментарии к данной публикации.
Центр управления графикой IntelWihar Источник:www.windowscentral.comИнформация Посетители, находящиеся в группе Гости, не могут оставлять комментарии к данной публикации.
Так как в последних версиях драйверов от Intel® панель управления перенесли в приложение в «Microsoft Store» и некоторые пользователи столкнулись с тем, что программа не запускается, а стандартная панель управления удалена с Windows 10, мы сделали для вас подробную инструкцию по устранению данной проблемы.
Исправление ошибки
- Для начала следует удалить приложение Панель управление графикой Intel®, оно больше не поддерживается. Для этого переходим в меню «ПУСК», находим приложение «Intel® Graphics Control Panel», нажимаем на нем правой кнопкой мыши и выбираем «Удалить»;
- Далее, правой кнопкой мыши кликаем по кнопке «ПУСК», выбираем «Диспетчер устройств»;
- В открывшемся окне находим пункт «Видеоадаптеры», щелкаем по нему правой кнопкой мыши и выбираем «Удалить устройство»
- После удаления, перезапустите систему;
- Снова перейдите в «Диспетчер устройств» как указано в пункте «2»;
- Нажмите правой кнопкой мыши на «Intel® HD Графический адаптер» (может отображаться как «Базовый видеоадаптер (Майкрософт)») и выберите «Обновить драйвер»;
- В сплывшем окне выберите «Автоматический поиск обновленных драйверов». Обновление Windows произведет поиск и установит последний графический драйвер, проверенный для вашего компьютера. После чего снова перезапустите систему;
- В меню «ПУСК» должно появиться приложение под названием «Центр управления графикой». Оно полностью заменяет старую панель управления;
Если приложение не установилось автоматически
- Зайдите в «Microsoft Store» с меню «ПУСК»;
- В поиске введите «Центр управления графикой», кликните по результату и установите данный продукт.
После правильно проделанных манипуляций у вас появится рабочая панель управления в меню «ПУСК».
Используемые источники:
- https://info-effect.ru/panel-upravleniya-hd-grafikoj-intel-windows-10.html
- https://msreview.net/drivers/1753-centr-upravleniya-grafikoy-intel-novaya-panel-upravleniya-grafikoy.html
- https://lenovo-smart.ru/ustranenie-problemy-s-zapuskom-prilozheniya-intel-graphics-control-panel.html
Оценка статьи:
![]()
![]()
![]()
![]()
![]() (пока оценок нет)
(пока оценок нет)
![]() Загрузка…
Загрузка…
Содержание
- Как открыть панель управления для графики Intel®
- Способ 1. меню «Пуск» Windows
- Способ 2: режим настольного ПК
- Способ 3. горячая клавиша
- Установка Панели управления графикой Intel®
- Установка Панели управления графикой Intel®
- Почему Панель управления графикой Intel® была удалена из пакета установщика драйвера графики?
- Устранение проблемы с запуском приложения Intel Graphics Control Panel
- Исправление ошибки
- Если приложение не установилось автоматически
- Сбой запуска Панели управления графикой Intel® после установки из Microsoft® Store
- Как настроить Intel HD Graphics под игры?
- 1. Настройка электропитания ноутбука.
- 2. Настройка трехмерной графики.
- 3. Отключение или удаление программ, требующих много ресурсов.
Как открыть панель управления для графики Intel®
Тип материала Установка и настройка
Идентификатор статьи 000005596
Последняя редакция 16.03.2020
Вы можете открыть панель управления графикой Intel® с помощью трех различных способов.
Перед продолжением: Подтвердите, что в вашей системе установлена панель управления графикой Intel®. Если она не установлена в вашей системе, обратитесь к этим инструкциям по установке.
Способ 1. меню «Пуск» Windows
В меню «Пуск» Windows выполните поиск панели управления графикой Intel®. Дважды нажмите значок панели управления графикой Intel® .
Способ 2: режим настольного ПК
В режиме настольного ПК щелкните правой кнопкой мыши на рабочем столе. Затем выберите настройки графики Intel®
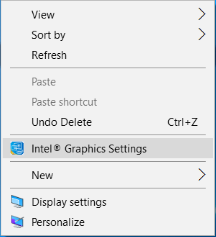
| Примечание | Функция настройки графики Intel® больше не доступна при использовании драйверов ДЧ Graphics (описательное аппаратное обеспечение) для Windows. Найти дополнительную информацию. |
Способ 3. горячая клавиша
Вы можете открыть панель управления графикой Intel®, используя сочетание горячих клавиш. Нажмите клавиши CTRL+ALT+F12на клавиатуре одновременно.
| Примечание | Изготовители оборудования (OEM) могут отключить определенные функции для горячего ключа. |
Если описанные выше методы не работают, ознакомьтесь с приведенной ниже информацией.
- Панель управления графикой Intel® доступна только в системах, в которых используются графические контроллеры intel® с правильными установленными драйверами.
- Подтвердите, что в вашей системе установлена панель управления графикой Intel®. Панель управления графикой Intel® уже не включена в пакет установки драйвера с графическими драйверами Windows ДЧ. Однако после установки драйверов ДЧ панель управления графикой Intel® должна загружаться и устанавливаться автоматически из Microsoft Store. Если она не устанавливается автоматически в вашу систему, обратитесь к этим инструкциям по установке. Для получения дополнительной информации о драйверах графики для ДЧ см. вопросы по теме.
- Производители оригинального оборудования (OEM) могут изменить способы доступа к панели управления графикой Intel®. Если вы не можете найти настройкиIntel® , используя описанные выше способы, обратитесь к OEM-производителю , чтобы узнать, не изменились ли эти варианты работы в вашей системе. Убедитесь, что ваш компьютер использует графический контроллер intel® и оснащен новейшим драйвером Intel® Graphics , прежде чем обращаться к ним.
источник
Установка Панели управления графикой Intel®
Тип материала Установка и настройка
Идентификатор статьи 000055711
Последняя редакция 25.03.2020
Панель управления графикой Intel® больше не входит в пакет установщика в драйверах графики DCH Windows. Однако если вы устанавливаете драйвер DCH, Панель управления графикой Intel® будет автоматически загружена и установлена из Microsoft Store. Дополнительную информацию о драйверах графики DCH можно найти в разделе часто задаваемых вопросов.
Если Панель управления графикой Intel® не установлена автоматически, вы можете установить ее вручную, следуя инструкциям ниже. Однако мы рекомендуем вместо этого установить Центр управления графикой Intel, поскольку в нем доступно больше функций по сравнению с устаревшей Панелью управления графикой Intel. Кроме того, он имеет интуитивно понятный пользовательский интерфейс и элегантный дизайн. Некоторые функции пока не входят в Центр управления графикой Intel, поэтому перед установкой ознакомьтесь с ними и решите для себя, нужны ли вам какие-либо функции Панели управления графикой Intel. Дополнительная информация о совместимости и установке Центра управления графикой Intel првиведена в инструкциях по установке Центра управления графикой Intel.
Установка Панели управления графикой Intel®
Минимальные системные требования для Панели управления графикой Intel®:
- Откройте URL-адрес приложения Панели управления графикой Intel® в Microsoft Store или выполните поиск Панели управления графикой Intel в Microsoft Store.
- Нажмите Get (Получить).
Для использования Панели управления графикой Intel® в системе должен быть установлен драйвер графики Intel®. Если драйвер не установлен, см. эти инструкции по установке.
Если вы не можете получить доступ к Microsoft Store в Windows® 10 Long-Term Servicing Channel (LTSC), обратитесь к статье Intel® GCC в Windows® 10 LTSC.
Почему Панель управления графикой Intel® была удалена из пакета установщика драйвера графики?
Панель управления графикой Intel® была удалена из пакета драйвера в соответствии с требованиями универсальной платформы Windows (UWP) корпорации Майкрософт.
источник
Устранение проблемы с запуском приложения Intel Graphics Control Panel
Так как в последних версиях драйверов от Intel® панель управления перенесли в приложение в «Microsoft Store» и некоторые пользователи столкнулись с тем, что программа не запускается, а стандартная панель управления удалена с Windows 10, мы сделали для вас подробную инструкцию по устранению данной проблемы.
Исправление ошибки
- Для начала следует удалить приложение Панель управление графикой Intel®, оно больше не поддерживается. Для этого переходим в меню «ПУСК», находим приложение «Intel® Graphics Control Panel», нажимаем на нем правой кнопкой мыши и выбираем «Удалить»;

- Далее, правой кнопкой мыши кликаем по кнопке «ПУСК», выбираем «Диспетчер устройств»;

- В открывшемся окне находим пункт «Видеоадаптеры», щелкаем по нему правой кнопкой мыши и выбираем «Удалить устройство»

- После удаления, перезапустите систему;
- Снова перейдите в «Диспетчер устройств» как указано в пункте «2»;
- Нажмите правой кнопкой мыши на «Intel® HD Графический адаптер» (может отображаться как «Базовый видеоадаптер (Майкрософт)») и выберите «Обновить драйвер» ;

- В сплывшем окне выберите «Автоматический поиск обновленных драйверов». Обновление Windows произведет поиск и установит последний графический драйвер, проверенный для вашего компьютера. После чего снова перезапустите систему;
- В меню «ПУСК» должно появиться приложение под названием «Центр управления графикой». Оно полностью заменяет старую панель управления;

Если приложение не установилось автоматически
- Зайдите в «Microsoft Store» с меню «ПУСК»;

- В поиске введите «Центр управления графикой», кликните по результату и установите данный продукт.

После правильно проделанных манипуляций у вас появится рабочая панель управления в меню «ПУСК». 
источник
Сбой запуска Панели управления графикой Intel® после установки из Microsoft® Store
Тип материала Поиск и устранение неисправностей
Идентификатор статьи 000032309
Последняя редакция 20.11.2019
После загрузки Панели управления графикой Intel® из Microsoft Store и ее запуска через меню «Пуск» происходит сбой запуска (сообщения об ошибке отсутствуют).

Опция контекстного меню при нажатии правой кнопкой мыши в настройках графики Intel® больше не доступна при использовании драйверов графики DCH для Windows. Вы можете найти и открыть Панель управления графикой Intel® в меню «Пуск» Windows. См. также дополнительную информацию.

Ниже приводится стандартное решение этой проблемы:
- Нажмите Пуск > Параметры > Приложения и возможности.
- Найдите и удалите Панель управления графикой Intel® и драйвер графики Intel®.
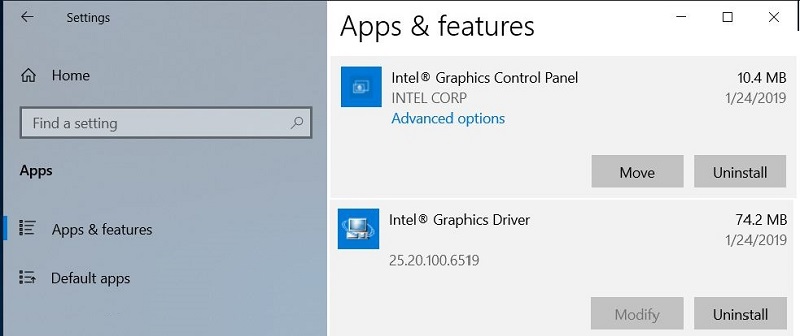
- Перезагрузите систему.
- Нажмите правой кнопкой мыши на значок «Пуск» и перейдите в Диспетчер устройств.
- Нажмите Отобразить адаптеры.
- Нажмите правой кнопкой мыши на адаптер HD-графики Intel® и нажмите Обновить драйвер.
Примечание. Если предыдущий драйвер не установлен, устройство будет отображаться как Базовый видеоадаптер (Майкрософт).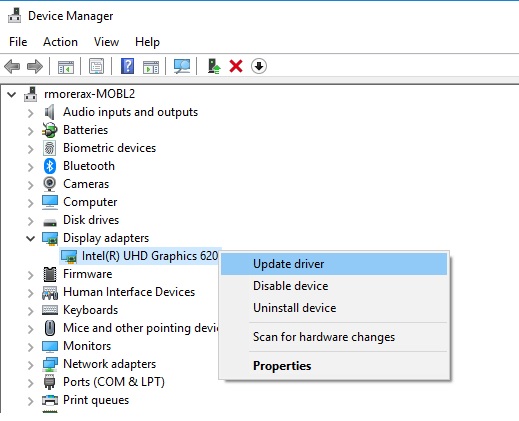
- Нажмите Автоматический поиск обновленных драйверов.

- Центр обновления Windows будет автоматически искать, загружать и устанавливать последние драйверы графики, предназначенные для вашего компьютера.
- Если проблема не устранена, обратитесь в службу поддержки Intel.
Почему возникает эта проблема?
В Универсальной платформе Windows (UWP) корпорации Майкрософт мы можем увидеть различные модели драйверов. В общих случаях и в контексте этой проблемы они подпадают под следующую классификацию:
- Драйвер DC (Declarative, Componentized): это означает, что драйвер устанавливается только с помощью декларативных директив INF, а специализированные OEM-настройки драйвера отличаются от стандартного пакета. Панель управления графикой Intel® по-прежнему входит в этот пакет.
- Драйвер поддержки приложений DCH (Declarative, Componentized and Hardware): то же самое, но Панель управления графикой Intel® не входит в пакет драйверов, и ее необходимо загружать и устанавливать отдельно.
Дополнительную информацию о драйверах DCH и DC можно найти на странице Часто задаваемые вопросы о драйверах DCH Windows* для графики Intel®.
источник
Как настроить Intel HD Graphics под игры?
Практически все ноутбуки бизнес-класса оснащены интегрированной видеокартой, которая вряд ли потянет игру или видео хорошего качества. Для этого, нужно повышать производительность ноутбука, а соответственно, настраивать параметры системы под игры. Итак, рассмотрим, как настроить Intel HD Graphics под игры.
1. Настройка электропитания ноутбука.
Как правило, ноутбуки настраиваются с учетом экономии электроэнергии, с целью продления заряда батареи. Однако это снижает производительность системы. Чтобы изменить этот параметр необходимо сделать следующее:
- Жмем на «Пуск»;
- Заходим в «Панель управления»;
- Выбираем «Система и безопасность»;
- Далее пункт «Электропитание»;
- И ставим отметку напротив пункта «Высокая производительность».
2. Настройка трехмерной графики.
Для этого проделываем такие шаги:
- На свободном месте рабочего стола нажимаем правой кнопкой мышки;
- Из появившегося меню выбираем «Графические характеристики…»;
- Ставим отметку напротив поля «Расширенный режим» и жмем «Ок»;
- Открываем вкладку «Трехмерная графика»;
- И в правой части окна, в настройках трехмерной графики двигаем ползунок до упора в сторону «Производительность»;
- Чуть ниже ставим галочку напротив записи «Оптимальный режим работы приложений»;
- В завершение нажимаем «Применить» и «Ок».
3. Отключение или удаление программ, требующих много ресурсов.
Некоторые программы начинают свою работу во время загрузки системы, об этом пользователь иногда даже и не подозревает. Необходимо отключить автозагрузку таких программ, это значительно увеличит производительность системы. Также, очень много ресурсов требуется для антивирусов, утилит для загрузки файлов из интернета, программ, используемых для общения (скайп, разнообразные клиенты). Эти все программы, по возможности, также отключаются, во время игры, для повышения быстродействия.
Ну, и, нельзя не отметить, что существует множество программ, которые разработаны специалистами специально для разгона видеокарт. Главное подобрать оптимальный вариант, который действительно увеличит производительность, а не приведет к нестабильной работе системы и снизит ее быстродействие.
И еще один немаловажный фактор, устанавливая игру, убедитесь, что ваш ноутбук соответствует системным требованиям этой игры. Так как, принудить его работать быстрее, чем у него получается, не сможет ни обычный пользователь, ни продвинутый в этом деле специалист.
Надеемся, что прочитав эту статью, вы разобрались, как настроить Intel HD Graphics под игры, и сделать это не так сложно, как кажется на первый взгляд.
источник
Adblock
detector
