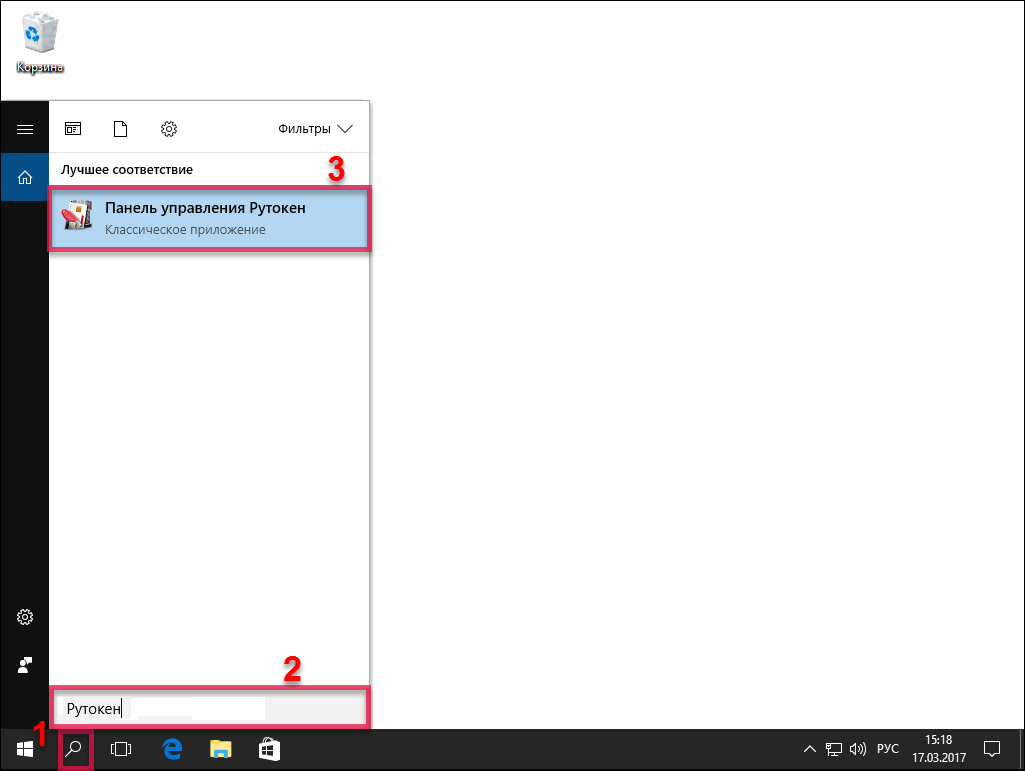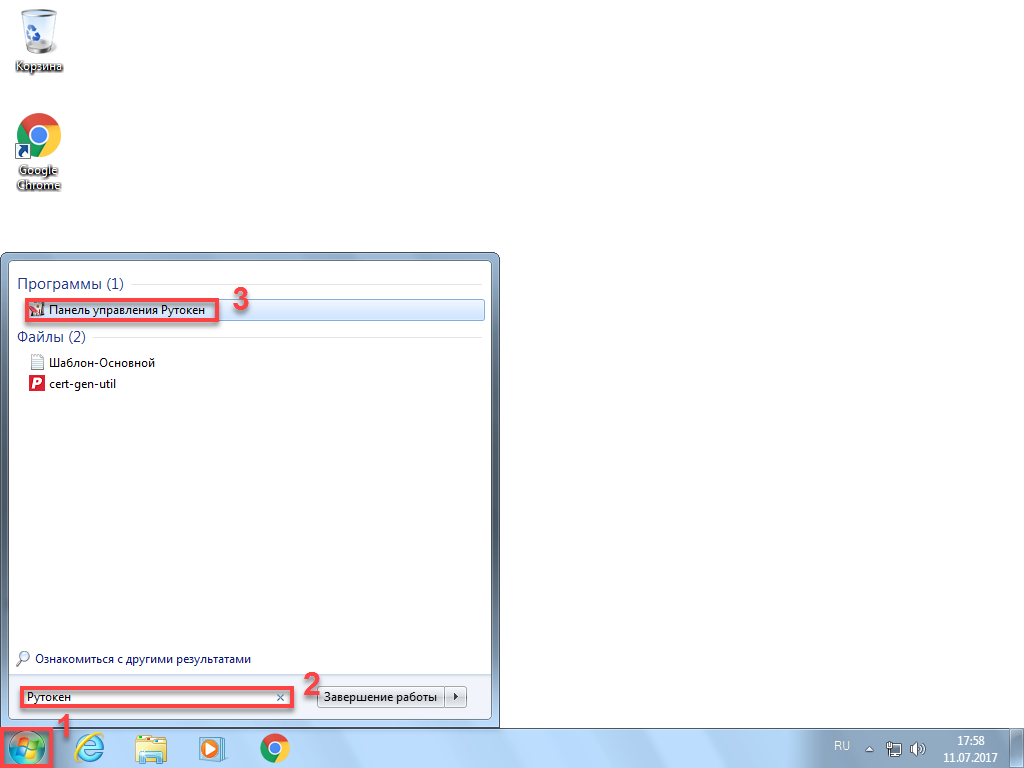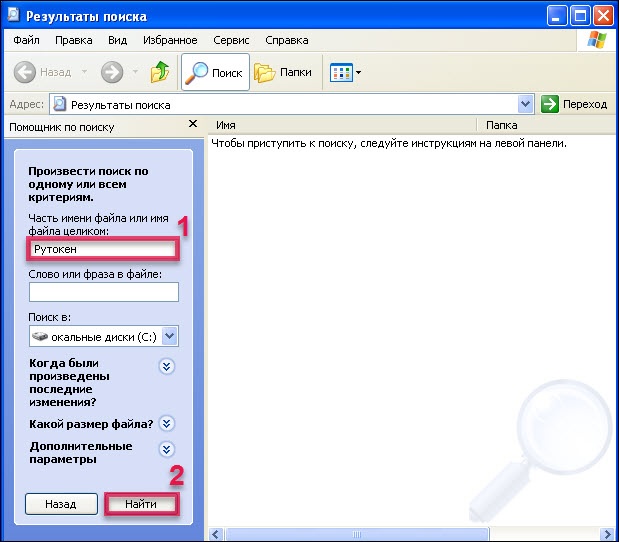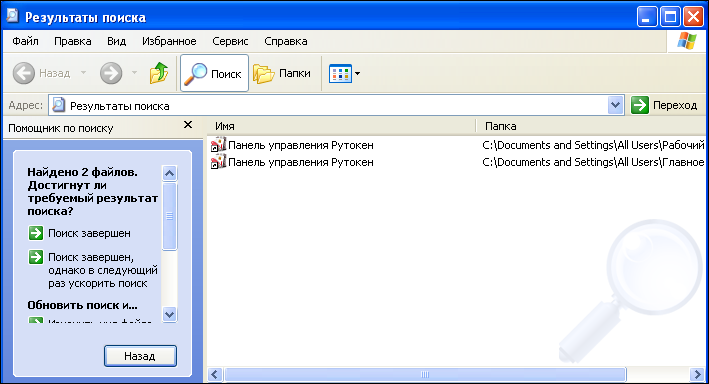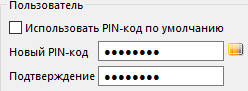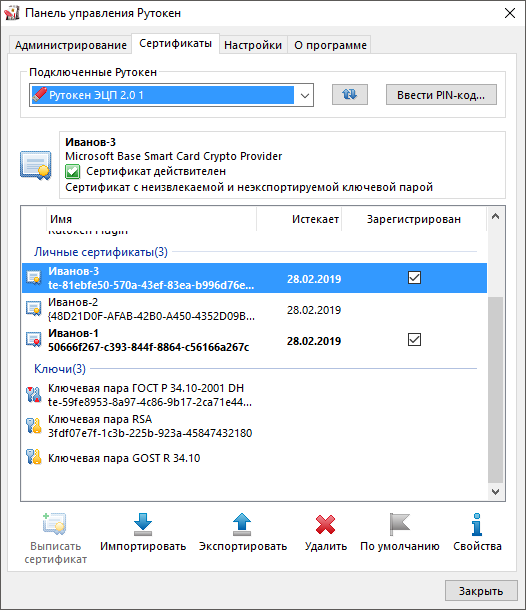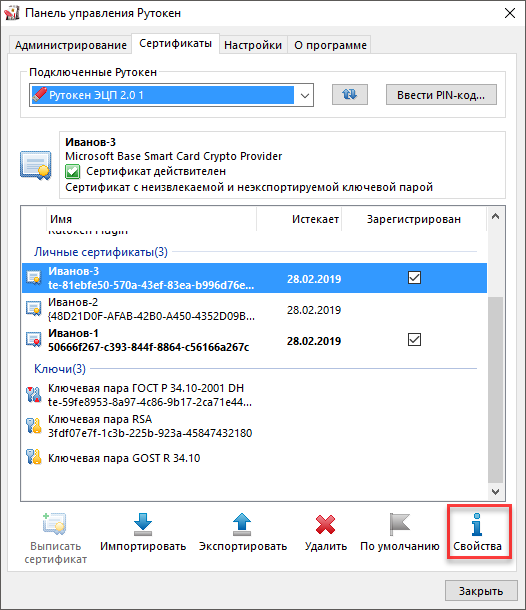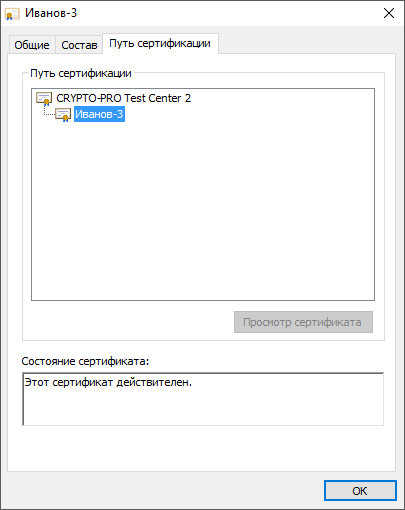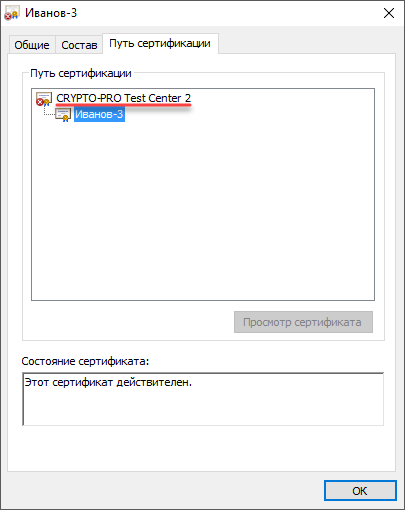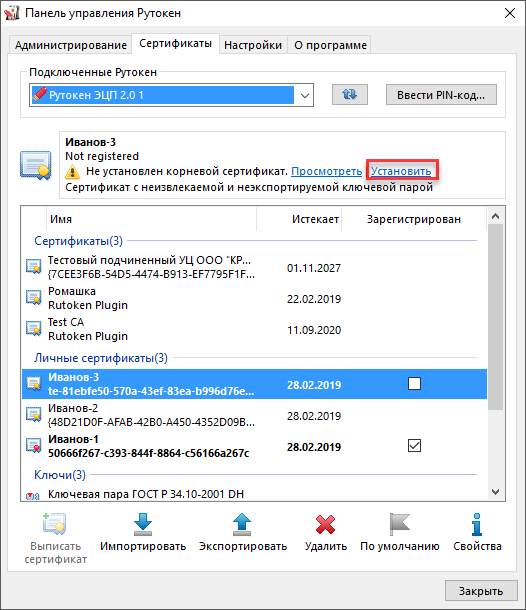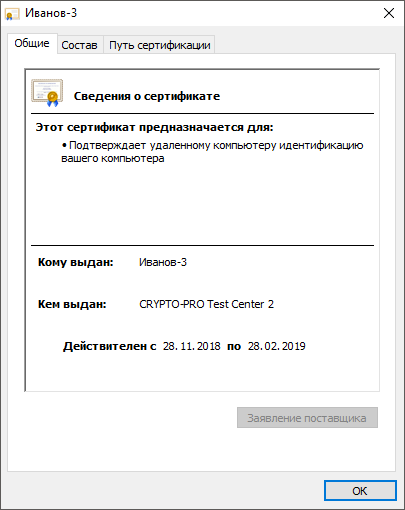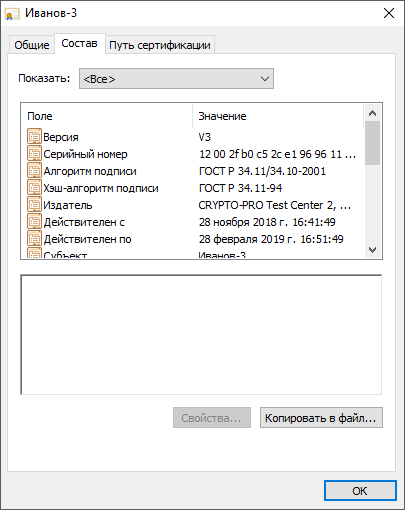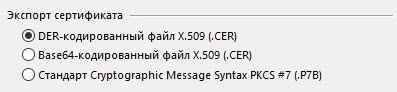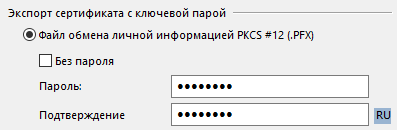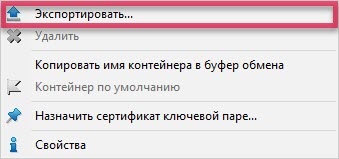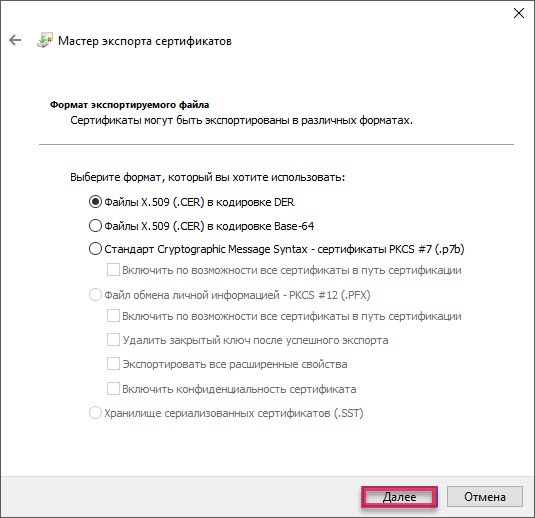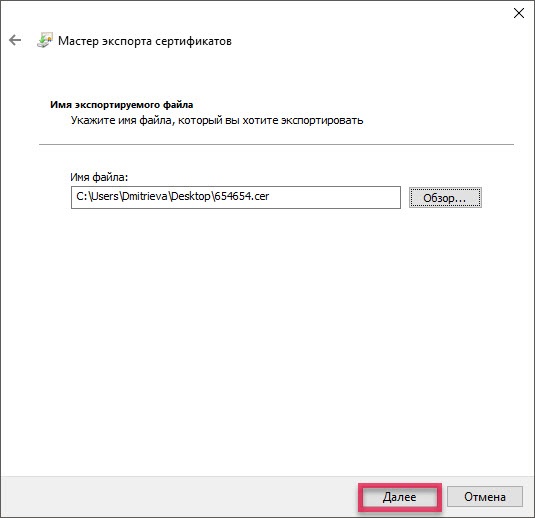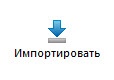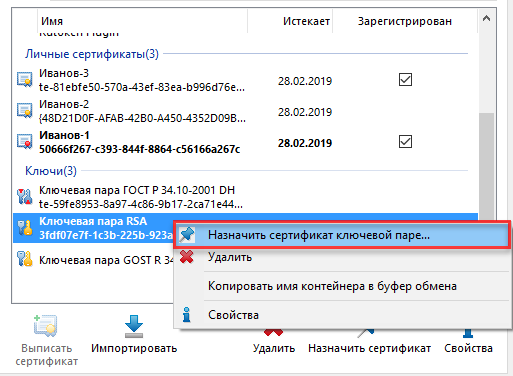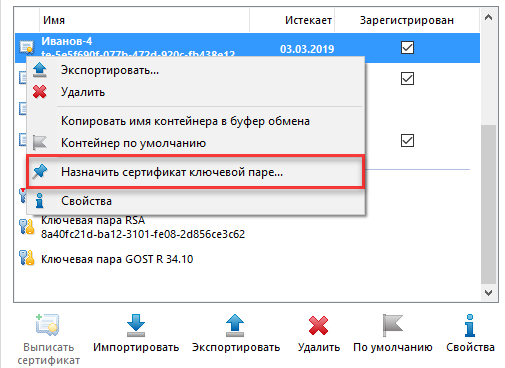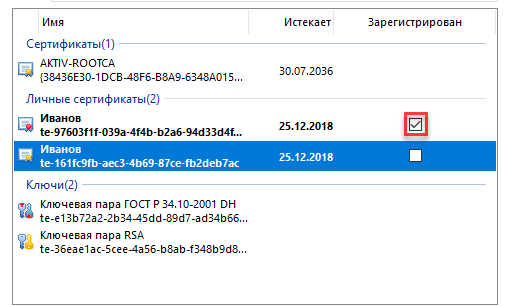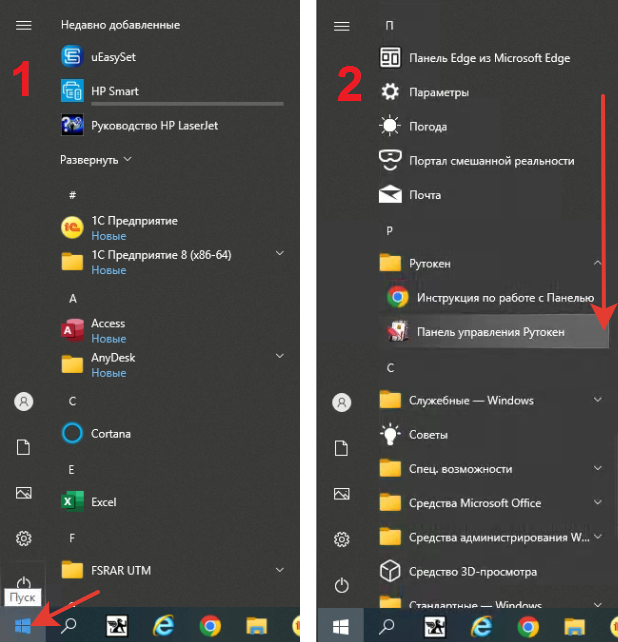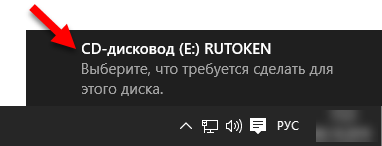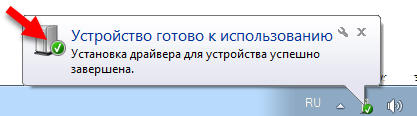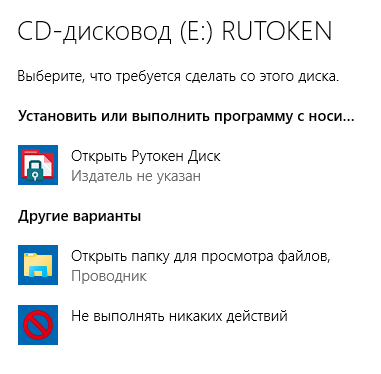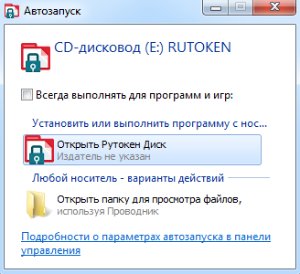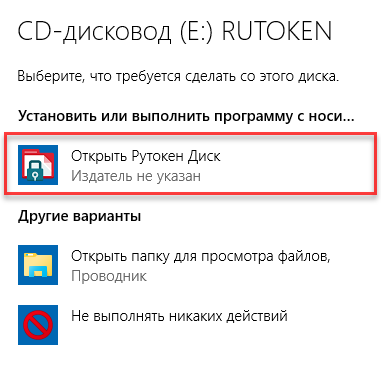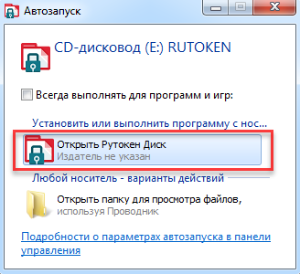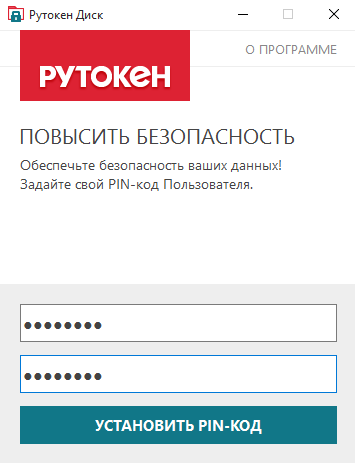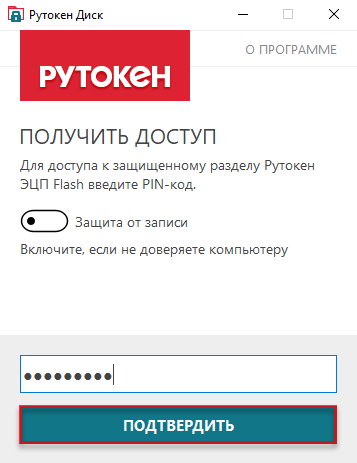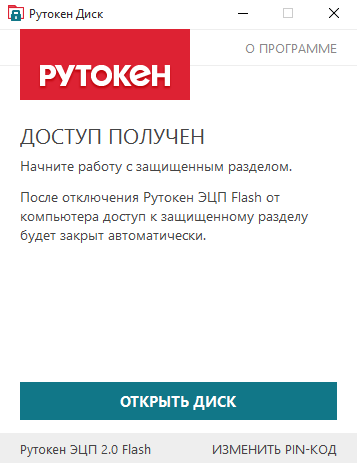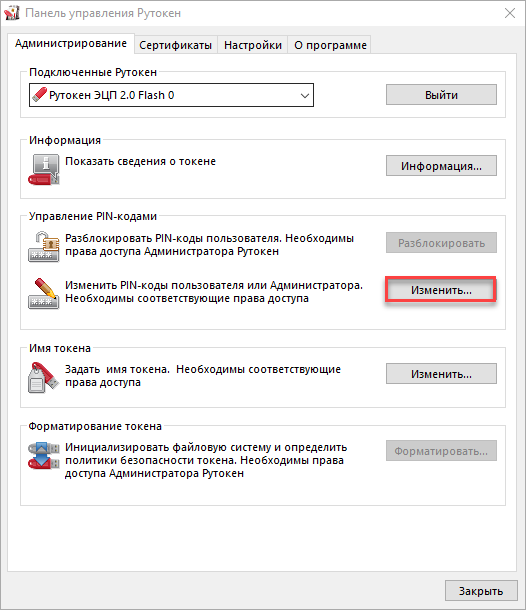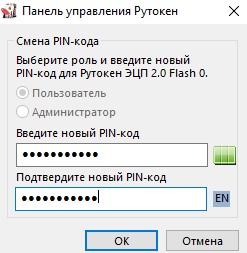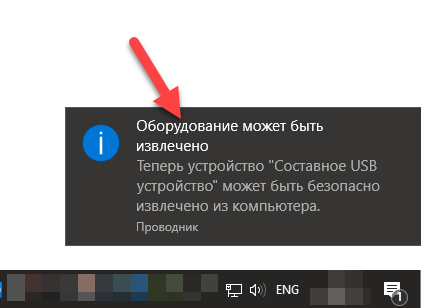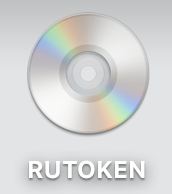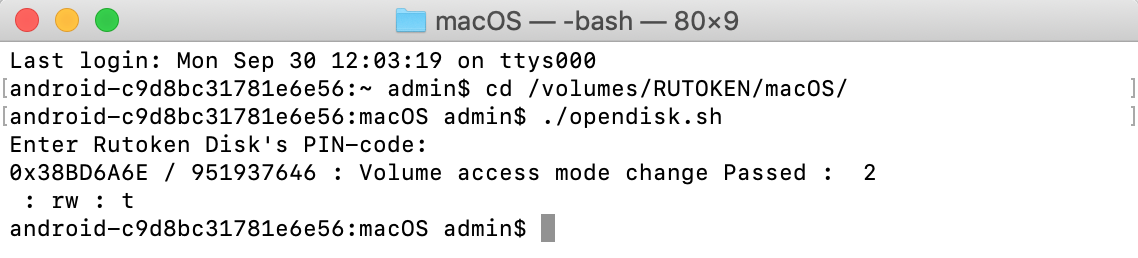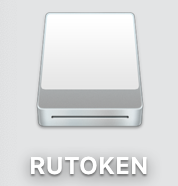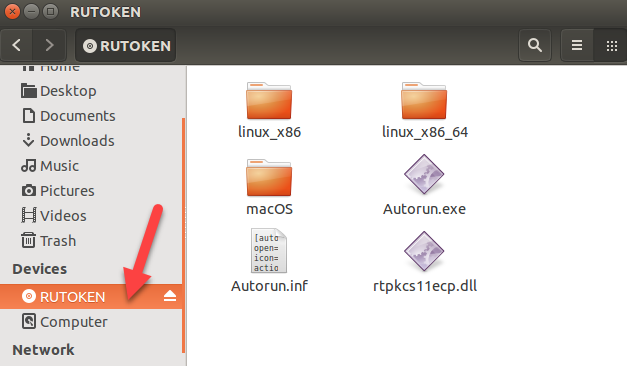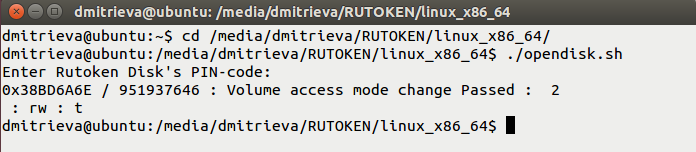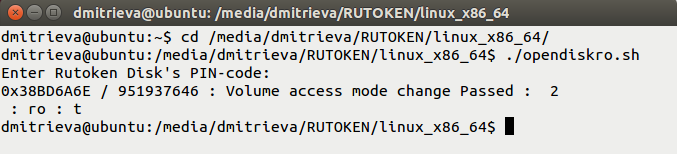В этом документе
Общая информация
Признаки корректного подключения устройств Рутокен к компьютеру
Основные признаки подключения устройств Рутокен указаны в Таблице 1.
Таблица 1
| Название устройства | Признак |
|---|---|
| Токен, токен с разъемом Type-C, токен с NFC | на устройстве светится индикатор |
| Смарт-карта | на считывателе для смарт-карт светится индикатор |
Во время выполнения операций с устройством Рутокен ни в коем случае не отсоединяйте его от компьютера. Это может привести к ошибке.
Панель управления Рутокен
Панель управления Рутокен — это программное средство, предназначенное для обслуживания устройств Рутокен в операционных системах семейства Microsoft Windows. Панель управления Рутокен устанавливается в системе при установке комплекта “Драйверы Рутокен для Windows”.
Виды пользователей в Панели управления Рутокен:
- Пользователь;
- Администратор.
PIN-код Пользователя
PIN-код Пользователя является паролем, который используется для доступа к основным функциям устройства Рутокен.
PIN-код Пользователя по умолчанию — 12345678.
PIN-код Администратора
PIN-код Администратора является паролем, который используется для доступа к административным функциям устройства Рутокен.
PIN-код Администратора по умолчанию — 87654321.
Подключение устройств Рутокен к компьютеру
Подключение токена
Для подключения токена вставьте его в USB-порт компьютера. Если токен подключен корректно, то на нем начнет светиться индикатор.
Подключение смарт-карты
Для подключения смарт-карты к компьютеру используется считыватель смарт-карт.
К USB-порту компьютера можно подключить как пустой считыватель, так и считыватель со вставленной смарт-картой.
Для подключения смарт-карты к компьютеру:
- Вставьте смарт-карту в считыватель.
- Подключите считыватель к USB-порту компьютера. Если смарт-карта подключена корректно, то на считывателе начнет светиться индикатор. Если смарт-карта вставлена в считыватель некорректно, то индикатор на считывателе может мигать.
Подключение Рутокена с разъемом Type-C к компьютеру
Рутокен с разъемом Type-C подключается к компьютеру, у которого есть специальный порт USB Type-C. На некоторых компьютерах этот порт обозначен как Thunderbolt 3 (USB-C).
Если токен подключен корректно, то на нем начнет светиться индикатор.
Запуск Панели управления Рутокен
Существует несколько способов запуска Панели управления Рутокен:
1 способ. Запуск с рабочего стола компьютера (используется, если на Рабочем столе есть значок Панель управления Рутокен)
Два раза щелкните левой кнопкой мыши по значку Панель управления, расположенному на рабочем столе компьютера.
2 способ. Запуск из меню Пуск (используется, если на рабочем столе нет значка Панель управления Рутокен)
Для Windows 10:
- Нажмите Поиск в Windows.
- В поле поиска введите строку “Рутокен”. Если используется английская версия операционной системы, то введите строку “Rutoken”.
- Щелкните левой кнопкой мыши по названию найденной программы.
Для Windows 7:
- Нажмите Пуск.
- В поле поиска введите строку “Рутокен”. Если используется английская версия операционной системы, то введите строку “Rutoken”.
- Щелкните левой кнопкой мыши по названию найденной программы.
Для Windows XP:
- Нажмите Пуск.
- Левой кнопкой мыши щелкните по названию пункта меню Поиск.
- В левой части окна Результаты поиска щелкните левой кнопкой мыши по ссылке Файлы и папки.
- В поле для указания имени файла введите строку “Рутокен”. Если используется английская версия операционной системы, то введите строку “Rutoken”.
- Нажмите Найти.
- В правой части окна два раза щелкните левой кнопкой мыши по названию найденной программы.
3 способ. Запуск из Панели управления компьютера (используется, если скрыта панель задач)
- Запустите диалоговое окно. Для этого нажмите комбинацию клавиш Win+R.
- В диалоговом окне введите стоку “control panel” и нажмите ОК.
- В Панели управления щелкните по ссылке Оборудование и звук.
- Щелкните по ссылке Панель управления Рутокен.
Выбор устройства в Панели управления Рутокен
Если к компьютеру подключено несколько устройств Рутокен одновременно, то перед началом работы необходимо выбрать устройство, с которым будут выполняться операции.
Для выбора устройства:
- Запустите Панель управления Рутокен.
- На вкладке Администрирование в раскрывающемся списке Подключенные Рутокен выберите устройство.
Проверка корректности выбора устройства
Для проверки корректности выбора устройства:
- Запустите Панель управления Рутокен.
- Выберите устройство Рутокен.
- Нажмите Информация. Откроется окно Информация о Рутокен.
- Если выбран токен, то необходимо сравнить значение в поле ID с цифрами, указанными на корпусе токена.
Просмотр сведений об устройстве Рутокен
Для просмотра сведений об устройстве Рутокен:
- Запустите Панель управления Рутокен.
- Выберите устройство Рутокен.
- Нажмите Информация. Откроется окно Информация о Рутокен.
Описание, представленной в панели управления информации об устройстве Рутокен, приведено
в Таблице 2.
Таблица 2
| Поле | Описание |
|---|---|
| Имя | Персонализированная метка устройства |
| Модель | Общеизвестное наименование устройства |
| Системное имя | Наименование, используемое для обозначения устройства в других приложениях |
| ID | Уникальный цифровой идентификатор устройства |
| Версия | Версия прошивки устройства Рутокен и флаги состояния |
| Общая память (байт) | Общий объем памяти выбранного устройства |
| Свободная память (байт) | Объем памяти устройства (доступный пользователю) |
| PIN-код Пользователя может быть изменен | Политика, выбранная для смены PIN-кода Пользователя на устройстве |
|
Использование UTF-8 в PIN-кодах |
Возможность безопасного использования кириллических символов при задании PIN-кода |
| Поддержка КриптоПро ФКН | Поддержка устройством работы с КриптоПро Рутокен CSP по защищенному каналу ФКН |
| Microsoft Base Smart Card Crypto Provider | Поддержка устройством работы со стандартным поставщиком криптографии для смарт-карт от Microsoft |
| Устройство подключено по RDP | Подключено ли устройство по протоколу RDP |
| Попытки ввода PIN-кода Пользователя | Количество оставшихся (всего) и заданных (осталось) попыток ввода неправильного PIN-кода Пользователя |
| Попытки ввода PIN-кода Администратора | Количество оставшихся (всего) и заданных (осталось) попыток ввода неправильного PIN-кода Администратора |
Просмотр версии установленного комплекта “Драйверы Рутокен для Windows”
Для просмотра версии установленного комплекта “Драйверы Рутокен для Windows”:
- Запустите Панель управления Рутокен.
- Перейдите на вкладку О программе. В поле Версия драйверов Рутокен указана текущая версия комплекта “Драйверы Рутокен для Windows”, установленная на компьютере.
Ввод PIN-кода Пользователя для работы с устройством Рутокен
После ввода неправильного PIN-кода Пользователя несколько раз подряд устройство Рутокен блокируется. Разблокировать его может только Администратор устройства Рутокен.
Для ввода PIN-кода Пользователя:
- Запустите Панель управления Рутокен.
- Выберите устройство Рутокен.
- Проверьте корректность выбора устройства.
- Нажмите Ввести PIN-код.
- Проверьте, чтобы переключатель был установлен в положение Пользователь.
- Введите PIN-код Пользователя.
- Нажмите ОК.
- Если введен неверный PIN-код, то на экране отобразится сообщение об этом. В поле осталось попыток указано максимальное количество попыток ввода PIN-кода.
Просмотр количества заданных попыток ввода неправильного PIN-кода Пользователя
Чтобы просмотреть количество заданных попыток ввода неправильного PIN-кода Пользователя:
- Откройте Панель управления Рутокен.
- На вкладке Администрирование нажмите Информация.
- В окне Информация о Рутокен в строке Попыток ввода PIN-кода Пользователя отображается количество заданных попыток.
Просмотр количества оставшихся попыток ввода неправильного PIN-кода Пользователя
Чтобы просмотреть количество оставшихся попыток ввода неправильного PIN-кода Пользователя:
- Откройте Панель управления Рутокен.
- На вкладке Администрирование нажмите Информация.
- В окне Информация о Рутокен в строке Попыток ввода PIN-кода Пользователя отображается количество оставшихся попыток.
Изменение количества устройств Рутокен S для одновременной работы нескольких токенов на компьютере
Так как может потребоваться перезагрузка компьютера, перед изменением количества устройств Рутокен S для одновременной работы нескольких токенов на компьютере рекомендуется закрыть все работающие приложения
Эта настройка используется:
- если пользователю необходимо увеличить количество устройств Рутокен S для одновременной работы нескольких токенов на компьютере;
- если операционной системой не распознаются новые, подключаемые устройства Рутокен. В этом случае необходимо уменьшить количество устройств Рутокен S для одновременной работы;
- если на компьютере вообще не используются Рутокен S.
Для изменения количества устройств Рутокен S для одновременной работы нескольких токенов на компьютере:
- Запустите Панель управления Рутокен.
- Перейдите на вкладку Настройки.
- В раскрывающемся списке Количество считывателей Рутокен S выберите необходимое число.
- Нажмите Изменить.
- Если выбранное число меньше ранее установленного:
– на экране может отобразиться сообщение о необходимости перезагрузить операционную систему. Нажмите Да;
– в окне с запросом на разрешение вносить изменения на компьютере нажмите Да.
- В окне с запросом на разрешение вносить изменения на компьютере нажмите Да.
- Если после произведенных действий и перезагрузки компьютера настройка не произведена, то необходимо переподключить устройства Рутокен, подключенные к компьютеру.
Выбор криптопровайдера, используемого по умолчанию, для устройства Рутокен
Криптопровайдер — это динамически подключаемая библиотека, реализующая криптографические функций со стандартизованным интерфейсом.
У каждого криптопровайдера могут быть собственные наборы алгоритмов и собственные требования к формату ключей и сертификатов.
Для выбора криптопровайдера, используемого по умолчанию для устройства Рутокен:
- Запустите Панель управления Рутокен.
- Перейдите на вкладку Настройки.
- Нажмите Настройка.
- В раскрывающемся списке рядом с моделью устройства выберите название криптопровайдера.
- Чтобы применить изменения и продолжить работу с настройками нажмите Применить.
- Чтобы подтвердить выбор криптопровайдера нажмите ОК.
- В окне с запросом на разрешение внесения изменений на компьютере нажмите Да.
Выбор метода генерации ключевых пар RSA (для устройства Рутокен ЭЦП)
Не следует использовать для генерации ключевых пар криптопровайдер Microsoft, если нет уверенности в безопасности компьютера.
Для выбора криптопровайдера для генерации ключевых пар RSA:
- Запустите Панель управления Рутокен.
- Перейдите на вкладку Настройки.
- Нажмите Настройка.
- В секции Настройки криптопровайдера Aktive Co. Rutoken CSP v1.0 выберите способ генерации ключевых пар RSA 2048 бит для Рутокен ЭЦП. Для этого установите переключатель в необходимое положение.
- Чтобы применить изменения и продолжить работу с настройками нажмите Применить.
- Чтобы подтвердить выбор криптопровайдера нажмите ОК.
- В окне с запросом на разрешение внесения изменений на компьютере нажмите Да.
Выбор настроек для PIN-кода
В Панели управления Рутокен можно задать настройки для PIN-кода. Перечень настроек указан в Таблице 3.
Таблица 3
| Настройка | Результат выбора настройки |
|---|---|
| Запомнить PIN-код из приложения… | PIN-код вводится один раз при первом использовании устройства Рутокен в приложении |
| Предлагать сменить PIN-код каждый раз… | Каждый раз после ввода PIN-кода на экране отображается сообщение с предложением изменить PIN-код (если пользователь не изменил PIN-код, установленный по умолчанию) |
| Кодирование PIN-кода в UTF-8… | PIN-код может состоять из кириллических символов |
Настройка Запомнить PIN-код позволяет уменьшить количество вводов PIN-кода в прикладных приложениях за счет кратковременного хранения их криптопровайдером в зашифрованной памяти. Не следует использовать данную настройку, если нет уверенности в безопасности компьютера.
Настройка Кодирование PIN-кода в UTF-8 позволяет безопасно использовать PIN-коды, содержащие кириллические символы.
Для выбора настроек для PIN-кода:
- Запустите Панель управления Рутокен.
- Перейдите на вкладку Настройки.
- В разделе Настройки PIN-кода нажмите Настройка.
- Установите флажки рядом с названиями необходимых настроек.
- Чтобы применить изменения и продолжить работу с настройками нажмите Применить.
- Чтобы подтвердить выбор настроек нажмите ОК.
- В окне с запросом на разрешение внесения изменений на компьютере нажмите Да.
Изменение PIN-кода Пользователя
По умолчанию для устройства Рутокен установлен PIN-код Пользователя — 12345678. В целях безопасности перед первым использованием устройства Рутокен рекомендуется изменить PIN-код установленный по умолчанию.
Рекомендуемая длина PIN-кода — 6-10 символов. Использование короткого PIN-кода (1-5 символов) заметно снижает уровень безопасности, а длинного PIN-кода (более 10 символов) может привести к увеличению количества ошибок при его вводе.
Доступ к сертификатам, сохраненным на устройстве возможен только после указания PIN-кода. Если PIN-код был изменен, то его необходимо запомнить
Для изменения PIN-кода:
-
Запустите Панель управления Рутокен.
- Выберите устройство Рутокен.
- Проверьте корректность выбора устройства.
- Нажмите Ввести PIN-код и укажите PIN-код Пользователя.
-
Нажмите ОК.
-
Нажмите Изменить.
-
В полях Введите новый PIN-код и Подтвердите новый PIN-код введите новый PIN-код. Если индикатор безопасности PIN-кода, расположенный рядом с полем Введите новый PIN-код подсвечен красным цветом, то PIN-код является “слабым”, если желтым — то “средним”, а если зеленым — то “надежным”.
- Нажмите ОК.
Указание Пользователем имени устройства Рутокен
Для того чтобы различать устройства Рутокен между собой следует задать имя каждому устройству. Оно не всегда будет отображаться в сторонних приложениях.
Рекомендуется указать имя и фамилию владельца устройства или краткое наименование области применения устройства.
Для указания имени устройства Рутокен:
- Запустите Панель управления Рутокен.
- Выберите устройство Рутокен.
- Проверьте корректность выбора устройства.
- Нажмите Ввести PIN-код.
- Установите переключатель в положение Пользователь.
- Введите PIN-код Пользователя.
- Нажмите ОК.
- Нажмите Изменить.
- В поле Имя укажите имя устройства Рутокен.
- Нажмите ОК.
Ввод PIN-кода Администратора для работы с устройством Рутокен
После ввода неправильного PIN-кода Администратора несколько раз подряд, он блокируется. PIN-код Администратора разблокировать невозможно. В случае блокировки PIN-кода Администратора необходимо отформатировать устройство Рутокен, но при этом будут безвозвратно удалены все данные, хранящиеся на нем
Для ввода PIN-кода Администратора:
- Запустите Панель управления Рутокен.
- Выберите устройство Рутокен.
- Проверьте корректность выбора устройства.
- Нажмите Ввести PIN-код.
- Установите переключатель в положение Администратор и введите PIN-код Администратора.
- Нажмите ОК.
Просмотр количества заданных попыток ввода неправильного PIN-кода Администратора
Чтобы просмотреть количество заданных попыток ввода неправильного PIN-кода Администратора:
- Откройте Панель управления Рутокен.
- На вкладке Администрирование нажмите Информация.
- В окне Информация о Рутокен в строке Попыток ввода PIN-кода Администратора отображается количество заданных попыток.
Просмотр количества оставшихся попыток ввода неправильного PIN-кода Администратора
Чтобы просмотреть количество оставшихся попыток ввода неправильного PIN-кода Администратора:
- Откройте Панель управления Рутокен.
- На вкладке Администрирование нажмите Информация.
- В окне Информация о Рутокен в строке Попыток ввода PIN-кода Администратора отображается количество оставшихся попыток.
Изменение PIN-кода Администратора
По умолчанию для устройства Рутокен установлен PIN-код Администратора — 87654321. В целях безопасности рекомендуется изменить PIN-код, установленный по умолчанию перед первым использованием устройства Рутокен.
Рекомендуемая длина PIN-кода — 6-10 символов. Использование короткого PIN-кода (1-5 символов) заметно снижает уровень безопасности, а длинного PIN-кода (более 10 символов) может привести к увеличению количества ошибок при его вводе.
Для изменения PIN-кода Администратора:
- Запустите Панель управления Рутокен.
- Выберите устройство Рутокен.
- Проверьте корректность выбора устройства.
- Нажмите Ввести PIN-код.
- Установите переключатель в положение Администратор и введите PIN-код Администратора.
- Нажмите ОК.
- Нажмите Изменить.
- Проверьте, чтобы переключатель был установлен в положении Администратор.
- В полях Введите новый PIN-код и Подтвердите новый PIN-код введите новый PIN-код. Если индикатор безопасности PIN-кода, расположенный рядом с полем Введите новый PIN-код подсвечен красным цветом, то PIN-код является “слабым”, если желтым — то “средним”, а если зеленым — то “надежным”.
- Нажмите ОК.
Изменение Администратором PIN-кода Пользователя
Администратор может изменить PIN-код Пользователя только в том случае, если при форматировании устройства была выбрана политика смены PIN-кода — “Пользователь и Администратор” (“Администратор”).
Для просмотра текущей политики смены PIN-кода откройте сведения об устройстве Рутокен.
Рекомендуемая длина PIN-кода — 6-10 символов. Использование короткого PIN-кода (1-5 символов) заметно снижает уровень безопасности, а длинного PIN-кода (более 10 символов) может привести к увеличению количества ошибок при его вводе.
Для изменения PIN-кода Пользователя:
- Запустите Панель управления Рутокен.
- Выберите устройство Рутокен.
- Проверьте корректность выбора устройства.
- Нажмите Ввести PIN-код.
- Установите переключатель в положение Администратор и введите PIN-код Администратора.
- Нажмите ОК.
- Нажмите Изменить.
- Установите переключатель в положение Пользователь.
- В полях Введите новый PIN-код и Подтвердите новый PIN-код введите новый PIN-код.
- Нажмите ОК.
Разблокировка Администратором PIN-кода Пользователя
PIN-код Пользователя блокируется в том случае, если пользователь несколько раз подряд ввел его с ошибкой. PIN-код Пользователя может разблокировать только администратор.
После того как PIN-код Пользователя будет разблокирован, счетчик неудачных попыток аутентификации примет исходное значение (заданное при форматировании устройства Рутокен).
После разблокировки PIN-код Пользователя не изменится. Администратор может задать новый PIN-код Пользователя только при форматировании устройства Рутокен.
Для того чтобы разблокировать PIN-код Пользователя:
- Запустите Панель управления Рутокен.
- Выберите устройство Рутокен.
- Проверьте корректность выбора устройства.
- Нажмите Ввести PIN-код.
- Установите переключатель в положение Администратор и введите PIN-код Администратора.
- Нажмите ОК.
- В секции Управление PIN-кодами нажмите Разблокировать. В окне с сообщением об успешном выполнении операции нажмите ОК.
В результате PIN-код Пользователя будет разблокирован.
Форматирование Администратором устройства Рутокен
В ходе форматирования устройства все, созданные на нем объекты удалятся. Останутся только те объекты, которые были сохранены в защищенной памяти (для Рутокен ЭЦП Flash). Также при форматировании задаются новые значения PIN-кодов или выбираются значения, используемые по умолчанию.
Если пользователь исчерпал все попытки ввода PIN-кода Администратора, то существует возможность вернуть устройство в заводское состояние. Для такого форматирования ввод PIN-кода Администратора не требуется.
При возврате к заводскому состоянию устройства Рутокен ЭЦП Flash содержимое Flash-памяти тоже очистится, а информация, записанная в ней будет удалена безвозвратно.
При форматировании устройства Рутокен все данные на нем, в том числе ключи и сертификаты, будут удалены безвозвратно.
В процессе форматирования не следует отключать устройство Рутокен от компьютера, так как это может привести к его поломке.
Для запуска процесса форматирования устройства Рутокен:
- Запустите Панель управления Рутокен.
- Выберите устройство Рутокен.
- Проверьте корректность выбора устройства.
- Нажмите Ввести PIN-код.
- Установите переключатель в положение Администратор и введите PIN-код Администратора.
- Нажмите ОК.
- Нажмите Форматировать. Откроется окно Форматирование токена.
- Укажите имя устройства Рутокен.
- Измените политику.
- Укажите новый PIN-код Пользователя (Администратора).
- Укажите минимальную длину PIN-кода Пользователя (Администратора).
- Укажите максимальное количество попыток ввода PIN-кода Пользователя (Администратора).
- Нажмите Начать.
-
В окне с предупреждением об удалении всех данных на устройстве Рутокен нажмите ОК.
- Дождитесь окончания процесса форматирования.
-
В окне с сообщением об успешном форматировании устройства Рутокен нажмите ОК.
Указание имени устройства Рутокен при форматировании
Для указания имени устройства Рутокен при форматировании в поле Имя токена укажите новое имя устройства.
Изменение политики при форматировании
В зависимости от политики, выбранной при форматировании устройства Рутокен, PIN-код Пользователя может быть изменен:
- только Пользователем (если установлен переключатель «Пользователь»);
- Пользователем и Администратором (если установлен переключатель «Пользователь и Администратор»);
- только Администратором (если установлен переключатель «Администратор»).
Для того чтобы понять какую политику выбрать пройдите по ссылке “Какую политику я должен выбрать?” (расположенную в секции PIN-код пользователя может менять).
Для изменения политики в секции PIN-код Пользователя может менять установите переключатель в необходимое положение.
Указание нового PIN-кода Пользователя (Администратора) при форматировании
Для того чтобы задать новый PIN-код Пользователя (Администратора), который будет доступен только после завершения процесса форматирования:
- в соответствующей секции снимите флажок Использовать PIN-код по умолчанию;
- в полях Новый PIN-код и Подтверждение введите новый PIN-код.
Указание минимальной длины PIN-кода Пользователя (Администратора) при форматировании
Рекомендуемая длина PIN-кода — 6-10 символов. Использование короткого PIN-кода (1-5 символов) заметно снижает уровень безопасности, а длинного PIN-кода (более 10 символов) может привести к увеличению количества ошибок при его вводе.
Для того чтобы задать минимальную длину PIN-кода Пользователя (Администратора), в соответствующей секции из раскрывающегося списка Минимальная длина PIN-кода выберите необходимое значение.
Указание максимального количества попыток ввода PIN-кода Пользователя (Администратора) при форматировании
Для повышения уровня безопасности следует изменить исходное значение. Рекомендуемое количество попыток ввода PIN-кода — 5 раз. Небольшое количество попыток (1-4 раза) может привести к случайной блокировке PIN-кода, большое количество (более 5 раз) — снизит уровень информационной безопасности.
Для того чтобы задать максимальное количество попыток ввода PIN-кода Пользователя (Администратора), в соответствующей секции из раскрывающегося списка Попытки ввода PIN-кода выберите необходимое значение.
Работа с политиками качества PIN-кода
Политики качества PIN-кода позволяют повысить уровень безопасности PIN-кода.
В Панели управления Рутокен все PIN-коды по качеству делятся на три категории:
- слабые;
- средние;
- надежные.
Существует возможность выбора политик, которые будут учитываться при оценке качества PIN-кода.
Для контроля качества PIN-кода используются следующие политики:
- Минимальная длина PIN-кода.
- Политика использования PIN-кода, заданного по умолчанию.
- Политика использования PIN-кода, состоящего из одного повторяющегося символа.
- Политика использования PIN-кода, состоящего только из цифр.
- Политика использования PIN-кода, состоящего только из букв.
- Политика использования PIN-кода, совпадающего с предыдущим PIN-кодом.
При установке комплекта “Драйверы Рутокен для Windows” значения параметров политик установлены по умолчанию.
По умолчанию выбраны все ранее указанные политики качества PIN-кода.
По умолчанию пароль считается “слабым”, если его длина меньше одного символа.
Политики качества PIN-кода могут быть изменены в Панели управления Рутокен пользователем с правами администратора операционной системы или администратором домена.
Каждый новый PIN-код должен соответствовать выбранным политикам качества.
Политики качества PIN-кода устанавливаются в Панели управления Рутокен для конкретного компьютера.
Для того чтобы выбрать политики, которые будут учитываться при оценке уровня безопасности PIN-кода:
- Запустите Панель управления Рутокен.
- Перейдите на вкладку Настройки.
- Нажмите Настройка.
- В раскрывающемся списке Считать PIN-код «слабым» при длине меньше, чем выберите необходимое число.
- В секции Политики установите флажки рядом с названиями политик.
- Для того чтобы при вводе некорректного PIN-кода на экране отображалось сообщение с предупреждением о том, что PIN-код не соответствует выбранным политикам, в раскрывающемся списке Если задан «слабый» («средний») PIN-код выберите значение «Предупреждать».
- Для того чтобы запретить использование «слабого» пароля, в раскрывающемся списке Если задан «слабый» PIN-код выберите значение «Запретить использование».
- Для того чтобы установить заданные по умолчанию политики и поведение при смене PIN-кода нажмите Задать по умолчанию.
- Для подтверждения изменений нажмите ОК.
- Для применения изменений и продолжения работы с политиками нажмите Применить.
- В окне с запросом на разрешение вносить изменения на компьютере нажмите Да.
Просмотр ключевых пар и сертификатов, сохраненных на устройстве Рутокен
В Панели управления Рутокен личным сертификатом называется контейнер, содержащий: сертификат, открытый ключ и закрытый ключ.
Для просмотра сертификатов и ключевых пар, сохраненных на устройстве Рутокен:
- Запустите Панель управления Рутокен.
- Выберите устройство Рутокен.
- Проверьте корректность выбора устройства.
- Перейдите на вкладку Сертификаты.
На вкладке Сертификаты отображаются сертификаты, ключевые пары и личные сертификаты, сохраненные на устройстве Рутокен.
Слева от названий сертификатов, личных сертификатов и ключевых пар отображаются иконки. Они обозначают следующее:
— личный сертификат.
— сертификат КриптоПро CSP.
— ключевую пару.
— ключевую пару КриптоПро CSP.
Полужирным шрифтом обозначены личные сертификаты, установленные по умолчанию. Для каждого криптопровайдера установлен свой личный сертификат по умолчанию. В Панели управления Рутокен можно установить по умолчанию только личный сертификат RSA.
Если при нажатии левой кнопкой мыши на названии личного сертификата в верхней части окна панели отобразится уведомления о том, что личный сертификат является ненадежным, то необходимо для него установить доверенный корневой сертификат удостоверяющего центра.
Формулировки таких уведомлений могут быть следующими:
Для обновления списка сертификатов, личных сертификатов и ключевых пар рядом с полем Подключенные Рутокен нажмите на кнопку .
Регистрация корневого сертификата удостоверяющего центра в качестве доверенного корневого сертификата
Перед регистрацией корневого сертификата удостоверяющего центра в качестве доверенного корневого сертификата проверьте его наличие внутри личного сертификата, записанного на устройстве Рутокен.
Для проверки наличия корневого сертификата:
- Запустите Панель управления Рутокен.
- Выберите устройство Рутокен.
- Проверьте корректность выбора устройства.
- Перейдите на вкладку Сертификаты.
- Щелкните левой кнопкой по имени личного сертификата, для которого необходимо проверить наличие корневого сертификата удостоверяющего центра.
- Нажмите Свойства.
- В окне с именем сертификата перейдите на вкладку Путь сертификации.
- Если в секции Путь сертификации отображается только один сертификат или отображаются несколько сертификатов с сообщением об ошибке, то необходимо обратиться в удостоверяющий центр, выдавший этот сертификат для получения корневого сертификата.
- Если в секции Путь сертификации отображаются два сертификата и один из них с сообщением об ошибке, то необходимо выполнить регистрацию корневого сертификата удостоверяющего центра в качестве доверенного самостоятельно.
Для самостоятельной регистрации корневого сертификата удостоверяющего центра в качестве доверенного:
- Запустите Панель управления Рутокен.
- Выберите устройство Рутокен.
- Проверьте корректность выбора устройства.
- Перейдите на вкладку Сертификаты.
- Щелкните левой кнопкой по имени личного сертификата, для которого необходимо произвести регистрацию корневого сертификата удостоверяющего центра в качестве доверенного.
- Щелкните по ссылке “Установить”.
- В окне с предупреждением о том, что после регистрации корневого сертификата удостоверяющего центра, Windows будет доверять любому сертификату, выданному этим центром сертификации, нажмите Да.
- Щелкните правой кнопкой мыши по имени личного сертификата, для которого был зарегистрирован корневой сертификат удостоверяющего центра в качестве доверенного сертификата. В верхней части панели отобразится сообщение “Сертификат действителен”.
Просмотр информации о сертификате (ключевой паре, личном сертификате), сохраненном на устройстве Рутокен
Для просмотра информации о сертификате (ключевой паре, личном сертификате), сохраненном на устройстве Рутокен:
- Запустите Панель управления Рутокен.
- Выберите устройство Рутокен.
- Проверьте корректность выбора устройства.
- Перейдите на вкладку Сертификаты.
- Щелкните правой кнопкой мыши по имени необходимого сертификата (ключевой пары, личного сертификата).
- Выберите пункт меню Свойства.
Для сертификата:
На вкладке Общие указаны:
- поддерживаемые способы использования сертификата;
- имя получателя сертификата;
- название центра сертификации, выдавшего сертификат;
- период действия сертификата;
- дополнительные сведения о сертификате (кнопка Заявление поставщика).
На вкладке Состав указано полное описание сертификата:
- уникальный серийный номер, присвоенный сертификату центром сертификации;
- алгоритм хеширования, используемый центром сертификации для цифровой подписи сертификата;
- тип и длина открытого ключа;
- сводка данных (отпечаток) сертификата.
На вкладке Путь сертификации указан путь от выбранного сертификата до центров сертификации, выдавших сертификат. Нажав Просмотреть сертификат можно получить дополнительные сведения о сертификатах каждого центра сертификации в пути.
Для ключевой пары:
Для ключевой пары КриптоПро CSP (при просмотре параметров ключевой пары КриптоПро CSP необходимо ввести PIN-код Пользователя):
Экспорт сертификата в файл
Иногда возникает необходимость передать сертификат, сохраненный на устройстве Рутокен другому пользователю. Для этого сертификат необходимо экспортировать в файл.
В Панели управления Рутокен имеется поддержка следующих форматов файлов сертификатов:
- CER;
- P7B.
В Панели управления Рутокен существует два способа экспорта сертификата в файл:
1 способ
Для экспорта сертификата с устройства Рутокен в файл:
- Запустите Панель управления Рутокен.
- Выберите устройство Рутокен.
- Проверьте корректность выбора устройства.
- Перейдите на вкладку Сертификаты.
- Щелкните левой кнопкой мыши по имени сертификата.
- Нажмите Экспортировать.
- Если необходимо экспортировать только сертификат, то установите переключатель рядом с названием формата файла для экспорта.
- Если необходимо экспортировать сертификат вместе с ключевой парой, то установите переключатель в положение Файл обмена личной информацией PKCS #12 (.PFX), дважды укажите пароль или установите флажок Без пароля (если не хотите задавать пароль).
- Рядом с полем Путь нажмите Обзор и выберите файл на компьютере.
- Нажмите Экспорт. В результате сертификат будет экспортирован в указанный файл.
2 способ
Для экспорта сертификата с устройства Рутокен в файл:
- Запустите Панель управления Рутокен.
- Выберите устройство Рутокен.
- Проверьте корректность выбора устройства.
- Перейдите на вкладку Сертификаты.
- Щелкните правой кнопкой мыши по имени сертификата.
- Выберите пункт меню Экспортировать.
- Если необходимо экспортировать только сертификат, то установите переключатель рядом с названием формата файла для экспорта.
- Если необходимо экспортировать сертификат вместе с ключевой парой, то установите переключатель в положение Файл обмена личной информацией PKCS #12 (.PFX), дважды укажите пароль или установите флажок Без пароля (если не хотите задавать пароль).
- Рядом с полем Путь нажмите Обзор и выберите файл на компьютере.
- Нажмите Экспорт. В результате сертификат будет экспортирован в указанный файл.
Для экспорта корневого доверенного сертификата:
- Запустите Панель управления Рутокен.
- Выберите устройство Рутокен.
- Проверьте корректность выбора устройства.
- Перейдите на вкладку Сертификаты.
- Щелкните левой кнопкой мыши по имени личного сертификата.
- Нажмите Свойства.
- Перейдите на вкладку Состав.
- Нажмите Копировать в файл.
- Нажмите Далее.
- Установите переключатель рядом с названием необходимого формата и нажмите Далее.
- Нажмите Обзор.
- Выберите файл на компьютере или внешнем носителе и нажмите Далее.
- Нажмите Готово. В результате сертификат будет экспортирован в указанный файл.
Импорт RSA сертификата и ключевой пары RSA на устройство Рутокен
Данная операция позволяет импортировать на устройство Рутокен ключевую пару вместе с сертификатом из файлов форматов:
- PFX;
- P12;
Если для импорта выбран файл в формате PFX или P12, то закрытый ключ и соответствующий RSA сертификат будут скопированы на устройство Рутокен.
Если файл в формате PFX защищен паролем, то на экране отобразится окно для ввода пароля.
Если для импорта выбран файл в формате CER, то Панель управления Рутокен проверит, есть ли на устройстве закрытый ключ, соответствующий данному RSA сертификату. Если закрытый ключ действительно есть, то импортируемый RSA сертификат будет связан с данным ключом.
Для импорта RSA сертификата и ключевой пары RSA из файла на устройство Рутокен:
- Запустите Панель управления Рутокен.
- Выберите устройство Рутокен.
- Проверьте корректность выбора устройства.
- Перейдите на вкладку Сертификаты.
- Нажмите Импортировать.
- Укажите путь к файлу для импорта и нажмите Открыть. В результате RSA сертификат и ключевая пара RSA будут импортированы на устройство Рутокен.
Назначение сертификата для ключевой пары
Если у пользователя имеется сертификат, соответствующий ключевой паре, то после создания ключевой пары на устройстве Рутокен необходимо назначить для нее сертификат.
Данная операция позволяет назначить сертификат в формате CER ключевой паре, находящейся на устройстве Рутокен.
Для назначения сертификата ключевой паре:
- Запустите Панель управления Рутокен.
- Выберите устройство Рутокен.
- Проверьте корректность выбора устройства.
- Перейдите на вкладку Сертификаты.
- Щелкните правой кнопкой мыши по имени ключевой пары и выберите пункт Назначить сертификат ключевой паре…
- Выберите на компьютере файл с сертификатом и нажмите Открыть. В результате сертификат будет назначен ключевой паре.
Назначение нового RSA сертификата для ключевой пары RSA
Данная операция позволяет назначить новый RSA сертификат для ключевой пары RSA, находящейся на устройстве Рутокен.
Для назначения нового RSA сертификата для ключевой пары RSA:
- Запустите Панель управления Рутокен.
- Выберите устройство.
- Проверьте корректность выбора устройства.
- Перейдите на вкладку Сертификаты.
- Щелкните правой кнопкой мыши по названию личного сертификата RSA и выберите пункт Назначить сертификат ключевой паре.
- Выберите на компьютере файл с RSA сертификатом и нажмите Открыть. В результате для ключевой пары будет назначен новый сертификат.
Установка для личного сертификата RSA атрибута “по умолчанию”
Если ни для одного из личных сертификатов не установлен атрибут “по умолчанию”, то при работе с устройством Рутокен будет использоваться сертификат, записанный в памяти устройства раньше всех остальных.
Если на устройстве Рутокен есть личный сертификат, для которого ранее был задан атрибут “по умолчанию” и вместо него необходимо использовать другой личный сертификат RSA, то для другого сертификата достаточно установить атрибут “по умолчанию”.
У каждого криптопровайдера атрибут “по умолчанию” может быть установлен только для одного личного сертификата.
Чтобы установить для личного сертификата RSA атрибут “по умолчанию”:
- Запустите Панель управления Рутокен.
- Выберите устройство Рутокен.
- Проверьте корректность выбора устройства.
- Перейдите на вкладку Сертификаты.
- Щелкните левой кнопкой мыши по названию личного сертификата RSA.
- Нажмите По умолчанию.
- Укажите PIN-код Пользователя и нажмите ОК. В результате личный сертификат RSA будет использоваться по умолчанию.
Удаление для личного сертификата RSA атрибута “по умолчанию”
Чтобы удалить для личного сертификата RSA атрибут “по умолчанию”:
- Запустите Панель управления Рутокен.
- Выберите устройство Рутокен.
- Проверьте корректность выбора устройства.
- Перейдите на вкладку Сертификаты.
- Щелкните левой кнопкой мыши по названию личного сертификата RSA.
- Нажмите По умолчанию.
- Укажите PIN-код Пользователя и нажмите ОК. В результате личный сертификат RSA не будет использоваться по умолчанию.
Регистрация личного сертификата в локальном хранилище
Чтобы различные приложения операционной системы Windows могли обращаться к личному сертификату, хранящемуся в памяти устройства Рутокен, необходимо зарегистрировать его в локальном хранилище рабочей станции. В некоторых случаях личный сертификат регистрируется автоматически.
Данная процедура позволяет зарегистрировать личный сертификат в локальном хранилище.
Для регистрации личного сертификата в локальном хранилище:
- Запустите Панель управления Рутокен.
- Выберите устройство Рутокен.
- Проверьте корректность выбора устройства.
- Перейдите на вкладку Сертификаты.
- В строке с именем сертификата в столбце Зарегистрирован установите флажок.
Удаление личного сертификата из локального хранилища
Для удаления личного сертификата из локального хранилища:
- Запустите Панель управления Рутокен.
- Выберите устройство Рутокен.
- Проверьте корректность выбора устройства.
- Перейдите на вкладку Сертификаты.
- В строке с именем личного сертификата в столбце Зарегистрирован снимите флажок.
Удаление RSA сертификата (ключевой пары RSA, личного сертификата RSA) из памяти устройства Рутокен
После удаления RSA сертификат (ключевую пару RSA, личный сертификат RSA) восстановить будет невозможно.
Для удаления RSA сертификата (ключевой пары RSA, личного сертификата RSA):
- Запустите Панель управления Рутокен.
- Выберите устройство Рутокен.
- Проверьте корректность выбора устройства.
- Перейдите на вкладку Сертификаты.
- В строке с именем RSA сертификата (ключевой пары RSA, личного сертификата RSA) щелкните левой кнопкой мыши.
- Нажмите Удалить.
- В окне с запросом на подтверждение операции нажмите Да.
- Введите PIN-код Пользователя и нажмите ОК. В результате выбранный RSA сертификат (ключевая пара RSA, личный сертификат RSA) будет безвозвратно удален из памяти устройства Рутокен.
Подключение Рутокена к устройству на Android
Рутокены, которые можно подключить к устройству на Android
К устройству на Android можно подключить:
- Рутокен с разъемом Type-C;
- дуальную смарт-карту с поддержкой NFC;
- токен с NFC.
Установка приложения Панель управления Рутокен на Android
Приложение Панель управления Рутокен дает возможность:
- просматривать информацию о подключенных устройствах Рутокен;
- изменять PIN-коды и метки устройств.
Для установки приложения Панель управления Рутокен:
- Запустите Google Play Маркет на устройстве.
- Найдите приложение Панель управления Рутокен. Для этого в строке поиска Google Play Маркета введите название приложения и нажмите ENTER.
- Выберите Панель управления Рутокен в списке результатов поиска. Откроется страница с подробными сведениями о приложении.
- Нажмите Установить.
- Ознакомьтесь со списком прав, которые необходимы приложению.
- Если вы согласны предоставить приложению требуемые права, нажмите Принять. Начнется загрузка и установка приложения.
- Если вы не согласны предоставить приложению требуемые права, нажмите Назад. В этом случае установка приложения будет отменена.
Подключение Рутокена с разъемом Type-C к устройству на Android
Рутокен с разъемом Type-C подключается к устройству на Android со специальный портом USB Type-C. Если токен подключен корректно, то на нем начнет светиться индикатор и его название отобразится в приложении Панель управления Рутокен.
Для проверки корректности отображения названия Рутокена в приложении Панель управления Рутокен:
- Подключите Рутокен с разъемом Type-C к устройству.
- Запустите приложение Панель управления Рутокен.
- В окне приложения нажмите на название устройства. Откроется окно с основной информацией о токене.
На иллюстрациях представлен пример корректного отображения названия токена и информации о нем.
Подключение дуальной смарт-карты с поддержкой NFC (токена с NFC) к устройству на Android
Для подключения дуальной смарт-карты с поддержкой NFC (токена с NFC) необходимо мобильное устройство с модулем NFC.
Для подключения дуальной смарт-карты с поддержкой NFC (токена с NFC) приложите Рутокен к модулю NFC мобильного устройства. Если мобильное устройство издало звук, значит Рутокен к нему подключилась. Также при корректном подключении название Рутокена отобразится в приложении Панель управления Рутокен.
Для работы с дуальной смарт-картой (токеном с NFC) на мобильном устройстве приложите ее к модулю NFC мобильного устройства на весь период работы с ней.
Для проверки отображения названия дуальной смарт-карты с поддержкой NFC (токена с NFC) в приложении Панель управления Рутокен:
- Подключите смарт-карту с поддержкой NFC (токена с NFC) к устройству.
- Запустите приложение Панель управления Рутокен.
- В окне приложения нажмите на название устройства. Откроется окно с основной информацией о Рутокене.
На иллюстрациях представлен пример корректного отображения названия смарт-карты и информации о ней.
Работа с приложением Панель управления Рутокен
Изменение PIN-кода
Для изменения PIN-кода Пользователя или Администратора в приложении Панель управления Рутокен:
- Подключите Рутокен к устройству на Android.
- Запустите приложение Панель управления Рутокен.
- Чтобы открыть меню, нажмите в правом верхнем углу карточки Рутокена на значок
.
- Выберите пункт меню Сменить PIN-код. В приложении отобразится окно для ввода нового PIN-кода.
- Перейдите на вкладку Пользователь (для ввода нового PIN-кода Пользователя) или Администратор (для ввода нового PIN-кода Администратора).
- Введите текущий PIN-код.
- Два раза введите новый PIN-код.
- Нажмите ОК.
Изменение метки устройства Рутокен
Для изменения метки устройства:
- Подключите Рутокен к устройству на Android.
- Запустите приложение Панель управления Рутокен.
- Чтобы открыть меню, нажмите в правом верхнем углу карточки Рутокена на значок
.
-
Выберите пункт меню Сменить метку токена. В приложении отобразится окно для ввода PIN-кода Пользователя и новой метки.
- Введите PIN-код Пользователя.
- Введите новую метку.
- Нажмите ОК.
Разблокировка PIN-кода
Для разблокировки PIN-кода Пользователя:
- Подключите Рутокен к устройству на Android.
- Запустите приложение Панель управления Рутокен.
- Чтобы открыть меню нажмите в правом верхнем углу карточки Рутокена на значок
.
- Выберите пункт меню Разблокировать. В приложении отобразится окно для ввода PIN-кода Администратора и кнопка для разблокировки PIN-кода Пользователя.
- Введите PIN-код Администратора.
- Нажмите ОК.
Особенности в работе с устройством Рутокен ЭЦП Flash
Важной особенностью устройства Рутокен ЭЦП Flash является наличие управляемой Flash-памяти. Она может быть поделена на разделы, доступ к которым разграничивается с помощью PIN-кодов. Такая память называется защищенной и при форматировании устройства ее состояние остается неизменным.
Где панель управления рутокен
Вопрос № 56 (гость № 42)
01.03.2022 21:38 (гость № 42)
Объясните как мне открыть панель управления в рутокен. Где она в виндовс находится? Почему я не могу найти?
Редактировать
Удалить
03.03.2022 18:50 (Админ)
81
Панель управления рутокен – появится на вашем компьютере после установки драйверов рутокен.
Если драйвер вы установили, то попробуйте найти ее через Пуск – все программы, или Пуск – приложения.
Редактировать
Удалить
11.04.2022 20:29 (гость № 3)
324
А вы можете сделать инструкция со скринами?
Редактировать
Удалить
29.05.2022 10:09 (Админ)
729
Находим на нижней панели кнопку пуск, в открывшемся меню находим драйвер Рутокен.
Редактировать
Удалить
29.05.2022 10:09 (Админ)
730
Вот, как вы и просили краткая инструкция
Редактировать
Удалить
30.05.2022 11:19 (гость № 10)
754
Вы сделали инструкцию для панели рутокен. А в какой операционной системе это вы показали? У меня совсем по другому выглядят кнопочки. Прям бяда.
Редактировать
Удалить
22.06.2022 20:55 (Админ)
1040
Эта инструкция для операционной системы Windows 10.
Редактировать
Удалить
23.04.2022 12:06 (гость № 3)
398
А что такое вообще панель управления рутокен? для чего её ищут?
Редактировать
Удалить
25.04.2022 11:07 (Админ)
401
Панель управления Рутокен – это программное обеспечение которое устанавливается на ваш компьютер для возможности обеспечить работу с носителями электронной цифровой подписи семейства Рутокен.
Установить панель управления Рутокен вам может понадобиться в том случае, если вы работаете с такими системами как ЕГАИС и Честный знак.
Редактировать
Удалить
08.05.2022 13:59 (гость № 3)
524
Я используют рутокен лайт для честного знака. И мне никто не говорил устанавливать панель управления рутокен. Нужно это вообще делать или нет?
Редактировать
Удалить
09.05.2022 20:49 (Админ)
534
Если вы используете рутокен лайт, то можно не устанавливать панель управления рутокен.
Редактировать
Удалить
27.05.2022 09:41 (гость № 3)
713
Я нашла панель управления рутокен у себя в программах. А вот у моего знакомого она на рабочем столе. Как мне сделать так же?
Редактировать
Удалить
29.05.2022 10:43 (Админ)
735
Самый простой способ – это установить обновление драйвера и разрешить программе поставить ярлык на рабочем столе.
Редактировать
Удалить
30.05.2022 11:23 (гость № 3)
755
А можете тоже сделать объяснение в скринах?
Редактировать
Удалить
31.05.2022 20:15 (Админ)
775
Там скринов много получается. Сделал вам видео инструкцию как сделать ярлык на рабочий стол.
Редактировать
Удалить
Посмотрите короткое видео
КАКУЮ ВЫБРАТЬ ОНЛАЙН-КАССУ?
Услуги для предпринимателей
От регистрации в ФНС до
тех.обслуживания ККТ
Все, что вы должны знать об этапах перехода на онлайн-кассу
С 1 марта 2022 года меняется образец заявлений на регистрацию и перерегистрацию контрольно-кассовой техники в ФНС России. В новой форме следует указывать, будет ли онлайн-касса применяться для торговли маркированной продукцией. Раздел 2 дополнен строкой 120.
С 1 февраля 2022 года все предприниматели, ведущие торговлю маркированными товарами, переходят на ФФД версии 1.2. Отсрочку получили владельцы онлайн-касс, для которых обновления прошивки не выпущены или находятся на стадии тестирования. После смены ФФД необходимо перерегистрировать кассу в налоговой службе.
С начала 2021 отменили ЕНВД. С 1 июля 2021 года онлайн-кассы применяют все предприниматели и компании, кроме освобожденных согласно ст. 2 ФЗ № 54.
В 2019 году на онлайн-кассы перешел весь бизнес, кроме предпринимателей, самостоятельно оказывающих услуги, выполняющих работы или торгующих товарами собственного производства без наемных работников в штате.
В 2018 году онлайн-кассы начали применять предприниматели и компании на «патенте» (ПСН) и едином налоге на вмененный доход (ЕНВД), вендинг, торговые точки, предприятия услуг и общепита с наемными работниками в штате.
В 2017 году на онлайн-кассы перешел весь бизнес на общей системе налогообложения (ОСНО) и «упрощенке» (УСН).
В 2016 году российский бизнес начал переход на онлайн-кассы, оборудованные фискальными накопителями (ФН) взамен устаревших ЭКЛЗ согласно поправкам в ФЗ № 54. Современная кассовая техника внесена в реестр ФНС России и автоматически отправляет отчеты о расчетах с клиентами оператору фискальных данных (ОФД).
Каталог
Что такое онлайн-касса согласно 54-ФЗ
Онлайн-касса — техника нового образца
Формирует фискальные документы: чеки, БСО, отчеты об открытии и закрытии смены и другие.
Оборудована ФН — модулем для записи и хранения фискальных данных.
Передает все документы в налоговую службу через ОФД.
Печатает чеки и БСО с новыми номенклатурами: наименованием и количеством товара, QR-кодом, подробной информацией о компании или предпринимателе.
Выбираете онлайн-кассу?
Подберем, настроим и установим.
Оставьте заявку и получите консультацию через 5 минут.
Как работает онлайн-касса

- Новая касса регистрируется в ФНС России.
- Подключается к интернету по Ethernet-кабелю, сети Wi-Fi или через SIM-карту.
- После открытия смены онлайн-касса формирует отчет и отправляет его оператору.
- Все чеки пересылаются ОФД. После этого данные о расчетах с покупателями направляются в налоговую службу (по запросу) и систему маркировки «Честный ЗНАК».
- Касса принимает от ОФД подтверждение о том, что чек принят. Если нет интернет-подключения или данные не дошли до оператора, онлайн-касса уведомляет об этом кассира и пытается отправить чек снова.
- Если покупатель предоставил номер телефона или адрес электронной почты, кассир обязан отправить ему электронный чек — ссылкой в SMS или на e-mail.
- После закрытия смены касса печатает отчет. В нем зафиксировано количество как полученных, так и непринятых ОФД чеков. Электронная копия отчета также отправляется оператору.
Онлайн-кассы для любых видов бизнеса! Доставка по всей России.
Оставьте заявку и получите консультацию через 5 минут.
Преимущества использования онлайн-касс
Для предпринимателей
ФНС России получает информацию в онлайн-режиме и не проверяет предпринимателя без серьезных оснований.
Зарегистрировать онлайн-кассу можно через интернет.
Чтобы обслуживать онлайн-кассу, необязательно подписывать договор с ЦТО. Менять накопитель можно самостоятельно.
У владельцев смарт-терминалов есть доступ к аналитике и контролю магазина через интернет. Можно отслеживать остатки товаров, средний чек и спрос на конкретные товары.
Для покупателей
Возможность получения электронного чека: его сложно потерять и можно использовать для возврата и обмена товара.
Упрощение ведения домашней бухгалтерии с помощью электронных чеков.
Возможность проверки подлинности чеков и законности работы предпринимателей через сайт ФНС России.
Для налоговой
Проще отслеживать неуплату налогов.
Больше инструментов для обратной связи: покупатель может проверить подлинность чека на сайте ФНС России.
Легче контролировать возрастающее количество компаний и предпринимателей.
Как выглядит онлайн-касса
Автономная касса
Небольшая касса, которую можно носить с собой. Работает и от сети, и от встроенного аккумулятора. Подключается к интернету с помощью SIM-карты, по Wi-Fi или через Ethernet-кабель.
Ньюджер — переходный вариант между автономной онлайн-кассой и смарт-терминалом. У владельца ньюджера есть доступ к редактированию товарной базы через интернет и возможность дистанционного просмотра отчетов по продажам.
Подходит для микробизнеса: небольших предприятий услуг, служб доставки и такси.
Примеры: Атол 91Ф, Меркурий 180Ф.
Смарт-терминал
Готовое решение — планшет и принтер чеков в одном устройстве.
Выделяется стильным дизайном. Есть возможность быстрой установки товароучетных и бухгалтерских программ и драйверов для дополнительного оборудования.
Подходит микро- и малому бизнесу: ресторанам, кафе, спортклубам, бутикам, салонам красоты и небольшим магазинам. Смарт-терминал, оборудованный встроенным аккумулятором, могут использовать курьеры, водители такси и предприниматели, занятые выездной торговлей.
Примеры: Эвотор 5i, Эвотор 7.2, ПТК MSPos-K, Sigma 7
Фискальный регистратор
Принтер чеков, ФН и модуль связи с интернетом в едином корпусе. Работает только под управлением компьютера или POS-системы.
Универсальное устройство, которое подходит бизнесу любого типа, — все зависит от скорости печати встроенного чекового принтера. Чем она выше, тем больший поток клиентов успеет обслужить кассир.
Модели для микробизнеса поддерживают минимум функций и печатают чеки медленно.
Примеры: Атол 11Ф, Штрих Он-лайн.
Модели, оборудованные быстрыми чековыми принтерами, подходят для магазинов с высокой проходимостью.
Примеры: Атол 27Ф, Атол 30Ф, Вики Принт 57Ф.
Облачная касса
Подписка на кассовую программу + аренда фискального регистратора, который находится в дата-центре провайдера. Удаленный ФР поддерживает минимум функций, не печатает бумажные чеки, а электронные направляет ОФД и клиентам на email или ссылкой в СМС.
Подходит ЖКХ, интернет-магазинам, службам доставки и такси, вендингу.
Примеры: CloudPayments + CloudKassir, Цифровая касса + мобильный кассир, CloudPayments + Ferma.
Автономная работа кассы нового образца
Вы находитесь в местности, удаленной от сетей связи
Региональные власти составляют списки населенных пунктов, в которых нет интернета. Если вы в него попали, вы не подписываете договор с ОФД и не передаете ему чеки.
Когда истекает срок эксплуатации ФН, вы относите его в налоговую службу и сдаете все накопившиеся отчеты.
В списки не входят населенные пункты, численность которых более 10 000 человек.
Возникли временные проблемы с интернетом
Если временно пропал интернет, онлайн-касса работает в автономном режиме и не передает чеки ОФД.
Фискальный накопитель хранит всю не отправленную оператору информацию. Когда интернет появляется, сохраненные данные передаются ОФД.
Кто и когда должен перейти на онлайн-кассы
1 февраля 2017
Больше нельзя регистрировать старые кассы с ЭКЛЗ.
31 марта 2017
Продавцы крепкого алкоголя, у которых еще не было ККТ. Продавать слабоалкогольные напитки пока что можно без кассы нового образца.
1 июля 2017
ОСН и УСН, кроме услуг. Интернет-магазины, которые принимают карты и наличные деньги. Продавцы акцизных товаров.
1 июля 2018
Интернет-магазины, которым клиент платит электронными деньгами, по квитанции в банке или на почте наложенным платежом. ЕНВД и ПСН с наемными сотрудниками в сфере общепита или розничной торговли. Вендинг с наемными сотрудниками.
1 июля 2019
ЕНВД (подпункты 1–5, 10–14 пункта 2 статьи 346.26 НК). Патент (подпункты 1–15, 18–28, 30–44, 49–58, 60–63 пункта 2 статьи 346.43 НК). Вендинг без сотрудников. Услуги населению, кроме общепита с наемными сотрудниками.
1 февраля 2021
ИП на патенте, ЕНВД и УСН обязаны указывать в чеке наименование товара или услуг и их количество.
1 июля 2021
Все предприниматели и компании обязаны применять онлайн-кассы при расчетах с клиентами. Полный перечень лиц, освобожденных от использования ККТ, приведен в ст. 2 ФЗ № 54.
6 августа 2021
Продавцы маркированных товаров (кроме шуб, ювелирных изделий и алкоголя) обязаны перейти на ФФД версии 1.2 и установить фискальные накопители нового образца — ФН-1.1М. Все остальные компании и предприниматели имеют право работать с ФФД версий 1.05 и 1.1. А ФН старого образца, приобретенный и установленный до 06.07.2021, можно использовать до конца срока его действия.
1 февраля 2022
Продавцы маркированных товаров, столкнувшиеся с техническими сложностями при переходе на ФФД 1.2 по независящим от них причинам. Отсрочка предоставлена владельцам онлайн-касс, не получивших обновления прошивки вовремя.
Подскажем, какая касса из нашего каталога подойдет под ваш бизнес.
Оставьте заявку и получите консультацию через 5 минут.
Кто может не применять онлайн-кассы
- Финансово-кредитные организации
- Самозанятые лица, которые уплачивают в бюджет налог на профессиональный доход
- Газетные и журнальные киоски, если доля печатной продукции превышает 50 %
- Продавцы ценных бумаг и страховые агенты, получающие деньги от физических лиц
- Предприниматели, работающие в населенных пунктах из реестра труднодоступных мест
- ООО и ИП, которые ведут между собой безналичные расчеты без предъявления электронных средств платежа
- Сельские аптеки, находящиеся в фельдшерских и фельдшерско-акушерских пунктах
- Обособленные подразделения медицинских организаций с лицензией на фармацевтическую деятельность, в которых отсутствуют аптеки
- Люди, ухаживающие за детьми, больными и гражданами с ограниченными физическими возможностями
- Столовые на территориях образовательных учреждений, обеспечивающие питание учащихся и сотрудников во время учебных занятий
- Розничные торговцы вразнос
- Пункты приема стеклотары
- Люди, сдающие в аренду собственное жилье или машино-места на автостоянках
- Пункты ремонта обуви, ключей и металлогалантереи
- Продавцы изделий народного промысла
- Религиозные организации
- Продавцы овощей, фруктов и арбузов вразвал
- Киоски мороженого и разливных безалкогольных напитко
- Продавцы молока, растительного масла, живой рыбы, керосина и кваса с цистерн
- Носильщики на ж. д. и автовокзалах, в аэропортах, морских и речных портах
- Пахари огородов и распиловщики дров
- Муниципальные и государственные библиотеки
- Парковки на дорогах местного и регионального значения, на государственных земельных участках
Нужен ли собственнику ККМ эквайринг
Предприниматели, совокупный годовой оборот которых превысил 20 млн рублей, обязаны предоставить клиенту возможность оплаты покупок как наличными средствами, так и по безналу. Правило закреплено в законе «О защите прав потребителей». Чтобы исполнить его требования, собственник торговой точки или предприятия услуг должен подключиться к банковскому эквайрингу.
Виды эквайринга
Торговый
Покупки оплачиваются пластиковой картой с магнитной полосой и чипом или бесконтактным средством платежа через эквайринговый терминал.
Мобильный
Оплата покупок принимается на мобильный телефон или планшет, к которому подключен mPOS-терминал
Интернет-эквайринг
Покупки оплачиваются безналичным способом: с электронного кошелька, банковской картой. Дополнительное оборудование не требуется. Платежные данные вводят в специальную форму оплаты.
Польза эквайринга
- увеличение количества продаж и среднего чека
- улучшение качества и скорости обслуживания клиентов
- повышение лояльности и имиджа торговой точки
- защита от мошенников — исключает прием поддельных банкнот, кражи денег из кассы
Оборудование для эквайринга. Оформление в банке, настройка и доставка в любую точку РФ!
Оставьте заявку и получите консультацию через 5 минут.
Нужна ли онлайн-касса при безналичных расчетах с физлицами
При расчетах по безналу юридические лица и предприниматели обязаны применять онлайн-кассы:
с июля 2018 года:
при использовании электронных средств платежа;
с июля 2019 года:
при приеме платежей через кассира банка (по платежным поручениям)
Онлайн-кассы для интернет-магазинов
Интернет-магазины обязаны применять кассовую технику. В чеке указывается сайт интернет-магазина вместо фактического адреса организации.
Оплата курьеру в момент доставки
Курьер печатает чек на мобильной онлайн-кассе при приеме оплаты от клиента. Если вы сотрудничаете со службой доставки, бумажный чек формирует она. В документе указывается наименование товара — для этого необходимо интегрировать кассовое ПО с сайтом интернет-магазина.
Курьерам больше подходят онлайн-кассы со встроенным эквайрингом Эвотор 5I, MSPOS-E-Ф, МТС Касса 5А.
Оплата покупки в пункте выдачи
В пункте выдачи товаров устанавливается кассовая техника, которая подключается к компьютеру. Чтобы фискализировать расчеты с покупателями через интернет и в пункте выдачи, хватит одного кассового аппарата. Такая функция есть у моделей Эвотор 5i и Эвотор 7.2. Потребуется помощь программиста для интеграции онлайн-кассы с сайтом интернет-магазина и товароучетной программой.
Как выглядят БСО и кассовый чек 2023
Бланк строгой отчетности (БСО) приравнивается к кассовому чеку и должен быть распечатан или сформирован в электронном виде с применением онлайн-кассы. Подробные разъяснения даны в ст. 11 ФЗ № 54.
Обязательные реквизиты БСО и кассового чека полностью совпадают. Всего их минимум 22 — для предпринимателей и компаний, торгующих маркированными товарами, 21 — для всех остальных.
Полный перечень и наименования обязательных реквизитов для каждого вида деятельности и с упоминанием особых случаев приведены в ст. 4.7 ФЗ № 54.
Для формирования кассового чека или БСО в соответствии с требованиями ФЗ № 54 необходимо установить специализированную кассовую программу и товароучетную систему.
С февраля 2021 года все кассовые чеки и БСО должны содержать наименование и количество товарных единиц или услуг.
С 6 августа 2021 года чек, выданный продавцом маркированного изделия, должен содержать результат проверки его идентификатора и версию ФФД.
Реквизиты кассового чека 2023
Первого февраля 2021 года истекла отсрочка для предпринимателей на специальных налоговых режимах (см. ст. 7 ФЗ № 290 от 03.07.2016). С этой даты все кассовые чеки должны содержать четыре новых обязательных реквизита:
- – наименование товара;
- – его количество;
- – цена за товарную единицу с учетом скидки, наценки и НДС;
- – общая сумма по каждой позиции.
Шпаргалка для тех, у кого нет времени разбираться в деталях:
- Единого и регламентированного законом справочника товаров и услуг не существует.
- Вы можете называть свои товары и услуги как угодно. Главное — ясность и доступность. Покупать должен понимать, что именно он приобретает, чем пользуется.
- Однотипные товарные группы можно объединять под общим названием.
- База сервиса «1С:Номенклатура» содержит 4 млн наименований и штрихкодов различных товаров.
В кассовом чеке по-прежнему должны отражаться:
- – наименование документа и его порядковый номер (за текущую смену);
- – дата, время, место расчета;
- – ИНН владельца кассы;
- – название компании или Ф. И. О. ИП;
- – налоговый режим, применяемый владельцем кассы;
- – признак, сумма и форма расчета;
- – должность и Ф. И. О. лица, пробившего чек;
- – регномер онлайн-кассы и фабричный номер ФН;
- – QR- и маркировочный коды;
- – email и адрес веб-ресурса владельца кассы и другие реквизиты.
С 1 марта 2020 года продавцы маркированных товаров пробивают чеки с тегом 1162 — «код товара» (согласно приказу ФНС России № ММВ-7-20/434@ от 29.08.2019). Бумажные документы содержат символ [M], электронные — идентификатор продукта.
С 21 декабря 2020 года действует приказ ФНС России № ЕД-7-20/662@ от 14.09.2020 (предыдущий — № ММВ-7-20/434@ от 29.08.2019 — утратил силу). Согласно документу, в кассовый чек добавились новые реквизиты: – версия ФФД; – результаты проверки идентификатора товара, подлежащего обязательной маркировке; – сведения об особенностях сферы деятельности владельца кассы и другие.
Актуальная версия ФФД — 1.2. С 6 августа 2021 года на ее использование переходят продавцы маркированных товаров (кроме шуб, ювелирных изделий и алкоголя). Для работы по новым правилам необходимо перепрошить онлайн-кассу. Бизнесу, который не торгует маркированной продукцией, достаточно перейти на ФН-1.1М и можно продолжать использование ФФД версий 1.05 и 1.1. Тем, кто успел приобрести ФН старого образца до 06.07.2021, разрешается работать с ним до конца срока его действия!
Скачать Приложение — «Дополнительные реквизиты фискальных документов»
Скачать Приложение — «Форматы фискальных документов, обязательные к использованию»
Маркировку уже применяют для следующих товаров
Маркировка
Молочная
продукция
Упакованная
вода
Лекарства
Табак
Товары легкой
промышленности
Обувь
Шубы
Духи
и туалетная
вода
Шины
и покрышки
Фотоаппараты
и лампы-
вспышки
Пилотные проекты
БАД
Пиво
и слабоалкого-
льная продукция
Антисептики
Велосипеды
Кресла-коляски
Подберем оборудование для маркировки на любой бюджет! Доставка по всей РФ.
Оставьте заявку и получите консультацию через 5 минут.
Как покупатель получает электронный чек
В SMS или на email
Перед оплатой покупатель оставляет свой номер телефона или адрес электронной почты и получает ссылку на электронный чек.
Через мобильное приложение
Покупатель считывает QR-код с бумажного чека с помощью телефона. В приложении сохраняются все просмотренные чеки.
На сайте ОФД
На сайте оператора есть специальная форма для проверки чеков. В нее нужно ввести фискальный признак документа, номера онлайн-кассы и ФН.
Как зарегистрировать онлайн-кассу
Личный визит в ФНС России
Отнести кассу в налоговую и подать заявление на бумаге.
Через интернет
Самостоятельно на сайте nalog.ru. Вам понадобится УКЭП — усиленная квалифицированная электронная подпись, выданная в ФНС России.
Обратиться за услугой к посреднику
Организация-посредник зарегистрирует в налоговой службе кассу. Электронная подпись все равно нужна.
Перерегистрация кассы
Основные причины перерегистрации кассовой техники в ФНС России:
- замена фискального накопителя в связи с выходом из строя или истечением срока эксплуатации
- заключение контракта с другим оператором фискальных данных
- смена адреса и/или места установки онлайн-кассы
- смена владельца кассовой техники
- изменение реквизитов собственника онлайн-кассы
- смена режима работы кассового устройства: с автономного на предусматривающий обмен данными с ОФД через интернет или наоборот
Как перерегистрировать кассу:
- войти в личный кабинет на сайте налоговой службы
- выбрать свою онлайн-кассу и нажать на регистрационный код
- в открывшемся окне щелкнуть иконку «Перерегистрация»
- выбрать причину выполняемой процедуры
- указать измененные данные, сведения сформированных кассой отчетов (при замене ФН)
- подписать заполненную форму электронной подписью и отправить налоговому инспектору на проверку
Новые штрафы за онлайн-кассы в 54-ФЗ
| ИП и должностные лица | OOO | |
|---|---|---|
| Работали без кассы | От ¼ до ½ неучтенной выручки. Не менее 10 000 ₽ | От ¾ до 100 % неучтенной выручки. Не менее 30 000 ₽ |
| Продолжали работать без кассы, а выручка при повторном нарушении больше 1 млн рублей | Дисквалификация на 1–2 года | Остановка работы на 90 дней |
| Касса неправильно зарегистрирована или не соответствует новому закону 54-ФЗ | 1 500–3 000 ₽ | 5 000–10 000 ₽ |
| Не выдали чек или БСО | 2 000 ₽ | 10 000 ₽ |
| Не предоставили документы по требованию налоговой | 1 500–3 000 ₽ | 5 000–10 000 ₽ |
| Передали ложную информацию ОФД | 20 000–30 000 ₽ | 200 000–300 000 ₽ |
Как сделать резервную кассу
В начале рабочего дня вы открываете смену. Отчет об открытии регистрируется ОФД. После этого все чеки передаются оператору в момент платежа. ОФД должен принять отчеты и отправить на кассу подтверждение — это происходит автоматически. Фискальный накопитель перестанет работать, если перерыв между двумя принятыми оператором платежами составит больше 30 дней, например, если отсутствовало подключение к интернету.
Когда вы закрываете смену, отчет об этой операции тоже отправляется ОФД. Если смену не открывать, то кассовый аппарат может стоять сколько угодно, и ФН будет работать даже через 30 дней. Таким образом, онлайн-касса после закрытия смены может служить резервной.
Подпишитесь на рассылку
Расскажем и вовремя сообщим обо всех нововведениях.
Каждый месяц честный обзор нового
кассового
оборудования и программного обеспечения.
Есть вопросы?
Мы заботимся о своих клиентах 24/7!
Ответим на вопросы, посоветуем
лучшее
оборудование,
решим технические сложности.
Задать вопрос

Продолжая использовать наш сайт, вы даете согласие на обработку файлов cookie, пользовательских данных (сведения о местоположении; тип и версия ОС; тип и версия Браузера;
тип устройства и разрешение его экрана; источник откуда пришел на сайт пользователь; с какого сайта или по какой рекламе; язык ОС и Браузера;
какие страницы открывает и на какие кнопки нажимает пользователь; ip-адрес) в целях функционирования сайта, проведения ретаргетинга
и проведения статистических исследований и обзоров. Если вы не хотите, чтобы ваши данные обрабатывались, покиньте сайт.
Содержание
- Панель управления рутокен где найти на компьютере
- Панель управления Рутокен
- Где скачать Рутокен
- Как скачать Панель управления Рутокен и выполнить установку
- Как запустить Панель управления Рутокен
- С рабочего стола
- Из меню «Пуск»
- Из панели управления компьютера
- Ввод пароля Рутокен по умолчанию
- Панель управления рутокен где найти на компьютере
- Работа с программой Рутокен Диск в Windows
- Подключение токена к компьютеру
- Работа с защищенным разделом
- Изменение PIN-кода защищенного раздела при повторном подключении
- Разблокировка PIN-кода защищенного раздела
- Изменение PIN-кода Пользователя
- Изменение PIN-кода Администратора
- Работа с устройством в недоверенной среде
- Безопасное извлечение устройства
- 1 способ. Если на Панели задач отображается значок Безопасное извлечение оборудования
- 2 способ. Если на Панели задач не отображается значок Безопасное извлечение оборудования
- Изменение политики смены PIN-кода Пользователя
- Работа с программой Рутокен Диск в macOS
- Подключения токена к компьютеру
- Работа с защищенным разделом
- Изменение PIN-кода защищенного раздела
- Изменение PIN-кода Пользователя
- Изменение PIN-кода Администратора
- Работа с устройством в недоверенной среде
- Безопасное извлечение устройства
- Изменение политики смены PIN-кода Пользователя
- Работа с программой Рутокен Диск в GNU/Linux
- Настройка системы для работы с токеном
- Подключение устройства к компьютеру
- Работа с защищенным разделом
- Изменение PIN-кода защищенного раздела
- Изменение PIN-кода Пользователя
- Изменение PIN-кода Администратора
- Работа с устройством в недоверенной среде
- Безопасное извлечение устройства
- Изменение политики смены PIN-кода Пользователя
Панель управления рутокен где найти на компьютере
С чего начать работу с Рутокен в Windows?
Установите комплект «Драйверы Рутокен для Windows». Загрузите его с сайта Рутокен:
Как проверить, что Рутокен работает?
Запустите Панель управления Рутокен, в раскрывающемся списке Подключенные Рутокен выберите название подключенного устройства, нажмите Ввести PIN-код и укажите PIN-код Пользователя. Если эти действия выполняются без ошибок, то Рутокен работает.
Как узнать модель, подключенного к компьютеру устройства Рутокен?
Запустите Панель управления Рутокен и выберите необходимое устройство. Нажмите Информация. В поле Модель указано название модели устройства Рутокен.
Что такое PIN-код Пользователя? Какой PIN-код Пользова теля установлен по умолчанию?
Это пароль, который используется для доступа к основным функциям Рутокена. PIN-код Пользователя, установленный по умолчанию, 12345678.
Что такое PIN-код Администратора? Какой PIN-код Администратора установлен по умолчанию?
Это пароль, который используется для доступа к административным функциям устройства Рутокен. PIN-код Администратора, установленный по умолчанию, 87654321.
Как изменить PIN-код Пользователя?
Запустите Панель управления Рутокен, выберите название устройства и введите PIN-код Пользователя. В секции Управление PIN-кодами нажмите Изменить, два раза введите новый PIN-код Пользователя и нажмите ОК.
Как изменить PIN-код Администратора?
Запустите Панель управления Рутокен, выберите название устройства, установите переключатель в положение Администратор и введите PIN-код Администратора.
В секции Управление PIN-кодами нажмите Изменить, два раза введите новый PIN-код Администратора и нажмите ОК.
Как посмотреть действителен ли сертификат, сохраненный на устройстве Рутокен?
Запустите Панель управления Рутокен, перейдите на вкладку Сертификаты и щелкните по строке с необходимым сертификатом. Если сертификат действительный, то в верхней части окна отобразится зеленая галочка и статус «Сертификат действителен«. Срок действия сертификата указан в таблице сертификатов в столбце Истекает.
Источник
Панель управления Рутокен
Рутокен — физический носитель в виде небольшого электронного устройства, подключаемого к USB-интерфейсу компьютера. Токен предназначен для безопасного хранения и использования ключей сертификатов и электронной подписи. Для работы с криптоносителями используют Панель управления Рутокен. Где ее скачать, как установить и настроить, расскажем в этой статье.
Где скачать Рутокен
Панель управления Рутокен — программное средство, предназначенное для обслуживания токенов на платформах семейства Windows. Оно устанавливается в системе при инсталляции комплекта драйверов от производителя криптопродуктов.
Все дистрибутивы доступны на сайте www.rutoken.ru в разделе «Центр загрузок». ПО предоставляется бесплатно, не требует ввода активационных кодов доступа.
Как скачать Панель управления Рутокен и выполнить установку
Чтобы скачать Рутокен, не требуется проходить регистрацию на сайте и создавать аккаунт. Все дистрибутивы доступны в гостевом режиме. Чтобы загрузить ПО, выполните следующие шаги:
Перед установкой программы важно выполнить следующее:
Установку драйвера проводят пользователи с правами администратора. Инсталляция происходит в несколько этапов:
Если токен планируется применять на нескольких компьютерах, распределите между ними комплект драйверов с помощью групповых политик. Это инструмент централизованного управления ПК в домене Active Directory. Чтобы автоматически распространить ПО на все компьютеры, необходимо выполнить такие действия:
В процессе инсталляции следуйте инструкции разработчика.
1. Задай вопрос нашему специалисту в конце статьи.
2. Получи подробную консультацию и полное описание нюансов!
3. Или найди уже готовый ответ в комментариях наших читателей.
Как запустить Панель управления Рутокен
Для работы с аппаратным ключом разработчик предусмотрел несколько способов запуска софта:
Пользователь самостоятельно выбирает наиболее подходящий вариант, используя для активации ПО соответствующую инструкцию.
С рабочего стола
На рабочем столе найдите значок программного средства. Кликните по ярлыку два раза. В течение минуты произойдет запуск софта для работы с криптоключом.
Из меню «Пуск»
Алгоритм запуска программы из меню «Пуск» зависит от используемой версии операционной системы. Инструкция для пользователей Windows 10:
Для Windows 7 алгоритм запуска криптомодуля выглядит следующим образом:
Запуск софта с Windows XP происходит так:
Из панели управления компьютера
Третий вариант запуска программного модуля применяют, когда на ПК скрыта панель задач. В этом случае следуйте инструкции:
Ввод пароля Рутокен по умолчанию
Если к компьютеру подключено несколько токенов, то перед началом работы выберите необходимое устройство. Для этого запустите криптомодуль и в списке «Подключенные» отыщите нужный аппаратный ключ. Для проверки корректности выбора токена выполните следующие действия:
Различают PIN-код Пользователя и Администратора. В первом случае пароль Рутокен открывает доступ к основным функциям носителя, во втором — к административным функциям устройства с возможностью подтверждения операций.
По умолчанию пароль Пользователя Рутокен представлен следующим значением: 12345678. Важно указывать PIN-код правильно, иначе после нескольких неверных вводов доступ к ключу будет заблокирован. Выполнить разблокировку можно только через пароль Администратора Рутокен. Для ввода PIN-кода Пользователя используйте следующий пошаговый алгоритм:
По умолчанию пароль Администратора Рутокен выглядит следующим образом: 87654321. Код используют для получения доступа к функциям администрирования. Для подтверждения операций на аппаратном ключе требуется дополнительный код — PIN2 со значением 12345678. Алгоритм ввода PIN Администратора во многом аналогичен действиям для Пользователя:
Источник
Панель управления рутокен где найти на компьютере
Устройство Рутокен ЭЦП 2.0 Flash содержит управляемую Flash-память, которая может быть поделена на разделы, доступ к которым защищается PIN-кодом.
Также для устройства заданы PIN-код Пользователя и PIN-код Администратора.
Все эти три PIN-кода изначально стандартные.
Программа Рутокен Диск предназначена для управления защищенным разделом Flash-памяти на устройстве Рутокен ЭЦП 2.0 Flash.
Flash-память устройства разбита на два раздела:
Если вы передаете в пользование другим лицам устройство Рутокен ЭЦП 2.0 Flash, то перед тем, как его отформатировать, удалите все файлы в защищенном разделе.
Рутокен ЭЦП 2.0 Flash работает в операционных системах: Windows, macOS и GNU/Linux.
Данная инструкция содержит описания процедур для этих систем:
Работа с программой Рутокен Диск в Windows
Подключение токена к компьютеру
Рутокен ЭЦП 2.0 Flash следует подключить к компьютеру или активному USB-разветвителю (хабу).
Если на устройстве после подключения к компьютеру светится индикатор, то оно подключено корректно.
При подключении Рутокен ЭЦП 2.0 Flash c Рутокен Диском в Windows 8 и в Windows 10 на экране компьютера отобразится уведомление о том, что необходимо выбрать дальнейшее действие для данного диска:
Для продолжения работы с устройством щелкните по этому уведомлению. В результате на экране отобразится окно для выбора действия с памятью устройства.
При первом подключении Рутокен ЭЦП 2.0 Flash с Рутокен Диском в Windows 7 на экране компьютера отобразится уведомление о том, что началась установка программного обеспечения для устройства. После окончания процесса установки на экране отобразится следующее уведомление:
После этого на экране отобразится окно для выбора действия с памятью устройства.
В Windows 8 и Windows 10:
В Windows 7:
Работа с защищенным разделом
Чтобы начать работу с защищенным разделом выберите пункт Открыть Рутокен Диск.
В Windows 8 и в Windows 10:
В Windows 7:
При первом подключении устройства откроется окно Повысить безопасность.
Советы по созданию надежных PIN-кодов и их хранению:
Значение PIN-кода защищенного раздела по умолчанию — 12345678.
Дважды введите новый PIN-код и нажмите Установить PIN-код.
При последующих подключениях устройства Рутокен ЭЦП 2.0 Flash к компьютеру на экране откроется окно для получения доступа.
Введите PIN-код и нажмите Подтвердить.
В окне с сообщением о том, что доступ получен нажмите Открыть диск. В результате откроется защищенный раздел устройства.
Изменение PIN-кода защищенного раздела при повторном подключении
Советы по созданию надежных PIN-кодов и их хранению:
Чтобы изменить PIN-код защищенного раздела:
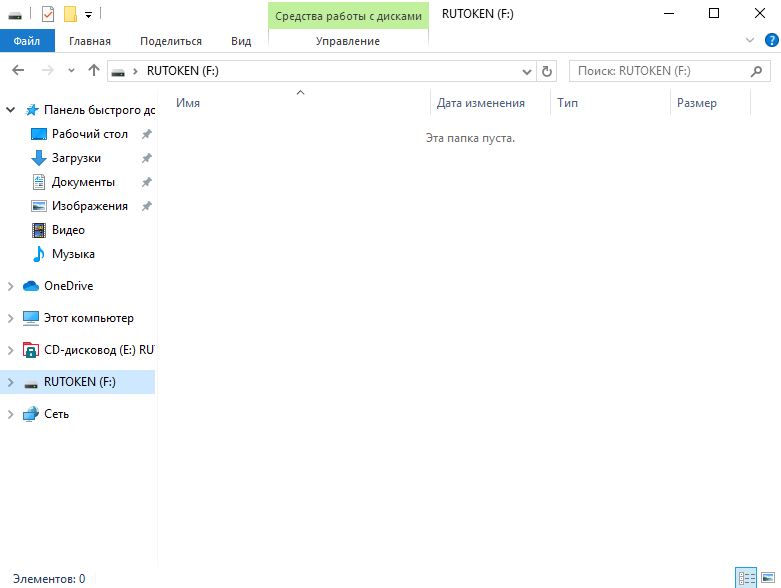
Разблокировка PIN-кода защищенного раздела
На устройстве Рутокен существует счетчик неправильных попыток ввода PIN-кода защищенного раздела.
По умолчанию задано 10 попыток неправильного ввода PIN-кода Пользователя.
Когда пользователь вводит неправильный PIN-код, значение этого счетчика уменьшается на единицу. Если после этого пользователь вводит правильный PIN-код, то значение счетчика сбрасывается.
Допустимое количество неправильных попыток ввода PIN-кода указано в окне Рутокен Диска.
Если там указано значение «0», то при следующей неудачной попытке ввода PIN-кода он блокируется и на экране отобразится следующее сообщение:
Чтобы разблокировать PIN-код защищенного раздела необходимо знать PIN-код Администратора устройства Рутокен.
Для разблокировки PIN-кода защищенного раздела:
1) В окне с сообщение о том, что доступ заблокирован введите PIN-код Администратора Рутокена.
По умолчанию значение PIN-кода Администратора Рутокена — 87654321.
2) Нажмите Восстановить доступ.
В результате в окне Рутокен Диска отобразится поле для ввода PIN-кода защищенного раздела и количество неправильных попыток ввода PIN-кода снова примет значение 10.
Изменение PIN-кода Пользователя
Если на вашем компьютере не установлена Панель управления Рутокен, то необходимо ее загрузить и установить.
Значение PIN-кода Пользователя по умолчанию — 12345678.
Рекомендуемая длина PIN-кода — 6-10 символов. Использование короткого PIN-кода (1-5 символов) заметно снижает уровень безопасности, а длинного PIN-кода (более 10 символов) может привести к увеличению количества ошибок при его вводе.
Для изменения PIN-кода Пользователя:
Запустите Панель управления Рутокен.
Нажмите ОК.
Нажмите Изменить.
В полях Введите новый PIN-код и Подтвердите новый PIN-код введите новый PIN-код. Если индикатор безопасности PIN-кода, расположенный рядом с полем Введите новый PIN-код подсвечен красным цветом, то PIN-код является «слабым», если желтым — то «средним», а если зеленым — то «надежным».
Изменение PIN-кода Администратора
Если на вашем компьютере не установлена Панель управления Рутокен, то необходимо ее загрузить и установить.
Значение PIN-кода Администратора по умолчанию — 87654321.
Рекомендуемая длина PIN-кода — 6-10 символов. Использование короткого PIN-кода (1-5 символов) заметно снижает уровень безопасности, а длинного PIN-кода (более 10 символов) может привести к увеличению количества ошибок при его вводе.
Для изменения PIN-кода Администратора:
Работа с устройством в недоверенной среде
Недоверенная среда — это компьютер, на котором может находиться вредоносное программное обеспечение.
Для работы с устройством в недоверенной среде:
Безопасное извлечение устройства
Чтобы избежать потери данных, важно безопасно извлечь устройство.
Существует несколько способов безопасного извлечения устройства. В данном разделе мы опишем некоторые из них.
1 способ. Если на Панели задач отображается значок Безопасное извлечение оборудования
Для безопасного извлечения устройства:
В Windows 8 и Windows 10:
2 способ. Если на Панели задач не отображается значок Безопасное извлечение оборудования
Для безопасного извлечения устройства:
Изменение политики смены PIN-кода Пользователя
Политику смены PIN-кода Пользователя можно изменить только при форматировании устройства.
Работа с программой Рутокен Диск в macOS
Подключения токена к компьютеру
Рутокен ЭЦП 2.0 Flash следует подключить к компьютеру или активному USB-разветвителю (хабу).
Если на устройстве после подключения к компьютеру светится индикатор, то оно подключено корректно.
При подключении Рутокен ЭЦП 2.0 Flash в macOS на рабочем столе компьютера отобразится значок RUTOKEN.
При первом подключении устройства к компьютеру измените PIN-код для доступа к защищенному разделу.
Работа с защищенным разделом
Чтобы начать работу с защищенным разделом:
1) откройте Терминал;
2) для перехода в папку macOS введите команду:
cd [путь до папки macOS]
cd /volumes/RUTOKEN/macOS/
3) нажмите Enter;
4) для получения доступа к защищенному разделу введите команду:
./opendisk.sh
5) нажмите Enter;
6) введите PIN-код защищенного раздела;
Значение PIN-кода защищенного раздела по умолчанию — 12345678.
7) нажмите Enter.
Результат выполнения команды:
В результате на рабочем столе отобразится значок RUTOKEN;
8) два раза щелкните по этому значку. В результате защищенный раздел откроется.
Изменение PIN-кода защищенного раздела
Советы по созданию надежных PIN-кодов и их хранению:
Чтобы изменить PIN-код защищенного раздела:
для перехода в папку macOS введите команду:
cd [путь до папки macOS]
cd /volumes/RUTOKEN/macOS/
Изменение PIN-кода Пользователя
PIN-код Пользователя можно изменить только в том случае, если вы знаете его текущее значение.
Если на вашем компьютере не установлена Утилита администрирования Рутокен, то необходимо ее загрузить и установить.
Последняя версия утилиты расположена на странице: https://www.rutoken.ru/support/download/mac/
Значение PIN-кода Пользователя по умолчанию — 12345678.
Рекомендуемая длина PIN-кода — 6-10 символов. Использование короткого PIN-кода (1-5 символов) заметно снижает уровень безопасности, а длинного PIN-кода (более 10 символов) может привести к увеличению количества ошибок при его вводе.
Для изменения PIN-кода Пользователя введите команду:
нажмите Enter. В результате PIN-код будет изменен.
Изменение PIN-кода Администратора
PIN-код Администратора можно изменить только в том случае, если вы знаете его текущее значение.
Если на вашем компьютере не установлена Утилита администрирования Рутокен, то необходимо ее загрузить и установить.
Последняя версия утилиты расположена на странице: https://www.rutoken.ru/support/download/mac/
Значение PIN-кода Администратора по умолчанию — 87654321.
Рекомендуемая длина PIN-кода — 6-10 символов. Использование короткого PIN-кода (1-5 символов) заметно снижает уровень безопасности, а длинного PIN-кода (более 10 символов) может привести к увеличению количества ошибок при его вводе.
Для изменения PIN-кода Администратора введите команду:
нажмите Enter. В результате PIN-код будет изменен.
Работа с устройством в недоверенной среде
Недоверенная среда — это компьютер, на котором может находиться вредоносное программное обеспечение.
Для работы с устройством в недоверенной среде:
Безопасное извлечение устройства
Чтобы безопасно извлечь устройство:
Изменение политики смены PIN-кода Пользователя
Политику смены PIN-кода пользователя можно изменить только при форматировании токена.
Работа с программой Рутокен Диск в GNU/Linux
Настройка системы для работы с токеном
Для работы устройства Рутокен ЭЦП 2.0 Flash в deb-based системах (список систем указан в таблице 1) должны быть установлены:
Для работы в rpm-based системах (список систем указан в таблице 1) должны быть установлены пакеты:
Debian, Ubuntu, Linux Mint
RedHat, CentOS, Fedora, ALT Linux,
ROSA Linux, МСВС, ГосЛинукс
Для установки библиотеки и пакетов в deb-based системах:
$ sudo apt-get install libccid pcscd libpcsclite1
Нажмите Enter.
Для rpm-based систем (кроме ALT Linux) команда для установки пакетов выглядит следующим образом:
$ sudo yum install ccid pcsc-lite
Пример команды для 32-разрядной и 64-разрядной версий Fedora:
$ sudo yum install pcsc-lite-ccid pcsc-lite
Для системы ALT Linux команда для установки пакетов выглядит следующим образом:
$ sudo apt-get install pcsc-lite-ccid pcsc-lite
В результате система будет готова к работе с устройством Рутокен ЭЦП 2.0 Flash.
Подключение устройства к компьютеру
Рутокен ЭЦП 2.0 Flash следует подключить к компьютеру или активному USB-разветвителю (хабу).
Если на устройстве после подключения к компьютеру светится индикатор, то оно подключено корректно.
При подключении Рутокен ЭЦП 2.0 Flash в файловом менеджере в разделе Devices отобразится строка с названием устройства RUTOKEN.
При первом подключении устройства к компьютеру измените PIN-код для доступа к защищенному разделу.
Работа с защищенным разделом
Чтобы начать работу с защищенным разделом:
1) откройте Терминал;
2) для перехода в папку linux_x86 (для 32-разрядной версии) или linux_x86_64 (для 64-разрядной версии) введите команду:
cd [путь до папки linux_x86 или linux_x86_64]
Пример команды для 64-разрядной версии:
cd /media/dmitrieva/RUTOKEN/linux_x86_64
3) для получения доступа к защищенному разделу введите команду:
./opendisk.sh
4) нажмите Enter;
5) введите PIN-код защищенного раздела;
6) нажмите Enter.
Результат выполнения команды:
В результате защищенный раздел откроется.
Изменение PIN-кода защищенного раздела
Чтобы изменить PIN-код защищенного раздела:
для перехода в папку linux_x86 (для 32-разрядной версии) или linux_x86_64 (для 64-разрядной версии) введите команду:
cd [путь до папки linux_x86 или linux_x86_64]
cd /media/dmitrieva/RUTOKEN/linux_x86_64
Изменение PIN-кода Пользователя
PIN-код Пользователя можно изменить только в том случае, если вы знаете его текущее значение.
Если на вашем компьютере не установлена Утилита администрирования Рутокен, то необходимо ее загрузить и установить.
Последняя версия утилиты расположена на странице: https://www.rutoken.ru/support/download/nix/
Рекомендуемая длина PIN-кода — 6-10 символов. Использование короткого PIN-кода (1-5 символов) заметно снижает уровень безопасности, а длинного PIN-кода (более 10 символов) может привести к увеличению количества ошибок при его вводе.
Для изменения PIN-кода Пользователя введите команду:
нажмите Enter. В результате PIN-код будет изменен.
Изменение PIN-кода Администратора
PIN-код Администратора можно изменить только в том случае, если вы знаете его текущее значение.
Если на вашем компьютере не установлена Утилита администрирования Рутокен, то необходимо ее загрузить и установить.
Последняя версия утилиты расположена на странице: https://www.rutoken.ru/support/download/nix/
Рекомендуемая длина PIN-кода — 6-10 символов. Использование короткого PIN-кода (1-5 символов) заметно снижает уровень безопасности, а длинного PIN-кода (более 10 символов) может привести к увеличению количества ошибок при его вводе.
Для изменения PIN-кода Администратора введите команду:
нажмите Enter. В результате PIN-код будет изменен.
Работа с устройством в недоверенной среде
Недоверенная среда — это компьютер, на котором может находиться вредоносное программное обеспечение.
Для работы с устройством в недоверенной среде:
1) откройте Терминал;
2) для перехода в папку linux_x86 (для 32-разрядной версии) или linux_x86_64 (для 64-разрядной версии) введите команду:
cd [путь до папки linux_x86 или linux_x86_64]
Пример команды для 64-разрядной версии:
cd /media/dmitrieva/RUTOKEN/linux_x86_64
3) для получения доступа к защищенному разделу введите команду:
./opendiskro.sh
4) нажмите Enter;
5) введите PIN-код токена;
6) нажмите Enter.
Результат выполнения команды:
В результате защищенный раздел откроется только для чтения.
Безопасное извлечение устройства
Для безопасного извлечения устройства:
Изменение политики смены PIN-кода Пользователя
Политику смены PIN-кода пользователя можно изменить только при форматировании токена.
Источник
Для многих предпринимателей и частных лиц электронная подпись (ЭП) стала сегодня необходимым и важным инструментом для ускорения и упрощения работы с документами, общения с государственными структурами и партнерами, обеспечения безопасности данных и ресурсов. Так, для частного лица, наличие электронной подписи позволяет за пару минут и тройку кликов, без очередей и письменных заявлений, получить нужные справки на портале Госуслуг. Для предпринимателей и нотариусов электронная подпись дает возможность безопасно работать с документами, подписывать, контролировать доступ и отслеживать изменения, предоставлять отчетность в налоговую и многое другое. Очень подробно о различных кейсах использования ЭП мы рассказали в материале Какие задачи решают ключевые носители? Сферы их применения.
Постепенно, с распространением электронной подписи у рядовых (не специалистов по ИБ или айтишников) пользователей, возникает все больше вопросов по процедуре получения сертификатов электронной подписи, а также по эксплуатации и траблшутингу устройств, ее обеспечивающих. И это понятно. Поэтому эксперты Рутокен всегда готовы помочь с решением любого вопроса и рассказать, как пользоваться токенами и смарт-картами. А наиболее популярные вопросы и ответы на них они со временем собрали в Базу знаний Рутокен. Сохраняйте себе в закладки, чтобы при необходимости быстро найти полезную информацию!
Начало работы с устройствами Рутокен
Для начала разберемся в базовых понятиях:
· Панель управления Рутокен — это программное средство, предназначенное для обслуживания устройств Рутокен в операционных системах семейства Microsoft Windows. Панель управления Рутокен устанавливается в системе при установке комплекта «Драйверы Рутокен для Windows».
Обратите внимание на несколько видов пользователей в Панели управления Рутокен:
– Пользователь;
– Администратор.
· PIN-код Пользователя
PIN-код Пользователя является паролем, который используется для доступа к основным функциям устройства Рутокен.
PIN-код Пользователя по умолчанию — 12345678.
· PIN-код Администратора
PIN-код Администратора является паролем, который используется для доступа к административным функциям устройства Рутокен.
PIN-код Администратора по умолчанию — 87654321.
Подключение токена Рутокен
Если токен подключен корректно, то на нем начнет светиться индикатор.
Подключение смарт-карты Рутокен
Для подключения смарт-карты к компьютеру используется считыватель смарт-карт. К USB-порту компьютера можно подключить как пустой считыватель, так и считыватель со вставленной смарт-картой.
Для подключения смарт-карты Рутокен к компьютеру:
1. Вставьте смарт-карту в считыватель;
2. Подключите считыватель к USB-порту компьютера. Если смарт-карта подключена корректно, то на считывателе начнет светиться индикатор.
Если смарт-карта вставлена в считыватель некорректно, то индикатор на считывателе может мигать.
Подключение Рутокена с разъемом Type-C к компьютеру
Рутокен с разъемом Type-C подключается к компьютеру, у которого есть специальный порт USB Type-C. На некоторых компьютерах этот порт обозначен как Thunderbolt 3 (USB-C).
Если токен подключен корректно, то на нем начнет светиться индикатор.
Запуск Панели управления Рутокен
Существует несколько способов запуска Панели управления Рутокен:
Способ 1. Запуск с рабочего стола компьютера (используется, если на Рабочем столе есть значок Панель управления Рутокен)
Два раза щелкните левой кнопкой мыши по значку Панель управления, расположенному на рабочем столе компьютера.
Способ 2. Запуск из меню Пуск (используется, если на рабочем столе нет значка Панель управления Рутокен)
Для Windows 10:
1. Нажмите Поиск в Windows.
2. В поле поиска введите строку “Рутокен”. Если используется английская версия операционной системы, то введите в строке “Rutoken”.
3. Щелкните левой кнопкой мыши по названию найденной программы.
Для Windows 7:
1. Нажмите Пуск.
2. В поле поиска введите строку “Рутокен”. Если используется английская версия операционной системы, то введите строку “Rutoken”.
3. Щелкните левой кнопкой мыши по названию найденной программы.
Для Windows XP:
1. Нажмите Пуск.
2. Левой кнопкой мыши щелкните по названию пункта меню Поиск.
3. В левой части окна Результаты поиска щелкните левой кнопкой мыши по ссылке Файлы и папки.
4. В поле для указания имени файла введите строку “Рутокен”. Если используется английская версия операционной системы, то введите строку “Rutoken”.
5. Нажмите Найти.
6. В правой части окна два раза щелкните левой кнопкой мыши по названию найденной программы.
Способ 3. Запуск из Панели управления компьютера (используется, если скрыта панель задач)
1. Запустите диалоговое окно. Для этого нажмите комбинацию клавиш Win+R.
2. В диалоговом окне введите стоку “control panel” и нажмите ОК. В Панели управления щелкните по ссылке Оборудование и звук.
3. Щелкните по ссылке Панель управления Рутокен.
4. Выбор устройства в Панели управления Рутокен
Если к компьютеру подключено несколько устройств Рутокен одновременно, то перед началом работы необходимо выбрать устройство, с которым будут выполняться операции.
Для выбора устройства:
1. Запустите Панель управления Рутокен.
2. На вкладке Администрирование в раскрывающемся списке Подключенные Рутокен выберите устройство.
Проверка корректности выбора устройства
Для проверки корректности выбора устройства:
1. Запустите Панель управления Рутокен.
2. Выберите устройство Рутокен.
3. Нажмите Информация. Откроется окно Информация о Рутокен.
4. Если выбран Bluetooth-токен, то необходимо сравнить значение в поле ID (последние 5 цифр) с цифрами, указанными на корпусе Bluetooth-токена.
5. Если токен выбран, то необходимо сравнить значение в поле ID с цифрами, указанными на корпусе токена.
Просмотр сведений об устройстве Рутокен
Для просмотра сведений об устройстве Рутокен:
1. Запустите Панель управления Рутокен.
2. Выберите устройство Рутокен.
3. Нажмите Информация. Откроется окно Информация о Рутокен.
Для облегчения понимания и легкости установки мы собрали в таблицу описание, представленной в панели управления информации об устройстве Рутокен:
Просмотр версии установленного комплекта “Драйверы Рутокен для Windows”
Для просмотра версии установленного комплекта “Драйверы Рутокен для Windows”:
1. Запустите Панель управления Рутокен.
2. Перейдите на вкладку О программе. В поле Версия драйверов Рутокен указана текущая версия комплекта “Драйверы Рутокен для Windows”, установленная на компьютере.
Ввод PIN-кода Пользователя для работы с устройством Рутокен
1. Запустите Панель управления Рутокен.
2. Выберите устройство Рутокен.
3. Проверьте корректность выбора устройства.
4. Нажмите Ввести PIN-код.
5. Проверьте, чтобы переключатель был установлен в положение Пользователь.
6. Введите PIN-код Пользователя.
7. Нажмите ОК.
8. Если введен неверный PIN-код, то на экране отобразится сообщение об этом. В поле осталось попыток указано максимальное количество попыток ввода PIN-кода
Просмотр количества заданных попыток ввода неправильного PIN-кода Пользователя
Чтобы просмотреть количество заданных попыток ввода неправильного PIN-кода Пользователя:
1. Откройте Панель управления Рутокен.
2. На вкладке Администрирование нажмите Информация.
3. В окне Информация о Рутокен в строке Попыток ввода PIN-кода Пользователя отображается количество заданных попыток.
Просмотр количества оставшихся попыток ввода неправильного PIN-кода Пользователя
Чтобы просмотреть количество оставшихся попыток ввода неправильного PIN-кода Пользователя:
1. Откройте Панель управления Рутокен.
2. На вкладке Администрирование нажмите Информация.
3. В окне Информация о Рутокен в строке Попыток ввода PIN-кода Пользователя отображается количество оставшихся попыток.
Выбор настроек для PIN-кода
В Панели управления Рутокен можно задать настройки для PIN-кода. Мы систематизировали данные и приводим их в таблице:
Настройка
Запомнить PIN-код позволяет уменьшить количество вводов PIN-кода в прикладных приложениях за счет кратковременного хранения их криптопровайдером в зашифрованной памяти. Не следует использовать данную настройку, если нет уверенности в безопасности компьютера.
Настройка Кодирование PIN-кода в UTF-8 позволяет безопасно использовать PIN-коды, содержащие кириллические символы.
Для выбора настроек для PIN-кода:
1. Запустите Панель управления Рутокен.
2. Перейдите на вкладку Настройки.
3. В разделе Настройки PIN-кода нажмите Настройка.
4. Установите флажки рядом с названиями необходимых настроек.
5. Чтобы применить изменения и продолжить работу с настройками нажмите Применить.
6. Чтобы подтвердить выбор настроек нажмите ОК.
7. В окне с запросом на разрешение внесения изменений на компьютере нажмите Да.
Изменение PIN-кода Пользователя
По умолчанию для устройства Рутокен установлен PIN-код Пользователя — 12345678. В целях безопасности перед первым использованием устройства Рутокен рекомендуется изменить PIN-код, установленный по умолчанию.
Рекомендуемая длина PIN-кода — 6-10 символов. Использование короткого PIN-кода (1-5 символов) заметно снижает уровень безопасности, а длинного PIN-кода (более 10 символов) может привести к увеличению количества ошибок при его вводе.
Доступ к сертификатам, сохраненным на устройстве возможен только после указания PIN-кода. Если PIN-код был изменен, то его необходимо запомнить
Для изменения PIN-кода:
1. Запустите Панель управления Рутокен.
2. Выберите устройство Рутокен.
3. Проверьте корректность выбора устройства.
4. Нажмите Ввести PIN-код и укажите PIN-код Пользователя.
5. Нажмите ОК.
6. Нажмите Изменить.
7. В полях «Введите новый PIN-код» и «Подтвердите новый PIN-код» введите новый PIN-код. Если индикатор безопасности PIN-кода, расположенный рядом с полем «Введите новый PIN-код», подсвечен красным цветом, то PIN-код является «слабым», если желтым — то «средним», а если зеленым — то «надежным».
Вот мы и разобрали самые первые шаги по подключению и настройке устройства Рутокен к вашему компьютеру. Сохраните нашу статью себе в закладки или в избранное, чтобы эта информация не потерялась и всегда была под рукой в нужный момент.
Напишите, пожалуйста, в комментариях, какие вопросы по работе устройств Рутокен вы бы хотели разобрать в ближайших постах. Мы будем рады вашей обратной связи!