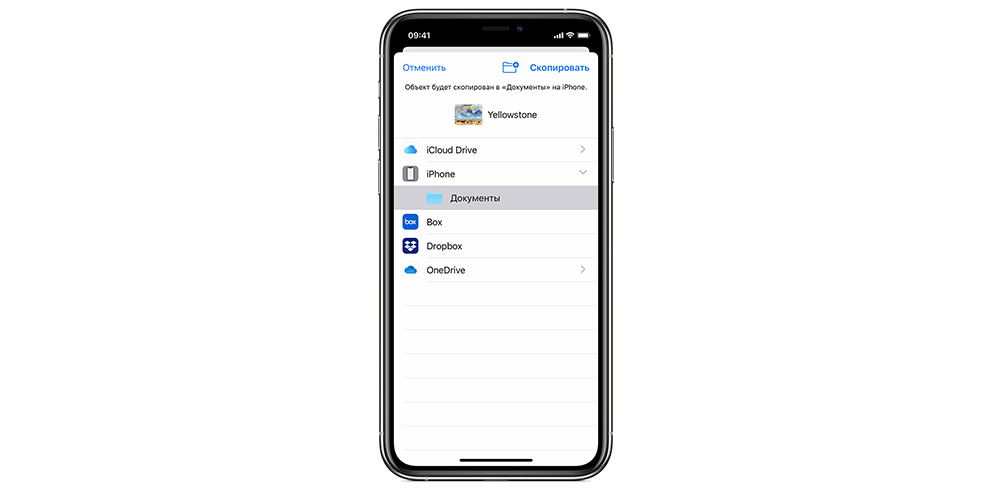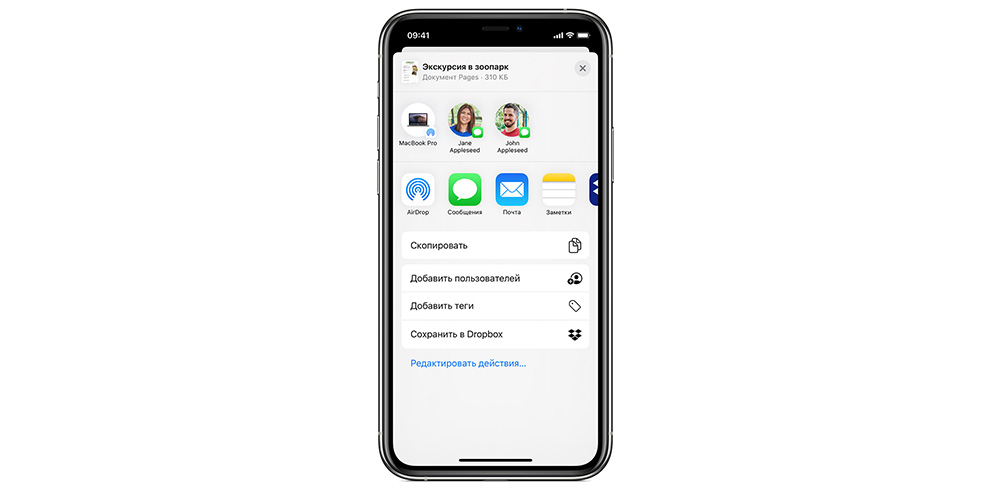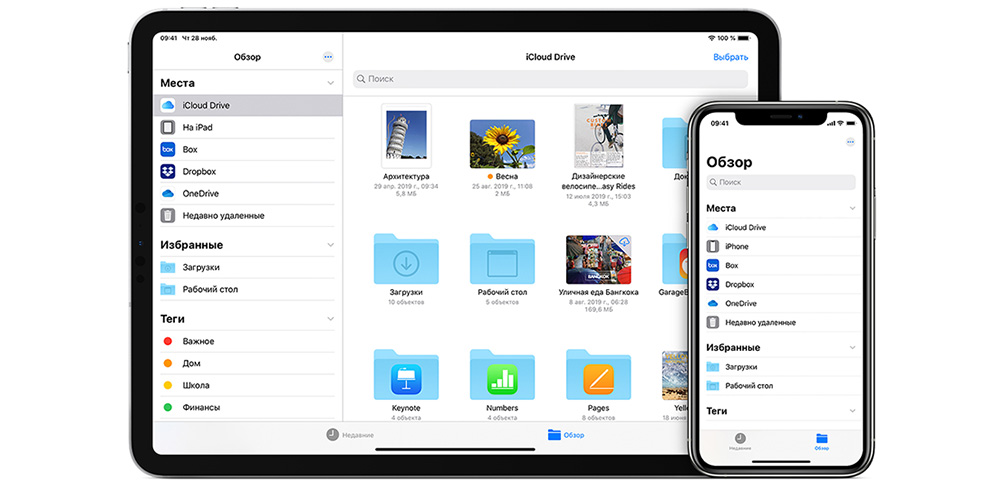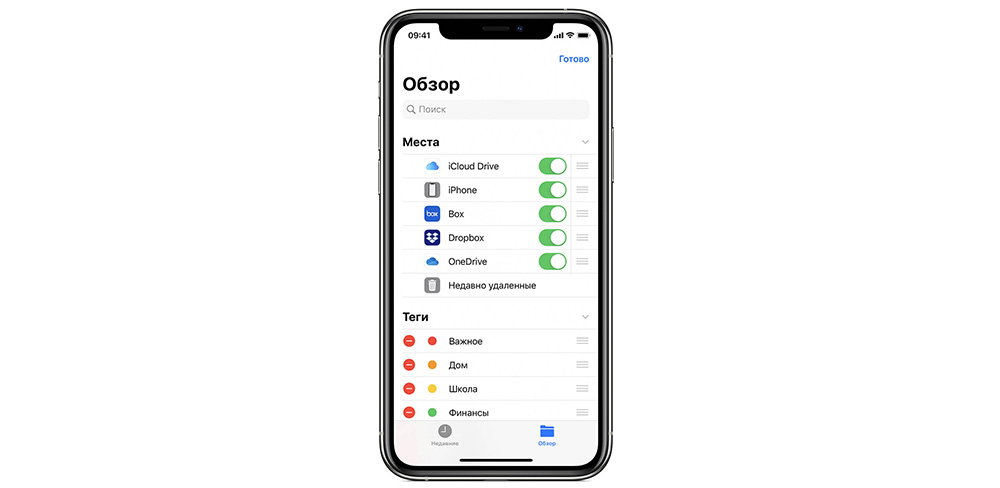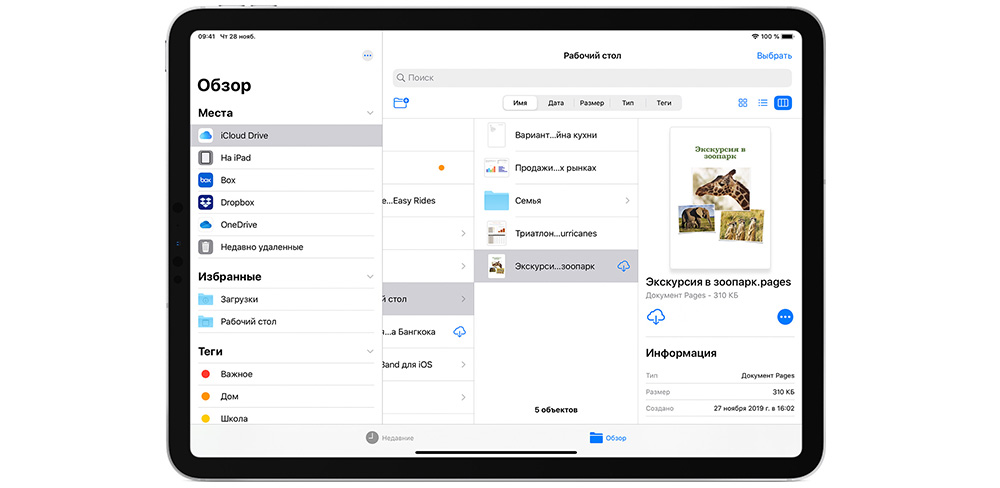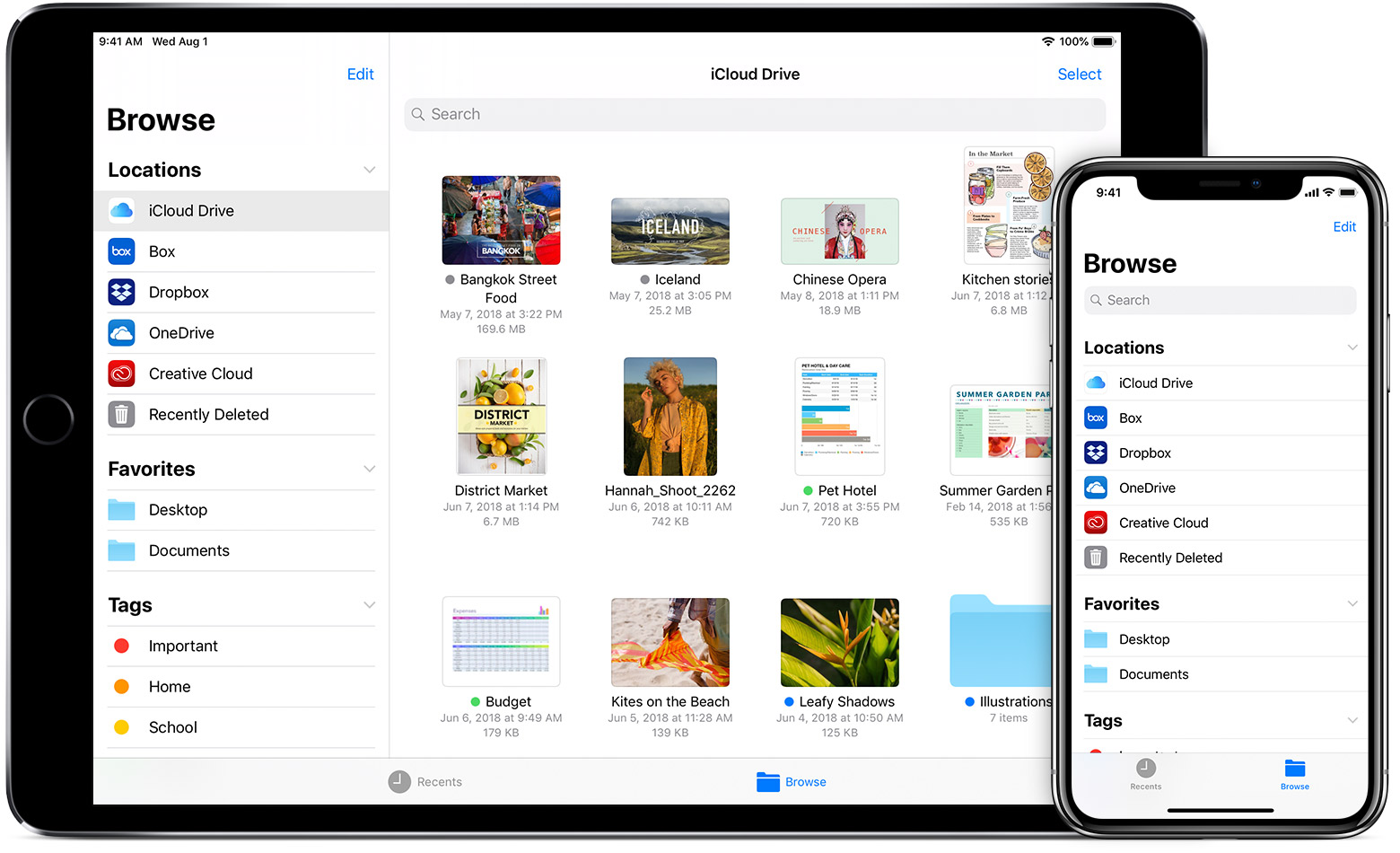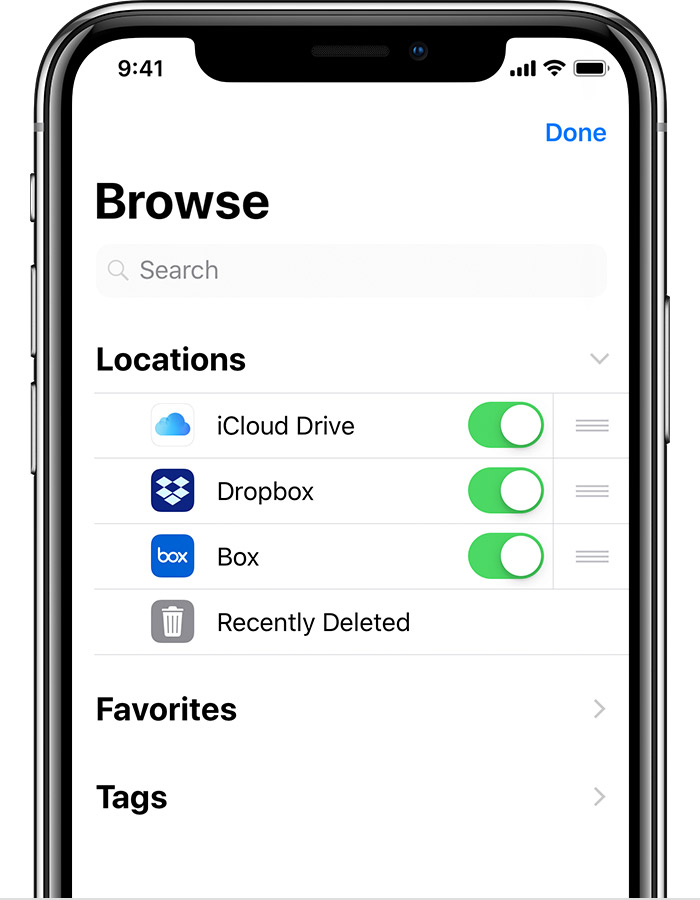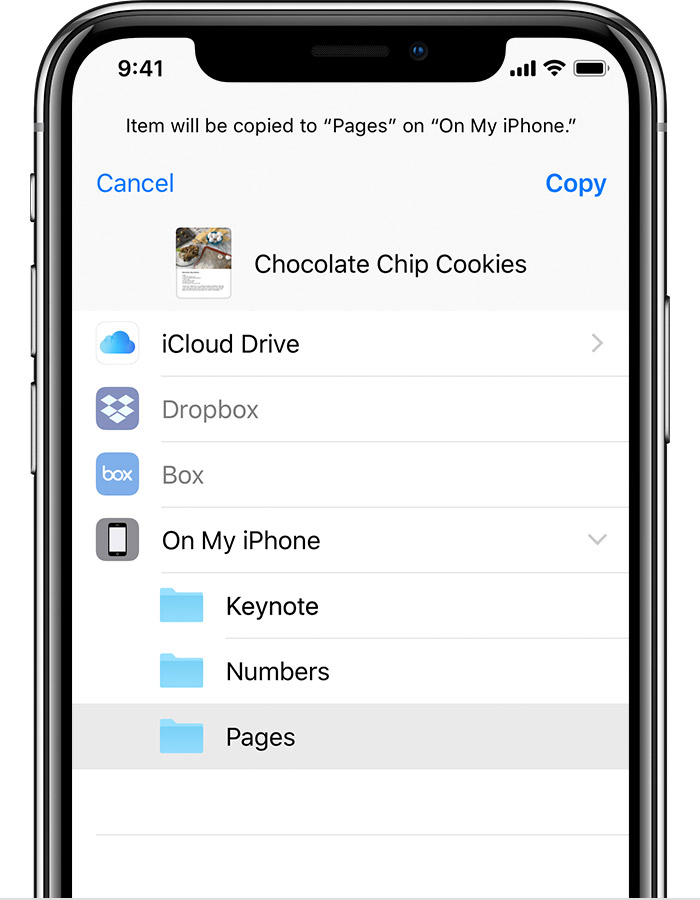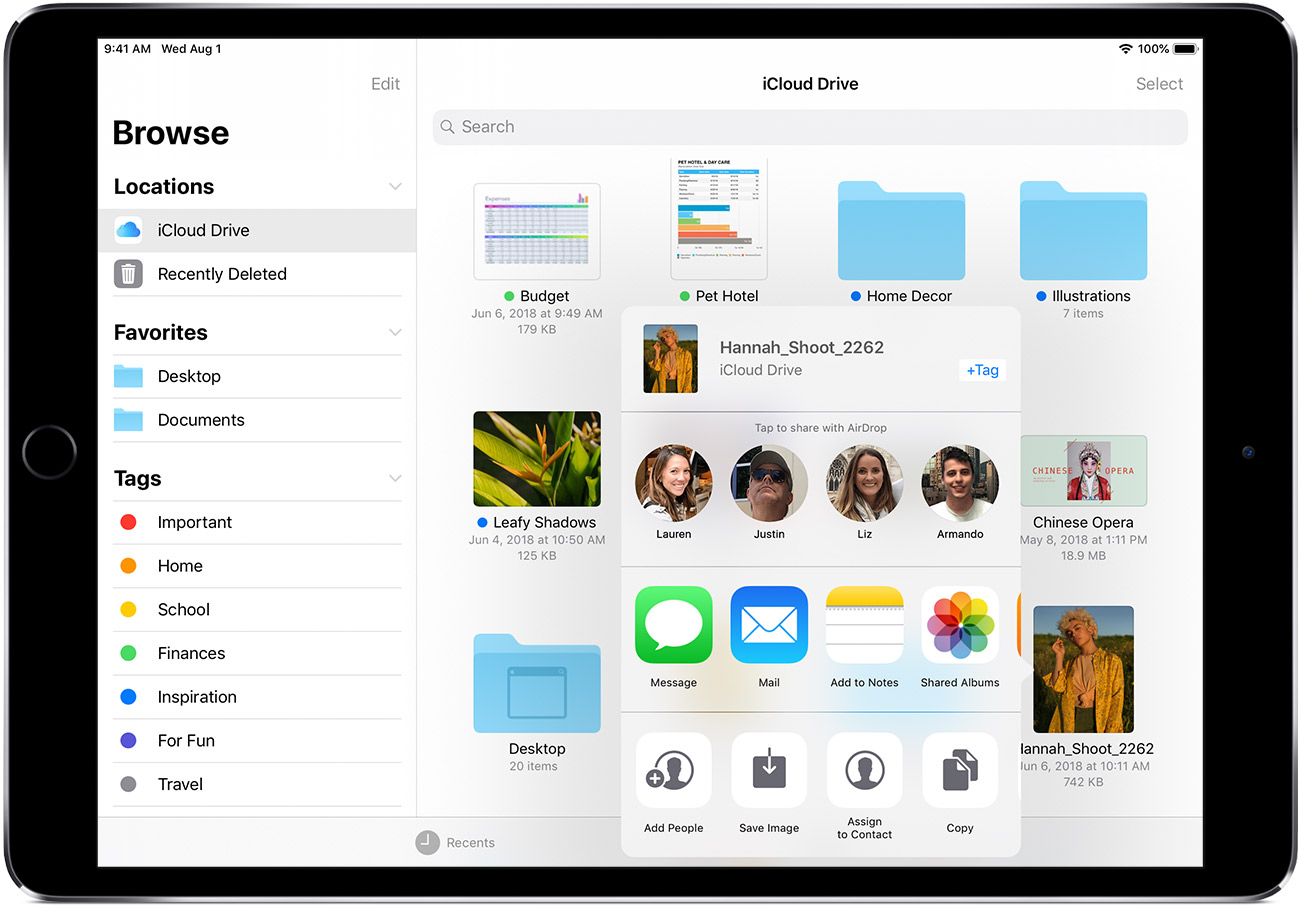На чтение 3 мин. Просмотров 16.6k. Опубликовано 03.08.2019
Содержание
- Хитрость в управлении загрузками iPad
- Где находятся загрузки на моем iPad?
- Как выбрать, где сохранить файл
- Сохранение файла из почты
- Сохранение файла из Safari
- Сохранение изображения из Safari
- Как найти загрузки на вашем iPad
Хитрость в управлении загрузками iPad
Ваш iPad очень похож на то, чтобы всегда иметь при себе тонкий компьютер. Он может хранить все ваши любимые приложения и файлы, облегчая доступ к важным документам, где бы вы ни находились. Конечно, это предполагает, что вы знаете, как найти загрузки на своем iPad и как управлять своими файлами. Узнайте все, что вам нужно знать об управлении загрузками iPad.
Инструкции в этой статье относятся к iPad под управлением iOS 11 и выше.
Где находятся загрузки на моем iPad?
Использование iOS на любом устройстве Apple, как правило, является простым процессом, но это не относится к управлению файлами. Там нет папки загрузок iPad, где все файлы сразу же становятся похожими на ПК или Mac, а файловая система iOS не так проста для просмотра, как файловая система Android.
То, где загружается файл, во многом зависит от того, с каким приложением вы его просматриваете, хотя все стало немного легче понять благодаря появлению приложения «Файлы» в iOS 11.
Как выбрать, где сохранить файл
Важно сохранить ваши файлы в месте, которое вы можете легко найти снова. По пути есть различные варианты, но вот как легко сохранять файлы из часто используемых приложений.
Сохранение файла из почты
Часто вы хотите сохранить вложение из полученного вами письма. Вот как выбрать, куда файл идет.
-
Откройте соответствующую электронную почту.
-
Нажмите значок вложение .
-
Нажмите Параметры в правом верхнем углу экрана.
-
Выберите приложение для отправки файла. В зависимости от файла вы обычно можете нажать Сохранить изображение для изображений, Скопировать в iBooks для PDF-файлов или Сохранить в файлы , чтобы сохранить его в файлах. приложение для общего пользования.
Нажмите значок Еще , чтобы найти дополнительные параметры.
-
Если вы нажмете Сохранить в файлы , то сможете выбрать сохранение файла на диск iCloud или непосредственно на iPad, а затем нажмите Добавить .
Если вы хотите получить доступ к файлу с других устройств iOS или Mac, нажмите iCloud Drive .
-
Отлично сработано. Вы успешно сохранили файл в выбранном вами месте!
Сохранение файла из Safari
Вот как сохранить файл из стандартного веб-браузера Safari.
-
Откройте файл в Safari.
-
Нажмите Параметры .
-
Выберите, где сохранить.
Возможно, вам придется прокрутить вправо, чтобы найти дополнительные параметры, например Сохранить в файлы , в зависимости от того, сколько приложений доступно для использования файла.
Сохранение изображения из Safari
Сохранение изображения еще проще.
-
Откройте изображение в Safari.
-
Держите палец на изображении, затем отпустите через мгновение или два, чтобы открыть диалоговое окно.
-
Нажмите Сохранить изображение , чтобы сохранить изображение в папке «Фото».
Как найти загрузки на вашем iPad
Как только вы загрузили файл, куда вы отправляетесь, чтобы найти его? Вот различные места, где это может быть:
- Изображения . Если это файл изображения, он почти наверняка хранится в приложении “Фото”.
- PDF . Если вы нажмете Копировать в iBooks , файлы PDF будут отправлены или скопированы в iBooks, чтобы вы могли легко просматривать файлы, как книги или руководства.
- Другие файлы . Все остальные файлы, вероятно, хранятся в приложении “Файлы”. Это приложение объединяет все ваши файлы в iCloud, поэтому оно также может включать документы с вашего Mac или других устройств iOS.
Если на вашем iPad установлены сторонние приложения, такие как Google Drive или Dropbox, они будут отображаться в меню «Поделиться» при сохранении файла. Не забудьте проверить, если вы предпочитаете использовать решение для хранения файлов не от Apple.
Manage iPad files and choose where to save them
What to Know
- Choose where downloads from Safari or Mail go: Select the file > Options > select a location.
- You usually have these choices: Save Image, Copy to iBooks, or Save to Files.
- If you can’t find a file, check any third-party cloud storage apps you have on your iPhone.
This article explains where to find downloads on an iPad. Instructions apply to iPads with iOS 11 and above.
Where Are Downloads on My iPad?
Unlike PCs and Macs, the iPad has no designated Downloads folder where all downloaded files immediately go. And, the iOS file system isn’t as easy to browse as an Android file system.
A downloaded file’s location largely depends on the app you’re in when you access that file, although things have become a little easier with the Files app’s introduction in iOS 11.
Choose Where to Save a File
Save your files to a location you can easily find again. While you have many options, here’s how to save files from commonly used apps.
Saving a File From Mail
Frequently, you’ll want to save an attachment from an email you receive. Here’s how to choose where the file goes.
-
Open the relevant email.
-
Tap the Attachment icon.
-
Tap Options in the top right of the screen.
-
Choose where to send the file. Depending on the file, you can usually tap Save Image for images, Copy to iBooks for PDFs, or Save to Files to save it to the Files app for general use.
Tap the More icon to find more options.
-
If you tap Save to Files, choose to either save the file to your iCloud Drive or directly to the iPad, then tap Add.
If you want to access the file from other iOS or Mac devices, tap iCloud Drive.
-
You’ve successfully saved the file to your chosen location.
Saving a File From Safari
Here’s how to save a file from the default web browser, Safari.
-
Open the file in Safari.
-
Tap Options.
-
Choose where to save it.
You may need to scroll to the right to find more options such as Save to Files, depending on how many apps are available to use the file.
Saving an Image From Safari
Saving an image is a simple process.
-
Open the image in Safari.
-
Hold your finger to the image, then release it after a moment or two to bring up the dialog box.
-
Tap Save Image to save the image to your Photos folder.
How to Find Downloads on Your iPad
If you’ve downloaded a file and you’re unsure where it went, check some of the likely locations.
Images
If you’re searching for a downloaded image file, it’s almost certainly stored within your Photos app.
If you tap Copy to iBooks, PDF files are sent or copied to iBooks so you can easily browse the files as you would a book or manual.
Other Files
Any other files likely ended up in the Files App. This app brings together all your files across iCloud, so it can also include documents from your Mac or other iOS devices.
If you have third-party apps such as Google Drive or Dropbox installed on your iPad, they’ll show up on the Share menu when you’re saving a file. Remember to check there if you prefer to use a non-Apple-based solution for your file storage.
FAQ
-
How do I delete downloads on iPad?
Delete photo downloads: Open Photos, tap Select, choose photos, and tap Trash Can > Delete Photos. Video downloads: Go to Photos > Videos and follow the same steps. Delete music downloads from the Apple Music app. Other downloads: Open Files, tap Browse, tap a folder > More (three dots) > Select, choose your files, and tap the Trash Can.
-
How do I turn on automatic downloads on an iPad?
To turn on automatic downloads on an iPad, open Settings and tap App Store. Under Automatic Downloads, toggle on Apps. Any purchases or free downloads made on your other devices will automatically download to your iPad, as well.
-
How do I download apps to an iPad?
To download apps to an iPad, tap the App Store > Apps. Browse apps or search for an app by name. When you find an app you want, tap its price or tap Get for free apps. Tap Buy or Install and enter your Apple ID if prompted.
Thanks for letting us know!
Get the Latest Tech News Delivered Every Day
Subscribe
Бывает, что люди покупают iPad или iPhone и не пользуются ими, как рабочими инструментами. Сегодня в статье поговорим о том, как работать с документами в приложении «файлы» на iPad и iPhone. Ведь гаджеты можно использовать не только для развлечений, но и для полноценной работы.
Поиск и перемещение файлов на iPad или iPhone.
Приложение «Файлы» поможет отыскать необходимые документы на устройствах Apple. Удобнее работать с программой на iPad. Приложение «Файлы» по умолчанию установлено на iPad. В нём можно посмотреть недавние и общие документы, также увидеть содержимое в iCloud Drive, если произведена настройка. В программе можно просматривать папки на iPad или iPhone, а также подключить облачные хранилища.
Возможности приложения:
- Теперь в Safari доступна функция скачивания. После того, как вы скачаете, например, музыку, она отобразится в папке «Загрузки». Из неё переместите её в необходимую папку. Для удаления загруженных файлов свайпните влево и нажмите «Удалить».
- При длительном нажатии на строку откроются дополнительные параметры. Таким образом также можно переместить, удалить файл, пометить тегами, прослушать, просмотреть, поделиться и переименовать. Поделиться содержимым можно различными способами. Расширить их можно через приложение «Команды». Подробнее о командах прочитайте по ссылке.
- Отлично работает поиск. Введите в поле поиска имя папки, которую хотите найти. За пару секунд на экране появится необходимый файл. Нажмите на него для открытия.
- В боковом меню отображаются все облачные хранилища и места, в которых находятся ваши документы, музыка и прочее. Нажмите на «…» для редактирования боковой панели. Добавляйте хранилища для упрощения работы в программе.
Создание папок и тегов.
Создавайте теги для поиска и использования документов.
- На боковой панели выберите место, в котором будете создавать папку.
- Нажмите значок «Добавить» в верхней части экрана. Введите название и сохраните изменения. Вот так легко создавать папки в приложении на iPad и iPhone.
Сортируйте документы по имени, тегам, дате добавления, размерам. Как создать тег:
- Выберите файл, к которому хотите добавить тег.
- Нажмите «Поделиться» → «Добавить теги» во всплывающем окне. Выберите тег для добавления.
Переименование тегов.
- Если хотите изменить название тега, то нажмите «…» и выберите «Изменить боковое меню».
- Выберите тег, который хотите переименовать. Также можно удалить тег.
На iPad проще работать с файлами в режиме многозадачности. В таком случае на экране будет открыто сразу два окна одновременно, и вы сможете легко перемещать и редактировать содержимое. Для перехода в режим многозадачности нажмите на папку и выберите «Открыть в новом окне». Подробнее о режиме Split View ознакомьтесь по ссылке.
Для перемещения нескольких файлов одномоментно коснитесь двумя пальцами одного документа и выберите все файлы, которые хотите переместить. Далее поместите выбранное содержимое в желаемую папку.
Настройка общего доступа.
Как вы видите, пользоваться приложением «Файлы» на iPad или iPhone просто. Включите общий доступ для просмотра информации на ПК:
- Для этого создайте файловый сервер, в котором вы откроете доступ на Mac.
- В приложении файлы на iPad нажмите «…» и выберите «Подключиться к серверу». В открывшемся окне введите адрес сервера, логин и пароль. Произойдёт подключение.
- В левой боковой панели появится доступ к папкам.
- Также при нажатии на «…» можно отсканировать текст. Выберите «Отсканировать» и наведите камеру на документ. Готовым сканом сразу можно поделиться или сохранить его.
Приложением «файлы» можно пользоваться на iPad и iPhone. В нём удобно просматривать и сохранять информацию, фотографии, музыку. Работать в приложении легко, поэтому пользуйтесь советами, рассказанными выше, и используйте iPad и iPhone, как рабочие инструменты.
Остались вопросы?
Поделиться:
Храните все ваши файлы в один удобный приложение, которое вы можете просматривать и управлять с любого iPhone, iPad, и касание iPod. Тогда это просто, чтобы найти то, что вы ищете, независимо от того, где вы его сохранили или какое устройство вы используете.
Файлы приложений приносит все ваши файлы в iOS 11 или позже. Вы можете легко просматривать, искать и организовывать все ваши файлы в одном месте. Не только на устройства вы используете, но и в приложениях, на других ваших устройствах iOS в iCloud Drive и других облачных сервисов.
Начнем
Добавить сторонние приложения
Приложение файлов позволяет добавлять свои сторонние сервисы, как облачные коробка, Dropbox, OneDrive, в, Adobe творческая облако, Гугл Диск, и больше—так что вы можете получить доступ все ваши файлы на всех ваших устройствах. Файлы, хранящиеся в iCloud Drive автоматически появляются в приложении Файлы, но вам нужно настроить другие облачные сервисы для доступа к ним в файлы приложения.
Выполните следующие действия на устройстве iPhone, iPad или iPod touch с iOS версии 11 или более поздней версии:
- Скачать и установить сторонних облачных приложений.
- Откройте приложение Файлы.
- Локациями Нажмите > Изменить.
- Слайд для включения сторонних приложений, которые вы хотите использовать в приложении Файлы.
- Коснитесь Готово.
Если вы не видите один из ваших сторонних облачных сервисов в файлы приложение, проверьте с вашим провайдером облачных.
Найти ваши файлы
Чтобы получить доступ к вашим файлы, просто откройте приложение файлов и выбрать расположение файла, который вы ищете.
Если вы не видите на [устройство] в вашем выборе, это означает, что вы не имеете файлы, сохраненные локально в своей речи, цифры, или приложения страниц. Используйте эти шаги, чтобы сделать копию файла и сохраните его прямо на ваш iPhone, iPad или iPod касание:
- Выберите файл, который вы хотите сохранить на вашем устройстве.
- Нажмите на файл и выберите команду переместить.
- В соответствии с [устройство], выберите числа, Keynote, или страниц.
- Коснитесь Копировать.
Ищу свои файлы на других устройствах? Следуйте инструкциям для вашего устройства.
- На Mac, перейдите в Finder > диск с iCloud.
- На iCloud.com перейдите в iCloud Drive приложение.
- На вашем ПК с iCloud для Windows, Откройте «проводник» > iCloud диск.
Сохранить ваши файлы организованы
Легко найти и систематизировать все файлы, хранящиеся в iCloud диск—в том числе Pages, Numbers и Keynote документы. Когда вы вносите изменения на одном устройстве, то ваши изменения будут автоматически обновлены на всех устройствах с помощью iCloud езды.
Наслаждайтесь свободой перемещения файлов из iCloud Drive другим адресам в приложение Файлы. На вашем iPad, просто перетащите файлы в мою папку на iPad. Выполните следующие действия на вашем iPhone и iPod.
Перейти на iCloud Drive файлы
- Перейти для выбора.
- Нажмите на файл, который вы хотите переместить.
- Нажмите для перемещения или
.
- Выберите папку, в которую вы хотите переместить файл.
- Нажмите Переместить.
Перемещение сторонних облачных файлов
- Откройте файл, который вы хотите переместить.
- Нажмите Поделиться или
> копия.
- Откройте папку, в которую вы хотите переместить файл.
- Фирма нажимаете на экран.
- Выберите «Вставить».
Просмотреть файлы по имени, дате, размеру, или теги, которые вы добавляете. С красочными и пользовательские метки можно присваивать теги, чтобы ваши файлы любым способом, который вам нравится. Это означает, что вы быстро найдете именно проект или документ вам нужен. Вы также можете сделать свои собственные папки. Или переименовать файлы и папки у вас уже есть, когда вы твердо нажмите на них.
Управление теги
- Перейти к адресам > изменить.
- Выберите имя существующего тега.
- Введите имя нового тега.
- Коснитесь Готово.
Создавать новые папки
- Идти до места.
- Нажмите значок iCloud Drive, на [устройство], или имя стороннего облачного сервиса, где вы хотите сохранить вашу новую папку.
- Если вы выберете на [устройство], нажмите на существующих страницах, цифр или Программной папке.
- Проведите вниз на экране.
- Нажмите
.
- Введите имя новой папки. Затем нажмите Готово.
Если вы не видите или он серый, то сторонних облачных сервисов не поддерживают новые папки.
Обмениваться и работать с файлами с вашими друзьями
Хочу поделиться документ с другом или коллегой? Отправьте им ссылку на любой файл, сохраненный в iCloud Drive непосредственно из приложения файлов. Выберите Файл и нажмите Отправить или . Затем отправить файл через функцию AirDrop, сообщения, Почта, общая внимание, и многое другое.
Или может быть, вы хотите совместно работать над проектом в режиме реального времени. Файлы приложений позволяет сделать это с ваших страниц, Numbers и Keynote документы. Выберите Файл и нажмите Отправить или > добавить людей. Вы можете пригласить их к сотрудничеству через сообщения, почту или скопировать и вставить ссылку. Ваши участники имеют цветовую маркировку. И вы можете видеть, когда они онлайн, активно работал над общим документом.
Удалить файлы от файлов приложения
Выберите файлы, которые вы не хотите больше, и нажмите Удалить или . Если вы удаляете файлы из папки iCloud Drive на одном устройстве, они тоже удалить на других устройствах. iCloud диск удаляет файлы с любого устройства, что вы вошли в тот же идентификатор Apple.
Когда вы удаляете файл из iCloud Drive или на [устройство], он идет в папке Недавно удаленные. Если вы передумали или случайно удалить файл, у вас есть 30 дней, чтобы вернуть его. Перейти к адресам > Недавно удаленные. Выберите файл, который вы хотите сохранить, и нажмите Восстановить. После 30 дней, ваши файлы будут удалены из Недавно удаленные.
Вы также можете войти в iCloud.com с вашего Mac или PC, затем перейдите в iCloud Drive и проверить Недавно удаленные. Или зайти в Настройки > Восстановление файлов.
Информация о продуктах, произведенных не компанией Apple, или о независимых веб-сайтах, неподконтрольных и не тестируемых компанией Apple, не носит рекомендательного характера и не рекламируются компанией. Компания Apple не несет никакой ответственности за выбор, функциональность и использование веб-сайтов или продукции. Apple не делает никаких заявлений относительно стороннего точность сайт или надежность. Риски, связанные с использованием Интернета. Обратитесь к поставщику за дополнительной информацией. Другие названия компаний и продуктов могут быть товарными знаками их соответствующих владельцев.
Дата Публикации: Февраль 06, 2019
Хотите знать как найти загрузки на айфоне? В этой статье вы найдете подборки ответов на такие вопросы как: где на iPhone загрузки, как найти и просмотреть документы и музыку, полученные через Bluetooth, где хранятся загруженные файлы в iOS и что делать, если загрузка не удалась, а также будет описание популярных менеджеров загрузок для iPhone.
Делитесь папками и файлами с друзьями или коллегами
Хотите поделиться с другом или коллегой? Вы можете поделиться любой папкой или файлом, хранящимся в iCloud Drive, прямо из приложения «Файлы». В iCloud Drive нажмите «Выбрать», выберите файл или папку, которыми хотите поделиться, нажмите «Поделиться» и выберите «Добавить пользователей». Вы можете поделиться папкой или файлом через AirDrop, Сообщения, Почту и многое другое. Узнайте больше об общем доступе к папкам и файлам в iCloud Drive.
Возможно, вы захотите совместно работать над проектом в режиме реального времени. Приложение «Файлы» также предоставляет эту возможность для документов Pages, Numbers и Keynote. Выберите файл и нажмите «Поделиться» или > «Добавить людей». Пользователей можно пригласить к совместной работе с помощью приложений «Сообщения» и «Почта» или путем копирования и вставки ссылки. Его члены имеют цветовую кодировку. Таким образом, вы будете видеть, когда каждый из них находится в сети и активно работает над общим документом.
Где сохраняются PDF файлы на айфоне?
Ваш PDF-файл будет доступен в Книгах на любом устройстве iPhone, iPad, iPod touch или Mac, на котором выполнен вход с тем же идентификатором Apple ID, а для работы с Книгами включен iCloud Drive.
Как скачать zip-архивы на iPhone?
Загрузка zip-файлов на iOS и iPadOS ничем не отличается от предыдущих типов медиафайлов.
1. Откройте Safari, программу электронной почты или обмена сообщениями, содержащую ZIP-файл.
2. После нажатия на zip-файл он автоматически загрузится в папку «Загрузки» (если файл был загружен из Safari) или откроется предварительный просмотр, в котором нужно нажать кнопку «Поделиться», а затем выбрать «Сохранить в файлы.
Выберите нужную папку и нажмите «Сохранить».
3. Откройте приложение «Файлы».
4. Перейдите в папку «Загрузки».
5. Щелкните Zip-файл, чтобы распаковать его в тот же каталог.
Сохранение файлов на iPhone или iPad с Яндекс.Диска, Google Диска, Dropbox или других сторонних облачных хранилищ
Яндекс.Диск, Google Диск и Dropbox — самые популярные источники для хранения и обмена файлами или документами на нескольких устройствах для многих пользователей. Преимущество Google Диска заключается в дополнительной возможности создавать документы с помощью сервиса Google Docs и затем сохранять их прямо на него.
Все перечисленные облачные хранилища обеспечивают кроссплатформенный доступ с любых ваших устройств, включая компьютеры, смартфоны и т д., с возможностью прямой загрузки для сохранения документов из облака в хранилище устройства.
- Загрузите Google Диск для iPhone, Android, Windows и Mac
- Скачать Яндекс.Диск для iPhone, Android, Windows и Mac
- Загрузите Dropbox для iPhone, Android, Windows и Mac
Данные можно хранить с помощью службы iCloud Drive, предоставляемой системой. Это не единственный доступный файловый менеджер. Вы можете выбрать любой другой, которым вам удобнее пользоваться: Dropbox, Google Drive, Яндекс.Диск и другие.
Также у каждого загруженного на iPhone приложения есть своя папка для хранения используемых в ней данных.
Как войти в свой аккаунт iCloud?
Выберите меню Apple > «Системные настройки». Нажмите кнопку «Войти». Введите свой Apple ID и пароль. При появлении запроса введите шестизначный код подтверждения, отправленный на ваше доверенное устройство или номер телефона, и завершите процесс входа.
Как загрузить любой файл в iOS
Чтобы загрузить любой документ на свой смартфон под управлением операционной системы Apple, пользователю потребуется выполнить ряд простых действий:
- Первое, что нам нужно будет сделать, это посетить сайт, на котором находится нужный контент. Далее нажмите на ссылку и удерживайте, пока не появится всплывающее окно. Из списка выберите пункт для загрузки объекта.
- Как только файл загружен, мы нажимаем кнопку загрузки, расположенную в правом верхнем углу экрана. В открывшемся списке выберите загруженный объект.
Готово. Наш файл загружен и теперь мы можем приступить к работе с ним.
Еще один способ загрузить любой тип файла на свой iPhone — использовать мессенджер. Telegram лучше всего подходит для этой цели. Вы можете отправить любой файл с компьютера, а потом просто нажать на него в переписке на смартфоне.
Откроется еще одно окно, в котором мы можем сохранить файл, нажав на пункт, указанный на скриншоте ниже.
Далее нас попросят выбрать каталог, в который следует произвести загрузку. Указываем одну из папок, а затем в правом верхнем углу экрана нажимаем на надпись «Сохранить».
Таким образом, мы можем передать любой файл на свой смартфон с компьютера или с помощью другого пользователя.
Как изменить местоположение папки Загрузки на iPhone и iPad?
Помимо Safari, в App Store есть много других веб-браузеров для iPhone и iPad. Однако вы можете загружать файлы и мультимедиа на свое устройство только с помощью браузера Safari. Местом загрузки по умолчанию в Safari является хранилище iCloud Drive в приложении «Файлы», которое очень быстро заполняется, если вы используете бесплатный план на 5 ГБ. Поэтому вам обязательно следует подумать об изменении места загрузки на локальное хранилище вашего устройства, а не на облачное хранилище iCloud. Для этого:
- 1. Откройте приложение «Настройки» на своем iPhone или iPad.
- 2. Прокрутите вниз и найдите раздел Safari.
- 3. Найдите опцию «Загрузки» и нажмите на нее.
Где найти скачанные файлы на iPhone 13 / Загрузки в телефоне iPhone 13
- 4. Выберите «На iPhone» или «На iPad», заменив предыдущую опцию iCloud Drive.
- 5. Вы также можете нажать «Другое…», чтобы выбрать другой каталог по вашему выбору.
Теперь все файлы, которые вы загружаете на свой iPhone или iPad, будут сохранены в вашем локальном хранилище. Вы можете найти их с помощью приложения «Файлы» на своем устройстве.
Где хранятся файлы Вайбер на айфоне?
Если в вашей версии Viber в настройках «Мультимедиа» активирована функция «Сохранить в галерею», все входящие файлы (фото, изображения, документы и видео) будут автоматически сохраняться на iPhone в галерее, в папку с названием « Вайбер».
Как скачать видео с ютуба на айфон?
Способ Купить премиум-подписку YouTube
- Откройте приложение YouTube на iPhone.
- Перейти к нужному видео.
- Нажмите кнопку «Скачать» под видео.
- Выберите папку, куда загрузить видео.
- Подождите, пока видео загрузится.
Где найти загруженные файлы на Андроиде?
Тогда вопрос “Где он?” станет самым важным. Все файлы, загруженные из Интернета, хранятся в папке «Загрузки». Чтобы открыть его, вам нужно открыть файловый менеджер, а затем найти эту папку в каталогах. После этого вы можете открывать любые ранее скачанные файлы, в том числе *.
Альтернатива?
В качестве альтернативы можно использовать различные типы менеджеров загрузок, в изобилии встречающиеся в App Store, или файловые менеджеры со встроенным браузером (по сути одно и то же).
Достаточно продвинутым вариантом будет приложение Readdle Documents 5 для iPhone, iPod touch и iPad.
Загрузите и запустите приложение, а затем перейдите на вкладку браузера.
См также: указатель пользователя Stereotube php showuser
Перейдите на интересующий сайт и рядом с адресной строкой нажмите кнопку загрузки и выберите действие «Сохранить».
Все пользователи техники Apple рано или поздно сталкиваются с вопросом: как скачать файл на айфон? Несмотря на большое количество преимуществ, система iOs имеет ряд особенностей и ограничений по сравнению с другими. Пользователь Android или Windows, впервые взяв в руки iPhone или iPad, обнаруживает невозможность просто скачать какие-либо нужные файлы из интернета на свое устройство. Система изначально ориентирована на скачивание всего необходимого исключительно через App Store. Рассмотрим возможные пути решения этой проблемы.
Почему не воспроизводится видео на айфоне в галерее?
Если вы не хотите воспроизводить видео, сделанные самим Iphone, это означает, что функция оптимизации пространства включена. Необходимо сэкономить больше места в памяти смартфона. Чтобы его отключить, нужно зайти в «Настройки -> iCloud -> Фото -> Оптимизировать хранилище -> Отключить”.
Менеджеры закачек
В качестве альтернативы можно использовать менеджеры загрузки. Это файловые менеджеры со встроенным браузером. Возьмем, к примеру, Docs и Readdle.
Программа имеет 5 вкладок:
- Документы: загруженные файлы хранятся здесь
- Услуги: это вкладка настроек
- Недавние: недавно просмотренные файлы
- Плагины: приложения для загрузки на выбор
- Браузер – главная вкладка – здесь введите адрес в строку поиска и скачайте нужные файлы.
Как и в файловом менеджере, все просто. Вы можете загрузить все необходимое на свой iPhone.
Просматривайте файлы и управляйте ими с любого iPhone, iPad или iPod touch. Приложение «Файлы» упрощает поиск нужных файлов, независимо от того, где они хранятся и какое устройство вы используете.
Программа Files объединяет все ваши файлы. Здесь очень удобно просматривать, искать и упорядочивать свои файлы, находящиеся не только на используемом в данный момент устройстве, но и в программах, хранилище iCloud Drive и других облачных сервисах.
Где находятся мои документы в айфоне?
В диспетчере документов нажмите «Обзор», чтобы открыть меню навигации, затем нажмите «iCloud Drive». В Диспетчере документов коснитесь «Выбрать», коснитесь нужного документа и выполните одно из следующих действий: На iPad коснитесь «Версии». На iPhone нажмите кнопку «Версии» .
Какой программой открыть файл APK на айфоне?
Откройте файл APK на iOS
Поскольку файлы APK — это просто файлы из различных папок и архивов, вы можете распаковать их с помощью такой программы, как 7-Zip или PeaZip, чтобы увидеть различные компоненты, из которых состоит приложение.
Вопросы и ответы
Как только вы поймете, где сохраняются загрузки iPhone, вы сможете выполнить наше пошаговое руководство. Надеемся, что у вас не возникнет трудностей в процессе работы с устройством Apple.
Но прежде чем мы закончим, напомним, что любой посетитель сайта может получить ответ на свой вопрос, просто описав свою проблему в комментариях. Мы быстро ответим и постараемся помочь всем, кто в этом нуждается.
Где хранятся сообщения в Ватсапе?
На Android WhatsApp хранит зашифрованные разговоры в памяти телефона. Чтобы его найти, зайдите в корневой раздел вашего устройства через проводник и найдите там папку WhatsApp. Внутри будет еще один каталог под названием Databases. Здесь хранится вся переписка и резервные копии.
Куда сохраняются приложения на айфоне из App Store
Казалось бы, приложения, загруженные из App Store, хранятся на рабочем столе. Ведь после загрузки сразу создается иконка. Но это всего лишь ссылка на запуск исполняемого файла приложения, и они находятся в папках устройства.
Когда вы используете iPhone или облачный файловый менеджер, вы можете увидеть папку с названием «Приложения» или «Приложения», но компьютерная программа не позволяет вам увидеть некоторые системные файлы iPhone. Так что путь к ним немного сложнее: /private/var/mobile/Applications. Файлы приложения, загруженные со стороннего ресурса, можно переместить в папки по вашему выбору с помощью менеджера загрузок.
Примечание! App Store автоматически устанавливает все файлы в правильную папку по умолчанию.
Где хранятся приложения App Store
Формат файлов, доступных для скачивания на айфон из интернета
На самом деле вы можете сохранять данные на своем IOS устройстве (iPhone, Ipad) практически в любом формате: документы PDF, Word, Excel, PowerPoint, .zip, .txt, .mp3, .M4a, .wav, .mov и другие. Сам принцип прост и ясен.
Источник: http://protect-sc.ru/kak-skachivat-fajly-na-iphone-iz-interneta.html
Как найти папку Download в телефоне?
Как просмотреть содержимое папки «Загрузки
- Откройте меню устройства.
- Выберите приложение «Мои файлы». Он часто находится в папке Samsung.
- Выберите «Загрузки», если они есть на вашем устройстве. Если такого пункта нет, выберите Хранилище устройства, …
- Файлы, загруженные из Интернета, появятся в папке.
Как узнать есть ли скрытые файлы на айфоне?
Откройте приложение «Фотографии». В строке меню выберите «Вид» > «Показать скрытый фотоальбом». На боковой панели выберите «Скрытый».
Как открыть папки и файлы в проводнике iPhone
Открыть загрузки через Safari
Проще всего просмотреть загруженные файлы через сам браузер Safari.
Для этого щелкните значок диспетчера загрузок в правом верхнем углу окна Safari. Выглядит так же, как и на Mac.Здесь вы можете выбрать любой файл из списка, чтобы открыть его. Чтобы открыть папку с файлами, щелкните значок увеличительного стекла.
Если вы не видите значок диспетчера загрузок, возможно, ваш браузер удалил ваши файлы. Перейдите в «Настройки» > «Safari» > «Загрузки» и выберите параметр «Очистить список загрузок». Здесь доступны три варианта: через день, после успешной загрузки и вручную.
Как поменять место хранения скачиваемых файлов в iPhone
Некоторым пользователям может не понравиться расположение загружаемых файлов, поэтому производители предусмотрели возможность изменить это расположение.
- Первый шаг — зайти в настройки телефона.
- Далее найдите приложение Safari и перейдите в раздел «Загрузки».
- Перед нами открывается выбор места, куда мы хотим сохранить скачанные нами файлы.
Выбор стоит между:
- iCloud Drive: место, где обычно хранятся файлы;
- iPhone: память телефона без загрузки копии в облако;
- “Другое…” – этот пункт позволяет выбрать удобную для вас папку, в которой будут храниться скачанные файлы.
Куда телеграмм сохраняет файлы на iPhone?
По умолчанию Telegram сохраняет файлы в папке Telegram Desktop в системной папке Downloads, которая обычно находится по следующему пути c:UsersDownloads. Кроме того, вы всегда можете изменить место сохранения файлов, перейдя в Telegram в разделе «Настройки» — «Дополнительные настройки» — «Путь сохранения.
Где в айфоне загрузки и папка — куда сохраняются файлы
Где искать в iPhone скачанные файлы?
В настоящее время хранение различных видеофайлов на смартфоне стало привычным делом. Современные смартфоны имеют большой объем памяти, а потому их удобно использовать в качестве «мобильного офиса». Большинство пользователей, даже начинающих любителей Apple, быстро привыкают к процессу загрузки файлов на iPhone. Но где загруженные файлы хранятся на iPhone? Где я могу найти и просмотреть загрузки на iPhone? Сегодня мы подробно ответим на эти вопросы в нашем материале, предоставив для удобства читателей инструкцию с комментариями к фото
Проблема хранения файлов на iPhone и работы с ними актуальна для владельцев всех современных смартфонов. Поэтому информация о том, где найти сохраненные файлы на iPhone и какие существуют варианты редактирования загрузок, будет актуальна для всех моделей iPhone, находящихся в настоящее время в продаже и в использовании:
Где в iPhone искать загруженные файлы?
Вопрос «куда сохраняются файлы на iPhone при скачивании?» Это может случиться как с новичками, так и с более опытными пользователями, которые никогда раньше не работали с файлами непосредственно на iPhone, но имели дело с Android-устройствами или компьютерами на базе Windows. Недостатком является то, что операционная система iOS не предоставляет специального хранилища в виде отдельной программы для файлов.
Изначально это было специально задумано создателями, чтобы обезопасить информацию и сделать ее недоступной для мошенников, а также для того, чтобы менее опытные пользователи не «запутались» в настройках хранилища.
Позже разработчики создали приложение «Файлы» специально для хранения и работы с различными типами загруженных документов. Программа, как и все другие утилиты для iOS, постоянно совершенствовалась и дополнялась, а с обновлением iOS до 13 версии Файлы были оснащены рядом новых удобных функций, и это значительно оптимизировало процесс работы с файлами сохранения и последующими действиями с ними на айфоне
Так где же скачанные файлы на айфоне?
Приложение «Файлы» предназначено для загрузки и управления документами в различных форматах на вашем устройстве. В нем есть специальный раздел «Загрузки», где вы можете найти все документы и файлы, экспортированные на ваш смартфон. Кроме того, в облачном хранилище iCloud Drive в разделе «Загрузки» все файлы, загруженные на устройство, также будут автоматически сохранены и их всегда можно будет там просмотреть. То есть по умолчанию регистрируется резерв всех документов, и все они объединяются между устройствами, связанными через аккаунт.
Где находятся Загрузки на iPhone и как изменить их расположение
Где хранятся загрузки на iPhone и где я могу их увидеть? Загруженную информацию можно хранить в iCloud Drive, где бесплатное облачное хранилище имеет всего 5 ГБ свободного места, или на собственном диске iPhone. Где и как хранить предпочтительнее: решать каждому пользователю индивидуально, вы всегда можете посмотреть Загрузки и изменить их местоположение. Как это сделать:
Как посмотреть файлы на Айфоне, сохраненные по блютузу
Все зависит от типа полученного файла и откуда. При передаче данных с другого устройства через AirDrop пользователь может выбрать, что с ними делать: если это неизвестный формат для iOS (стандартный софт с ним не работает), скачать нужное приложение в AppStore или открыть в Зритель в архивах».
В последнем случае iPhone сразу попросит вас решить, в какую папку положить полученный документ. Определите место и запомните, иначе потом придется пользоваться поиском.
Если документ знаком системе (фото, видео, текст), он появится в соответствующей библиотеке или программе: например, Pages, Keynote.
Музыка, переданная через AirDrop, не сохраняется автоматически в одноименной программе. Система предложит открыть его в стороннем архиваторе, медиаплеере, облачном хранилище, мессенджере или в самих файлах».
Описание популярных менеджеров загрузки для iPhone
В App Store вы можете скачать большое количество менеджеров загрузок для iPhone. Владельцу устройства больше не нужно думать о том, где хранятся файлы на iPhone. Однако наибольшую популярность, благодаря преимуществам, получили несколько таких программ:
- iDownloader Pro — универсальный помощник владельца iPhone. Эта программа не только предоставляет широкие возможности для скачивания файлов и музыки, но и имеет собственный файловый менеджер. Есть встроенный браузер, который автоматически отключает рекламу. Загрузки могут выполняться в многопоточном режиме. Есть встроенный медиаплеер для воспроизведения фоновой музыки.
- Мистер скачать. Этот продукт больше похож на плагин для Safari. Ведь его работа тесно связана с браузером, то есть загрузками из него. Программа появляется в меню браузера, ссылка называется «Поделиться». Каждая загрузка из браузера активирует приложение, которое открывает перед пользователем окно с описанием загрузки и запрашивает на это разрешение. Приложение спрашивает, где скачать файл, и начинает загрузку с отображением его статуса. Есть функция фоновой загрузки и загрузки нескольких файлов одновременно. Программа также способна сохранять данные в облаке.
- Документы браузера и DManager. Это браузер для iPhone с файловым менеджером. Пользователь может контролировать загрузку любого контента и указывать путь для сохранения. Это самостоятельный браузер, а не расширение традиционного. Также есть функция блокировки всплывающих окон и баннеров. Браузер позволяет создавать множество вкладок и загружать в многопоточном режиме. С помощью этого удобного приложения вы сможете просматривать папки с файлами, создавать их, копировать, удалять и делать все, что доступно в обычных файловых менеджерах. Загрузка может быть приостановлена при низкой скорости интернета.
Популярные файловые менеджеры
Как правило, достаточно одного из вышеперечисленных менеджеров загрузок. Функционально они все похожи, разница может быть в структуре и интерфейсе. Установив правильное программное обеспечение на свой смартфон, вы сможете сэкономить место и личное время, исключив необходимость трудоемких операций. Менеджер загрузок навсегда избавит пользователя iPhone от лишних движений, особенно новичков, которые только познают все прелести работы с iOS.
Что делать, если происходит сбой загрузки программы iPhone
Часто при загрузке из App Store вы можете заметить, что установка приложения или загрузка контента останавливаются по неизвестным причинам. Первая и самая распространенная — это плохое интернет-соединение. Поэтому перед загрузкой приложения необходимо убедиться, что сигнал с сетью стабилен.
Еще одной причиной, по которой вы не можете скачать программу на iPhone, может быть нажатие на значок приложения во время его загрузки. Это немедленно остановит установку. Может показаться, что приложение уже загружено. Однако это не сработает из-за отсутствия файлов. Поэтому при загрузке любой программы из магазина необходимо быть внимательнее и лучше не касаться экрана смартфона. Кстати, если пользователь тапнет по значку, то еще один тап по этому же значку иногда помогает возобновить процесс загрузки. Если это не помогло, необходимо перезагрузить загрузку программы.
Как выложить видео в Инстаграм с ютуба на айфоне?
Как добавить видео с YouTube в Instagram на iPhone очень просто:
- Используйте магазин приложений, чтобы загрузить бесплатную утилиту Workflow на свой телефон.
- Добавьте шаблон «Загрузить YouTube», нажмите «Получить рабочий процесс», когда закончите.
- Найдите нужное видео, выберите его и нажмите кнопку «Поделиться».
Как скачать видео на iPhone
Теперь, приближаясь к практике, давайте узнаем, как, например, скачать любое видео из сети на наш Apple-девайс. На самом деле здесь нет ничего сложного:
- Найдя в сети интересный контент, нажимаем кнопку «Поделиться». Он везде выглядит одинаково.
- Помимо вариантов, предназначенных для распространения понравившегося материала, мы выбираем точное копирование ссылки.
- Далее перейдите на ресурс под названием 9XBUDDY. Это то, что мы будем использовать для загрузки видео. Сначала вставьте ссылку, скопированную в буфер обмена, в поле, обозначенное красной рамкой. Затем нажмите кнопку «Скачать».
- Появится еще одна страница, где вы увидите несколько вариантов качества итогового файла. Мы выбираем разрешение и размер, который подходит нам лучше всего. После этого нажмите кнопку «Загрузить сейчас».
- В результате iPhone выдаст предупреждение о том, что сайт должен иметь доступ к загрузкам. Даем необходимые разрешения, нажав на кнопку, отмеченную на скриншоте.
- Видео будет добавлено в загрузки и в зависимости от размера оно будет загружено рано или поздно. Чтобы получить доступ к загруженным файлам на iPhone, нужно нажать на иконку с изображением стрелки, указывающей вниз. Эта опция находится в правом верхнем углу.
- Откроется папка с загрузками, в которой вы найдете файлы, которые вы только что скачали.
Что ж, мы нашли видео. Но как насчет человека, который хочет загрузить на iPhone файл другого типа? Давайте посмотрим на этот вопрос.
Куда сохраняется скачанная музыка
В отличие от других файлов, которые попадают в iCloud Drive, музыка остается исключительно в памяти iPhone. Исключение составляет тот, который пользователь скачал на сайте и сам отправил в «Загрузки». Если это песня, купленная в iTunes или загруженная во время прослушивания Apple Music, она останется на iPhone, что уменьшит объем его памяти. Вы можете найти его различными способами.
Через конфигурацию:
- Прокрутите главное меню до строки «Музыка».
- Внизу найдите блок «Загрузки». В верхней строке показано, сколько памяти занимают скачанные песни.
- Следуйте за ним, чтобы увидеть, что именно загружено на iPhone.
Для этого раздела доступно несколько действий: единственное, что пользователь может сделать, это удалить то, что ему не нужно: через кнопку «Редактировать» или свайпом влево вдоль трека.
Здесь же можно сделать так, чтобы прослушиваемая музыка автоматически загружалась или удалялась, когда на iPhone заканчивается свободное место (для треков, которые давно не прослушивались).
Другой вариант — искать то, что загружено на iPhone, в самом приложении «Музыка».
Алгоритм:
- Откройте приложение на главной странице, найдите вверху справа кнопку «Редактировать».
- В открывшемся списке способов сортировки треков выберите самый нижний — «Скачанная музыка». Отметьте его галочкой и нажмите «Готово».
- После этого в медиатеке на той же главной странице появится новая строка. Нажмите на нее, чтобы увидеть музыку, хранящуюся на iPhone. Здесь он также будет отсортирован по жанрам, исполнителям, песням.
Альтернативный способ узнать, какие песни были загружены, требует использования компьютера и iTunes, поэтому он используется редко. Обычно при синхронизации данных или при очистке больших объемов.
Схема работы:
- Подключите устройство по USB к компьютеру, запустите iTunes (Музыка для macOS 10.15»).
- Найдите слева свое устройство, в правом углу будет кнопка «Синхронизировать настройки» — нажмите на нее.
- В открывшемся окне выберите справа блок «Музыка» и «Управление хранилищем».
- В выпадающей панели найдите «Песни» — появится список всех загруженных на гаджет с указанием их веса.
Здесь также доступны некоторые действия: просто удалить или выйти. Рядом с Песнями вы можете просматривать загруженные аудиокниги и подкасты.
Как скачивать песни на iPhone или iPad?
Если вы когда-либо использовали Android, помните, что вы можете скачать или передать туда музыку в виде файла и воспроизвести ее позже с помощью любого музыкального проигрывателя по вашему выбору. Apple не одобряет прямую передачу файлов MP3 на iPhone или iPad и их последующее воспроизведение с помощью любого медиаплеера. Самый простой способ скачать песни на iPhone — использовать стриминговые сервисы, такие как Apple Music, Яндекс.Музыка, Google Music, Spotify и т д., но все они платные.
Если вы все еще хотите загружать файлы MP3 на свой iPhone и делиться ими с друзьями, это также возможно. Вы можете загружать файлы MP3 из различных веб-источников и сохранять их в приложении «Файлы». Возможно, вы не сможете увидеть их в Apple Music или других приложениях. Однако вы можете воспроизводить музыку из файлов. Вот как вы можете скачать песни на iPhone.
- 1. Запустите браузер Safari на iPhone.
- 2. Зайдите на веб-ресурс, с которого хотите скачать песни.
- 3. Нажмите кнопку «Загрузить».
- 4. Выберите «Загрузить» во всплывающем окне вопроса.
- 5. Щелкните значок «Загрузки» в правом верхнем углу окна, чтобы просмотреть ход загрузки.
- 6. Когда загрузка будет завершена, вы можете щелкнуть имя файла в списке загрузок Safari, чтобы воспроизвести музыку.
Кроме того, вы можете перейти в «Файлы» → «На iPhone/iCloud Drive» → «Загрузки», чтобы найти загруженную музыку и поделиться ею с друзьями через WhatsApp, AirDrop или другие приложения.
Как найти «Загрузки» в iPhone
Открыв это приложение, внизу мы видим значок папки и подпись «Обзор». Нажимаем на нее, и во вкладке «Места» выбираем iCloud Drive и находим папку «Загрузки», где будут храниться все наши загруженные файлы.
Где хранятся загрузки сафари?
По умолчанию все загрузки Safari хранятся в папке «Загрузки iCloud», что означает, что вы можете получить к ним доступ со всех ваших устройств.
Как скинуть документ с компьютера на айфон?
Перенос файлов с iPhone, iPad или iPod touch на компьютер и наоборот
- Подключите ваше устройство к компьютеру. …
- В приложении iTunes на ПК нажмите кнопку устройства в левом верхнем углу окна iTunes.
- Нажмите «Общие файлы».
- В списке слева выберите приложение на устройстве, которое вы хотите использовать при передаче файлов.
Источники:
- https://tv-st.ru/operacionka/kuda-sohranyayutsya-fajly-na-ajfone.html
- https://spb-iphone-x.ru/kuda-skachivayutsya-fayly-na-iphone-6/
- https://yablyk.com/897284-kak-skachivat-fajly-i-dokumenty-na-iphone-i-ipad/
- https://planshet-info.ru/kompjutery/gde-nahodjatsja-zagruzki-na-ajfone
- https://tankistka.ru/gde-nahoditsya-papka-zagruzki-na-iphone/
- https://safeoff.ru/iphone/gde-hranyatsya-skachannye-fajly-na-iphone.html
- https://gresgroup.ru/gde-nahodyatsya-zagruzki-v-iphone/
- https://mirinfo.ru/ios/gde-v-ayfone-zagruzki.html
- https://skolkocom.ru/info/kak-prosmotret-zagruzki-na-iphone-14-shagov
- https://radiosit.ru/os/gde-na-ayfone-nayti-zagruzki-skachennye.html
- https://OperatoryInfo.ru/sovety-i-resheniya/gde-zagruzki-v-ayfone
- https://otelegram.ru/articles/gde-nayti-fayly-na-ayfone/