В данной статье показаны действия, с помощью которых можно открыть «Средства администрирования Windows» в операционной системе Windows 10.
Администрирование — это папка в панели управления, содержащая средства для системных администраторов и опытных пользователей. Средства администрирования в папке могут отличаться в зависимости от используемой версии Windows.
Пример папки “Администрирование” показан на скриншоте ниже.

Содержание
- Средства администрирования в меню Пуск
- Открытие через Поиск
- Через панель управления
- Запуск через Проводник Windows
Средства администрирования в меню Пуск
Чтобы открыть «Средства администрирования Windows», откройте меню Пуск, в списке приложений в группе под буквой «С», найдите и разверните папку Служебные — Windows и выберите Средства администрирования Windows.

Также можно непосредственно из меню «Пуск» запустить необходимую утилиту из состава средств администрирования Windows, для этого откройте меню «Пуск», в списке приложений в группе под буквой «С», найдите и разверните папку Средства администрирования Windows и выберите необходимую утилиту.

Открытие через Поиск
Чтобы открыть «Средства администрирования Windows», используйте «Поиск в Windows», для этого нажмите на значок поиска ![]() в панели задач или нажмите сочетание клавиш
в панели задач или нажмите сочетание клавиш ![]() + S, в строке поиска начните вводить администрирование и в результатах поиска выберите Средства администрирования Windows.
+ S, в строке поиска начните вводить администрирование и в результатах поиска выберите Средства администрирования Windows.

Через панель управления
Откройте классическую панель управления, в выпадающем списке Просмотр: выберите Мелкие значки и затем выберите пункт Администрирование.

Запуск через Проводник Windows
Откройте Проводник Windows и в адресную строку скопируйте и вставьте следующий путь:
%ProgramData%\Microsoft\Windows\Start Menu\Programs\Administrative Tools

Используя рассмотренные выше действия, можно открыть «Средства администрирования Windows» в операционной системе Windows 10.
Содержание
- Как открыть «Средства администрирования» в Windows 10
- Средства администрирования в меню Пуск
- Открытие через Поиск
- Через панель управления
- Запуск через Проводник Windows
- Как найти инструменты администрирования в Windows 10
- Найдите административные инструменты в Windows 10
- Ожидайте, что классические административные и системные утилиты продолжат развиваться в Windows 10
- Инструменты Windows 10 для администрирования.
- Инструменты Windows 10. Что и как запустить?
- Панель инструментов администрирования.
- Редактор системного реестра.
- Панель управления Windows.
- Программы и компоненты
- «Средства администрирования Windows» в Windows 10
- ODBC Data Sources (32-bit)
- Конфигурация системы
- Диск восстановления
- Инициатор iSCSI
- Источники данных ODBC (64-разрядная версия)
- Локальная политика безопасности
- Монитор брандмауэра Защитника Windows в режиме повышенной безопасности
- Монитор ресурсов
- Оптимизация дисков
- Очистка диска
- Планировщик заданий
- Просмотр событий
- Редактор реестра
- Сведения о системе
- Системный монитор
- Службы компонентов
- Службы
- Средство проверки памяти Windows
- Получение прав администратора на Windows 10
- Получение прав администратора в Windows 10 через командную строку
- Метод использования групповой политики
- Использование утилиты «netplwiz»
Как открыть «Средства администрирования» в Windows 10

В данной статье показаны действия, с помощью которых можно открыть «Средства администрирования Windows» в операционной системе Windows 10.
Администрирование — это папка в панели управления, содержащая средства для системных администраторов и опытных пользователей. Средства администрирования в папке могут отличаться в зависимости от используемой версии Windows.
Пример папки «Администрирование» показан на скриншоте ниже.

Средства администрирования в меню Пуск
Чтобы открыть «Средства администрирования Windows», откройте меню Пуск, в списке приложений в группе под буквой «С», найдите и разверните папку Служебные — Windows и выберите Средства администрирования Windows.

Также можно непосредственно из меню «Пуск» запустить необходимую утилиту из состава средств администрирования Windows, для этого откройте меню «Пуск», в списке приложений в группе под буквой «С», найдите и разверните папку Средства администрирования Windows и выберите необходимую утилиту.

Открытие через Поиск

Через панель управления
Откройте классическую панель управления, в выпадающем списке Просмотр: выберите Мелкие значки и затем выберите пункт Администрирование.

Запуск через Проводник Windows
Откройте Проводник Windows и в адресную строку скопируйте и вставьте следующий путь:
%ProgramData%\Microsoft\Windows\Start Menu\Programs\Administrative Tools

Используя рассмотренные выше действия, можно открыть «Средства администрирования Windows» в операционной системе Windows 10.
Источник
Как найти инструменты администрирования в Windows 10

С момента запуска Windows 10 в 2015 году Microsoft продолжала продвигать классические системные и административные инструменты и утилиты. Компания медленно, но методично пытается добавить эти инструменты в приложение «Настройки». Он также устарел или полностью удаляет некоторые классические инструменты. Мы показали вам, как найти классическую панель управления и другие классические инструменты. И сегодня мы покажем вам, как найти еще одну классику — Инструменты администрирования.
Найдите административные инструменты в Windows 10
Если вы используете Windows 10 20H2 или более раннюю версию, вы найдете «Администрирование» в меню «Пуск». Щелкните значок Кнопка Пуск или нажмите на Клавиша Windows на клавиатуре, чтобы запустить его.
Когда откроется меню «Пуск», вы найдете список установленных приложений в левом столбце в алфавитном порядке. Просто щелкните одну из букв в списке. Это упрощает поиск приложений и других элементов по первой букве. Щелкните значок W из появившегося меню букв.

Это подводит вас ко всему, что начинается с буквы «W.» Оттуда нажмите на Инструменты администрирования Windows папка.

Это расширит папку, содержащую инструменты и утилиты, такие как Disk Defrag, Hyper-V Manager, Event Viewer и другие.

В качестве альтернативы вы можете (по крайней мере, сейчас) нажать клавишу Windows и тип: админ и щелкните приложение «Инструменты администрирования Windows» в списке результатов поиска.

Это открывает папку, содержащую все административные инструменты, которые вы найдете в меню «Пуск».

Ожидайте, что классические административные и системные утилиты продолжат развиваться в Windows 10
Вещи будут продолжать двигаться. В будущих версиях Windows 10 папка «Администрирование» в меню «Пуск» больше не будет. Начиная с предварительной сборки 21354 Insider, Microsoft объявила, что меняет имя папки «Windows Administrative Tools» на просто «Windows Tools», чтобы лучше организовать административные и системные инструменты.
Вы сможете найти его, перейдя в Пуск> Инструменты Windows.

Это открывает папку Windows Tools, где вы найдете около 40 ярлыков для различных утилит администратора, таких как панель управления, средство записи шагов, средство просмотра событий, службы, планировщик задач и другие.

В будущем вы можете ожидать, что Microsoft продолжит добавлять классические утилиты в современное приложение «Настройки». Или просто замените, удалите или исключите другие. Поскольку классические утилиты и другие объекты продолжают развиваться, мы сделаем все возможное, чтобы помочь вам получить к ним доступ. Например, узнайте, как создать ярлык для открытия классической страницы «Система».
Источник
Инструменты Windows 10 для администрирования.
В операционной системе Windows любой версии всегда имелся широкий выбор инструментов администрирования.  В этой статье мы с вами рассмотрим основные инструмент Windows 10, а точнее что, где и как запустить при необходимости.
В этой статье мы с вами рассмотрим основные инструмент Windows 10, а точнее что, где и как запустить при необходимости.
Инструменты Windows 10. Что и как запустить?
При написании инструкций на этом сайте, мне часто приходится раз за разом, подробно расписывать шаги по запуску определённого встроенного инструмента администрирования Windows. Например запуск: диспетчера устройств, диспетчера задач, панели управления Windows, редактора реестра и так далее.
В этой публикации я хочу подробно расписать запуск основных инструментов и служб администрирования Windows, чтобы в дальнейшем, в последующих записях просто давать ссылку на этот материал. Возможно даже, что выведу ссылку на этот материал отдельно в меню либо в сайдбар сайта.
А теперь давайте начнём про сами инструменты администрирования Windows 10.
Панель инструментов администрирования.
С панели инструментов администрирования можно запустить большинство инструментов Windows. Открыть эту панель можно разными способами.

С панели инструментов администрирования Windows 10 можно запустить:
О том как запустить остальные инструменты и утилиты расскажу дальше.
Редактор системного реестра.
Как запустить редактор реестра? Его можно запустить несколькими способами.

Пожалуй этих двух способов запуска хватает. О том, что такое системный реестр я расскажу вам в отдельной статье.
Панель управления Windows.
В Windows 10 появилось новое меню настроек, которое называется Параметры. Это что то вроде панели управления, которое было в старых версиях ОС. Новое меню как раз призвано заменить классическую панель. Но классическая «Панель управления» имеет много настроек, которые можно менять только в ней, либо проще производить в ней. Поэтому важно знать как запускать классическую Панель управления на Windows 10.
Программы и компоненты
Это ещё одна классическая панель, с помощью которой можно и рекомендуется удалять программы и приложения (если конечно вы не используете сторонние программы для полного и правильного удаления приложений с Windows) с Windows. Как её запустить?
Источник
«Средства администрирования Windows» в Windows 10

В данной статье представлен обзор средств администрирования Windows применяемых в операционной системе Windows 10
Средства администрирования Windows — это набор утилит и приложений с помощью которых производится обслуживание и администрирование компьютера, и предназначены они прежде всего для системных администраторов и опытных пользователей.
Средства администрирования Windows собраны в папке «Администрирование» панели управления.
Несколько способов доступа к утилитам администрирования подробно показаны в статье ➯ Как открыть «Средства администрирования» в Windows 10
Пример папки «Администрирование» показан на скриншоте ниже.

ODBC Data Sources (32-bit)
Open Database Connectivity (открытый механизм взаимодействия с базами данных) — стандартный интерфейс для получения и отправки источникам данных различных типов. Эта утилита позволяет управлять подключениями к базам данных, отслеживать подключения, настраивать драйверы систем управления базами данных (СУБД) и проверять доступ к различным источникам.

Конфигурация системы
Конфигурация системы — запускает утилиту msconfig. Программа msconfig используется для управления загрузкой операционной системы и для некоторых других общих настроек системы, и позволяет в том числе загрузить Windows в безопасный режим

Диск восстановления
Данная утилита представляет собой мастер создания диска восстановления. Диск восстановления используется для сброса параметров или устранения неисправностей даже если компьютер не запускается, а также для переустановки системы.

Инициатор iSCSI
Инициатор iSCSI — инициирует протокол Internet Small Computer System Interface, который используется для установления взаимодействия и управления системами хранения данных, серверами и клиентами. Это приложение позволяет подключаться к внешним массивам хранения на основе протокола iSCSI через сетевой адаптер.

Источники данных ODBC (64-разрядная версия)
Эта утилита по своим функциям идентична рассмотренной выше ODBC Data Sources (32-bit), и отличается только тем, что предназначена для работы с системами управления баз данных (СУБД) 64-битной разрядности.

Локальная политика безопасности
Оснастка локальной политики безопасности (secpol. msc) — набор различных параметров для настройки и обеспечения безопасности учетных записей и системы в целом.

Монитор брандмауэра Защитника Windows в режиме повышенной безопасности
Брандмауэр Защитника Windows в режиме повышенной безопасности обеспечивает безопасность сети для компьютеров. С его помощью можно создать правила для входящих и исходящих подключений на основе различных протоколов и портов, а также наблюдать за различными подключениями системы к сети.

Монитор ресурсов
Монитор ресурсов (perfmon /res) — утилита позволяющая наблюдать за использованием системой ресурсов центрального процессора (CPU), оперативной памяти, жесткого диска и сети.

Оптимизация дисков
Оптимизация дисков (dfrgui) — утилита дефрагментации данных на жестком диске, которая позволяет оптимизировать диски, чтобы повысить эффективность работы компьютера. О том как пользоваться данной утилитой, можно почитать в статье ➯ Утилита dfrgui Оптимизация дисков (дефрагментация)

Очистка диска
Очистка диска (cleanmgr) — утилита которая проверяет диски на наличие файлов, в которых больше нет надобности, она удаляет временные файлы, очищает корзину и удаляет множество системных файлов и других неиспользуемых элементов. О том как пользоваться данной утилитой, можно почитать в статье ➯ Использование утилиты Очистка диска (Disk Cleanup) в Windows

Планировщик заданий
Планировщик заданий позволяет автоматизировать различные задачи обслуживания компьютера. С его помощью можно не только настроить однократное или периодическое выполнение заданий, но и запланировать их например на момент включения или выключения компьютера, входа в систему или при возникновении каких-либо определенных системных событий.

Просмотр событий
Просмотр событий (eventvwr.msc) — средство просмотра журнала системы в котором производится регистрация всех основных событий, которые происходят в системе с последующей их записью в журнале. Записываются ошибки, предупреждения и просто различные уведомления. На основе этих записей можно подкорректировать работу системы и устранить ошибки.

Редактор реестра
Редактор реестра (regedit) — это системный инструмент операционной системы Windows, предназначенный для просмотра и изменения параметров в системном реестре Windows, в котором содержится информация и настройки для аппаратного и программного обеспечения, профилей пользователей, а также различные настройки интерфейса операционной системы. Способы запуска редактора реестра рассмотрены в статье ➯ Как открыть редактор реестра в Windows 10

Сведения о системе
Сведения о системе (msinfo32) — утилита которая предоставляет различную информацию об аппаратных и программных компонентах компьютера.

Системный монитор
Системный монитор (perfmon) — основной инструмент для наблюдения за производительностью операционной системы Windows. Системный монитор включает различные показатели системы. Имеются счетчики для многих компонентов, имеющих отношение к основным аспектам производительности: процессору, памяти, дискам и сети.

Службы компонентов
Службы компонентов (dcomcnfg) — утилита для управления приложениями COM+, системной конфигурации COM и DCOM, координатором распределенных транзакций, а также для управления службами

Службы
Службы (services.msc) — инструмент для управления службами в графическом режиме на локальном компьютере. Способы запуска данной консоли рассмотрены в статье ➯ Как открыть Службы в Windows 10

Средство проверки памяти Windows
Средство проверки памяти Windows (mdsched) — утилита для проверки оперативной памяти на ошибки можно с помощью которой можно определить причину возникновения нестабильной работы компьютера вызванную ошибками памяти, или наоборот, убедиться в том, что оперативная память работает нормально.
Источник
Получение прав администратора на Windows 10

Обладать правами администратора требуется для того, чтобы во всем объеме использовать все необходимые возможности операционной системы Windows 10, а также, чтобы вносить различные важные изменения в нее. Данные права подразумевают доступ к расширенным функциям изменения и сохранения документов и материалов, а также использование определенных программ.
На сегодняшний день есть обширное количество способов для того, чтобы получить права администратора в операционной системе Windows 10. Давайте рассмотрим и запомним некоторые из них.
Получение прав администратора в Windows 10 через командную строку
Это один из самых простых и быстрых способов для получения учётной записи администратора. Нам потребуется ввести комбинацию клавиш «Win+R» и в поле «Выполнить» вводим комбинацию «cmd«.

Должна открыться командная строка, в которой необходимо ввести следующее:
После данной команды мы нажимаем клавишу «Enter».

Если высветилось сообщение, что имя не найдено, то необходимо ввести команду:
После этого выйдет полный список всех пользователей.

Необходимо отыскать имя администратора, который скрыт.
После чего необходимо повторить введение первой команды, только вводим не «administrator», а другое, правильное значение. Такая запись будет создана без пароля, но лучшим решением будет его создать и установить. Для этого вводим команду «net user администратор», где «администратор»- это наименование учётной записи.

Метод использования групповой политики
Утилита «secpol.msc» поможет в получении прав администратора. Удобный и быстрый вариант получить права администратора. Для этого потребуется запустить редактор командой «Win+R» и ввести «secpol.msc«.
Здесь необходимо отыскать раздел «Локальные политики» и далее «Параметры безопасности«.

Далее нужно выбрать «Учетные записи: Состояние учетной записи «Администратор»«.

Открываем этот параметр и ставим метку на пункт «Включен«, жмем «Применить» и «Ок«.
 После всех выполненных операций необходимо перезагрузить всю систему.
После всех выполненных операций необходимо перезагрузить всю систему.
Использование утилиты «netplwiz»
Для того, чтобы использовать утилиту «netplwiz», потребуется ввести комбинацию «Win+R» и в поле для ввода текста ввести:
Выберите нужную учетку и нажмите «Свойства».

В следующем окне переходим в раздел «Членство в группах«.

Ставим метку на «Администратор«, жмем «Применить«, затем «Ok«.
Перезагружаем свой компьютер.
Таким образом, мы уяснили, что получить права администратора можно и другими методами. Главное, чтобы вы смогли держать под контролем управление системой и конфиденциальную информацию на своем компьютере.
Источник
Содержание
- Способ 1: Поиск в меню «Пуск»
- Способ 2: «Панель управления»
- Способ 3: «Проводник»
- Способ 4: Утилита «Выполнить»
- Способ 5: «Терминал Windows»
- Способ 6: Пользовательский ярлык
- Вопросы и ответы

Перед началом разбора следующих методов отметим, что окно с элементами под названием «Администрирование» в Windows 11 было переименовано на «Инструменты Windows». Его содержимое практически не изменилось и оно используется для все тех же функций — перехода к конкретным настройкам или приложениям операционной системы. Как раз следующие методы и будут сосредоточены на том, чтобы перейти к окну «Инструменты Windows».
Способ 1: Поиск в меню «Пуск»
Самый простой и быстрый метод перехода к необходимому окну в Windows 11 — использование для этого поиска через меню «Пуск». Оно реализовано таким образом, что позволяет по названию отыскать классические приложения и запустить их в отдельном окне. Это позволит справиться с поставленной задачей, а наглядно весь процесс выглядит следующим образом:
- Откройте меню «Пуск», активируйте строку поиска, впишите там название «Инструменты Windows» и щелкните левой кнопкой мыши по появившемуся соответствию.
- Через секунду на экране отобразится окно с перечнем всех доступных инструментов, многие из которых ранее были представлены в окне «Администрирование». Кликните дважды ЛКМ по любому из них, чтобы перейти к использованию.
- Отображающееся на экране окно зависит исключительно от того, какой инструмент вы выбрали. Разбирать предназначение всех приложений, находящихся в списке инструментов, в этой статье мы не будем.



Способ 2: «Панель управления»
В предыдущих Windows для перехода к «Администрированию» чаще всего пользователи задействовали «Панель управления». В Виндовс 11 ничего, помимо названия, не изменилось. В этом же приложении можно найти соответствующий значок, который и позволит перейти к необходимому меню.
- Сначала откройте «Пуск», впишите в нем «Панель управления» и перейдите к данному классическому приложению.
- В его окне обратите внимание на настройку «Просмотр» и установите тип просмотра «Крупные значки» или «Мелкие значки», чтобы получить подходящее представление меню.
- Отыщите пункт с названием «Инструменты Windows» и нажмите по нему дважды левой кнопкой мыши для вызова параметров администрирования.
- Отобразится такое же окно, о котором говорилось в предыдущем методе. Можете переходить через него к другим инструментам и взаимодействовать с ними для своих целей.




Способ 3: «Проводник»
По сути, окно с инструментами Windows отображает в графическом интерфейсе значки для запуска исполняемых файлов, которые и позволяют переходить к необходимым системным параметрам, утилитам или различным мониторам. У каждого из этих значков есть свой ярлык, который нужен для корректного запуска приложения. Список этих ярлыков можно отыскать вручную через «Проводник» и использовать каталог для запуска средств администрирования.
- Откройте «Проводник» любым удобным для вас методом и перейдите в нем по пути
C:ProgramDataMicrosoftWindowsStart MenuProgramsAdministrative Tools. - Обратите внимание на список ярлыков в этом каталоге. Щелкните по любому из них дважды для запуска соответствующего системного инструмента.
- Как и обычно, появится отдельное окно с различными параметрами, мониторами и другими функциями, подразумевающими различное взаимодействие с операционной системой.




Способ 4: Утилита «Выполнить»
Известная многим утилита «Выполнить» в Windows 11 часто используется для вызова различных оснасток и быстрого перехода к системным настройкам. В нашем случае она тоже подойдет, поскольку позволяет открыть «Инструменты Windows» путем ввода всего одной команды. Сама утилита запускается при помощи стандартного сочетания клавиш Win + R. В поле ввода понадобится ввести control admintools и нажать Enter для перехода к нужному окну.

На следующем скриншоте вы видите, что после активации команды запустилось требуемое окно «Инструменты Windows». Теперь можете ознакомиться со всеми пунктами, после чего запустить требуемые приложения для дальнейшей работы с ними.

Предлагаем остановиться еще на одном методе, который подразумевает использование команды для перехода к окну «Инструменты Windows». Однако в данном случае она будет иметь немного другой вид, а для ее активации понадобится воспользоваться PowerShell, что осуществляется так:
- Щелкните правой кнопкой мыши по кнопке «Пуск» и из появившегося контекстного меню выберите «Терминал Windows».
- После запуска консоли вставьте в поле ввода команду
control /name Microsoft.AdministrativeToolsи нажмите Enter для ее активации. - Спустя секунду на экране появится уже знакомое окно, которое вас и интересует. В нем вы найдете все нужные средства администрирования.



Способ 6: Пользовательский ярлык
Некоторые пользователи заинтересованы в частом переходе к инструментам Windows и желают делать это максимально быстро. Согласимся, что предыдущие способы и так подразумевают выполнение минимального количества действий, но открыть необходимое окно можно еще быстрее, создав для этого специальный ярлык на рабочем столе.
- Щелкните в любом удобном месте на рабочем столе правой кнопкой мыши, наведите курсор на пункт «Создать» и из появившегося меню выберите «Ярлык».
- Обычно указывается путь к ярлыку, но мы будем использовать просто команду
control admintools, которую нужно вставить в единственное доступное поле. Нажмите «Далее» для перехода к следующему шагу. - Вы можете указать совершенно любое название для ярлыка, чтобы всегда знать, за переход к какому меню он отвечает. После переименования нажмите по «Готово», подтверждая тем самым добавление ярлыка.
- Теперь достаточно просто дважды кликнуть по нему левой кнопкой мыши, чтобы быстро перейти к тому же самому окну, которое неоднократно фигурировало в статье.




Еще статьи по данной теме:
Помогла ли Вам статья?

С момента запуска Windows 10 в 2015 году Microsoft продолжала продвигать классические системные и административные инструменты и утилиты. Компания медленно, но методично пытается добавить эти инструменты в приложение «Настройки». Он также устарел или полностью удаляет некоторые классические инструменты. Мы показали вам, как найти классическую панель управления и другие классические инструменты. И сегодня мы покажем вам, как найти еще одну классику — Инструменты администрирования.
Если вы используете Windows 10 20H2 или более раннюю версию, вы найдете «Администрирование» в меню «Пуск». Щелкните значок Кнопка Пуск или нажмите на Клавиша Windows на клавиатуре, чтобы запустить его.
Когда откроется меню «Пуск», вы найдете список установленных приложений в левом столбце в алфавитном порядке. Просто щелкните одну из букв в списке. Это упрощает поиск приложений и других элементов по первой букве. Щелкните значок W из появившегося меню букв.

Это подводит вас ко всему, что начинается с буквы «W.» Оттуда нажмите на Инструменты администрирования Windows папка.
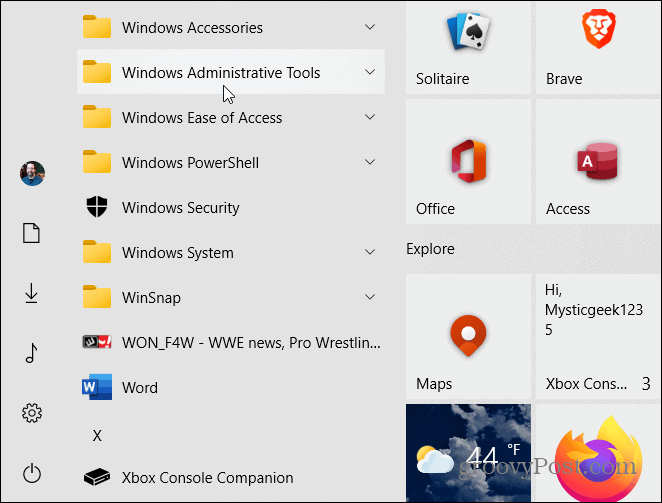
Это расширит папку, содержащую инструменты и утилиты, такие как Disk Defrag, Hyper-V Manager, Event Viewer и другие.
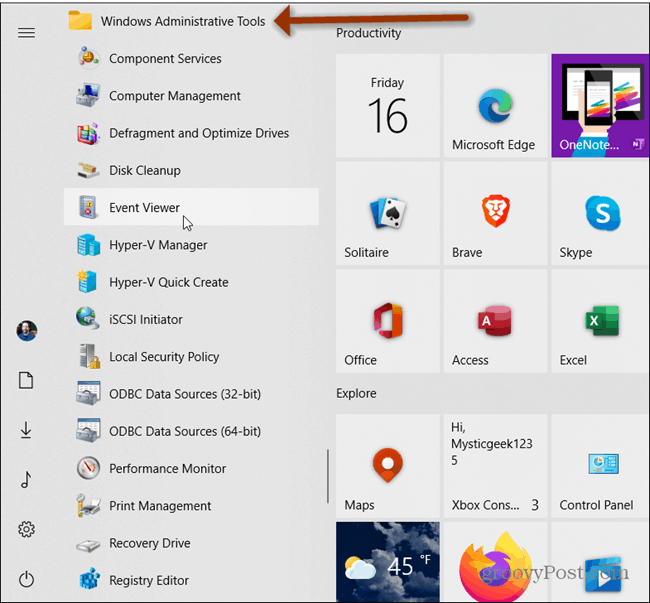
В качестве альтернативы вы можете (по крайней мере, сейчас) нажать клавишу Windows и тип: админ и щелкните приложение «Инструменты администрирования Windows» в списке результатов поиска.
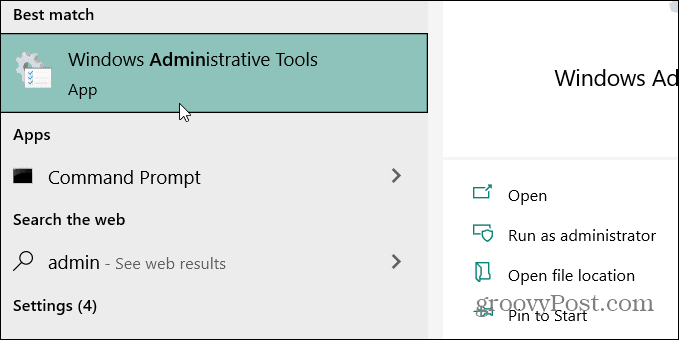
Это открывает папку, содержащую все административные инструменты, которые вы найдете в меню «Пуск».
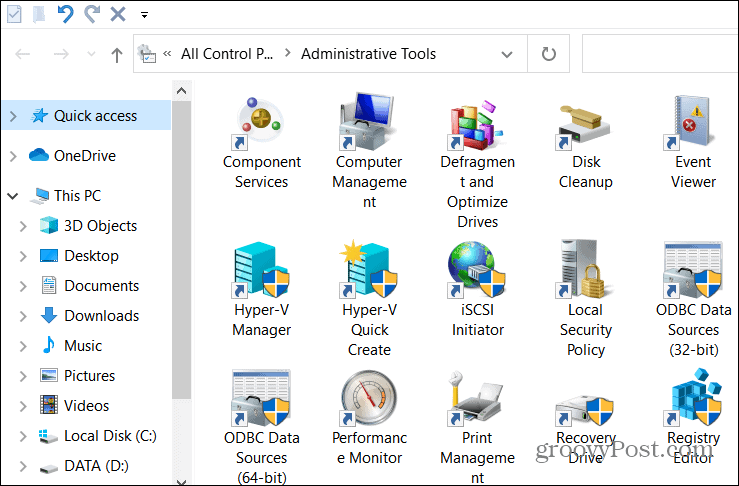
Ожидайте, что классические административные и системные утилиты продолжат развиваться в Windows 10
Вещи будут продолжать двигаться. В будущих версиях Windows 10 папка «Администрирование» в меню «Пуск» больше не будет. Начиная с предварительной сборки 21354 Insider, Microsoft объявила, что меняет имя папки «Windows Administrative Tools» на просто «Windows Tools», чтобы лучше организовать административные и системные инструменты.
Вы сможете найти его, перейдя в Пуск> Инструменты Windows.
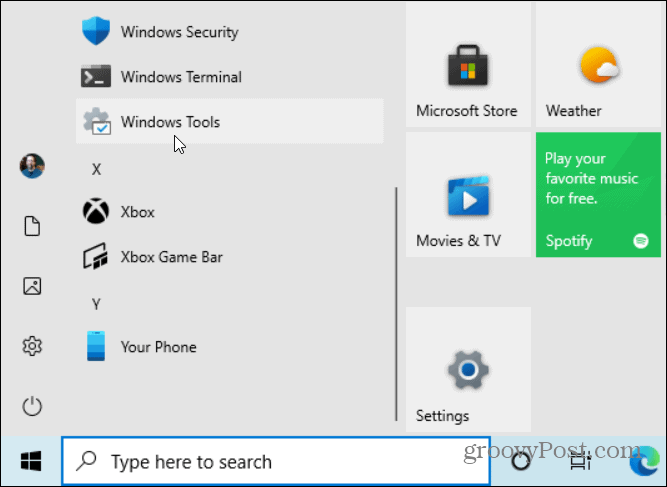
Это открывает папку Windows Tools, где вы найдете около 40 ярлыков для различных утилит администратора, таких как панель управления, средство записи шагов, средство просмотра событий, службы, планировщик задач и другие.
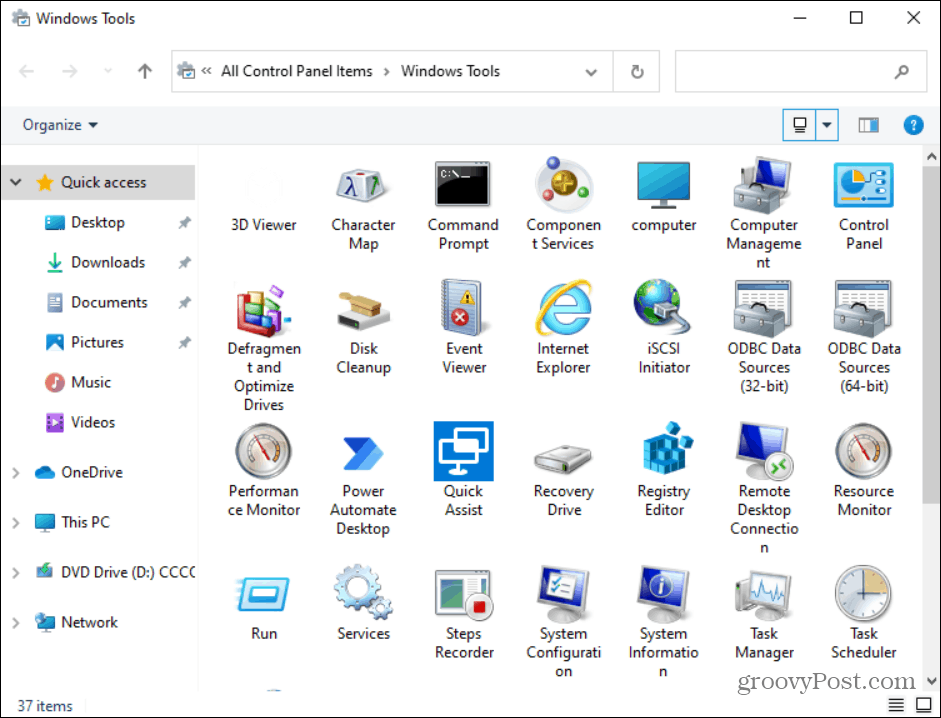
В будущем вы можете ожидать, что Microsoft продолжит добавлять классические утилиты в современное приложение «Настройки». Или просто замените, удалите или исключите другие. Поскольку классические утилиты и другие объекты продолжают развиваться, мы сделаем все возможное, чтобы помочь вам получить к ним доступ. Например, узнайте, как создать ярлык для открытия классической страницы «Система».
Средства администрирования — где находится?
 ПРИВЕТ ребята, хеллоу! Средства администрирования — папка с ярлыками на всякие системные компоненты администрирования.
ПРИВЕТ ребята, хеллоу! Средства администрирования — папка с ярлыками на всякие системные компоненты администрирования.
Ярлыков много и честно говоря никогда ими толком то и не пользовался, ибо все это специфические инструменты, обычно нужны всяким админами, специалистам, настройщикам. Обычному пользователю оно даром не нужно и малопонятно))
Но некоторые юзеры спрашивают — а где находится Средства администрирования? Как туда попасть? Ничего сложного нет — это папка, которая лично у меня в Windows 10 билде 1903 находится по этому адресу:
Панель управленияВсе элементы панели управленияАдминистрирование

Да, адрес весьма непривычен — но попробуйте вставить адресную строку проводника, скорее всего откроется. Однако существует и более привычный адрес:
C:ProgramDataMicrosoftWindowsStart MenuProgramsAdministrative Tools
Данный адрес также откроет папку Средства администрирования.
Но что делать.. когда.. у вас адрес не рабочий — ни первый вариант, ни второй? Как тогда открыть? В принципе я нашел суперский универсальный способ, надеюсь что в вашей версии винды он также сработает:
- Зажимаете Win + R, появится окошко Выполнить.
- Вставляете туда команду: %windir%system32control.exe /name Microsoft.AdministrativeTools и нажимаете ОК.
- Откроется папка Средства администрирования — задание выполнено! Вернее надеюсь))
Окно Выполнить с указанной командой:

Кстати — данная команда сработает и в диспетчере задач.. нужно выбрать Файл > Запустить новую задачу:

Собственно далее — просто указать команду %windir%system32control.exe /name Microsoft.AdministrativeTools, как видите присутствует даже галочка запуска с правами админа, вообще крутяк:

Нажали ОК. Средства администрирования появились. Надеюсь у вас все также будет — ровно и без приколов))
Кстати оказалось что команда также работает и в командной строке. Но увы, в Windows PowerShell — облом, не работает, жаль.
Удачи, добра, до новых встреч господа!
На главную!
03.09.2019
