Делиться
Нужно открывать приложения на Mac или управлять ими? Вот как найти папку «Приложения» с помощью Finder.

Ваш Mac имеет тенденцию хранить стандартные приложения и сторонние программы в специальной папке под названием «Приложения». Если вам не нравится панель запуска, папка «Приложения» — отличная альтернатива для открытия, удаления и перемещения приложений Mac.
Если вы хотите найти и открыть папку «Приложения Mac», у вас есть несколько способов сделать это. Давайте проверим их ниже.
Стандартный подход для доступа к папке «Приложения» на вашем Mac заключается в открытии нового окна Finder и выборе «Приложения» на боковой панели.
Если папка «Приложения» не отображается на боковой панели Finder, выберите Finder > «Настройки» (или «Настройки» в macOS Monterey и более ранних версиях) в строке меню. Затем перейдите на вкладку «Боковая панель» и установите флажок «Приложения».
Другой способ вызвать папку «Приложения» — использовать строку меню вашего Mac. Выбрав рабочий стол Mac, нажмите «Переход» > «Приложения» в строке меню. Или нажмите Cmd + Shift + A.
3. Откройте папку приложений из поиска Spotlight.
Самый быстрый способ открыть папку «Приложения» в macOS — использовать поиск Spotlight. Для этого нажмите Cmd + A (или функциональную клавишу Spotlight на некоторых моделях клавиатур) и введите Applications. Затем выберите Приложения в результатах поиска.
Сделайте это пару раз, и Spotlight автоматически поместит папку «Приложения» вверху результатов. Затем вы можете открыть его, нажав Enter сразу после поиска.
Spotlight также является отличным способом открывать приложения напрямую, не заходя в папку «Приложения» или панель запуска.
Не нравится использовать поиск Spotlight? Вместо этого попробуйте эти превосходные альтернативы Spotlight.
Как и панель запуска Mac, вы можете использовать папку «Приложения», чтобы открыть любое приложение на вашем Mac (за исключением тех, которые обычно запускаются непосредственно из папки «Загрузки»). Некоторые родные приложения (например, Терминал и Дисковая утилита) находятся в подпапке с надписью «Утилиты».
Помимо запуска программ, внутри папки «Программы» можно выполнять еще несколько действий (они не являются исчерпывающими):
- Удалить приложения: удалите ненужные приложения с вашего Mac.
- Проверить информацию: проверить такие сведения, как общий размер, тип (Intel, Apple Silicon или универсальный), издатель и т. д. для приложения; для этого щелкните элемент, удерживая клавишу Control, и выберите «Получить информацию».
- Переместите в Dock: перетащите приложения в Dock для более быстрого доступа.
- Просмотр содержимого пакета: просмотр содержимого приложения; Удерживая нажатой клавишу Control, щелкните элемент и выберите «Просмотреть содержимое пакета».
Поддерживает актуальность ваших приложений
Теперь, когда вы знаете, как открыть папку «Приложения» на своем Mac, у вас не возникнет проблем с управлением и запуском любых приложений, которые вам нужны.
Чтобы обеспечить бесперебойную работу приложений Mac, регулярно обновляйте их.
Папки, установленные на Mac
В macOS объекты на Вашем компьютере Mac организованы в папки. Все папки отображаются в Finder. Многие регулярно используемые папки находятся в боковом меню Finder.
Важно! Папку пользователя и некоторые другие папки переименовывать нельзя. Рекомендуется не переименовывать и не перемещать папки, имеющиеся на компьютере Mac в момент поставки. Многие из этих папок имеют определенное назначение и необходимы для правильной работы компьютера Mac.
Программы
Эта папка содержит приложения, включая Почту, Календарь, Safari и многие другие. Приложения в этой папке также отображаются в Launchpad. Если Вы попытаетесь перетянуть приложение за пределы папки «Программы», перемещения не произойдет — вместо этого будет создан псевдоним. Инструкции по удалению приложений см. в разделе Установка и удаление приложений.
Библиотеки
Эта папка содержит шрифты, интернет-плагины и другие используемые приложениями объекты, доступные всем пользователям Вашего Mac. Не используйте эту папку для хранения создаваемых Вами файлов и папок. Вместо этого используйте свою папку пользователя, папку «Рабочий стол», папку «Документы» или iCloud Drive.
Система
Эта папка содержит операционную систему macOS. Вы не можете ни переименовывать, ни перемещать папку «Система» и находящиеся в ней объекты.
Пользователи
В этой папке содержатся личные папки всех пользователей Вашего компьютера Mac. После того как Вы вошли в систему, значок Вашей папки пользователя имеет вид дома, а другие папки пользователей имеют значки обычной папки. Если Вы выйдете из системы и кто-то другой войдет в нее, значок папки данного пользователя изменится на значок дома. В папке «Пользователи» также находится папка «Общий доступ». К объектам в папке «Общий доступ» может получить доступ любой пользователь Вашего компьютера Mac.
Папка пользователя
Имя Вашей домашней папки совпадает с Вашим именем пользователя и содержит подпапки для файлов рабочего стола, загрузки, изображений, документов, фильмов, музыки и любых общих папок. Вы можете создавать папки в своей папке пользователя.
Кроме того, Вы можете создавать папки в папке iCloud Drive, в папке «Документы» или на рабочем столе (на компьютере Mac или в iCloud в разделе «Рабочий стол и документы») для систематизации файлов. Есть места, где нельзя создавать дополнительные папки.
Источник
Где находится папка applications на mac – Mac OS X
файловая система mac os
Начинающим пользователям Mac OS не легко понять, как устроена иерархия файлов и папок в системе. От части, файловая система унаследована из Unix, которая не так дружелюбна к пользователям, как Maс. Мы вкратце опишем содержимое конкретных папок и их предназначение, и рассмотрим следующие вопросы:
1. Общая структура файловой системы Mac OS
2. Папки Library и Application
3. Домашняя папка пользователя
Apple создала очень простую для понимания файловую систему. Ее корнем является корневой каталог главного раздела жесткого диска. Отсюда начинается иерархическая структура папок, которая определяет общий вид. Файловая система (в дальнейшем просто ФС) разработана так, чтобы каждый объект был привязан к папке, например, большинство приложений привязано к папке Application, а ваши личные файлы к Documents.
Путь (path) означает описание места объекта в ФС. Путь начинается с символа (/) наклонной косой черты, которая указывает, что данный путь начинается с верхнего уровня ФС, далее указывается вся иерархия папок, через которые необходимо пройти, чтобы добраться до указанного объекта.
Библиотечные папки (Library)
Являются конструктивной особенностью ФС, несмотря на идентичность папок с именем Library, каждая из них индивидуальна, а именно, определяет параметры предпочтительной настройки приложения, кэшированные объекты, скрипты.
В системе существуют две папки Library, это /Library и /System/Library. /Library, содержит в себе необходимые объекты для работы большинства приложений, созданные в основном сторонними компаниями. /System/Library содержит объекты, созданные Apple, и только она вправе изменять ее структуру. Вы, конечно, можете что-либо изменить в ней, но только если вы уверенны в своих действиях, иначе результат будет плачевным.

Каждая из библиотечных папок имеет строго выраженную структуру, описанную ниже, но разработчики программ могут вносить свои изменения.
Audio — осуществляет поддержку приложений для работы со звуком.
Папка Applications
Как можно догадаться из названия, она рекомендуется для установки в нее приложений. Благодаря этому любое установленное, когда либо приложение легко найти в системе.

В принципе в этой папке ни каких вопросов нет. Но есть один небольшой нюанс. Если вам захочется перенести приложениях их папки Application в другое место, но учите что при обновлении программы, тем более, если это продукт Apple, Software Update будет искать приложение по его месту установки, а не там, куда вы его перетащили, поэтому либо не чего не перетаскивайте, либо делайте полную переустановку приложения.
Домашние папки пользователей
Являются стандартными папками в верхнем уровне ФС в вновь установленной системе. В папке Users хранятся личные папки пользователей:
Desktop – элементы находящиеся на рабочем столе
Documents – хранилище для ваших документов
Downloads – многие интернет приложения написанные для Mac загружают файлы именно в эту папку
Movies – файлы видео и рабочая папка iMovie
Music – рабочая папка iTunes
Pictures – папка предназначенная для хранения графических файлов
Public – разместите в ней файлы, которые вы хотите разместить для общего доступа в сети

Это всего лишь стандартные папки определены системой. В своем домашнем каталоге вы можете создавать свою иерархию папок.
Заключение
Apple создала отличную ФС для своих пользователей, удобную и непритязательную, работающую «с коробки», позволяющую удовлетворить любые потребности при работе в интернете, с документами и мультимедиа.
Темы: Apple, Application, Library, Mac OS, файловая система
Избавляемся от подпапок в Applications / Habr
Условно все такие приложения можно разделить на две категории: те, которые можно смело перемещать, сохраняя структуру папок, и те, которые лучше не стоит. В первую категорию у меня попали Quake 3, AC3D, Squeak, Master Key и Stepmania, а во вторую — MacPorts, TeX, Adobe, iWork и Microsoft Office.
Для реализации наших коварных планов используем псевдонимы(аналог ярлыков в windows, символические ссылки здесь не прокатят т.к. приложение будет считать себя запущенным из Applications, где нет требуемых файлов) и утилиту SetFile из Developer Tools.
- Создадим папку /Applications/Hidden и поместим в нее все папки с приложениями, которые можно переместить.
- Для каждого пакета с приложением (.app) создадим псевдоним (правый клик -> создать псевдоним), переименуем его и поместим в /Applications.
P.S. Чтобы получить доступ к папке Hidden, откройте Finder, нажмите Shift+Command+G и введите /Applications/Hidden.
Чтобы скрытую папку снова сделать видимой, введите в терминале:
sudo SetFile -a v
P.P.S. Я знаю, что через spotlight запускать приложения быстрее, но через Applications в доке мне больше нравится.
Копаемся в недрах macOS. Где хранятся профили программ на Mac и как их перенести при переезде?

Совсем недавно переехал на macOS High Sierra, но не обновляя систему, а выполнив «чистую» установку с флешки. Почему, в данном случае, я остановился именно на этом варианте, напишу чуть позже. Сам же процесс создания установочной флешки macOS не отличается от El Capitan, о чем уже писал ранее на страницах блога.
Сегодня речь пойдет о том, где хранятся профили программ на Mac и как их перенести при переезде, на примере Microsoft Remote Desktop, Tunnelblick, Flow и Viber.
Единственное, что не удалось перенести на macOS High Sierra — это сообщения iMessage, в связи с полной переработкой данного приложения (вероятно, стоило предварительно обновить систему, так как оно использует новый формат базы, и уже потом выполнять чистую установку). С остальными приложениями всё прошло ровно, данные я брал с Time Capsule, но с таким же успехом можно скопировать их на флешку или внешний диск.
Где хранится профиль настроек Microsoft Remote Desktop на Mac? Настройки RDP соединений хранятся в .plist файле (следует заметить, что пароли к учетным записям придётся внести вручную, так как они прописываются в связке ключей):
Перенос конфигураций Tunnelblick. Ранее я рассказывал о настройке OpenVPN клиента Tunnelblick под Mac. У данного приложения, настройки VPN туннелей, вместе с ключами лежат по следующему пути:
Где хранятся сообщения Viber на macOS? Структура Viber на macOS аналогична Windows, переписка хранится в базе viber.db, а вот вложения лежат в вашей учетной записи в папке «Документы»:
Переносим закладки FTP клиента Flow на другой Mac. FTP клиент Flow хранит закладки с учеными данными в файле Bookmarks.plist. Пароли, к сожалению придется переносить вручную, либо импортировать из связки ключей (по аналогии с Microsoft Remote Desktop, они хранятся именно там).
Как получить доступ к папке «Библиотека» (
Как вы, наверное, уже заметили, все настройки, необходимые для работы приложений на macOS, хранятся в скрытом каталоге
/Library/ (Библиотеки) вашей учетной записи. Есть несколько способов получить туда доступ:
1. Быстрый доступ к каталогу «Библиотека» (
/Library/) из меню «Переход»
Проще всего попасть в каталог «Библиотека» из Finder (при этом оставив его скрытым), кликнув в строке меню «Переход» c нажатой клавишей Alt (Option). В раскрывающемся списке перехода появится пункт «Библиотека».
2. Включить отображение папки «Библиотеки» (
/Library/) в скрытых настройках Finder
В OS X Mavericks появилась возможность активировать отображение папки
/Library/ непосредственно из настроек Finder. Для это необходимо перейти в домашний каталог пользователя, после чего в Finder выбрать Вид → Показать параметры вида и отметить пункт Показывать папку «Библиотеки»
3. Установка атрибута nohidden для папки
/Library/ через Терминал
Это самый радикальный и одновременно универсальный способ, работающий в любой версии macOS, (однако лучше всё-таки пользоваться первыми двумя). Для установка атрибута nohidden, в терминале выполним команду:

Если считаете статью полезной,
не ленитесь ставить лайки и делиться с друзьями.
Как найти точное местоположение файла или папки в Mac OS X
1. Активация Path Bar
- открытый искательЗатем нажмите на кнопку Вид> Показать Path Bar

2. Получить меню Info
- открытый искатель и перейти к Файл> Get Info

- в правой атрибута где отображается меню путь к файлу

3. Переход к папке вариант
- открытый искатель и перейти к Go> Переход к папке

- то тянуть (Drag & падение) файл или папка через открытое окно для отображения путь (путь) К нему (убедитесь, что предыдущая запись для другого файла / папки удаленный)

4. С помощью терминала
- открытый терминал и тянуть (перетащить и падение) Файл / папку над ней, чтобы отобразить расположение что файл / папку

После любого из методы описанный выше, может узнать путь по формуле (месту нахождения) а файла / папки pe макинтош ваш
НАСТРОЙКИ STEALTH — Как найти путь к файлу / папке на Mac
В операционной системе Mac есть несколько системных папок с временными файлами, которые используются как самой системой, так и различными программами. Папка «temp» не предназначена для вмешательства пользователей, но иногда продвинутым пользователям Mac может понадобиться получить к ней доступ.
В данной статье мы расскажем, где в Mac OS находятся папки «temp», и как получить к ним доступ.
Инструкция предназначена только для опытных пользователей Mac. Не рекомендуем без причин искать папки «temp» и тем более удалять из них какие-либо данные. Это может привести к серьёзным системным проблемам и повреждению или потере данных. Если вам по какой-то причине нужно очистить временные файлы, просто перезагрузите компьютер.
Если вы всё же удалили какие-то файлы, то воспользуйтесь нашей инструкцией о том, как их восстановить.
Как найти папку «Temp» в Mac OS
Самый простой способ найти папку «Temp» – через командную строку.
1. Запустите программу Terminal из папки с утилитами и используйте следующую команду:
2. Вы получите расположение папки с временными файлами.
Результат использования команды $TMPDIR может выглядеть примерно так:
В таком случае расположение папки «temp» будет следующим:
Вы также можете использовать команду «printenv»:
Она тоже отобразит расположение TMPDIR примерно так:
Как открыть папку «Temp» в Mac OS
Вы можете сразу открыть папку «Temp» в новом окне Finder, используя команду «open».
1. В программе Terminal введите следующую команду:
2. Нажмите Return (Enter), и откроется новое окно Finder с $TMPDIR.
Файлы $TMPDIR не защищены системой SIP, так что будьте осторожны при работе с ними. В папке вы найдёте различные временные файлы и кэш. Напомним, что удалять или редактировать что-то в этой папке можно только в том случае, если вы точно знаете, что делаете.
Вы также можете изменить текущую папку на папку с временными файлами с помощью такой команды:
Другие папки с временными файлами MacOS
Есть ещё одна папка Mac OS с временными файлами:
В папке /tmp в Mac OS находятся ссылки к /private/tmp/, т.е. в ней будут те же самые данные.
Есть и другие папки с временными файлами, например, user
/Library/Caches/. Кроме того, у некоторых программ есть свои папки с временными файлами. Среди них Outlook и Mac App Store.
Основная папка с временными файлами находится по следующему адресу:
Ещё раз напоминаем, что не стоит без причин взаимодействовать с временными файлами, поскольку это может привести к неприятным последствиям. Чтобы очистить временные файлы, достаточно просто перезагрузить Mac.
Не пропускайте новости Apple – подписывайтесь на наш Telegram-канал, а также на YouTube-канал.
Пожалуйста, оцените статью
Где программы на Маке хранят свои настройки
Для человека, который использует систему чуть глубже чем браузер и текстовый редактор с настройками по умолчанию нередко важно знать где добраться до настроек приложения, чтобы изменить их, или просто забекапить перед какими то глобальными изменениями.
Основные пути следующие:
/Users/ /Library/Application Support/ /Users/ /Library/Preferences/ /Users/ /Library/
/Users/ /Library/Application Support/
Где — ваш логин при входе в систему, а — примерное название приложения для которого вы ищете конфигурационные файлы.
Если не охота заморачиваться с прописывание имени пользователя вот те же пути, но в сокращенной форме записи
К сожалению нет конкретных правил именования для , но обычно все таки разработчики стараются не изобретать велосипед, и располагают данные в папке с именем соответствующем самой программе.
Много реже настройки можно найти здесь, т.к. эти настройки распространяются на всех пользователей в системе, а те что выше для каждого пользователя свои.
/Library/Application Support/ /Library/Preferences/ /Library/
Как быстро искать файлы в macOS, или как устроен поиск на Mac
Иногда случается так, что вы плодотворно работали, сохранили документ, вышли из программы и… забыли куда сохранили важный файл. Может быть вы скачали файл из сети и он исчез, или работали с документом больше месяца назад и просто не помните где его расположили. Вне зависимости от того, как вы потеряли файл, существует несколько эффективных приёмов по его поиску и в этом материале мы расскажем как это сделать.

Поиск Spotlight
Если вы быстро хотите найти файл, то, в первую очередь, необходимо воспользоваться встроенным поиском macOS. Вызвать окошко Spotlight можно из панели меню справа (иконка с изображением лупы) или сочетанием клавиш Command (⌘) + Пробел (иногда CTRL + Пробел). Список результатов будет составляться не только исходя из данных, расположенных на Mac, но и из поисковых запросов в Интернете. Все данные отобразятся в левом боковом меню Spotlight, по которому удобно сёрфить клавишами вверх и вниз или же прокруткой колёсика мышки.

Кстати, если прокрутить список вниз, то там будет доступна опция просмотра всего содержимого в Finder.

Одним из важнейших преимуществ Spotlight является возможность поиска файлов в других приложениях. Например, он находит документы, созданные внутри приложения Ulysses, или заметки в Evernote. Аналогичным образом механизм шерстит письма среди почты и сообщения в iMessage.
ПО ТЕМЕ: Диспетчер задач на Mac: как открыть и пользоваться.
Поиск Finder
Самый простой и, пожалуй, древний способ отыскать какой-нибудь файл — это обратиться за помощью к проводнику Finder. Для этого необходимо открыть данное приложение и в строке поиска, расположенной в правом верхнем углу, ввести интересующий запрос.

Нажав на клавишу Return (Enter), вы увидите список найденных файлов, причём поиск текста будет осуществляться и внутри документов. Ну, а если вы хотите увидеть результат только среди названия файлов, то необходимо в появившемся меню выбрать пункт «Имя сочетается с:».

ПО ТЕМЕ: Горячие клавиши для выключения и перезагрузки Mac.
Смарт-папки
Продвинутым способом поиска файлов по заданным критериям станут смарт-папки, которые могут быть известны вам ещё из iTunes. Благодаря им вы, к примеру, сможете отыскать все файлы, созданные за последние семь дней, и так далее.
Для того, чтобы их создавать откройте в Finder меню Файл → Новая смарт-папка.

В новом окне появится фиолетовая смарт-папка, в которой, нажимая на кнопку с плюсиком «+», можно добавлять критерии поиска.

Также возможно искать файлы через Терминал, но этот способ скорее гиковский, да и требует он определённых навыков, выходящих за рамки даже продвинутого пользователя Mac.
ПО ТЕМЕ: Cмарт-папки и смарт-альбомы в Фото, Контактах и Mail на Mac (macOS): что это и как пользоваться.
Сторонние приложения
Если штатные средства macOS вам покажутся неэффективными или слишком сложными, то, как вариант, можно воспользоваться приложениями от сторонних разработчиков, которых в Mac App Store достаточно много.

В качестве яркого примера можем предложить бесплатную программу EasyFind, которая способна искать скрытые файлы в системе и содержимое пакетов, на что не способен поиск Finder. Поисковик работает очень шустро и не требует индексации файлов на Mac.
Скачать EasyFind для Mac (Mac App Store)
Источник
- To find the Applications folder on your Mac computer, use the Finder tool.
- You can also use the Go menu or Spotlight search to find Applications on Mac.
- For easier access, add frequently used applications to your Dock.
The Applications folder is one of the default folders on your Mac that helps make your computer easier to navigate.
However, for those who are new Mac users, finding the Applications folder can be a small challenge.
Here’s what you’ll need to do to access your Applications folder, and how to optimize the Dock at the bottom of your screen for easy access to the apps you use most.
How to find the Applications folder on your Mac
Your Applications folder holds all of those applications that make your computer such a valuable tool. Here’s how to quickly and easily find them on your Mac in a few different ways.
Using Finder
1. Click the Finder app — it looks like a blue and white face and is located in your Dock.
Devon Delfino/Insider
2. Select Applications in the left sidebar.
Devon Delfino/Insider
Using Go menu
On the top bar of your Mac, select Go and then Applications in the dropdown menu.
Kyle Wilson/Insider
Using Spotlight
Press Command + Spacebar and type Applications; select the result that appears.
How to add applications to your Dock
Although your Applications folder can be a good way to find various applications, pinning your most used apps to your Dock can be convenient. Here’s how to get it done.
1. Open the application you want to keep in your dock — it will appear to the right of the apps already pinned to your Dock.
2. Right-click the application icon in your Dock and select Options and then Keep in Dock.
Devon Delfino/Insider
Devon Delfino is a Brooklyn-based freelance journalist specializing in personal finance, culture, politics, and identity. Her work has been featured in publications such as The Los Angeles Times, Teen Vogue, Business Insider, and CNBC. Follow her on Twitter at @devondelfino.
Read more
Read less
Папка приложения — одна из наиболее часто используемых папок на вашем Mac. Поиск папки может быть немного сложным для новых пользователей Mac. В этой папке находятся все приложения по умолчанию, которые поставляются с macOS. Он также содержит другую папку под названием «Утилиты», в которую входят служебные приложения macOS, такие как «Терминал», «Мониторинг активности», «Дисковая утилита», «Снимок экрана», «Утилита аэропорта» и другие.
Если вы используете Mac App Store для установки приложения, оно будет добавлено в папку /Applications/. Вы можете открыть папку «Приложения», чтобы запускать, упорядочивать или удалять приложения.
Как найти папку Приложения
Существует несколько способов найти папку «Приложения»:




Как добавить папку «Программы» в Dock
Есть несколько альтернатив для открытия приложений на вашем Mac. Например, многие пользователи используют Launchpad. Вы также можете использовать Dock, добавив значок папки Applications в Dock. Вот как:

Смотрите также:
Need to open or manage the apps on your Mac? Here’s how to find the Applications folder using Finder.

Your Mac tends to store stock apps and third-party programs within a special folder called Applications. If you dislike using the Launchpad, the Applications folder is a great alternative for opening, deleting, and moving Mac apps.
If you want to find and open the Mac Applications folder, you’ve got several ways to do it. Let’s check them out below.
The standard approach to get to the Applications folder on your Mac involves opening a new Finder window and selecting Applications on the sidebar.
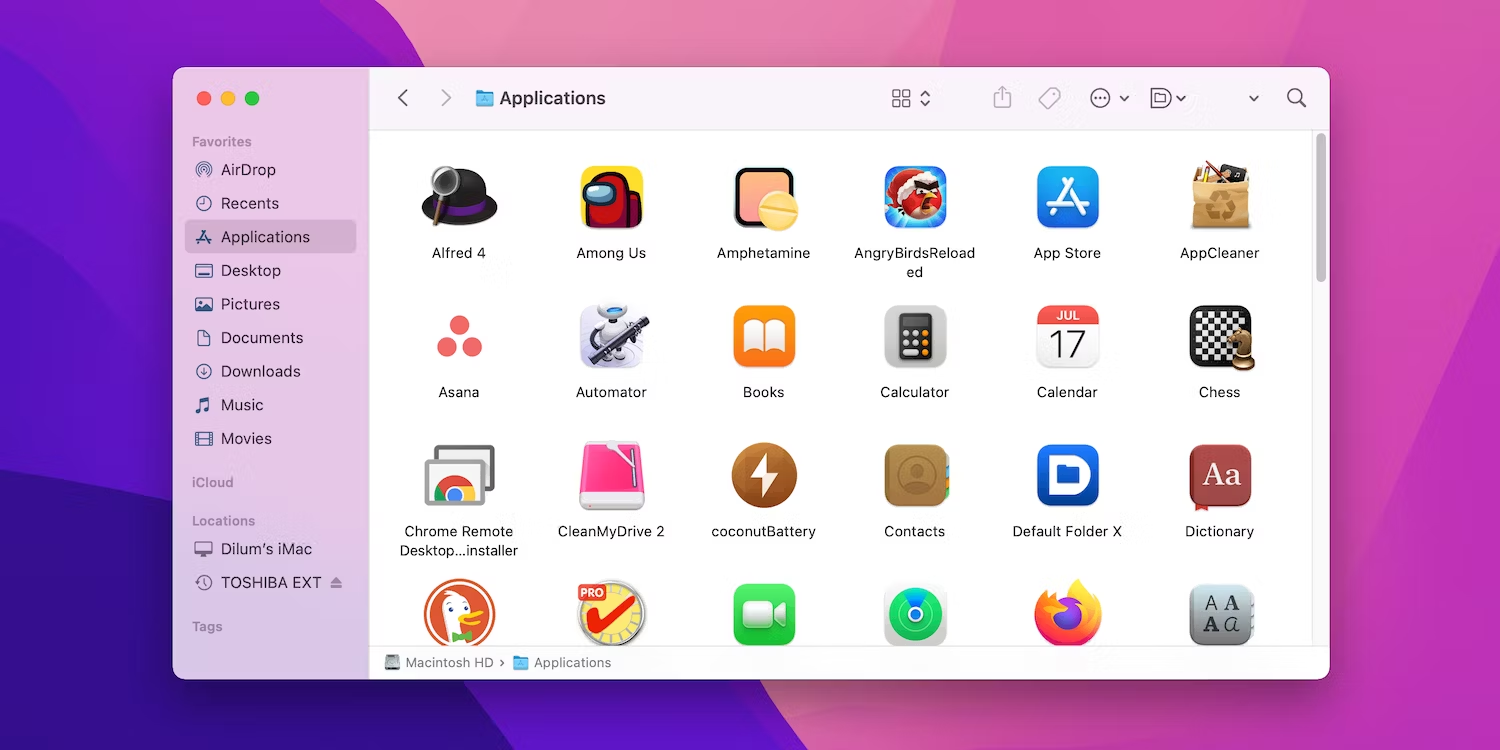
If the Applications folder doesn’t appear within the Finder sidebar, select Finder > Settings (or Preferences in macOS Monterey and older) on the menu bar. Then, switch to the Sidebar tab, and check the box next to Applications.
Another way to bring up the Applications folder is to use your Mac’s menu bar. With your Mac’s desktop selected, click Go > Applications on the menu bar. Or, press Cmd + Shift + A.
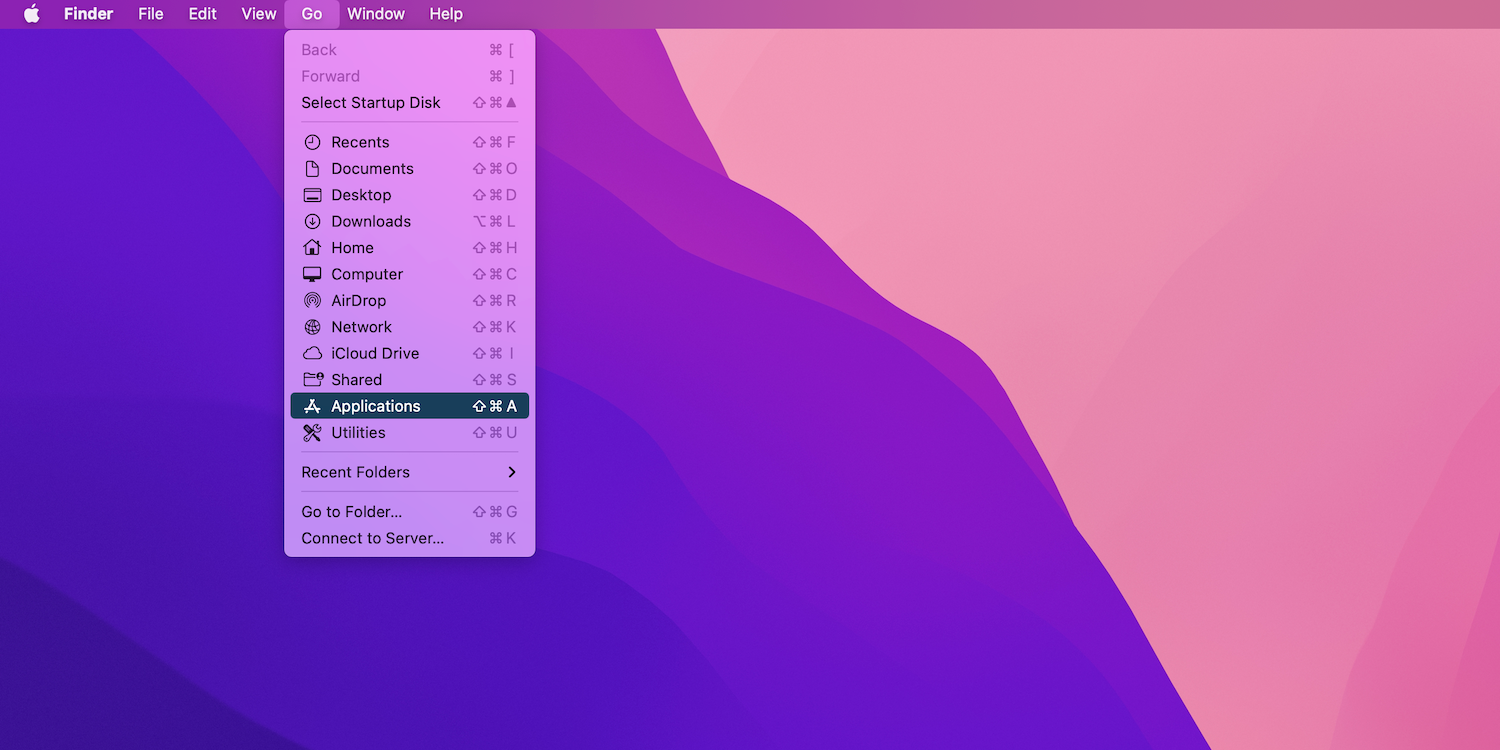
3. Open the Applications Folder From Spotlight Search
The fastest way to open the Applications folder in macOS involves using Spotlight Search. To do this, press Cmd + A (or the Spotlight function key on select keyboard models) and type Applications. Then, select Applications from the search results.
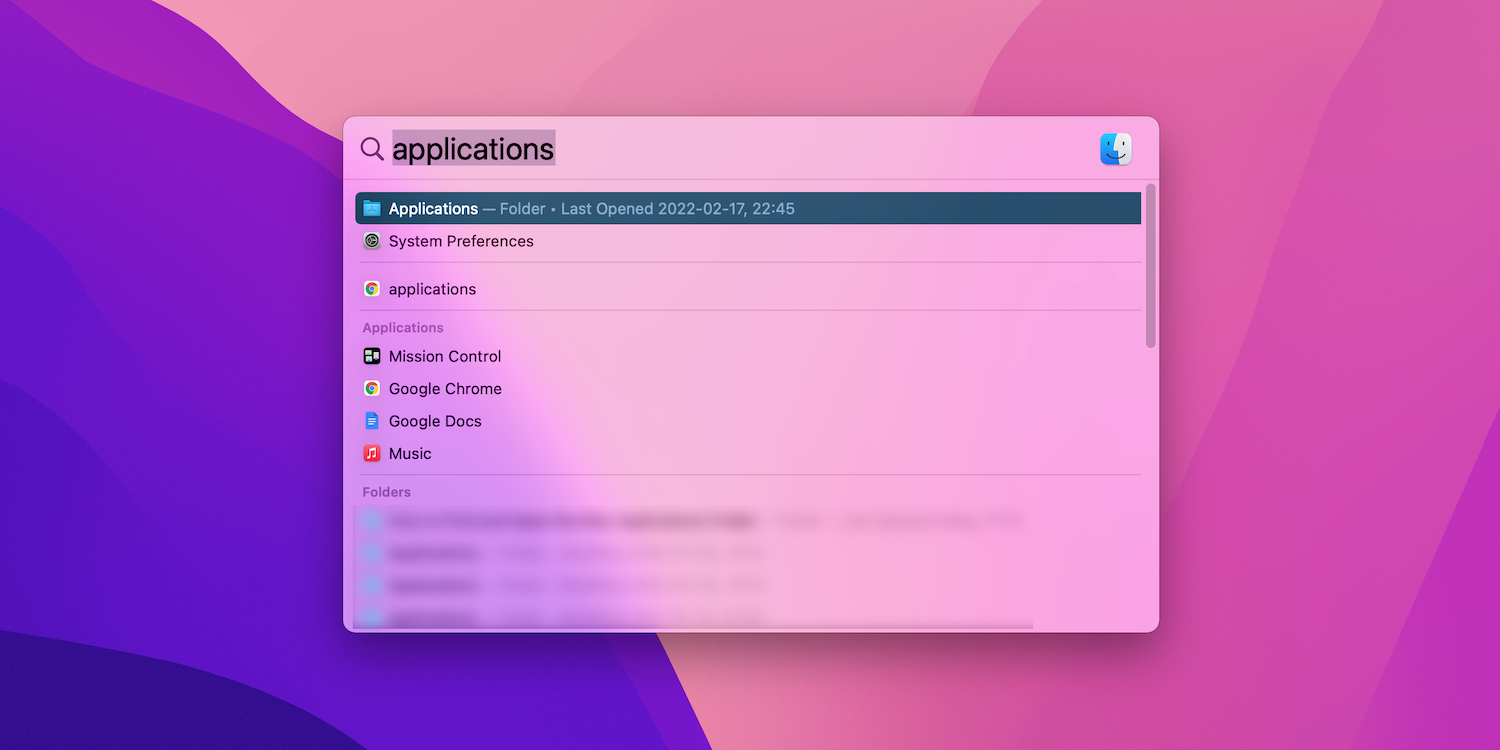
Do this a couple of times, and Spotlight will automatically place the Applications folder at the top of the results. You can then open it by pressing Enter immediately after searching for it.
Spotlight is also a great way to open apps directly without visiting the Applications folder or the Launchpad.
Don’t like using Spotlight Search? Try out these superior Spotlight alternatives instead.
Using the Mac’s Applications Folder
Just like the Mac’s Launchpad, you can use the Applications folder to open any app on your Mac (excluding any that tend to run directly from the Downloads folder). Some native apps (such as Terminal and Disk Utility) are located under a sub-folder labeled Utilities.
In addition to launching programs, here are several other actions you can perform inside the Applications folder (they aren’t exhaustive):
- Delete apps: Remove unwanted apps from your Mac.
- Check information: Check details such as the total size, kind (Intel, Apple silicon, or universal), publisher, and so on for an app; to do this, Control-click the item and select Get Info.
- Move to the Dock: Drag apps into the Dock for faster access.
- View package contents: View the contents of an app; Control-click item and select View Package Contents.
Keeps Your Apps Up to Date
Now that you know how to open the Applications folder on your Mac, you won’t have any trouble managing and launching whatever apps you need.
To ensure you keep having a smooth experience with your Mac apps, make sure you regularly keep them up to date.
