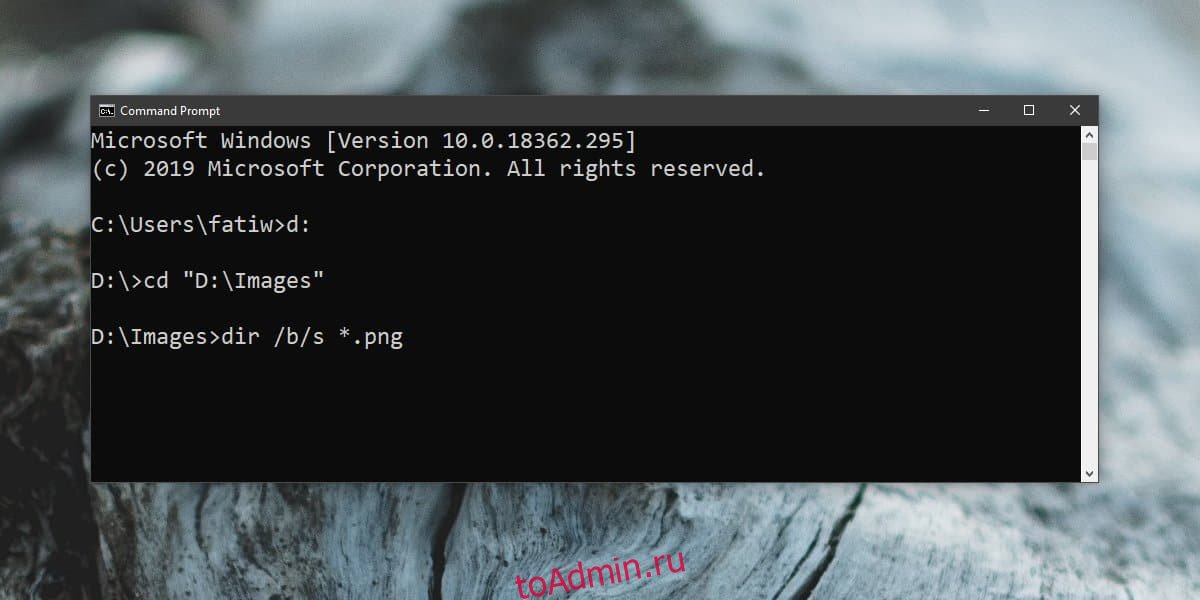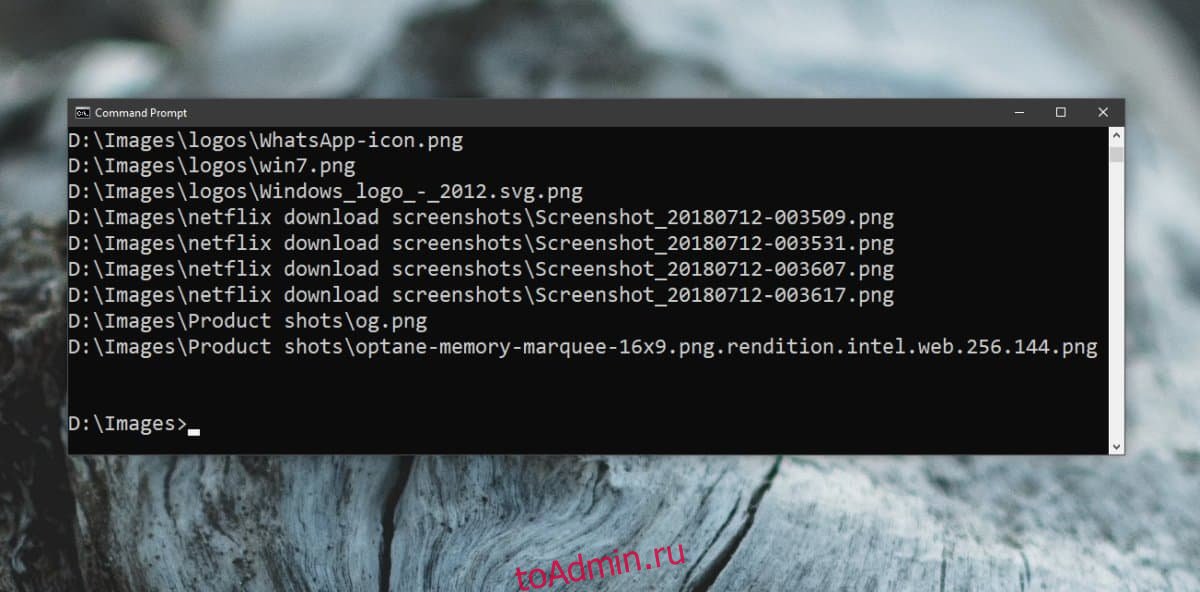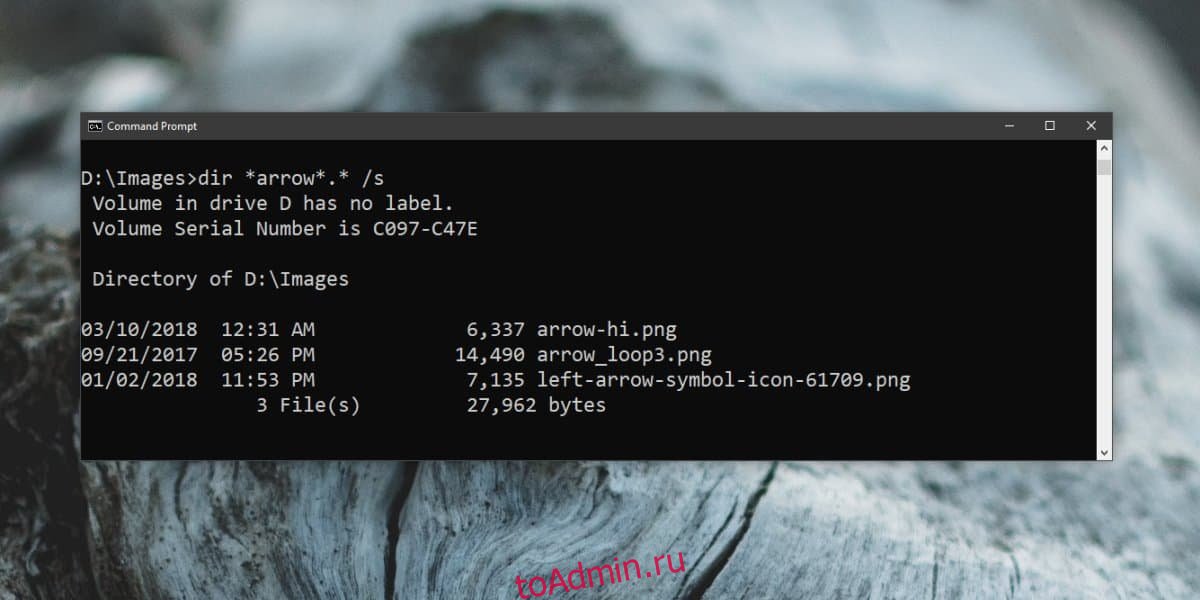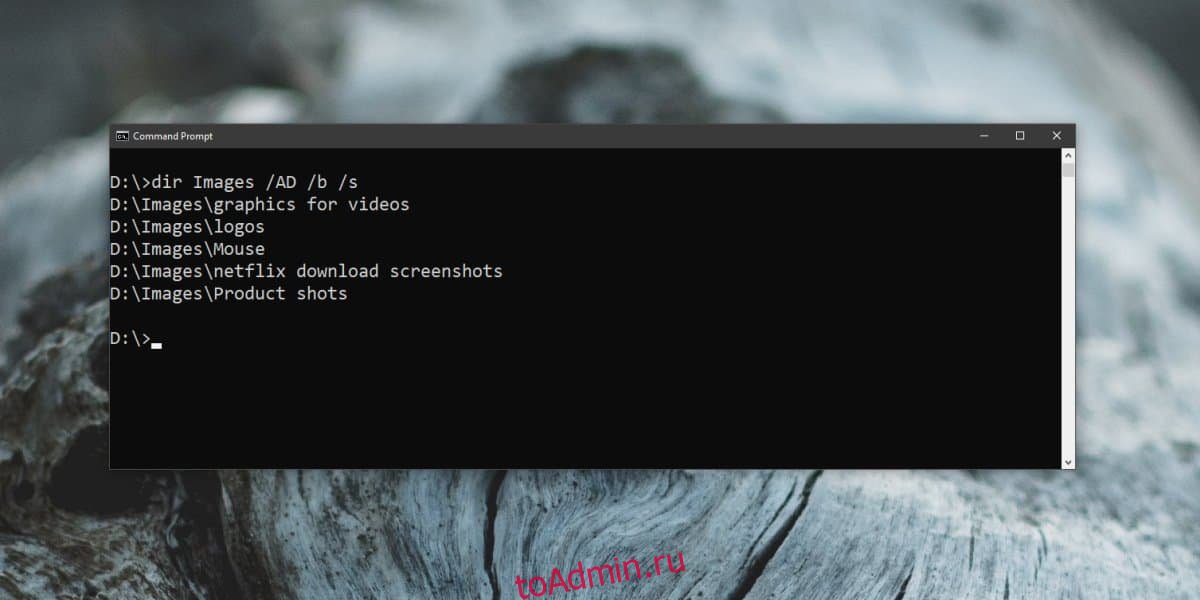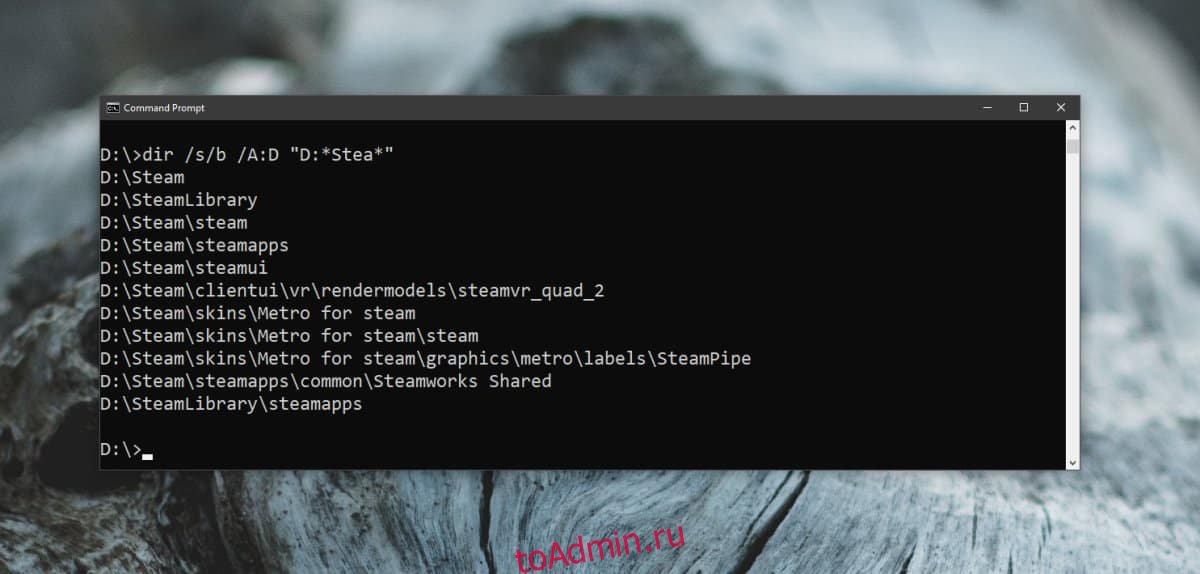Как быстро найти файл в Windows с помощью cmd ?
Приветствую вас, сейчас мы научимся, как найти файл или папку в Windows без помощи неважно работающего проводника системы, и будем использовать для этого либо команды в MS-DOS, либо с помощью его эмулятора – консоли команд cmd. У такого способа есть лишь один недостаток, который связан лишь с беспричинной боязнью пользователей перед текстовым интерфейсом работы с системой и сложившейся привычкой к графическому. Однако, по сути в обоих случаях нам всё равно приходится вручную набирать условия поиска потерявшегося файла или пакета файлов, а здесь без «вседозволенности» консоли просто не обойтись. От команд давно почившей операционной системы MS-DOS не скроется ничего, и cmd способна без труда открыть путь ко всем документам и директориям, которые находятся в чреве Windows .
Что нужно, чтобы найти файл в Windows ?
Нам нужно имя файла и программу, которая его создала либо умеет читать.
Итак, если уверены, что файл просто «потерялся», вам нужно через консоль оказаться в корневой папке системы. Для этого введём пару символов:
cd
и вы там. Если вы точно знаете имя файла или документа, это не проблема даже для поисковика Windows. Но есть ведь задача и посложнее…
А теперь, представьте, что вам нужно найти файл или документ, имя которого вы и толком-то не помните. Допустим, в названии что-то было про «установку». То-ли «установкА», то-ли «установкИ», то-ли «установОК»… Не проблема – так Windows и спросите:
dir *установ*.* /s
где
- dir – команда отобразить список файлов и директорий
- * — что-то там… (ну забыл я, мол)
- . – расширение файла (текстовый, музыка, PDF-ка, фильм и т.п.)
- /s – команда на поиск в текущей директории и подкаталогах.
Результаты через пару мгновений будут выглядеть примерно так:
На этот же манер можно найти файл, если вы знаете, какое расширение он имеет, т.е. какой программой открывается. Командой
dir *.xls /s
или
dir *.docx /s
можно будет найти документы Exel и Word. Присмотритесь к примерам разновидностей команд (вариаций здесь множество):
dir *.txt *.doc
отобразит в одной выдаче документы с расширениями .doc и .txt
dir /p
команда с этим атрибутом (в отличие от /s) поможет. если результатов будет множество, а вам удобнее просматривать их с небольшим интервалом.
dir /on
выдаст список файлов и директорий в алфавитном порядке
dir /s |find "i" |more
отображает все папки и их содержимое, включая время создания, количество файлов в каждой, сколько места занимают.
Успехов
Поиск Windows может найти что угодно на вашем диске Windows. Если вам достаточно нравится эта функция, вы можете расширить поиск на другие диски в вашей системе. Есть другие приложения / утилиты, которые вы можете установить, если обнаружите, что поиск Windows не так эффективен, или вы можете искать файлы и папки из командной строки. Вот как.
Поиск файлов и папок из командной строки
Командная строка может искать файлы и папки на определенном диске или в определенной папке. По умолчанию, если вы запускаете его с правами обычного пользователя, он открывается в вашей пользовательской папке, и вы можете или не хотите выполнять поиск в этой конкретной папке. Вот почему вам нужно знать, как переместить командную строку в другое место.
Если вы хотите выполнить поиск на других дисках без окна, вам нужно сначала переключиться на него с помощью следующей команды;
Синтаксис
drive_letter:
Пример
D:
Чтобы перейти в другую папку, используйте команду ниже. Кавычки необходимы только в том случае, если у вас есть папки, в именах которых есть пробел в пути, который вы вводите, но лучше не добавлять их в привычку.
Синтаксис
cd "path-to-folder"
Пример
cd "D:Images"
Искать файлы по типу
Следующая команда позволяет вам искать в текущей папке все файлы определенного типа.
Синтаксис
dir /b/s *.file_extension
Пример
dir /b/s *.png
Приведенная выше команда будет искать все файлы PNG в текущем каталоге и его подпапках. Параметр / s указывает команде включать подпапки, а параметр / b отображает файлы без включения метаданных, что упрощает чтение списка.
Искать файлы по имени
Для поиска файлов по имени используйте следующую команду;
Синтаксис
dir *file_name*.* /s
Пример
dir *arrow*.* /s
Вышеупомянутая команда будет искать все файлы, которые соответствуют введенному вами имени файла, независимо от типа файла. Если вы хотите сузить поиск по типу файла, введите расширение файла после точки.
Пример
dir *arrow*.jpg /s
Искать папки
Чтобы найти в папке подпапки, используйте следующую команду;
Синтаксис
dir "Name of folder to search" /AD /b /s
Пример
dir Images /AD /b /s
Помните, что приведенная выше команда будет искать подкаталоги в указанной вами папке. Если вы хотите выполнить поиск в другой папке, используйте команду cd, чтобы переместиться туда, где находится папка, а затем выполните команду.
Искать папку с неизвестным именем
Если вы не знаете, как называется папка, вы можете использовать следующую команду.
Синтаксис
dir /s/b /A:D "D:*partial-name-of-folder*"
Пример
dir /s/b /A:D "D:*Stea*"
Что вы думаете об этой статье?
Практические примеры, которые приведены в этой статье, помогут вам освоить очень эффективную и крайне полезную команду find.
Она используется для поиска файлов и папок через командную строку Linux.
Команда find — одна из самых мощных и широко применимых команд. При этом она крайне объёмная и насчитывает более 50 опций, в которых легко запутаться, особенно в сочетании с командами exec или xargs.
Если вы сисадмин или разработчик, избежать команды find при работе с командной строкой не получится. Так что давайте научимся её не бояться и пользоваться её возможностями в полной мере.
Для этого разберём самые распространённые случаи практического применения команды find. Но для начала покажу вам синтаксис и принцип работы с командой.
Команда find в Linux
Общий синтаксис команды find выглядит так:
find [directory to search] [options] [expression]Всё, что в квадратных скобках, указывать необязательно. А значит, выполнить команду find можно вообще без опций и параметров. Она выдаст список всех файлов и папок в текущем расположении. Мало полезного, да?
Так что давайте взглянем на параметры подробнее:
-
directory to search(папка поиска) — это расположение, с которого вы хотите начать поиск. Поиск по умолчанию рекурсивный и начинается с текущего расположения. -
options(опции) содержит указание типа поиска: по имени, типу файла, времени изменения и так далее — тут может быть более 50 вариантов. -
expression(выражение) содержит поисковый запрос. Если вы ищете файл по имени, параметр expression должен содержать имя файла. Если ищете файлы с именем, соответствующим заданному шаблону, поисковое выражение — это шаблон.
Приведу простой пример:
find . -type f -name myfile
Такая команда выполнит поиск файла (именно файла, не папки) с именем myfile в текущей папке и подпапках. Опция -type f сужает поиск до файлов. Точка (.) указывает на текущую папку.
Рассмотрим несколько примеров применения команды find.
Поиск файлов и папок по имени
Так выполняется поиск файлов и папок по имени:
find . -name SEARCH_NAMEПоскольку тип объекта не указан, команда выполняет поиск и файлов, и папок.
Пример ниже — поиск файлов и папок с именем «mystuff»:
abhishek@LHB:~/Examples$ find -name mystuff
./new/mystuff
./mystuffПоиск только файлов или только папок
Если нужно искать только файлы, на помощь придёт опция type -f:
find . -type f -name SEARCH_NAMEТип и имя можно указывать в любом порядке. Возьмём пример выше и ограничим круг поиска файлами:
abhishek@LHB:~/Examples$ find -type f -name mystuff
./mystuffЕсли нужно найти папку, укажите тип type -d:
find . -type d -name SEARCH_NAMEВот пример нашего поиска уже по папкам:
abhishek@LHB:~/Examples$ find -type d -name mystuff
./new/mystuffПоиск без учёта регистра
Команда find по умолчанию учитывает регистр. Чтобы выполнить поиск по имени файла без учёта регистра, надо ввести опцию -iname вместо -name.
find . -type f -iname SEARCH_NAME
С поиском по папкам (type -d) это тоже работает.
abhishek@LHB:~/Examples$ find -iname mystuff
./new/mystuff
./MyStuff
./mystuffСкриншот последних трёх примеров:
Поиск файлов по расширению (важно)
Одно из самых популярных применений команды find — поиск файлов определённого типа, то есть по заданному расширению.
Скажем, вы хотите найти все файлы С++ в текущих папках. Файлы С++ имеют расширение .cpp, и вот как их можно найти:
find . -type f -name "*.cpp"
С такими опциями команда find найдёт только файлы (-type f) с именами, оканчивающимися на .cpp.
abhishek@LHB:~$ find . -type f -name "*.cpp"
./file.cpp
./.cargo/registry/src/github.com-1ecc6299db9ec823/libz-sys-1.1.3/src/zlib/contrib/iostream2/zstream_test.cpp
./.cargo/registry/src/github.com-1ecc6299db9ec823/libz-sys-1.1.3/src/zlib/contrib/iostream/test.cpp
./.cargo/registry/src/github.com-1ecc6299db9ec823/libz-sys-1.1.3/src/zlib/contrib/iostream/zfstream.cppПри работе с командой find всегда заключайте поисковое выражение в двойные кавычки.
С чем связана рекомендация заключать поисковый запрос в двойные или одинарные кавычки? Дело в том, что без кавычек оболочка будет работать с символом * как с джокером и выполнит подстановку.
Вот что будет, если ввести запрос без кавычек:
find . -type f -name *.cppОболочка распознает подстановочный знак * и заменит его всеми файлами в текущей папке, чьи имена заканчиваются на .cpp.
Это сработает, если такой файл всего один, но если их несколько, оболочка пожалуется на некорректный синтаксис.
В нашем случае файл .cpp всего один, и после подстановки команда выглядит так: find . -type f -name file.cpp. Она работает, поскольку file.cpp — корректный поисковый запрос.
А вот файлов .txt в той же папке два, и когда команда расширяется до find . -type f -name another.txt new.txt, выводится предупреждение, потому что поисковых запросов больше одного.
Именно поэтому сам поисковый запрос всегда следует заключать в двойные кавычки.
Поиск нескольких файлов с несколькими расширениями (или условием)
Команда, рассмотренная выше, нужна для поиска файлов по расширению. А что если нужно найти файлы с несколькими разными расширениями?
Вместо того чтобы прогонять команду find несколько раз, введите её один раз с опцией -o, которая работает как логическое условие «или»:
find . -type f -name "*.cpp" -o -name "*.txt" Например:
abhishek@LHB:~/Examples$ find . -type f -name "*.txt" -o -name "*.cpp"
./new.txt
./file.cpp
./new/new.txt
./new/dir2/another.txt
./new/dir1/new.txt
./another.txtПоиск файлов в заданной папке
Все приведённые примеры иллюстрируют поиск в текущей папке, потому что команда включает в себя точку (.).
Чтобы выполнить поиск в заданной папке, не покидая текущего расположения, можно заменить точку абсолютным или относительным путём к нужной папке.
abhishek@LHB:~/Examples$ find ./new -name mystuff
./new/mystuffПоиск файлов в нескольких папках
Если нужные вам файлы могут находиться в нескольких папках, можно выполнить поиск во всех этих расположениях за один раз. Просто укажите все пути к папкам при введении команды find:
find ./location1 /second/location -type f -name "pattern"Поиск пустых файлов и папок
Опция -empty позволяет использовать команду find для поиска пустых файлов и папок.
Найти таковые в текущей папке можно следующим образом:
find . -emptyМожно указать тип объектов, чтобы искать только файлы или только папки:
find . -empty -type fКроме того, можно в таком режиме искать файлы по имени:
find . -empty -type f -name "*.cpp"Поиск крупных и мелких файлов (поиск по размеру файла)
Команда find поможет найти крупные или мелкие файлы, если выполнить поиск по размеру. Но это работает только для файлов, не для папок.
Используется опция -size с аргументом +N для файлов размером более N и -N для файлов размером менее N.
А вот как можно найти файлы точного заданного размера (50 КБ):
find . -size 50kТак выполняется поиск файлов размером более 1 ГБ в текущей папке:
find . -size +1GА так — файлов, не превышающих 20 байт:
find . -size -20cДля поиска файлов размером более 100 МБ, но менее 2ГБ, введите:
find . -size +100M -size -2GПоиск по размеру тоже можно сочетать с поиском по имени файла. Таким образом, найти в корневом каталоге все файлы размером более 500 МБ с именем, оканчивающимся на .log, можно так:
find / -size +500M -name "*.log"Для справки:
-
c– байты -
k– килобайты -
M– мегабайты -
G– гигабайты
Поиск недавно изменённых файлов (поиск по времени изменения или создания)
Вы ведь знакомы с параметрами mtime, atime и ctime?
- Mtime – время последнего изменения файла
- Ctime – время создания файла
- Atime – время последнего доступа к файлу
Вы не раз столкнётесь с ситуацией, когда нужен список всех недавно изменённых файлов. В таких случаях на помощь приходит поиск по времени изменения.
Найти все файлы, претерпевшие изменения за последние трое суток (3*24ч), можно так:
find . -type f -mtime -3А все файлы, созданные пять и более дней назад, ищутся так:
find . -type f -ctime +5
Понимаю, что 24 часа — большой срок. Что если нужно выявить файлы, изменённые всего пару минут назад? Для этого предусмотрены опции mmin, amin и cmin.
Так выглядит команда поиска всех файлов, изменённых за последние пять минут:
find . -type f -mmin -5Можно не только указать имя файла, но и ограничить временной промежуток с двух сторон. Команда ниже выполнит поиск всех файлов .java, изменённых не ранее 30 и не позднее 20 минут назад.
find . -type f -mmin +20 -mmin -30 -name "*.java"Поиск файлов с определёнными настройками доступа
Надеюсь, вы имеете представление о разрешениях файлов в Linux.
Команда find позволяет выполнить поиск файлов по разрешению и режиму доступа.
find -perm modeПоищем в текущей папке, к примеру, все файлы с режимом доступа 777:
find . -perm 777А так можно найти все файлы с правами на чтение и запись для всех типов пользователей (только точное совпадение; файлы с правами на выполнение для всех не отобразятся):
find . -perm a=r+wПоиск файлов по владельцу
Можно также найти файлы, принадлежащие определённому пользователю.
Вот как обнаружить в текущей папке все файлы пользователя Джона:
find . -type f -user JohnЭта опция сочетается с другими, будь то размер или время и имя файла:
find . -type f -user John -name "*.cpp"Отключение рекурсивного поиска для поиска только в текущей папке
По умолчанию команда find выполняет поиск во всех подпапках текущего расположения. Если это не требуется, можно ограничить глубину поиска значением «1». Так вы ограничитесь поиском в текущей папке, не залезая в подпапки.
find . -maxdepth 1 -type f -name "*.txt"Исключение папки из поиска
Если нет необходимости производить поиск в той или иной папке, можно исключить её с помощью опций path, prune и логического «или».
find . -path "./directory_exclude/*" -prune -o -name SEARCH_NAME
Будьте внимательны: путь к папке должен оканчиваться на *, затем идёт -prune и только потом -o.
Попросту говоря, при поиске с опцией prune папка, указанная с помощью path, игнорируется. Prune всегда сопровождается флагом -o (логическое «или»), чтобы папки, которые не были исключены, просматривались на наличие искомого объекта.
Дальнейшая работа с результатами команды find: exec и xargs
Итак, мы изучили различные способы поиска файлов по заданным параметрам. Это хорошо. А теперь следующий шаг: рассмотрим, какие действия можно выполнять с результатами команды find.
Например, как найти файлы с именем, соответствующим определённому шаблону, и переименовать их за одно действие? Или выявить и удалить пустые файлы?
Вам уже известно, что в Linux можно использовать перенаправление ввода-вывода, чтобы объединить результаты одной команды с вводом другой. Но с результатами команды find это не сработает — по крайней мере, не напрямую.
Чтобы выполнить действия над результатом команды find, есть два варианта:
- Применить exec
- Применить xargs
Использование find и exec
Допустим, вам нужен подробный список (ls -l) файлов, найденных командой find. Вот как его получить:
find . -type f -name "*.txt" -exec ls -l {} +Результат будет таким:
abhishek@LHB:~/Examples$ find . -type f -name "*.txt" -exec ls -l {} +
-rw-rw-r-- 1 abhishek abhishek 39 Oct 13 19:30 ./another.txt
-rw-rw-r-- 1 abhishek abhishek 35 Oct 13 15:36 ./new/dir1/new.txt
-rw-rw-r-- 1 abhishek abhishek 35 Oct 13 15:36 ./new/dir2/another.txt
-rw-rw-r-- 1 abhishek abhishek 35 Oct 13 18:51 ./new/mystuff/new.txt
-rwxrwxrwx 1 abhishek abhishek 35 Oct 13 15:37 ./new/new.txt
-rw-rw-r-- 1 abhishek abhishek 35 Oct 13 18:16 ./new.txt
Многие забывают ввести {} + в конце команды exec. Но это необходимо — как и пробел между скобками {} и плюсом +.
Фигурные скобки ссылаются на результат выполнения команды find. Их содержимое может иметь следующий вид: {файл 1, файл 2, файл 3}. Символ + используется как конец команды exec.
Есть ещё один вариант оформления exec:
find . -type f -name "*.txt" -exec ls -l {} ;В данном случае плюс заменён на точку с запятой. Дополнительная косая черта означает, что точка с запятой не является специальным символом.
Преимущество сочетания {} + заключается в меньшем количестве команд ( ls -l file1 file2 file3), тогда как комбинация {} ; запустит цепочку ls -l file1, ls -l file2 и так далее.
Однако сочетание {} ; даёт возможность использовать {} несколько раз в одном и том же выражении exec. Так, приведённая ниже команда переименует все обнаруженные файлы с расширением .old.
find . -type f -name "*.txt" -exec mv {} {}.old ;Использование команды xargs
Многие пользователи Linux сталкиваются с необходимостью перенаправления ввода-вывода довольно часто. Но команда exec с цепочкой символов {} + кажется им слишком сложной.
И тут на помощь приходит xargs. Нужно просто перенаправить вывод команды find в команду xargs через конвейер.
find . -type f -name "*.txt" | xargs ls -lСинтаксис куда проще, верно? К тому же команда xargs тоже весьма эффективна. Подробнее о ней — в статье по ссылке.
Сочетание команд find и grep
Теперь вы умеете совмещать команду find с xargs и exec, и пора перейти на следующий уровень — объединить find и grep.
Для сисадминов и разработчиков комбинация команд find и grep — одна из самых распространённых и вместе с тем самых полезных.
Команда find находит файлы с именем, соответствующим шаблону, а затем команда grep выполняет поиск по их содержимому.
Например, вам нужно найти все файлы .txt, в которых есть имя «Alice». Объединить команды find и grep можно так:
find . -type f -name "*.txt" -exec grep -i alice {} +А можно с помощью xargs:
find . -type f -name "*.txt" | xargs grep -i aliceКонечно, пример элементарный, но если команда grep вам знакома, можете использовать её на своё усмотрение.
И это далеко не все возможности команды find…
Перечислить все опции и примеры использования команды find практически невозможно. Её возможностям нет границ, но если вы освоите её принципы, она окажется очень кстати во многих ситуациях. Решающий фактор — как сочетается логика действия разных опций и команд.
Надеюсь, моя подборка примеров использования find была для вас полезна. Если у вас есть вопросы или предложения, как сделать эту статью лучше, добро пожаловать в комментарии.
НЛО прилетело и оставило здесь промокоды для читателей нашего блога:
— 15% на все тарифы VDS (кроме тарифа Прогрев) — HABRFIRSTVDS.
— 20% на выделенные серверы AMD Ryzen и Intel Core — HABRFIRSTDEDIC.
Доступно до 31 декабря 2021 г.
В Windows есть некоторые встроенные возможности поиска, но они могут вам не понравиться. Cortana или стандартное поле поиска на панели задач и поле поиска в проводнике файлов в Windows 10 позволяют выполнять поиск по содержимому файлов, но они могут быть медленными, особенно поиск в проводнике.
Существует более быстрый способ поиска содержимого файлов на жестком диске с помощью командной строки. Команда find ищет текстовые строки в файлах и возвращает строки из файлов, в которых была найдена текстовая строка.
ПРИМЕЧАНИЕ. Команда find не подходит для больших файлов или большого количества файлов.
Сегодня мы рассмотрим, как использовать команду find, и приведем несколько примеров.
Откройте окно командной строки с правами администратора
Открытие окна командной строки от имени администратора не требуется. Тем не менее, это поможет вам избежать раздражающих диалоговых окон подтверждения. Просто будьте осторожны, какие команды вы запускаете от имени администратора в командной строке. Использование команды find в качестве администратора безопасно, поскольку она не изменяет и не удаляет файлы.
Введите cmd.exe в поле поиска на панели задач. Затем щелкните правой кнопкой мыши на пункт «Командная строка» и выберите « Запуск от имени администратора» во всплывающем меню.
Если появится диалоговое окно «Контроль учетных записей», нажмите «Да», чтобы продолжить.
ПРИМЕЧАНИЕ. Это диалоговое окно может не отображаться в зависимости от настроек контроля учетных записей. Мы не рекомендуем полностью отключать UAC.
Ключи и параметры для команды find
Большинство команд имеют дополнительные ключи, которые изменяют стандартное действие команды. Вы можете получить справку, чтобы увидеть все доступные ключи для команды find, набрав в строке следующую строку и нажав Enter:
find /?
Ключи могут быть строчными или прописными.
Для параметра «string» вы должны заключить строку в двойные кавычки, иначе команда find не будет работать и вернет ошибку.
Параметр имени диска [drive:] [path] может быть любым, от буквы диска до одного файла или нескольких файлов.
Синтаксис для команды поиска
Синтаксис команды – это особый способ организации команды, ее ключей и параметров. Ниже приведен общий синтаксис команды find.
find [ключи] “строка” [путь]
Ключи могут быть в любом порядке, если они находятся перед параметром «string». Скобки [] указывают, что ключ или параметр является необязательным.
Поиск отдельного документа для текстовой строки
Сначала мы покажем вам, как искать в одном документе все вхождения текстовой строки. Следующая команда ищет в файле example1.txt фразу «groovypost – is the best tech site».
find “groovypost – is the best tech site” “C:UsersLoriDocumentsFindCommandExamplesexample1.txt”
ПРИМЕЧАНИЕ. Если в какой-либо части пути или имени файла есть пробелы, вы должны заключать в кавычки весь путь, как мы делали в приведенной выше команде. Кавычки на самом деле не нужны в этом случае, но они точно не помешают.
Обратите внимание, что фраза не была найдена в приведенном выше примере (ничего не указано под путем к файлу), даже если она находится в файле. Это потому, что случай в «groovypost» не совпадает с тем, что было в файле, то есть «groovyPost». Добавьте ключ «/i » (ignore case) сразу после команды поиска (перед фразой), чтобы игнорировать регистр при поиске текстовой фразы.
find /i “groovypost – is the best tech site” “C:UsersLoriDocumentsFindCommandExamplesexample1.txt”
Теперь фраза найдена, и вся строка, содержащая фразу, выводится на экран под путем к файлу, в котором выполняется поиск.
Поиск нескольких документов по одной и той же текстовой строке
Теперь, когда вы можете искать один файл для текстовой строки, давайте искать несколько файлов для одной и той же строки.
Вы можете указать несколько файлов для поиска в команде поиска, указав путь к каждому файлу в кавычках через пробел.
find /i “groovypost” “C:UsersLoriDocumentsFindCommandExamplesexample1.txt” “C:UsersLoriDocumentsFindCommandExamplesexample2.txt”
Вы также можете искать все текстовые файлы в каталоге, используя подстановочный знак, который является звездочкой (*), как показано в следующей команде.
find /i “groovypost” “C:UsersLoriDocumentsFindCommandExamples*.txt”
Поисковый термин был найден в обоих документах, а предложения, в которых они были найдены, перечислены под полным путем к каждому файлу.
Подсчитать количество строк в файле
Если вы хотите узнать, сколько строк в файле, вы можете использовать комбинацию команд type и find. Команда type отображает содержимое одного или нескольких текстовых файлов.
Мы передали результаты команды type в команду find, используя вертикальную черту (|). Мы использовали ключ «/v» для отображения всех строк, НЕ содержащих строку «», поэтому каждая строка с текстом будет подсчитана. Чтобы отобразить только количество строк в текстовом файле (не сами строки), мы используем ключ «/c».
type C:UsersLoriDocumentsFindCommandExamplesexample1.txt | find “” /v /c
Отправьте вывод другой команды в команду поиска
Вы также можете выполнить поиск определенной строки во всех именах файлов в каталоге, отправив выходные данные команды dir в команду find.
Например, мы получили список каталогов C:UsersLoriDocumentsFindCommandExamples и все подкаталоги в этом каталоге (ключ /s). Мы также указали использовать пустой формат без информации о заголовке (ключей «/b») и отобразили список в том же формате, что и формат широкого списка (ключ «/w»), но отсортированный по столбцу («/d»).
Затем мы направляем (|) вывод команды dir в команду find, добавляя только «example» в качестве параметра. Мы не добавляли никаких ключей в команду поиска. Имена файлов для поиска берутся из вывода команды dir.
dir “C:UsersLoriDocumentsFindCommandExamples” /s /b /d | find “example”
А вы предпочитаете использовать команду поиска или поле поиска в проводнике? Как вы использовали команду поиска? Поделитесь своими идеями и примерами с нами в комментариях ниже.
Источник: IT Проповедник
Присоединяйтесь к нам, в нашем уютном Телеграмм-канале, где вас ждут новости мира IT, подборки книг и много-много интересного!
Вчера прочитал на сайте Microsoft©™® статью о системных переменных. Оказывается еще со времен старушки XP, в консоли можно писать несколько команд в ряд, разделяя команды знаком | (вертикальная черта). Весьма удобная функциональная возможность надо заметить. После прочтения статьи, я решил попробовать что-либо найти из под консоли. Команды которые нам потребуются:
- dir
- find
Запускаем консоль (клавиша win + r) — cmd (ок или нажмите клавишу enter). Чтобы найти какой-либо файл напишите — dir <диск, где необходимо искать> /s | find /i «<ваш текст>». Чтобы найти папку введите команду — dir <диск, где необходимо искать> /ad /b /s | find /i «<ваш текст>».
Какой ключ, что обозначает, я описывать не буду, т.к. в выше приведенных мною ссылках вы найдете ответы. Или в консоли наберите после неизвестной вам команды — /?, этот ключ выведет справку. Экспериментируйте с ключами для достижения более весомых результатов поиска.
Метки: cmd.exe, консоль windows, Windows
This entry was posted on 2011/07/24 at 10:28:36 and is filed under Software. You can follow any responses to this entry through the RSS 2.0 feed.
You can leave a response, or trackback from your own site.