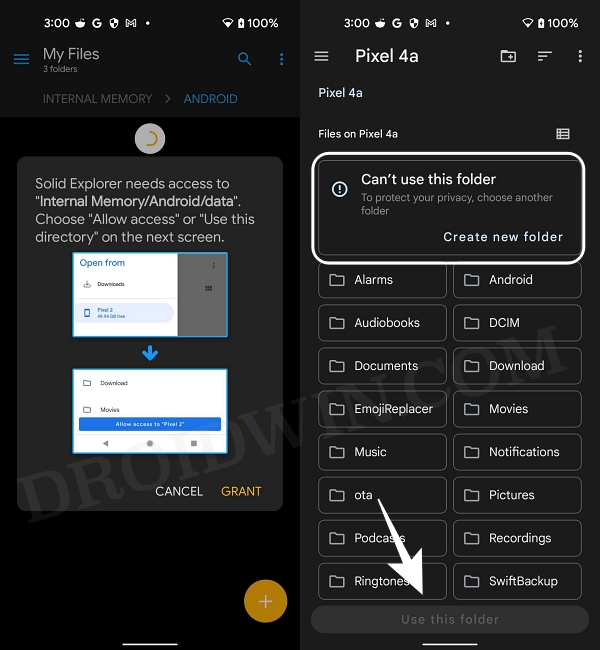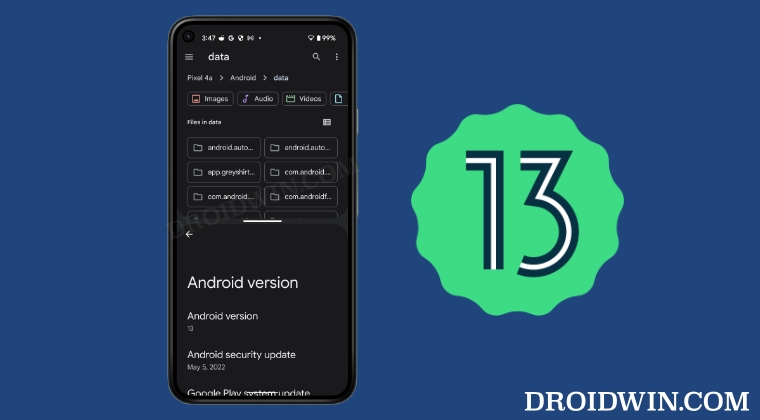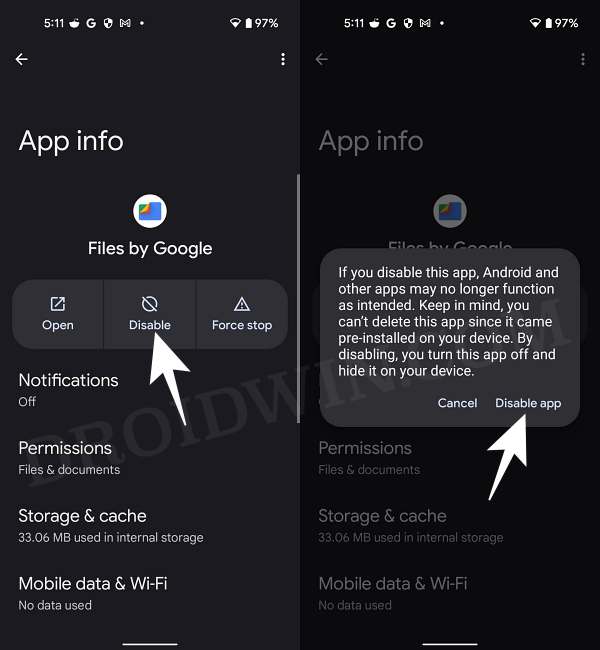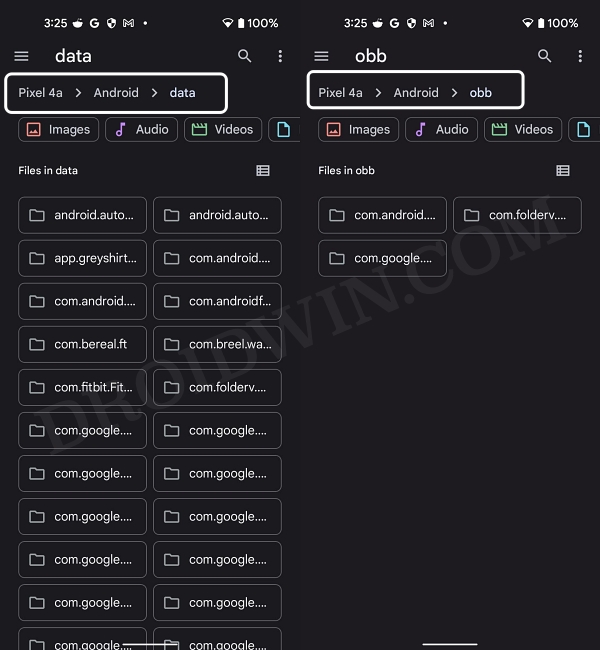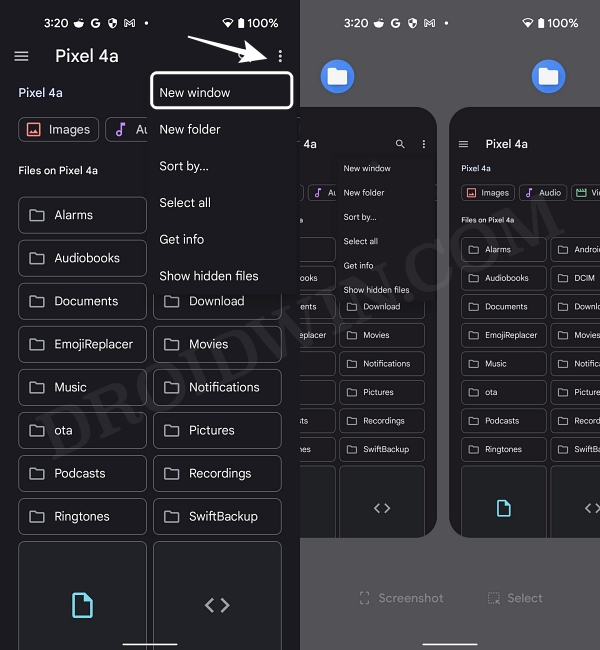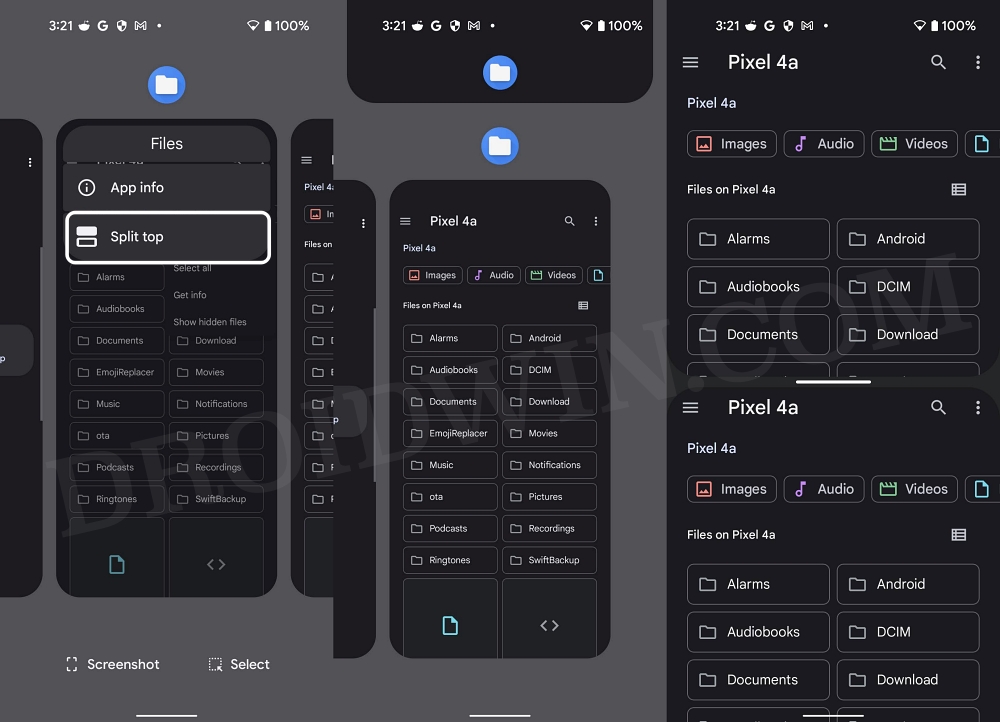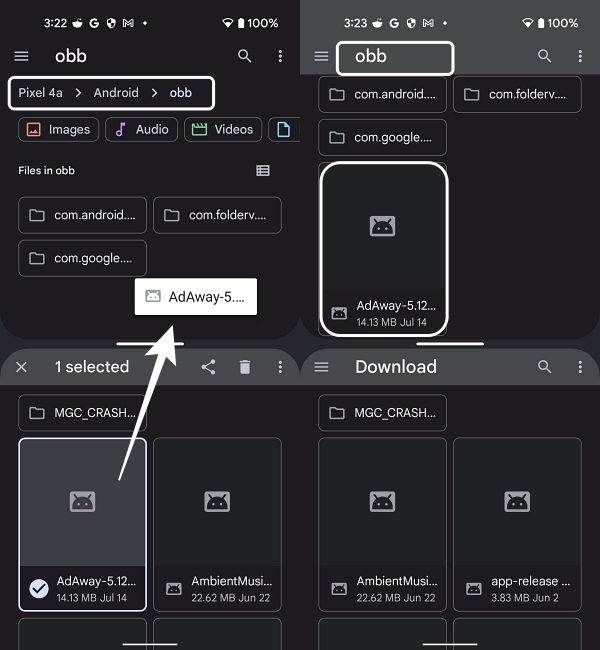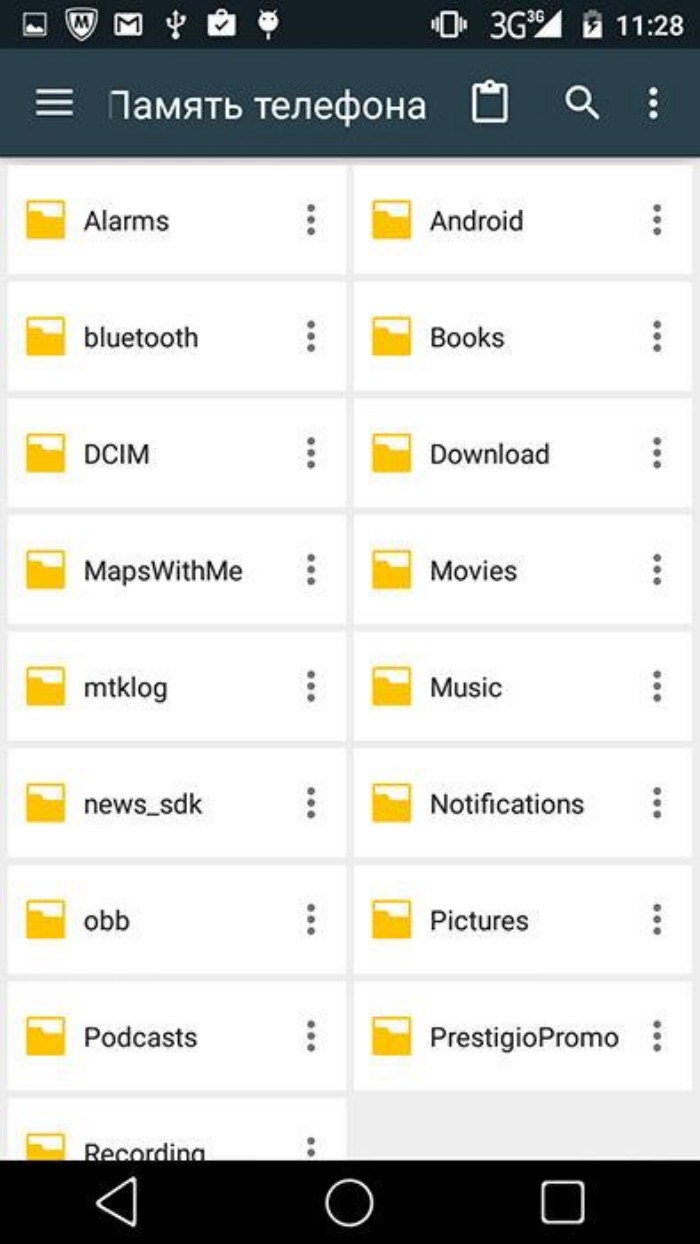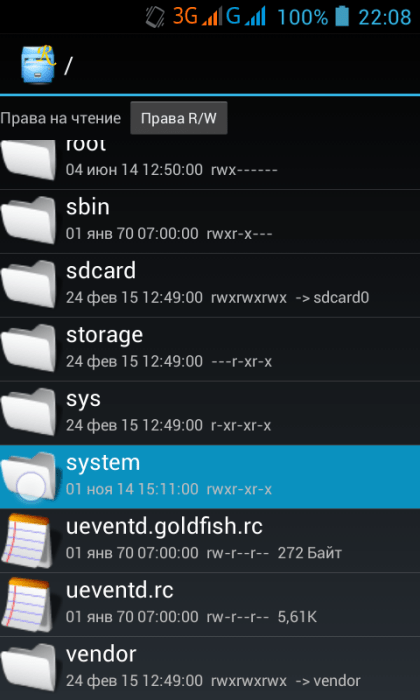Содержание
- Как получить доступ к папке Android 13 Data и OBB и перенести в них файлы
- Как получить доступ к папке Data и OBB в Android 13
- Как передавать файлы в папку Data и OBB в Android 13
- Видеоруководство по доступу к данным и папке OBB на Android 13
- Системные файлы Андроид
- Для чего нужен root доступ и как посмотреть файлы
- Обозначение системных папок
- System
- Cache
- Efs
- Как найти папку с системными файлами на телефоне Андроиде и открыть ее
- Что такое системные файлы
- Основные системные папки и файлы
- Можно ли их удалять
- Как увидеть эти папки
Как получить доступ к папке Android 13 Data и OBB и перенести в них файлы
В этом руководстве мы покажем вам, как получить доступ к папке Data и OBB в Android 13 и передать в них файлы. Еще в Android 11 Google представила хранилище Scoop, которое не позволяло файловым менеджерам получать доступ к папкам Data и OBB. Однако разработчикам приложения удалось быстро найти лазейку и, таким образом, получить доступ к этим папкам.
Однако Google быстро воспользовался этой лазейкой, и, к сожалению, в Android 13 она была исправлена. В результате вы не сможете получить доступ к папкам Data и OBB на своем устройстве под управлением Android 13. Когда вы попытаетесь это сделать, файловый менеджер попросит вас предоставить ему доступ к указанной папке. Но когда вы нажмете на «Грант», он уведомит вас, что не может использовать эту папку, и даже кнопка «Использовать эту папку» будет недоступна.
Но, как вы, возможно, знаете, в этой экосистеме с открытым исходным кодом ограничения длятся недолго! В Android 13 есть еще одна лазейка, с помощью которой вы можете легко обойти это ограничение и получить доступ к папке Data и OBB. И в этом руководстве мы покажем вам, как это сделать. Итак, без лишних слов, давайте начнем это интригующее путешествие. [Also attached is the video at the end of this guide, do check it out as well].
Программы для Windows, мобильные приложения, игры — ВСЁ БЕСПЛАТНО, в нашем закрытом телеграмм канале — Подписывайтесь:)
Как получить доступ к папке Data и OBB в Android 13
Вы можете не знать об этом, но каждое Android-устройство поставляется со скрытым проводником. Но вы не можете запустить его обычным способом, так как его нет в списке приложений. Так что мы будем вызывать его с помощью стороннего приложения, а затем выполнять остальную часть настройки с помощью этого скрытого файлового проводника.
- Прежде всего, временно отключите приложение файлового менеджера, которое было предустановлено на вашем устройстве. [such as the Files by Google app on Pixel devices].
- Если вы этого не сделаете, то скрытый файловый менеджер не сможет выполнять свою работу. Итак, перейдите в «Настройки»> «Приложения»> «Просмотреть все приложения».
- Затем предустановленное приложение файлового менеджера и нажмите «Отключить»> «Отключить» в запросе подтверждения.
- После этого загрузите Приложение «Файлы» из платного магазина [it is the app that will invoke the hidden File Manager app].
- Теперь запустите его, и он сразу же запустит приложение File Manager для скрытых файлов.
- Теперь вы сможете без проблем получить доступ к папкам Android/data и Android/obb!
Как передавать файлы в папку Data и OBB в Android 13
Хотя доступ к папке data и obb в Android 13 оказался легкой прогулкой, этого нельзя сказать о передаче файлов в этих папках. Но благодаря другому интересному обходному пути теперь вы можете легко выполнить эту работу. Давайте посмотрим, как этого можно добиться:
- Для начала запустите проводник скрытых файлов на своем устройстве, выполнив шаги, перечисленные выше.
- Затем нажмите на значок переполнения, расположенный в правом верхнем углу, и выберите «Новое окно».
- Теперь перейдите на экран «Недавние», и вы должны увидеть два экземпляра приложения «Проводник».
- Нажмите и удерживайте один из его значков и выберите «Разделить сверху». Затем выберите второй экземпляр этого приложения.
- Обе версии скрытого проводника файлов должны быть прямо перед вами.
- Итак, перейдите в каталог Android/data или Android/obb в «верхнем» проводнике.
- С другой стороны перейдите к нужному файлу, который нужно передать из «нижнего» проводника.
- Теперь нажмите и удерживайте файл, который нужно передать из нижнего проводника, а затем перенесите его в верхний проводник!
Видеоруководство по доступу к данным и папке OBB на Android 13
Вот и все. Это были шаги для доступа к папке Data и OBB в Android 13 и передачи файлов в них. Дайте нам знать, что вы думаете об этой интригующей настройке в разделе комментариев ниже. Аналогично, все ваши вопросы приветствуются в комментариях. В заключение, давайте просто скрестим пальцы и будем надеяться, что Google не исправит эту лазейку, по крайней мере, в этой версии ОС, следующей и следующей…
Источник
Системные файлы Андроид
Последние версии Android наполнены встроенными сервисами, которые нельзя удалить без доступа к файлам ОС. Но разработчики по умолчанию скрыли их. В статье расскажем, как открыть системные файлы Андроид и какая папка, за что отвечает.
Для чего нужен root доступ и как посмотреть файлы
Чтобы открыть директорию с файлами системы, у пользователя должны быть права администратора или, другими словами, root. Разработчики специально заблокировали возможность взлома смартфонов, чтобы человек не мог изменить внутренние функции, удалять предустановленные сервисы и службы. На устройства с чистым Android по умолчанию заблокирован загрузчик, с недавних пор такую практику применяет ряд китайских производителей. Чтобы его активировать нужен рут доступ.
Для просмотра «внутренностей» Андроид не обязательно взламывать смартфон, нужно только скачать специальный файловый менеджер из магазина приложений Google Маркет. Вводим в поиске Root Browser и устанавливаем программу. В интернете рекомендуют другое конкурирующее приложение под названием Root Explorer, но последние версии не отличаются стабильностью, а пользователи жалуются на большое количество рекламы.
Открываем Root Browser. Даем разрешение на доступ к файловой системе телефона. Чтобы узнать, где находится корневая папка на смартфоне андроид, делаем свайп вправо и в появившемся меню выбираем Root Directory.
Обозначение системных папок
Рассмотрим назначение важных папок на Андроид. Фирменная операционная система Google написана на основе Linux, поэтом, если ищете конкретный файл или папку пишите её название дословно. В файловой структуре Android, в отличие от Windows, директории с именем «Cache» и «cache» будут разными разделами.
System
Не знаете, как зайти в папку system на своём Android? В разделе Root Directory прокручиваем список вниз и находим требуемый раздел. В ней расположены все основные записи, связанные с внутренними настройками и предустановленными сервисами. Будьте внимательны, на китайских смартфонах встречается System вне рут раздела, не перепутайте. Рассмотрим основные вложенные директории:
- В app находятся предустановленные Google программы. На новых версиях разработчики перенесли их в отдельную директорию с названием priv-app;
- По пути xbin/su расположены файлы, отвечающие за права суперпользователя;
- В etc лежат конфигурации для запуска ОС и других приложений;
- etc/hosts, как и на Windows, отвечает за блокировку входящих и исходящих соединений;
- fonts – директория с системными шрифтами;
- framework отвечает на все внутренние процессы и важные модули контроля ОС.
Cache
В ней находятся временные записи, предстоящие обновления операционной системы и кэш установленных игр и приложений.
С новых версий Андроид, раздел не обязательно находится в рут библиотеке. Как открыть и где найти папку data на Android? Пользователям с ревизией 8 – 10, рекомендуем искать data на внутреннем накопителе, а для более молодых версий использовать взлом. В директории находятся все внешние программы и сервисы, которые человек ставил из Google Маркета или используя apk.
Efs
Доступен не на всех устройствах. В нём хранится информация связанная с IMEI и другими параметрами идентификации девайса.
В разделе находятся файлы с внешнего накопителя, в новых ревизиях переименован в storage. Если в смартфон вставлена SD-карта или другой накопитель, внутри будет находиться раздел с именем sdcard или sdcard2, если внутренняя память дублирует название.
Система сохраняет всю музыку, изображения, видео и другую пользовательскую информацию по этому пути. Если нужно перенести личную информацию на компьютер через USB-кабель, рекомендуем её искать в mnt или storage.
Важно понимать, что имена и размещение разделов может отличаться в зависимости от большого количества факторов: производитель телефона, внешних оболочек и наличия root. Без прав администратора запрещено редактировать и заменять документы, а некоторые записи могут не отображаться.
Источник
Как найти папку с системными файлами на телефоне Андроиде и открыть ее
Каждый человек при использовании смартфона загружает на него самые разные файлы. Это могут быть фотографии, видеоролики, приложения или документы. Но, помимо мультимедиа, загружаемых извне, даже на новом устройстве есть системные файлы на операционке Андроид. Как правило, они занимают много места (вплоть до нескольких гигабайтов), а потому многие пользователи хотят от них избавиться. Сегодня разберемся, можно ли это сделать.
Что такое системные файлы
Прежде чем найти файлы ОС, нужно понять, что они собой представляют. Как следует из названия, это элементы, необходимые для функционирования операционки. Сюда относится графическая оболочка, программное обеспечение для стандартных функций, а также встроенные приложения.
Основные системные папки и файлы
На смартфоне располагается много каталогов и файлов Андроид. Их можно посмотреть даже при помощи встроенного «Проводника», однако у этой операции есть ряд нюансов, о которых мы расскажем чуть позже. А пока сосредоточимся на самих папках, попадающихся на пути пользователя:
- Boot. В этой директории располагается ядро операционной системы, необходимо для включения смартфона.
- System. Папка, где представлены такие компоненты, как графический интерфейс или стандартные приложения. Здесь же можно найти целый ряд вспомогательных каталогов вроде «app» с программным обеспечением Google или «etc» с конфигурацией операционки.
- Recovery. В этом каталоге лежит программное обеспечение. Необходимое для запуска смартфона в режиме «Рекавери». Оно представляет собой вспомогательное меню, внешне напоминающее BIOS (используется на компьютере), и помогающие выполнять операции без обращения к привычной оболочке.
- Data. Папка с пользовательской информацией, которая хранит данные, сообщения, заметки и другие сведения, созданные или загруженные при помощи стандартных средств смартфона.
- Cache. Это хранилище временных файлов, будь то дистрибутив для установки обновления операционки или резервные копии.
- Misc. Заключительный раздел, который встречается среди компонентов ОС, собрал в себе конфигурацию USB, настройки сети и другие настройки.
Список каталогов может отличаться в зависимости от производителя смартфона и версии операционки. Также нередко перечень дополняется другими директориями, если компания, выпускающая мобильное устройство, предлагает собственную оболочку поверх классического интерфейса Android.
Можно ли их удалять
Как уже было сказано ранее, каталоги Android могут занимать много места на внутреннем накопителе.
Поскольку многие папки и их содержимое необходимы для функционирования операционной системы, их удаление может привести к выходу смартфона из строя. То есть, пытаясь освободить место, вы столкнетесь с необходимостью перепрошивать устройство либо в домашних условиях, либо путем обращения в сервисный центр. Оба сценария являются далеко не самыми простыми в исполнении.
Однако не забывайте, что в подпапке «app», обычно располагающейся в каталоге «System», находится софт компании Google. Далеко не все из них нужны пользователю, а потому от них можно избавиться. При этом выполнить операцию через настройки устройства не получится и придется прибегнуть к помощи дополнительных приложений.
Как увидеть эти папки
По умолчанию вы не можете зайти ни в одну из системных папок. Они скрыты от посторонних глаз, чтобы пользователь-новичок случайно не удалил один из важных компонентов. Если же вы знаете, какие файлы и каталоги можно удалять, то стоит воспользоваться открытостью Android. Например, установить на смартфон дополнительный софт для просмотра скрытых элементов.
Чтобы получить к ним доступ, необходимо получить рут-права. Для этого используются специальные приложения вроде Super SU. Но есть более рациональный вариант, представленный в лице программы ES Проводник:
- Установите приложение, используя Google Play Маркет или другой источник.
- Запустите программу и выдайте ей все запрашиваемые разрешения.
- Откройте контекстное меню, нажав кнопку в виде трех полосок.
- Активируйте опции «Root-проводник» и «Показать скрытые элементы».
- Перейдите в папку ОС и выполните необходимые действия.
Обратите внимание, что получение рут-прав влечет за собой целый ряд последствий от блокировки транзакций до снятия смартфона с гарантии. Также не забывайте о проблемах, которые могут возникнуть при случайном удалении компонентов ОС. Поэтому обращайтесь к помощи root-проводника и деинсталляции стандартных приложений только в той ситуации, если вы уверены в собственных знаниях.
Источник
Каждый человек при использовании смартфона загружает на него самые разные файлы. Это могут быть фотографии, видеоролики, приложения или документы. Но, помимо мультимедиа, загружаемых извне, даже на новом устройстве есть системные файлы на операционке Андроид. Как правило, они занимают много места (вплоть до нескольких гигабайтов), а потому многие пользователи хотят от них избавиться. Сегодня разберемся, можно ли это сделать.
Что такое системные файлы
Прежде чем найти файлы ОС, нужно понять, что они собой представляют. Как следует из названия, это элементы, необходимые для функционирования операционки. Сюда относится графическая оболочка, программное обеспечение для стандартных функций, а также встроенные приложения.
Основные системные папки и файлы
На смартфоне располагается много каталогов и файлов Андроид. Их можно посмотреть даже при помощи встроенного «Проводника», однако у этой операции есть ряд нюансов, о которых мы расскажем чуть позже. А пока сосредоточимся на самих папках, попадающихся на пути пользователя:
- Boot. В этой директории располагается ядро операционной системы, необходимо для включения смартфона.
- System. Папка, где представлены такие компоненты, как графический интерфейс или стандартные приложения. Здесь же можно найти целый ряд вспомогательных каталогов вроде «app» с программным обеспечением Google или «etc» с конфигурацией операционки.
- Recovery. В этом каталоге лежит программное обеспечение. Необходимое для запуска смартфона в режиме «Рекавери». Оно представляет собой вспомогательное меню, внешне напоминающее BIOS (используется на компьютере), и помогающие выполнять операции без обращения к привычной оболочке.
- Data. Папка с пользовательской информацией, которая хранит данные, сообщения, заметки и другие сведения, созданные или загруженные при помощи стандартных средств смартфона.
- Cache. Это хранилище временных файлов, будь то дистрибутив для установки обновления операционки или резервные копии.
- Misc. Заключительный раздел, который встречается среди компонентов ОС, собрал в себе конфигурацию USB, настройки сети и другие настройки.
Список каталогов может отличаться в зависимости от производителя смартфона и версии операционки. Также нередко перечень дополняется другими директориями, если компания, выпускающая мобильное устройство, предлагает собственную оболочку поверх классического интерфейса Android.
Можно ли их удалять
Как уже было сказано ранее, каталоги Android могут занимать много места на внутреннем накопителе.
Порой объем стандартных данных достигает 20 гигабайтов, что в условиях хранилища на 64 Гб и даже 128 Гб выглядит большим значением. Это вынуждает владельца смартфона задумываться об удалении стандартных компонентов с целью освобождении места на внутреннем накопителе.
Поскольку многие папки и их содержимое необходимы для функционирования операционной системы, их удаление может привести к выходу смартфона из строя. То есть, пытаясь освободить место, вы столкнетесь с необходимостью перепрошивать устройство либо в домашних условиях, либо путем обращения в сервисный центр. Оба сценария являются далеко не самыми простыми в исполнении.
Однако не забывайте, что в подпапке «app», обычно располагающейся в каталоге «System», находится софт компании Google. Далеко не все из них нужны пользователю, а потому от них можно избавиться. При этом выполнить операцию через настройки устройства не получится и придется прибегнуть к помощи дополнительных приложений.
Как увидеть эти папки
По умолчанию вы не можете зайти ни в одну из системных папок. Они скрыты от посторонних глаз, чтобы пользователь-новичок случайно не удалил один из важных компонентов. Если же вы знаете, какие файлы и каталоги можно удалять, то стоит воспользоваться открытостью Android. Например, установить на смартфон дополнительный софт для просмотра скрытых элементов.
Чтобы получить к ним доступ, необходимо получить рут-права. Для этого используются специальные приложения вроде Super SU. Но есть более рациональный вариант, представленный в лице программы ES Проводник:
- Установите приложение, используя Google Play Маркет или другой источник.
- Запустите программу и выдайте ей все запрашиваемые разрешения.
- Откройте контекстное меню, нажав кнопку в виде трех полосок.
- Активируйте опции «Root-проводник» и «Показать скрытые элементы».
- Перейдите в папку ОС и выполните необходимые действия.
Обратите внимание, что получение рут-прав влечет за собой целый ряд последствий от блокировки транзакций до снятия смартфона с гарантии. Также не забывайте о проблемах, которые могут возникнуть при случайном удалении компонентов ОС. Поэтому обращайтесь к помощи root-проводника и деинсталляции стандартных приложений только в той ситуации, если вы уверены в собственных знаниях.
Память мобильных устройств – вопрос, интересующий многих владельцев Android-смартфонов. Объём доступной к использованию свободной памяти, предоставляемый производителями телефонов, за последние годы существенно увеличился, но объём данных, которые хранит пользователь в носимых гаджетах, растёт ещё быстрее.
В данной статье мы поговорим об одном из способов, позволяющих освободить место в памяти Андроид смартфона. Ниже речь пойдёт о том, что такое очистка кэша и что происходит при нажатии на кнопку Очистить данные у приложений в Android OS.
Содержание статьи:
Накопитель заполнен на 75%. Перенести данные на SD-карту
Со временем, когда объём хранимой на смартфоне информации сильно увеличивается, пользователь может столкнуться с проблемой нехватки памяти на телефоне. Уведомление, оповещающее о том, что память заполнена, может выглядеть по-разному. Вот один из примеров:
О чём говорит это предупреждение? В данном случае система предупреждает, что на внутренней памяти устройства осталось меньше 25% свободного пространства. По большому счёту, это не критическая ошибка, доступная память ещё в наличии, но нужно иметь ввиду два момента:
- Свободное место на телефоне скоро может закончиться, чтобы этого не произошло в самый неподходящий момент, заранее позаботьтесь об освобождении занятого простарнства.
- Для комфортной работы с ОС желательно держать свободным некоторый объём памяти внутреннего накопителя. Это обеспечит поддержание уровня быстродействия и плавности в повседневном использовании.
В статье Память на Android. Все разделы памяти Андроид устройств мы подробно останавливались на разборе всех типов памяти Android OS. Там же приводилась следующая строчка:
Внутренняя память устройства (Internal phone storage) – та часть модуля памяти смартфона, которая не занята системными разделами и доступна пользователю для размещения приложений, медиа-контента и документов. Часть памяти, на которую устанавливается софт, определяется как раздел Data, а часть, занятая пользовательскими файлами – как User.
Зачастую реальной границы между этими областями нет, и тогда распределение памяти зависит только от нужд владельца устройства.
Если учесть это в рамках текущей публикации, то делаем вывод, что система может оповещать как о нехватке памяти на внутреннем накопителе в целом, так и конкретно о нехватке памяти в разделе Data. Разница в следующем:
- Если на смартфоне требуется освободить место в общем на внутреннем накопителе, то мы можем принести в жертву либо пользовательские данные (музыка, фотографии, видео, документы), либо приложения и файлы связанные с ними.
- Если на смартфоне необходимо освободить выделенный раздел Data, то удаление фотографий или музыки не приведёт ни к какому результату. В этом случае требуется оптимизация именно памяти, занятой программами и играми. Это важно понимать.
Если с удалением медиафайлов и документов всё более или менее понятно, то вопрос оптимизации памяти, занимаемой приложениями, рассмотрим подробнее.
Будьте осторожны! Все манипуляции с данными на своих устройствах вы производите исключительно на свой страх и риск! Ни администрация ресурса, ни автор статьи не несут ответственности за возможную потерю данных, вызванную неточными действиями пользователя или спецификой работы приложения
Из чего состоят приложения на Андроид
В первую очередь, стоит указать, что каждое Андроид приложение условно можно разделить на три части по типу используемых файлов:
- Программа. Это само приложение, apk-файл.
- Данные приложения. Это пользовательская информация, которая сохраняется в процессе всего периода жизни той или иной программы на смартфоне. Данные вносятся в программу пользователем или по его прямому запросу.
- Кэш приложения. Это временно хранимые файлы. Грубо говоря, это та же пользовательская информация, с той лишь разницей, что её утрата не влияет на работоспособность приложения. Программа способна заполнить кэш нужными данными самостоятельно в процессе работы.
Теперь определим, где хранится программа, её данные и кэш приложения на Андроид.
Если продолжить отсылку к упомянутой выше статье о памяти на Android и воспользоваться классификацией разделов из неё, то можно смело утверждать, что и сама программа, и данные пользовательских приложений, и их кэш хранятся в Энергонезависимой памяти -> в Перезаписываемом разделе EEPROM -> Internal phone storage (внутренний накопитель) -> Data (то есть, данные).
Мы в данном случае не рассматриваем системные приложения, так как они расположены в Прошиваемом разделе System, и, без наличия root-прав, недоступны для удаления.
То есть, из вышесказанного делаем вывод, что и программа, и её данные с кэшем занимают память в разделе Data, а это значит, что очистка любой из этих составляющих, освобождает пользовательское место и, собственно, частично решает проблему нехватки памяти на Андроид устройстве.
Взглянем на все составные части приложений Android детальнее.
Удаление приложения на Андроид
Сначала отметим, что сама программа в системе Андроид – это не только apk-файл. Кроме него могут быть задействованы дополнительные библиотеки и дополнительные технические* файлы программы.
Под техническими файлами мы понимаем те ресурсы, которые хранятся вне исполнительного файла, но служат для обеспечения выполнения приложением своей работы.
И исполнительный файл программы, и сопутствующие ему файлы чаще всего располагаются в следующем каталоге от корня файловой системы:
/data/app/
В папке app располагается каталог приложения, в корне которого находится сам apk-файл, и папка lib, в которую помещаются системные библиотеки, если таковые имеются. В зависимости от программы, рядом с apk-файлом могут быть и папки с другим названием.
Содержимое папки с программой в каталоге /data/app/ хранится там на протяжении всего времени работы от момента установки до момента деинсталляции приложения.
То есть, при удалении приложения с телефона стирается именно папка программы по пути /data/app/ со всем её содержимым: и apk-файл, и системные файлы программы.
Очистить данные приложения Андроид
Теперь, что касается данных приложения. Данные – это, в первую очередь, пользовательская информация. В общем случае хранятся данные приложения в следующем каталоге:
/sdcard/Android/data/
В частном случае это может быть немного иной путь, что, в частности, соответствует общему каталогу, отличаясь только отображением иерархии каталогов:
/storage/emulated/0/Android/data/
Этой папкой возможные места хранения данных приложения на Андроид не ограничиваются. Часто программа при установке создаёт свой каталог в корне карты памяти: либо внутренней, либо внешней. Именно в этих папках программа сохраняет информацию, которую:
- вводит пользователь;
- скачивает само приложение по запросу юзера.
Кроме вышеперечисленных путей есть ещё один каталог, о котором нужно упомянуть отдельно. Речь пойдёт о папке obb, которая расположена по пути:
/sdcard/Android/obb/
Эта папка служит специально для того, чтобы там хранился так называемый кэш игр. Немножко подробнее остановимся на том, что это такое и для чего используется.
Игровая индустрия развивается достаточно быстро. Вместе с этим растут и требования к аппаратной части, в том числе и к дисковому пространству. Всё это актуально и для Android OS. Серьёзные игры с красивой прорисовкой графики и серьёзным геймплеем требуют хранения большего объёма системной информации. Всё это привело к тому, что у многих игр появился ярко выраженный кэш. Но, как и в разных способах установки программ, есть несколько путей и в том, как поместить кэш игры в папку /Android/obb/:
- Если объём кэша не очень велик, то разработчик может заархивировать данные, поместить их непосредственно в apk-файл или просто привязать загрузку кэша к загрузке самой игры. При установке такой игры кэш самостоятельно распакуется в нужную папку. Эту возможность разработчики иногда используют как дополнительную защиту от взлома, так как в случае, если вы скачали игру не из магазина Google Play, а из альтернативного источника, игра при запуске не найдёт кэш и откажется запускаться.
- Если в apk-файле всех файлов игры не размещено, то, по умолчанию, кэш игры скачивается через интернет автоматически самим приложением при его первом запуске.
Нужно отметить ещё одну причину, по которой кэш игр не очень удобно упаковывать изначально в apk-файл. Дело в том, что, зачастую, кэш для разных телефонов будет отличаться в зависимости от разрешения экрана, типа видеочипа и процессора, а иногда и от модели смартфона. А если скачивать кэш при первом запуске игры, то не придётся передавать на смартфон пользователя те данные, которые не подходят для его устройства. - Всё*, что скачивается конкретным приложением, можно скачать вручную. То есть, кэш игры можно качать не через саму игру, а отдельно. Это возможно в том случае, если кто-нибудь скачает подходящий вам кэш (по разрешению экрана, типу видеоускорителя и так далее) и выложит его в сеть. Тогда нам останется скачать архив с кэшем и поместить его в нужный каталог: obb или data, в зависимости от игры (в частных случаях путь хранения кэша может отличаться и указывается дополнительно).
Если вы скачиваете кэш игры отдельно, то советуем поступать следующим образом: сначала установить игру, затем запустить её и дать время для запуска загрузки кэша из сети, а спустя несколько секунд прервать загрузку и подложить имеющийся кэш вручную. Таким образом мы избегаем ошибки в выборе каталога для размещения кэша.
Теперь кому-то может показаться странным, почему информацию о папке с кэшем мы поместили в главу о данных Android, а не о самом кэше. И вот в чём дело. По сути, кэш игры так называют потому, что он скачивается ею при установке. Эти данные являются кэшем только для самого приложения и с точки зрения пользователя. Для операционной системы Андроид файлы кэша игры являются данными приложения и при очистке кэша не затираются (ниже повторим об этом). А когда же затираются?
При нажатии кнопки Очистить данные в менеджере приложений Андроид происходит удаление всей пользовательской информации конкретной программы, в том числе и кэша игр (опять же, в общем случае). То есть, после очистки данных приложения оно возвращается в такое же состояние, как и в момент сразу после установки.
Также при установке игр с кэшем необходимо учитывать ещё один нюанс: при удалении такой игры следует вручную проверить, удалился ли кэш автоматически. Если этого не произошло, то папку с кэшем можно удалить вручную любым файловым менеджером.
Очистить кэш приложения Андроид
Для начала определим, что такое кэш приложения:
Кэш – это хранилище информации, буфер, содержащий данные, к которым должен быть обеспечен оперативный доступ
Слово “кэш” позаимствовано от английского слова “cache“, которое, в свою очередь, произошло от французского “cacher“, что значит “скрывать“, “прятать“.
Теперь о том, для чего нужен кэш. В кэше не хранится действительно важная информация, сюда записываются файлы, обращение к которым возможно особенно часто. Сделано это для увеличения скорости доступа. Приведём пример, описывающий работу кэша браузера:
Мы заходим на определённую статью на сайте, которая содержит, допустим, 5 картинок. Для того, чтобы отобразить эти картинки пользователю, браузер скачивает их превьюшки и сохраняет на жёсткий диск или в память телефона. Теперь, когда мы зайдём на эту же статью в следующий раз, браузеру не придётся повторно качать те же изображения, он выдаст их нам из кэша, что позволяет увеличить общую скорость загрузки страницы.
Но у кэша существует естественный недостаток: он хранит как действительно нужные, регулярно вызываемые файлы, так и те, которые были показаны лишь раз и больше пользователю не понадобятся. Чтобы избавиться от ненужной информации, занимающей место, существует опция, которая позволяет очистить кэш приложения.
Давайте рассмотрим пример, который объясняет смысл понятий программа, данные приложения и кэш приложения простыми словами.
Предположим у нас, как у пользователя, в офисе сидит секретарша офис-менеджер Татьяна. Татьяна – это, в нашем случае, приложение. На рабочем столе Татьяны стоит компьютер, которым офис-менеджер постоянно пользуется – это данные приложения. Кроме компьютера на рабочем столе всегда находятся ручка, блокнот, степлер, дырокол и калькулятор – это кэш нашего приложения.
В какой-то момент времени мы переезжаем в другой офис (прошивка или смена устройства), он больше и просторнее, но в нём пока нет ничего. В первую очередь, приходит офис-менеджер (установка программы). Однако, она пока не может работать, у неё нет данных, поэтому мы устанавливаем ей компьютер (подгрузка данных приложения). Работа закипела. Но пока стол пуст (кэш очищен), скорость работы офис-менеджера ниже прежней: каждый раз, чтобы скрепить документы или посчитать большие суммы, ей приходится отвлекаться на поиски нужных инструментов. Поэтому, постепенно на столе у Татьяны вновь появляется степлер и кулькулятор (заполнение кэша). А вот блокнот, оказывается, нужен не так часто, поэтому он может лежать в выдвижном шкафу, а на освободившееся на столе место мы поместим календарь, обращение к которому происходит чаще. Благодаря этому Татьяна теперь справляется со своими задачами ещё быстрее.
Это грубый пример того, как очистка кэша благотворно влияет на работу приложения.
Кэш приложения также может размещать по разным папкам. Чаще всего это одноимённый каталог cache, который расположен, например, в папке приложения из /Android/data/
При нажатии кнопки Очистить кэш в менеджере приложений Андроид происходит удаление всей временной информации, к которой программа обращалась ранее. В ходе дальнейшей работы с программой наполнение кэша происходит заново.
То есть, если на нашем смартфоне заканчивается доступная память на накопителе, именно очистка кэша позволит нам освободить некоторый объём памяти для записи новых данных. Перед очисткой кэша убедитесь, что данная процедура безболезненна для конкретной программы и не приведёт к удалению важной информации.
Соответственно, отвечая на вопрос: “Удалится ли кэш игры при очистке кэша приложения?” – можно сказать, что нет, содержимое папки /Android/obb/ в общих случаях не затрагивается, если иное не предусмотрено разработчиком системы или приложения.
Что необходимо
- Установленные Root права на Android устройство
- Файловый менеджер с доступом записи перезаписи в раздел SYSTEM и DATA (например Root Browser)
- Apktool – (для новичков)
- SmartApkTool – (для новичков)
- Notepad ++ – (для новичков)
Что означает для новичков? Если вы только начали познавать Android и делаете первые шаги в этом направление, понять смысл «как все работает» лучше использовать данные средства.
Нужно или не нужно удалять системное приложение
Удаляют системное приложение, только ради того чтобы, заменить на аналогичный, на более удобный вариант. Если вы удаляете ради того чтобы увеличить память чтобы расширить память для установки, то вы сильно ошибаетесь! Память и раздел для установки может быть:
/data/app или /storage/sdcard1
Тогда как системные приложения находятся в разделе /system
Если вы обновили системное приложение, предположим Google Maps, то обновление установиться в /data/app, а старая его версия останется в /system/app.
Поэтому, хорошо подумайте, возможно не нужно удалять системное приложение, возможно вам нужно, вручную встроить его?
Теоретические сведения
Системные приложения и сервисы находятся в разделе SYSTEM:
/system/app/
name.apk
Если прошивка ODEX или отдельные ее части – то рядом с системным приложением может быть файл схожей по названию, но имеющей другое разрешение:
/system/app/
name.odex
В некоторых файлах есть дополнительные библиотеки которые находятся:
system/lib/
name.so
Различные кеши и базы данных системных приложений и сервисов находятся:
data/data/
papka_prilogenia
Если прошивка DEODEX или отдельные ее части – то файлы находятся:
/data/dalwik-cache/name.dex
Или
/cache/dalvik-cache/name.dex
Также в смартфонах и планшетах марки Samsung как правило есть раздел Preload, в котором могут быть приложения и их odex файлы.
/preload/system/
name.apk
/preload/system/
name.odex
Плюс опять-таки в Samsung есть так называемые региональные не удаляемые приложения, которые каждый раз устанавливаются, если сделать полный сброс данных (wipe).
system/usr/csc/
name-region
Где под name-region может быть кодовое название вашего региона, для России и СНГ – SER, для Украины и СНГ – SEK.
Data
С новых версий Андроид, раздел не обязательно находится в рут библиотеке. Как открыть и где найти папку data на Android? Пользователям с ревизией 8 – 10, рекомендуем искать data на внутреннем накопителе, а для более молодых версий использовать взлом. В директории находятся все внешние программы и сервисы, которые человек ставил из Google Маркета или используя apk.
Efs
Доступен не на всех устройствах. В нём хранится информация связанная с IMEI и другими параметрами идентификации девайса.
Понимание файловой системы
В какой папке находятся контакты и другие данные на Android? Формат файловой системы Android не похож на оболочку Windows. Вот как организована внутренняя память здесь:
- Память устройства – это память, с которой вы будете работать. Здесь вы сможете использовать и изменять любые файлы. Как проводник Windows или Mac. Здесь хранятся данные некоторых приложений – фотографии, видео, кэш игр или интернет-браузера и т. д.
- SD-карта – на многих устройствах Android также есть слоты для SD-карт. Вы можете подключить SD-карту к компьютеру или другому устройству, загрузить на неё файлы и затем вставить в смартфон. Если вы используете устройство на Marshmallow и SD-карту, отформатированную для использования в качестве внутреннего накопителя, она не будет отображаться в файловом менеджере отдельно, а вместо этого станет частью вашего устройства.
- Root – в Android есть специальная корневая папка, в которой хранятся данные операционной системы, конфиденциальная информация и т. д. Большинство файловых менеджеров не могут вносить здесь изменения из соображений безопасности. Если только у вас нет доступа root и файлового менеджера, способного его использовать. Получение root и доступ к системным данным требуют знаний об устройстве системы и назначении её компонентов, поэтому новичкам лучше не рисковать.
Память устройства будет содержать несколько папок, созданных Android. Некоторые из них генерируются и используются приложениями для хранения кэш-файлов, поэтому не следует их изменять или удалять. Но если удалить только их содержимое, можно освободить немало места. Как найти директории загрузок или Bluetooth? Вот они:
- Все фотографии с камеры телефона сохраняются в этой папке, как и на других цифровых камерах. Они отображаются в утилитах «Галерея» или «Фото», но физически находятся здесь. Это касается и хранения видеофайлов.
- Bluetooth – говорит само за себя;
- Download. Здесь располагаются загрузки браузера. Их можно свободно изменять, удалять или перемещать. Скачанные файлы можно экспортировать на любой накопитель.
- Movies, Music, Pictures, Ringtones, Video. Это папки, предназначенные для хранения ваших личных медиафайлов. Необходимы для быстрого доступа и синхронизации Android-смартфона с ПК.
- папка System хранит все системные настройки и данные всех приложений смартфона.
Вы можете просматривать эти папки из любого файлового менеджера. Один щелчок по файлу отобразит список установленных приложений, которые его поддерживают. Вы можете работать с хранящимися здесь данными напрямую, открывая их как на ПК.
Если у вас изначально на телефоне или планшете не было файлового менеджера, то установите любой бесплатный из официального магазина приложений Google Play, введя в строку поиска вверху фразу «файловый менеджер». Можно порекомендовать такое популярное приложение как ES Проводник. Алгоритм действий в других файловых менеджерах примерно одинаков и интуитивно понятен. Итак, чтобы найти файл делаем следующее:
- Запустите ФМ, в нашем случае – это ES Проводник.
- В стартовом окне будет показан значок раздела внутренней памяти устройства с названием sdcard. При вставленной карте памяти будет отображено два раздела: sdcard0 и sdcard1. Соответственно, это microSD карта и собственная память аппарата.
- Выберите тот раздел, где вы рассчитываете найти нужный файл/папку и тапом по названию откройте его. Например, выберем внутреннюю память телефона (планшета), представленную как sdcard
- Содержимое раздела будет открыто в виде папок, где фотографии хранятся в папке «DCIM», а аудиозаписи в папке «Music» (не всегда).
- Если вы помните название файла или хотя бы его часть, то введите его имя (или часть имени) в поисковую строку файлового менеджера, расположенную вверху.
Приложение найдет и выведет искомый объект. В случае, если введена только часть имени файла, то ФМ в результатах поиска выведет все файлы и папки, где встречается подобное сочетание символов.
Вот и все. Теперь вы знаете, как найти файл в Android телефоне или планшете.
Работа и редактирование pdf на Андроид
Работать с форматом можно, просто открывая файлы для чтения или же редактируя их и сохраняя.
Для обычного просмотра информации вполне достаточно воспользоваться одной из многочисленных «читалок», таких как PocketBook Reader, Foxit MobilePDF или AnDoc PDF и DjVu Reader.
Эти же приложения можно использовать и для чтения книг и документов в формате .djvu.
Только с файлами pdf работают приложения EbookDroid, SmartQ Reader и Universal Book Reader.
Некоторые из них позволяют пользователю не только открывать документы, но и оставлять закладки, и даже аннотации к прочитанному.
Рис.10. PocketBook Reader
При необходимости форматирования файла в формате .pdf следует воспользоваться одним из программных пакетов для работы с расширениями doc и xls – OfficeSuite Pro.
Приложение не только откроет нужный документ, но и позволит внести в него изменения, и сохранить.
Кроме того, информация из файла может быть распечатана прямо с телефона – для этого придётся настроить печать через Bluetooth, WiFi или USB.
Рис.11. Редактирование pdf документа в OfficeSuite Pro
Как перенести заметки с Самсунга на Самсунг?
Иногда необходимо поделиться мыслями или важной информацией с другом, перенести данные со старого мобильника на новый. Перенос записей проводят по алгоритму:
- открыть необходимую заметку или создать новую;
- тапнуть по значку «Поделиться» (в виде трех точек, соединенных открытым треугольником);
Появится меню, в котором нужно будет выбрать формат отправки текстового файла. Это может быть:
- Samsung Notes (SDOC);
- Microsoft Word;
- PDF;
- изображение или только текст.
Монтаж задней крышки смартфона Samsung
После сделанного выбора, файл автоматически будет преобразован в выбранный формат и отправлен адресату. Отправка может осуществляться через популярную социальную сеть или мессенджер. Главное, чтобы у адресата он был установлен. Затем запись может быть удалена, защищена паролем или закреплена на главном экране мобильника.
Структура папки data
Как отмечалось выше, в этот раздел памяти собраны все файлы, созданные или скачанные пользователем. Над ними можно совершать различные действия: удалять, копировать, изменять или перемещать. Для удобства нахождения они разделены в несколько папок:
Documents. Содержит документы, созданные в редакторе смартфона.
- Downloads. Здесь сохраняется вся скаченная информация по умолчанию.
- Bluetooth. В эту папку копируются все переданные с помощью Блютуза файлы.
- Podcasts.Папка создается в случае прослушивания подкастов.
- Video, Music, Movies. Хранение мультимедии, автоматически отображаются в списках соответствующих для их чтения программ.
Ringtones, Alarms, Notifications и другие. Предназначены для сохранения звуков будильника, рингтона и уведомлений.
Многим пользователей волнует DCIM – что это за папка и почему весит так много. Ответ прост – в нее сохраняются все сделанные снимки и видео. Поэтому ее содержимое легко уменьшить, перенеся элементы на ПК или внешний накопитель.
Подозрительные папки
Некоторые владельцы смартфонов сталкиваются с наличием в корневом каталоге элемента с непонятным названием. Если встретилась папка Dianxin на андроиде, что это такое, разобраться нетрудно. Это продукт китайской прошивки, а точнее, ее пользовательской оболочки. В нее система помещает все файлы, связанные с процессорами и данным работы смартфона. Ее размер может быть большим из-за обилия информации, удалять ее обычным способом бессмысленно – она восстановится вновь.
Многие принимают ее за вирус, ведь обнаруживается эта папка чаще всего случайно. Для полного удаления Dianxin из каталога нужно зайти например в настройки ЕС проводника и снять галочку с пункта «Оповестить о разрешениях приложений». После этого удалить саму папку и перезагрузить устройство.
Также редко, но можно встретить папку chartboost на android, но что это – объяснить сложнее. Она является результатом показа рекламы на устройстве. Обычно она сопровождает игры для детей, это показы баннеров – такой способ монетизации выбрали разработчики. Обнаружить этот элемент непросто, обычно он находится в скрытом режиме на SD-карте. Вреда от него нет, но места в памяти может быть занято немало – до нескольких гигабайт!
Попробовать решить проблему можно двумя способами:
- Запретить запись в файл, оставить только чтение или удалить его. Это делается в настройках самой папки.
- Создать пустой файл без расширения (дубликат), удалив папку со старыми данными.
Если удалить Chartboost таким образом не получится, можно установить файловые менеджеры и применить их. В любом случае, пользы от этой папки нет, она только расходует трафик (реклама появляется при подключении к Интернету) и занимает место.
Структура и назначение папок и файлов Android
Как было выше сказано — структура имеет древовидный вид. У любого дерева имеется корень, в UNIX/Linux он также существуют. Корень — это отправной пункт в файловой структуре, с корня система обрастает папками и файлами. Корень в UNIX/Linux отмечается как знак:
/
подробно о разделе cache
В данном разделе находятся временные файлы в момент загрузки Android, а также сюда загружаются обновления системы «по воздуху» — update.zip.
[свернуть]
подробно о разделе dev
/dev/ — в данном разделе содержится информация о устройствах системы и файлов.
[свернуть]
подробно о разделе data
раздел /data/ — пользовательский раздел в котором находятся установленные приложения, личные настройки
папка /data/app — здесь находятся установленные приложения, игры.
папка /data/app-lib — дополнительные библиотеки необходимые для работы определенных приложений (присутствует в новых версиях Android).
папка /data/dalvik-cache — кеш-память, для работы Java машины Dalvik которая является «двигателем» в Android отвечающая за запуск и работу приложений.
папка /data/data — в данной папке находятся индивидуальные настройки каждого пользовательского приложения, библиотеки и другие файлы необходимые файлы для их работы.
папка /data/system/ — в данном разделе находятся глобальные настройки пользовательского окружения, синхронизация, аккаунты, блокировка.
файлы gesture.key, locksettings.db, locksettings.db-shm, locksettings.db-wal — графический ключ, пин-код.
[свернуть]
подробно о разделе efs
раздел /efs/ — находится файлы и папки отвечающие за IMEI (данный раздел имеется не во всех Android).
[свернуть]
подробно о разделе preload
раздел /preload/ — в данном разделе находятся дополнительные файлы и папки, которые зеркалируются в раздел /system/ (данный раздел имеется не во всех Android, преимущественно в Samsung).
[свернуть]
подробно о разделе system
раздел /system/ — данный раздел содержит системные папки и файлы необходимые для функционирования Android.
папка /system/app — здесь находятся системные приложения и сервисы (в новых ОС Android сервисные приложения вынесли в другую папку priv-app).
папка /system/bin и /system/xbin — папка содержит файлы и ссылки на исполняемые бинарные файлы.
файл /system/xbin/su — файл отвечающий за Root права.
папка /system/camerdata — в данной папке находятся файлы отвечающие за работу камеры.
папка /system/etc — в данной папке находятся конфигурационные файлы необходимые при загрузке ОС а также необходимые в процессе работы различных программ.
папка /system/init.d — в данной папке находятся скрипты, которые могут влиять на работу системы.
файл /system/etc/ hosts — файл отвечающий за блокировку, переадресацию веб адресов.
файл /system/etc/ apns.conf — файл с информацией о точках доступах интернет (APN).
файл /system/etc/ gps.conf — настройки GPS.
папка /system/fonts — папка с системными шрифтами.
папка /system/framework — папка с «процессами» Android.
папка /system/lib/ — библиотеки системных приложений и сервисов.
папка /system/lib/modules — драйверы системы.
папка /system/media — папка с системными звуками и анимацией включения.
файл /system/media/bootanimation.zip — исполняемый архив с загрузочной анимацией.
папка /system/priv-app — папка с сервисами/приложениями Android.
папка /system/tts— папка с голосовыми движками системы.
файл /system/build.prop — конфигурационный файл с помощью которого можно изменить системные настройки.
[свернуть]
подробно о разделе proc
раздел /proc — виртуальный раздел содержащий информацию о ядре и его конфигурации.
[свернуть]
подробно о разделе mnt
раздел /mnt — в данный раздел монтируются (добавляются) карты памяти и внутренняя память и другие виртуальные разделы (также в новых версиях можно встретить раздел storage).
[свернуть]
подробно о разделе storage
раздел /storage — в данный раздел монтируются только реальные (существующие, то есть не виртуальные) карты памяти и внутренняя память.
[свернуть]
подробно о разделе mnt и storage
Все файлы которые существуют у вас на Android (картинки, мелодии, видео, документы) записаны либо на внутренней памяти или карте памяти. Если в Android присутствует собственная память (внутренняя память) то она имеет монтируется под именем.
/mnt/sdcard или /storage/sdcard
Да, я прекрасно понимаю что многие считают давать название собственной памяти таким именем, но что поделаешь…
Если же внутренней памяти нет, то это имя занимает карта памяти. Если же есть и внутренняя память и карта памяти, то внутренней так и остается под именем sdcard, а карта памяти берет одно из имен:
sdcard2external_sdsdcard1extSdCard
[свернуть]
24 января 2017
По материалам androidauthority.com
Файловые менеджеры на Android могут быть удобным инструментом для организации хранения данных в вашем смартфоне, но сама структура Android (или ее кажущееся отсутствие) c непривычки может показаться несколько запутанной. Данные приложений, картинки, музыка – и доступ к этому всему из одной корневой папки – это несколько иной подход к иерархической структуре, чем то, к чему привыкли пользователи ПК и Mac, и подход этот дает пользователям намного больше возможностей, чем iOS.
В Android вы не сможете получить доступ к глубоко спрятанным системным файлам через обычный файловый менеджер или с помощью подключения к ПК. Но это не значит, что вы можете удалить по своей прихоти любой файл, какой захотите. Давайте посмотрим, как организованы типичные папки в памяти устройства, для чего они нужны и что из этого вы можете удалить, а что нет.
Иерархия памяти устройства на Android
Поскольку Android – это операционная система на базе Linux, в вашем телефоне файловая система также организована по принципу Linux. В этой системе на каждом устройстве есть шесть основных разделов: boot, system, recovery, data, cache и misc. Карты памяти microSD также имеют собственную иерархию памяти. Устройства, несущие на борту Android 7.0 Nougat, получили возможность непрерывного обновления за счет того, что в пару к системному разделу создается второй и один из них в фоне обновляется, а при перезагрузке происходит переключение, позволяющее обновленной системе заработать.
Вот краткое описание того, что содержится в каждой папке.
- boot – Эта папка содержит ядро, виртуальный диск и др., то есть то, что требуется для загрузки телефона, когда вы его включаете.
- system – Папка system содержит файлы операционной системы (также известные как образ системы), которые включают в себя также графический интерфейс Android и предустановленные приложения.
- recovery – Альтернативная возможность загрузить ОС, программы из папки recovery позволяют пользователю делать бэкапы других папок и восстанавливать их.
- data – Папка data сохраняет информацию пользователя, от контактов и сообщений до приложений и музыки, и вот к этому разделу вы имеете доступ через файловый браузер. После сброса до заводских настроек этот раздел стирается.
- cache – Android хранит здесь часто используемые данные и компоненты приложений. Этот раздел может быть стерт для устранения определенных проблем и автоматически восстановлен и обновлен со временем.
- misc – Этот раздел содержит другую важную информацию о настройках системы, такую как конфигурация USB, настроек сети вашего оператора и другие аппаратные настройки, которые в графическом интерфейсе отображаются в виде переключателей вкл./выкл.
Без root–прав пользователи Android могут иметь доступ только к разделу с данными, который открывается вам, когда вы подключаете устройство к своему ПК или используете файловый браузер. Если память вашего телефона может быть расширена при помощи карты, память карты также включается в этот раздел с данными, доступными через ПК или просмотрщик файлов.
Обычно у вас есть доступ только данным приложений, которые хранятся в разделе пользовательских данных. Для доступа к остальной памяти вам потребуются root-права
Приложения и папки в разделе данных
Итак, бегло окинув взглядом основные папки, мы отметили, что у нас нет доступа к загрузочным файлам, файлам восстановления и или системным файлам Android, когда мы просто просматриваем файлы при помощи браузера. Из чего следует утешительный вывод: нельзя просто так взять и вызвать своими действиями крах системы. Совсем другая ситуация возникает, когда у вас есть root-права. Так или иначе, с тем, что хранится в данном разделе, надо быть поаккуратнее: определенные приложения могут задействовать данные, которые здесь сохранены, и перемещение или удаление их может повлечь за собой нестабильную работу системы.
Теперь давайте посмотрим, что находится в разделе данных на вашем устройстве. Для того, чтобы это было возможно, в телефонах с Android версий Marshmallow или Nougat есть свой файловый менеджер, который дает доступ ко всему разделу. Эту опцию можно найти в меню Настройки- Память-Накопитель-Другое. Ряд аппаратов на более старых версиях Android могут иметь, а могут не иметь собственный файловый менеджер, зависит от производителя.
В качестве альтернативы есть множество сторонних приложений, доступных в Play Store, которые выполняют ту же самую роль, например, FX File Explorer или Total Commander.
Можно также управлять вашими файлами с вашего ПК при помощи подключения по USB. Стоит только удостовериться, что ваш телефон находится в режиме MTP (Передача файлов), чтобы вы могли видеть все свои файлы.
Получить доступ к памяти вашего устройства можно при помощи ПК или напрямую через файловый браузер
Если у вас есть ощущение, что память устройства выглядит переполненной и папок слишком много, приглядитесь к ним. Вы увидите многочисленные папки, связанные с приложениями, возможно, даже остатки от тех приложений, что вы уже удалили. Как правило, лучше не трогать никакие папки приложений, но если вы помните, что приложение было удалено, а папка от него осталась, ее удаление вреда не причинит. Скорее всего, она пустая или в ней остались какие-то бесполезные лог-файлы.
Даже если вы не устанавливали большого количества приложений, по умолчанию этот раздел с пользовательскими данными может содержать ряд папок – в них хранятся ваши контакты, музыка, картинки и все остальное. Вот самые основные папки, не связанные со сторонними приложениями, которые вы можете найти.
- Android – это место, куда по умолчанию сохраняются кэш приложений и данные. Эту папку не рекомендуется удалять, если вы не хотите потерять данные приложений. Удаление этой папки может привести к некорректной работе некоторых из них.
- Alarms, Ringtones, Notifications – как видно из названий, в этих папках хранятся аудиофайлы для будильников, рингтонов и уведомлений, которые могут быть использованы как дефолтными, так и сторонними приложениями.
- Cardboard – здесь хранятся данные для ряда приложений VR, а если таковых нет, она остается пустой.
- DCIM – здесь лежат фотографии, которые вы делали при помощи своего основного приложения камеры. Также вы можете увидеть такую папку и на карте microSD, если вы сохраняете фотографии и на нее.
- Downloads – здесь находится все, что скачано вами в веб-браузере, например, в Chrome или Firefox.
- Pictures, Music, Movies, Video – Это папки, которые по умолчанию используются вашими медиаприложениями. Некоторые приложения позволяют вам назначать другие папки, но большая часть медиаплееров по умолчанию будет использовать эти директории. Скриншоты чаще всего сохраняются в папке с картинками.
- Podcasts – Эта папка используется рядом приложений, чтобы отделять подкасты от остальных музыкальных файлов. Если вы не пользуетесь приложениями для прослушивания подкастов, она будет пустой.
Итак, какие папки мне можно (или нужно) удалять?
Не уверен – не удаляй. Это справедливо для всех папок приложений, и трогать их не стоит, за исключением тех случаев, когда вы точно знаете, что хотите сделать. Добавлять и удалять файлы из любых папок с медиа абсолютно безопасно, но постарайтесь в порыве наведения порядка не снести саму папку. Если вы видите, что папка пуста, например, ничего нет в папке Alarms, вы, можете подумать, что она и сама не нужна. Но, с другой стороны, папка не занимает много места. И возможно, она потребуется какому-либо приложению впоследствии, поэтому так ли вам необходимо ее удалять?
Со временем встроенная память вашего устройства будет содержать гораздо больше папок, чем было перечислено выше. Вы будете устанавливать и удалять все большее число приложений. Поэтому наводить порядок в своем устройстве никогда не повредит, ну, разве что вы вообще редко перемещаете файлы в своем телефоне, скачиваете и удаляете их. И еще, удаление пустой папки не освободит вам дополнительного места в памяти. Так что, если требуется выиграть место, лучше посмотрите, какие вы можете удалить ненужные приложения/фильмы, которые не станете пересматривать и т.п.
Теперь, когда вы получили более полную картину того, что это за папки хранятся в памяти вашего устройства, вам будет проще управлять своими файлами, не боясь «сделать что-нибудь не то».
Файловая система андроид гораздо проще чем может показаться, и состоит всего из 6-ти разделов. Мы опишем назначение каждого раздела и подробно рассмотрим структуру папок в разделе data. Чтобы уверено сортировать и перемещать файлы на внутреннем накопителе, требуется знать назначение папок в файловой системе андроид. В статье мы подробно узнаем, в каких папках хранится пользовательская информация, а где данные приложения, удаление или перемещение которых нарушит работу установленных программ.
Где находится корневая папка
Что это такое — корневая папка, мы выяснили. Теперь необходимо разобраться, как ее найти и для чего это нужно. Где можно искать корневой каталог?
Это можно сделать в:
- компьютере;
- телефоне;
- карте памяти;
- сайте/блоге.
На флешке
Вы даже не представляете себе, как просто искать корень на флешке. Подключив карту памяти к компьютеру и открыв ее, вы сразу попадаете в корневую папку флешки. Если не создавать на флешке дополнительных личных папок, все, что загружается на флешку, загружается в корневую папку. Вот так. Все предельно просто.
На телефоне
Как искать корневую папку в телефоне? Телефон на андроиде может открыть вам доступ к корневой папке при помощи 2-х способов:
- с помощью файлового менеджера при подключении телефона к компьютеру;
- с помощью программы Total Commander.
Первый способ самый простой. Подключив телефон к компьютеру с помощью usb-провода, вы увидите на экране файловый менеджер, который предложит открыть папку для просмотра файлов. Папка, которую вы откроете и будет являться той самой корневой, которая содержит в себе множество полезных системных файлов и папку SD mini (карта памяти).
Категорически не рекомендуется удалять что-либо из корневой папки телефона. Системные файлы, содержащиеся в ней, обеспечивают надлежащую работу телефона, а их удаление может спровоцировать поломку.
Второй способ тоже достаточно простой. Если у вас телефон на ОС Андроид, скачайте программу Total Commander из Play market. Установив ее на телефон, откройте приложение. Вы увидите множество папок с разными названиями, среди них будет папка «Корень файловой системы». Это то, что вам нужно. Приложение выполняет полезную роль сортировщика файлов, их удаления. С его помощью можно нормализовать работу телефона и почистить его память.
На сайте
Гораздо труднее найти корневой каталог сайта. Как правило, с необходимостью найти корень сайта сталкиваются впервые, когда хотят загрузить что-то на собственный ресурс и нам предлагают загрузить файл в корневую папку для подтверждения права публикации.
Для соединения и входа в корень каталога можно воспользоваться FTP. Мы, к примеру, работаем либо через FileZilla, либо через Total Commander. Также еще можно воспользоваться панелью управления на хостинге.
Чаще всего директория веб-ресурса находится в папках со следующими названиями «HTDOCS», «www», «domains». В зависимости от выбранного вами хостинга названия папок могут отличаться. Если вы сами не можете найти корень сайта, то можно написать в службу поддержки хостера.
Файловый менеджер для открытия корневой папки сайта выглядит вот так:
Войдя в папку «www», у меня откроются вот такие папочки wp-admin, wp-content, могут быть robоts.txt, .htaccess.
Если вы работаете на платформе WordPress, то в корневом каталоге вы найдете такие же файлы.
На компьютере
Как найти корень на компьютере? Здесь все предельно просто. Все мы знаем о наличии в компьютере дисков С и D. Каждый диск является этой самой корневой папкой. То есть у диска С корневая папка имеет одноименное название. В ней находятся, как правило, другие папки с названием Документы, Видео, Музыка и т. д. Чтобы попасть в корневую папку диска С, вам нужно:
- нажать кнопку «Пуск»;
- открыть «Компьютер»;
- открыть диск С.
Как уже было сказано, диск С и есть та самая корневая папка, где хранятся все системные файлы и прочие компьютерные премудрости. Вот такое получается древо
***
Друзья, надеюсь, вы узнали нечто новое из этой статьи, что вам непременно пригодится, и я дала вам исчерпывающий ответ на вопрос «Что такое корневая папка?»
А вам было бы интересно понаблюдать за экспериментом «Комплексное продвижение блога»? Если да, то присоединяйтесь. Ведь в ходе данного эксперимента вы узнаете: какими методами мы будем продвигать блог, какие из них окажутся эффективными и какие результаты они принесут; какой прирост посещаемости будет у нас ежемесячно; сколько мы заработаем и многое другое.
Онлайн-эксперимент в блоггинге!
Следите за блогерским шоу, проходящем в реальном времени, на ваших глазах. Здесь и сейчас.
Не забывайте подписываться на получение анонсов статей с блога, а также на наши странички в соцсетях, Youtube-канал.
Мы ждем Вас!
С вами была Екатерина Калмыкова,
пока-пока!
Удаление содержимого при помощи ПК
Это первый способ, с помощью которого можно удалять папку Thumbnails или ее содержимое. В принципе, смысла удалять саму директорию нет, ибо система тут же создаст еще одну. А вот снести ее содержимое — это более эффективно. Итак, для начала нужно подключить гаджет к компьютеру в режиме медиаустройства. Так будет видно не только содержимое SD-карты (если она есть), но и файловую систему вашего телефона. Однако так просто искомую папку не найти. В «Проводнике» Windows нужно включить отображение скрытых файлов. Тогда она станет видна.
Теперь нужно открыть папку, выделить все ее содержимое и удалить привычным способом. Если система ругается на то, что «файл только для чтения», то нужно вернуться на шаг назад, щелкнуть на папке правой кнопкой мыши, открыть пункт «Свойства» и внимательно просмотреть атрибуты файла. Снять галочку «Только для чтения» и нажать «Применить ко всем файлам в каталоге». После этого повторить процедуру удаления.
Как найти файл или папку в Android смартфоне и планшете
Android – это полноценная ОС, имеющая свою файловую систему, посредством которой различные файлы записываются во внутреннюю память устройства или вставленную в него microSD карту, в зависимости от предпочтений пользователя.
Объемы внутренней памяти современных аппаратов и карт памяти позволяют хранить большой объем информации разного рода: аудио и видеозаписи, фотографии, архивы и пр. Владельцы смартфона/планшета охотно пользуются такой возможностью и накапливают гигабайты и гигабайты нужных и ненужных файлов, сталкиваясь позже с проблемой их нахождения на своем гаджете.
Если фотографии можно увидеть с помощью штатного приложения «Галерея», то что делать если необходимо найти файл или папку, ориентируясь по названию? В этом случае на помощь приходит класс приложений под общим названием Файловый менеджер, большое количество которых присутствует в магазине Google Play или уже сразу предустановленно производителем телефона.
Папки Андроид
Список папок может отличаться в зависимости от версии Android. Некоторые приложения могут создавать собственные каталоги в памяти — например, мессенджеры. Однако в целом список папок на всех версиях Android будет одинаковым, так что вам нужно лишь знать, что в них хранится.
- Cache — папка с временными файлами обновления. Если не собираетесь обновлять систему, можете ее удалить.
- data/app — установочные файлы всех сторонних приложений. Если вы ими не пользуетесь, можете удалить.
- data/data — настройки, сохранения и другая служебная информация, необходимая для работы приложений. Если не пользуетесь установленными программами, удалите каталог.
- data/clipboard — буфер обмена данными с последними скриншотами. Не рекомендуется удалять.
- data/dalvik-cache — область кеш-памяти для виртуальной java-машины, позволяющей телефону запускать APK-файлы. Необходимо регулярно чистить от файлов, но нельзя удалять. (читайте )
В папке Documents хранятся разнообразные документы. Если их содержание не интересует, спокойно удаляйте каталог. То же относится к директории Bluetooth, в которой расположены файлы, принятые по этой беспроводной технологии.
Увеличить
В папке DCIM хранятся фотографии, сделанные на камеру. Если нужных фотографий нет, можно безбоязненно стирать каталог. Не повлияет на работу Android удаление папок Images, Pictures, Musi, Audio и т.п.
Google Keep
Google Keep – мой личный фаворит, но даже если вы не будете пользоваться остальной экосистемой Google, стоит взглянуть на Keep.
Keep синхронизирует все ваши заметки с учетной записью Google и создаёт резервные копии. Вы можете читать свои заметки на любом устройстве с помощью приложения Google Keep (расширение iOS, Android или Chrome) или посетив веб-страницу Google Keep.
Keep позволяет вам раскрашивать заметки, прикреплять важные элементы к началу списка и архивировать заметки, которые вы не хотите видеть каждый день. Что касается самих заметок, вы можете создать контрольный список, нарисовать рисунок, написать от руки или просто набрать текст на клавиатуре. Вы также можете записать свой голос, вставить чертёж или добавить соавтора из ваших контактов.
Keep делает ещё один шаг вперед для голосовых записей: вы можете автоматически переводить их в текст.
Google Keep отличается минимализмом по сравнению с альтернативами, но это часть красоты. Вам не нужно перебирать кучу вариантов: просто запишите всё, что у вас на уме. Когда вы снова откроете Keep, вам не придётся перебирать кучу папок: всё либо у вас навиду, либо архивируется.
Способы удаления
Чтобы удалять системные папки, нужны права суперпользователя — root. Если у вас их нет, то вы точно никак не сможете сломать Андроид. При наличии нужно быть крайне осторожным — удаление важных системных файлов приведет к тому, что вам придется прошивать устройство заново.
Если вы разобрались, какие папки можно безболезненно удалить, то приступайте к очистке памяти с помощью стандартных функций:
- Откройте главное меню Андроид и запустите браузер файлов (менеджер файлов).
- , которую можно удалить. Нажмите на нее и держите палец.
- Когда появится меню, выберите «Удалить».
На представлен вариант менеджера с поддержкой множественного выбора. Кнопка удалить находится в данном случае сверху справа в виде иконки корзины.
В стандартном файловом менеджере не отображаются все файлы и папки Android. Чтобы хорошо почистить память устройства, используйте ES Проводник или другой сторонний менеджер файлов.
- Запустите ES Проводник.
- Выберите, что будете чистить — внутреннее хранилище (Internal Storage) или карту памяти.
- Удерживайте палец на папке, которую хотите удалить. Как только он будет отмечен, начните выделять другие файлы и папки.
- После выбора всех элементов для удаления нажмите на кнопку «Удалить» в нижнем меню.
Можно не пользоваться файловыми менеджерами на Android, а просто подключить телефон к компьютеру, выбрав режим медиа-устройство, в котором возможен просмотр и изменение содержимого памяти.
Все пользователи мобильных устройств на платформе «Андроид» отлично знают, насколько прожорлива эта операционная система. В данный момент речь идет не об оперативной памяти (хотя и ее «Андроид» хорошо «кушает»), а о памяти аппарата, доступной пользователю. Как правило, ее и без того катастрофически мало. И если у владельца гаджета нет карты памяти MicroSD, это становится проблемой. А со временем ситуация становится просто катастрофической. И это даже в том случае, когда бедный пользователь ничего не скачивает. А гигабайты все равно испаряются. Что делать? Одной из прични такого поведения «Андроида» может стать папка Thumbnails. Что это за папка и для чего она используется? На этот вопрос мы и попробуем ответить.
Где хранятся фото и видео на Android
Не всем людям нравится отправлять фотографии и видеофайлы на персональный компьютер (или другое стороннее хранилище) при помощи стандартного приложения “Галерея”. Сделать это можно и при помощи встроенного файлового менеджера. Фотографии и видео на Android хранятся в разделе DCIM/Camera. А уж где расположен DCIM – на телефоне или карте памяти – лучше знать только вам.
как создать скрытую папку на Андроид
В качестве совета: возможно, будет целесообразно создать отдельную папку с каким-нибудь неброским именем (желательно на латинице) — у меня, для примера и простоты, будет папка «Аудиокниги». …затем в эту созданную папку помещать все тайные подпапки и файлы, которые требуется скрыть — чтобы разом скрывать некие данные на Андроид от глаз любопытных товарищей, так сказать…
почему отдельную папку? узнаем из статьи…
Итак: для того, чтобы изучить вопрос сокрытия файловой информации на Андроид, нам потребуется Файловый менеджер — любой: или тот, который по умолчанию присутствует среди расширений Андроид, либо сторонний, который закачали, к примеру, с Плей Маркет — Google Play.
…приблизительно так может выглядеть экран мобильника среднестатистического пользователя: (я взял для примера простенький андроид — марка телефона не играет существенной роли: главное — принцип действий!
Как видите, приложение «Мои файлы» выведено на рабочий стол. Это приложение и есть файловый менеджер.
…или отыскать это приложение можно в разделе «Мои приложения», это если оно не выведено на рабочий стол: тюкните на синенькое поле с беленькими квадратами внутри и… откройте «Мои файлы».
Как только откроете приложение, перед глазами предстанут все имеющиеся на вашем телефоне папки и файлы.
Как и говорилось ранее, нам потребуется создать какую-то новую папку, в которую же будем помещать все файлы и папки, которые же требуется скрыть: я создал папку «Аудиокниги»:
как только папку создали, переходим к следующему шагу:
OneNote
Если вы предпочитаете услуги Microsoft, то OneNote может быть лучше для вас. OneNote синхронизируется с вашей учетной записью Microsoft, поэтому вы можете добавлять заметки на свой рабочий стол (Windows и macOS) или на смартфон (Android и iOS).
OneNote организует ваши заметки в блокноты, поэтому у вас могут быть разные блокноты для разных тем. Если вы хотите что-то сохранить как можно скорее, вы можете добавить заметку на свою домашнюю страницу. Способ, которым OneNote организует свои заметки, понравится не всем, но возможность добавлять свои любимые заметки на домашний экран должна порадовать тех, кто, как и я, чтобы всё было навиду.
OneNote имеет больше функций, чем Keep. Вы можете добавить изображения, голосовые заметки, рисунки или флажки для списка дел. OneNote может даже превратить ваше письмо в обычный текст и очистить ваши написанные математические уравнения (плюс, покажет, как их решать). Конечно, все эти дополнительные функции предоставляются за счет некоторого усложнения интерфейса.
Встраивание приложений в Android стандартным способом
1. Приложение Andoroid имеет название и файл расширение. Например: Name.apk где Name имя, а apk расширение.
2. Android приложения легко открываются с помощью архиватора (WinRar или 7zip)
3. В некоторых приложениях есть папки lib (если открыть приложение архиватором)
В данной папке может находится под-папки с названием
- Aremeabi – данная папка для архитектуры Arm в целом если отсутствует Aremeabi-v7a если данная папка присутствует, то только для Arm V6
- Aremeabi-v7a – данная папка только для архитектуры Arm V7
- Mips — только для архитектуры MIPS
- Mips64 — только для архитектуры MIPS64
- X86 – только для архитектуры x86
- X64 – только для архитектуры x64
(на какой архитектуре ваш Android устройство, автор не знает, к сожалению он не экстрасенс, уточняйте в интернете)
В данных папках есть файлы имеющие расширение *.SO
Инструкция как встроить приложение в Android
Для версий Android c 1.5 — по 4.4.4
Прежде чем встроить приложение в Android скачайте и установите приложение — файловый менджер Root Browser
1. Откройте Root Browser
Приложения которые встроены в систему Android находятся по пути
/system/app/приложение.apk
Приложения которые установлены пользователем в Android находятся по пути:
/data/app/приложение.apk
Если не видите приложение
Если не видите приложение, то зайдите в меню -> настройки ->приложения -> приложение-> переместить на телефон
Скопируйте необходимое приложение с /data/app/ и переместите его в /system/app/, но не забывайте, что многие приложения содержат файлы *.SO и которые необходимо встроить по пути: /system/lib/
Первый вариант чтобы получить необходимый *.SO файл это скопировать приложение на ПК и извлечь необходимое.
Второй вариант это перейти по пути /data/data/папка_название_приложения/lib/файл.so и переместить необходимый файл(ы) в /system/lib/
Для версий Android c 5.0 и новее
С версии Android 5.0 Lolipop компания Google внесла существенные изменения в установку приложений. Если ранее приложения APK размещались в одной папке /XXX/APP , то с версии Android 5.0 каждое отдельно установленное приложение размещается в собственной папке с необходимыми ему либами (*.SO) если эти либы конечно же имеются у приложения.
Теперь по сравнению с версиями Android 1.5 — 4.4.4 в Android 5.0 нет необходимости встраивать либы (*.SO) по пути /system/lib/ достаточно перенести папку с /data/app/Nazvanie_Prilogenia в /system/app/Nazvanie_Prilogenia (приложения которые встроены в систему Android находятся по пути /system/app).
Переходим в /data/app
Находим папку с необходимым приложением
Предисловие о структуре
У многих есть компьютер и на них установлена ОС Windows. Все прекрасно знают, что в данной ОС все распределено по дискам:
C: — на данном диске находиться система
D: — для личных файлов (диска может и не быть, если он не «разбит»)
E: — Z: — флешки, переносные жесткие диски, CD или DVD приводы.
В Windwows все рассредоточено по различным дискам. В UNIX/Linux куда входит и Android (а также BSD, куда входит Mac OS X) все выглядит все немного иначе. Файловая структура имеет древовидный вид. Возможно сейчас не понятно, но дальше с прочтением статьи будет более понятно.
Также стоит знать что Android как и в Linux, в отличие от Windows очень чувствительны к регистру. Например папка Name, NaMe, name, NAME — это 4 разных папки, тогда как Windows сможет создать только одну папку с таким именем.
Для того чтобы было более понятно о чем идет речь, рекомендуется установить файловый менеджер Root Browser.
Предупреждения
Статьи и Лайфхаки
Современный смартфон под управлением мобильной платформы представляет собой настоящий портативный мини-компьютер, в котором файлы распределены по папкам и организованы наиболее удобным образом. Данная статья подскажет, как зайти в папки в андроиде
и где они находятся.
Где находятся папки в Андроиде и как в них зайти?
Если мы пользуемся настольным компьютером с Windows, то наверняка привыкли к тому, что всё в этой системе распределено по дискам. К примеру, на диске C установлена система, а диск D используется для хранения личных файлов. Остальные диски могут использоваться, к примеру, для съёмных флэш-накопителей и внешних жёстких дисков (например, Z или E).
Система Android, основанная на ядре Linux, организована иным способом. Здесь предусмотрена древовидная структура файлов, отправным пунктом в которой выступает корень. Кроме того, сама мобильная операционная система весьма чувствительна к регистру. Так, если в Windows мы не можем создать в одном месте одновременно папки ALBUM и Album, то в Android это вполне возможно.
Раздел data на Linux содержит данные самого пользователя, а также персональные настройки, а раздел cache – временные файлы, включая и обновления системы. Информация об устройствах хранится в dev, а файлы, которые отвечают за идентификатор IMEI – в efs (хотя последний раздел встречается и не всегда). Системные папки находятся в system. Что касается сведений о ядре и его конфигурации, они содержатся в proc. Добавим, что для того, чтобы увидеть корневые разделы именно под такими названиями, нам понадобятся root-права, а также специальный файловый менеджер.
Если нас интересует, как зайти в папки в андроиде, и у нас нет root-прав, не стоит рисковать только ради того, чтобы увидеть разделы так, как это представлено изначально на ядре Linux. Лучше всего использовать один из самых распространённых файловых менеджеров вроде Total Commander. Через такой диспетчер мы сможем наглядно увидеть, что и где именно расположено.
Как зайти в папку с кэшем игр в Андроиде?
Чтобы игра работала корректно, нам никак не обойтись без набора дополнительных файлов, то есть без кэша. Это в особенности касается игр значительного объёма с 3D-графикой. Сразу же после установки и открытия игры кэш начинает загружаться через Интернет. Кроме того, мы можем заранее скачать и загрузить на мобильное устройство, подключив его по USB. Распаковываем кэш, используя архиватор вроде WinRar.
Добавим, что настоятельно рекомендуется загружать кэш по Wi-Fi. Если же прямо сейчас у нас нет доступа к Wi-Fi точке, однако есть стабильный и безлимитный мобильный Интернет, в крайнем случае, можно воспользоваться им, а также приложением под названием Reverse Tethering для Android. Рекомендуем отдельно ознакомиться с инструкцией по установке кэша формата obb. Зайти в него можно обычно по следующему адресу: sdcard/Android/obb.
Если найти папку obb мы не можем по причине её отсутствия, стоит создать её самостоятельно. Кэш другого типа можно поискать в sdcard/Android/data.
Разделы внутренней памяти
Внутренняя память устройства на андроиде разбита на несколько логических дисков (разделов).
Приведу только основные:
Bootloader – здесь находится микропрограмма (загрузчик), позволяющая запускать операционную систему, рекавери и другие сервисные режимы.
Recovery – как видно из названия, тут установлено инженерное меню восстановления или просто Рекавери.
Boot – сердце Андроид ОС, тут находится ядро, драйвера и настройки управления процессором и памятью.
System – системный раздел, в котором находятся все, необходимые для работы Android ОС, файлы, это как папка Windows на вашем диске С: (здесь и далее буду проводить ассоциацию с ОС Windows)
Data – раздел для установки приложений и хранения их данных. (Program files)
User – это всем известная sdcard или, проще говоря, место под пользовательские файлы (Мои документы). Здесь я вынужден сделать отступление, т.к. размещение данного раздела имеет несколько вариантов:
- Раздел отсутствует во внутренней памяти, а вместо него используется внешний накопитель — самый популярный вариант. (рис.1)
- В устройствах со встроенной памятью большого размера, данный раздел видится какsdcard, а внешняя карта памяти видится какsdcard2илиextsd(могут быть и другие варианты названия). Обычно, встречается на устройствах сAndroid3.2. (Рис.2 Вариант 1)
- Данный вариант пришел на смену предыдущему варианту, вместе с Андроид 4.0. РазделUserзаменили папкойmediaна разделеData, что позволило использовать всю доступную пользователю память для установки программ и хранения данных, а не то количество, что выделил нам производитель. Иными словамиsdcardиdataявляются одним целым. (Рис.2 Вариант 2)
Bootloader, Recovery, adb и fastboot
Теперь, когда мы знаем, что и где находится, давайте разберемся для чего оно там.
Файлы html на Android
Сохраняя веб-страницы в формате html или создавая документы с этим расширением, их практически невозможно открыть на смартфоне с Андроид – как правило, система выдаёт сообщение о невозможности открыть файл.
Позволить смартфону работать с html-документом могут несколько похожих по принципу действия приложения – HTML Viewer и HTML Reader/ Viewer.
Используя их, вы легко прочитаете информацию, сохранённую из сети. А, если она сохранена в виде архива .mhtml, стоит скачать приложение Mht Viewer.
Рис.12. HTML Viewer
Последние версии браузеров UC Browser и Firefox тоже позволяют открывать файлы mhtml и html в режиме чтения.
А для редактирования этой информации её стоит открыть в редакторе (который покажет не саму сохранённую страницу, а только её код) типа QuickHTML или WebMaster’s HTML Editor Lite.
Где находятся заметки в телефоне Самсунг?
Для того, чтобы найти приложение «Samsung Notes» необходимо:
- свайпнуть по экрану мобильника снизу-вверх;
- в списке появившихся приложений найти одноименную иконку.
После запуска утилиты, можно сразу приступать к созданию новых записей. Для этого достаточно тапнуть по значку «+» на главном экране (расположен в правом нижнем углу). Заметки оснащены редактором, который позволяет:
- добавить к записям рисунок или чек-бокс;
- создать маркированные списки;
- изменять размеры и виды шрифтов;
- сохранять созданные записи.
Скриншоты:
Скачать ADBplugin_v7.3.zip 7247
Редактирование системных приложений Андроид чаще всего осуществляется тогда, когда пользователя смартфона, планшета или другого аппарата, управляемого данной операционной системой, перестает удовлетворять текущий внешний вид программ, установленных в девайсе производителем или продавцом. Еще одной причиной может являться необходимость произвести не только изменения, касающиеся графического оформления приложений Андроид, но также затрагивающие расположение различных элементов и выполнения основных функций.
Для того чтобы вносить изменения в код, требуются элементарные навыки программирования практически на любых языках (желательно — Java и C++). Для замены графики сгодятся прямые руки и умение работать в графическом редакторе.
Прежде всего следует определиться, нужно ли просто заменить графику в приложениях Андроид либо необходимо менять расположение элементов в системе и делать более глубокие изменения в коде. От этого зависят дальнейшие шаги, предполагающие либо работу с приложением как с архивом, либо его полную разборку и редактирование.
Изменение графики в системных приложениях Андроид
Для того чтобы просто заменить либо видоизменить исходную графику (поменять цвета кнопок, перерисовать картинки и т.п.), достаточно иметь на компьютере стандартный архиватор WinRAR. На аппарате при этом у пользователя должны быть права «рут» (аналог учетной записи администратора на Windows), а также желательно иметь альтернативный рекавери (CWM) и рут-эксплорер (для доступа к файловой системе Андроид непосредственно в самом девайсе).
В первую очередь необходимо включить в аппарате «Отладку по USB», затем подключить его к компьютеру при помощи USB-кабеля и установить необходимые драйвера. Обычно они находятся на виртуальном диске, который появляется при подключении к компьютеру.
Затем нужно также скачать в сети Интернет ADB-плагин для файлового менеджера. Данный плагин позволяет видеть всю систему Андроид как подключенный диск с папками. Все системные приложения находятся по адресу /system/app, а также /system/framework. Найдя нужное приложение, просто копируем его на компьютер. Если плагин не ставится, можно с помощью рут-эксплорера скопировать приложение с расширением apk на съемную SD-карту, а затем уже с нее уже на компьютер.
Способ 2: Резервная копия
Многие приложения поддерживают автоматическое либо ручное создание резервных копий пользовательских записей, поэтому если в вашем решении такая возможность предусмотрена, разумно будет задействовать её. В качестве образца покажем работу с этой функцией в приложении ColorNote.
- Откройте программу, вызовите её главное меню и выберите пункт «Настройки».
- Прокрутите перечень до блока «Резервирование» и тапните по одноимённой опции.
- Появится список сохранённых копий, коснитесь нужной и выберите вариант «Вид».
- Выделите долгим тапом заметку или заметки, затем нажмите «Восстановление».
- По возвращении в основное окно запись будет доступна.
К сожалению, далеко не каждая программа-блокнот имеет в своём составе бесплатную опцию резервирования, поэтому такое решение подойдёт не для всех.
Что это за папка
Папка с интригующим названием «Thumbnails» является системной. Она используется операционкой для хранения кэша миниатюр изображений и видеофайлов. Это делается для того, чтобы ускорить процесс отображения их в таких приложениях, как «Галерея». Эта программа многим известна. Некоторые другие приложения тоже могут использовать сию папку. Если изображений на аппарате неприлично много, то размер кэша тоже весьма немаленький. И он съедает драгоценное место.
Что полезно знать тем, кто хочет покончить с этим безобразием, снести весь кэш и все, что можно удалить? Папка Thumbnails является системной. Это значит, что она скрыта и так просто до нее не добраться. К тому же удаление кэша на первых порах поможет. Но затем папка снова будет забита миниатюрами. Придется заново удалять все. Но о том, как затавить систему не заполнять данную папку, мы поговорим чуть ниже. А пока разберемся, как удалить миниатюры.
Корневые директории сайтов
При построении сайтов обычно используется точно такая же древовидная иерархическая структура, как и в случае со стандартным «Проводником». Иными словами, страницы или объекты, на которые можно осуществить переход, являются вложенными каталогами, а основная страница выполняет роль той самой корневой директории.
Так, если вы сначала зашли на главную страницу ресурса, а потом начали перемещаться по остальным ссылкам, использование кнопки «Назад» будет равносильно переходу на один уровень вверх. Если же вы сами создаете веб-страницы и просматриваете их содержимое, переход по уровням осуществляется точно так же, как и в файловых менеджерах (на уровень вверх и до тех пор, пока это возможно). Когда переход станет невозможным, а кнопка перехода перестанет быть активной, считайте, что вы добрались до корневого каталога.
Если приводить в пример вход в корневые директории FTP-ресурсов, когда вы используете какую-нибудь публичную (открытую) систему управления вроде UCOZ для просмотра содержимого собственно аккаунта, при открытии файлового менеджера вы автоматически попадете именно в корень сайта. При этом особо стоит учесть и тот момент, что настройки любого из известных сайтов попросту не дадут вам подняться выше корневого объекта, так что самая последняя и доступных папок в этом случае и будет являться корневой.
Evernote
Evernote появилась во времена, когда динозавры бродили по Земле, но в 2020 году всё ещё отличный вариант для заметок. Вы можете просматривать свои заметки на своем смартфоне (Android и iOS), приложении Evernote в Windows или на веб-странице Evernote.
Когда дело доходит до написания заметки, вы можете вводить текст, рисовать эскиз пальцем или стилусом, вставлять диаграммы или рисунки или записывать аудио. Вы также можете использовать речь для ввода текста, чтобы Evernote расшифровывала вашу заметку, если вы на ходу или не хотите беспокоиться о вводе текста.
Evernote организует ваши заметки в блокноты, но по умолчанию вы увидите все свои заметки при открытии приложения. Вы также можете делиться заметками с другими пользователями Evernote, чтобы, например, ваш партнер мог помочь вам с вашим списком покупок.
Приложения, способные скрывать или менять иконки на рабочем столе
Итак, существует ряд приложений, изначально предназначенных для защиты персональных данных – сообщений, контактов, папок с определенным содержимым и т.п. Например, ZERO Communication, KeepSafe, AppLock, Hide It Pro и другие.
Их функционал различается, но практически все они могут скрывать определенные папки или заменять их иконку на любую другую – например, похожую на обычное приложение вроде калькулятора или планировщика. Если вы попытаетесь открыть приложение с рабочего стола, под которым скрыта папка, скорее всего, система запросит пин-код, при неверном вводе которого на экране отобразится пустая папка. Наиболее продвинутые приложения позволяют не спрашивать пароль, а просто запускать нужную программу – так пользователь даже не догадается, что если выполнить дополнительные действия, то эта же иконка может открыть защищенную папку.
Все эти возможности могут быть крайне полезны в ситуации, когда телефон утерян и не защищен пин-кодом или графическим ключом – нашедший ваше устройство человек просто не сможет получить доступ к личным данным, даже если попытается. Но есть у этого функционала и обратная сторона – как правило, подобные приложения используют в своих целях подростки, за которыми слишком пристально следят родители, чтобы можно было хранить секретную (с их точки зрения) информацию практически на виду, но по факту к ней не будет доступа.
Samsung Notes
Если у вас есть телефон Samsung, особенно Galaxy Note, вы, вероятно, знакомы с Samsung Notes. Если вы его не используете, это удобная альтернатива, особенно если вы вообще организуете свои заметки. Samsung Notes позволяет разбить записи на разные коллекции, но вы также можете просмотреть все свои заметки на одной странице. Вы также можете установить важные заметки в качестве избранных или сортировать заметки по названию, дате или дате изменения.
Если вы используете S-Pen со своей записью Galaxy, вы с удовольствием узнаете, что Samsung Notes позволяет записывать несколько слов поверх заметки. Вы также можете прикрепить голосовую запись или фотографию.
К сожалению, Samsung Notes не хватает совместимости: он работает только на телефонах Samsung. Если вы любите свою Галактику, это здорово, но энтузиазм угаснет, если вы захотите синхронизировать заметки с рабочим столом или другим мобильным устройством.
13 октября 2017
Где приложения хранят свои данные
При использовании приложений под Android иногда появляются вопросы: «А где приложение хранит созданные файлы?», «Можно ли до них достучаться?» и «Удалятся ли файлы при удалении приложения?» Давайте попробуем посмотреть, где же приложение может хранить свои данные и какие последствия это имеет для пользователя.
Внутреннее хранилище данных
Смысл следует непосредственно из названия. Внутреннее хранилище (internal storage) располагается всегда в памяти смартфона вне зависимости от того, есть ли возможность установки карты памяти (и тем более того, вставлена ли она). Эта область памяти является защищенной. Находится в системном разделе /data. По умолчанию все файлы, которые там располагаются, доступны только тому приложению, которое их создало. Разумеется, можно сделать файлы доступными для других приложений, но это надо делать специально. Если приложение не открывает файлы для доступа извне, достучаться к ним можно будет только получив root.
Назначение хранилища понятно: внутренние защищенные данные, к которым не должно быть нерегламентированного доступа. Проблемы (с точки зрения пользователя) могут быть в следующих случаях:
- Неоправданно большой объем данных. Хочется вынести данные на карту памяти, чтобы сэкономить внутреннее пространство для других нужд, а приложение не дает.
- По мнению пользователя, регламент доступа к данным должен быть другим, не таким, как предлагает приложение.
Пример: приложение «Лекции по истории России». В приложении хороший контент (и по содержанию, и по качеству звука). Но сохраняется он во внутреннюю память. На бюджетных устройствах, где этой памяти мало, становится затруднительным закачать заранее много лекций, а потом, отключившись от интернета, слушать их. Второй проблемой становится собственно регламент доступа к данным. Даже если ограничиться тематикой истории, у меня есть аудиофайлы, полученные из трех источников: данное приложение, подкасты и аудиоверсии роликов с youtube. Хочется взять и объединить навек в их земной юдоли под владычеством всесильным Властелина Мордора их все в единый плейлист, и слушать его одним аудиоплеером. Но на смартфоне без root это сделать невозможно.
Внешнее хранилище «личных» данных
С точки зрения разработчика, кроме внутреннего хранилища данных, для персональных целей приложения есть еще внешнее хранилище. Оно необязательно размещается на карте памяти. Это может быть и внутренняя память смартфона, но весь раздел с такими данными размещается в общем доступе. В корне раздела есть папка Android/data, а в ней — подпапки с именами пакетов приложений.
Плюсы такого подхода очевидны: данные доступны извне для целей пользователя. А если это карта памяти, то и емкость может быть ограничена только вашими финансами (в продаже уже можно найти карты памяти на 400 гигабайт). Минусы тоже понятны: в любой момент любое приложение (конечно, имеющее разрешение на доступ к «внешним» данным) может взять и стереть чужие файлы. Также файлы будут удалены системой при удалении приложения (или при очистке его данных).
Пример приложения: подкаст-менеджер BeyondPod (более-менее свежей версии, раньше файлы хранились по-другому). Пользователь имеет доступ к скачанным подкастам и может легко удалять их (например, в целях экономии места) или слушать их во внешнем плеере.
Общее внешнее хранилище
Располагается в корне «внешнего» раздела на одном уровне с папкой «Android». Предназначается для хранения данных, разделяемых между разными приложениями. Обычно в документации Google в качестве примера приводят картинки (фото с камеры — папка DCIM). Основная проблема данных файлов: они никогда не удаляются автоматически. Даже если приложение вы удалили.
Пример: мессенджер Telegram. После того, как вы удалили приложение, загруженные файлы никуда не исчезают. Они продолжают спокойно лежать на накопителе данных, занимая драгоценное место.
Как можно удалить файлы, не удаляя приложения
Здесь важно ввести еще одну классификацию файлов приложений. Она справедлива для внутреннего хранилища и для внешнего хранилища личных данных. Все данные делятся на два типа: собственно данные и кэш.
Данные (папка data) — некие файлы, которые, по логике Google, нужны для постоянной работы с ними. Если полностью их удалить, то приложение поведет себя точно так же, как если бы его переустановили (удалили и заново установили). Частичное удаление файлов может не привести ни к каким неприятным последствиям. Но важно понимать, какие конкретно данные вы удаляете (например, очевидно, что скачанные файлы подкастов можно удалять совершенно свободно — это не повлияет на работоспособность подкаст-менеджера).
Кэш — временные данные, которые сформированы в ходе работы приложения и нужны для ускорения этой работы. Например, данные, которые часто нужны в интернете, загружаются и в дальнейшем вместо загрузки открываются локально (разумеется, кэш может обновляться, чтобы не показывать устаревшие данные). Удалять кэш любого приложения можно совершенно спокойно, это штатная операция.
Очистка памяти и кэша вызывается из настроек приложения. Кнопка «Очистить кэш» очищает только кэш, а кнопка «Очистить данные» — и кэш, и данные приложения.
Удаление файлов приложения из общего внешнего хранилища выполняется только вручную. Более того, даже оценка того, от какого приложения эти файлы остались, тоже выполняется вручную.