Как найти и как удалить вирусы с компьютера самостоятельно,
без использования каких-либо программ — антивирусов
Здесь мы покажем вам, как можно самостоятельно обнаружить и затем удалить файлы, способные нанести вред вашему компьютеру, или вирусы самостоятельно (вручную) без использования каких-либо антивирусных программ.
Это несложно. Давайте начнём!

Как удалить вирус самостоятельно
Действовать необходимо на правах администратора.
Для начала надо открыть командную строку. Для этого нажмите сочетание клавиш WINDOWS + R и в появившемся окне в строке введите cmd и нажмите ОК.


Команда cmd в командной строке
Либо, нажав кнопку Пуск в нижнем левом углу экрана монитора, в строке поиска начните набирать «командная строка», а затем по найденному результату кликните правой кнопкой мышки и выберите «Запуск от имени администратора».

Вызов командной строки через поиск

Запуск командной строки от имени администратора
Кратко о том, какие цели у наших будущих действий:
С помощью команды attrib нужно найти такие файлы, которые не должны находиться среди системных файлов и потому могут быть подозрительными.
Вообще, в C: / drive не должно содержаться никаких .exe или .inf файлов. И в папке C:WindowsSystem32 также не должны содержаться какие-либо, кроме системных, скрытые или только для чтения файлы с атрибутами i, e S H R.
Итак, начнём ручной поиск подозрительных, файлов, то есть вероятных вирусов, самостоятельно, без использования специальных программ.
Откройте командную строку и вставьте cmd. Запустите этот файл от имени администратора.

Открываем cmd
Прописываем в строке cd/ для доступа к диску. Затем вводим команду attrib. После каждой команды не забываем нажимать ENTER:

Команда attrib в командной строке
Как видим из последнего рисунка, файлов с расширениями .exe или .inf не обнаружено.
А вот пример с обнаруженными подозрительными файлами:

Вирусы в системе Windows
Диск С не содержит никаких файлов .еxе и .inf, пока вы не загрузите эти файлы вручную сами. Если вы найдёте какой-либо файл, подобный тем, которые мы нашли, и он отобразит S H R, тогда это может быть вирус.
Здесь обнаружились 2 таких файла:
autorun.inf
sscv.exe
Эти файлы имеют расширения .еxе и .inf и имеют атрибуты S H R. Значит, эти файлы могут быть вирусами.
Теперь наберите attrib -s -h -г -а -i filename.extension. Или в нашем примере это:
attrib —s —h —г —а -i autorun.inf
Эта команда изменит их свойства, сделав из них обычные файлы. Дальше их можно будет удалить.
Для удаления этих файлов введите del filename.extension или в нашем случае:
del autorun.inf
То же самое надо проделать со вторым файлом:

Удаление вирусов вручную
Теперь перейдём к папке System32.
Продолжим далее поиск, вписывая следующие команды внизу:
Впишите cd win* и нажмите ENTER.
Снова введите system32. Нажмите ENTER.
Затем впишите команду attrib. Нажмите ENTER.

Ищем вирусы в папке System32
Появился вот такой длинный список:

Ищем вирусы в папке System32
Снова вводим внизу команду attrib, не забывая нажать потом ENTER:

Самостоятельное удаление вирусов с компьютера | Интернет-профи
И находим вот такие файлы:

Подозрительные файлы в папке Windows

Подозрительные файлы в папке Windows
При перемещении вверх-вниз экран перемещается очень быстро, поэтому когда мелькнёт что-то новое, приостановитесь и вернитесь назад‚ чтобы проверить каждый файл, не пропустив ни одного.

Подозрительные файлы в папке Windows
Выписываем себе все найденные S H R файлы:
- atr.inf
- dcr.exe
- desktop.ini
- idsev.exe
Выполните команду attrib 3 или 4 раза, чтобы убедиться, что вы проверили всё.
Ну, вот. Мы самостоятельно нашли целых 4 вредоносных файла! Теперь нам нужно удалить эти 4 вируса.
Для этого дальше в командной строке вписываем и каждый раз нажимаем ENTER следующее:
C:WindowsSystem32>attrib -s -h -r -a -i atr.inf
C:WindowsSystem32>del atr.inf
C:WindowsSystem32>attrib -s -h -r -a -i dcr.exe
C:WindowsSystem32>del dcr.exe
C:WindowsSystem32>attrih -s -h -r -a -i desktop.ini
C:Windows\System32>del desktop.ini
C:WindowsSystem32>attrib -s -h -r -a -i idsev.exe
C:WindowsSystem32>del idsev.exe

Удаляем вирусы с компьютера самостоятельно
Аналогичную операцию надо провести с другими папками, вложенными в каталог Windows.
Нужно просканировать ещё несколько таких каталогов, как Appdata и Temp. Используйте команду attrib, как показано в этой статье, и удалите все файлы с атрибутами S H R, которые не имеют отношения к системным файлам и могут заразить ваш компьютер.
Этот вирус изменил атрибуты папок и многих файлов на “Скрытый”.
Чтобы увидеть скрытые папки:
Пробуем так: меню Проводника “Сервис – Свойства папки – вкладка Вид –
1. ставим птички на Отображать содержимое системных папок, Помнить параметры отображения каждой папки
2. снимаем птички на Скрывать защищенные системные файлы и Скрывать расширения для зарегистрированных типов файлов.
3. ставим точку на Показывать скрытые папки и файлы
4. нажать кнопку Применить
5. нажать кнопку Применить ко всем папкам – ОБЯЗАТЕЛЬНО!! !
6. закрыть Проводник и после этого опять запустить (можно даже перезагрузить комп)
Загрузи бесплатную лечащую утилиту Dr.Web CureIt – http://www.freedrweb.com/cureit/?lng=ru
или Dr.Web LiveCD – http://www.freedrweb.com/livecd/
или http:// z-oleg. com/ secur/ avz/ (убрать пробелы в адресе) и прогони комп с их помощью.
Ещё можно диск вытащить из комп-а, подключить ведомым к другому комп-у (с хорошим антивиром) и вылечить от вирусов.
Наилучшие результаты для “лечения” от вирусов дает форматирование дискаС и установка винды на чистый диск (но при этом остальные разделы винта обязательно нужно проверить на наличие вирусов)
Недавно в своей статье я рассказал, как подхватил стиллер впервые за много лет отсутствия на моём компьютере антивируса. После случившегося я занялся тщательным исследованием вируса, всех следов, которые он оставил, а также их устранением. Однако стоит помнить, что самый быстрый, лучший и действенный способ в такой ситуации — переустановка системы с полной чисткой жёсткого диска, включая и те тома, на которых Windows не была установлена. Конечно же, перед этим нужно сохранить все важные данные в облаке или на внешнем накопителе. Желательно не переносить старые файлы формата .exe (исполняемые) на компьютер с новой системой, так как есть большая вероятность, что вирус оставил в них свой след.
Если же сложилась такая ситуация, что переустановить систему нет времени или возможности, придётся чистить её вручную, — в этом поможет наша инструкция, рассчитанная в первую очередь на неопытных пользователей. Но стоит помнить, что даже после всех проделанных действий вирус может прятаться глубоко в системе, чтобы позже появиться снова. Такова реальность двадцать первого века — вирусы развиваются не менее стремительно, чем другое ПО.
Банальное — первым делом
Самым очевидным действием будет удаление файлов и приложений, оставшихся после вируса, — с него и стоит начать. В первую очередь нужно удалить вирусный файл, который вы скачали. Скорее всего, он будет находиться в папке загрузок, если вы не выбирали особенную директорию для скачивания файла. Затем нужно удалить остатки — файлы и приложения, которые вирус сам скачал на ваш компьютер и, скорее всего, успел запустить. Приложения обычно спокойно удаляются штатными средствами Windows, так как, по сути, являются не вирусами, а самым обычным хламом.
С файлами немного труднее — первым делом нужно проверить папку Temp на предмет странных подпапок. У них могут быть названия, состоящие из последовательности латинских букв. В целом, стоит удалять всё, что кажется подозрительным — хуже от этого точно не станет. После чистки Temp, не лишним будет проверить обе папки Program Files на наличие таких же странных элементов. Проще всего это будет сделать, если отсортировать содержимое по дате, нажав на надпись «Дата изменения». Всё, что было создано или изменено ранее того момента, когда вы запустили вирус, вряд ли имеет какое-либо отношение к нему. Последней директорией для чистки будет папка AppData, находящаяся по пути «C:/Пользователи/Ваша папка/», отслеживать вирусные следы лучше всего также по дате изменения. Не лишним будет проверить все остальные директории, например, папку пользователя или документов — вирус редко что-то там оставляет, но данное действие уж точно не помешает.
Сразу после очистки системы от оставшихся после вируса файлов нужно откатиться на точку восстановления. Для этого нужно нажать комбинацию клавиш «Win + R», в открывшемся поле ввести «control» и в поиске панели управления ввести «Восстановление». После проделанных действий остаётся только нажать кнопку «Запуск восстановления системы» и действовать согласно показанной инструкции. Нужно выбрать точку восстановления, созданную до скачивания и запуска вируса. Но, желательно, чтобы она была не слишком ранней. Во время отката ваш компьютер перезагрузится и покажет процесс восстановления компьютера, после чего вернётся к нормальному режиму работы.
Вирус может пробраться глубже, чем от него ожидаешь. Следующий шаг — планировщик заданий
Чтобы запустить его, нажмите на иконку поиска на панели задач и введите «Планировщик заданий». Откройте его и войдите в библиотеку планировщика заданий — там будут все существующие на данный момент задания, запускающиеся по определённому сценарию. Как и с файлами, здесь нужно искать элементы, имеющие странные названия, которые вам кажутся подозрительными и не связанными с установленным на вашем компьютере ПО.
Также, если вы не можете разобраться, вредоносно какое-то задание или нет, можно зайти в его дополнительные параметры, кликнув два раза по названию. Там есть два признака, по которым можно отличить задание, сгенерированное вирусом, от остальных. Первый — это описание. Если оно пустое или не вызывающее доверия, то это задание вполне можно счесть подозрительным и удалить. Второй — вкладка «Действия». Если там описаны странные действия, такие как запуск странных файлов (уже удалённых нами) или изменение реестра, то такое задание также можно спокойно удалять.
Для удаления задания достаточно кликнуть по нему правой кнопкой мыши и нажать «Удалить».
Вредоносы научились отключать антивирусы через реестр, так что его тоже нужно проверить
Реестр — мощный инструмент операционной системы Windows, который может как принести пользу, так и навредить. Поэтому после заражения нужно проверить те места, которые мог затронуть вирус:
- Нажмите комбинацию клавиш «Win + R» и в открывшемся окне введите regedit.
- В адресную строку реестра вставьте следующее: «HKEY_LOCAL_MACHINESOFTWAREPoliciesMicrosoftWindows Defender» без кавычек.
- Если в папке Windows Defender существует параметр DisableAntiSpyware, удалите его.
- Пройдите в папку Real-time Protection.
- Если в ней существуют какие-либо параметры с приставкой Disable, удалите их.
- В адресную строку реестра вставьте следующее: «HKEY_LOCAL_MACHINESoftwareMicrosoftWindowsCurrentVersionRun» без кавычек.
- Удалите параметры, не связанные с установленным до запуска вируса ПО. Тут стоит понимать, что некоторые сервисные утилиты могут называться подозрительно и при этом не будут вирусами, так что перед удалением изучите информацию о той или иной программе.
- В адресную строку реестра вставьте следующее: «HKEY_CURRENT_USERSoftwareMicrosoftWindowsCurrentVersionRun» без кавычек и повторите предыдущий шаг.
После проделанных действий нужно запустить приложение «Безопасность Windows» и заново включить встроенную защиту, после чего перезагрузить компьютер. После перезагрузки желательно из того же приложения произвести полное сканирование компьютера, что может занять некоторое время.
Только теперь можно заняться сменой паролей во всех важных аккаунтах и чисткой сессий в Telegram и Discord
Для большей безопасности аккаунтов лучше всего использовать менеджеры паролей, которые помогут сгенерировать сложные комбинации символов и хранить их в надёжном месте. Перед входом в аккаунты с новым паролем будет не лишним отключить функцию их сохранения и дальнейшего автозаполнения, как показано выше.
- В тему: 25 причин использовать менеджер паролей. С ним проще и безопаснее
Если вы заметите, что в ваш Telegram или другие аккаунты продолжают заходить чужие люди, стоит всё-таки выделить свободное время и переустановить систему с полной очисткой всех данных и повторной сменой паролей. Каждый год злоумышленники придумывают новые способы спрятать алгоритмы вредоносных действий так глубоко, что антивирус их не замечает, поэтому никогда нельзя быть уверенным на сто процентов, что вам удалось избавиться от угрозы.
- Идеальный пароль от девушки, который бесполезно подсматривать. Устанавливаем на Android
- Умная колонка в доме — огромный риск. Особенно если купить маленькую модель
- Огромная ошибка — не ставить пин-код на SIM-карту. Чем это грозит
- Мы — добыча для хакеров сразу с 5 уязвимыми местами. Но каждое легко защитить
- Как хранить криптовалюту безопасно: не доверяйте популярным биржам
Что мы делаем, когда компьютер начинает тормозить? Как правило, подозреваем наличие вирусной активности и раз за разом открываем диспетчер задач — «вдруг там что-нибудь подозрительное?» К большому сожалению, в большинстве случаев ничего не находим, запускаем сканер и ждём вердикт антивируса. В сегодняшнем выпуске расскажем о том, как искать вредоносные объекты в скрытых папках и возможно ли их распознать в диспетчере задач.
Что можно найти в диспетчере задач?
Для начала стоит разобраться с терминологией. Диспетчер задач Windows — это некий менеджер, отображающий запущенные процессы и их влияние на компьютер. Запустить его можно комбинацией клавиш CTRL+SHIFT+ESC. Открывшееся окно и будет называться диспетчером задач.
Неопытного пользователя может испугать большое количество запущенных процессов, но не стоит делать преждевременных выводов — абсолютное большинство из них легитимны и не подразумевают принудительного выключения. Иначе говоря, не стоит, увидев что-то незнакомое, лихорадочно «завершать процесс».
При этом в диспетчере задач и правда могут скрываться какие-либо нелигитимные процессы. Но они могут быть замаскированы так тщательно, что отличить их от реальных системных практически невозможно. Например, неподготовленного пользователя может смутить процесс COM Surrogate: «Что это такое? Я не запускал эту программу!» А тем временем это системный компонент, предназначенный для корректной работы некоторых программ. Но и под его названием могут быть скрыты какие-либо вирусы. Сотрудники Microsoft на официальном форуме рекомендуют проверять расположение файла, говоря, что только так можно определить легитимность процесса. Если файл находится в системных папках Windows, то всё в порядке.
Однако мы в «Доктор Веб» не совсем согласны с этим суждением. Некоторые угрозы могут скрываться в системных папках, создавая при этом множество каталогов «для запутывания». В случае подозрения на вирусную активность мы рекомендуем напрямую обратиться в нашу службу технической поддержки. Лучше всего делать это в письменном виде, чтобы наши специалисты могли запросить нужные логи, скриншоты и прочую информацию, с помощью которой можно будет расследовать инцидент.
Если у вас по каким-то причинам всё еще не установлен Dr.Web, воспользуйтесь утилитой Dr.Web CureIt! С её помощью можно однократно вылечить инфицированную систему. Но при этом она не является средством постоянной защиты устройства.
Угрозы бывают разные, и далеко не все вообще возможно обнаружить в диспетчере задач. Даже если их процессы подозрительно называются, пользователь может попросту не увидеть этого. Например, существуют майнеры, которые будут завершать свою работу при открытии диспетчера задач. Всё это усложняет самостоятельный поиск очага инфицирования.
Всё тайное становится явным
Возможно, вы слышали о существовании скрытых папок. В операционной системе Windows предусмотрена функция сокрытия редко используемых папок. Впрочем, скрыть можно абсолютно любой файл, но по умолчанию скрыты многие системные файлы и компоненты. Это делается во избежание казусных ситуаций — неопытный пользователь может не только завершить процесс в диспетчере задач, но ещё и попытаться удалить пару-тройку системных файлов из System32.
Разумеется, существует возможность отобразить скрытые папки. Для этого нужно в поисковой панели задач найти «Управление рабочими папками», после чего перейти в «Дополнительные параметры», где активировать пункт «Показывать скрытые файлы, папки и диски». Так вы сможете просматривать многие папки на своём компьютере. При этом стоит отметить, что некоторые трояны используют не только скрытые папки, но и специальные системные атрибуты, показ которых можно разблокировать также в «Управлении рабочими папками».
А где же хранятся вирусы? Конечно, вручную в скрытых папках вряд ли что-то удастся найти. Мало какой вирусописатель создаст угрозу, которую поместит в скрытую папку с названием «ВИРУС» на вашем рабочем столе. Самостоятельно найти угрозу в скрытой папке — задача не из лёгких. Здесь так же, как и в случае с диспетчером задач, стоит довериться специалистам службы технической поддержки «Доктор Веб».
К тому же киберугрозы бывают совершенно разными, и пути хранения вредоносных файлов на компьютере могут существенно различаться. Это значит, что не существует какой-то отдельной мифической папки, которая находится на условном диске D и хранит сотни тысяч угроз.
Рекомендуем
- Откажитесь от принудительного завершения «странных» процессов в диспетчере задач.
- Сделайте все папки видимыми — ваш компьютер содержит гораздо больше файлов, чем вы думаете!
- Используйте Dr.Web, чтобы обезопасить персональные данные.
- При подозрении на вирусную активность обращайтесь в службу технической поддержки «Доктор Веб».
- Следите за выпусками «Антивирусной правды», чтобы оставаться в курсе трендов кибербезопасности.
#Windows #антивирус #вредоносное_ПО #названия #признаки_заражения
Итак, сегодня мы поговорим с вами о том, как удалить вирус вручную с компьютера. Помимо этого, посмотрим, какие могут встречаться трояны, как они проявляют себя и откуда могут быть занесены на компьютер. Давайте же поскорее приступим к изучению нашей сегодняшней темы.
Виды вирусов
Что ж, но перед тем, как удалить вирус вручную с компьютера, стоит поговорить с вами о том, какая зараза вообще встречается на компьютере. Ведь в большинстве случаев именно от этого зависит то, каким образом следует проводить лечение. Так что, давайте начнем.
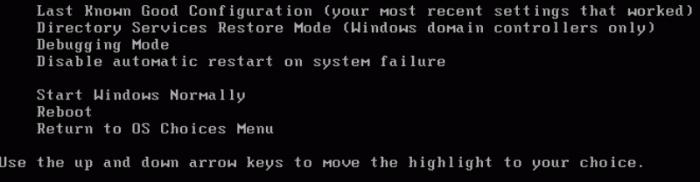
Первый вирус – это троян. Из себя представляет вредоносный файл, который “селится” в операционной системе, да еще и вредит ей. Например, повреждает или уничтожает важные документы. Сейчас их очень много.
Второй довольно распространенный вид вируса – это разнообразные шифровальщики. Это такие файлы, которые попадают в систему и блокируют ее. Но не разрушая, а всего лишь зашифровывая документы. В конце такого шифра, как правило, оставляется e-mail создателя, на который надо перевести энную сумму денег ради возврата документов в первоначальный вид.
Третий вирус, который можно подцепить – это, конечно же, разнообразные надстройки браузера, или спам. Как правило, они очень сильно тормозят компьютер, да еще и мешают работе в интернете. Это происходит из-за того, что у пользователя может смениться стартовая страница, плюс ко всему, в браузере всюду будут расположены рекламные баннеры. Когда пользователи видят эту картину, то они задумываются, как найти вирусы в компьютере вручную, а потом убрать их. Сейчас мы попытаемся разобраться с этим.
Признаки заражения
Итак, перед тем как найти вирусы вручную и избавиться от них раз и навсегда, давайте попробуем разобраться, что может указывать вам на наличие компьютерной заразы в системе. Ведь если вовремя обнаружить сигналы, то можно избежать повреждения большого количества файлов и потери “операционки”.
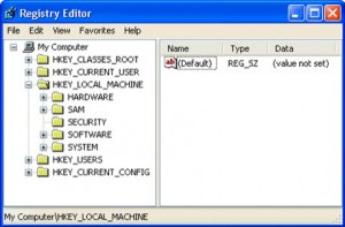
Первый, наиболее явный признак – это не что иное, как сообщения вашей антивирусной программы. Она будет “ругаться” на какие-то документы и файлы, выдавая вам название предполагаемого вируса. Правда, иногда антивирус так ведет себя по отношению к различным крякам и “таблеткам” к компьютерным играм. Тем не менее, без внимания это оставлять нельзя.
Второй вариант развития событий – у вас начинает “тормозить” компьютер. Именно тогда пользователи начинают активно думать, как удалить вирус вручную, особенно, если у них нет антивируса. Так что, как только вы заметили, что ваша система стала “тугодумом”, начинайте бить тревогу.
Очередной вариант развития событий – на компьютере стали появляться новые программы, которые вы не устанавливали. Довольно распространенный ход среди компьютерной заразы.
Кроме того, на инфицирование компьютера может указывать еще и реклама в браузере. Смена стартовой страницы без возможности восстановления, рекламные баннеры везде и всюду – все это довольно тревожные сигналы. Так что, давайте поскорее посмотрим, как происходит удаление вируса с компьютера вручную.

Поиск
Что ж, первым делом стоит начать с поиска тех мест, где кроется зараза. Иногда сделать это очень трудно. Особенно, если у вас нет антивирусной программы. В общем, давайте посмотрим, что можно сделать в сложившейся ситуации.
Итак, когда вы решили самостоятельно побороть вирус, то вам придется найти папку на компьютере, в которой он хранится. Иногда зараза сама выдает себя, создав свои процессы в диспетчере задач. Откройте его (Ctrl + Alt + Del), после чего перейдите во вкладку “процессы”. Теперь найдите там любую подозрительную строчку (она будет как-то странно называться, или вообще подписана иероглифами) и нажмите на кнопку “показать расположение файла”. Готово, вирус найден.
Правда, не все всегда так легко и просто. Если вы думаете, как удалить вирус вручную с компьютера, то вам стоит знать и то, что компьютерная зараза зачастую хорошо скрывается. В отображении папок отметьте пункт “отображать скрытые файлы и папки”. Теперь осуществлять поиск будет значительно проще.
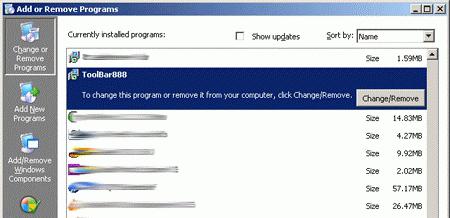
Помните и то, что компьютерные вирусы очень часто “оседают” в папке Windows. Например, большинство троянов встречается в System32. Некоторая зараза способна “прописаться” в файл host. Излюбленные места вирусов мы знаем. Но как же избавиться от них?
Проверки
Первый вариант развития событий – это удаление заразы автоматически. Точнее, полуавтоматически. Речь идет о проверке компьютера на наличие вирусов при помощи антивирусной программы.
Для того чтобы обеспечить себе надежную защиту данных, запаситесь хорошим антивирусом. Отлично подходит Dr.Web. Если он вам не понравился, можете испробовать еще и Nod32. Он тоже довольно хорошо справляется с задачей.
Проведите глубокую проверку. После того, как программа выдаст вам результаты, постарайтесь вылечить документы автоматически. Не получилось? Тогда сотрите их. Правда, если вы думаете, как удалить вирус вручную с компьютера, то, скорее всего, проверки антивирусом вам не помогли. Давайте посмотрим, что же еще можно сделать.
Стираем программы
Второй шаг на пути к исцелению системы – это, конечно же, удаление разнообразного контента, который вам наставил вирус. Это довольно частое явление. Так что, загляните в “панель управления”, а оттуда проследуйте в “установку и удаление программ”. Немного подождите, пока завершится проверка контента на компьютере.
Когда перед вами появится список программ, удалите все, чем вы не пользуетесь. Особое внимание уделите контенту, который вы не устанавливали. Или же тому, что появился “прицепом” после завершения установки какой-нибудь другой “проги”. Кликните по нужной строчке правой кнопкой мышки, после чего выберите команду “удалить”. Готово? Тогда можно думать дальше, как удалить вирус вручную с компьютера.
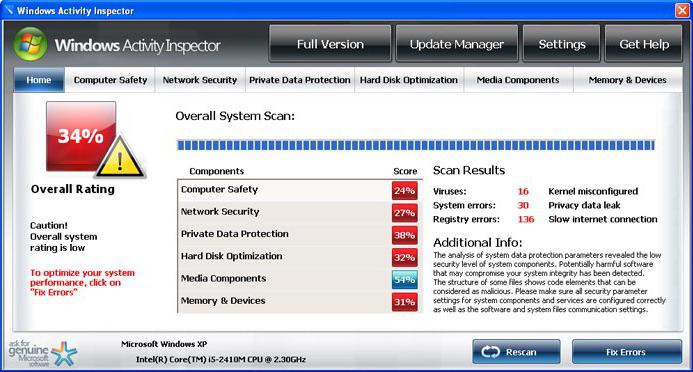
Тотальное сканирование
А теперь давайте прибегнем к некоторым службам и приемам, которые обязательно помогут нам. Если вы знаете название вируса (особенно, если вы столкнулись со спамом), то вам подойдет поиск заразы при помощи компьютерного реестра.
Для того чтобы перейти в необходимую службу, нажмите сочетание клавиш Win + R, а затем выполните команду “regedit”. Посмотрите, что перед вами появится. С левой стороны окна расположены папки с длинными и непонятными названиями. Именно в них зачастую прячутся вирусы. Но мы немного упростим себе задачу по поиску. Достаточно зайти в “правку”, а затем нажать на “поиск”. Наберите имя вируса, после чего осуществите проверку.
После получения результатов все появившиеся строки требуется стереть. Для этого кликайте поочередно на каждую из них, после чего выбирайте необходимую команду. Все готово? Тогда перезагрузите компьютер. Теперь вы знаете, как удалить вирус вручную с компьютера.
