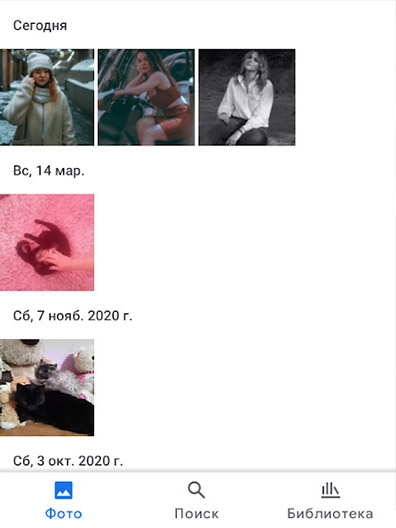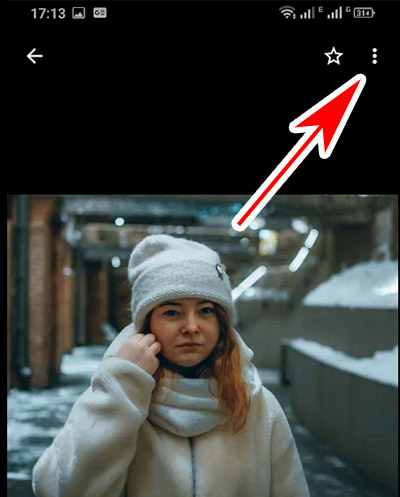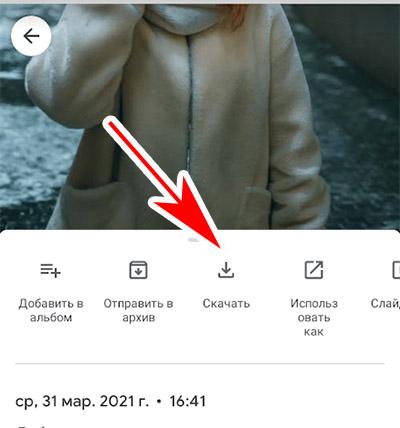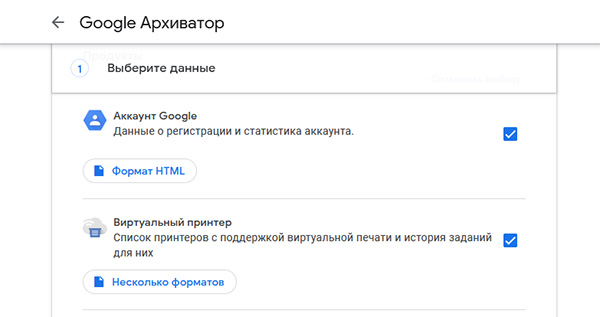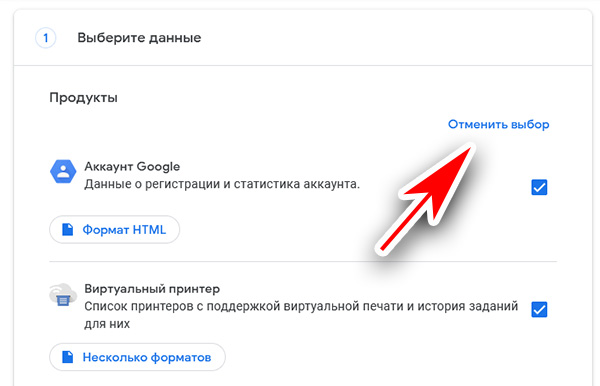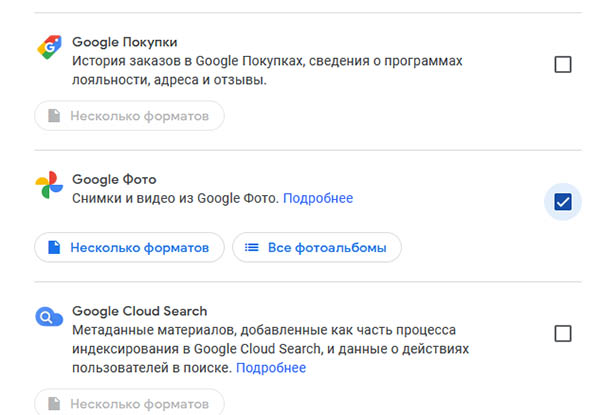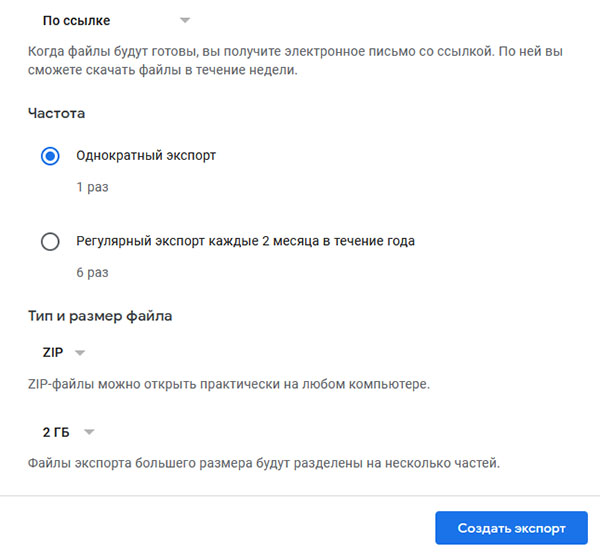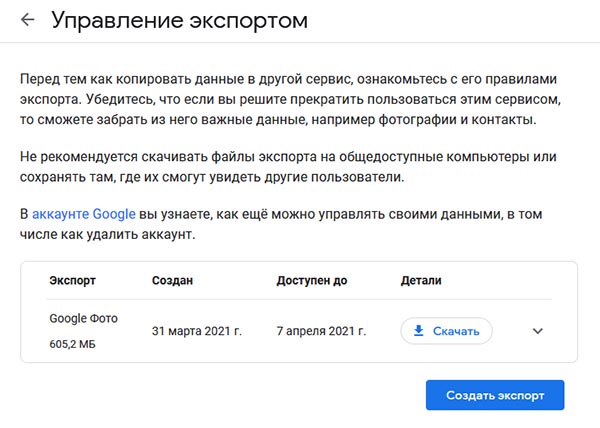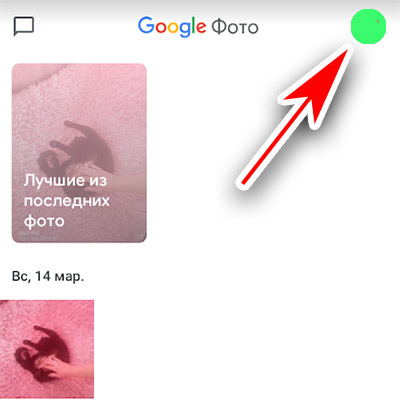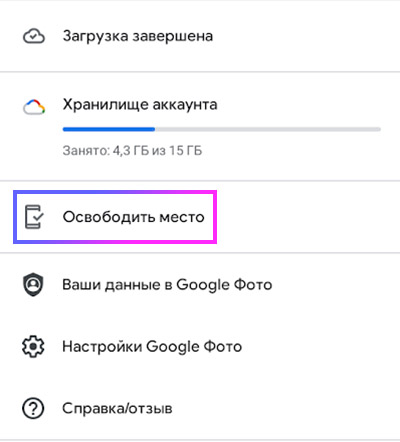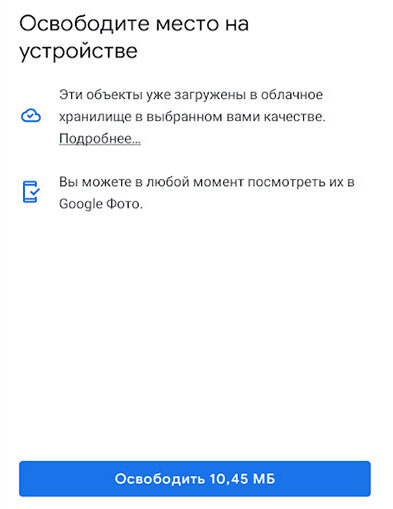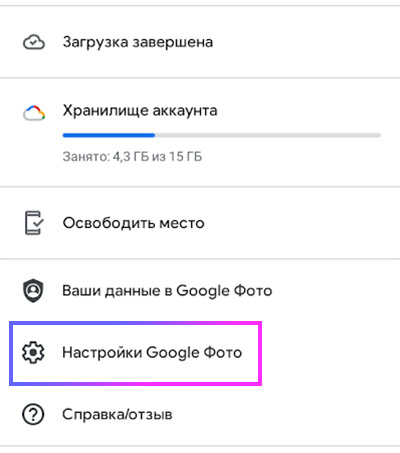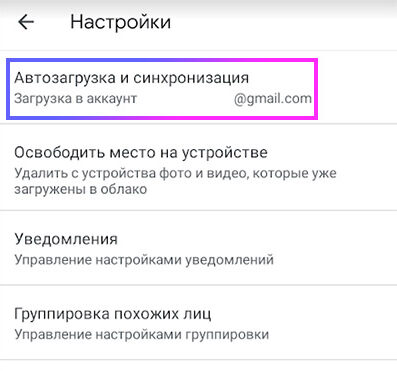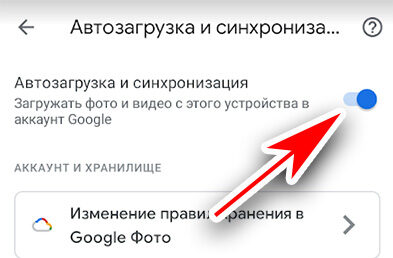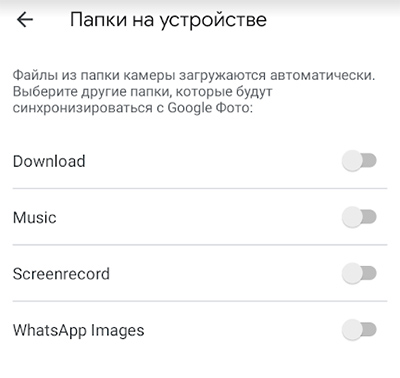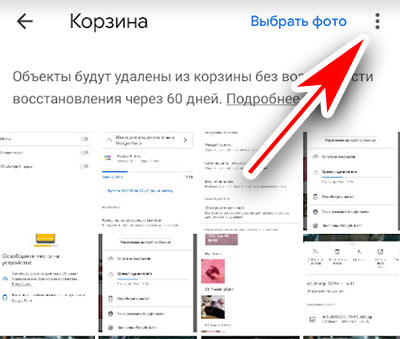Как найти пропавшие фотографии и видео
Важно!
- Если вы не используете Google Фото в течение двух и более лет, ваш контент может быть удален. Подробнее о правилах в отношении неактивных аккаунтов Google Фото…
- Если вы превышаете квоту на хранение в течение двух и более лет, ваш контент может быть удален. Подробнее о том, как работает хранилище аккаунта Google…
Шаг 1. Проверьте аккаунт, в который вы вошли
Возможно, вы вошли не в тот аккаунт.
- Откройте приложение “Google Фото”
на телефоне или планшете Android.
- Войдите в аккаунт Google.
- Убедитесь, что вы выбрали аккаунт, в который загрузили фотографии.
Шаг 2. Проверьте папки других приложений, таких как Facebook и Instagram
Фотографии могут находиться в других папках на устройстве.
- Откройте приложение “Google Фото”
на телефоне или планшете Android.
- В нижней части экрана нажмите Библиотека.
- Посмотрите папки в разделе “Фото на устройстве”.
Чтобы в раздел “Фото” попадали фотографии из других приложений, настройте автозагрузку папок.
Шаг 3. Проверьте, не удалена ли фотография
- Если фотография все ещё в корзине, ее можно восстановить. Подробнее о том, как это сделать…
- Если фотография находилась в корзине более 60 дней, возможно, она удалена без возможности восстановления.
- Если у вас есть другое приложение для просмотра фотографий, возможно, вы удалили снимки из него до того, как они были загружены в Google Фото.
Другие способы поиска фотографий
Если у вас есть другое приложение для просмотра фотографий, но вы воспользовались функцией “Освободить место” в Google Фото
Важно! Прежде чем удалять фотографии с устройства, убедитесь, что они загружены в Google Фото. Подробнее о том, как включить автозагрузку…
Если вы недавно использовали функцию “Освободить место”, снимки или видео, возможно, были удалены с вашего устройства, однако остались в приложении “Google Фото”. Подробнее об освобождении места на устройстве…
Проверьте, включено ли копирование в облако
- Откройте приложение “Google Фото”
на телефоне или планшете Android.
- Убедитесь, что вы вошли в нужный аккаунт.
- Нажмите на значок профиля, чтобы проверить статус автозагрузки.
Если копирование в облако включено
- Возможно, фотография ещё загружается. Если в верхней части экрана вы видите сообщение об ожидании подключения к сети Wi-Fi или число, это означает, что процесс загрузки не завершен.
- Убедитесь, что загружаемые фотографии или видео имеют допустимый размер. Подробнее о размерах файлов…
Если автозагрузка отключена
Важно! Прежде чем удалять фотографии с устройства, убедитесь, что они загружены в Google Фото. Подробнее о том, как включить автозагрузку…
Если вы удалите фотографию с устройства, возможно, ее не удастся восстановить. Фотографии загружаются в Google Фото с небольшой задержкой.
Проверьте архив
Если вы ищете фотографии, которые редко просматриваете, они могли попасть в архив. Подробнее об архиве…
- Откройте приложение “Google Фото”
на телефоне или планшете Android.
- Убедитесь, что вы вошли в нужный аккаунт.
- В нижней части экрана нажмите Библиотека
Архив.
Воспользуйтесь функцией поиска
Важно! Убедитесь, что копирование в облако включено. С помощью функции поиска можно найти только скопированные ранее фотографии. Подробнее о том, как включить автозагрузку…
Найти фото и видео
При поиске фотографий или видео нужно указывать правильные даты и ключевые слова. Возможно, у нужной вам фотографии неправильная временная метка, так как она была добавлена с устройства, на котором неверно установлены дата и время. Подробнее о том, как изменить дату и время съемки…
Чтобы найти недавно добавленные фотографии и видео, выполните следующие действия:
- Откройте приложение “Google Фото”
на устройстве Android.
- Войдите в аккаунт Google.
- В нижней части экрана нажмите Поиск.
- Введите Недавно добавленные.
- Откроется список последних загруженных в Google Фото объектов.
Вы также можете искать снимки по изображенным на них людям, местам или объектам:
- Откройте приложение “Google Фото”
на телефоне или планшете Android.
- В верхней части экрана нажмите на строку поиска и введите слово для поиска, например “собаки”, “Санкт-Петербург” или имя человека, который отмечен на фотографии.
Если вам не удалось ничего найти, сделайте следующее:
- Выполните поиск по другому ключевому слову.
- Попробуйте повторить поиск через 3–5 дней. Фотографии становятся доступны для поиска через некоторое время после загрузки.
Эта информация оказалась полезной?
Как можно улучшить эту статью?

Все фото и видео, которые вы загрузили в свою учетную запись Google Фото, легко найти.
Google Фото предлагает несколько способов помочь вам найти ваши фотографии. Вы можете использовать функцию поиска и получить доступ к различным папкам, чтобы добраться до ваших фотографий. Вот как это сделать в вашей учетной записи Google.
Используйте правильную учетную запись Google на Android, iPhone и в Интернете
Если вы не можете найти свои фотографии, первое, что нужно сделать, это проверить, используете ли вы правильный аккаунт Google. Ваши фотографии не передаются автоматически нескольким вашим учетным записям, поэтому вам необходимо убедиться, что вы ищете нужную учетную запись для своих фотографий.
Вот как проверить, что вы используете правильную учетную запись:
На рабочем столе
- Запустите сайт Google Фото в веб-браузере на вашем компьютере.
- Выберите значок своего профиля Google в правом верхнем углу.
- Выберите аккаунт, в который вы обычно загружаете свои фотографии.
На мобильном
- Откройте приложение Google Фото на телефоне.
- Коснитесь значка своего профиля в правом верхнем углу.
- Выберите соответствующую учетную запись из списка учетных записей.
Поиск фотографий в Google Фото
Google Фото предлагает расширенную функцию поиска, которая поможет вам быстро найти конкретную фотографию в океане всех ваших фотографий и видео. Эта функция поиска может использовать различные фильтры, включая фильтры местоположения.
- Запустите Google Фото на компьютере или мобильном телефоне.
- Получите доступ к опции поиска.
- Введите слово в поле поиска и нажмите Enter.
- Вы должны найти свою фотографию в результатах поиска.
Подтвердите свой вариант резервного копирования Google Фото
Если вам не хватает определенных фотографий в Google Фото, скорее всего, вы отключили параметр синхронизации в приложении «Фотографии» на своем телефоне. Ваш телефон перестает загружать дополнительные изображения, когда синхронизация отключена.
Вы можете обойти эту проблему, повторно включив параметр синхронизации в Фото. После этого ваш телефон начнет загружать все ваши новые фотографии в вашу учетную запись Google.
- Откройте Google Фото на телефоне.
- Выберите значок своего профиля в правом верхнем углу.
- В открывшемся меню выберите « Настройки фотографий ».
- Выберите « Резервное копирование и синхронизация» в верхней части меню.
- Включите параметр « Резервное копирование и синхронизация ».
Убедитесь, что в вашей учетной записи Google достаточно свободного места для хранения новых фотографий. Если у вас закончилось место для хранения, вам придется либо отключить синхронизацию фотографий, либо обновить план хранилища с помощью Google One.
Резервное копирование папок вашего устройства в Google Фото
По умолчанию Google Фото создает резервные копии фотографий только из папки камеры на вашем телефоне. Если ваши изображения сохранены в других папках, вам нужно включить синхронизацию папок в приложении «Фотографии», чтобы получить эти фотографии в своей учетной записи.
- Откройте Google Фото на своем телефоне, коснитесь значка своего профиля в правом верхнем углу и выберите « Настройки фотографий ».
- Выберите « Резервное копирование и синхронизация» в верхней части меню.
- Нажмите Резервное копирование папок устройства внизу страницы.
- Выберите папки, резервные копии которых вы хотите создать в Google.
- Google Фото начнет загружать фотографии из выбранной вами учетной записи.
Найдите свои удаленные фотографии в корзине в Google Фото
Другая возможная причина, по которой вы не можете найти фотографию в Google Фото, заключается в том, что вы удалили фотографию. В этом случае вы можете проверить папки «Корзина», чтобы узнать, доступно ли там ваше изображение для восстановления.
Google Фото хранит ваши резервные копии в этой папке в течение 60 дней, а незарезервированные — в течение 30 дней. Вы можете получить доступ к папке как с телефона, так и с рабочего стола.
На рабочем столе
- Запустите свой любимый веб-браузер и получите доступ к Google Фото.
- Выберите Корзина на боковой панели слева.
- Выберите фотографию для восстановления справа.
- Выберите «Восстановить» в верхней части фотографии.
На мобильном
- Откройте приложение Google Фото на телефоне.
- Выберите « Библиотека » на нижней панели приложения, чтобы получить доступ к своей библиотеке фотографий.
- Выберите опцию « Корзина » вверху.
- Выберите фотографию, которую хотите восстановить.
- Нажмите «Восстановить» внизу, чтобы восстановить удаленную фотографию.
Просмотр ваших фотографий в архиве на Google Фото
Если вы заархивировали и не удалили свою фотографию, вы можете найти все свои заархивированные фотографии в папке «Архив» Google Фото. Затем вы можете переместить изображение обратно в основной раздел, если не хотите хранить его в архиве.
На рабочем столе
- Запустите Google Фото в веб-браузере вашего компьютера.
- Выберите Архив на боковой панели слева.
- Найдите свою фотографию на панели справа.
- Вы можете разархивировать свою фотографию, открыв ее, выбрав три точки в правом верхнем углу и выбрав « Разархивировать ».
На мобильном
- Запустите приложение Google Фото на телефоне.
- Выберите « Библиотека » на нижней панели приложения.
- Выберите папку « Архив » вверху.
- Найдите свое фото.
- Переместите свою фотографию на главный экран изображений, запустив фотографию, выбрав три точки в правом верхнем углу и выбрав « Разархивировать ».
Проверьте недавно добавленную папку в Google Фото
Если вы не можете найти фотографию, которую вы недавно загрузили, посетите раздел «Недавно добавленные» в Google Фото. В этом разделе размещаются только те элементы, которые вы недавно загрузили в свою учетную запись.
Вы можете получить доступ к этому списку как на компьютере, так и на мобильном телефоне.
На рабочем столе
- Запустите Google Фото в веб-браузере.
- Выберите « Исследовать » на боковой панели слева.
- Выберите « Недавно добавленные » на панели справа.
- Вы увидите все недавно добавленные фото и видео.
На мобильном
- Откройте приложение Google Фото на телефоне.
- Выберите Поиск внизу.
- Коснитесь параметра « Недавно добавленные ».
- Приложение отобразит все ваши недавно добавленные фото и видео.
Находите свои фотографии в Google Фото быстро и легко
Google интегрировал различные функции поиска в свой сервис «Фотографии», что значительно упрощает поиск всех ваших фотографий и видео. Если вы когда-нибудь обнаружите, что какой-либо из ваших предметов отсутствует, описанные выше методы должны помочь вам найти их. Удачи!
Related post
Чтобы найти недавно добавленные фотографии и видео, выполните следующие действия:
- Откройте приложение ‘ Google Фото ‘ на устройстве Android.
- Войдите в аккаунт Google.
- В нижней части экрана нажмите Поиск.
- Введите Недавно добавленные.
- Откроется список последних загруженных в Google Фото объектов.
Как посмотреть свои фотографии в облаке?
Как получить доступ к « Фото iCloud» Откройте приложение « Фото ». Для просмотра фотографий перейдите на вкладку «Медиатека». Нажмите на вкладку «Альбомы» для просмотра разделов «Мои альбомы», «Общие альбомы», «Люди и места», «Типы медиафайлов» и «Другие альбомы».
Где находится облачное хранилище Гугл фото?
Откройте приложение ‘ Google Фото ‘ на устройстве Android. В нижней части экрана нажмите Библиотека выберите нужную папку в разделе Фото на устройстве. Если в списке есть папки, проверьте, нет ли в них нужных вам фотографий или видео.
Как войти в хранилище Гугл фото?
Войдите в аккаунт Google. В правом верхнем углу экрана нажмите на значок профиля. Управление хранилищем. Вверху экрана вы увидите приблизительную оценку того, когда в вашем хранилище закончится свободное место.
Как долго хранятся фото на гугл диске?
Если в течение двух лет вы не освободите место в хранилище или не купите дополнительное пространство, ваш контент на Google Диске (включая файлы Google Документов, Таблиц, Презентаций, Рисунков, Форм и Jamboard), в Gmail и Google Фото может быть удален.
Почему в гугл фото пропали фотографии?
Если фотография находилась в корзине более 60 дней, возможно, она удалена без возможности восстановления. Если у вас есть другое приложение для просмотра фотографий, возможно, вы удалили снимки из него до того, как они были загружены в Google Фото.
Кто нибудь видит мои фото в гугл фото?
Для всех: любой в сети сможет просматривать ваш альбом. Общедоступные альбомы отображаются в результатах поиска в сети, на вкладке Фотографии аккаунта Google, а также в службе Google Plus. Дополнительные круги: ваши расширенные круги, куда входят участники ваших кругов, а также люди с их кругов.
Какие фото сохраняются в гугл фото?
Об автозагрузке и синхронизации В результате эти фотографии и видео доступны вам на любом устройстве, на котором вы вошли в свой аккаунт. Надежное облачное хранилище. Все фотографии и видео, сделанные с помощью устройства, на котором включена автозагрузка, сохраняются в аккаунте Google.
Как вернуть Фото с облака на телефон?
Восстановление файлов, удаленных из других приложений Откройте раздел «Настройки» на сайте iCloud.com и выберите «Восстановить файлы» в разделе «Дополнительные». Выберите поочередно файлы, которые нужно восстановить, или нажмите «Выбрать все». Нажмите «Восстановить».
Как посмотреть фото в облаке майл ру?
В разделе «Галерея» хранятся все изображения, загруженные в Облако вами самостоятельно или через автозагрузку. По умолчанию фотографии в галерее рассортированы по годам. и выберите вид галереи: день, неделя, месяц, год. Также вы можете изменить вид галереи, нажав на любое изображение.
Смартфоны Android при соответствующих настройках сохраняют фотографии в сервисе Гугл Фото автоматически. Мы загрузим их на свой телефон в галерею. Читайте нашу пошаговую инструкцию.
Для переноса фотографий понадобится приложение Гугл Фото. Если на смартфоне оно не предустановлено, скачайте его по ссылке. Для использования сервиса нужно быть авторизованным в том аккаунте, в котором находятся ваши фотографии. Чтобы скачать в галерею смартфона одно или несколько файлов:
- Откройте Гугл Фото на телефоне.
- Найдите изображение, которое хотите загрузить в галерею и выберите его.
- Нажмите на кнопку с тремя точками вверху.
- Выберите Скачать под фотографией.
Из меню доступно добавить файл в архив, переместить в другой альбом или использовать для фото контакта. Способ отлично подойдёт, если нужно загрузить одно или несколько файлов на выбор. После загрузки скачанное изображение появится в галере. Его также можно будет найти в папке Загрузки или Download через файловый менеджер.
Как скачать все файлы из Гугл Фото
В облачной галерее Google может быть большое количество ваших фотографий и видео. У вас есть возможность скачать их одним файлом на компьютер или телефон. Google позволяет экспортировать любые ваши данные, включая письма Email, задачи, историю поиска – всё, чем владеет сам сервис. В рамках нашей темы будем говорить только о Гугл Фото. Чтобы скачать их все одним файлом, перейдите в дополнительные сервис — Гугл Архивтор.
Попасть в него можно через браузер (на телефоне или компьютере) по адресу: https://takeout.google.com/. На странице предлагается загрузить все данные. Но всё нам не нужно.
- Поэтому вверху сразу же нажимаем на кнопку Отменить выбор.
- И в списке находим Google Фото, возле которого нужно поставить галочку.
- Листаем список вниз и нажимаем Далее.
- Теперь нужно выбрать способ получения архива и тип файла.
- Нажмите внизу кнопку Создать экспорт.
Когда архивация будет завершена, на привязанный к аккаунту электронный ящик придёт письмо со ссылкой. По ней можно будет загрузить архив с фотографиями. ZIP-папки открываются на телефоне и компьютере. Поэтому с вскрытием архива фото проблем не будет.
Если архив не слишком большой, можно подождать, пока сервис завершит работу. Через несколько секунд здесь же появится кнопка для загрузки фотографий из Гугл. Из архива можно перенести фотографии в галерею телефона.
Как удалить фотографии на телефоне, чтобы они остались в Гугл Фото
Сервис хранения изображений работает по своим принципам. Пользователь может удалить из галереи файлы, и они автоматически исчезнут из сервиса Фото Гугл. Чтобы удалить их только на телефоне:
- Откройте приложение.
- Выберите вверху иконку своего профиля.
- Нажмите на пункт Освободить место.
- Ниже выберите кнопку Освободить.
Будут удалены изображения из галереи мобильного телефона, которые уже есть в облаке. Если на устройстве одновременно исчезают фото при удалении их из сервиса Гугл, создайте отдельную папку в памяти телефона. Автоматическое удаление происходит по причине того, что файлы расположены в папке, которой управляет сервис Google Фото.
Как сделать, чтобы фото автоматически загружались на Гугл Фото
По умолчанию файлы не сохраняются автоматически на удалённом сервисе. Чтобы изменить это, нужно настроить параметры Гугл Фото.
- Запускаем приложение и выбираем иконку профиля.
- Выберите строку Настройки Google Фото.
- Нажмите на первый пункт – Автозагрузка и синхронизация.
- И в первом параметре включаем эту функцию.
- Обратите внимание на последний пункт – Папки на устройстве. Выбрав его, вы сможете указать, из каких папок фотографии смогут автоматически закачиваться в Гугл Фото.
Эти настройки также можно включить при первом входе в приложение. Включите функцию синхронизации для других папок, чтобы добавлять в облачный сервис видео и загружаемые картинки из интернета.
Как очистить корзину Google Фото
В облачном сервисе вы можете удалять файлы, которые вам больше не нужны. Они не могут быть сразу удалены, а попадают в корзину, из которой могут быть восстановлены в случае, если ещё пригодятся. Всю корзину можно очистить сразу.
- Выберите в меню приложения Гугл Фото – Библиотека.
- Затем нажмите на Корзина.
- Выберите вверху три точки и нажмите Очистить корзину.
По условиям новой политики использования сервиса, все файлы в корзине, которым более 60 дней будут удалены автоматически. Поэтому нет необходимости в периодической уборке своего хранилища фотографий. Удаляйте файлы внимательно. Те, которые для вас важны можно загружать в галерею смартфона из Гугл Фото или хранить в другом облачном сервисе.
Это легко найти все фото и видео вы загрузили в свой аккаунт Google Фото.
Google Фото предлагает несколько способов помочь вам найти ваши фотографии. Вы можете использовать функцию поиска и получить доступ к различным папкам, чтобы добраться до ваших фотографий. Вот как это сделать в вашей учетной записи Google.
Используйте правильную учетную запись Google на Android, iPhone и в Интернете
Если вы не можете найти свои фотографии, первое, что нужно сделать, это проверить, используете ли вы правильную учетную запись Google. Ваши фотографии не передаются автоматически нескольким вашим учетным записям, поэтому вам необходимо убедиться, что вы ищете нужную учетную запись для своих фотографий.
Вот как проверить, что вы используете правильную учетную запись:
На рабочем столе
- Запустить Google Фото сайт в веб-браузере на вашем компьютере.
- Выберите значок своего профиля Google в правом верхнем углу.
- Выберите аккаунт, в который вы обычно загружаете свои фотографии.
На мобильном
- Откройте приложение Google Фото на телефоне.
- Коснитесь значка своего профиля в правом верхнем углу.
- Выберите соответствующую учетную запись из списка учетных записей.
Google Фото предлагает расширенную функцию поиска, которая поможет вам быстро найти конкретную фотографию в океане всех ваших фотографий и видео. Эта функция поиска может использовать различные фильтры, включая фильтры местоположения.
- Запустите Google Фото на компьютере или мобильном телефоне.
- Получите доступ к опции поиска.
- Введите слово в поле поиска и нажмите Enter.
- Вы должны найти свою фотографию в результатах поиска.
Подтвердите свой вариант резервного копирования Google Фото
Если вам не хватает определенных фотографий в Google Фото, скорее всего, вы отключили параметр синхронизации в приложении «Фотографии» на своем телефоне. Ваш телефон перестает загружать дополнительные изображения, когда синхронизация отключена.
Вы можете обойти эту проблему, повторно включив параметр синхронизации в Фото. Затем ваш телефон начнет загрузка всех ваших новых фотографий в вашу учетную запись Google.
- Откройте Google Фото на телефоне.
- Выберите значок своего профиля в правом верхнем углу.
- В открывшемся меню выберите «Настройки фотографий».
- Выберите «Резервное копирование и синхронизация» в верхней части меню.
- Включите параметр «Резервное копирование и синхронизация».
Убедитесь, что в вашей учетной записи Google достаточно свободного места для хранения новых фотографий. Если у вас закончилось место для хранения, вам придется либо отключить синхронизацию фотографий, либо обновить план хранилища с помощью Google One.
Резервное копирование папок вашего устройства в Google Фото
По умолчанию Google Фото создает резервные копии фотографий только из папки камеры на вашем телефоне. Если ваши изображения сохранены в других папках, вам нужно включить синхронизацию папок в приложении «Фотографии», чтобы получить эти фотографии в своей учетной записи.
- Откройте Google Фото на своем телефоне, коснитесь значка своего профиля в правом верхнем углу и выберите «Настройки фотографий».
- Выберите «Резервное копирование и синхронизация» в верхней части меню.
- Нажмите Резервное копирование папок устройства внизу страницы.
- Выберите папки, резервные копии которых вы хотите создать в Google.
- Google Фото начнет загружать фотографии из выбранной вами учетной записи.
Найдите свои удаленные фотографии в корзине в Google Фото
Другая возможная причина, по которой вы не можете найти фотографию в Google Фото, заключается в том, что вы удалили фотографию. В этом случае вы можете проверить папки «Корзина», чтобы узнать, доступно ли там ваше изображение для восстановления.
Google Фото хранит ваши резервные копии в этой папке в течение 60 дней, а незарезервированные — в течение 30 дней. Вы можете получить доступ к папке как с телефона, так и с рабочего стола.
На рабочем столе
- Запустите свой любимый веб-браузер и получите доступ Google Фото.
- Выберите Корзина на боковой панели слева.
- Выберите фотографию для восстановления справа.
- Выберите «Восстановить» в верхней части фотографии.
На мобильном
- Откройте приложение Google Фото на телефоне.
- Выберите «Библиотека» на нижней панели приложения, чтобы получить доступ к своей библиотеке фотографий.
- Выберите опцию «Корзина» вверху.
- Выберите фотографию, которую хотите восстановить.
- Нажмите «Восстановить» внизу, чтобы восстановить удаленную фотографию.
Просмотр ваших фотографий в архиве на Google Фото
Если вы заархивировали и не удалили свою фотографию, вы можете найти все свои заархивированные фотографии в папке «Архив» Google Фото. Затем вы можете переместить изображение обратно в основной раздел, если не хотите хранить его в архиве.
На рабочем столе
- Запуск Google Фото в веб-браузере вашего компьютера.
- Выберите Архив на боковой панели слева.
- Найдите свою фотографию на панели справа.
- Вы можете разархивировать свою фотографию, открыв фотографию, выбрав три точки в правом верхнем углу и выбрав «Разархивировать».
На мобильном
- Запустите приложение Google Фото на телефоне.
- Выберите «Библиотека» на нижней панели приложения.
- Выберите папку «Архив» вверху.
- Найдите свое фото.
- Переместите свою фотографию на главный экран изображений, запустив фотографию, выбрав три точки в правом верхнем углу и выбрав «Разархивировать».
Проверьте недавно добавленную папку в Google Фото
Если вы не можете найти фотографию, которую вы недавно загрузили, посетите раздел «Недавно добавленные» в Google Фото. В этом разделе размещаются только те элементы, которые вы недавно загрузили в свою учетную запись.
Вы можете получить доступ к этому списку как на компьютере, так и на мобильном телефоне.
На рабочем столе
- Запуск Google Фото в вашем веб-браузере.
- Выберите «Исследовать» на боковой панели слева.
- Выберите «Недавно добавленные» на панели справа.
- Вы увидите все недавно добавленные фото и видео.
На мобильном
- Откройте приложение Google Фото на телефоне.
- Выберите Поиск внизу.
- Коснитесь параметра «Недавно добавленные».
- Приложение отобразит все ваши недавно добавленные фото и видео.
Находите свои фотографии в Google Фото быстро и легко
Google интегрировал различные функции поиска в свой сервис «Фото», что позволяет очень легко находить все ваши фотографии и видео. Если вы когда-нибудь обнаружите, что какой-либо из ваших предметов отсутствует, описанные выше методы должны помочь вам найти их. Удачи!