Одним из преимуществ Android перед iOS является открытая файловая система. Благодаря ей мы можем беспрепятственно загружать из интернета любые файлы, в том числе приложения и игры. К сожалению, нередко это создает проблемы неопытным пользователям, которые качают все подряд, а потом, не зная, как удалить все лишнее, страдают от недостатка свободного пространства. Рассказываем, как проще всего отыскать папку со всеми загруженными файлами и удалить их.

Каждый Android-смартфон вне зависимости от марки и программной оболочки имеет предустановленное приложение, которое может называться «Загрузки», «Файлы», «Мои файлы», «Управление файлами» и т.д.
Где найти папку с загрузками на Android
- Отыщите его в меню, откройте и перейдите в папку Download. Туда попадают почти все (об этом чуть позже) файлы, которые вы загружаете на свое устройство;
- Найдите файл, который хотите удалить (если файлов много, можно воспользоваться поиском), а затем долгим удерживанием вызовите контекстное меню и нажмите на пиктограмму мусорного бачка.


Файловый менеджер от Google
Если по какой-то причине вам не удалось найти приложение «Файлы» или в нем отсутствовала папка с загрузками (иногда такое тоже случается), воспользуйтесь приложением Files от Google.
- Скачайте Files из Google Play;
- Запустите на своем устройстве и раздайте необходимые привилегии;
- Перейдите во вкладку «Просмотр» — «Скачанные файлы»;
- Отыщите нужный файл или файлы и удалите их, вызвав контекстное меню нажатием на соответствующую пиктограмму, расположенную напротив.

Однако в Google Files можно отыскать не только файлы, которые вы целенаправленно загрузили на устройство, но и файлы кеша, а также медиафайлы сторонних приложений. Как правило, больше всего пространства расходуют фото и видео из мессенджеров. Иногда их удаление можно освободить до нескольких гигабайт пространства.
Как найти загрузки в браузере на Android
Выше мы отметили, что не все файлы, которые вы скачиваете на свое устройство, попадают в папку «Загрузки». Иногда бывает так, что файл скачивается в память браузера.
- Если у вас Google Chrome, запустите его и перейдите в контекстное меню нажатием на три вертикальные точки в правом верхнем углу;
- Откройте раздел «Скачанные файлы» и, отыскав ненужные компоненты, удалите их из памяти.

Как правило, в память веб-браузера попадают только мелкие компоненты, например, сохраненные html-страницы, но со временем их становится так много, что они могут занимать сотни мегабайт.
Подписывайся на наш канал в Яндекс.Дзен, чтобы не пропустить все самое интересное.
Содержание
- – Как посмотреть загрузки в гугл хром на телефоне?
- – Где в телефоне хранятся загрузки?
- – Где найти скачанные файлы в гугл?
- – Как зайти в загрузки в гугле?
- – Как открыть файл загрузки?
- – Как проверить загрузки на телефоне?
- – Где находятся загрузки?
- – Как найти папку загрузки на Андроиде?
- – Куда сохраняются скачанные файлы на Xiaomi?
- – Как удалить ненужные файлы с телефона?
- – Как включить панель загрузки в хроме?
- – Где находится история в браузере Гугл?
Как посмотреть загрузки в гугл хром на телефоне?
В мобильном браузере Chrome нажмите на три точки в правом верхнем углу и в списке опций выберите «Скачанные файлы». Можно воспользоваться поиском либо отсортировать загрузки по типу файлов, щелкнув по стрелочке. Чтобы в телефоне на Android найти загрузки при помощи Yandex.
Где в телефоне хранятся загрузки?
Все скачанные из Интернета файлы хранятся в папке «Download». Для её открытия вам требуется открыть файловый менеджер, затем найти в каталогах данную папку. После этого вы сможете открыть любой скачанный ранее файл, в том числе установочный *. apk, *.
Где найти скачанные файлы в гугл?
На телефоне Андроид
- Открываем меню.
- В выпавшем меню, находим пункт “Скачанные файлы” и переходим по нему.
- Перед нами открылась папка со скачанными файлами.
5 мар. 2018 г.
Как зайти в загрузки в гугле?
Как посмотреть список скачанных файлов
- Откройте Chrome на компьютере.
- В правом верхнем углу экрана нажмите на значок “Настройка и управление Google Chrome” Загрузки. Чтобы открыть файл, нажмите на его название. Он откроется на компьютере в программе по умолчанию для данного типа файлов.
Как открыть файл загрузки?
Управление загрузками в Chrome. Откройте список Загрузок. Вы можете открыть список последних загрузок в Chrome, нажав на кнопку Меню ⋮ и выбрав «Загрузки», или нажав Ctrl + J (для Windows) или ⌘ Cmd + J (для Mac).
Как проверить загрузки на телефоне?
- Перейдите в раздел Файлы > Категории > Загрузки и избранное и найдите файлы в папке соответствующего стороннего приложения.
- Чтобы найти файлы, загруженные из браузера, перейдите в раздел Память телефона > Внутренняя память. Найдите папку Download, затем выберите браузер.
Где находятся загрузки?
Как найти загрузки в браузере на Android
Если у вас Google Chrome, запустите его и перейдите в контекстное меню нажатием на три вертикальные точки в правом верхнем углу; Откройте раздел «Скачанные файлы» и, отыскав ненужные компоненты, удалите их из памяти.
Как найти папку загрузки на Андроиде?
Чтобы найти список всех загруженных файлов с помощью файлового менеджера, просто откройте приложение и перейдите в раздел «Память смартфона», «Внутренняя память» или «SD карта» (иногда каталог называется /sdcard). После того, как Вы перешли в необходимый каталог, Вам необходимо найти папку под названием Downloads.
Куда сохраняются скачанные файлы на Xiaomi?
Среди доступных пунктов бокового меню нажимаем на “Загрузки” и видим список всех файлов, которые были скачаны на смартфон через браузер смартфона. Если же подключить смартфон к компьютеру и открыть файловую систему телефона в проводнике Windows, то загруженные файлы можно будет найти в папке “Download”.
Как удалить ненужные файлы с телефона?
Как удалить файл
- Откройте приложение “Файлы” на телефоне.
- Выберите файл.
- Нажмите на значок “Удалить” Удалить. Если такого значка нет, нажмите на значок “Ещё” “Удалить” .
Как включить панель загрузки в хроме?
Для включения опции необходимо набрать в строке адреса chrome://flags/#enable-download-notification, переключить опцию в состояние enabled и перезапустить браузер.
Где находится история в браузере Гугл?
Чтобы открыть в браузере список ранее посещенных сайтов, нужно выполнить такие действия: Запускаете Хром. На главной странице в правом верхнем углу переходите в меню. В представленном списке разделов выбираете «История».
Интересные материалы:
Сколько можно сбросить на гречке за 2 недели?
Сколько можно сидеть на гречке?
Сколько можно сидеть в декрете?
Сколько можно скинуть на гречневой диете?
Сколько можно скинуть за месяц с бегом?
Сколько можно ввозить вина в Украину?
Сколько можно вывезти из Литвы?
Сколько можно вывозить наличных из России?
Сколько можно вывозить пива из Чехии?
Сколько можно вывозить сигарет из России?
Скачанные файлы гугл. Где их найти
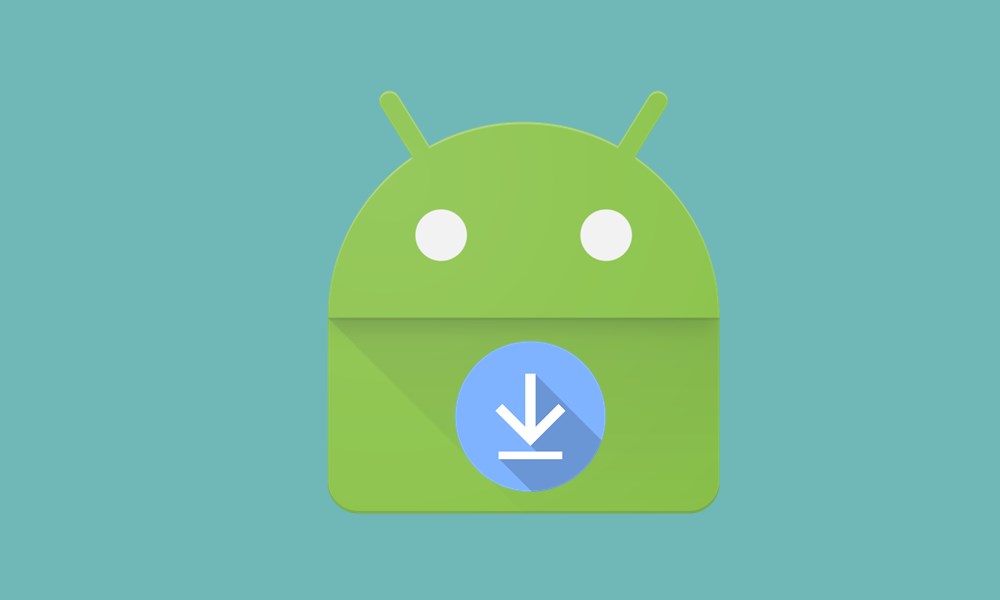
Содержание:
- Смотрим в браузере
- Приложение «Загрузки» на Android
- Как отыскать загруженные файлы через Проводник
Загрузки на Andrоid показываются в панели уведомлений. Прямо из «шторки» можно проделывать разного рода действия: просмотреть изображение, установить АPK, воспроизвести видео или аудио. Но как найти загруженные файлы?
Когда уведомление пропало из «шторки», отыскать скачанные файлы можно: через используемый браузер, приложение «Загрузки» или в папке «Dоwnloads» при помощи файлового менеджера.
Смотрим в браузере
В мобильном браузере Chrоme нажмите на 3 точки расположенные в правом верхнем углу и в списке опций выберите «Скачанные файлы».
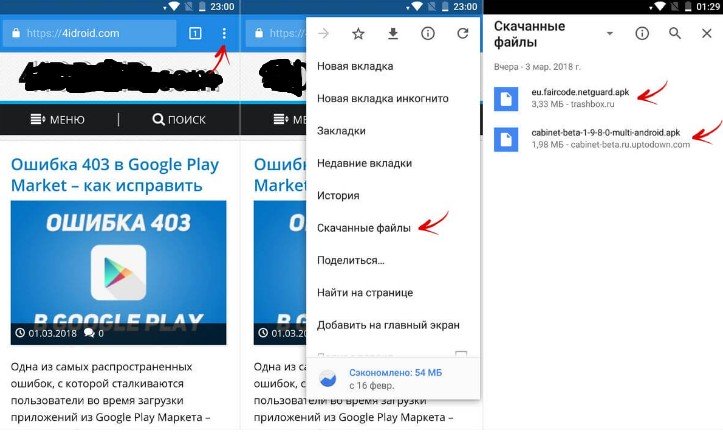
Можно прибегнуть к поиску или отсортировать загрузки по типу файлов, щелкнув по стрелочке.
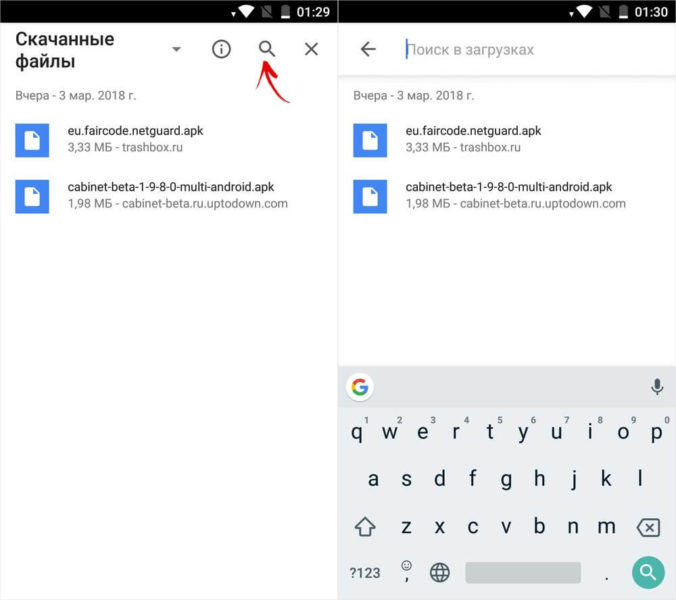
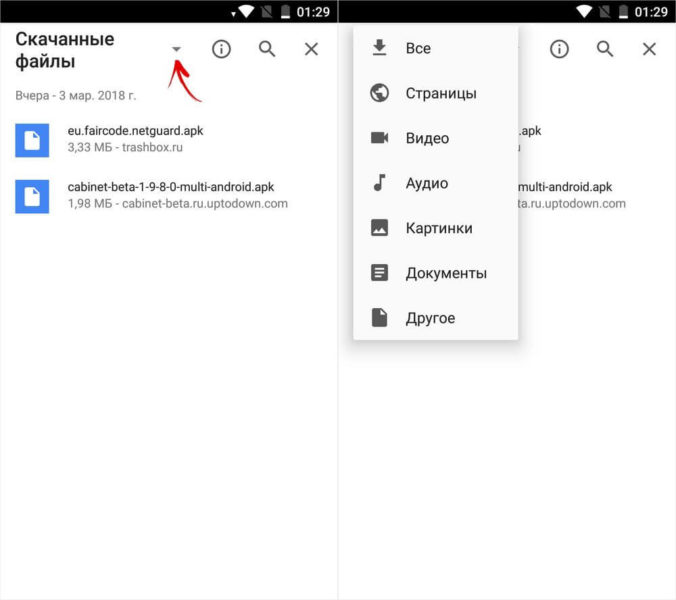
Чтобы в девайсе на Android отыскать загрузки при помощи Yandеx.Browser, нужно открыть любую веб-страницу, нажать на 3 точки в правом нижнем углу и выбрать необходимый пункт меню.
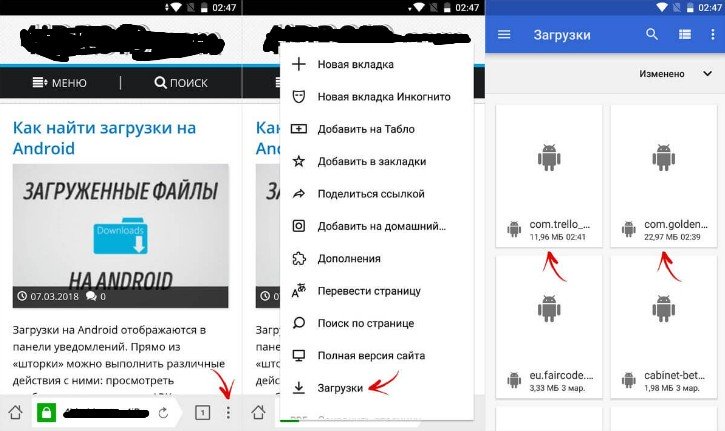
В UC Browser нажмите на центральную кнопку и зайдите в «Загрузки». Там же можно найти простой файловый менеджер, умеющий сортировать файлы по форматам.
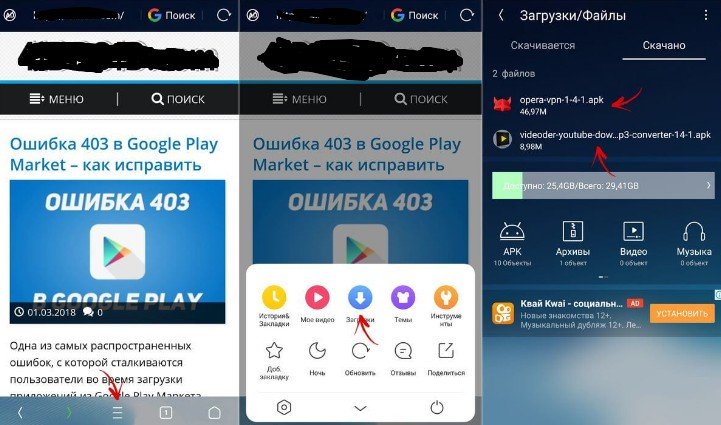
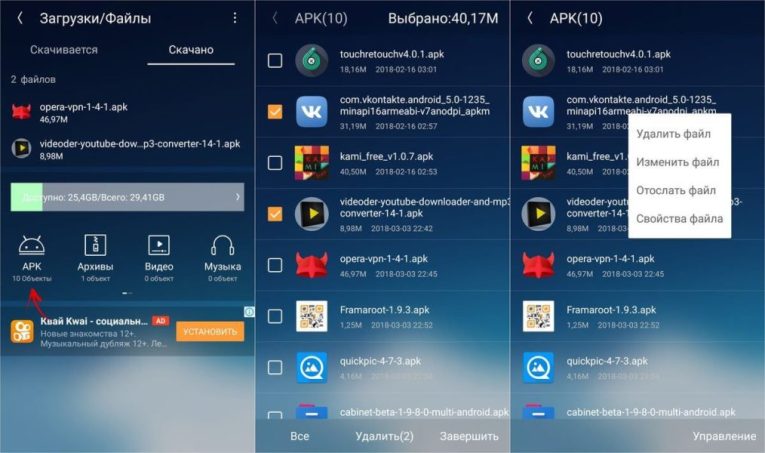
В Opera Mоbile необходимо щелкнуть на иконку в правом нижнем углу и зайти в «Загрузки». Как и в других браузерах, присутствует сортировка по параметрам и основные функции: копировать, удалить, отправить.
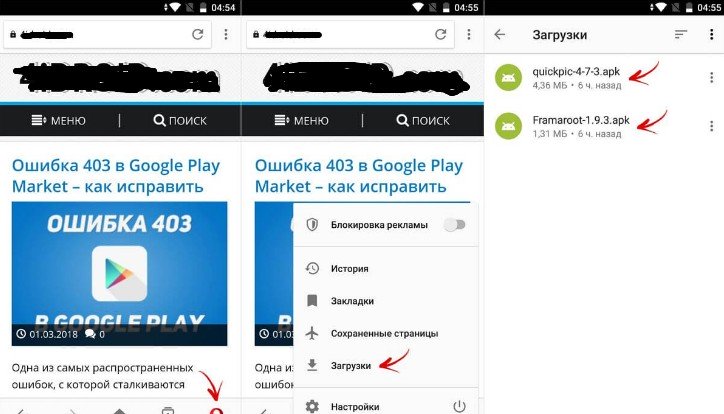
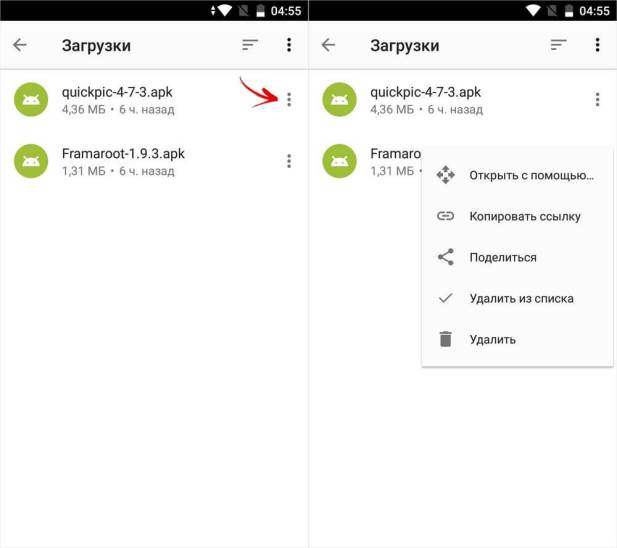
Приложение «Загрузки» на Android
Вне зависимости от браузера, все файлы, скачанные на мобильный гаджет, легко находятся через приложение «Загрузки». Начиная с самых ранних версий операционки Andrоid оно есть в любой прошивке.
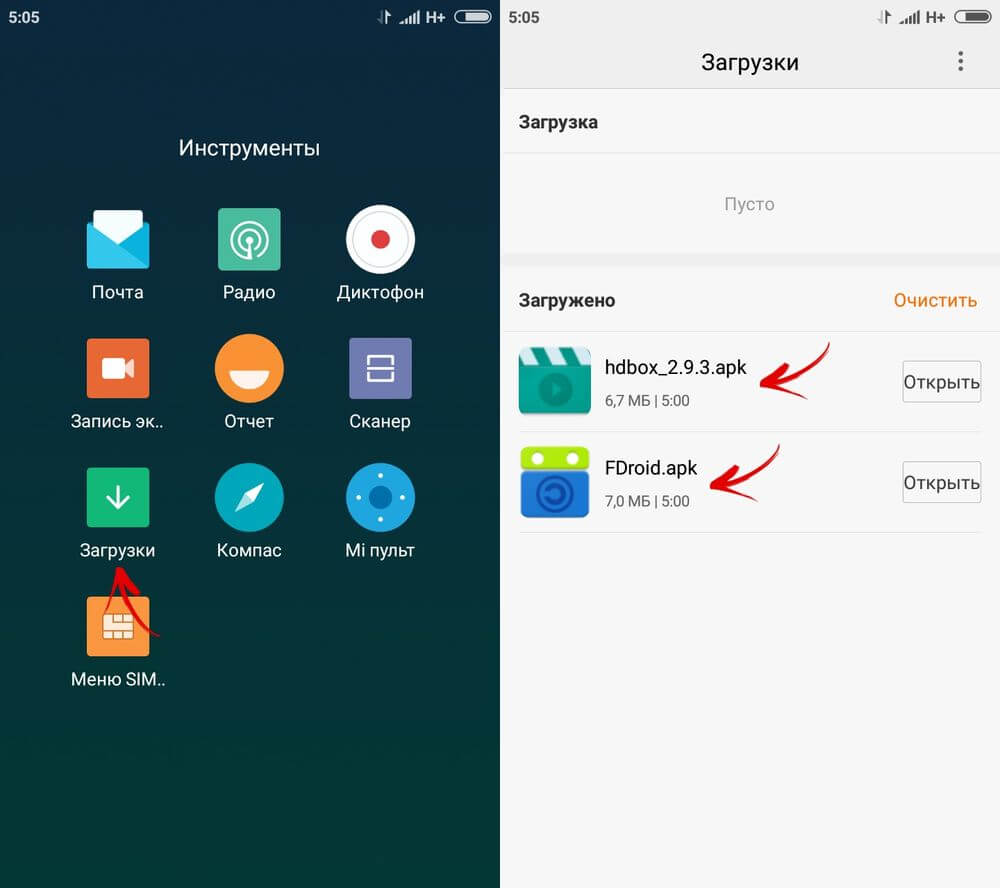
Внешний вид программы может отличаться. Наример, на Xiаomi Mi A1 с Andrоid 8.0 приложение будет называться «Файлы».
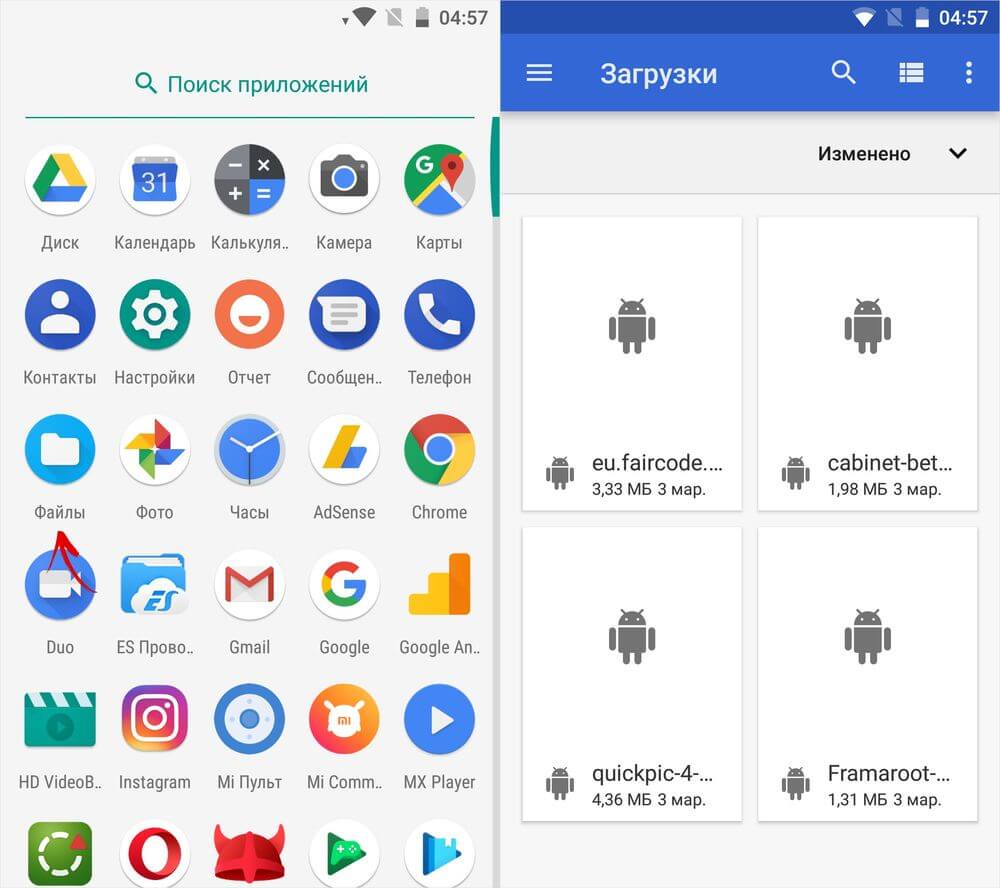
Как отыскать загруженные файлы через Проводник
Файлы, загруженные через браузеров Chrome, Opеra, Firefox и Yаndex, хранятся в папке «Downlоad» во внутренней памяти устройства. UC Browser по умолчанию загружает файлы в свой каталог «UCDownlоads», но путь можно изменить в настройках программы.

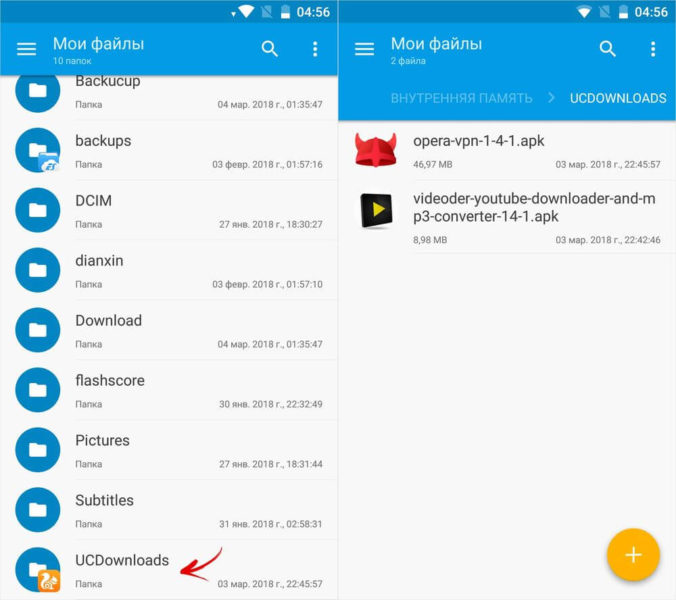
Чтобы зайти в «Download», можно использовать любой файловый менеджер. Обычно Проводник предустановлен, если его нет, то можно загрузить любой понравившийся с Gоogle Plаy Market.
Читать

iQOO Pad показали на видео и он получил дату анонса
Читать

Пресс-снимок Honor 90 Pro раскрыл важную деталь
Читать

Honor Magic Pad: дизайн огромного планшета
Google Chrome — самый популярный браузер Интернета. Изо дня в день количество его пользователей только растёт. Однако и разнообразие возникающих у них вопросов не становится меньше. Один из них — как открыть загрузки в Гугл Хром. В этом материале мы разберем: в какую папку Хром сохраняет скачанные файлы, как быстро перейти к списку загрузок и как при необходимости поменять папку для скачивания.
Содержание
- Где по умолчанию находятся загрузки Гугл Хром
- На компьютере
- На Android
- На iOS
- Как открыть список загрузок
- Как изменить папку загрузки
Где по умолчанию находятся загрузки Гугл Хром
Расположение папки с загрузками отличается в зависимости от операционной системы. Рассмотрим, где она находится на компьютере с Windows, на телефоне с Android или iOS.
На компьютере
В Windows скачанные файлы по умолчанию сохраняются в папку C:ПользователиИмя пользователяЗагрузки
На Android
На Андроиде загрузки Google Chrome хранятся во внутренней памяти устройства. Точный адрес – storage/emulated/0/Download
На iOS
На iOS Хром хранит свои загрузки в «Скачанных файлах». Получить доступ к ним мы можем, нажав в Хроме кнопку «Еще» (три точки).
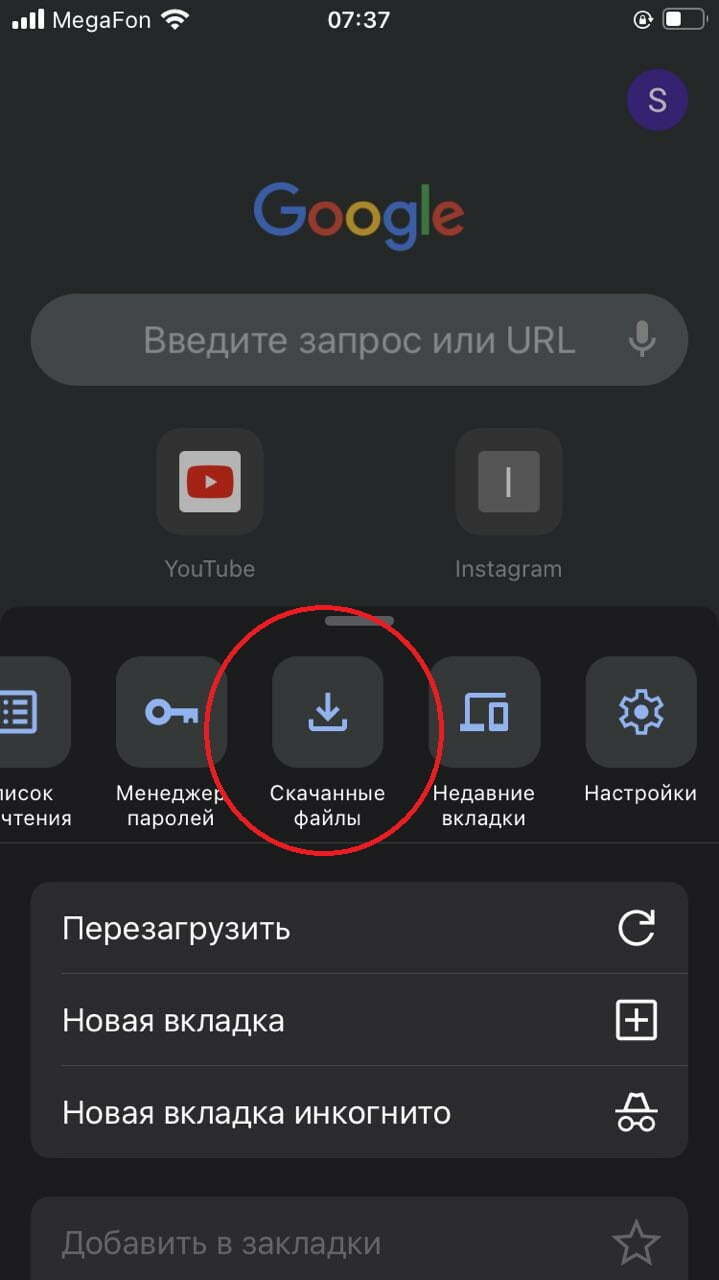
Как открыть список загрузок
Как посмотреть загрузки в Гугл Хром на ПК:
- нажать три точки в правом верхнем углу браузера;
- кликнуть «Загрузки»;
- откроется список скачанных файлов с отдельной строкой поиска по ним;
- крестик удаляет файл из списка, но не с компьютера;
- кнопка «Показать в папке» открывает Проводник Windows, позволяя вам управлять выбранным файлом: перемещать его, копировать, переименовывать, удалять.
Адрес для быстрого перехода – chrome://downloads/
Сочетание горячих клавиш – Ctrl + J
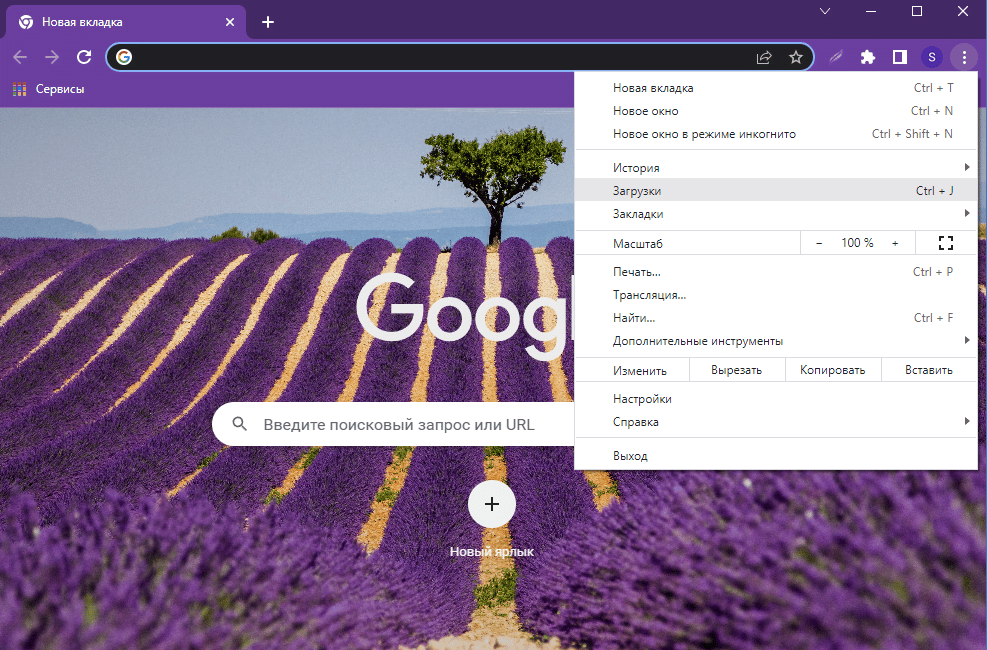
Чтобы открыть загрузки на Android, следует:
- нажать три точки рядом с адресной строкой;
- в раскрывшемся списке выбрать пункт «Загрузки»;
- для вызова контекстного меню непрерывно удерживайте палец на названии конкретного файла;
- через это меню переслать, открыть или удалить скачанный файл.
На айфоне или айпаде:
- нажимаем три точки в правом нижнем углу Chrome;
- выбираем «Скачанные файлы»;
- для действий с конкретным файлом удерживаем палец на его названии, пока не появится контекстное меню.
Как изменить папку загрузки
На ПК мы можем не только поменять папку по умолчанию (например, чтобы не захламлять системный диск C), но и заставить Хром каждый раз спрашивать место скачивания.
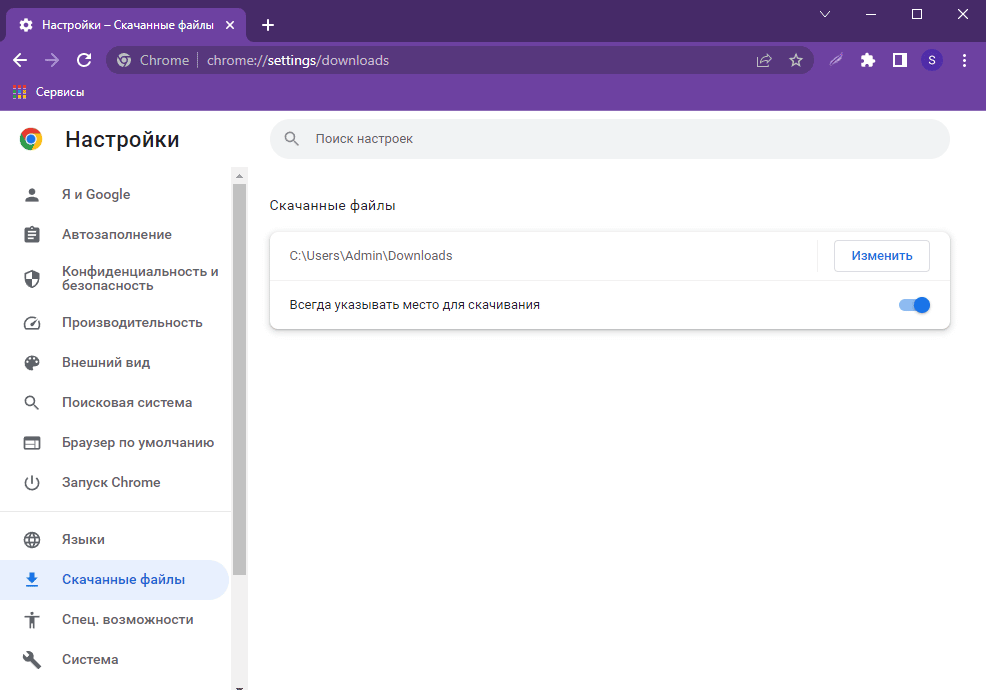
Зачем нужно каждый раз спрашивать? А чтобы сразу рассортировать разношерстные файлы: видео в папку «Видео», музыку в папку «Музыка» и т.п., а не валить всё одну кучу.
Итак, в браузере на Windows:
- нажимаем три точки в правом верхнем углу;
- выбираем пункт «Настройки»;
- слева щелкаем на «Дополнительные» — «Скачанные файлы»;
- нажимаем «Изменить», чтобы назначить новую папку;
- по желанию включаем флажок «Всегда указывать место для скачивания» (это если вы хотите каждый раз указывать место вручную).
В Android нужно:
- нажать такой же значок с тремя вертикальными точками рядом с адресной строкой;
- выбрать пункт «Загрузки»;
- в нём — нажать зубчатое колёсико, которое откроет доступ к тем же параметрам сохранения, что и в Windows.
В iOS папку загрузки Хрома изменить не получится.
( 1 оценка, среднее 5 из 5 )
Содержание
- 1 Вводная информация
- 1.1 Инструкция
- 2 Место хранения дополнений в Google Chrome
- 2.1 Расширения в меню веб-обозревателя
- 2.2 Папка на диске
- 3 Заключение
- 3.1 Помогла ли вам эта статья?
- 4 Папка Google Chrome
- 4.1 Как удалить профиль Chrome?
- 5 Папка расширений Chrome
- 6 Папка закладок Chrome
Когда пользователь решился на перенос браузера и ему нужна другая вычислительная машина, то лучшим решением будет транспортировка персональной информации в виде папки или отдельных файлов. Однако для корректного проведения операции нужно знать, где находится профиль Google Chrome.
Вводная информация
Для каждой операционной системы местоположение системной папки и профиля будет разным в силу индивидуальных особенностей. Давайте посмотрим, куда Google Chrome сохраняет информацию о пользователе в условиях разных ОС:
- Linux: /home//.config/google-chrome/X
- Mac OS: Users//Library/Application/Support/Google/Chrome/X
- Windows: <каталог пользователя>/AppData/Local/Google/Chrome/User Data/X
X – пользовательский каталог
Но в каждом из случаев добраться до нужной папки довольно затруднительно из-за ее скрытости в системе. Поэтому мы предлагаем гораздо более простой способ.
Инструкция
Чтобы попасть в каталог, где хранится профиль Google Chrome, выполните следующие шаги:
- Открываем обозреватель.
- Наводим курсор на адресную строку и кликаем по ней ЛКМ.
- Вводим туда chrome://version и жмем <keybtn>Enter</keybtn>, чтобы перейти нужную страницу.
- В результате отобразится детальная информация о текущей копии Гугл Хрома.
- Нам нужна строчка под названием «Путь к профилю», скопируйте ее содержимое.

- Теперь откройте системный файловый обозреватель на компьютере.
- Вставьте туда скопированный ранее текст.
- Нажмите <keybtn>Enter</keybtn>, чтобы перейти в нужную папку.


Гугл Хром, бесспорно, является самым популярным веб-обозревателем. Обусловлено это его кроссплатформенностью, многофункциональностью, широкими возможностями настройки и кастомизации, а также поддержкой наибольшего (в сравнении с конкурентами) числа расширений (дополнений). Как раз о том, где последние расположены и пойдет речь в данной статье.
Читайте также: Полезные расширения для Гугл Хром
Место хранения дополнений в Google Chrome
Вопрос о том, где находятся расширения в Хроме, может интересовать пользователей по разным причинам, но прежде всего это требуется для просмотра и управления ими. Ниже мы расскажем о том, как перейти к дополнениям непосредственно через меню браузера, а также о том, где на диске хранится директория с ними.
Расширения в меню веб-обозревателя
Изначально иконки всех устанавливаемых в браузер дополнений отображаются в нем справа от поисковой строки. Кликнув по такому значу, можно получить доступ к настройкам конкретного аддона и элементам управления (если таковые предусмотрены).

При желании или необходимости иконки можно скрыть, например, чтобы просто не засорять минималистичную панель инструментов. Сам же раздел со всеми добавленными компонентами скрыт в меню.
- На панели инструментов Google Chrome, в ее правой части, найдите три вертикально расположенных точки и кликните по ним ЛКМ для открытия меню.

Найдите пункт «Дополнительные инструменты» и в появившемся списке выберите «Расширения».</li>

Будет открыта вкладка со всеми браузерными дополнениями.</li> </ol>
</ol>
Здесь вы можете не только просмотреть все установленные расширения, но и включить или выключить их, удалить, просмотреть дополнительные сведения. Для этого предусмотрены соответствующие кнопки, иконки и ссылки. Также имеется возможность перехода на страницу дополнения в веб-магазине Гугл Хрома.
Папка на диске
Браузерные дополнения, подобно любой программе, записывают свои файлы на диск компьютера, и все они хранятся в одной директории. Наша с вами задача – ее отыскать. Отталкиваться в этом случае нужно от версии операционной системы, установленной на вашем ПК. Кроме того, чтобы попасть в искомую папку, потребуется включить отображение скрытых элементов.
- Перейдите в корень системного диска. В нашем случае это C:.

На панели инструментов «Проводника» перейдите во вкладку «Вид», нажмите по кнопке «Параметры» и выберите пункт «Изменить параметры папок и поиска».</li>

В появившемся диалоговом окне тоже перейдите во вкладку «Вид», пролистайте перечень «Дополнительных параметров» до самого конца и установите маркер напротив пункта «Показывать скрытые файлы, папки и диски».</li>

Нажмите «Применить» и «ОК» в нижней области диалогового окна для его закрытия.</li>

Подробнее: Отображение скрытых элементов в Windows 7 и Windows 8
Теперь можно переходить к поиску директории, в которой хранятся инсталлированные в Google Chrome расширения. Так, в ОС Windows 7 и 10 версии потребуется перейти по следующему пути:
C:UsersИмя пользователяAppDataLocalGoogleChromeUser DataDefaultExtensions
C: — это буква диска, на котором установлена операционная система и сам браузер (по умолчанию), в вашем случае она может быть другой. Вместо «Имя пользователя» нужно подставить имя вашей учетной записи. Папка «Users», указанная в примере пути выше, в русскоязычных редакциях ОС носит название «Пользователи». Если вы не знаете имени своей учетной записи, посмотреть его можно именно в этой директории.
 В Windows XP путь к аналогичной папке будет иметь следующий вид:
В Windows XP путь к аналогичной папке будет иметь следующий вид:
C:UsersИмя пользователяAppDataLocalGoogleChromeDataProfileDefaultExtensions

Дополнительно: Если вернуться на шаг назад (в папку Default), можно увидеть и другие директории браузерных дополнений. В «Extension Rules» и «Extension State» хранятся заданные пользователем правила и настройки этих программных компонентов.

К сожалению, названия папок расширений состоят из произвольного набора букв (они же отображаются в процессе их скачивания и установки в веб-обозреватель). Понять, где и какое дополнение находится можно разве что по его иконке, изучив содержимое подпапок.
 </ol>
</ol>
Заключение
Вот так просто можно узнать, где находятся расширения браузера Google Chrome. Если вам нужно просмотреть их, настроить и получить доступ к управлению, следует обратиться к меню программы. Если же необходимо получить доступ непосредственно к файлам, просто перейдите в соответствующую директорию на системном диске своего ПК или ноутбука.
Читайте также: Как удалять расширения из браузера Google ChromeМы рады, что смогли помочь Вам в решении проблемы.Опишите, что у вас не получилось. Наши специалисты постараются ответить максимально быстро.
Помогла ли вам эта статья?

Бывают ситуации, когда необходимо скопировать папку профиля Google Chrome. Перенести профиль Хром может потребоваться в случае, если необходимо удалить и заново установить браузер Chrome или полностью переустановить систему. Еще могут быть и другие нештатные ситуации, мы же спай софт, мы же должны знать, где хранятся пароли и другие интересности )
Поэтому, если вы используете браузер Chrome, было бы не лишним знать где находится папка профиля, в которую сохраняются все настройки браузера, закладки, расширения, ну и конечно же сохраненные пароли. Кстати, подробнее о том где хранятся пароли Google Chrome и как их вытащить, вы можете узнать в другой нашей статье «Пароли Chrome».
Папка Google Chrome
Профиль по умолчанию называется Default. Но если вы когда-то создавали, добавляли или редактировали профили, может называться иначе. Узнать к какому профилю принадлежит текущий открытый браузер можно с помощью команды:
chrome://version
Данную команду вбиваем в адресную строку браузера и жмем ввод.
После чего появится подробная информация, в которой вы и найдете путь текущего профиля.

Можете скопировать путь целиком и вставить в адресную строку проводника.
Профили браузера Chrome находятся в папке
В операционной системе Windows, папка в которой Google Chrome сохраняет все данные по умолчанию скрыта. Поэтому для начала вам нужно включить скрытые папки Windows.
Вместо spysoftnet ваше имя пользователя.
Папка Google Chrome Windows
C:UsersspysoftnetAppDataLocalGoogleChromeUser DataDefault
Папка Google Chrome Linux
/home/spysoftnet/.config/google-chrome/default
Папка Google Chrome Mac OS X
Users/spysoftnet/Library/Application Support/Google/Chrome/Default
Папка Google Chrome Android
/data/data/com.android.chrome
В Андроид доступ к данной папке возможен только в случае если телефон рутован.
Как удалить профиль Chrome?
Сделать это можно разными способами. Например, с помощью менеджера профилей. Но самый надежный — это удалить папку профиля в проводнике.

Где находится папка Хром вы уже знаете, а найти кнопку удалить я надеюсь не составит для вас труда.
Папка расширений Chrome
Все расширения браузера находятся в папке «Extensions»
C:UsersspysoftnetAppDataLocalGoogleChromeUser DataDefaultExtensions
Папка закладок Chrome
Для закладок Хром не выделяет отдельную папку, вместо этого все закладки находятся в файле «Bookmarks».

Если вы нечего не добавляли в закладки, то файла «Bookmarks» вам не видать.
Кстати, для тех кого интересует личная безопасность в сети и кто хочет проверить установленные в браузер дополнения на вшивость, вот интересная статья «Проверка расширений Chrome».
На этом все, друзья. Теперь вы знаете, где Chrome хранит профиль пользователя, где находятся закладки, расширения и пароли. Подписывайтесь на нас в соцсетях. Всем досвидос!
Используемые источники:
- https://chromeum.ru/faq/where-is-located-profile-folder-in-google-chrome
- https://lumpics.ru/where-are-the-extensions-in-google-chrome/
- http://www.spy-soft.net/papka-google-chrome/
