Файл hosts — текстовый документ, который содержит в себе информацию о домене и IP-адресе, который ему соответствует. Файл hosts появился во времена зарождения Интернета (ARPANET) и служил неким маршрутизатором, пока на замену ему не пришла служба DNS. Но до сих пор он не утратил важности и по-прежнему используется как инструмент, который обладает приоритетом перед обращением к DNS-серверам.
Зачем нужен файл hosts
Предположим: вы зарегистрировали домен и привязали его к Hosting Linux. Но чтобы увидеть сайт, вам нужно дождаться делегирования домена на DNS-серверы. В файле hosts вы можете указать ваш домен и IP-адрес хостинга, а затем открыть браузер и зайти на ваш сайт, не дожидаясь делегирования домена. Также с его помощью вы можете заблокировать на локальном компьютере доступ к определённому сайту, указав соответствующую запись.
Где находится файл hosts
Путь к папке, где лежит файл hosts, зависит от операционной системы, которая установлена на вашем компьютере:
- Windows XP, 2003, Vista, 7, 8, 10 — c:windowssystem32driversetchosts
- Linux, Ubuntu, Unix, BSD — /etc/hosts
- macOS — /private/etc/hosts
Редактировать файл etc hosts нужно от имени администратора, иначе вы не сможете сохранить внесённые изменения.
Как внести изменения в файл hosts
Ниже мы рассмотрим, как редактировать и как сохранить изменения в файле hosts. Важно открыть файл с правами администратора, иначе система не даст вам его сохранить. Выберите вашу операционную систему и следуйте инструкции или посмотрите видеоинструкцию:
Редактирование файла hosts в Windows 7
-
1.
Запустите Блокнот или любой другой редактор от имени администратора. Откройте Пуск, найдите нужный редактор, нажмите по нему правой кнопкой мыши и выберите Запуск от имени администратора:
Как отредактировать файл hosts
-
2.
В меню «Файл» нажмите Открыть и перейдите в каталог, в котором расположен файл hosts. Измените тип файла на «Все файлы»:
-
3.
Выберите файл hosts и откройте его.
-
4.
Добавьте в конце файла необходимую запись в формате:
123.123.123.123 faq-reg.ru www.faq-reg.ruГде:
- 123.123.123.123 — IP-адрес вашего сервера или хостинга,
- faq-reg.ru — имя вашего домена.
-
5.
Сохраните изменения в файле.
Теперь вы можете открыть ваш сайт в браузере, не дожидаясь обновления DNS-серверов.
Редактирование файла hosts в Windows 8, 10
Чтобы изменить файл hosts в виндовс 10 (8), выполните следующие действия:
-
1.
Запустите Блокнот или любой другой редактор от имени администратора. Для этого найдите его в Пуске, нажмите по нему правой кнопкой мыши и выберите Запуск от имени администратора:
-
2.
В меню «Файл» нажмите Открыть и перейдите в каталог, где находится файл hosts . Измените тип файла на «Все файлы»:
-
3.
Выберите файл hosts и откройте его.
-
4.
Добавьте в конце файла необходимую запись в формате:
123.123.123.123 faq-reg.ru www.faq-reg.ruГде:
-
123.123.123.123 — IP-адрес вашего сервера или хостинга,
-
faq-reg.ru — имя вашего домена.
-
-
5.
Сохраните изменения в файле.
Теперь вы можете открыть ваш сайт в браузере, не дожидаясь обновления DNS-серверов.
Редактирование файла hosts в Linux, Unix
В Linux файл hosts находится в папке etc. Чтобы отредактировать его:
-
1.
Введите в терминал linux команду hosts:
-
2.
Добавьте в конце файла необходимую запись в формате:
123.123.123.123 faq-reg.ru www.faq-reg.ruГде:
-
123.123.123.123 — IP-адрес вашего сервера или хостинга,
-
faq-reg.ru — имя вашего домена.
-
-
3.
Сохраните изменения в файле.
Теперь вы можете открыть ваш сайт в браузере, не дожидаясь обновления DNS-серверов.
Файл hosts в Ubuntu редактируется так же, как и во всех Unix-системах.
Редактирование файла hosts в MacOS
Файл hosts в Mac OS расположен в каталоге: /private/etc/hosts. Чтобы изменить его:
-
1.
Запустите терминал с помощью горячих клавиш: Command (⌘) + T или через Spotlight.
-
2.
Введите команду:
Нажмите Enter:
-
3.
Добавьте в конце файла необходимую запись в формате:
123.123.123.123 faq-reg.ru www.faq-reg.ruГде:
-
123.123.123.123 — IP-адрес вашего сервера или хостинга,
-
faq-reg.ru — имя вашего домена.
-
-
4.
Сохраните изменения в файле.
Теперь вы можете открыть ваш сайт в браузере, не дожидаясь обновления DNS-серверов.
Видеосправка. Как изменить файл hosts
Также вы можете заблокировать определенный сайт через файл hosts, воспользовавшись инструкцией ниже:
Блокировка доступа к сайту через файл hosts
Доступ к сайту также можно ограничить для локального компьютера. Для этого укажите адрес страницы (домен) в файле hosts. Заблокировать IP нежелательного сайта не требуется. Блокировка осуществляется по локальному хосту с фиксированным IP (127.0.0.1):
-
1.
Откройте файл hosts от имени администратора на своём ПК.
-
2.
В указанной на скриншоте строке укажите IP-адрес 127.0.0.1 и через пробел адрес нежелательного сайта. Чтобы заблокировать несколько сайтов, повторите действие в следующей строке. В примере ниже в файле hosts отказано в доступе (заблокирован доступ) к сайтам «vk.com» и «youtube.com»:
-
3.
Сохраните изменения.
Готово! Доступ к сайтам будет ограничен на определенном ПК.
Оригинальный файл hosts и как его восстановить
Скачать содержимое файла hosts можно на разных ресурсах. Но мы не рекомендуем делать это, так как файл может быть заражен.
Файл hosts по умолчанию есть в каждой операционной системе, но он может быть скрыт для просмотра. Следуя инструкциям выше, вы сможете его открыть и отредактировать. Если вы удалили его, то просто создайте текстовый файл без расширения в нужной папке.
По умолчанию файл hosts выглядит следующим образом:
Для Windows
# Copyright (c) 1993-2006 Microsoft Corp.
#
# This is a sample HOSTS file used by Microsoft TCP/IP for Windows.
#
# This file contains the mappings of IP addresses to host names. Each
# entry should be kept on an individual line. The IP address should
# be placed in the first column followed by the corresponding host name.
# The IP address and the host name should be separated by at least one
# space.
#
# Additionally, comments (such as these) may be inserted on individual
# lines or following the machine name denoted by a '#' symbol.
#
# For example:
#
# 102.54.94.97 rhino.acme.com # source server
# 38.25.63.10 x.acme.com # x client host
# localhost name resolution is handle within DNS itself.
# 127.0.0.1 localhost
# ::1 localhostДля Linux
127.0.0.1 localhost
127.0.1.1 user
# The following lines are desirable for IPv6 capable hosts
::1 ip6-localhost ip6-loopback
fe00::0 ip6-localnet
ff00::0 ip6-mcastprefix
ff02::1 ip6-allnodes
ff02::2 ip6-allroutersгде user (во второй строке) — это имя вашего компьютера.
Для MacOS
##
# Host Database
#
# localhost is used to configure the loopback interface
# when the system is booting. Do not change this entry.
##
127.0.0.1 localhost
255.255.255.255 broadcasthost
::1 localhostУдалите текущее содержимое из файла hosts, вставьте текст по умолчанию и сохраните изменения.
Теперь вы знаете, как должен выглядеть файл hosts и как с ним работать.
Содержание
- Где находится и как изменить файл hosts в операционной системе Windows 10?
- Как открыть файл hosts в Windows 10?
- Где находится файл hosts в Windows?
- Как выглядит файл hosts в Windows?
- Как открыть файл hosts с правами администратора?
- Редактируем файл hosts помощью блокнота
- Редактируем файл hosts с помощью бесплатной программы Notepad++
- Где находится файл hosts в Windows 10 и как его изменить
- Для чего нужен hosts в Windows 10
- Расположение файла
- Способы редактирования
- Командная строка
- Блокнот с правами администратора
- Блокнот без прав администратора
- Hosts File Editor
- Восстановление содержимого
- Проблемы с работой файла
- Файл hosts в Windows: где найти и как отредактировать
- Для чего нужен файл hosts
- Подготовка Windows к правке файла hosts
- Настройка показа системных файлов в папках Windows
- Как отключить антивирус перед редактированием файла hosts
- Работа с файлом hosts
- Редактирование hosts стандартными приложениями Windows
- Изменение содержимого файла hosts в «Командной строке»
- Редактирование файла hosts непосредственно в «Блокноте»
- Правка файла hosts сторонними приложениями
- Работа с файлом hosts в приложении Micro Hosts Editor
- Программа Online Solutions Hosts Editor
- Видео: как добиться сохранения файла hosts
- Как восстановить файл hosts
- Создание нового файла hosts
- Удаление файла hosts с его автоматическим воссозданием
- Восстановление файла hosts с помощью приложения AVZ
- Если изменения файла hosts не сработали
- Исправление директории hosts в реестре
- Очистка кэша DNS
- Деактивация прокси-сервера
- Снятие защиты файла hosts от редактирования
- Исправление ошибок, вызванных ПО для веб-разработчиков
- Где находится файл hosts и как его изменить
- Зачем нужен файл hosts
- Где находится файл hosts
- Как внести изменения в файл hosts
- Блокировка доступа к сайту через файл hosts
- Оригинальный файл hosts и как его восстановить
Где находится и как изменить файл hosts в операционной системе Windows 10?

Hosts – это файл, который хранит в себе базу данных о доменных узлах. Он предназначен для перенаправления адресов программ и рекламы на пустой адрес, который известен как 127.0.0.1. Операционная система Windows 10 также имеет этот файл, месторасположение которого, способ редактирования и доступ не изменился.
Многие пользователи часто интересуются, где находится файл hosts в Windows 10. Файл hosts расположенный в папке «etc», которая находится по адресу «Windows», «System32», «drivers».
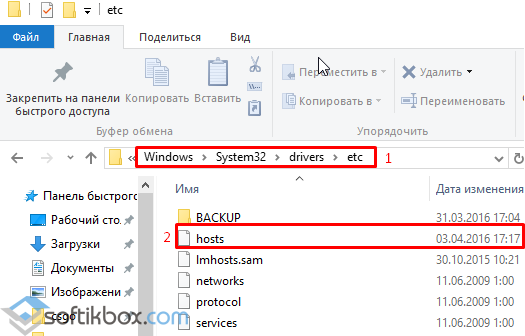
Также посмотреть файл hosts на Windows 10 можно с помощью строки «Выполнить». Для этого нажимаем «Win+R» и вводим полный адрес «C:WindowsSystem32driversetc».
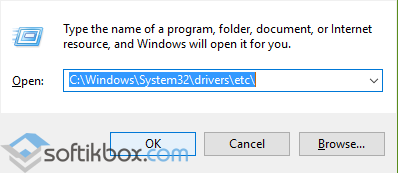
Далее, чтобы открыть или изменить hosts, стоит перейти по адресу и воспользоваться блокнотом.
Чтобы открыть файл hosts, необходимо выполнить несколько несложных действий. Приведем стандартный метод как изменить файл hosts в Windows 10.
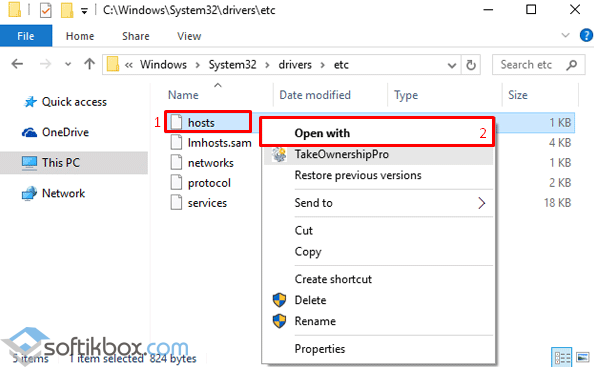
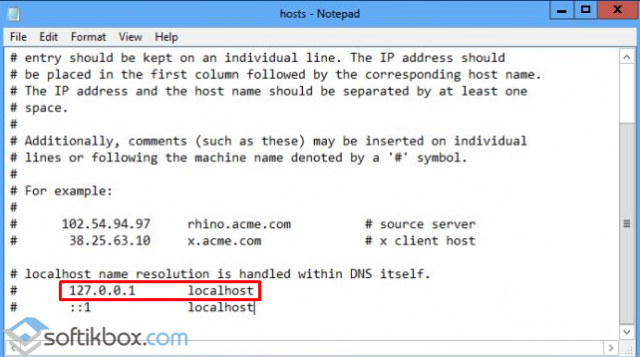
Открыть или отредактировать на Windows 10 системный файл можно и через командную строку. Для этого стоит выполнить такие действия:
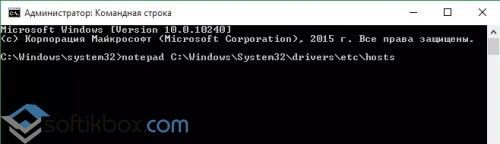
Для тех, кому интересно, как должен выглядеть файл hosts, приведем пример:
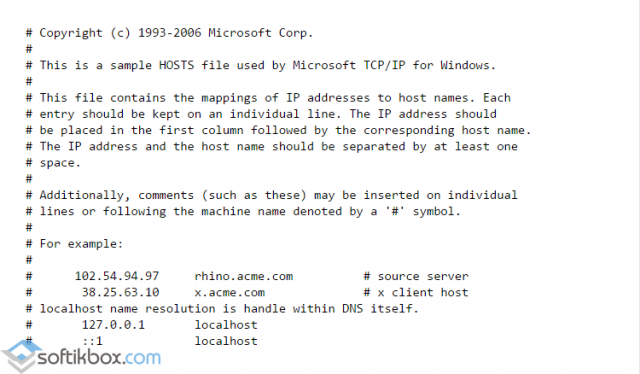
После того, как вам удалось внести изменения в файл hosts, стоит нажать кнопку «Сохранить», а не «Сохранить как…» и перезагрузить компьютер.
Бывают случаи, когда открыть страницу в сети не представляется возможным или кажется, что браузер открывает подозрительную копию ресурса. В таком случае нужно проверить корректность данных в hosts и при необходимости исправить их. Но, что делать, если редактирование файла запрещено и хост не работает?
Для того, чтобы вносить изменения стоит выполнить:
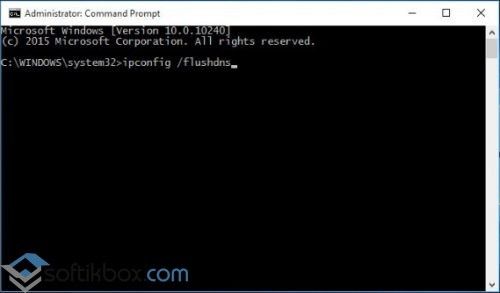
Стоит отметить, что использование прокси-сервера может препятствовать срабатыванию файла hosts. Чтобы исправить данную ситуацию, стоит выполнить следующее:

ВАЖНО! Перед IP-адресом в начале строк не должно быть пустых строчек и пробелов. Кодировка файла hosts – ANSI или UTF-8 (блокнот по умолчанию сохраняет ANSI). Если вы видите пустые строки, то файл hosts не будет работать.
Если компьютер тормозит, не выключается и отключение лишних служб не помогает разгрузить систему, многие пользователи обращают внимание на процесс Task Host Windows и считают его вирусом. На самом деле Task Host Windows – это процесс, который отвечает за наличие и нормальное функционирование библиотек. Эти библиотеки содержат большое количество системных команд, необходимых не только для работы многих программ, но и самой Windows 10. Выключение taskhost.exe может привести к нестабильной работе системы.
Исполнительный файл процесса taskhost.exe находится по адресу: «Диск C:WindowsSystem32» и весит до 50 Кб. Если размер файла намного больше, стоит задуматься об очистке системы от вирусов с помощью антивируса.
В случае, если вы желаете отключить тормозящий систему процесс, то выполнять все последующие действия должны на свой страх и риск:
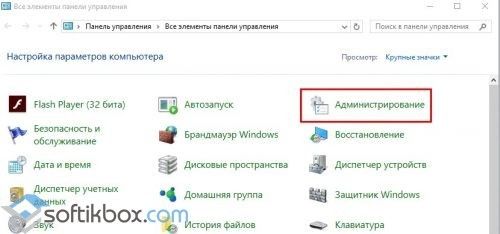
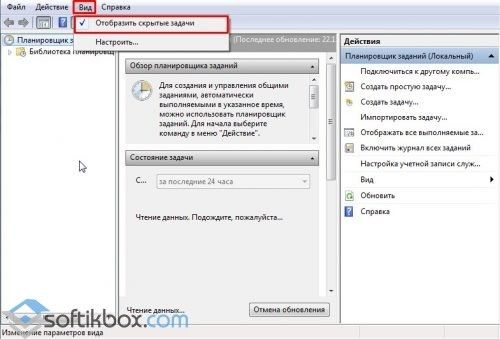

В случае, если вам не помогли советы как почистить файл hosts и отключить Task Host Windows, стоит проверить систему на вирусы и выполнить восстановление.
О том, как изменить и где найти файл хост в Виндовс 10 смотрите в видео:
Источник
Как открыть файл hosts в Windows 10?
Где находится файл hosts в Windows?
Файл hosts располагается на диске с операционной системой. Как правило, диску присваивается буква “C”. Но у вас операционная система может располагаться на диске с другой буквой.
Файл hosts можно найти по адресу: C:WindowsSystem32driversetc

Как выглядит файл hosts в Windows?
Файл hosts представлен в обычном текстовом варианте. Несмотря на использование локализованной версии Windows, файл hosts на русский язык не переведён. Поэтому мы решили перевести этот файл для наших читателей самостоятельно.
Copyright (c) 1993-2009 Microsoft Corp. Это пример файла hosts, используемого Microsoft TCP/IP для Windows. Этот файл содержит сопоставления IP-адресов с именами хостов (доменными именами). Под каждую запись отводится отдельная строка. IP-адрес следует разместить в первом столбце, за которым написать соответствующее имя хоста (доменное имя). IP-адрес и имя хоста должны быть разделены хотя бы одним пробелом. Кроме того, комментарии могут быть добавлены к отдельным строкам или после доменного имени, обозначенных символом ‘#’.
Следует отметить, что файл hosts по умолчанию это один сплошной комментарий. Все записи в нём начинаются с символа #, а это значит, что правила сопоставления IP-адресов в этом файле не применяются.

Как открыть файл hosts с правами администратора?
По умолчанию файл hosts можно открыть обычным способом, но вот внести изменения можно только, если текстовый редактор будет запущен от имени администратора. Это немного усложняет редактирование файла hosts обычными средствами редактирования. Так как если вызывать контекстное меню у файла hosts, и выбрать параметр “Открыть с помощью…”, откроется программа в обычном режиме. Даже если вы внесёте изменения, сохранить файл не удастся. Программа предложит сохранить файл hosts как новый файл.
Редактируем файл hosts помощью блокнота



Редактируем файл hosts с помощью бесплатной программы Notepad++


А как вы открываете и редактируете файл hosts в Windows 10?
Источник
Где находится файл hosts в Windows 10 и как его изменить
В процессе использования браузера на компьютере может понадобиться изменить или почистить файл hosts. Подобные действия позволят заблокировать нежелательный ресурс и значительно повысить комфорт от использования интернета. Вредоносное программное обеспечение (ПО) может самостоятельно вносить изменения, что приводит к множеству неудобств во время работы в браузере. Исправить ошибки и очистить документ от лишних адресов можно путем ручного редактирования.
Для чего нужен hosts в Windows 10
Файл hosts — электронный документ, содержащий информацию о доменных именах интернет ресурсов. Представленные данные более приоритетны, чем полученные с сервера DNS.
В интернете каждый сайт имеет собственный индивидуальный IP-адрес. Именно так интернет-ресурс быстро обнаруживает необходимое сетевое оборудование и предоставляет искомую страницу. Специальное указание в hosts помогает освободить память от постоянных запросов адреса и значительно ускорить процесс обмена информацией.
Расположение файла
Документ можно найти на любом ПК под управлением ОС Windows. Независимо от специфических особенностей софта, расположение всегда остается неизменным.
Для получения доступа к документу необходимо:
Для ускорения процедуры поиска можно запустить файловый менеджер и в строке для ввода адреса выполнив следующий запрос: %SystemRoot%/system32/drivers/etc
Это избавит от необходимости самостоятельно открывать каждую папку и находить следующий пункт для перехода в директорию.
Способы редактирования
В Windows 10 изменить файл hosts можно несколькими способами, которые различаются уровнем предоставляемых прав, сложностью и удобством.
Командная строка
Для исправления лучше заранее войти в Windows под именем администратора. Если пользователь у компьютера один, проблем с доступом возникнуть не должно. В противном случае может потребоваться изменение некоторых настроек.
Редактировать hosts можно при помощи « Командной строки ». Этот многофункциональный инструмент избавит от необходимости искать нужный документ или использовать дополнительное ПО.
« Командная строка » обязательно должна открываться от имени админа — прав стандартного пользователя не хватит для получения полного доступа к конкретным используемым настройкам:
В окно вписывается текст notepad C:WindowsSystem32driversetchosts. Этот запрос создает в системе задачу по запуску hosts в « Блокноте ». Там можно вносить все требуемые исправления. В конце работы нужно щелкнуть по пункту « Сохранить » в разделе « Файл ».
Блокнот с правами администратора
Внести поправки в hosts file на Windows 10 можно вручную, не используя возможности « Командной строки ». Рекомендуется запускать используемый текстовый редактор с подключенными правами админа. Этот способ подразумевает запуск « Блокнота » с последующим редактированием необходимого файла без ограничений со стороны системы.
Обратите внимание! При использовании других редакторов путь может быть другим. Все зависит от того, куда устанавливалась программа. Узнать точное расположение исполняемого файла можно через ярлык. Для этого надо нажать на иконку программы ПКМ и перейти к позиции « Свойства ». Напротив строки « Объект » будет показана соответствующая директория.
Блокнот без прав администратора
Вносить серьезные изменения в работу системы может только пользователь со статусом администратора. Возможности простых пользователей ограничены, но отредактировать файл hosts в ОС Windows 10 все равно можно.
Если на ПК не активен профиль управляющего или действия пользователя не ограничиваются специальным паролем, проблем с использованием « Блокнота » при работе с важными документами не возникнет. Иначе на некоторых этапах может понадобиться пароль, который используется админом для входа в ОС.
Hosts File Editor
Дополнительно для исправления файла hosts можно использовать сторонние программы, которые обладают всеми функциями для того, чтобы внесение исправлений было максимально удобным. Одной из самых продвинутых программ является Hosts File Editor, которая работает с сетевыми адресами.
За счет продуманного набора инструментов и понятной настройки параметров эта программа подойдет для глубокого исправления с последующей проверкой работоспособности.
Восстановление содержимого
Редактирование файла hosts не всегда оказывается удачным. В отдельных случаях может понадобиться отменить исправления.
Чтобы восстановить документ, нужно выполнить следующие действия:
# Copyright (c) 1993-2009 Microsoft Corp.
#
# This is a sample HOSTS file used by Microsoft TCP/IP for Windows.
#
# This file contains the mappings of IP addresses to host names. Each
# entry should be kept on an individual line. The IP address should
# be placed in the first column followed by the corresponding host name.
# The IP address and the host name should be separated by at least one
# space.
#
# Additionally, comments (such as these) may be inserted on individual
# lines or following the machine name denoted by a ‘#’ symbol.
#
# For example:
#
# 102.54.94.97 rhino.acme.com # source server
# 38.25.63.10 x.acme.com # x client host
# localhost name resolution is handled within DNS itself.
# 127.0.0.1 localhost
# ::1 localhost
Важно! Перед началом редактирования лучше скопировать содержимое документа и сохранить в другом месте.
Проблемы с работой файла
Изменения в документе hosts определяются системой автоматически без перезагрузки компьютера. Если после сохранения нового файла ничего не происходит или нет доступа, нужно:
Источник
Файл hosts в Windows: где найти и как отредактировать

Файл hosts как средство блокировки вредоносных сайтов используется не один десяток лет. Он появился, когда ещё не было полноценного интернета. Брандмауэр Windows, антивирусные программы, браузерные плагины блокировки рекламы и файервол были разработаны значительно позже. К файлу hosts часто обращаются, когда ПК или мобильное устройство недостаточно высокоскоростное, чтобы установить на него несколько дополнительных приложений, отфильтровывающих информационный и вирусный «мусор».
Для чего нужен файл hosts
Файл hosts — список адресов сайтов, применяющийся для их конвертации в IP-адреса при запросе браузером какого-либо сайта. Содержимое hosts меняется самим пользователем, чего не скажешь о базе данных любого из DNS-серверов.
Например, когда пользователь заходит на сайт Mail.Ru, система Windows проверяет в файле hosts, нет ли в его списке IP-адресов, соответствующих веб-адресу (URL) http://mail.ru. Если такой записи в hosts нет, то через компонент встроенной службы «DNS-клиент» система Windows запрашивает в интернете ближайший веб-узел DNS и получает от него IP-адрес одного из серверов Mail.Ru, например, 94.100.180.200. С последнего и загружается главная страница портала Mail.Ru.
Если же адресу http://mail.ru в файле hosts задан, например, IP-адрес 64.208.33.33 (адрес веб-узла google.ru), никакого обращения к веб-узлу DNS не произойдёт: вместо главной страницы портала Mail.Ru откроется главная страница поисковика Google (http://google.com.ru).
Узнать IP-адрес сайта для его дальнейшей подстановки (или блокировки) в hosts можно, например, на http://2ip.ru/lookup/.
Файл hosts не содержит расширения имени. Изначально он защищён от вмешательства малоопытных пользователей Windows.
Начиная с версии Windows 2000, его можно найти по пути: C:WindowsSystem32driversetc.
Служебные файлы Windows имеют текстовый формат, несмотря на отличные от TXT расширения имён. Когда вы в первый раз после (пере)установки Windows обращаетесь к файлу hosts, он содержит два тестовых правила, указывающих на формат прописки IP-адресов и URL открываемых сайтов.
Инструкция, приводимая в файле hosts, наглядно показывает, как он редактируется. Например, 127.0.0.1 localhost, где 127.0.0.1 — локальный IP-адрес ПК пользователя, а http://localhost — веб-адрес, который ему соответствует.
Мошенники часто выманивают доступ к персональным данным (пароли почты и соцсетей, номера банковских карт и коды доступа к деньгам на счетах). Они засылают сетевого «червя», меняющего, например, сайт vk.com в файле hosts на поддельный IP с дизайном и функционалом на странице входа, по внешнему виду ничем не отличающимся от оригинала.
Файл hosts часто применяют в случаях, когда необходимо оградить ребёнка от посещения сайтов с сомнительным контентом, а сотрудника — от растраты рабочего времени на соцсети, за которое он мог бы выполнить свою работу.
Подготовка Windows к правке файла hosts
Перед редактированием hosts проверьте, отображаются ли расширения имён файлов, и обязательно отключите антивирус (если он есть).
Настройка показа системных файлов в папках Windows
Для включения отображения скрытых файлов, папок и дисков Windows выполните следующие шаги:
Перезапуск Windows не нужен. Файлы во всех открытых окнах «Проводника Windows» сразу же покажут расширения своих заголовков.
Как отключить антивирус перед редактированием файла hosts
Любой антивирус пытается остановить пользователя, вмешивающегося в содержание файла hosts. Так как файл системный, антивирусное средство следит за ним, как и за прочими файлами папки C:Windows.
Чтобы отключить, например, антивирус Avast, придерживайтесь следующей инструкции:
Теперь приступите к работе над файлом hosts, не опасаясь, что антивирус помешает ей.
Работа с файлом hosts
Данные в файле hosts меняются как встроенными программами и компонентами Windows, так и с помощью сторонних приложений.
Редактирование hosts стандартными приложениями Windows
Основной инструмент для правки файла hosts — программа «Блокнот».
Изменение содержимого файла hosts в «Командной строке»
Для внесения нужных изменений в файл hosts посредством «Командной строки Windows» выполните следующие действия:
Для проверки перехода в любом браузере перейдите на сайт, для которого только что переназначился IP-адрес.
Редактирование файла hosts непосредственно в «Блокноте»
Для непосредственного перехода к редактированию hosts выполните следующие действия:
Файл hosts сохранится с новыми изменениями. Перезапустите Windows и проверьте работу сайтов, которым вы прописали перенаправление на другие сайты, с любого из браузеров.
Правка файла hosts сторонними приложениями
В качестве редакторов служебных файлов Windows подойдут как специализированные утилиты, облегчающие поиск и изменение записей в файле hosts, так и усовершенствованные текстовые редакторы (Notepad++, AkelPad и т. д.).
Работа с файлом hosts в приложении Micro Hosts Editor
Программа Micro Hosts Editor — простое приложение для лёгкого и быстрого изменения файлов hosts. Отдалённо оно напоминает «Блокнот», в который добавлен инструментарий по изменению таблиц.
Для работы с файлом hosts в программе Micro Hosts Editor:
Сделанные изменения в файле hosts сразу будут доступны. Программа доступна на официальном сайте её разработчиков.
Программа Online Solutions Hosts Editor
Приложение OS Hosts Editor располагает расширенным мастером восстановления файла hosts в случае неверных изменений, подстановщиком IP-адресов и портов, а также учитывает малейшие изменения файла hosts с точностью до секунд. Для изменения hosts в OS Hosts Editor выполните следующие шаги:
По завершении редактирования hosts проверьте работу нужных сайтов в любом браузере.
Видео: как добиться сохранения файла hosts
Как восстановить файл hosts
Исправление, как и преднамеренное изменение файла hosts, осуществляется и сторонними программами, и встроенными средствами ОС.
Создание нового файла hosts
Восстановление файла hosts ручным способом — самый простой вариант. Для этого выполните следующие шаги:
Можно также скачать исходный файл hosts с любого сайта. Когда на ПК установлены разные версии Windows, например, XP, 7 и 10, файл hosts копируется из того раздела, где он не менялся с момента установки конкретной версии ОС, в другие папки WindowsSystem32driversetc. Для Windows 10 подойдёт файл hosts от Windows XP, а для XP — от 10, т. к. эти файлы одинаковы.
Удаление файла hosts с его автоматическим воссозданием
Файл hosts нельзя удалить. После перезапуска системы он создаётся заново в изначальном варианте. Это решение подойдёт, когда ни один из предыдущих способов не помог, а переустанавливать Windows из-за единственного файла, не нарушающего штатную работу ОС, не имеет смысла.
Восстановление файла hosts с помощью приложения AVZ
Антивирусное средство AVZ — полноценный комплекс по восстановлению работоспособности Windows после «вирусной атаки». Его особенность — всесторонняя работа с файлом hosts. Чтобы исправить файл hosts с помощью AVZ, выполните следующие действия:
По окончании очистки файла hosts перезапустите Windows и проверьте, как открываются сайты, с которыми раньше наблюдались проблемы.
Если изменения файла hosts не сработали
Несмотря на любые манипуляции с данными в файле hosts, изменения порой не срабатывают.
Исправление директории hosts в реестре
Размещение файла hosts настраивается в редакторе реестра. Инструкция подходит для всех версий Windows, начиная с XP. Для оценки правильности директории hosts выполните следующие команды:
Перезапустите Windows и проверьте работу hosts, зайдя на сайт, включённый в список файла.
Очистка кэша DNS
За долгие месяцы работы на ПК скапливается кэш сохранённых DNS-адресов. Чтобы они не мешали редактированию файла hosts, их целесобразно удалить. Для очистки кэша DNS запустите приложение «Командная строка» с правами администратора, введите команду ipconfig /flushdns и нажмите Enter.
Кэш DNS будет очищен. Если его очистка не подействовала, отключите прокси-сервер.
Деактивация прокси-сервера
С прокси-сервером все запросы браузера не запрашивают данные из файла hosts. Любое его редактирование будет для браузера бесполезным.
Для отключения прокси-настроек на примере Google Chrome выполните следующие шаги:
IP-адрес и программный порт прокси-сервера перестанут работать. Данные файла hosts вновь будут актуальны.
Снятие защиты файла hosts от редактирования
В Windows может оказаться активной защита файла hosts (или содержащей его папки etc) от изменений. Это мешает его редактированию. Инструкция едина для всех версий Windows. Чтобы отключить эту защиту, проделайте следующее:
Отредактируйте и сохраните файл hosts по любой из вышеприведённых инструкций.
Исправление ошибок, вызванных ПО для веб-разработчиков
Файл hosts способен не только блокировать запрещённые сайты путём перенаправления с них на другие, но и работать с сайтами, страницы которых ещё не выложены в интернет, а тестируются, отлаживаются самим владельцем ПК.
Так, пакет программ Apache + PHP + MySQL и/или виртуальный сервер Denwer вмешиваются в настройки файла hosts. Образуется программная платформа для веб-программиста, заменяющая собой подписку на платный хостинг. Установка второй Windows на другом разделе диска ПК, например, D, чётко разграничит работу веб-мастера и интернет-досуг.
Какой бы затруднительной ни казалась работа с файлом hosts, любое из описанных действий может помочь. Даже когда допущены ошибки при его изменении, нарушившие работу с рядом сайтов, восстановить исходный вид файла труда не составит.
Источник
Где находится файл hosts и как его изменить
Файл hosts — текстовый документ, который содержит в себе информацию о домене и IP-адресе, который ему соответствует. Файл hosts появился во времена зарождения Интернета (ARPANET) и служил неким маршрутизатором, пока на замену ему не пришла служба DNS. Но до сих пор он не утратил важности и по-прежнему используется как инструмент, который обладает приоритетом перед обращением к DNS-серверам.
Зачем нужен файл hosts
Предположим: вы зарегистрировали домен и привязали его к Hosting Linux. Но чтобы увидеть сайт, вам нужно дождаться делегирования домена на DNS-серверы. В файле hosts вы можете указать ваш домен и IP-адрес хостинга, а затем открыть браузер и зайти на ваш сайт, не дожидаясь делегирования домена. Также с его помощью вы можете заблокировать на локальном компьютере доступ к определённому сайту, указав соответствующую запись.
Где находится файл hosts
Путь к папке, где лежит файл hosts, зависит от операционной системы, которая установлена на вашем компьютере:
Windows XP, 2003, Vista, 7, 8, 10 — c:windowssystem32driversetchosts
Linux, Ubuntu, Unix, BSD — /etc/hosts
macOS — /private/etc/hosts
Редактировать файл etc hosts нужно от имени администратора, иначе вы не сможете сохранить внесённые изменения.
Как внести изменения в файл hosts
Ниже мы рассмотрим, как редактировать и как сохранить файл hosts. Важно открыть файл с правами администратора, иначе система не даст вам его сохранить. Выберите вашу операционную систему и следуйте инструкции:
Запустите Блокнот или любой другой редактор от имени администратора. Откройте Пуск, найдите нужный редактор, нажмите по нему правой кнопкой мыши и выберите Запуск от имени администратора:
 Как отредактировать файл hosts
Как отредактировать файл hosts
В меню «Файл» нажмите Открыть и перейдите в каталог, в котором расположен файл hosts. Измените тип файла на «Все файлы»:

Добавьте в конце файла необходимую запись в формате:
123.123.123.123 — IP-адрес вашего сервера или хостинга,
faq-reg.ru — имя вашего домена.

Теперь вы можете открыть ваш сайт в браузере, не дожидаясь обновления DNS-серверов.
Чтобы изменить файл hosts в виндовс 10 (8), выполните следующие действия:
Запустите Блокнот или любой другой редактор от имени администратора. Для этого найдите его в Пуске, нажмите по нему правой кнопкой мыши и выберите Запуск от имени администратора:


Добавьте в конце файла необходимую запись в формате:
123.123.123.123 — IP-адрес вашего сервера или хостинга,
faq-reg.ru — имя вашего домена.

Теперь вы можете открыть ваш сайт в браузере, не дожидаясь обновления DNS-серверов.
В Linux файл hosts находится в папке etc. Чтобы отредактировать его:
Введите в терминал linux команду hosts: sudo nano /etc/hosts

Добавьте в конце файла необходимую запись в формате:
123.123.123.123 — IP-адрес вашего сервера или хостинга,
faq-reg.ru — имя вашего домена.

Теперь вы можете открыть ваш сайт в браузере, не дожидаясь обновления DNS-серверов.
Файл hosts в Ubuntu редактируется так же, как и во всех Unix-системах.
Файл hosts в Mac OS расположен в каталоге: /private/etc/hosts. Чтобы изменить его:
Введите команду: sudo nano /etc/hosts и нажмите Enter:

Добавьте в конце файла необходимую запись в формате:
123.123.123.123 — IP-адрес вашего сервера или хостинга,
faq-reg.ru — имя вашего домена.

Теперь вы можете открыть ваш сайт в браузере, не дожидаясь обновления DNS-серверов.
Также вы можете заблокировать определенный сайт через файл hosts, воспользовавшись инструкцией ниже:
Блокировка доступа к сайту через файл hosts
Доступ к сайту также можно ограничить для локального компьютера. Для этого укажите адрес страницы (домен) в файле hosts. Заблокировать IP нежелательного сайта не требуется. Блокировка осуществляется по локальному хосту с фиксированным IP (127.0.0.1):
В указанной на скриншоте строке укажите IP-адрес 127.0.0.1 и через пробел адрес нежелательного сайта. Чтобы заблокировать несколько сайтов, повторите действие в следующей строке. В примере ниже в файле hosts отказано в доступе (заблокирован доступ) к сайтам «vk.com» и «youtube.com»:

Готово! Доступ к сайтам будет ограничен на определенном ПК.
Оригинальный файл hosts и как его восстановить
Скачать оригинал файла hosts можно на разных ресурсах. Но мы не рекомендуем делать это, так как файл может быть заражен.
Файл hosts по умолчанию есть в каждой операционной системе, но он может быть скрыт для просмотра. Следуя инструкциям выше, вы сможете его открыть и отредактировать. Если вы удалили его, то просто создайте текстовый файл без расширения в нужной папке.
По умолчанию файл hosts выглядит следующим образом:
Источник
Просветленный
(26501),
закрыт
13 лет назад
Дополнен 13 лет назад
Чтобы избавиться от вируса, надо пройти Диск CWINDOWSsystem32drivers —
и найти hosts. У меня вот как выглядит drivers:…. gm.dls gmreadme.txt hdaudb… hidclas… hidpars… hidusb… http.sys i8042pr imapi.sys…
Сергей Прокопов
Просветленный
(27180)
13 лет назад
самый простой и действенный способ здесь!! !AVZ4 http://z-oleg.com/secur/avz/download.php
как?
Скачайте архив с программой AVZ и распакуйте его в любую папку на компьютере. Затем заходите в эту распакованную папку и запускаете программу avz.exe;
Нажимаете “Файл” – “Восстановление системы”;
Ставите галочку напротив пункта “Очистка файла HOSTS”
Нажимаете кнопку “Выполнить отмеченные операции”
Перезагружаете компьютер
Или вручную так:
Пройдите в папку Мой компьютердиск C:WINDOWSsystem32driversetc, нажмите правой кнопкой мыши на файле hosts и выберите из списка “Свойства”. Здесь нужно снять галочку “Только чтение” (если она стоит) и нажать ОК. После чего опять нажмите правой кнопкой мыши на файле, выбираете “Открыть” -> “Блокнот” .
В файле нужно будет удалить ВСЕ СТРОЧКИ, кроме
127.0.0.1 localhost
То есть у вас должна остаться только эта строка. (если такой строки нет вообще, тогда просто удаляйте ВСЁ и вставьте её в файл)
После проделанной операции изменения НУЖНО СОХРАНИТЬ (Файл – Сохранить) и ПЕРЕЗАГРУЗИТЬ КОМПЬЮТЕР.
Если у вас Windows 7 или Vista, тогда файл открываем так: В Пуск – Поиск введите “блокнот”. Щелкните правой кнопкой мыши на найденном блокноте и выберите из меню “Запуск от имени администратора”. В Блокноте нажмите CTRL+O и перейдите в папку WindowsSystem32driversetc. Откройте файл hosts.
Nazgul
Просветленный
(20229)
13 лет назад
Пуск-Выполнить-%systemroot%system32driversetchosts Открыть блокнотом и удалить все кроме “127.0.0.1 localhost” (без кавычек! ) В Командной строке ввести (без кавычек) “ipconfig /flushdns”
Дмитрий Владимирович
Искусственный Интеллект
(411850)
13 лет назад
Файл C:WindowsSystem32driversetchosts с помощью блокнота сделай таким.
# Copyright (c) 1993-2006 Microsoft Corp.
#
# This is a sample HOSTS file used by Microsoft TCP/IP for Windows.
#
# This file contains the mappings of IP addresses to host names. Each
# entry should be kept on an individual line. The IP address should
# be placed in the first column followed by the corresponding host name.
# The IP address and the host name should be separated by at least one
# space.
#
# Additionally, comments (such as these) may be inserted on individual
# lines or following the machine name denoted by a ‘#’ symbol.
#
# For example:
#
# 102.54.94.97 rhino.acme.com # source server
# 38.25.63.10 x.acme.com # x client host
127.0.0.1 localhost
Если что непонятно – тогда в картинках:
http://www.yachaynik.ru/content/view/150/1/
Vova™
Гуру
(3621)
13 лет назад


И все таки проще всего через поиск:
Открываем “Мой компьютер” щелкаем правой кнопкой мЫша на диске “С” и выбираем “найти”


Вводим “hosts” и жмем найти
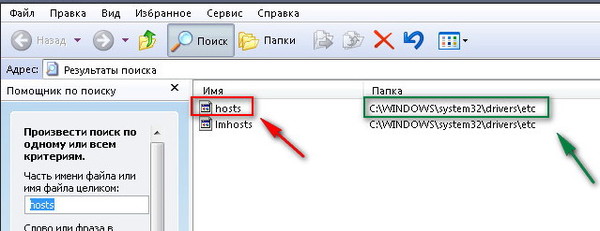

В результатах поиска выбираем одноименный файл
Щелкаем на нем правой кнопкой мЫша и выбираем открыть —-> с помощью блокнота
Содержание
- – Как зайти в файл hosts?
- – Как найти файл хост в виндовс 10?
- – Как добавить адрес в файл hosts?
- – Как внести изменения в файл hosts?
- – Как открыть файл hosts в Windows 7?
- – Где находится файл hosts на андроид?
- – Для чего нужен файл hosts?
- – Как сохранить файл hosts после редактирования?
- – Как открыть C : windows System32 drivers etc hosts?
- – Как должен выглядеть файл hosts в Windows 10?
- – Как внести изменения в файл hosts Windows XP?
Как зайти в файл hosts?
В меню Файл выберите команду Сохранить как, введите “hosts” в поле Имя файла, а затем сохраните файл на рабочий стол. Нажмите кнопку Пуск и выберите элемент Выполнить, введите команду %WinDir%System32DriversEtc и нажмите кнопку ОК. Выберите файл hosts и переименуйте его в hosts.
Как найти файл хост в виндовс 10?
Где находится файл hosts в Windows 10
Файл hosts находится в той же папке, что и раньше, а именно в C:WindowsSystem32driversetc (при условии, что система установлена именно в C:Windows, а не куда-либо еще, в последнем случае ищите в соответствующей папке).
Как добавить адрес в файл hosts?
Для этого, нажмите правой кнопкой мыши на иконку Finder, или после наведения курсора на иконку коснитесь двумя пальцами тачпада. Затем, выберите Переход к папке. В адресной строке Переход к папке укажите путь до файла hosts: /private/etc/hosts и нажмите кнопку “Перейти”.
Как внести изменения в файл hosts?
Самый простой способ редактирования файла hosts — использовать встроенный текстовый редактор «Блокнот». Самый важны момент, который нужно учесть: текстовый редактор должен запускаться от имени администратора, в противном случае вы не сможете сохранить сделанные изменения.
Как открыть файл hosts в Windows 7?
По умолчанию файл hosts расположен здесь C:WindowsSystem32driversetc Файл не имеет расширения, но его можно открыть блокнотом. Для изменения содержимого файла в блокноте, необходимо иметь права администратора. Так должен выглядеть файл hosts по умолчанию.
Где находится файл hosts на андроид?
Запускается программа, подтверждающая рут-права и осуществляется переход в Устройство. Нужно найти и открыть директорию с расширениями System. Осуществляется переход в раздел etc. Здесь необходимо найти папку hosts.
Для чего нужен файл hosts?
hosts (ранее HOSTS. TXT) — текстовый файл, содержащий базу данных доменных имен и используемый при их трансляции в сетевые адреса узлов. Запрос к этому файлу имеет приоритет перед обращением к DNS-серверам.
Как сохранить файл hosts после редактирования?
Обходной путь
- Нажмите кнопку Начните, нажмите кнопку Все программы, щелкните Аксессуары, щелкните правой кнопкой мыши Блокнот, а затем нажмите кнопку Запустить в качестве администратора. …
- Откройте файл Hosts или файл Lmhosts, внести необходимые изменения и нажмите кнопку Сохранить в меню Файл.
8 сент. 2020 г.
Как открыть C : windows System32 drivers etc hosts?
Или переходим в папку по адресу C:WindowsSystem32, находим в ней файл notepad и запускаем его от имени администратора, нажав соответствующий пункт контекстного меню. В открывшемся окне редактора жмем «Файл» → «Открыть». Далее указываем путь к файлу hosts (C:WindowsSystem32driversetc) и жмем открыть.
Как должен выглядеть файл hosts в Windows 10?
Вообще расположен это файл по адресу: C:WindowsSystem32driversetc. Для быстрого перехода вы можете нажать «Пуск» – «Выполнить», введите команду %systemroot%system32driversetc и нажмите ОК. Вот так он выглядит в стандартном режимы, не блокируя ни какие сайты.
Как внести изменения в файл hosts Windows XP?
Жмем правой кнопкой на hosts файле – отправляем ярлык на рабочий стол. 7. Двойной клик на на ярлыке – вносим изменения в hosts файл и сохраняем его без проблем.
Интересные материалы:
Сколько алкоголя можно провезти в Россию?
Сколько алкоголя можно ввозить в Европу?
Сколько алкоголя можно ввозить в Польшу 2019?
Сколько алкоголя можно ввозить в Россию из Армении?
Сколько алкоголя можно ввозить в Россию на автомобиле?
Сколько алкоголя можно ввозить в Россию на самолете?
Сколько алкоголя можно ввозить в шарджу?
Сколько алкоголя можно ввозить в украину?
Сколько алкоголя можно вывезти в багаже?
Сколько алкоголя можно вывозить из Эстонии?
![]()
За последний год вопросы относительно того, где находится файл hosts, задаются все чаще.
На самом деле этот файл является очень полезным при выполнении всяческих настроек, связанных с доступом в интернет.
Фактически при любой проблеме с интернетом файл hosts, так или иначе, будет использован. Но об этом мы поговорим далее. Основной вопрос состоит в том, где же найти этот самый полезный файл.
Если просто ввести в поиск по системе запрос «hosts», то найти нужный файл не получится – не все так просто. По крайней мере, работает это очень редко, если вообще работает.
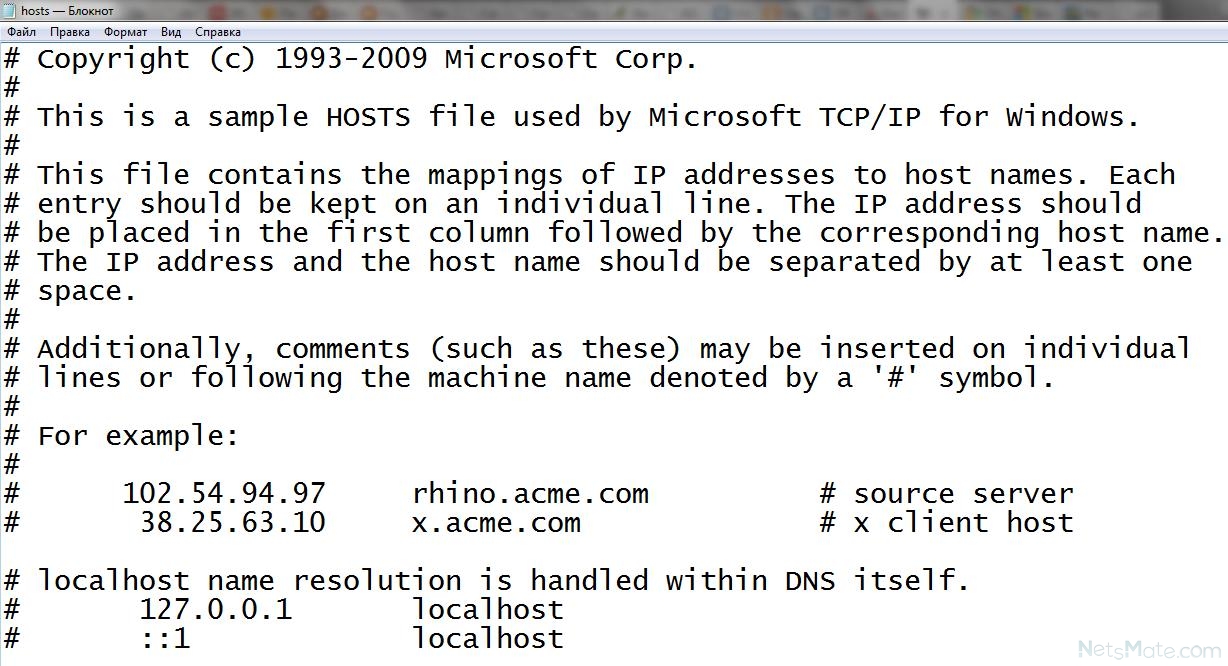
Содержание:
Да, на одном из отечественных форумов был зафиксирован пост, где человек нашел этот самый файл путем самого обычного поиска, но у остальных юзеров найти его таким способом не выходило.
В любом случае, было бы полезно рассмотреть, как найти файл hosts на той или иной ОС.
Месторасположение на компьютере
Начнем, пожалуй, со все так же популярной системы Windows 7. Здесь для нахождения файла hosts необходимо сделать следующее:
- Зайти в «Мой компьютер», после чего перейти в «Локальный диск С». Далее следует зайти в папку «Windows», которая выделена на рисунке №1.
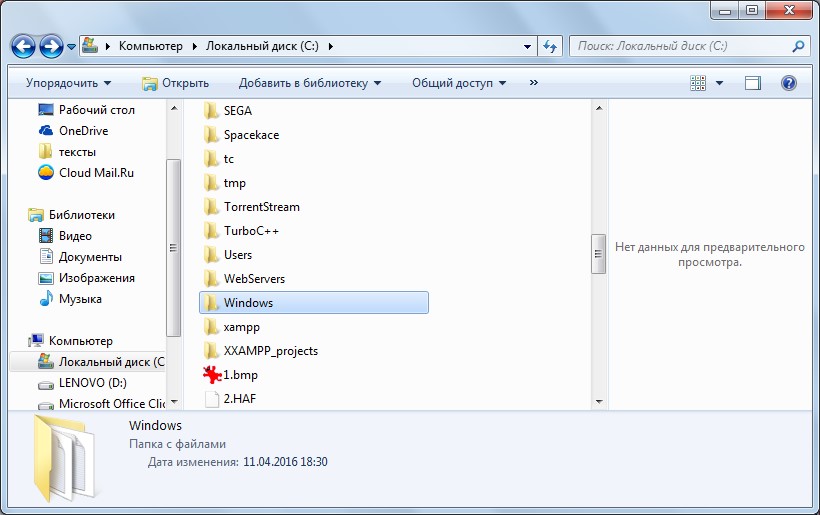
№1. Папка «Windows» в «Локальном диске С»
Примечание: Если системным является диск с другим обозначением (не С:, хотя чаще всего именно С:), то вышеупомянутая папка с названием «Windows» находится именно на нем. В любом случае, следует проверить везде. Такая папка на компьютере всего одна, поэтому много времени данный процесс уж точно не займет.
- После этого следует перейти в папку «System32». Найти ее тоже будет несложно, ведь такая там всего одна и спутать ее с чем-либо попросту невозможно.
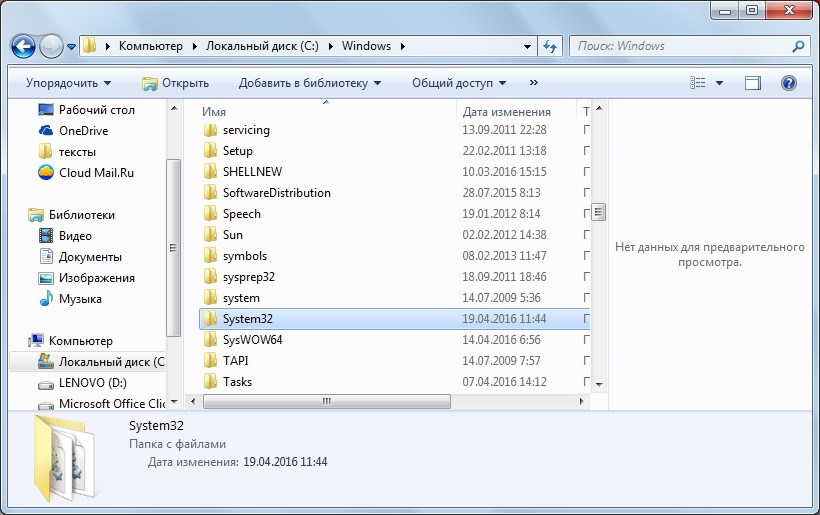
№2. Папка «System32» в «Локальном диске С»
- После перехода в папку «System32» необходимо найти папку «drivers» и перейти в нее. Тоже выполнить этот этап будет весьма несложно.
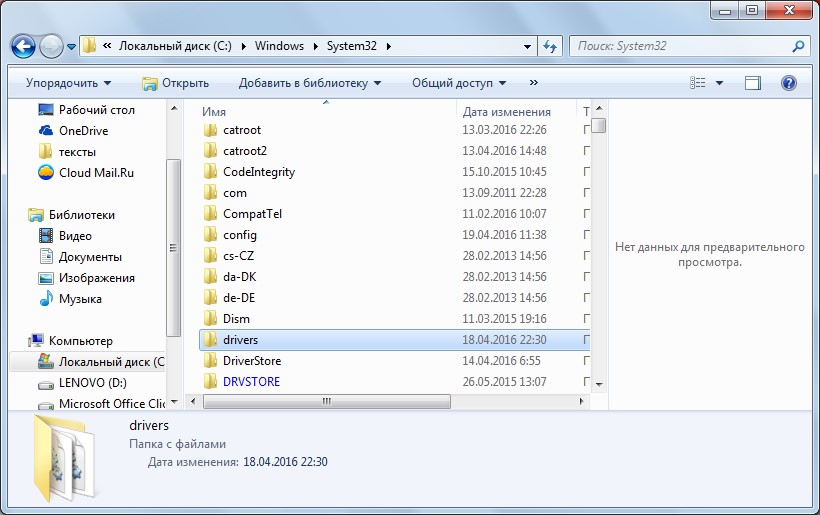
№3. Папка «drivers» в «Локальном диске С»
- Далее следует найти другую папку – с названием «etc». Она выделена на рисунке ниже.
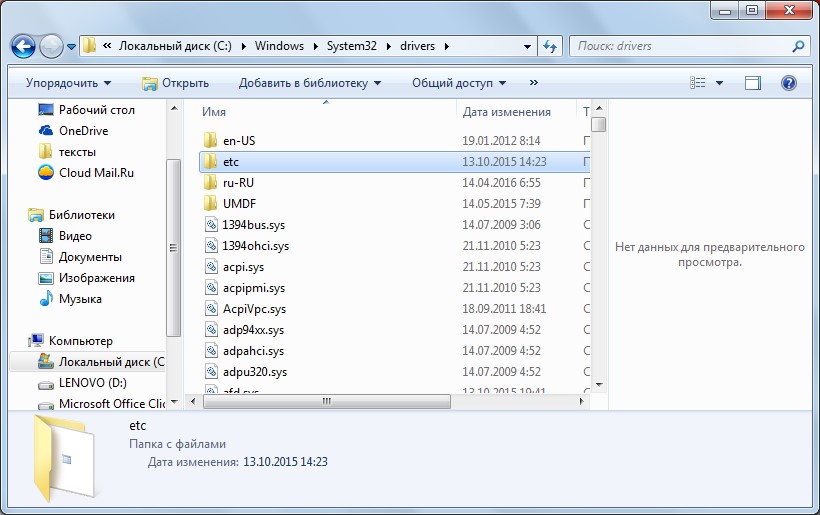
№4. Папка «etc» в «Локальном диске С»
- Собственно, в папке с названием «etc» и будет искомый нами файл hosts. Возможно, он будет там всего один или же с ним будут располагаться и другие файлы, которые также отвечают за подключение к интернету. Конкретно, это «networks», «services» и «protocol».
Часто они становятся причиной нарушений в сетевой работе операционной системы, и их приходится вовсе удалять. Поэтому вы можете запомнить расположение всех этих файлов – это точно понадобится в дальнейшей работе.
В любом случае, названием «hosts» двух файлов точно не будет.
Таким образом, найти файл hosts в Windows 7 можно, если пройти по пути C:WindowsSystem32driversetc. Кстати, открыть этот файл можно очень просто, даже если не следовать по пути, указанному выше.
Для этого понадобится командная строка, запущенная от имени администратора. Открывается она очень просто.
Необходимо просто открыть меню «Пуск», после чего открыть «Все программы», выбрать папку «Стандартные» (подчеркнуто красной линией на рисунке №5), на пункте «Командная строка» следует нажать правой кнопкой мыши.
В выпадающем меню нужно выбрать пункт «Запуск от имени администратора» (выделен зеленой рамкой на том же рисунке).
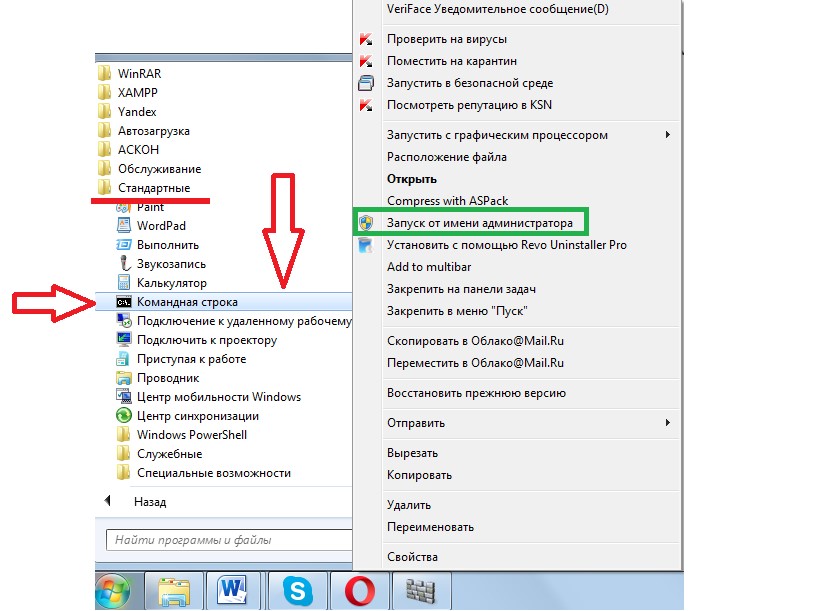
№5. Запуск командной строки от имени администратора в Windows 7
После этого в командной строке останется просто написать команду «notepad [путь расположения файла hosts, то есть C:WindowsSystem32driversetchosts]» и нажать кнопку Enter на клавиатуре.
Выглядит все это так, как показано на рисунке №6.
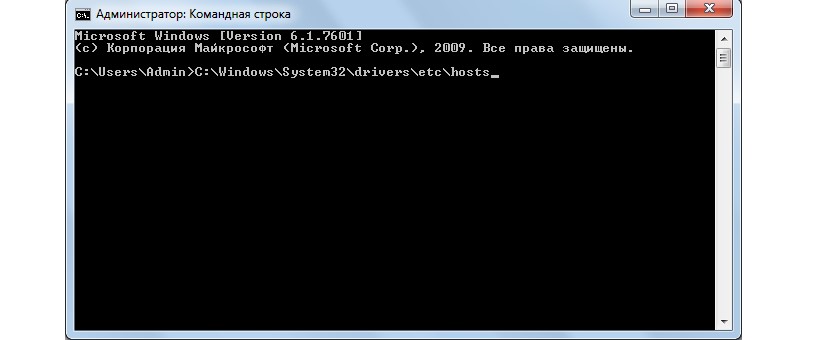
№6. Команда открытия файла hosts через командную строку
Соответственно, с таким подходом и находить ничего не нужно. Система все откроет автоматически. Но об открытии рассматриваемого файла мы еще поговорим.
Что касается открытия hosts в других системах, таких как Windows 8 и Windows 10, то там тоже все довольно просто. Что касается восьмой версии вышеупомянутой ОС, то там путь не отличается.
Это означает, что для нахождения нужного файла следует всего лишь пройти по точно тому же пути – C:WindowsSystem32driversetc.
Отличие от вышеизложенных скриншотов лишь в том, что будет немного другой интерфейс, а в остальном все остается точно таким же самым.
В конце концов, его можно вообще не искать, а открыть через командную строку таким способом, который описан выше.
Та же самая ситуация с Windows 10 – путь остается точно таким же. Опять же, отличие от вышеуказанных фотографий лишь в интерфейсе.
Ниже можно видеть скриншот этого же файла в системной папке Windows 10.
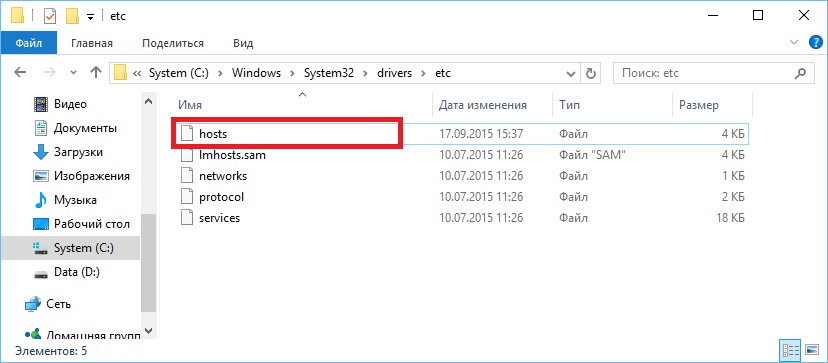
№7. Файл hosts в системной папке ОС Windows 10
Если говорить не о привычных нам Windows, а об Ubuntu, то там нужный нам файл тоже находится в папке с названием «etc».
Соответственно, чтобы открыть его, следует ввести простую команду: sudo gedit /etc/hosts.
Вывод! Из всего вышесказанного можно сделать один простой вывод – файл hosts всегда находится в папке «etc» во всех операционных системах.
Исключением являются лишь старые версии Виндовс – 95, 98 и ME. Там его можно отыскать прямо в папке с названием «Windows».
Итак, где найти этот файл, мы уже знаем. Теперь стоит узнать, как же его отредактировать, и зачем он вообще нужен.
к содержанию ↑
Предназначение файла hosts
Если сказать просто, он нужен для сохранения базы данных доменных имен.
Если сложнее, то данный файл нужен для преобразования символьных имен доменов (пример: yandex.ru) в IP-адреса, которые им соответствуют.
Дело в том, что перед каждым переходом на определенный сайт, компьютеру необходимо преобразовать символьное имя сайта в его цифровое обозначение.
И здесь на помощь приходит hosts. В сетях TCP/IP такая же функция возложена на DNS, то есть систему доменных имен.
Проблема в том, что очень часто злоумышленники и всевозможные блокировщики интернет-контента, как, например, Роскомнадзор, используют этот самый файл для блокировки доступа к различным сайтам.
Пишется полноценное программное обеспечение, которое вносит изменение в него и тем самым создает значительные проблемы при входе во всемирную сеть.
Впрочем, для вышеупомянутых файлов «networks», «services» и «protocol» это тоже актуально.
Но их можно полностью удалить, а вот с hosts такой фокус не пройдет. Поэтому нам нужно знать, как же его можно отредактировать.
к содержанию ↑
Как открыть файл hosts
Один из способов для этого был описан выше.
Он заключается в том, чтобы открыть командную строку от имени администратора и написать там команду «notepad [путь расположения файла hosts, то есть C:WindowsSystem32driversetchosts]».
Как видим, здесь для открытия используется программа Notepad, то есть, фактически, текстовый редактор. Она является обычным блокнотом, но с намного большим количеством разнообразных функций.
Проблема в том, что установлен он далеко не на каждом современном компьютере.
Хотя установить его очень просто – для этого есть сотни сайтов, которые выкладывают на своих репозиториях установочные файлы Notepad, открыть рассматриваемый нами файл можно в разы проще.
Дело в том, что весь функционал Notepad нам в данном случае не понадобится и открыть hosts можно самым обычным блокнотом.
Чтобы сделать это, нужно выполнить следующие действия:
- С самого начала необходимо нажать на самом файле правой кнопкой мыши и в выпадающем меню выбрать пункт «Открыть с помощью» (он выделен красной рамкой на рисунке №8).
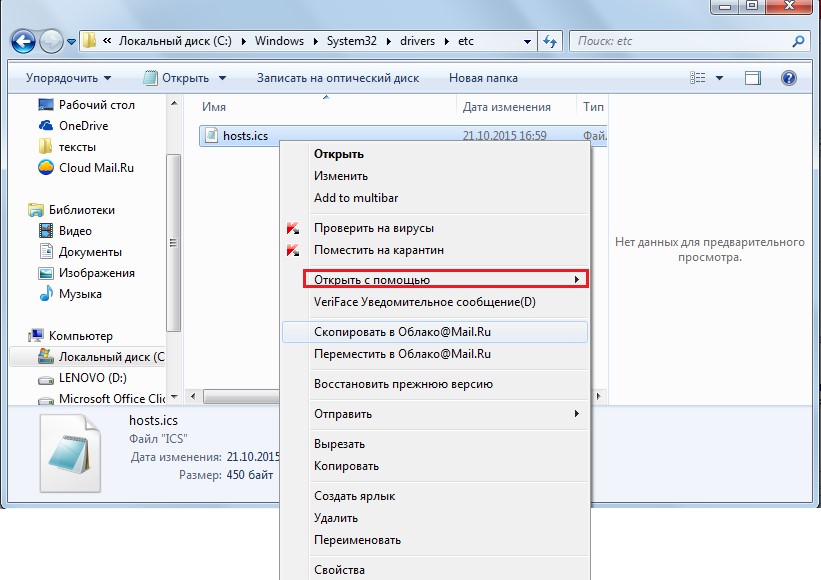
№8. Пункт «Открыть с помощью» в выпадающем меню файла
Примечание: Обычно файл hosts не имеет никакого расширения и выглядит так, как показано на рисунке №7, то есть в виде пиктограммы пустого листа. Но иногда система все-таки может давать ему какое-то расширение. Именно это мы можем видеть на рисунке №8. Независимо от того, имеет он расширение или нет, все равно открывать его следует только через Блокнот или Notepad.
- Далее необходимо выбрать пункт «Выбрать программу». Если в открывшемся списке есть «Блокнот», как на рисунке №9, то нужно нажать на него и нажать на кнопку «ОК».
Если же нет, следует воспользоваться кнопкой «Обзор» (выделена красной рамкой на рисунке №9) и выбрать там блокнот.
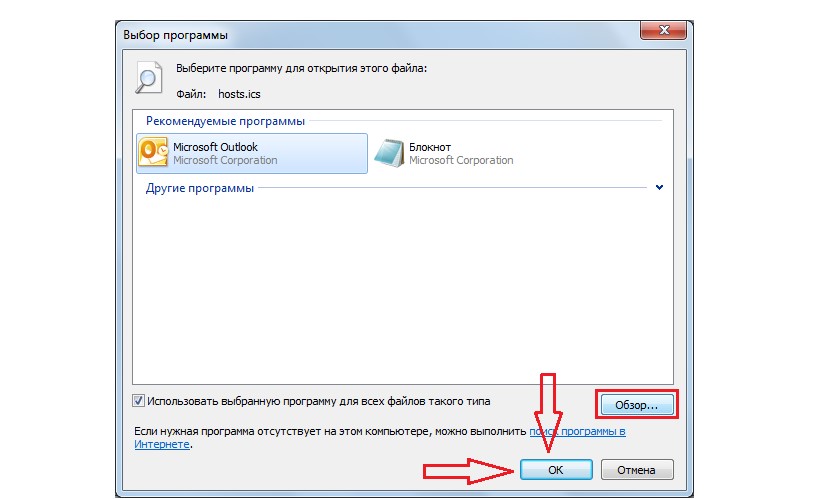
№9. Выбор программы для открытия файла
Как видим, все делается очень просто. После этого нужный нам файл открывается.
Что касается его редактирования, то никаких особых инструкций здесь нет, все делается так же, как и в обычном блокноте.
Это означает, что можно выделить какую-то часть, удалить ее кнопкой Backspace на клавиатуре и выполнить другие действия, предусмотренные обычным текстовым редактором.
Наглядно процесс нахождения, открытия и редактирования файла hosts можно видеть в ролике ниже.
