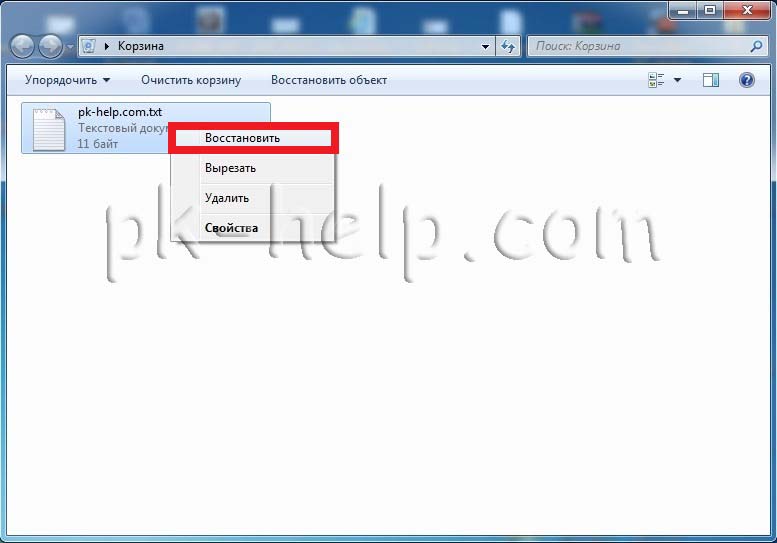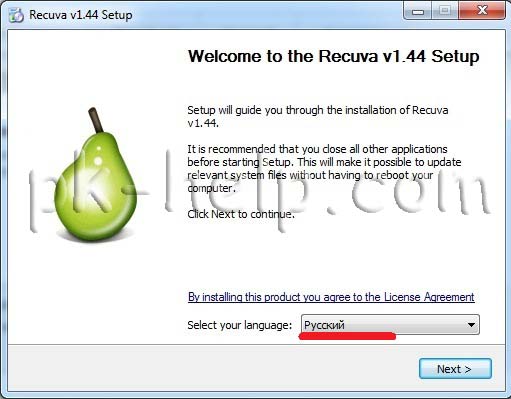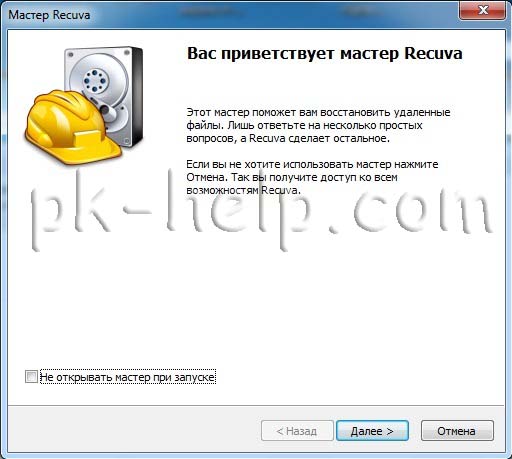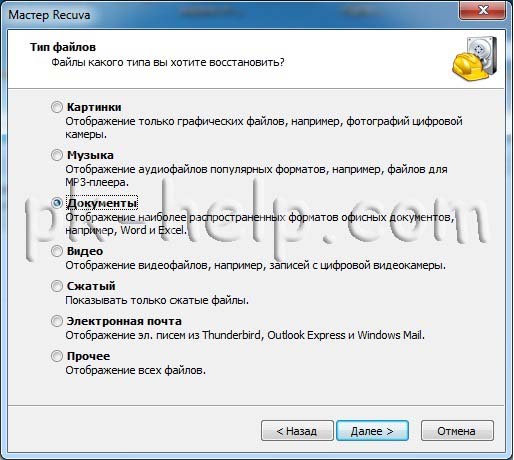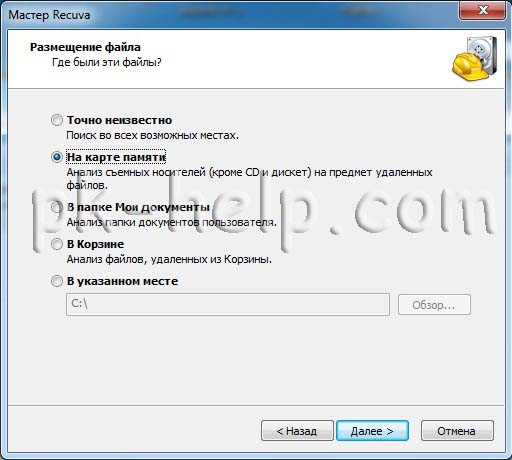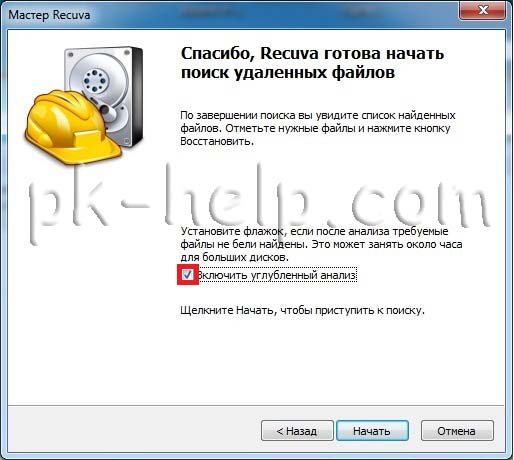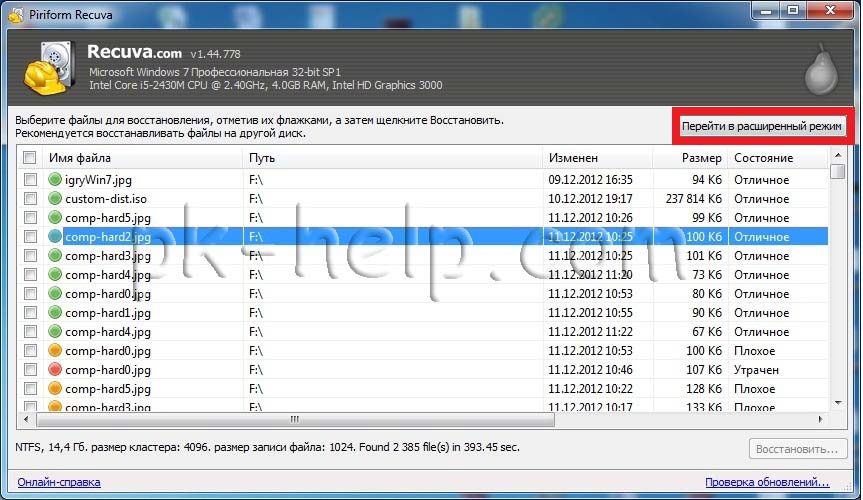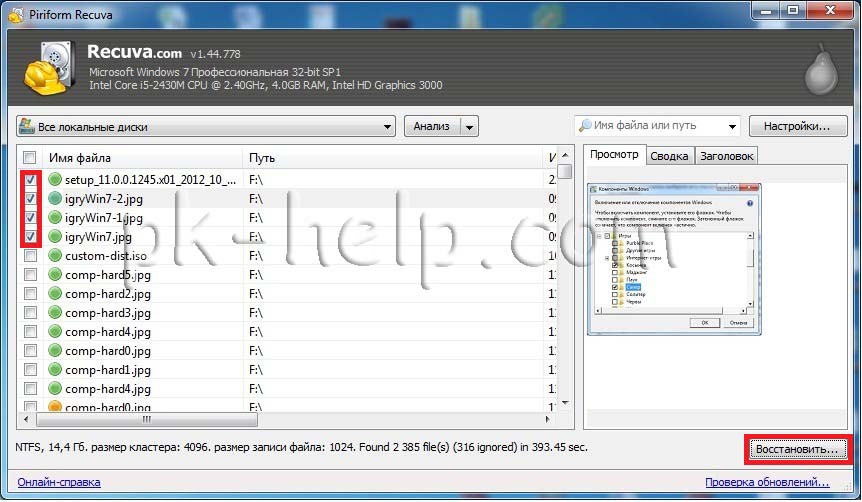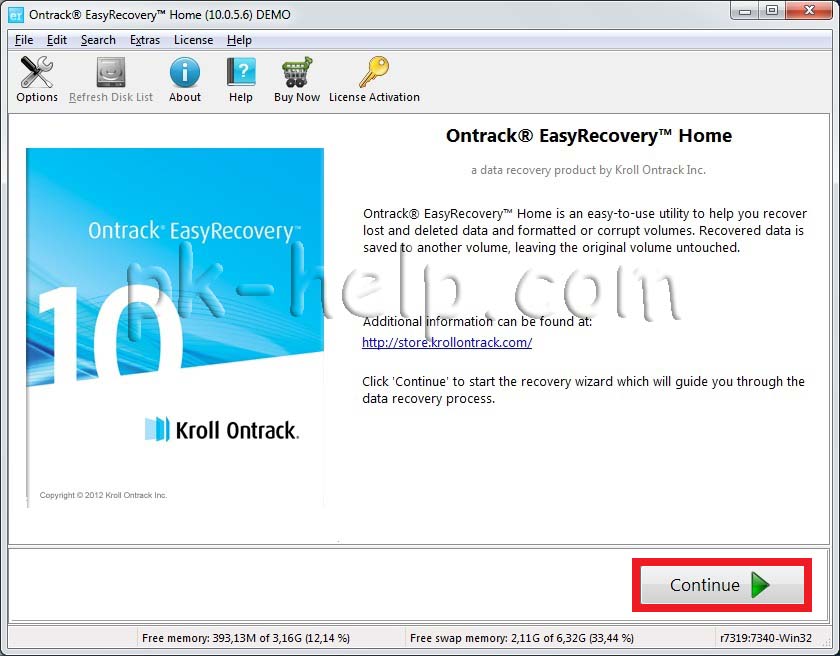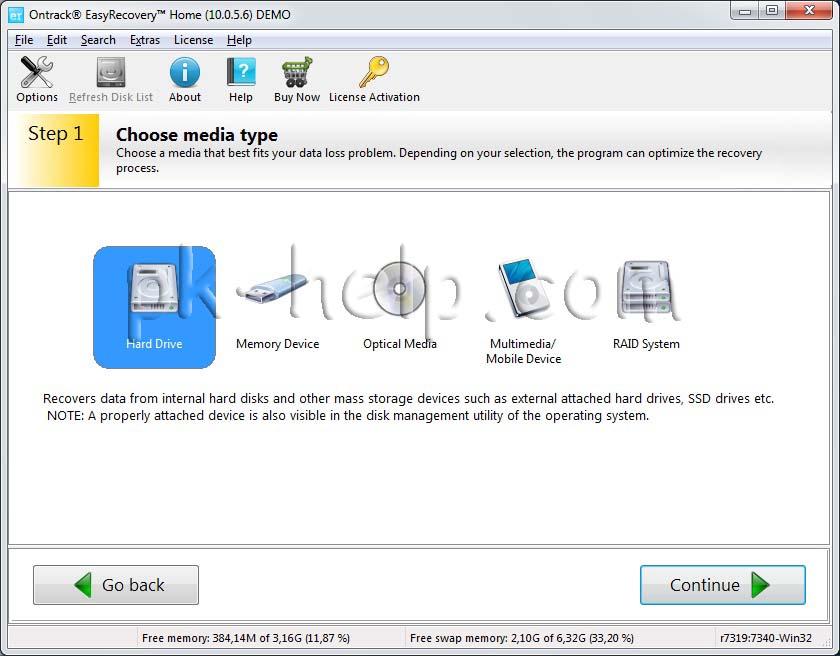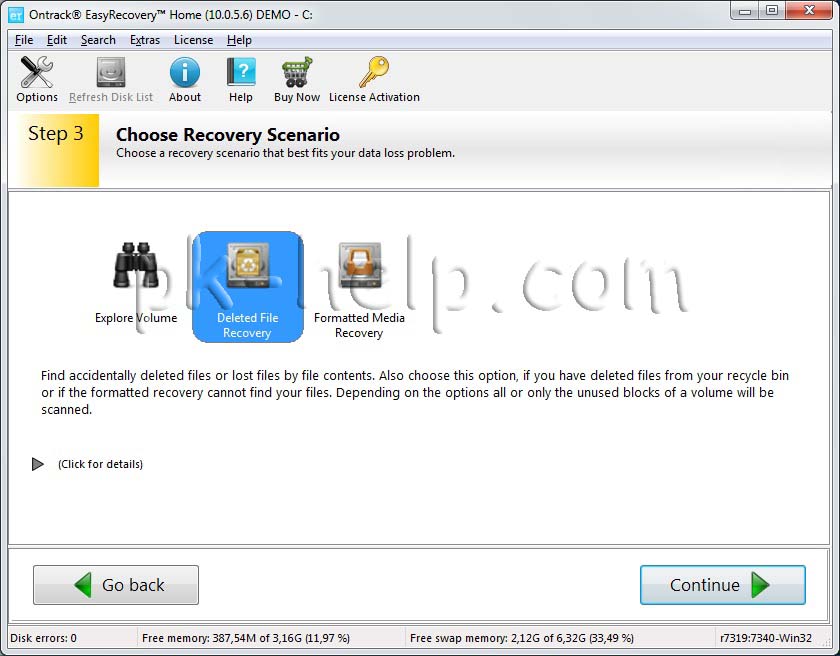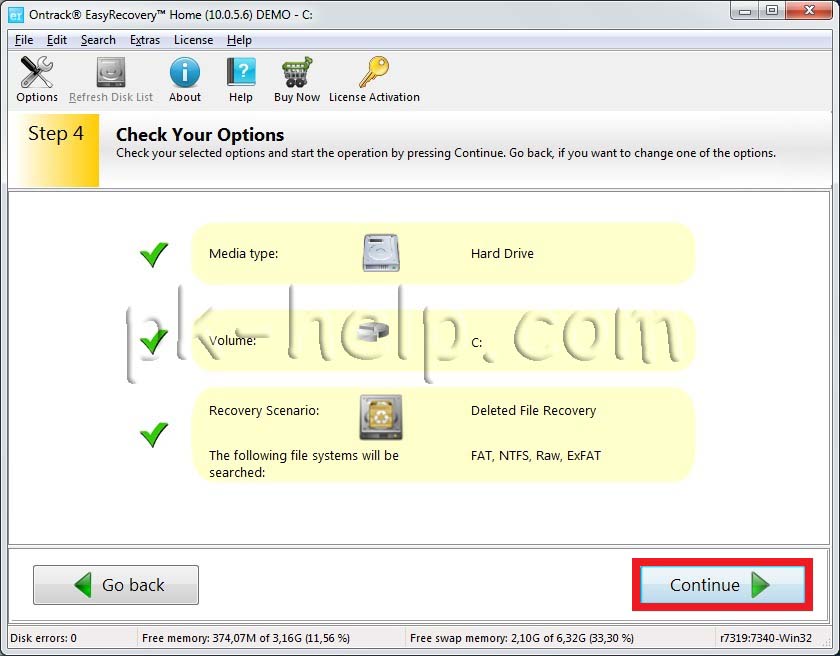Если вам не удается найти файл на компьютере или если вы случайно удалили или изменили его, то вы можете восстановить его из резервной копии (если вы используете программу архивации данных) или попытаться восстановить его предыдущую версию. Предыдущие версии — это копии файлов и папок, которые Windows автоматически сохраняет в составе точки восстановления. Предыдущие версии иногда называют теневыми копиями.
Чтобы восстановить файл из резервной копии, убедитесь, что доступен носитель или диск, на который сохранена резервная копия, а затем выполните указанные ниже действия.
Восстановление файлов из резервной копии
-
Откройте функцию “Резервное копирование и восстановление”, нажатием кнопки
“Начните”, выберите панель управления,выберите “Система и обслуживание”, а затем выберите “Резервное копирование и восстановление”.
-
Выберите Восстановить мои файлы, а затем следуйте инструкциям в мастере.
Восстановите удаленные файлы и папки или предыдущее состояние файла или папки.
Восстановление удаленного файла или папки
-
Откройте “Компьютер”, нажатием кнопки “Начните
“Компьютер” и выберите “Компьютер”.
-
Найдите папку, в которой хранился нужный файл или папка, щелкните ее правой кнопкой мыши, а затем щелкните “Восстановить прежнюю версию”. Если папка была расположена на верхнем уровне диска, например по пути C:, щелкните диск правой кнопкой мыши и выберите Восстановить прежнюю версию.
Вы увидите список доступных предыдущих версий файла или папки. В этот список включаются и файлы, сохраненные при резервном копировании (если вы используете программу архивации данных), и точки восстановления (если доступны оба типа архивации).
Примечание: Чтобы восстановить прежнюю версию файла или папки, включенных в библиотеку, щелкните файл или папку правой кнопкой мыши в расположении, в котором он или она сохранены, а не в библиотеке. Например, чтобы восстановить предыдущую версию рисунка, включенного в библиотеку “Изображения”, но сохраненного в папке “Мои рисунки”, щелкните папку “Мои рисунки” правой кнопкой мыши, а затем — “Восстановить предыдущую версию”.

Предыдущие версии файлов
-
Дважды щелкните предыдущую версию папки с файлом или папкой, которую нужно восстановить. (Например, если файл был удален сегодня, выберите версию папки со вчерашнего дня, которая должна содержать файл.)
-
Перетащите файл или папку, которую вы хотите восстановить, в другое место, например на рабочий стол или в другую папку.
Версия файла или папки будет сохранена в выбранном расположении.
Совет: Если вы не помните точное имя или расположение файла или папки, можно выполнить их поиск, введя часть имени в поле поиска в библиотеке “Документы”.
Восстановление файла или папки в предыдущее состояние
-
Щелкните правой кнопкой мыши файл или папки и выберите Восстановить прежнюю версию.
Вы увидите список доступных предыдущих версий файла или папки. В этот список включаются и файлы, сохраненные при резервном копировании (если вы используете программу архивации данных), и точки восстановления (если доступны оба типа архивации).
Вкладка “Предыдущие версии”, на которой отображены предыдущие версии файлов -
Прежде чем восстанавливать предыдущую версию файла или папки, выберите ее, а затем щелкните Открыть, чтобы убедиться, что это нужная вам версия.
Примечание: Вам не удастся открыть или скопировать предыдущие версии файлов, созданных программой архивации данных, но вы можете восстановить их.
-
Для восстановления предыдущей версии выберите ее, а затем щелкните Восстановить.
Предупреждение: Этот файл или папка заменит текущую версию файла или папки на вашем компьютере, причем замена будет необратимой.
Примечание: Если эта кнопка “Восстановить” недоступна, вам не удастся восстановить предыдущую версию файла или папки в его или ее первоначальном расположении. Возможно, вам удастся открыть или сохранить их в другое расположение.
Нужна дополнительная помощь?
Нужны дополнительные параметры?
Изучите преимущества подписки, просмотрите учебные курсы, узнайте, как защитить свое устройство и т. д.
В сообществах можно задавать вопросы и отвечать на них, отправлять отзывы и консультироваться с экспертами разных профилей.
Найдите решения распространенных проблем или получите помощь от агента поддержки.
Download Article
Download Article
Did you accidentally delete an important folder from your PC and now you don’t see it in the Recycle Bin? Don’t panic—we can help you restore most “permanently” deleted files and folders! This wikiHow tutorial will walk you through recovering files and folders you’ve deleted from Windows, even if they’re not in the Recycle Bin.
-
1
Try restoring previous versions in the File Explorer. Before we dive into a robust (but simple) tool, there might be an uncomplicated way you can restore the deleted folder without installing any software, especially if you regularly make backups. Press Windows key + E to open File Explorer, connect your backup drive (if you have one), and then try this quick trick:
- Navigate to the folder where the deleted folder was saved. For example, if you deleted a folder called “Songs” from your “Downloads” folder, locate the Downloads folder now.
- Right-click the folder and select Restore previous versions.[1]
You’ll see previous versions of the folder from system restore points and file history (backups). - If you see any previous dates available, select a date before the folder was deleted and click Restore to choose a restore location.
- If no previous versions are available, continue to the next step.
-
2
Install ShadowExplorer from https://www.shadowexplorer.com/downloads.html. The Volume Shadow Copy Service (VSS) is always running in the background on most Windows PCs, saving copies of the files (shadow copies) and folders you work on in automatically-created restore points.[2]
ShadowExplorer is a simple tool that allows you to browse through and restore copies of the files and folders you’ve deleted—even if you emptied the Recycle Bin. If the shadow copies of the deleted files were not permanently deleted, you can usually restore deleted files this way.- To install, click the ShadowExplorer Installer link near the top of the page to save the installer to your PC. Once downloaded, double-click the downloaded file (the one that ends with “setup.exe”) and follow the on-screen instructions.
- VSS is not a replacement for normal backups, so you might not find everything you’re looking for. But in many cases, you can restore important documents, photos, and other files you’ve accidentally deleted, even if they aren’t in the Recycle Bin.
Advertisement
-
3
Open Shadow Explorer. After the installer completes, the tool should open automatically. If not, click the ShadowExplorer entry on your Windows menu to launch it now.
-
4
Select a drive and shadow copy time. Choose the drive from which you deleted the folder from the drop-down at the top-left. Then, select a date and time from the second drop-down menu to choose a time when you know the folder was still at its previous location.[3]
-
5
Navigate to the last location of the folder you deleted. For example, if you emptied the Recycle Bin, double-click Recycle.Bin in ShadowExplorer to view a list of previous folders.
- If you deleted the folder without sending it to the Recycle Bin, just go to the folder that used to contain the deleted folder, for example, your Downloads, Documents, or Desktop folder.
-
6
Browse through the folders for the deleted files. Note that the deleted file and folder names are going to be different than the ones you deleted, as these are just shadow copies of the original files. For example, if you deleted a Word document, it might be called something like “R27SMTN.doc” instead of “My file.doc.”
- If you’re browsing the Recycle Bin, you may find several folders, all with different files inside. It can be tough to determine which files are the ones you’re looking for now that the names are different, but once you restore the folders that have files inside, you can easily double-click the files to see what’s inside of them and rename them.
-
7
Right-click a deleted folder and choose Export…. You can do this for individual file as well, but right-clicking a folder will allow you to restore the entire folder’s contents.
-
8
Select a location and click OK. The location you choose is where you’ll be restoring the folder to, such as your desktop. Once you click OK, a copy of the folder and its containing files will be at the selected location.
- Since the names of the files and folders are different, you can rename any files you want to keep. Just right-click a restored file, choose Rename, type a new name, and press Enter.
- If this tool doesn’t work for you, you might be able to recover the files using the Deep Scan option of a file recover app like Recuva.
Advertisement
-
1
Install the free version of Recuva. Recuva is a free tool that can restore files that you’ve deleted from Windows, even if those files aren’t in the Recycle Bin.[4]
You can download it from https://www.ccleaner.com/recuva.- Recuva works by locating files that have been deleted from the PC but haven’t yet been overwritten by other files.[5]
Because those deleted files can be overwritten rather quickly, the earlier you can use Recuva to recover your deleted files, the better. The best thing you can possibly do is to stop everything you’re doing and run that software on it before something overwrites it with anything. - You won’t find the actual deleted folder in Recuva—instead, you’ll be looking for the files that were inside of the deleted folder.
- The paid version of Recuva includes tools for restoring files from virtual hard drives, but most people can restore deleted folders without needing to upgrade.
- Recuva works by locating files that have been deleted from the PC but haven’t yet been overwritten by other files.[5]
-
2
Open Recuva. If the file doesn’t launch automatically, click the new Recuva entry on your Windows menu. A recovery wizard will open.
- If Windows blocks the app from running, click the pop-up, choose the first item in the list, click Actions, and then choose Allow on device.
-
3
Click Next to begin. Recuva’s recovery wizard will now walk you through restoring the deleted folders.
-
4
Select All Files and click Next. This tells Recuva to look at all deleted files.
-
5
Choose the last known location for the folder and click Next. Where was the folder before it disappeared? Choose one of the locations, insert media if needed, and then click Next.
-
6
Click Start to search for deleted files. Recuva will now look for the files you’ve deleted from the selected location, which can take several minutes. A list of files will appear once the scan finishes.
- The “Enable Deep Scan” checkbox is there for tougher tasks. If you are not able to recover the lost files without a deep scan at first, repeat this process and check this box next time.
-
7
Select the file(s) you want to recover and click Recover…. This restores the selected file(s) and/or folder(s) to the original location.
Advertisement
-
1
The Recycle Bin may have been emptied by Storage Sense. If you’re using Windows Storage Sense to manage your files, it may have deleted the contents of the Recycle Bin after a certain amount of time.[6]
To check:- Open your Windows Settings and click System.
- Click Storage.
- Click Storage Sense.
- If “Automatic User content cleanup” is enabled here, the tasks under “Configure cleanup schedules” will run automatically to free up disk space. You can see how often Storage Sense empties your Recycle Bin in the “Delete files in my recycle bin if they have been there for over” menu.
- To prevent Storage Sense from managing your Recycle Bin, select Never from this menu, or toggle off “Automatic User content cleanup” entirely to manage your own storage manually.
-
2
The Recycle Bin may have filled up. If you’re looking for a folder you deleted prior to deleting other large files and folders, your Recycle Bin may have grown too large, and Windows automatically deleted the oldest files to make room for new ones.
-
3
The folder was too large for the Recycle Bin. If the folder size exceeded the Recycle Bin’s allotted size, you would have seen a message that said, “This file is too big to recycle,” which would’ve prompted you to bypass the Recycle Bin. To check the size of the Recycle Bin, right-click the Recycle Bin icon and choose Properties.
- If you have disk space to spare, you can increase the size of the Recycle Bin. Just be aware that as time goes on, the Recycle Bin can get pretty big. You can adjust the size in the “Custom size” field (in MB) in the Recycle Bin properties.
-
4
You might have manually bypassed the Recycle Bin. If you deleted a folder by pressing Shift + Delete instead of just Delete, the folder would skip the Recycle Bin and disappear completely.
-
5
You may have disabled the Recycle Bin. Right-click the Recycle Bin and select Properties. If there’s a checkmark next to “Don’t move files to the Recycle Bin. Remove files immediately when deleted,” none of your deleted files will wind up in the Recycle Bin. To reenable the Recycle Bin, remove that checkmark and click OK.
Advertisement
Add New Question
-
Question
How do I recover permanently deleted folders in Google Drive?
Luigi Oppido is the Owner and Operator of Pleasure Point Computers in Santa Cruz, California. Luigi has over 25 years of experience in general computer repair, data recovery, virus removal, and upgrades. He is also the host of the Computer Man Show! broadcasted on KSQD covering central California for over two years.
Computer & Tech Specialist
Expert Answer
Google Drive holds on to the trash for 30 days. So, if you have deleted a folder, it should be just sitting in the trash on the left-hand side for a month. If it’s after 30 days, you may be able to contact Google and they may have some extra steps, but recovery is not guaranteed.
Ask a Question
200 characters left
Include your email address to get a message when this question is answered.
Submit
Advertisement
References
About This Article
Article SummaryX
1. Try right-clicking the parent folder and selecting Restore previous versions.
2. If that doesn’t work, install ShadowExplorer and browse for shadow copies to restore.
3. Try a file recovery tool like Recuva for more difficult jobs.
Did this summary help you?
Thanks to all authors for creating a page that has been read 9,621 times.
Is this article up to date?
Полную версию статьи со всеми дополнительными видео уроками смотрите в источнике: https://hetmanrecovery.com/ru/recovery_news/how-to-get-the-files-back-after-removing-and-cleaning-the-recycle-bin.htm
Читайте, как восстановить удалённые файлы из Корзины. А также, как их восстановить после очистки корзины, или если файлы были удалены мимо неё. Какие инструменты для этого использовать. Как я могу извлечь мои файлы из «Корзины» Windows? Я случайно удалил некоторые файлы и хочу вернуть их, что мне делать? Могу ли я восстановить мои файлы, удаленные безвозвратным способом? Довольно часто пользователи ошибочно удаляют свои файлы и хотят знать, как восстановить их обратно из «Корзины» Windows, и что делать, если их там не оказалось. В нашей статье мы постараемся ответить на подобные вопросы и предложим возможные варианты возврата удаленных данных.
Введение
Компьютерные устройства, получившие широкое распространение и повсеместное применение во всех областях повседневной жизни, помогают пользователям обрабатывать, систематизировать и хранить, окружающую нас, разнообразную информацию, и использовать ее для собственных нужд.
Персональные стационарные компьютеры, ноутбуки (а также их производные: нетбуки, ультрабуки, ноутбуки-трансформеры), планшеты, мобильные смартфоны и т.д., каждый из них разработан и нацелен на решение определенных задач, в зависимости от необходимости и конкретной надобности пользователя в определенный момент.
Персональные компьютеры и ноутбуки обладают самыми высокими скоростными качествами по обработке информации, унифицированы под использование различных сторонних приложений, имеют высокую производительность и обладают самыми большими устройствами для хранения данных. Они помогают пользователям выполнять любые трудные и затратные задачи быстро и легко, без задержек и ошибок.
Планшеты, представляющие собой небольшой переносной компьютер с сенсорным экраном, в большей степени, разработаны для выхода в международную компьютерную информационную сеть «Интернет», а также для развлечений (игры, просмотр видеофайлов, прослушивание музыки и т.п.) и решения простых несложных задач (проверка сообщений электронной почты, обработка текстовых документов и таблиц и т.д.).
Смартфоны имеют небольшие размеры и обладают схожими возможностями с планшетами. Но созданы они, в первую очередь, для связи пользователей между собой посредством различных способов: мобильная связь, мессенджеры, электронная почта, мгновенные сообщения, социальные сети, видео звонки и т.д. Дополнительно, они обладают экранами высокой четкости, что позволяют просматривать любое видео наилучшего качества без задержек, а также имеют камеры высокого разрешения, с помощью которых пользователи могут создавать различные снимки отменного качества для хранения и последующего обмена.
Независимо от выбора компьютерного устройства для повседневного применения, их общим объединяющим фактором выступает использование информации, ее хранение и предоставление доступа к ней пользователям в любой момент времени.
Информация имеет первостепенное значение, поэтому ее сохранности уделяется особое внимание. Для полноценного управления, как непосредственно компьютерным устройством, так и используемой информацией, безопасного ее хранения и контроля, разработаны различные виды программного обеспечения. В полной мере отвечает всем заявленным требованиям программное обеспечение от корпорации «Microsoft» – операционная система «Windows».
Последняя версия системы, доступная к установке на сегодняшний момент «Windows 10», включает в себя все, прошедшие испытание предыдущими версиями программы, основные функции и новые разработки, значительно облегчающие ее повседневное использование и повышающие внутренние возможности системы.
Одним из важных инструментов, разработанным и представленным с самых первых версий операционной системы, является «Корзина Windows». Она представляет собой неотъемлемую часть системы «Windows» и присутствует в каждой версии операционной системы.
Что такое «Корзина» Windows?
Чтобы разобраться с возможными способами восстановления файлов из «Корзины Windows» или после ее очистки, прежде необходимо остановиться на рассмотрении понятия «Корзина Windows».
Инструмент операционной системы «Корзина Windows» является элементом графического интерфейса и представляет собой системную размеченную область дискового пространства, зарезервированную системой для удаления и временного хранения удаленных данных пользователя, перед их окончательным уничтожением. Она может иметь различные внутренние настройки, позволяющие управлять зарезервированным пространством и способами хранения данных.
Во всех версиях операционной системы «Корзина Windows» расположена в главном корневом каталоге, и является скрытой системной папкой, что позволяет ограничить к ней доступ не опытных пользователей, и уберечь их от действий, которые могут привести к нежелательным последствиям.
После удаления файлов, они перемещается в область инструмента «Корзина Windows», и остаются там до исполнения определенных условий. Также удаленные файлы могут быть восстановлены обратно или стерты полностью, в зависимости от установленных свойств.
«Корзина Windows» предлагает пользователям безопасное временное хранилище для всех удаленных файлов и папок. Когда вы удаляете любой элемент с жесткого диска персонального компьютера или ноутбука, операционная система «Windows» помещает его в «Корзину», а изображение ее значка меняется с пустого на полное.
Если у вас несколько жестких дисков, разделов или внешний жесткий диск, подключенный к вашему персональному компьютеру, то каждый из них будет иметь свою собственную корзину «$ Recycle.Bin» и ее настройки. Съемные диски, такие как «USB-накопители» и карты памяти, иметь «Корзину Windows» не будут. Поэтому файлы, удаленные со съемных носителей данных, сразу удаляются навсегда.
«Корзина Windows» будет хранить удаленные файлы до тех пор, пока занимаемый ими объем не достигнет максимального размера хранилища, установленного для «Корзины Windows». Когда это произойдет, «Корзина Windows» будет автоматически удалять старые (ранее удаленные) файлы, расположенные в ней, чтобы освободить место для хранения новых файлов, удаленных совсем недавно.
Если вы используете хранение всех ваших удаленных файлов в «Корзине Windows» в качестве защитной функции, то вы можете увеличить максимальный размер хранилища, зарезервированного для ее нужд, и установить собственное граничное значение занимаемого дискового пространства.
Более подробно настройки системного инструмента «Корзина Windows» мы рассмотрим в следующем разделе.
Настройка параметров «Корзины»
Настройка внутренних параметров «Корзины Windows» довольно проста и не потребует от вас много времени. В основном, она сводиться к установке двух основных настроек: заданию максимального размера дискового пространства, выделенного для обслуживания удаленных файлов, и настройки опции мгновенного удаления.
Обычно «Корзина Windows» имеет ярлык, созданный при первоначальной установке операционной системы, расположенный на рабочем столе. Для доступа к окну настроек, щелкните по ярлыку «Корзины Windows» и вызовите всплывающее контекстное меню. Затем в списке предложенных вариантов действий выберите раздел «Свойства».
Если на рабочем столе ярлык «Корзина Windows» отсутствует (возможно, вы принудительно изменили настройки при установке операционной системы), то выполните следующие действия, чтобы включить его отображение. Выполнить данную процедуру можно несколькими способами. Например, щелкните правой кнопкой мыши по пустому пространству рабочего стола и вызовите всплывающее контекстное меню, а затем выберите из списка раздел «Персонализация».
Будет открыто окно главного приложения настроек операционной системы «Параметры» на странице «Персонализация». В левой панели окна перейдите в раздел «Темы», а в правой панели, используя полосу прокрутки, опустите бегунок вниз страницы, и найдите раздел «Сопутствующие параметры». Теперь нажмите на текстовую ссылку «Параметры значков рабочего стола».
Будет открыто соответствующее окно параметров, в котором в разделе «Значки рабочего стола» необходимо поставить флажок в ячейке «Корзина», для последующего отображения ярлыка «Корзина Windows» на рабочем столе. Затем нажмите кнопки «Применить» и «ОК» для сохранения заданных параметров.
В окне «Свойства: Корзина» выберите место расположения «Корзины Windows» (например, Локальный диск «С:»), максимальный размер хранилища которого вы хотите изменить.
Теперь в разделе «Параметры для выбранного расположения» установите индикатор (точку) напротив ячейки «Задать размер: Максимальный размер (МБ):». Затем, в соответствующей ячейке, введите значение размера дискового пространства (1024 МБ = 1 ГБ), выделяемого вами для потребностей «Корзины». Потом нажмите кнопки «Применить» и «ОК» для сохранения заданных значений размера «Корзины Windows».
Примечание: Обычно, максимальный размер хранилища, по умолчанию для «Корзины Windows», составляет около пяти процентов от свободного пространства диска.
Вы можете изменить граничные максимальные значения размера «Корзины Windows» для всех локальных дисков, отображенных в окне свойств. Отметьте нужный диск и повторите процедуру изменения размера хранилища.
Если вы, по каким-либо причинам, не намерены устанавливать конечный размер «Корзины Windows» или желаете его отключить (например, недостаточно свободного места на диске для хранения информации пользователя), то вы можете активировать функцию безвозвратного удаления файлов.
Для этого в окне «Свойства: Корзина» в разделе «Параметры для выбранного расположения» установите индикатор в ячейке «Уничтожать файлы сразу после удаления, не помещая их в корзину». Затем нажмите кнопки «Применить» и «ОК», чтобы внесенные изменения вступили в силу.
Теперь любые файлы и папки, которые вы удалите, будут миновать зарезервированную область хранилища «Корзины Windows» и стерты сразу напрямую.
Это значит, что восстановить такие файлы, используя внутренние возможности инструмента «Корзина Windows», о которых мы расскажем далее в нашей статье, вы уже не сможете.
Способы удаления файлов и «Корзина»
В операционной системе «Windows» присутствует два основных способа удаления файлов: обычный и безвозвратный.
В первом случае, пользователь удаляет файлы, используя клавишу «Delete» на клавиатуре, или из проводника файлов «Windows», при помощи контекстного всплывающего меню. Если «Корзина Windows» настроена на хранение удаленных файлов и имеет зарезервированный максимальный размер, то все файлы после удаления перемещаются туда. Поэтому пользователь, при ошибочном удалении или по другой причине, решив восстановить такие файлы, может воспользоваться внутренними возможностями «Корзины Windows» для их возврата.
Во втором случае, когда пользователь удаляет файлы другими возможными способами (например, при помощи комбинации клавиш «Shift + Delete», или в свойствах «Корзины Windows» активирован режим уничтожения файлов сразу после удаления и т.д.), то такие файлы стираются сразу напрямую. Они не будут отражаться в «Корзине Windows» и для их восстановления вам придется прибегнуть к помощи программного обеспечения сторонних производителей.
Более подробно о способах обычного и безвозвратного удаления файлов вы сможете ознакомиться в нашей ранней статье: «Где хранятся, как просмотреть и найти удаленные файлы в «Корзине».
Три метода восстановления удаленных файлов из «Корзины»
Как мы уже описывали ранее в нашей статье, в зависимости от способа удаления файлов, можно воспользоваться различными методами их восстановления. Мы остановимся более подробно на трех основных методах восстановления удаленных файлов, которыми пользователь может воспользоваться по своему усмотрению.
- Восстановление удаленных файлов из «Корзины Windows» в их исходное месторасположение.
- Восстановление удаленных файлов, используя возможности бесплатного программного обеспечения.
- Восстановление безвозвратно удаленных файлов из «Корзины Windows» с помощью мощного программного обеспечения «Hetman Partition Recovery».
Ниже мы опишем каждый из предложенных методов и укажем возможные причины, влияющие на выбор их применения в том или ином случае.
Восстановление удаленных файлов из «Корзины» в их исходное месторасположение
Данный метод восстановления удаленных файлов подходит в том случае, когда пользователь выполняет обычное удаление файлов и папок при активном параметре заданного размера «Корзины Windows».
Откройте «Корзину Windows», дважды щелкнув ярлык на рабочем столе. Или щелкните по нему правой кнопкой мыши и вызовите всплывающее контекстное меню. В списке возможных действий выберите раздел «Открыть».
Выберите файлы, которые вы хотите восстановить, из списка удаленных файлов и папок, используя стандартные способы выделения. Затем щелкните правой кнопкой мыши по выбранным файлам и откройте всплывающее меню. Из списка доступных действий выберите раздел «Восстановить». Отмеченные файлы незамедлительно будут возвращены в свое предыдущее месторасположение, в котором они находились непосредственно перед удалением.
Или, для достижения аналогичного результата, после выбора файлов, нажмите на ленте главного меню кнопку «Восстановить выделенные объекты».
Если вы заинтересованы в восстановлении всех удаленных элементов, то нажмите кнопку «Восстановить все объекты» для мгновенного возврата удаленных данных в исходное расположение, откуда они ранее были удалены.
Теперь перейдите в место расположения ваших восстановленных файлов и папок, и откройте каждый из них, чтобы убедиться в их полной исправности.
Восстановление удаленных файлов, используя возможности бесплатного программного обеспечения
При безвозвратном удалении файлов и папок, а также при удалении данных с «USB» флэш-накопителей и карт памяти, они стираются сразу без помещения в «Корзину Windows», и восстановить их, используя предыдущий метод, не представляется возможным. В таком случае, пользователю необходимо воспользоваться другими методами восстановления удаленных данных. Один из возможных методов, которым можно воспользоваться для восстановления таких файлов, описан в этом разделе.
В международной информационной компьютерной сети «Интернет» можно найти, через службу поиска или на специализированных форумах, несколько предложений бесплатного программного обеспечения для восстановления удаленных данных.
Главным их преимуществом является тот факт, что сразу после установки они готовы к использованию и не требуют от пользователя никаких финансовых затрат.
Однако бесплатное программное обеспечение имеет ряд существенных ограничений, значительно влияющих на итоговый конечный результат при восстановлении удаленных файлов.
Такой вид программ может содержать отдельные ограничения или включать в себя целый набор таковых. Например, они имеют урезанный функционал, в программе отсутствует большинство важных функций, по сравнению с другими видами программ. Дополнительно, бесплатные программы имеют серьезное ограничение по количеству файлов или общему объемы данных, которые они могут восстановить, а также процент восстановленных файлов, годных к использованию, очень незначителен, и производители не дают никаких гарантий на успешное восстановление удаленных данных.
Поэтому, если вам необходимо восстановить один или несколько файлов небольшого объема, то вы можете попробовать использовать такой вид программ. Но если вы планируете восстановить файлы большого размера или прошло достаточно много времени с момента удаления ваших файлов, то вам нужно воспользоваться другим методом, представленном в следующем разделе.
Восстановление безвозвратно удаленных файлов из «Корзины» с помощью мощного программного обеспечения «Hetman Partition Recovery»
Если восстановить файлы из «Корзины Windows» стандартным способом не получилось, а бесплатные программы для восстановления не дали требуемого результата, то необходимо воспользоваться профессиональным программным обеспечением для восстановления удаленных данных.
Одной из самых популярных программ можно смело назвать «Hetman Partition Recovery» от компании «Hetman Software».
Программа с легкостью восстанавливает удаленные данные с различных видов носителей информации: жестких и внешних подключаемых дисков, «USB» флэш-накопителей, карт памяти и других устройств.
Используя возможности глубокого анализа, «Hetman Partition Recovery» находит все ранее созданные разделы диска и восстанавливает удаленную информацию, предъявляя ее пользователю для дальнейшей обработки. Поддерживая все основные файловые системы, применяемые в операционной системе «Windows», программа исправляет любые ошибки логической структуры жесткого диска и восстанавливает удаленное содержимое даже с недоступных и поврежденных разделов, независимо от того, что послужило причиной его утраты.
«Hetman Partition Recovery» относится к категории условно-бесплатных программ, когда пользователь получает в свое распоряжение весь мощный функциональный набор инструментов программы, восстанавливает с их помощью удаленные файлы и просматривает содержимое каждого из них, чтобы убедиться в их полной исправности. Функция предварительного просмотра позволяет ознакомиться с содержимым текстовых документов, таблиц, баз данных, отображает любые форматы изображений, помогает прослушивать звуковые и просматривать любые видео файлы и т.д. Лишь после того, как пользователь убедился в наличии и исправности искомых файлов, которые были восстановлены программой, он покупает ключ и сохраняет свои данные. Программа не имеет никаких дополнительных ограничений и будет служить пользователю еще долгое время.
Скачайте установочный файл «Hetman Partition Recovery» с официального сайта компании и запустите его. Появится пошаговый мастер установки программы, следуя инструкциям которого, вы легко сможете установить программу на свой компьютер или ноутбук.
Примечание: Выполняйте установку программы на диск, который не содержит данных, восстановить которые вы планируете, для исключения их возможной перезаписи файлами устанавливаемой программы.
По завершению процесса установки запустите «Hetman Partition Recovery». Программа выполнит первичное сканирование системы и определит все, подключенные к персональному компьютеру, устройства для хранения данных. Интерфейс программы идентичен внешнему виду окон операционной системы «Windows», благодаря чему у пользователя не возникнет затруднений при ее использовании.
В главном окне программы выберите нужный раздел, на котором находились ваши удаленные файлы, и дважды щелкните по нему. Программа запустит мастер восстановления файлов и предложит вам определиться с выбором необходимого типа анализа, который будет использоваться для поиска и восстановления удаленных файлов. Вы можете выбрать один из двух предложенных вариантов: быстрое сканирование и полный анализ. Первый вариант можно использовать для восстановления недавно удаленных файлов. При полном анализе программа будет искать любую информацию на диске и выполнит восстановление файловой системы выбранного раздела. В результате будут восстановлены все возможные файлы. Установите индикатор (точку) напротив соответствующей ячейки и нажмите кнопку «Далее» для продолжения.
В зависимости от выбранного варианта, емкости накопителя и других дополнительных параметров, анализ раздела может занять от нескольких минут до нескольких часов. Весь процесс анализа будет отражен в реальном времени и пользователь может отследить шкалу исполнения анализа до самого его конца.
По завершению процесса анализа раздела нажмите кнопку «Готово» для перехода в окно восстановленных файлов.
Найдите среди восстановленных фалов и папок искомые, а затем нажмите кнопку «Восстановить», расположенную на главной ленте окна.
На выбор пользователя мастер восстановления предложит следующие методы сохранения выделенных файлов: сохранение на жесткий диск компьютера пользователя, запись на оптический носитель информации «CD/DVD», создать виртуальный образ «ISO» или выгрузить данные по «FTP». Отметьте один из методов, установив индикатор напротив выбранной ячейки, и нажмите кнопку «Далее» для перехода на следующую страницу.
Затем необходимо указать дополнительные опции для сохранения файлов, например, выбрать папку, в которую вы желаете сохранить восстановленные файлы. Вы можете указать свою папку или оставить вариант, установленный по умолчанию. Или дополнительно восстановить структуру директорий, в которых находятся удаленные файлы, для отображения их в тех же папках, в которых они располагались до своего удаления и т.д.
Потом нажмите кнопку «Восстановить» и сохраните свои файлы в соответствии с, указанными ранее, настройками.
Проверьте ваши сохраненные файлы и убедитесь, что они полностью восстановлены и исправны.
Полный обзор возможностей программы для восстановления удаленных данных «Hetman Partition Recovery» представлен на нашем видеоканале в следующем руководстве: «Восстановление удаленных файлов в 2018 программой Hetman Partition Recovery»
Заключение
Разработчики операционной системы «Windows» постарались, в полной мере, обезопасить пользователей от непреднамеренных ошибок, и как следствие, удаления файлов, которые имеют для пользователей большое значение. С этой целью они применили в системе «Windows» определенный механизм контроля над удаленными элементами, создав «Корзину Windows», как буферную область перед окончательным стиранием файла из памяти системы. Благодаря внутренним настройкам «Корзина Windows» может вмещать в себя огромное количество данных и хранить их долгое время, пока пользователь окончательно не убедится в правильности своих действий, и не очистит корзину, тем самым полностью стерев данные.
Выполняя разные действия в операционной системе «Windows», пользователь может быть уверен, что его файлы, даже после удаления, останутся доступными для восстановления при помощи внутренних возможностей «Корзины Windows», при условии корректной ее настройки.
Но если, по истечению времени или другой причине, файлы пользователя были безвозвратно стерты, то даже в таком случае, пользователь может вернуть свои файлы обратно, применив мощное программное обеспечение для восстановления удаленных данных стороннего производителя «Hetman Partition Recovery».
Используя, описанные нами в этой статье, способы восстановления файлов, пользователь может быть уверен, что его труд не пропадет вследствие ошибки или неосторожного удаления. И любые данные могут быть с легкостью восстановлены, практически в полном объеме.
Более подробно со способами восстановления случайно удаленных данных с компьютера, посредством встроенных инструментов операционной системы «Windows» или программного обеспечения для восстановления удаленных файлов, можно ознакомиться на нашем видеоканале в обзоре «Программа для восстановления удаленной папки из Корзины или архива Windows».
Если у вас остались вопросы относительно способов восстановления файлов из «Корзины Windows», или вы обладаете дополнительными знаниями в этой области и можете ими поделиться, то пишите нам в комментариях. И каждое ваше обращение будет обязательно нами рассмотрено.
Полную версию статьи со всеми дополнительными видео уроками смотрите в источнике: https://hetmanrecovery.com/ru/recovery_news/how-to-get-the-files-back-after-removing-and-cleaning-the-recycle-bin.htm
Содержание
- Как найти удаленные файлы на компьютере
- Как найти удаленные файлы с помощью возможностей «Предыдущих версий»?
- Где найти удаленный файлы?
- Как восстановить удаленные файлы с флешки, жесткого диска, смартфона или планшета
- Как работает удаление файлов
- Восстановление утерянных или удаленных файлов
- 2 способа восстановления навсегда удаленных файлов/папок в Windows 10/8/7/XP/Vista
- 2 способа восстановления навсегда удаленных файлов/папок в Windows 10/8/7/XP/Vista
- Как восстановить безвозвратно удаленные файлы/папки в Windows 10/8/7/XP/Vista?
- Способ 1. Восстановление предыдущих версий файлов в Windows
- Способ 2. Восстановление с помощью программного обеспечения восстановления данных EaseUS
- 1-Выберите расположение файла
- 2-Сканирование
- 3-Восстановление
- Где хранятся удаленные файлы из корзины?
- Где хранятся удаленные файлы из корзины?
- Посмотрите видео на тему: Где хранятся удаленные файлы?
Как найти удаленные файлы на компьютере
При работе с персональным компьютером создается-редактируется-удаляется огромное количество файлов. Одна из самых распространенных ситуаций, которая возникает при обработке файлов, это случайное удаление нужного документа. Как найти удаленные файлы на компьютере? Где найти удаленные файлы? Что же делать, если файлы, которые любовно создавался в течении долгих дней, отсутствуют на своём месте?
Прежде всего не паниковать, так как окончательное и бесповоротное удаление информацию с жесткого диска — это задача, которую решит не каждый. Где найти удаленные файлы на компьютере? Прежде всего смотреть в каталоге, который известен под названием «Корзина». Корзина является мощным инструментом по защите информации, особенно случайно удаленной. Кликаем по значку Корзины, открывается обычное окошко, в котором с хорошей долей вероятности и находятся Ваши файлы. Файлы легко отсортировать по дате для более удобного поиска. Выбираем необходимый файл левым кликом мыши, потом жмем на пункт меню «Восстановить объект». Либо же сразу выбираем пункт «Восстановить все объекты». Файл появится именно там, откуда был удален.
Что надо делать, если файлы отсутствуют в Корзине? Это означает, что Ваши файлы были действительно удалены, так как при обычном удаление они просто переносятся в папку, которая называется “Корзина”. Но не надо печалиться, так как файлы всё еще на жестком диске, просто из системного реестра операционной системы удалена информация о их названиях. Встроенная утилита по резервному копированию создаёт теневые копии папок, тем самым обеспечивая резервное копирование. Данное средство устанавливается вместе с системой и запускается автоматически.
Как найти удаленные файлы с помощью возможностей «Предыдущих версий»?
В Проводнике заходим в папку, где находились файлы до удаления, кликаем один раз правой кнопкой и заходим в пункт меню Свойства. Там переходим на закладку Предыдущие версии. В данной вкладке видим процесс изменения файлов в различное время.
Где найти удаленный файлы?
Выбираем самую свежую по дате версию теневой копии и ищем. Нет в ближайшей – идем по мере убывания. Теневое резервное копирование довольно часто отключается в целях экономии места на жестком диске и высвобождения ресурсов компьютера, поэтому надо делать выбор для себя, что важнее – производительность или защита информации.
Есть великое разнообразие программ, которые могут восстанавливать файлы. Причем, пользоваться ими можно как за деньги, так и бесплатно. Из бесплатных пользуется заслуженной популярностью утилита под названием Recuva. Утилита полностью бесплатная, есть портативная версия, которая не требует установки.
Подводя итог можно заметить, что для того, чтобы не задаваться вопросом Где найти удаленные файлы на компьютере? нужно правильно настроить резервное копирование важной информации либо на съемный диск, либо на облачное хранилище, благо в настоящее время любой пользователь может обзавестись, к примеру, облаком от Яндекс на 200 Гб совершенно бесплатно, как приложение к зарегистрированному аккаунту.
Источник
Как восстановить удаленные файлы с флешки, жесткого диска, смартфона или планшета
Если нечаянно удалить важный файл с компьютера, его просто восстановить: в Windows такие файлы хранятся в «Корзине» на рабочем столе, в macOS надо зайти в Dock и там найти значок корзины. Сложнее со смартфонами: так называемая корзина есть только для фотографий, хранятся там файлы 30 дней.
Хуже, если файлы уже удалены из «Корзины»: встроенными в операционную систему методами восстановить файлы не получится, придется использовать сторонние программы. Аналогично с флешками — никаких корзин нет, восстанавливать нужно через сервисы.
Расскажу, как это работает, чем стоит пользоваться и какие есть нюансы.
Как работает удаление файлов
Если говорить про жесткие диски, память смартфонов и флешки, то команда «Удалить» не означает, что оттуда сразу же стираются все файлы. Это связано со спецификой работы операционной системы.
Представьте, что ваша Windows или macOS — это ленивый завхоз, который управляет складом. У вас есть список вещей, которые там хранятся. Вы можете позвать завхоза и вместе с ним вычеркнуть несколько вещей, потому что не хотите больше их хранить. Завхоз кивает, и, судя по списку, у вас на складе появляется больше свободного места.
Но не факт, что завхоз сразу же пойдет на склад и выбросит «удаленные» вещи. Он ленивый, медленный и не видит в этом смысла: склад большой, места на нем много. Если вы привезете что-то новое, места хватит, даже если не выбрасывать старое. Вот когда старое будет мешать, тогда завхоз и выбросит эти вещи.
Такие еще не удаленные файлы можно восстановить, даже если они исчезли из «Корзины». Причем чем меньше было обращений к памяти, тем больше шансов, что операционная система еще ничего не удалила полностью.
Исключение — диски нового поколения, SSD. За счет высокой скорости работы память функционирует по особым правилам. Условно говоря, там очень воспитанный завхоз, который удаляет файлы сразу после вашей команды.
Еще, по моим наблюдениям, реальное удаление файлов с HDD происходит в Windows 10 намного быстрее, чем в старых системах. Например, в Windows 7 мне удавалось восстановить файлы через месяц после использования жесткого диска, а в Windows 10 они исчезали уже через минуту после удаления.
Источник
Восстановление утерянных или удаленных файлов
Примечание: Если вы недавно обновили Windows 10 и не можете найти файлы, см. раздел Поиск утерянных файлов после обновления до Windows 10.
Если вам не удается найти файл на компьютере или если вы случайно удалили или изменили его, то вы можете восстановить его из резервной копии (если вы используете программу архивации данных) или попытаться восстановить его предыдущую версию. Предыдущие версии — это копии файлов и папок, которые Windows автоматически сохраняет в составе точки восстановления. Предыдущие версии иногда называют теневыми копиями.
Чтобы восстановить файл из резервной копии, убедитесь, что доступен носитель или диск, на который сохранена резервная копия, а затем выполните указанные ниже действия.
Восстановление файлов из резервной копии
Откройте функцию «Резервное копирование и восстановление», нажатием кнопки 
Выберите Восстановить мои файлы, а затем следуйте инструкциям в мастере.
Восстановите удаленные файлы и папки или предыдущее состояние файла или папки.
Восстановление удаленного файла или папки
Откройте «Компьютер», нажатием кнопки «Начните 
Найдите папку, в которой хранился нужный файл или папка, щелкните ее правой кнопкой мыши, а затем щелкните «Восстановить прежнюю версию». Если папка была расположена на верхнем уровне диска, например по пути C:, щелкните диск правой кнопкой мыши и выберите Восстановить прежнюю версию.
Вы увидите список доступных предыдущих версий файла или папки. В этот список включаются и файлы, сохраненные при резервном копировании (если вы используете программу архивации данных), и точки восстановления (если доступны оба типа архивации).
Примечание: Чтобы восстановить прежнюю версию файла или папки, включенных в библиотеку, щелкните файл или папку правой кнопкой мыши в расположении, в котором он или она сохранены, а не в библиотеке. Например, чтобы восстановить предыдущую версию рисунка, включенного в библиотеку «Изображения», но сохраненного в папке «Мои рисунки», щелкните папку «Мои рисунки» правой кнопкой мыши, а затем — «Восстановить предыдущую версию».
Предыдущие версии файлов
Дважды щелкните предыдущую версию папки с файлом или папкой, которую нужно восстановить. (Например, если файл был удален сегодня, выберите версию папки со вчерашнего дня, которая должна содержать файл.)
Перетащите файл или папку, которую вы хотите восстановить, в другое место, например на рабочий стол или в другую папку.
Версия файла или папки будет сохранена в выбранном расположении.
Совет: Если вы не помните точное имя или расположение файла или папки, можно выполнить их поиск, введя часть имени в поле поиска в библиотеке «Документы».
Восстановление файла или папки в предыдущее состояние
Щелкните правой кнопкой мыши файл или папки и выберите Восстановить прежнюю версию.
Вы увидите список доступных предыдущих версий файла или папки. В этот список включаются и файлы, сохраненные при резервном копировании (если вы используете программу архивации данных), и точки восстановления (если доступны оба типа архивации).
Вкладка «Предыдущие версии», на которой отображены предыдущие версии файлов
Прежде чем восстанавливать предыдущую версию файла или папки, выберите ее, а затем щелкните Открыть, чтобы убедиться, что это нужная вам версия.
Примечание: Вам не удастся открыть или скопировать предыдущие версии файлов, созданных программой архивации данных, но вы можете восстановить их.
Для восстановления предыдущей версии выберите ее, а затем щелкните Восстановить.
Предупреждение: Этот файл или папка заменит текущую версию файла или папки на вашем компьютере, причем замена будет необратимой.
Примечание: Если эта кнопка «Восстановить» недоступна, вам не удастся восстановить предыдущую версию файла или папки в его или ее первоначальном расположении. Возможно, вам удастся открыть или сохранить их в другое расположение.
Источник
2 способа восстановления навсегда удаленных файлов/папок в Windows 10/8/7/XP/Vista
Безвозвратное удаление файлов/папок с жестких дисков или устройств хранения данных часто происходит после нажатия «Shift + Delete» или при очистке корзины. В подобной ситуации вы можете возвратить удаленные файлы/папки, восстановив предыдущую версию файла в Windows или с помощью мастера восстановления данных EaseUS.
2 способа восстановления навсегда удаленных файлов/папок в Windows 10/8/7/XP/Vista
Безвозвратное удаление файлов/папок с жестких дисков или устройств хранения данных часто происходит после нажатия «Shift + Delete» или при очистке корзины. В подобной ситуации вы можете возвратить удаленные файлы/папки, восстановив предыдущую версию файла в Windows или с помощью мастера восстановления данных EaseUS.
Как восстановить безвозвратно удаленные файлы/папки в Windows 10/8/7/XP/Vista?
Некоторые люди используют комбинацию клавиш «Shift + Delete» для удаления файла или папки с компьютера. Кроме того, некоторые придерживаются привычки регулярно очищать корзину, чтобы избавиться от ненужных файлов. В других случаях люди просто случайно удаляют важные файлы со своего компьютера или с внешних устройств хранения данных, таких как USB-накопители, флешки, карты памяти, SD-карты и т. д.
Папки или файлы, удаленные в подобных ситуациях, будут «навсегда» удалены и не смогут быть извлечены непосредственно из корзины. Что является проблемой для обычных пользователей, которые не могут найти способ обнаружить и восстановить эти файлы. Но беспокоиться не о чем! Ознакомьтесь с данным руководством, которое познакомит вас с 2 способами восстановления окончательно удаленных файлов в Windows 10/8/7/XP/Vista.
Способ 1. Восстановление предыдущих версий файлов в Windows
Сперва мы расскажем о бесплатном методе восстановления удаленных файлов с помощью встроенного программного обеспечения Windows. При удалении папки на рабочем столе после нажатия «Shift + Delete», вы с легкостью сможете восстановить её с помощью предыдущих версий файлов, если вы помните имя удаленного файла или папки.
1. Создайте новый файл или папку на рабочем столе, указав то же имя, что имел и удаленный файл или папка.
2. Щелкните правой кнопкой мыши по новому файлу и выберите «Восстановить прежнюю версию». Windows найдёт и перечислит предыдущие версии файлов или папок с этим именем вместе с их связанными датами.
3. Выберите последнюю и нажмите «Восстановить», что отменит удаление и вернёт ваши навсегда удаленные файл или папку.
Способ 2. Восстановление с помощью программного обеспечения восстановления данных EaseUS
Первое решение применимо только при удалении файлов или папок с рабочего стола. Если вы удалили данные с внешнего устройства, или первый способ не сработал, вы также можете восстановить файлы или папки с помощью Мастера Восстановления Данных EaseUS.
Наша профессиональная программа создана для восстановления потерянных данных с ПК или любого съемного носителя. Программа способна вернуть ваши данные, потерянные из-за удаления, форматирования и т.п. Скачайте сейчас и, используя руководство ниже, с лёгкостью восстановите безвозвратно удаленные файлы/папки в Windows 10/8/7/XP/Vista.
1-Выберите расположение файла
Щелкните левой кнопкой мыши на диск X: (также поддерживается определенная папка), где вы удалили файлы.
Нажмите Кнопку «Сканировать».
2-Сканирование
Программа автоматически запускает сканирование всего выбранного диска.
Вскоре результаты сканирования отобразятся во вкладке «Удаленные файлы».
3-Восстановление
В дополнение к результатам «Удаленные файлы», проверьте результаты в соответствующем диске X: или других разделах после завершения сканирования, особенно во вкладке «Дополнительные файлы», где отобразятся файлы, которые могли потерять имена и пути.
Наконец, выберите нужные файлы и нажмите «Восстановить».
Скачайте бесплатное программное обеспечение для восстановления данных карт памят…
Бесплатное ПО EaseUS SD Card Recovery поддерживает восстановление удалённых или …
Общая информация Есть различные причины по которым, файлы на устройствах хранен…
Вы ищете взломанные версии 7-Data recovery software 3.6/4.1 с лицензионным ключо…
Источник
Где хранятся удаленные файлы из корзины?
Каждый пользователь компьютера хотя бы раз удалял ненужную информацию со своего ПК. А вот сколько человек задумывалось о том куда же отправляются эти удаленные файлы после того, как мы почистили корзину?
Ведь чисто логически, где-то есть мастера, которые умеют восстанавливать удаленную информацию, а это может значить только одно, где-то эта информация все таки остается.
В этой статье я постараюсь максимально просто рассказать вам о том, где же лежат файлы, которые вы якобы полностью удалили с компьютера.
Где хранятся удаленные файлы из корзины?
Судя по тому, что вы все же решили продолжить чтение, вопрос куда сохраняются удаленные файлы на компьютере вас заинтересовал. Чтобы разобраться не понадобиться много времени, просто почитайте внимательно буквально 5 минут.
Итак рассмотрим ситуацию, с компьютера была удалена фотография, но по какой-то причине вы сделали восстановление системы и увидели, что фотография вернулась на свое место. Совершенно справедливый вопрос — откуда же она взялась. Когда буквально пол часа назад вы полностью удалили ее с ПК?
А ответ достаточно прост — вы только думаете, что удалили файл, на самом деле он еще некоторое время находится в памяти вашего жесткого диска и некуда не девается.
Да, происходят небольшие изменения, которые заставляют вас думать, что информация полностью удалена, но теперь пора разобраться, что же на самом деле происходит с файлами.
Процесс происходит такой, в момент, когда вы нажимаете очистить корзину система получает «приказ» отметить файл на удаление, при этом она его не удаляет. Она грубо говоря ставит на нем «крест» меняя некоторые значения названия. При этом файл с информацией все еще лежит на своем месте и не куда не девается, но вы его уже не видите. Он по факту стал невидимым для нас. Грубо говоря наша система его скрыла, главное запомнить, что не удалила.
И только потому что операционная система по факту не удаляет информацию с компьютера сразу. Некоторые опытные пользователи приложив усилия совместно с использованием специальных программ могут восстановить удаленную информацию, но о том как это делать я расскажу в следующей статье.
А сейчас хочу вам рассказать почему информация которая якобы удалена, хранится небольшой промежуток времени, а потом куда то пропадает и конечно скажу куда пропадает точнее в результате чего она исчезает безвозвратно.
Минуту назад нам стало известно, что все удаленные файлы остаются на своих местах, просто становятся скрытыми. При этом, если вы обратите внимание на объем свободной памяти система покажет якобы память свободна и все хорошо, вы все удалили.
Тут тоже происходит «обман зрения», по факту ОС, когда отмечает файл на удаление присваивает ему невесомое значение и дает вам статистику мол память свободна.
А коли система показывает, что память пуста, можно записывать новую информацию.
Причем процесс будет проходить примерно так. Операционная система в момент, когда вы «прикажете» копировать новый файл на компьютер сделает примерно так. Быстро пробежится по памяти, найдет файлы, которые были помечены на удаление и прямо поверх них начнет записывать новую информацию одновременно затирая старую. Только после этого вы безвозвратно потеряете удаленные данные.
Вывод: Информация удаленная с вашего компьютера, временно принимает вид скрытой от зрения структуры, но все еще находится на своем месте, пока поверх нее не будут записаны новые данные.
Посмотрите видео на тему: Где хранятся удаленные файлы?
Где искать удаленные файлы мы разобрались. Теперь я хотел бы показать Вам на практическом примере, как правильно восстановить удаленные из корзины файлы.
Источник
Думаю у многих была ситуация в которой вы случайно или кто то преднамеренно удалил файл или папку с очень важной информацией. И естественно сам собой возникал вопрос- Как восстановить удаленный файл или папку? Первое что необходимо сделать- это не огорчаться и не расстраиваться, потому что практически любую информацию удаленную с компьютера/ ноутбука, USB носителя, можно легко восстановить самому, но для успешного восстановления необходимо уяснить одно правило:
– Не нужно записывать файлы или устанавливать программы на жесткий диск или USB флешку на котором находится информация, которую вы хотите восстановить. Это связанно, с принципом удаления информации, дело в том, что информация при нажатии на кнопку “удалить” на самом деле не удаляется, а лишь затирается ее заголовок, сам файл или папка остаются, но при следующей записи на диск или USB на место где находится удаленный файл или папка записывается новая информация, старая соответственно уже не восстановима.
Способы восстановить удаленный файл или папку.
1) Проверить корзину
Первое и самое простое, что необходимо сделать это проверить Корзину, нет ли там удаленного файла или папки. Для этого нажимаете на ярлыке Корзина на рабочем столе и если там вы увидели файл или папку, которую вы случайно удалили нажимаете на ней правой кнопкой мыши и выбираете “Восстановить”. Данные будут восстановлены в то же место где находились до удаления.
Если вам не посчастливилось и в корзине вы не нашли удаленного файла или папки, в таком случае необходимо воспользоваться одной из программ восстановления описанный ниже
2) Воспользоваться бесплатной программой для восстановления данных Recuva.
Первым делом заходим на сайт Recuva и скачиваем последнюю версию программы. Затем запускаете установку скачанной программы, процесс установки весьма прост, первым шагом необходимо выбрать язык установки.
Затем указываем дополнительные параметры (создавать ли ярлык на рабочем столе, искать ли обновления программы…), можно оставить по умолчанию. Учтите, если удаленный файл находился на диске где установлена операционная система (зачастую диск С), то программу Recuva не следует устанавливать на этот диск иначе ее установкой можете затереть файл и его нельзя будет восстановить. Для того, что выбрать другой диск для установки программы нажмите кнопку “Дополнительно” и укажите другой путь установки программы.
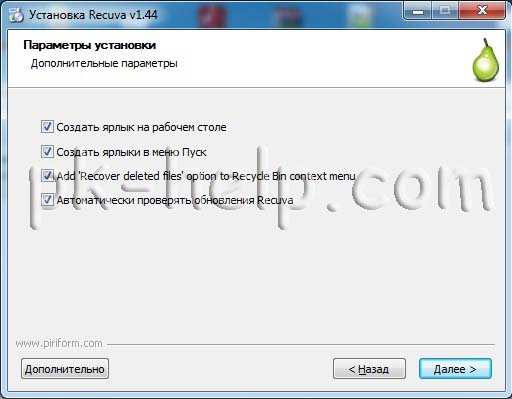
После этого будет предложено установить браузер Google Chrome, если не хотите устанавливать снимите галочку.
После установки будет запущен мастер Recuva, который поможет вам восстановить файлы или папку. Настоятельно рекомендую пользоваться именно мастером, поскольку он более понятен и удобен. Нажимаем “Далее”
Выбираем тип восстановленного файла
Выбираем место где находился файл или папка.
Ставим галочку “Включить углубленный анализ”, нажимаем “Начать”.
После этого начнется поиск файлов, это может занять до нескольких десятков минут, зависит от многих факторов (мощности компьютера, объема диска или USB устройства, скорости работы диска, USB устройства и т. д.).
После поиска вы увидите список файлов, которых можно восстановить. Если вы хотите получить более подробную информацию о файлах, можете нажать на кнопку “Перейти в расширенный режим”.
Для восстановления файла установите напротив них галочки и нажмите кнопку “Восстановить”, после этого укажите куда восстановить файл и в течении нескольких секунд файл будет восстановлен.
3) Использование платной программы EasyRecovery.
Я, как и многие, за бесплатное программное обеспечение, но в данной статье опишу восстановление файлов и с помощью платной программы, поскольку при моих тестовых восстановлениях эта программа увидела больше удаленных файлов, чем Recuva (2385 файлов против 2461). Я бы рекомендовал использовать эту программу в случае если бесплатная не помогла. Вы все равно ничего не потеряете, поскольку этой программой вы можете бесплатно найти удаленные файлы, вот только для восстановления этих найденных файлов и папок понадобиться лицензионный ключ.
Итак, первым делом скачиваем свежую версию программы EasyRecovery (в данном примере я буду использовать Home версию). Устанавливаем… процесс не сложный, со всем соглашаемся и нажимаем “Next”, напомню, что программу нужно устанавливать на том (диск) с которого вы не будете восстанавливать файл или папки, поскольку вы можете затереть восстанавливаемый файл или папку. После установки запускаем программу, первым окном появиться окно лицензирования, которое можно пропустить если нажать “Run as a DEMO”. Перед нами появилось первое окно EasyRecovery нажимаем “Continue”.
В следующем окне выбираем место где находится файл, который необходимо восстановить.
Следующим шагом выбираем сценарий восстановления. Если файл или папка была просто удалена рекомендуется выбрать “Deleted File Recovery”, если жесткий диск/ USB флешка были отформатированы необходимо выбрать “Formatted Media Recovery”.
После этого появиться информационное окно в котором указаны все указанные настройки поиска, если вы ничего не напутали, нажимаете “Continue”.
Начнется поиск файлов, этот процесс может занять довольно много времени, зависит от размера тома жесткого диска или USB устройства, мощности компьютера и т. д. После того как весь диск или USB флешка отсканированны, перед вами появятся все удаленные файлы разбитые по группам в зависимости от расширения. Если вы нажмете на файл и попытаетесь открыть файл (Open) или сохранить его (Save as) вам будет предложено ввести лицензионный ключ, без него восстановить файл не удастся.
Я надеюсь данное пошаговое руководство помогло вам восстановить ваши файлы и папки, сэкономив не мало времени, а возможно и денег. В дальнейшем рекомендую использовать бекап важных файлов, если есть возможность храните важные файлы на нескольких носителях ну или хотя бы в разных папках.