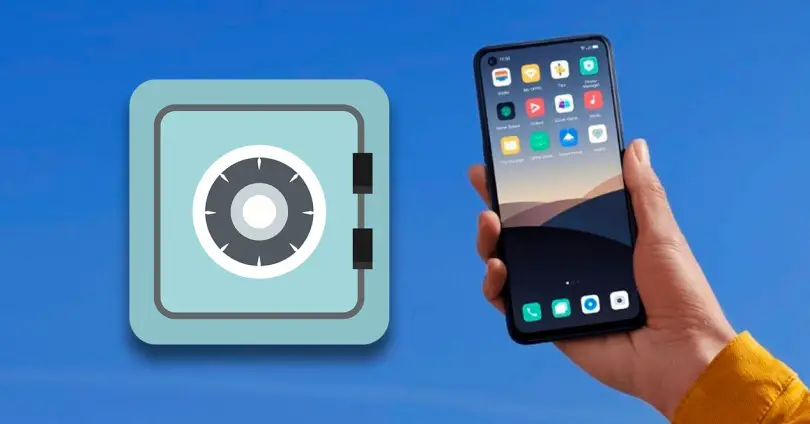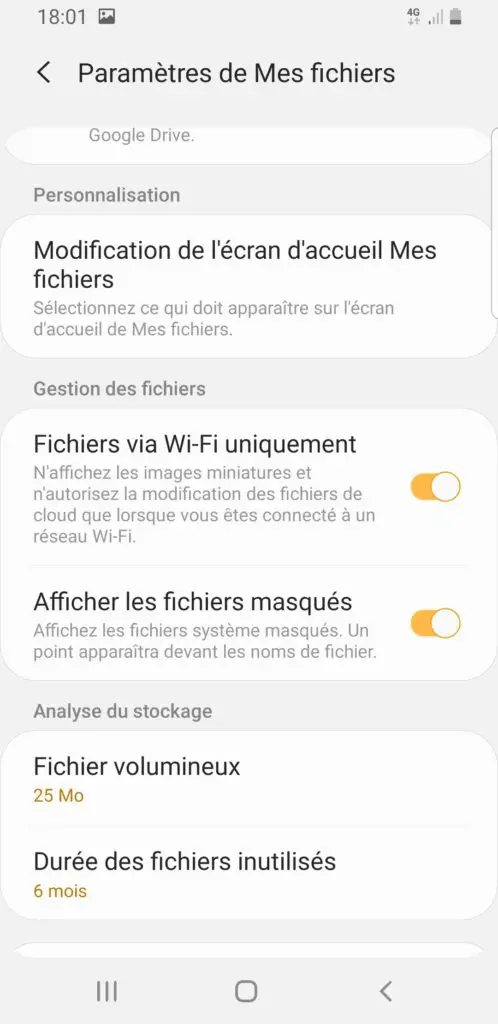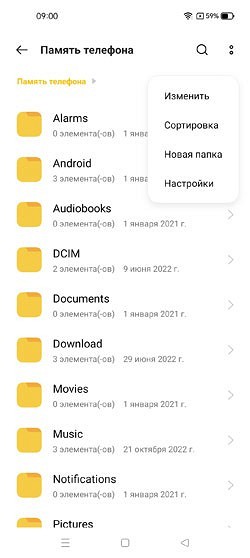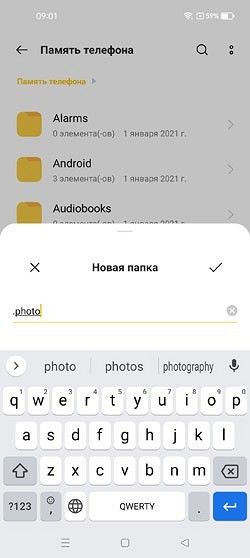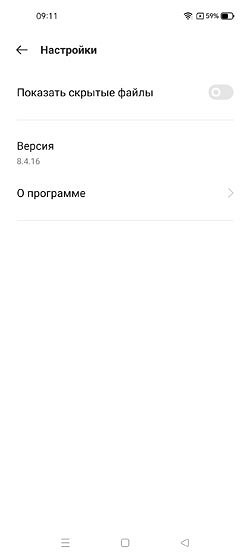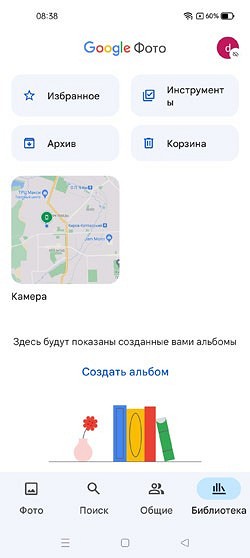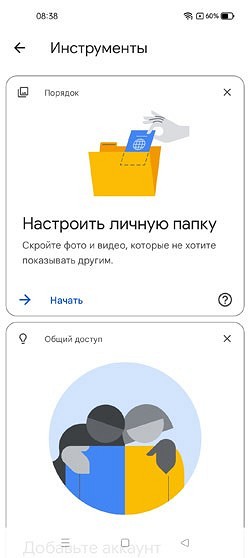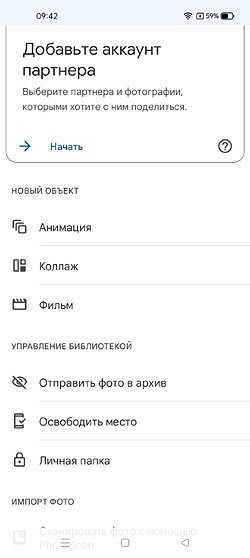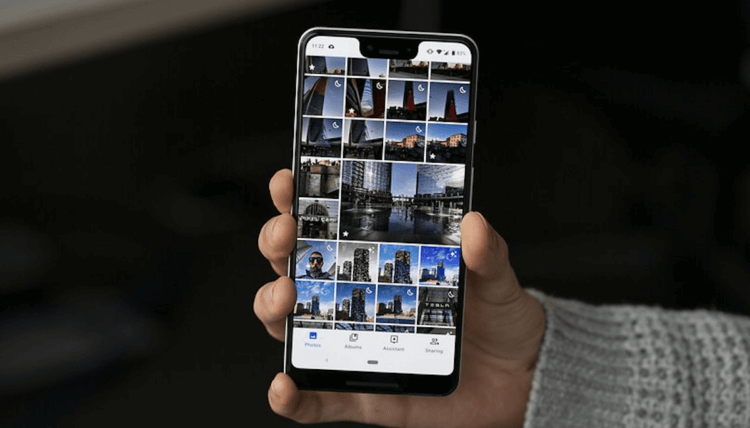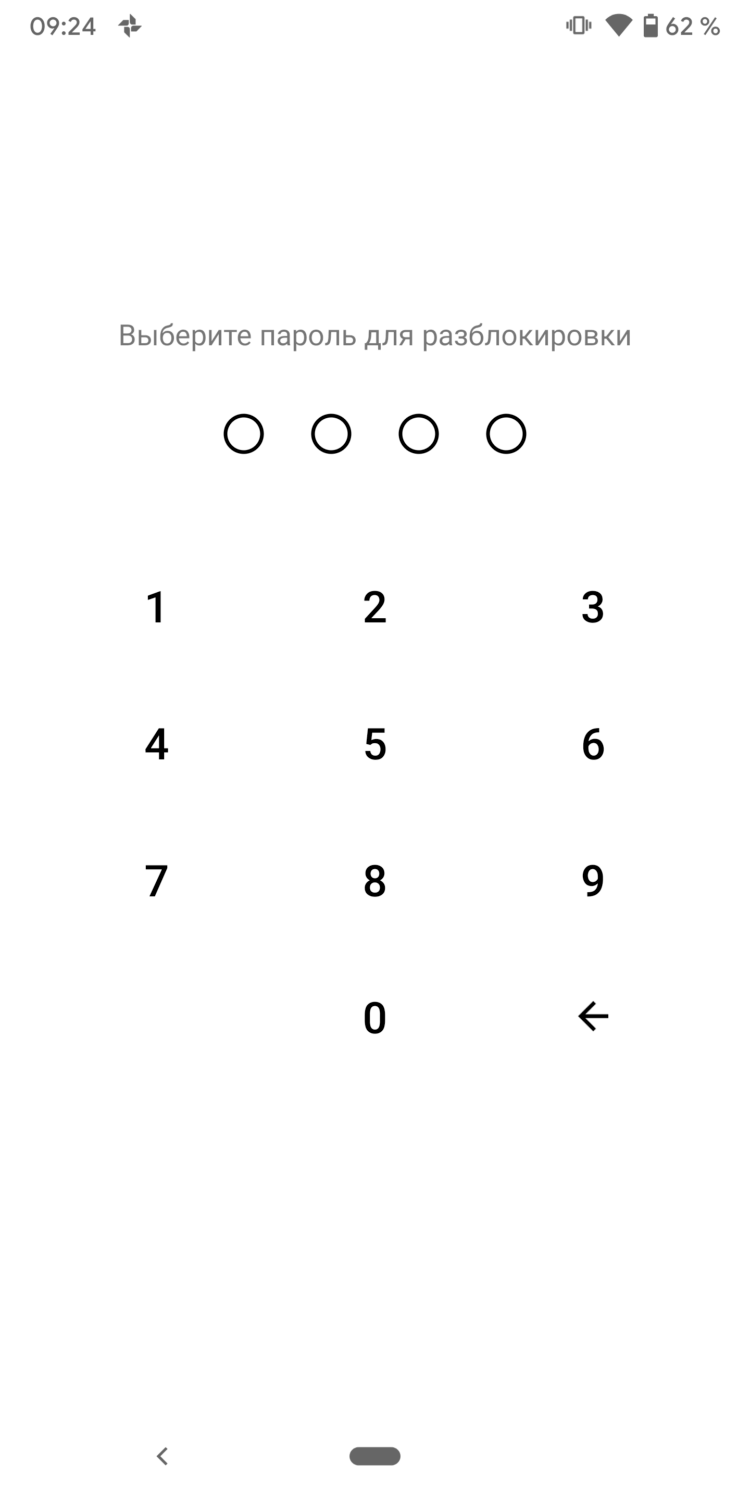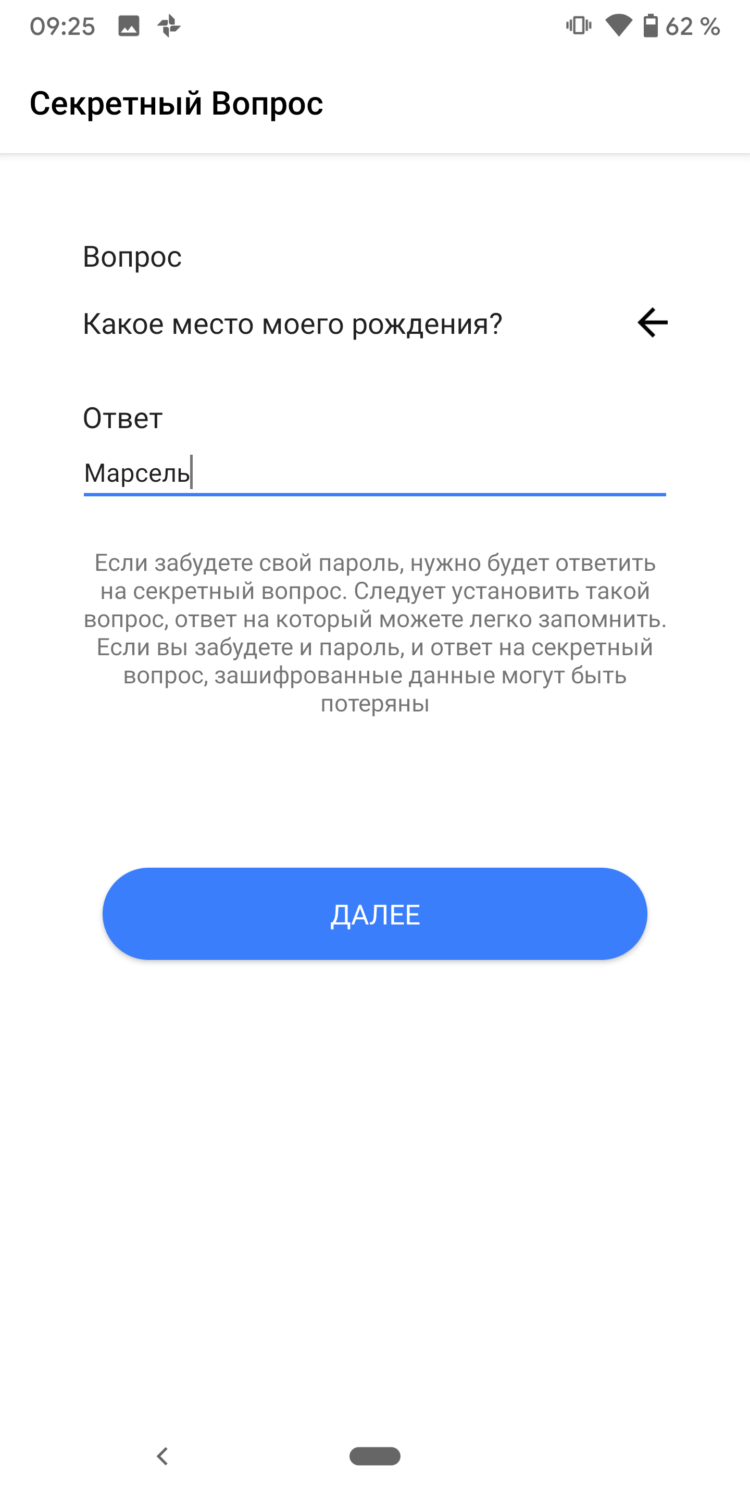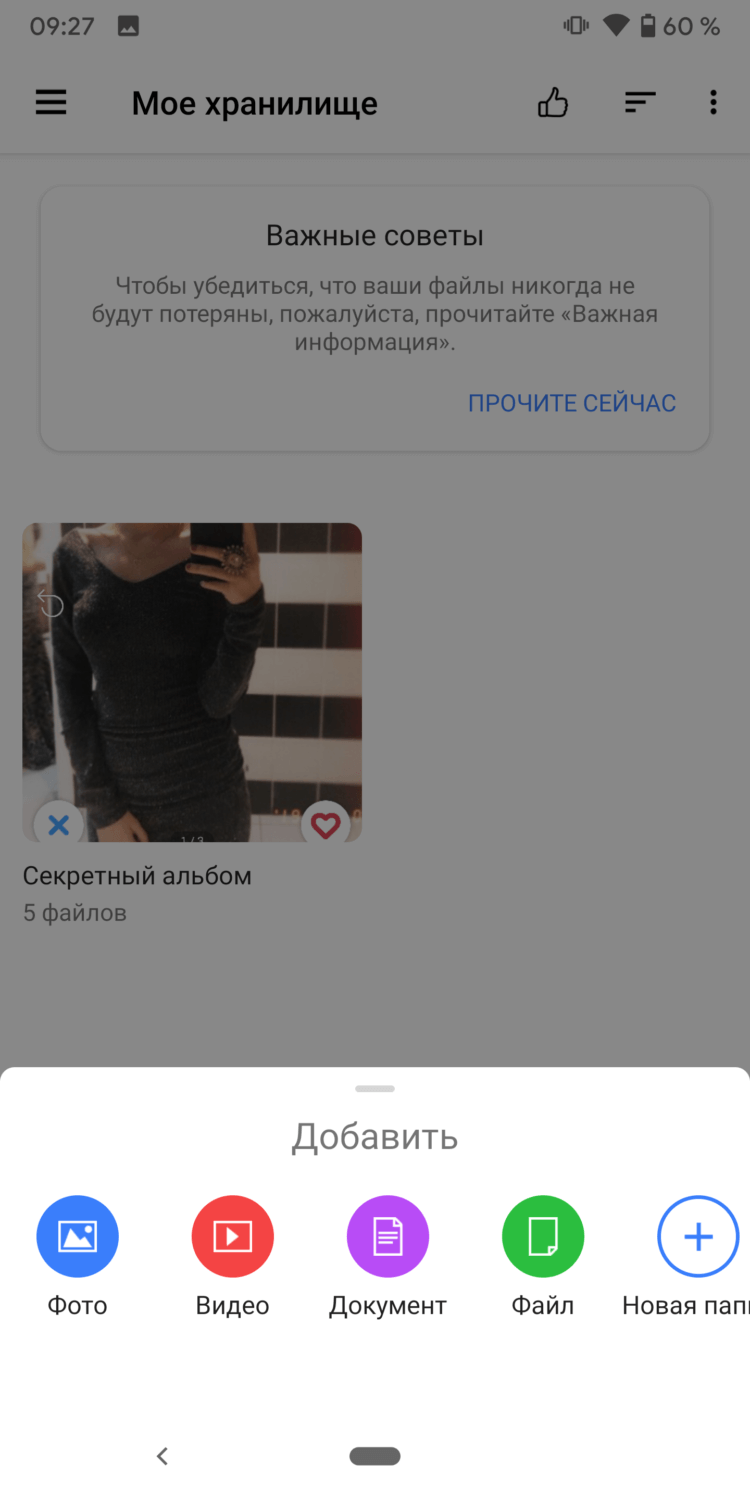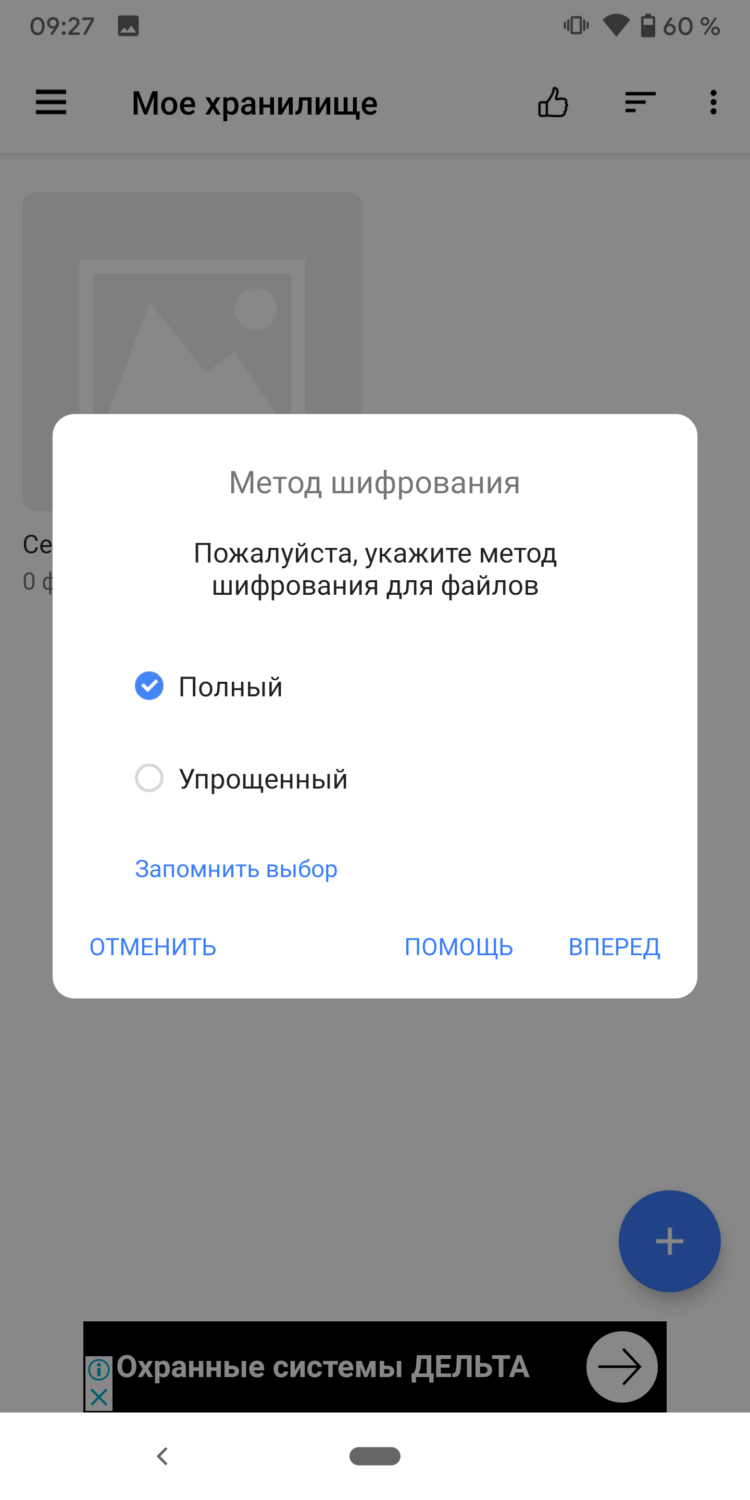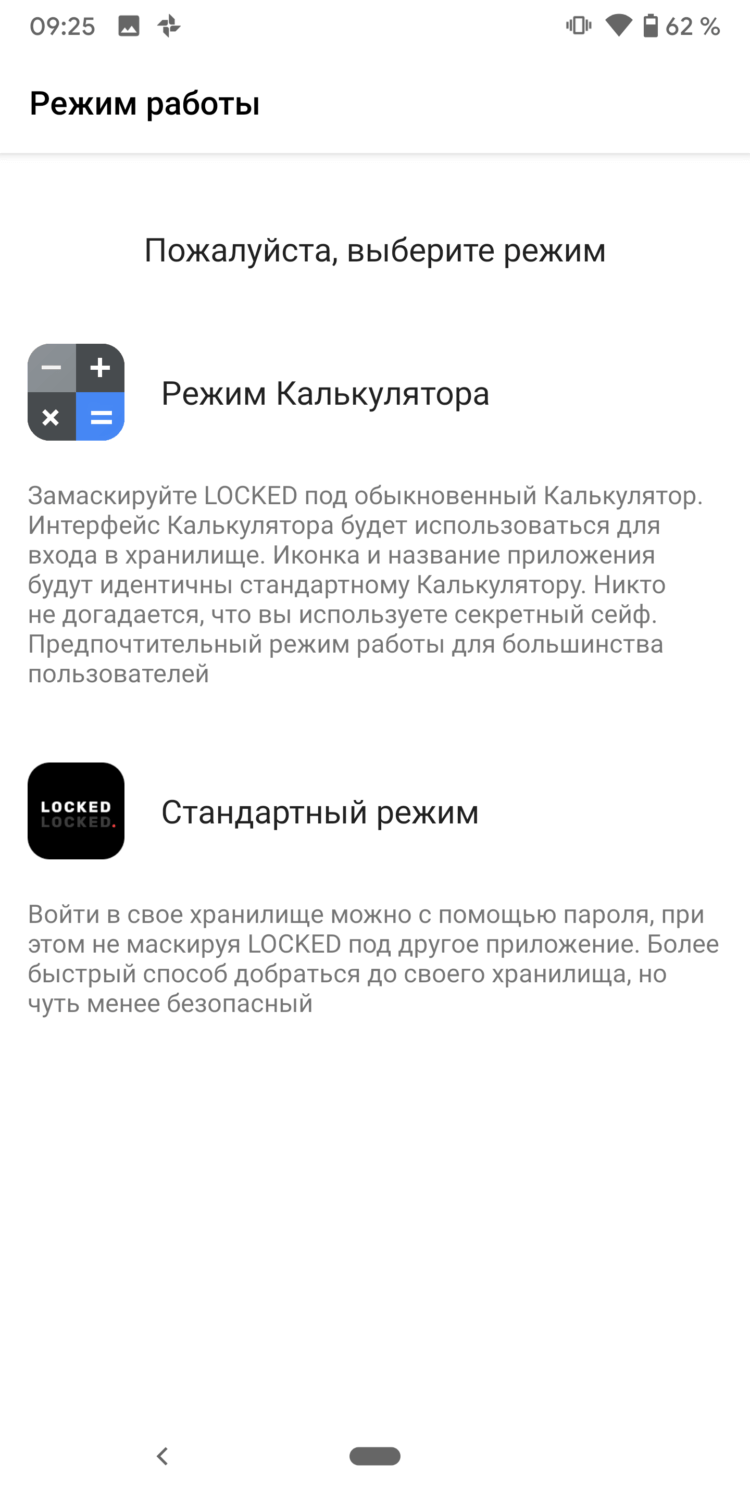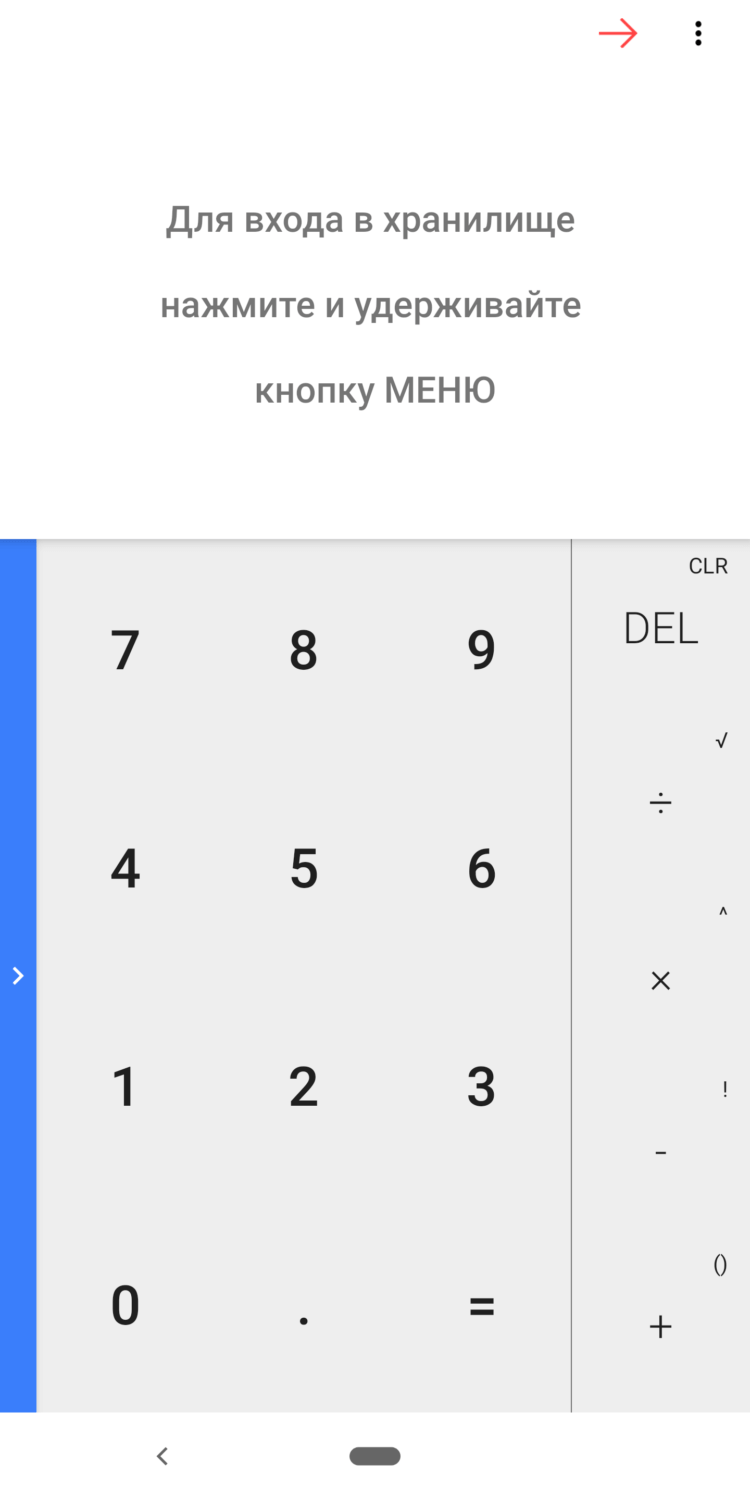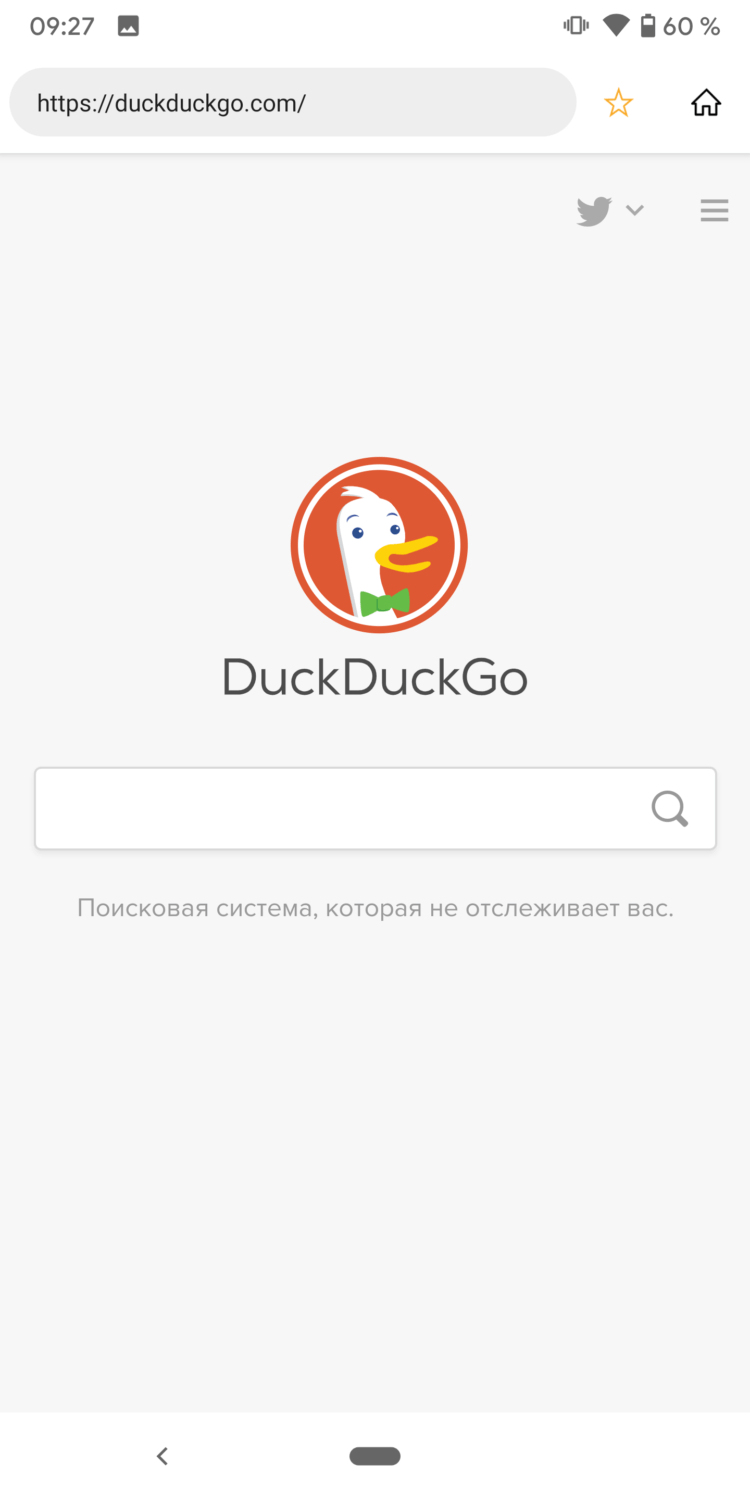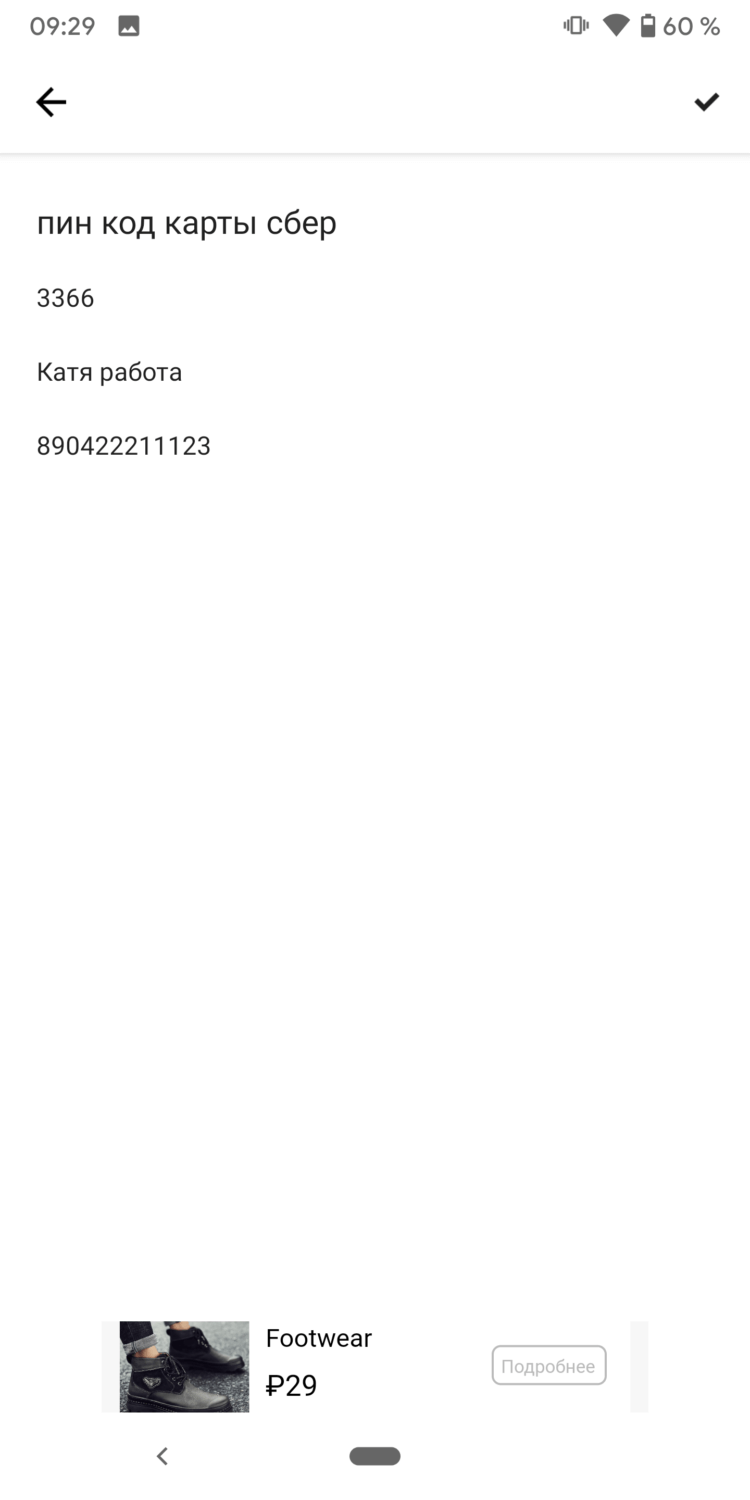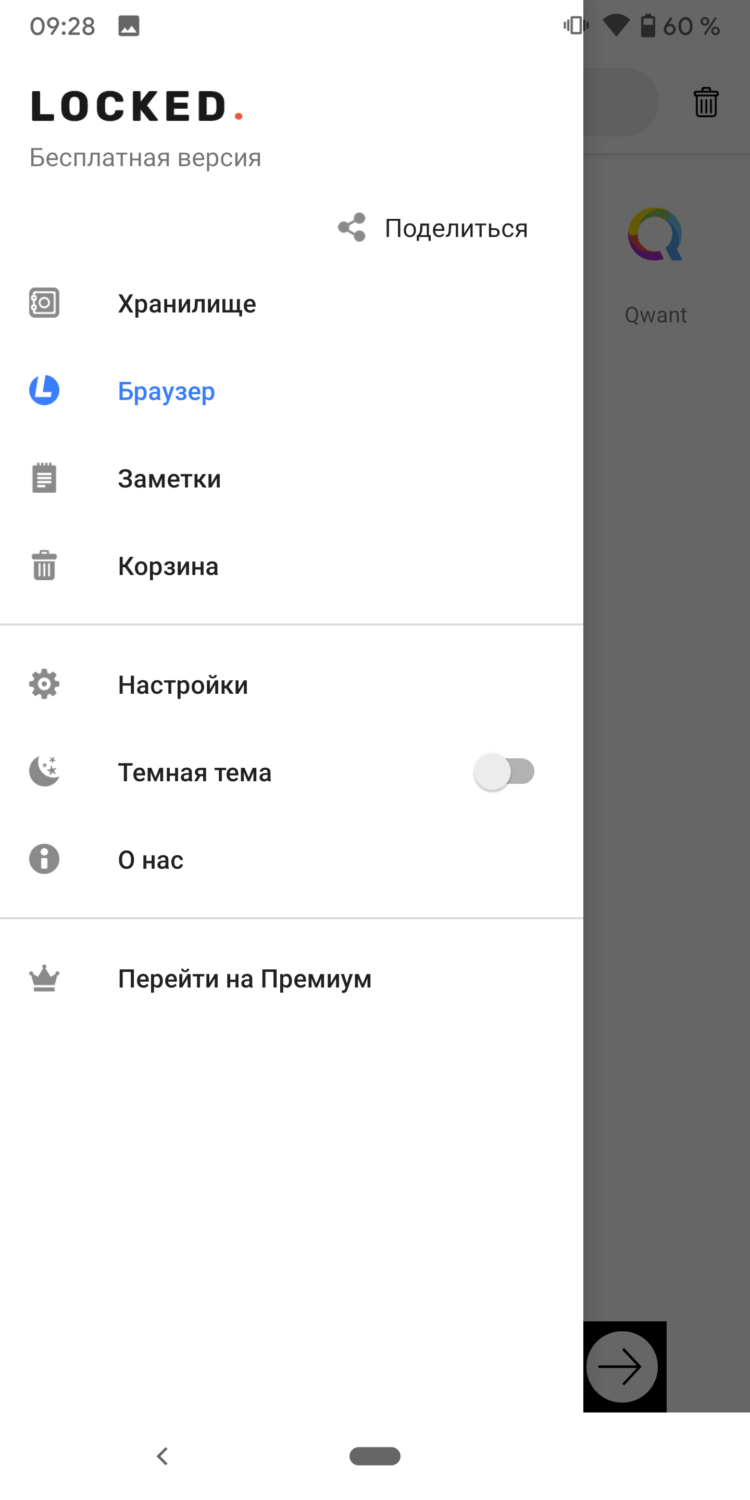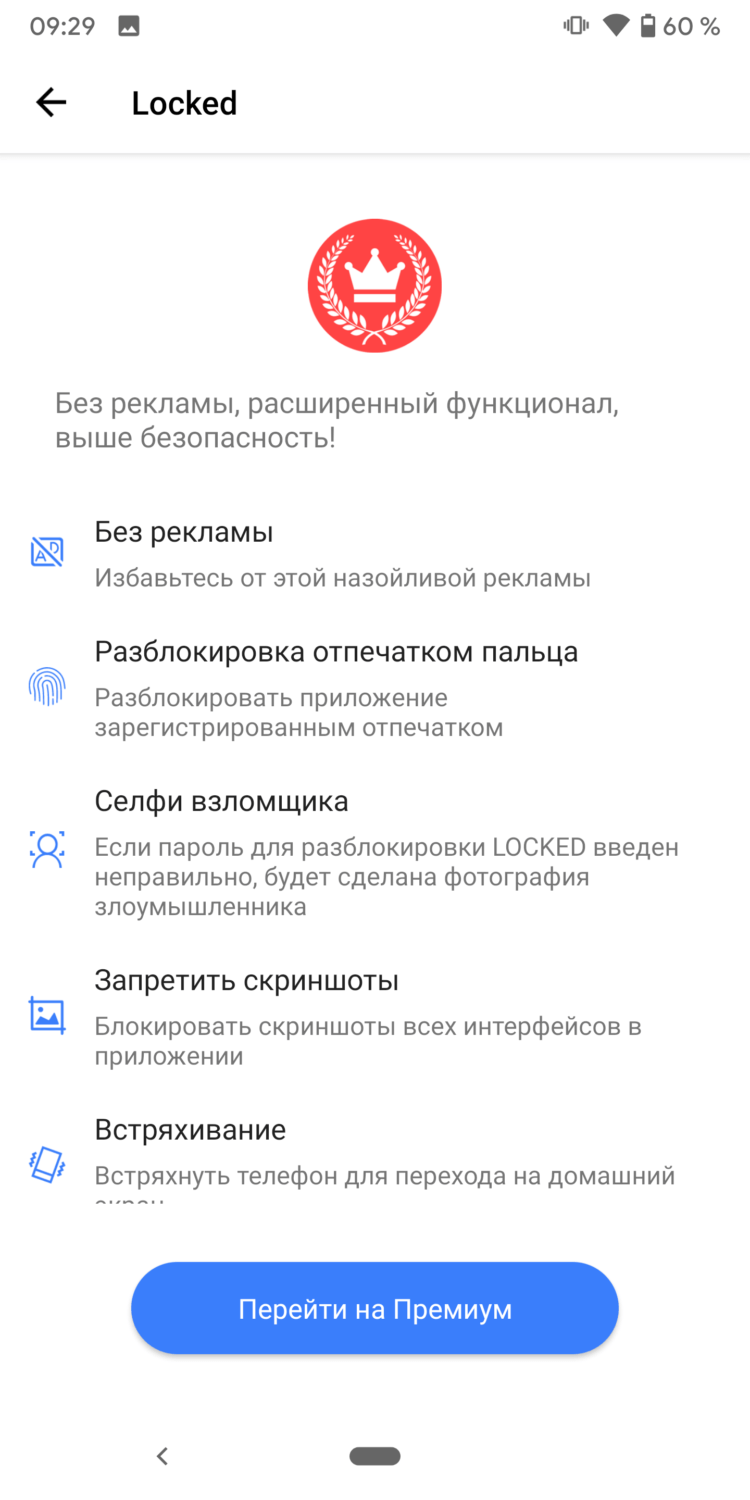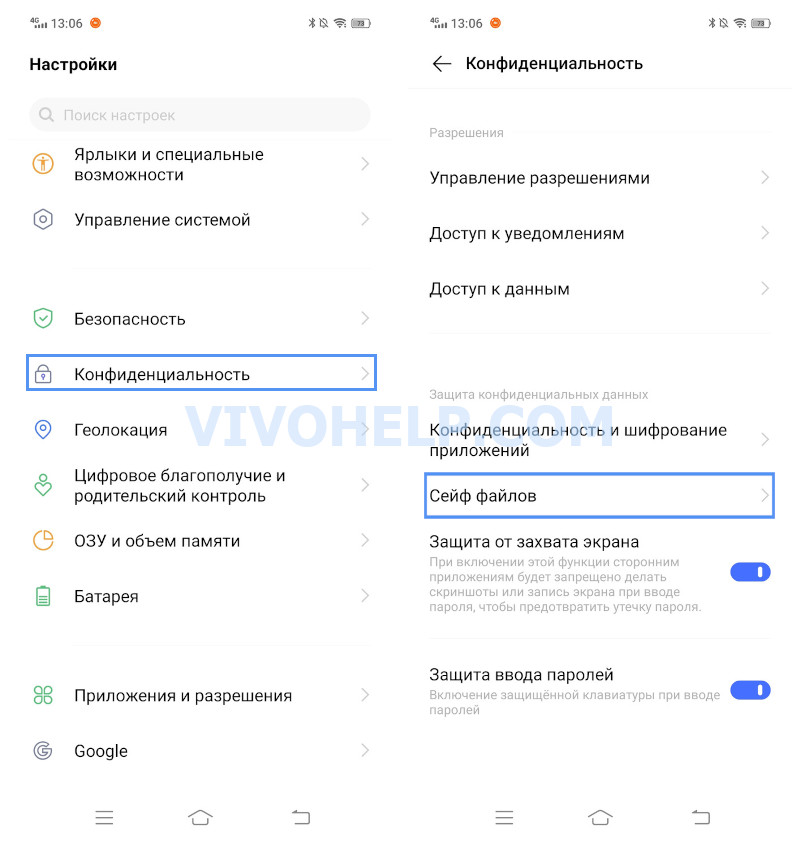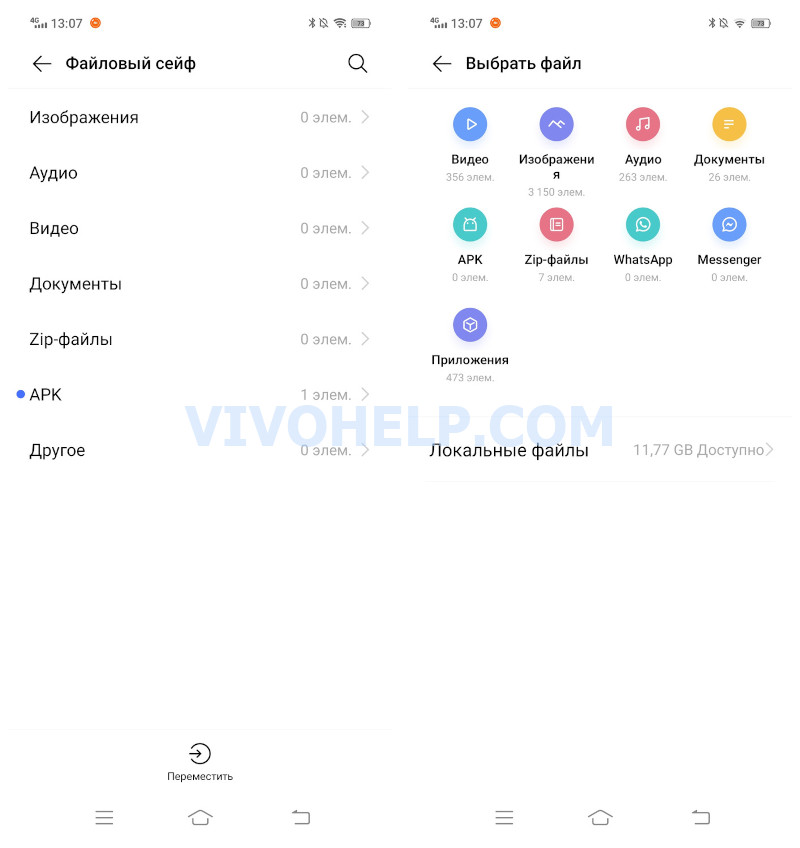Но где на Oppo спрятаны ваши папки, фотографии или видео? Вы бы хотели их найти. Иногда бывает, что файлы или папки скрыты, поэтому они являются личными. Но надо помнить, где они. Защищенные папки, связанные с вашим ноутбуком Android, иногда будут связаны с учетной записью, но папки, которые были защищены вручную в диспетчере, не находятся в облаке. Сначала мы узнаем, как найти ваши личные фотографии и видео на Oppo, если вы использовали приложение. Во-вторых, мы узнаем, как можно отображать альбом, скрытый файловым менеджером Oppo.
Если вы использовали приложение для защиты или сокрытия файлов, то вполне возможно, что они все еще хранятся в этом приложении. Вам нужно будет запомнить, какое приложение установлено на вашем мобильном телефоне Oppo. Для поиска приложения зайдите в настройки вашего мобильного телефона и перейдите в приложения. Прокрутите вниз, и вы легко найдете название этого приложения. С другой стороны, некоторые приложения, если они удаляются, безвозвратно удаляют ваши папки, фотографии или видео. Другие хранят вашу информацию в облаке. Найдите свои учетные данные и войдите в систему, чтобы найти файлы.
Как найти скрытые фотографии или видео на Oppo с помощью диспетчера папок?
В вашем распоряжении есть два совета по восстановлению скрытых папок на вашем Oppo через диспетчер папок вашего телефона Android или через приложение-менеджер.
Найдите файлы, скрытые файловым менеджером Oppo
Чтобы найти скрытый альбом, вам нужно зайти в файловый менеджер вашего ноутбука. Затем вам нужно будет нажать на 3 точки, чтобы изменить параметры отображения папок. Во-вторых, перейдите к файлу DCIM, если альбом, фотография или видео отображаются как скрытые, они будут выглядеть немного размытыми по сравнению с другими папками. Кроме того, они чаще всего имеют точку перед именем файла или изображения. Если записи не появляются, проверьте каждую запись DCIM, а затем на портативном компьютере.
Найдите фото или видео с помощью приложения-менеджера
Приложение Файловый менеджер позволит вам настроить папки или найти фотографии или видео, которые вы скрыли. Вам все равно придется просматривать файлы один за другим. Вам нужно будет не забыть зайти в настройки папки и поставить галочку «Показать скрытые файлы».
Как скрыть папки или альбомы в вашем Oppo?
Если вы хотите скрыть папки или фотографии / видео на своем Oppo, есть несколько способов. Вы запускаете либо приложение, либо файловый менеджер своего ноутбука с Android. Чтобы узнать, как защитить свои фото- или видеоальбомы на Oppo, ознакомьтесь с нашей статьей. Если вы ищете другую информацию о своем Oppo, мы приглашаем вас просмотреть руководства в категории: Oppo.
Скрытие личных данных на телефоне OPPO
Смартфоны позволяют хранить огромное количество информации, такой как фото, видео, аудио и документы. Это не всегда хорошо, ведь важные материалы могут попасть в руки злоумышленников или просто посторонних людей. Скрытие личных данных на телефоне OPPO избавит от подобных проблем и позволит сохранить конфиденциальность данных.
Зачем скрывать личную информацию?
Самая частая причина — нежелание делиться с окружающими личными материалами. Это актуально, если вы проживаете не одни, и другие люди имеют доступ к вашему смартфону.
Разумеется, можно использовать защитную блокировку телефона, но такой вариант не всегда приемлем. Например, вы даете свое мобильное устройство ребенку и боитесь, что он случайно отредактирует или удалит важный документ. Для безопасности данный файл нужно просто скрыть. Как это сделать — читайте ниже.
Использование личного сейфа на OPPO
В прошивке ColorOS есть файловый сейф, предназначенный для хранения конфиденциальной информации. По сути, это обширная папка, в которой находятся все скрытые материалы. Защищенные файлы отображаются только в файловом сейфе: найти их в Галереи или проводнике нельзя.
Создание сейфа и установка пароля
По умолчанию сейф деактивирован. Чтобы его включить, нужно:
После выполнения вышеуказанных действий на смартфоне появится личное пространство, где можно хранить скрытые файлы.
Скрытие фото и видео
На Оппо нет специальной скрытой галереи, поэтому все защищенные изображения и видео автоматически отправляются в сейф.
Через проводник
Спрятать личные фото можно через файловый менеджер:
Таким же образом скрываем видеофайлы: выделяем галочками нужные ролики и отмечаем, как личное.
Через Галерею
Здесь принцип аналогичный. В Галереи открываем нужную папку и делаем длительный тап по изображениям, которые нужно убрать от посторонних. В нижнем меню нажимаем по иконке замка. Готово, картинки скрыты из Галереи. Ниже мы рассказали, где найти скрытые фото на Oppo.
Скрытие apk файлов, документов и архивов
Все остальные файлы: документы, apk, загрузки, аудио, архивы, скрываются таким же методом. Пользователь должен отыскать необходимый файл в проводнике, выделить его и кликнуть «Отметить как личное». Не нужно каждый раз вводить пароль. Защитный код потребуется только при входе в сейф.
Как спрятать приложения
Теперь рассмотрим, как скрыть приложения на Oppo. Процедура тоже очень простая:
Иконки программ не исчезнут с рабочего стола, зато при открытии приложения будет требоваться пароль. Если хотите, чтобы значок не отображался на главном экране, нужно:
Код доступа требуется вводить в стандартном приложении с номеронабирателем. Не забудьте код, иначе доступ к зашифрованному софту будет потерян.
Где найти скрытые данные?
Напоследок выясним, как найти файловый сейф на телефоне Oppo.
Источник
Перенес фото в личное и где теперь их найти?
Oppo A1k Black (CPH1923)
Перенес фото в «личное» и где теперь их найти?
Ответы 7
Перейди в настройки, затем в безопасность и найди файловый сейф,ну а там разберешься
Заходите в настройка| конфеденциальность| файловый сейф
А что делать, если появляется окно ввода попроля, я ввожу пароль и меня выкидывает обратно в галерею?
А какой спрашивает пароль?
Почему так сделано,в хуавей легко все было.
там есть поиск (время,место,люди) внизу там фото,нажмите и удержите слова ФОТО и вы войдете в ЛИЧНОЕ.
Нашла через конфиденциальность, файловый сейф. Больше никак
Спасибо за совет, всё нашёл
Бро помоги найти этот файловый сейф в настройках безопасности его нет
Ну с личной инфой прости не могу показать.
Спасибо большое, нашел. Оказывается в файловый сейф можно так зайти, намного быстрее чем через настройки.
Нашел! Спасибо за новодящие клиенты)
Проводник-слева три полосы-личные файлы.
Хорошо, а что делать если окно ввода пароля появляется, я ввожу пароль и меня выкидывает обратно в галерею?
Какои пароль
Источник
Скрыть файлы и фотографии в OPPO с помощью вашего сейфа
Все мы используем смартфон как нервный центр в нашей личной и частной жизни. Поэтому очень полезно знать все инструменты, которые каждый производитель предоставляет в наше распоряжение, чтобы наши файлы были в безопасности от посторонних глаз. В случае OPPO ColorOS, его операционная система, предлагает личное пространство для надежного скрытия ваших фотографий, документов или аудио.
С разными версиями coloros которые были запущены для мобильных телефонов бренда, это частное пространство эволюционировало. В старых версиях мы можем найти его как » Частная система «, А в последних версиях на основе Android 10 и Android 11, это называется » Безопасно ».
Как бы то ни было, это вариант, который вы должны настроить, чтобы защитить ваши самые личные и личные файлы от третьих лиц.
Что такое частная система OPPO?
ColorOS не только развивается, чтобы позволить пользователям работать с более быстрым и плавным пользовательским интерфейсом, но также обещает меры безопасности, которые должны быть обязательными для наших смартфонов. В эпоху цифровых технологий надежная защита является ключевым моментом, и ColorOS предлагает различные способы обеспечения безопасности нашего контента.
Это зависит от того, как вы его настроили, они не будут доступны где-либо на телефоне, кроме как через приложение, защищенное паролем. Лучше всего то, что это тип защиты, которая не только защищает наши фотографии, видео, документы и другие данные от посторонних глаз, но также блокирует доступ к ним других приложений. Таким образом, если мы неосознанно отбрасываем вредоносное приложение, мы можем быть уверены, что они не смогут найти файлы, хранящиеся в сейфе телефона.
Это не следует путать с App Lock, функцией, которая не предотвращает доступ, а скорее служит для полной блокировки определенных приложений с помощью кода доступа или отпечатка пальца.
Как включается сейф ColorOS?
Сейф вашего мобильного OPPO, как могло быть иначе, в Конфиденциальность раздел, который вы можете найти, открыв меню настроек смартфона. Здесь вы должны выбрать опцию Safe.
С этого момента система настолько конфиденциальна, что мы не можем даже делать скриншоты, так что вы должны поверить нам на слово.
После активации личного сейфа вам нужно будет установить пароль безопасности. Существует четыре различных типа пароля: шаблон, 4-значный пароль, буквенно-цифровой пароль и т. Д. Мы также будем поощрять включение секретного вопроса, чтобы иметь возможность восстановить этот пароль в случае, если мы его забудем.
На этом этапе уместно помнить, что вообще не рекомендуется использовать тот же пароль или шаблон, который мы используем для разблокировки мобильного телефона, потому что, если бы кто-то завладел им, ничто не помешало бы им получить доступ к цитадели. используя тот же код.
Что в нем можно хранить?
В случае голосовых заметок, документов и других файлов нам придется использовать другой coloros app, файловый менеджер. Как только вы введете его, вы увидите различные типы контента, которые вы можете сохранить в частной системе OPPO, и процесс аналогичен тому, который мы следовали несколькими строками ранее, чтобы скрыть фото и видео на смартфонах китайского бренда. просто удерживайте нужный файл, щелкните значок «Дополнительно» и, наконец, выберите параметр «Сделать личным».
Создать ярлык на рабочем столе
Вы также можете добавить прямой доступ к личному пространству мобильного телефона с домашнего экрана. Единственным недостатком является то, что тот, кто возьмет в руки мобильный телефон, увидит, что вы что-то скрываете, но, как и в собственных настройках мобильного телефона, они не смогут получить к нему доступ, если они не знают ваш пароль или не имеют вашего отпечатка пальца.
Чтобы разрешить прямой доступ к ColorOS Safe вы должны открыть меню «Настройки», перейти в «Конфиденциальность», ввести «Безопасный» и щелкнуть вертикальные точки в правом верхнем углу. Здесь вы можете получить доступ Безопасные настройки и включите ярлык на главный экран внизу.
Как мне найти файлы в сейфе OPPO?
Если вы не создали ярлык, вы должны войти в Сейф из меню «Конфиденциальность» мобильных настроек и ввести пароль доступа.
Как получить файлы из сейфа?
Самый простой шаг во всем этом уроке. Чтобы снова увидеть эти файлы в их исходных местах, просто откройте их и в нижней части экрана щелкните значок с открытым замком, чтобы снова сделать их «общедоступными».
Источник
Как найти скрытые фото или видео на Oppo?
Но где на Oppo спрятаны ваши папки, фотографии или видео? Вы бы хотели их найти. Иногда бывает, что файлы или папки скрыты, поэтому они являются личными. Но надо помнить, где они. Защищенные папки, связанные с вашим ноутбуком Android, иногда будут связаны с учетной записью, но папки, которые были защищены вручную в диспетчере, не находятся в облаке. Сначала мы узнаем, как найти ваши личные фотографии и видео на Oppo, если вы использовали приложение. Во-вторых, мы узнаем, как можно отображать альбом, скрытый файловым менеджером Oppo.
Как найти скрытые фото или видео на Oppo?
Если вы использовали приложение для защиты или сокрытия файлов, то вполне возможно, что они все еще хранятся в этом приложении. Вам нужно будет запомнить, какое приложение установлено на вашем мобильном телефоне Oppo. Для поиска приложения зайдите в настройки вашего мобильного телефона и перейдите в приложения. Прокрутите вниз, и вы легко найдете название этого приложения. С другой стороны, некоторые приложения, если они удаляются, безвозвратно удаляют ваши папки, фотографии или видео. Другие хранят вашу информацию в облаке. Найдите свои учетные данные и войдите в систему, чтобы найти файлы.
Как найти скрытые фотографии или видео на Oppo с помощью диспетчера папок?
В вашем распоряжении есть два совета по восстановлению скрытых папок на вашем Oppo через диспетчер папок вашего телефона Android или через приложение-менеджер.
Найдите файлы, скрытые файловым менеджером Oppo
Чтобы найти скрытый альбом, вам нужно зайти в файловый менеджер вашего ноутбука. Затем вам нужно будет нажать на 3 точки, чтобы изменить параметры отображения папок. Во-вторых, перейдите к файлу DCIM, если альбом, фотография или видео отображаются как скрытые, они будут выглядеть немного размытыми по сравнению с другими папками. Кроме того, они чаще всего имеют точку перед именем файла или изображения. Если записи не появляются, проверьте каждую запись DCIM, а затем на портативном компьютере.
Найдите фото или видео с помощью приложения-менеджера
Приложение Файловый менеджер позволит вам настроить папки или найти фотографии или видео, которые вы скрыли. Вам все равно придется просматривать файлы один за другим. Вам нужно будет не забыть зайти в настройки папки и поставить галочку «Показать скрытые файлы».
Как скрыть папки или альбомы в вашем Oppo?
Если вы хотите скрыть папки или фотографии / видео на своем Oppo, есть несколько способов. Вы запускаете либо приложение, либо файловый менеджер своего ноутбука с Android. Чтобы узнать, как защитить свои фото- или видеоальбомы на Oppo, ознакомьтесь с нашей статьей. Если вы ищете другую информацию о своем Oppo, мы приглашаем вас просмотреть руководства в категории: Oppo.
Источник
Поиск потерянного телефона OPPO
Любой пользователь может столкнуться с такой неприятной ситуацией, как потеря мобильного устройства. Это настоящая проблема, ведь в телефоне хранится много личной информации. Сегодня разберемся, как осуществить поиск потерянного телефона OPPO, какие методы существуют и что можно сделать без обращения к специалистам.
Возможно ли найти утерянный смартфон?
Найти телефон Оппо довольно проблематично. Пользователям с европейских стран недоступен фирменный облачный сервис HeyTap, через который можно было бы определить местоположение девайса.
Рабочий способ — воспользоваться официальным сайтом Find My Device от Google. Функция «Найти устройство» должна быть включена на смартфоне, и это существенный минус данного метода. Злоумышленники могут с легкостью деактивировать опцию, перейдя в настройки украденного телефона. Для корректного определения местоположения нужно включить геолокацию. Доступ к интернету необязателен, как и наличие СИМ-карты. Если мошенник выбросит или заменит карточку, вы все равно сможете удаленно отследить Oppo.
Функция «Find My Android» все же выключена? Тогда остается только обратиться в правоохранительные органы. Нужно предоставить всю информацию, подтверждающую, что вы владелец потерянного смартфона. Подробнее об этом варианте читайте ниже.
Включение функции «Найти устройство» на OPPO
Рассмотрим, как активировать опцию на смартфоне. Это профилактическая мера, которая поможет в будущем без проблем находить девайс.
Как найти смартфон с помощью Find My Device
Нижеописанная инструкция поможет найти потерянный телефон Oppo. Процедура очень простая и займет несколько минут.
Важный момент! Для удаленной очистки данных обязателен доступ к интернету. После этого вы больше не сможете отслеживать свой смартфон.
Теперь вы знаете, как удаленно удалить все данные со смартфона Андроид. Таким способом вам удастся сберечь конфиденциальную информацию, чтобы она не попала в руки злоумышленников.
Поиск телефона по серийному номеру и IMEI
Найти телефон по IMEI и серийному номеру возможно, но самостоятельно осуществить эту процедуру не удастся. На просторах интернета есть множество программ, которые якобы осуществляют поиск по уникальному коду смартфона. На самом деле такие приложения только крадут личную информацию и могут занести вирус. Правильная схема выглядит следующим образом:
Источник
Содержание
- Личная папка Google Фото — простой способ скрыть фото и видео на Android
- Включение и настройки функции «Личная папка»
- Как мне получить доступ к личной папке на Android?
- Как мне найти свою личную папку?
- Как мне открыть личную папку на моем телефоне?
- Как найти скрытые сообщения на Samsung?
- Как найти скрытые приложения на Android?
- Как вы находите скрытые приложения?
- Как мне создать скрытую папку в моей галерее?
- Как заблокировать папку на телефоне?
- Что такое приватный режим на Samsung?
- Как мне найти скрытые альбомы в моей галерее?
- Как найти защищенные фотографии на Android?
- Как найти безопасную папку изображений на Android?
- Как я могу просматривать свои фотографии из галереи блокировки?
- Как просмотреть личные фотографии на Android?
- Где хранятся защищенные файлы на Android?
- Как я могу скрыть фотографии из галереи без какого-либо приложения?
- Как открыть скрытую безопасную галерею?
- Как найти скрытые приложения на Android?
- Как создать на телефоне приватную папку, которую никто не увидит
- Содержание
- Как создать скрытую папку в Android
- Как увидеть скрытую папку в Android
- Как создать личную папку в Google Фото
- Итоги
Личная папка Google Фото — простой способ скрыть фото и видео на Android
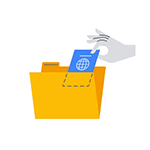
В этой инструкции подробно о шагах для настройки личной папки и скрытия секретных фотографий и видео на вашем Android смартфоне или планшете, а также дополнительная информация о работе функции. На близкую тему: Как скрыть секретные файлы с помощью приложения Google Files.
Включение и настройки функции «Личная папка»
Всё, что нужно для того, чтобы начать пользоваться «Личной папкой» — установленное приложение Google Фото. Для настройки потребуется выполнить следующие простые шаги:
- В приложении Google Фото перейдите в раздел «Библиотека», а затем нажмите «Инструменты».
- Вверху следующего экрана вы, вероятнее всего, увидите опцию для начала настройки личной папки. Если пункт не отображается, поищите пункт «Личная папка» в списке доступных опций ниже. Либо дождитесь, когда закончится «Подготовка библиотеки», если вы только что установили приложение (также может потребоваться перезапуск приложения).
- Появится экран с информацией о личной папке: о том, что файлы, помещенные в нее, не будут видны в основном интерфейсе Google Фото и в других приложениях и не будут синхронизироваться. Также о том, что все файлы из личной папки (если их не извлечь оттуда) будут удалены при удалении приложения Google Фото или при очистке данных приложения (поэтому внимательно с автоматическими «чистильщиками памяти» Android). От себя добавлю — в личной папке нельзя делать скриншоты, поэтому здесь он отсутствует, как и для некоторых пунктов ниже. На этом экране нажмите кнопку «Настроить».
- Разблокируйте личную папку одним из способов разблокировки телефона, например, отпечатком пальцев.
- Вы увидите сообщение «Здесь пока пусто». Нажмите кнопку «Переместить объекты», чтобы добавить новые фото в секретную личную папку.
- Выберите нужные фото и нажмите «Перенести».
- Вы увидите информацию с важной информацией. Рекомендую прочитать её, особенно то, что касается удаления приложения. От себя еще раз добавлю: удаление данных приложения Google Фото также удалит и фотографии из личной папки. Нажмите «Продолжить».
- Подтвердите перенос в личную папку.
Готово, фото или видео будет удалено из исходного расположения и переместится в личную папку.
В дальнейшем вы всегда можете зайти в личную папку через «Библиотека» — «Инструменты» — «Личная папка».
В самой личной папке можно добавить новые фото и видео (значок фото с «плюсом» справа вверху) или выбрать элементы из личной папки, нажать «Переместить» и выполнить перенос обратно в общее, доступное из всех приложений, хранилище.
Источник
Как мне получить доступ к личной папке на Android?
Как мне найти свою личную папку?
Зайдите в галерею и выберите фотографию, на которой вам нужно только появиться частная режим. Выберите файл и удерживайте нажатой кнопку, пока не появится новое меню, в котором вы увидите параметр «Переместить в личное». Выберите этот вариант, и ваши медиафайлы станут частью личной папки.
Как мне открыть личную папку на моем телефоне?
Чтобы настроить защищенную папку в первый раз, перейдите в Настройки> Экран блокировки и безопасность> Защищенная папка.. Вам нужно будет войти в свою учетную запись Samsung. После входа в систему ваше устройство предложит вам выбрать предпочтительный метод блокировки. После завершения защищенная папка будет доступна из ящика вашего приложения.
Как найти скрытые сообщения на Samsung?
Как просмотреть скрытый (частный режим) контент на моем Samsung Galaxy…
- Коснитесь Приватный режим.
- Коснитесь переключателя приватного режима, чтобы перевести его в положение «включено».
- Введите свой PIN-код в приватном режиме и нажмите Готово. Вернитесь на главный экран и нажмите «Приложения». Коснитесь Мои файлы. Коснитесь Личный. Будут отображаться ваши личные файлы.
Как найти скрытые приложения на Android?
Как найти скрытые приложения в панели приложений
- На панели приложений коснитесь трех точек в правом верхнем углу экрана.
- Коснитесь Скрыть приложения.
- Отобразится список приложений, которые скрыты из списка приложений. Если этот экран пуст или параметр «Скрыть приложения» отсутствует, приложения не скрываются.
Как вы находите скрытые приложения?
Как найти скрытые приложения на телефоне Android?
- Нажмите значок «Ящик приложений» в центре внизу или в правом нижнем углу главного экрана. …
- Затем коснитесь значка меню. …
- Нажмите «Показать скрытые приложения (приложения)». …
- Если указанный выше параметр не отображается, возможно, скрытых приложений нет;
Как мне создать скрытую папку в моей галерее?
Чтобы создать скрытую папку, выполните следующие действия:
- Откройте приложение File Manager на вашем смартфоне.
- Ищите возможность создать новую папку.
- Введите желаемое имя для папки.
- Добавьте точку (.)…
- Теперь перенесите все данные в эту папку, которую хотите скрыть.
- Откройте приложение файлового менеджера на своем смартфоне.
- Перейдите в папку, которую хотите скрыть.
Как заблокировать папку на телефоне?
Важно: если вы забудете свой PIN-код или графический ключ, вы не сможете получить доступ к своим файлам.
- На устройстве Android откройте приложение «Файлы от Google».
- В левом верхнем углу нажмите на значок меню «Настройки».
- Выберите безопасную папку. Заменить замок.
- Введите текущий PIN-код или шаблон, который вы установили.
- На экране «Выберите блокировку» нажмите «ПИН-код» или «Графический ключ». Чтобы настроить ПИН-код:
Что такое приватный режим на Samsung?
Частный режим разработан, чтобы позволить вам скрыть определенные файлы в нескольких приложениях Samsung так что они больше не видны, когда вы не в приватном режиме. Он работает в приложениях «Галерея», «Видео», «Музыка», «Диктофон», «Мои файлы» и «Интернет».
Как мне найти скрытые альбомы в моей галерее?
Как мне скрыть и показать альбомы в моей галерее?
- 1 Запустите приложение «Галерея».
- 2 Выберите Альбомы.
- 3 Ударьте по.
- 4 Выберите Скрыть или Показать альбомы.
- 5 Включите / выключите альбомы, которые вы хотите скрыть или показать.
Источник
Как найти защищенные фотографии на Android?
Выберите все фотографии, которые хотите скрыть, и нажмите «Меню»> «Еще»> «Заблокировать». Вы также можете заблокировать целые папки с изображениями, если хотите. Когда вы нажмете «Заблокировать», фотографии / папки исчезнут из библиотеки. Чтобы просмотреть их, перейдите в Меню> Показать заблокированные файлы.
Как найти безопасную папку изображений на Android?
Выбрать и удерживайте нужные изображения> значок меню> переместить в защищенную папку. Изображения, перемещенные в защищенную папку, больше не отображаются в обычной галерее. Выберите Защищенная папка> Галерея, чтобы просмотреть их.
Как я могу просматривать свои фотографии из галереи блокировки?
В настройках Android выберите Диспетчер приложений. Прокрутите список установленных приложений и выберите «Блокировка галереи». 3. Откройте блокировку галереи, в нижней части экрана нажмите «Настройки».
Как просмотреть личные фотографии на Android?
Найдите папку Галерея в списке Приложения с защищенной папкой, и нажмите на него, чтобы увидеть список всех ваших личных фотографий. Просматривайте свои личные фото и видео в защищенной папке. Как и в обычном приложении Галерея, вы можете коснуться фотографии или видео, чтобы просмотреть их в полноэкранном режиме, и перемещаться, проводя пальцем влево или вправо.
Где хранятся защищенные файлы на Android?
Проверьте панель приложений вашего устройства, чтобы убедиться, что оно установлено. Если на вашем телефоне нет приложения Secure Folder, вы можете загрузить его в Play Store или Galaxy Store. На телефоне перейдите в приложение «Настройки» и выберите Биометрия и безопасность> Защищенная папка.
Как я могу скрыть фотографии из галереи без какого-либо приложения?
Как скрыть файлы и папки на устройствах Android без установки сторонних приложений
- Откройте приложение File Manager на вашем смартфоне.
- Ищите возможность создать новую папку.
- Введите желаемое имя для папки.
- Добавьте точку (.)…
- Теперь перенесите все данные в эту папку, которую хотите скрыть.
Как открыть скрытую безопасную галерею?
Google, чтобы играть в магазин и обновить приложение безопасной галереи, нажмите « Открыть », затем попробуйте * 789. Это будет работать.
Как найти скрытые приложения на Android?
Как найти скрытые приложения в панели приложений
Источник
Как создать на телефоне приватную папку, которую никто не увидит
Лучший способ обезопасить хранимые в вашем телефоне файлы от посторонних глаз – создать скрытую папку, о существовании которой будете знать только вы. Рассказываем, как это сделать.
В смартфонах хранится много личных файлов, фотографий и видео, которыми вы не готовы делиться с другими. Проблемы нет, если к гаджету имеете доступ только вы. Но часто подобные устройства попадают в руки детей. Иногда вы можете захотеть скрыть что-то и от своей второй половины, родителей или банально обезопасить себя от всевозможных эксцессов.
Во многих смартфонах предусмотрена возможность создания личного пространства или ограничение доступа к определенным папкам по паролю или отпечатку пальца. Но любая закрытая таким образом папка вызывает вопросы и уж точно привлекает к себе внимание. Поэтому куда эффективнее не закрыть доступ к папке, а полностью скрыть ее от посторонних глаз. Рассказываем, как это сделать.
Содержание
Как создать скрытую папку в Android
Возможность создать скрытую папку предусмотрена в самой операционной системе Android. Все что вам нужно, это поставить точку перед названием любой папки. Причем сделать это можно как при подключении смартфона к компьютеру, так и с использованием любого установленного в гаджете файлового менеджера.
- Откройте файловый менеджер на смартфоне. Обычно он называется «Диспетчер файлов» или просто «Файлы». А если вы не можете найти такую программу, скачайте и установите ES Проводник или любой другой популярный файловый менеджер.
- Перейдите в раздел «Память телефона»
- Нажмите значок с двумя точками в верхней правой части экрана. В выпадающем меню тапните «Новая папка» или «Создать папку».
- Введите любое название новой папки, не забыв поставить в его начале точку. Например, так «.photo».
- Создайте в этой папке файл с названием «.nomedia» (без кавычек). Он запретит индексацию хранимых в этом каталоге фотографий и видео, и они не попадут в Галерею вашего телефона.
Готово. Вам удалось создать скрытую папку в Android. Причем подобный же «фокус» можно провернуть не только с новыми, но и уже существующими каталогами, а также отдельными файлами (документами, фотографиями, видео и т.д.). Просто поставьте точку в начале названия любого из них.
Как увидеть скрытую папку в Android
Скрытую папку мы создали, но как нам получить к ней доступ?
- Снова откройте диспетчер файлов. Нажмите на значок с двумя точками в верхней правой части экрана и тапните «Настройки».
- Переключите ползунок напротив пункта «Показать скрытые папки» в положение «Вкл».
Теперь скрытая папка появится в каталоге файлового менеджера. Главное не забудьте отключить эту опцию после того, как вы поработаете с этим секретным каталогом.
Как создать личную папку в Google Фото
Есть возможность создания защищенной от посторонних глаз папки и в популярном приложении Google Фото.
- Запустите программу, после чего откройте раздел Библиотека -> Инструменты
- Тапните на большую плитку с надписью «Настроить личную папку».
- Задайте способ получения доступа к личной папке (например, отпечаток пальца) и, что самое важное, обязательно прочтите все предупреждения об особенностях работы с папкой. Главное из них в том, что все файлы, которые вы храните в этом каталоге, будут полностью удалены при удалении приложения Google Фото.
- Личная папка создана. Теперь вам остается перенести в нее нужные файлы. Для этого нажмите кнопку «Переместить объекты», выберите нужные файлы и подтвердите их перемещение. Ну а получить доступ к папке можно через меню Библиотека -> Инструменты -> Личная папка.
Итоги
Мы рассказали о том, как создать скрытую папку средствами Android и закрыть доступ к некоторым чувствительным данным с помощью Google Фото. Как вы видите, ничего сложного в этом нет. Если же вам по каким-то причинам не подошел ни один из описанных способов, в магазине приложений Google имеется немало программ, способных создавать скрытые папки, закрывать доступ в некоторые каталоги и даже защищать чувствительные программы. Однако пользоваться ими нужно с осторожностью. А точнее, использовать только те программы, которым вы полностью доверяете, ведь такие программы могут предоставить злоумышленникам практически неограниченный доступ к вашему телефону.
Источник
На чтение 5 мин Просмотров 9к. Опубликовано 03/08/2021
Смартфоны позволяют хранить огромное количество информации, такой как фото, видео, аудио и документы. Это не всегда хорошо, ведь важные материалы могут попасть в руки злоумышленников или просто посторонних людей. Скрытие личных данных на телефоне OPPO избавит от подобных проблем и позволит сохранить конфиденциальность данных.
Зачем скрывать личную информацию?
Самая частая причина — нежелание делиться с окружающими личными материалами. Это актуально, если вы проживаете не одни, и другие люди имеют доступ к вашему смартфону.
Разумеется, можно использовать защитную блокировку телефона, но такой вариант не всегда приемлем. Например, вы даете свое мобильное устройство ребенку и боитесь, что он случайно отредактирует или удалит важный документ. Для безопасности данный файл нужно просто скрыть. Как это сделать — читайте ниже.
Использование личного сейфа на OPPO
В прошивке ColorOS есть файловый сейф, предназначенный для хранения конфиденциальной информации. По сути, это обширная папка, в которой находятся все скрытые материалы. Защищенные файлы отображаются только в файловом сейфе: найти их в Галереи или проводнике нельзя.
Создание сейфа и установка пароля
По умолчанию сейф деактивирован. Чтобы его включить, нужно:
- Зайти в настройки и открыть раздел «Конфиденциальность».
- Найти вкладку «Файловый сейф».
- Кликнуть по голубой надписи «Задать пароль».
- Указать тип пароля. Можно выбрать графический ключ, цифровой пароль или цифробуквенную комбинацию от 4 до 16 символов.
- Подтвердить установленный пароль.
- Выбрать контрольный вопрос и по желанию указать адрес электронной почты для восстановления.
- Нажать «Готово» в правом верхнем углу.
После выполнения вышеуказанных действий на смартфоне появится личное пространство, где можно хранить скрытые файлы.
Скрытие фото и видео
На Оппо нет специальной скрытой галереи, поэтому все защищенные изображения и видео автоматически отправляются в сейф.
Через проводник
Спрятать личные фото можно через файловый менеджер:
- Открываем системное приложение «Диспетчер файлов». Также подойдет любой сторонний проводник.
- Переходим в категорию «Изображения» и выбираем папку.
- Зажимаем нужные фото, чтобы внизу появилось дополнительное меню. Кликаем «Еще» — «Отметить «Как личное»». Должно высветиться оповещение об успешно выполненной операции.
Таким же образом скрываем видеофайлы: выделяем галочками нужные ролики и отмечаем, как личное.
Через Галерею
Здесь принцип аналогичный. В Галереи открываем нужную папку и делаем длительный тап по изображениям, которые нужно убрать от посторонних. В нижнем меню нажимаем по иконке замка. Готово, картинки скрыты из Галереи. Ниже мы рассказали, где найти скрытые фото на Oppo.
Скрытие apk файлов, документов и архивов
Все остальные файлы: документы, apk, загрузки, аудио, архивы, скрываются таким же методом. Пользователь должен отыскать необходимый файл в проводнике, выделить его и кликнуть «Отметить как личное». Не нужно каждый раз вводить пароль. Защитный код потребуется только при входе в сейф.
Вас может заинтересовать: Создание скриншота и записи экрана на OPPO.
Как спрятать приложения
Теперь рассмотрим, как скрыть приложения на Oppo. Процедура тоже очень простая:
- Заходим в «Настройки» — «Конфиденциальность».
- В разделе «Защита личных данных» открываем вкладку «Блокировка приложений».
- Вводим ранее установленный на Оппо пароль конфиденциальности.
- Выбираем нужные приложения, выставив напротив них галочки.
- Нажимаем по большой голубой кнопке «Заблокировать».
Иконки программ не исчезнут с рабочего стола, зато при открытии приложения будет требоваться пароль. Если хотите, чтобы значок не отображался на главном экране, нужно:
- Зайти в пункт «Блокировка приложений».
- Нажать по зашифрованной программе.
- Выставить галочку напротив «Убрать с главного экрана».
- Придумать код доступа, который должен начинаться и заканчиваться символом решетки. Количество цифр может быть от 1 до 16.
- Вверху кликнуть «Готово».
- По желанию активировать дополнительные меры безопасности, а именно убрать приложение из недавних задач и скрыть уведомления.
Код доступа требуется вводить в стандартном приложении с номеронабирателем. Не забудьте код, иначе доступ к зашифрованному софту будет потерян.
Где найти скрытые данные?
Напоследок выясним, как найти файловый сейф на телефоне Oppo.
- Переходим в «Настройки» — «Конфиденциальность» — «Файловый сейф».
- Вводим пароль конфиденциальности (не путайте с общей защитой, установленной на экран блокировки, а также с кодом доступа для зашифрованных приложений).
- Просматриваем четыре вкладки: «Фотографии», «Аудио», «Документы» и «Другое». Именно в этих папках хранится ваша скрытая информация.
- Если хотим сделать файл общедоступным, открываем его и внизу жмем «Отметить как «Для всех»».
Полезное видео
Принцип тот же что и на ColorOS.
FAQ
Как разблокировать спрятанное приложение?
Можно ли скрыть свой номер на Оппо?
Есть ли специальные приложения для скрытия личных данных?
Какое количество информации можно спрятать, используя системную функцию?
Мы рассказали, как скрыть важную информацию, а также как найти зашифрованные личные данные в Oppo. Благодаря сейфу ваши материалы будут в безопасности.
Содержание
- Скрытие личных данных на телефоне OPPO
- Зачем скрывать личную информацию?
- Использование личного сейфа на OPPO
- Создание сейфа и установка пароля
- Скрытие фото и видео
- Через проводник
- Через Галерею
- Скрытие apk файлов, документов и архивов
- Как спрятать приложения
- Где найти скрытые данные?
- Как спрятать файлы на Android от посторонних
- Как на смартфоне создать папку-сейф для хранения данных?
- Folder Lock
- SuperVault
- Файловый сейф Vivo
- Что такое сейф файлов?
- Как зашифровать файлы на Vivo (Funtouch OS)
- Расположение скрытых элементов
- Отключение файлового сейфа
- Изменение вопросов и паролей
- Что делать, если забыл пароль от файлового сейфа
Скрытие личных данных на телефоне OPPO
Смартфоны позволяют хранить огромное количество информации, такой как фото, видео, аудио и документы. Это не всегда хорошо, ведь важные материалы могут попасть в руки злоумышленников или просто посторонних людей. Скрытие личных данных на телефоне OPPO избавит от подобных проблем и позволит сохранить конфиденциальность данных.
Зачем скрывать личную информацию?
Самая частая причина — нежелание делиться с окружающими личными материалами. Это актуально, если вы проживаете не одни, и другие люди имеют доступ к вашему смартфону.
Разумеется, можно использовать защитную блокировку телефона, но такой вариант не всегда приемлем. Например, вы даете свое мобильное устройство ребенку и боитесь, что он случайно отредактирует или удалит важный документ. Для безопасности данный файл нужно просто скрыть. Как это сделать — читайте ниже.
Использование личного сейфа на OPPO
В прошивке ColorOS есть файловый сейф, предназначенный для хранения конфиденциальной информации. По сути, это обширная папка, в которой находятся все скрытые материалы. Защищенные файлы отображаются только в файловом сейфе: найти их в Галереи или проводнике нельзя.
Создание сейфа и установка пароля
По умолчанию сейф деактивирован. Чтобы его включить, нужно:
- Зайти в настройки и открыть раздел «Конфиденциальность».
- Найти вкладку «Файловый сейф».
- Кликнуть по голубой надписи «Задать пароль».
- Указать тип пароля. Можно выбрать графический ключ, цифровой пароль или цифробуквенную комбинацию от 4 до 16 символов.
- Подтвердить установленный пароль.
- Выбрать контрольный вопрос и по желанию указать адрес электронной почты для восстановления.
- Нажать «Готово» в правом верхнем углу.
После выполнения вышеуказанных действий на смартфоне появится личное пространство, где можно хранить скрытые файлы.
Скрытие фото и видео
На Оппо нет специальной скрытой галереи, поэтому все защищенные изображения и видео автоматически отправляются в сейф.
Через проводник
Спрятать личные фото можно через файловый менеджер:
- Открываем системное приложение «Диспетчер файлов». Также подойдет любой сторонний проводник.
- Переходим в категорию «Изображения» и выбираем папку.
- Зажимаем нужные фото, чтобы внизу появилось дополнительное меню. Кликаем «Еще» — «Отметить «Как личное»». Должно высветиться оповещение об успешно выполненной операции.
Таким же образом скрываем видеофайлы: выделяем галочками нужные ролики и отмечаем, как личное.
Через Галерею
Здесь принцип аналогичный. В Галереи открываем нужную папку и делаем длительный тап по изображениям, которые нужно убрать от посторонних. В нижнем меню нажимаем по иконке замка. Готово, картинки скрыты из Галереи. Ниже мы рассказали, где найти скрытые фото на Oppo.
Скрытие apk файлов, документов и архивов
Все остальные файлы: документы, apk, загрузки, аудио, архивы, скрываются таким же методом. Пользователь должен отыскать необходимый файл в проводнике, выделить его и кликнуть «Отметить как личное». Не нужно каждый раз вводить пароль. Защитный код потребуется только при входе в сейф.
Как спрятать приложения
Теперь рассмотрим, как скрыть приложения на Oppo. Процедура тоже очень простая:
- Заходим в «Настройки» — «Конфиденциальность».
- В разделе «Защита личных данных» открываем вкладку «Блокировка приложений».
- Вводим ранее установленный на Оппо пароль конфиденциальности.
- Выбираем нужные приложения, выставив напротив них галочки.
- Нажимаем по большой голубой кнопке «Заблокировать».
Иконки программ не исчезнут с рабочего стола, зато при открытии приложения будет требоваться пароль. Если хотите, чтобы значок не отображался на главном экране, нужно:
- Зайти в пункт «Блокировка приложений».
- Нажать по зашифрованной программе.
- Выставить галочку напротив «Убрать с главного экрана».
- Придумать код доступа, который должен начинаться и заканчиваться символом решетки. Количество цифр может быть от 1 до 16.
- Вверху кликнуть «Готово».
- По желанию активировать дополнительные меры безопасности, а именно убрать приложение из недавних задач и скрыть уведомления.
Код доступа требуется вводить в стандартном приложении с номеронабирателем. Не забудьте код, иначе доступ к зашифрованному софту будет потерян.
Где найти скрытые данные?
Напоследок выясним, как найти файловый сейф на телефоне Oppo.
- Переходим в «Настройки» — «Конфиденциальность» — «Файловый сейф».
- Вводим пароль конфиденциальности (не путайте с общей защитой, установленной на экран блокировки, а также с кодом доступа для зашифрованных приложений).
- Просматриваем четыре вкладки: «Фотографии», «Аудио», «Документы» и «Другое». Именно в этих папках хранится ваша скрытая информация.
- Если хотим сделать файл общедоступным, открываем его и внизу жмем «Отметить как «Для всех»».
Источник
Как спрятать файлы на Android от посторонних
Многим из нас есть, что скрывать. Вероятно, в в памяти вашего смартфона тоже есть фотографии, видео и другие файлы, которые не стоит видеть посторонним. Несмотря на то, что подавляющее большинство смартфонов сегодня оснащается всевозможными методами защиты, без сторонних решений для приватности и безопасности зачастую не обойтись. Ведь конфиденциальность ваших фотографий и видео — это, пожалуй, не менее важно, чем не дать в руки злоумышленников данные кредитных карт. Достаточно вспомнить многочисленные скандалы с утечкой фото в сеть.
У многих из нас есть личные файлы. Есть приложения, которые позволяют их надежно скрыть
Приложений, которые позволяют скрывать файлы на телефоне, немало в Google Play, однако функциональность большинства из них ограничена только фотографиями и видео. LOCKED в этом плане выгодно выделяется, поскольку умеет надежно скрывать и зашифровывать любые личные файлы. Вдобавок приложение оснащено различными функциями с собственным безопасным браузером и защищенным хранилищем данных.
После загрузки программы, вы можете установить пароль на это приложение, задать секретный вопрос и активировать опцию «маскировки» — программа может «притворяться» обычным калькулятором, и только вы будете знать, как получить доступ к хранилищу. Также следует зарегистрировать электронный ящик на случай, если вы этот пароль забудете.
Нажав на значок «+» в правом нижнем углу, вы сможете добавить фотографии, видео из вашей галереи или любой другой файл, который хотели бы скрыть от посторонних глаз. После перемещения в LOCKED, в галерее те же добавленные фото доступны уже не будут.
Для всех файлов можно выбрать между полным и упрощенным шифрованием, после чего они будут надежно скрыты от посторонних. Все фото, видео и документы, которые вы добавите в приложение, окажутся в секретном сейфе, доступ к которому будете иметь только вы с помощью пароля, графического ключа или отпечатка пальца. У приложения грамотный продуманный дизайн и есть поддержка темной темы — возможно, не самая нужная штука для подобной программы, но все равно приятно.
Конечно, когда такое приложение есть на рабочем столе смартфона, это может вызвать вопросы у посторонних. Не попасться на использовании секретного хранилища поможет режим маскировки под калькулятор. Для всех остальных при открытие приложения будет открываться обычный калькулятор, а уже вы будете знать комбинацию для доступа к хранилищу.
В боковом меню приложения реализован доступ к секретному браузеру (где, естественно, не сохраняется история посещений и пароли), а также зашифрованному блокноту. Там можно сохранять, например, конфиденциальную информацию, номера телефонов, которые не хотелось бы «светить» в адресной книге, и многое другое.
LOCKED подойдет каждому, кто хочет организовать персональное хранилище файлов на смартфоне, к которому никто не сможет подобраться. Согласитесь, не всеми файлами, которые находятся на вашем смартфоне, вы бы хотели поделиться с другими. И дело даже не в интимных фотографиях или запрещенных видео. У человека всегда должно быть личное пространство. И даже если вы не даете свой смартфон никому в руки, лишняя безопасность не помешает — на случай, если телефон утерян.
Главное — пользоваться приложением можно совершенно бесплатно. Есть, конечно, премиум-функции вроде отключения рекламы, запрета скриншотов и встряхивания для перехода на домашний экран, но многим будет достаточно и стандартной функциональности. Хотя наш фаворит — «селфи взломщика», когда телефон делает фото взломщика при неправильном вводе пароля, и подменное хранилище — имитация содержимого с использованием подложного пароля. Скачать приложение можно по ссылке ниже.
Приложение: LOCKED Разработчик: Privacy Geeks Категория: Фотография Версия: 5.0 или более поздняя Цена: Бесплатно Ссылка: Скачать Приложением уже заинтересовались: 135 человек
Источник
Как на смартфоне создать папку-сейф для хранения данных?
Создание защищенной папки на телефоне с помощью приложений Folder Lock и SuperVault.
Чтобы повысить безопасность персональных данных в смартфоне, производители гаджетов используют разные технологии: от классического PIN-кода до технологий TouchID и FaceID. Но они используются для разблокировки гаджета — если преодолеть этот этап защиты, можно получить доступ ко всем файлам и папка на устройстве.
Дополнительным средством защиты личной информации могут стать папки с паролем. Чтобы создать такую папку, нужно воспользоваться специальными приложениями. Мы проверили почти десяток программ, но нормально работающих выделим только две.
Folder Lock
Folder Lock — приложение, с помощью которого можно защитить персональные данные на смартфоне (важные документы, фотографии, видео) путем установки пароля. При первом запуске программы нужно задать и подтвердить код для доступа.
В программе можно создать отдельную папку в памяти мобильного устройства и поставить на нее PIN-код. В эту папку можно загружать любые файлы. Чтобы не потерять доступ к защищенным файлам и папка, в Folder Lock есть опция резервного копирования данных в облако.
Кроме PIN-кода можно установить блокировку по отпечаткам пальцев — актуально для большинства современных телефонов. Еще доступна быстрая передача конфиденциальных файлов и папок через Wi-Fi с одного мобильного устройства на другое.
SuperVault
SuperVault — мобильное приложение, которое поможет защитить личные данные. Для защиты используется специальный PIN-код. Например, можно создать папку на телефоне и поставит на нее пароль. Есть аутентификация по отпечатку пальца и автоматическое резервное копирование в облако. Скрыть файлы и папки можно даже на SD-карте.
Есть интересная функция для параноиков. На папку можно поставить поддельный пароль: если ввести эту комбинацию, пользователь получит доступ к «фейковому» содержимому папки. Также отметим, что приложение не позволяет делать скриншоты.
Источник
Файловый сейф Vivo
В современности люди дают в руки собственные гаджеты друзьям и знакомым, вместе с этим предоставляя им открытый доступ ко всем файлам в памяти устройства. Однако, последующая «утечка информации» нравится далеко не всем. По этой причине каждый пользователь неоднократно задумывается над тем, как сохранить свои личные данные, не показывая их окружающим. К счастью, ответ на этот вопрос есть, и он однозначен — файловый сейф Vivo! Он присутствует во всех устройствах данного производителя, поэтому искать сторонние приложения для скрытия нужной информации не потребуется. А более подробно о том, что собой представляет это хранилище и как им правильно пользоваться, мы поговорим в статье.
Что такое сейф файлов?
Папка с загадочным наименованием «файловый сейф» наверняка попадалась на глаза пользователям при изучении возможностей собственного гаджета. Открыть ее, не зная последствий, решаются не все владельцы устройств Виво. Поэтому мы предлагаем четко определить, что же представляет собой файловый сейф и для чего он необходим.
Так, файловый сейф представляет собой защищенную папку-сейф, куда разрешается помещать различные файлы (изображения, заметки, музыку и т.д.), устанавливая пароль конфиденциальности Vivo. Таким образом, доступ к запароленным элементам имеется только у владельца смартфона, а также у людей, которым он лично предоставит код для входа.
Как зашифровать файлы на Vivo (Funtouch OS)
Беспокоясь о сохранности личных данных, пользователи задумываются над тем, как быстро зашифровать файлы. К счастью, переместить элементы в файловый сейф действительно удастся за считанные минуты. Делается это по следующей инструкции:
- Перейти в «Файлы» и открыть «Файловый сейф».
- Задать пароль конфиденциальности.
- Добавить в сейф нужные элементы из памяти смартфона или SD-карты.
Для шифрования данных на гаджетах с Funtouch OS 2.6 и ниже потребуется перейти в «iManager» — «Конфиденциальность».
Расположение скрытых элементов
После перемещения «секретных» данных пользователи задаются следующим логичным вопросом – где находится файловый сейф в Vivo? Найти его, а также все скрытые элементы, удастся в пару кликов. Защищенная папка располагается в той же вкладке «Файлы» (или «iManager» для гаджетов с оболочкой версии 2.6 и ниже). Перейдя по вышеуказанному пути и введя заранее заданный пароль конфиденциальности, перед пользователем откроются все зашифрованные данные.
Отключение файлового сейфа
Если прятать файлы от посторонних нет необходимости или попросту надоело вводить каждый раз при переходе в файловый сейф, его возможно отключить. На смартфонах с Funtouch OS версии 3.0 и выше это делается следующим образом:
- Перейти в «Настройки».
- Открыть «Отпечаток, лицо и пароль».
- Кликнуть «Конфиденциальность и шифрование приложений».
- Выбрать «Отключить пароль конфиденциальности».
Что касается моделей телефонов с более старыми версиями оболочек, здесь инструкция будет такая:
- Открыть «iManager».
- Перейти в «Конфиденциальность».
- Ввести ранее установленный пароль.
- Кликнуть на значок настроек в верхнем углу.
- Деактивировать ползунок напротив надписи «Включить личное пространство».
При отключении файлового сейфа обязательно нужно ввести пароль. В противном случае система примет такие действия пользователя как злоумышленные и не даст доступа к защищенной папке.
Изменение вопросов и паролей
При необходимости пользователю предоставляется возможность в любой момент сменить пароль конфиденциальности и контрольные вопросы для входа в файловый сейф. Делается это по схеме, схожей с предыдущей.
Так, владельцам телефонов Виво с Funtouch OS версии 3.0 и выше потребуется выполнить следующие действия:
- Во вкладке «Отпечаток, лицо и пароль» выбрать «Пароль блокировки экрана» и выполнить сброс.
- Вернуться назад и перейти в «Конфиденциальность и шифрование приложений», а затем кликнуть «Отключить пароль конфиденциальности».
После проделанных действий потребуется сбросить пароль блокировки. Это даст возможность сразу заменить и сам пароль, и вопросы безопасности.
На некоторых моделях гаджетов также работает схема: «Настройки» — «Отпечаток, лицо и пароль» («Отпечатки пальцев и пароли») – «Безопасность» — «Конфиденциальность и шифрование приложений» — «Сменить пароль».
У смартфонов с Funtouch OS версии 2.6 и ниже интерфейс несколько отличается, а потому инструкция в данном случае будет иная:
- Перейти в «iManager».
- Выбрать «Конфиденциальность».
- Кликнуть на значок шестеренки («Настройки») в верхнем углу.
- Нажать «Изменить вопросы безопасности» или «Сменить пароль».
Что делать, если забыл пароль от файлового сейфа
Проблема с забывчивостью у современных пользователей встречается довольно часто. Не имея доступа к файловому сейфу с «секретными» данными, люди интересуются, как же узнать пароль конфиденциальности на телефоне Vivo и войти в защищенную папку.
Однако, переживать по поводу отсутствия доступа к скрытым элементам не стоит. В случае, если пользователь забыл пароль, его удастся сменить на новый. Делается это следующим образом (для смартфонов с Funtouch OS версии 3.0 и выше):
- Открыть «Отпечаток, лицо и пароль» в настройках устройства.
- Перейти в «Конфиденциальность и шифрование приложений».
- Кликнуть «Забыл пароль».
- Ответить на вопросы безопасности и установить новый пароль.
Для гаджетов с Funtouch OS 2.6 и ниже есть отдельная инструкция:
- В «Менеджере» открыть «Конфиденциальность».
- Выбрать «Восстановить пароль».
- Дать ответы на вопросы безопасности.
Когда необходимо восстановить пароль, вопросы безопасности играют ключевую роль. На них обязательно нужно знать ответы, иначе последствия могут быть необратимыми.
В ситуации, когда неизвестны и ответы на вопросы безопасности, потребуется выполнить следующие действия:
- Открыть настройки смартфона.
- Перейти в «Дополнительные настройки».
- Выбрать вкладку «Резервное копирование и сброс».
- Кликнуть «Удалить все данные».
Таким образом в системе очистится пароль конфиденциальности. Далее пользователю будет предоставлена возможность установить новую комбинацию для защиты. Однако, в данном случае все файлы будут удалены.
Перед удалением рекомендуется выполнить резервное копирование данных.
Спрятать личные данные от посторонних вполне реально. Поскольку смартфон – вещь индивидуальная, для установки пароля на нужные элементы не потребуется получать рут-права или обращаться к специалистам. Эта возможность предусмотрена разработчиками как стандартная. К тому же, добавлять данные в файловый сейф и безопасно извлекать их оттуда разрешается хоть каждый день. Здесь нет совершенно никаких ограничений, поэтому о сохранности личных данных на гаджетах Виво можно не беспокоиться.
Техноблогер, автор нескольких проектов об умных устройствах. Пишу статьи по правильной настройке телефонов Vivo и оптимизации оболочки Funtouch OS для новичков.
Источник