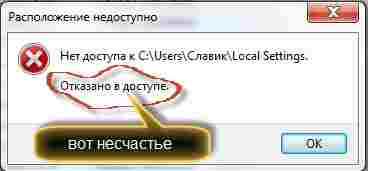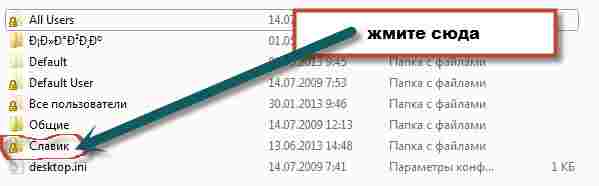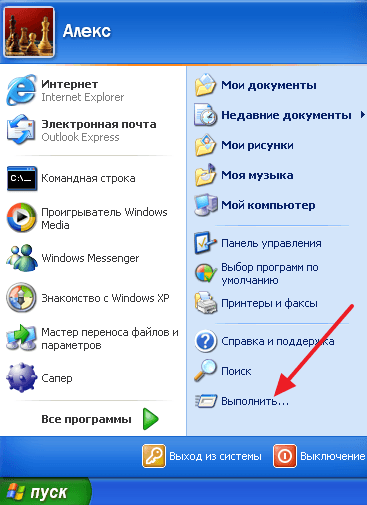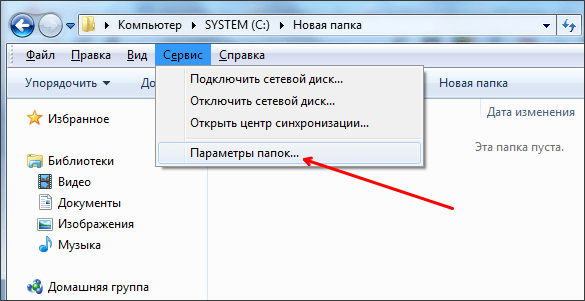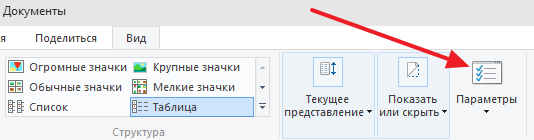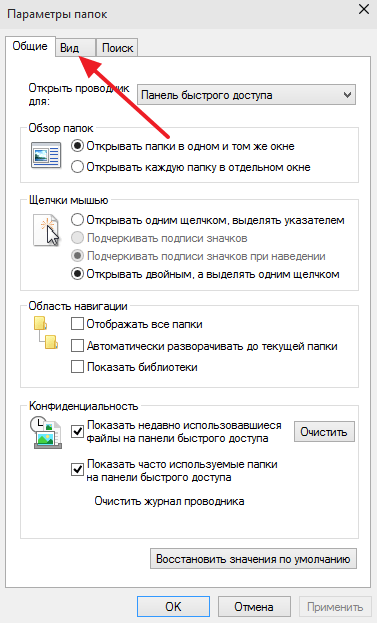В Windows 10 – папка AppData включает в себя следующие подпапки – Roaming, Local и LocalLow. Эта статья кратко объясняет, что это за папки и какие они выполняют функции.
Почти каждая программа, установленная на вашем ПК с Windows 10, создает свою собственную директорию в папке AppData и хранит всю связанную с программой информацию. AppData – это скрытая папка в Windows 10, которая помогает защитить пользовательские данные и настройки от нежелательного взаимодействия или удаления.
Как найти папку AppData
Чтобы получить доступ к папке, первым делом, необходимо включить опцию — «Показать скрытые файлы, папки и диски».
- Для этого откройте Проводник, перейдите в меню «Файл».
- Выберите «Изменить параметры папок и поиска»
- В открывшимся окне «Параметры папок» перейдите во вкладку «Вид» и в разделе «Дополнительные параметры» установите флажок для – «Показывать скрытые файлы, папки и диски»
- Теперь откройте диск с установленной Windows 10 и перейдите в папку Пользователи → Ваше Имя пользователя и найдите папку AppData
Чтобы быстро открыть папку, можно вставить следующее в адресную строку Проводника Windows и нажать Enter:
C:Users%username%AppData
Или
C:Пользователи<Имя пользователя>AppData
Прямой доступ
Вы можете также напрямую открыть папку AppData. Нет необходимости делать это с помощью папки пользователя.
- Нажмите сочетание клавиш Win + R, чтобы открыть окно «Выполнить».
- Введите %AppData% и нажмите Enter.
- В новом окне проводника откроется папка «AppDataRoaming».
- Кликните папку «AppData» на панели с лева или в адресной строке, чтобы перейти в основную папку AppData.
Папки Local, LocalLow и Roaming
Если вы сделали все правильно, значит вы открыли папку AppData, здесь вы найдете три папки, каждая из этих папок хранит данные различных профилей:
- Local
- LocalLow
- Roaming
Если программа имеет один набор настроек или файлов, для нескольких пользователей, тогда она должна использовать папку ProgramData, но, если необходимо хранить отдельные настройки для каждого пользователя, программа будет использовать папку AppData.
Папка ProgramData содержит глобальные данные приложения, которые не зависят от пользователя и доступны для всех пользователей на компьютере. Здесь хранятся любые глобальные данные.
Давайте посмотрим, что же представляют собой папки Roaming, Local и LocalLow и каковы их функции.
Каждая из этих папок была создана Microsoft намеренно по следующим причинам:
- Лучшая производительность при входе в систему
- Сегрегация данных приложения на основе уровня использования.
Папка Local
Папка Local — содержит файлы, которые созданы в процессе работы или установки программ. Данные содержащиеся в (% localappdata%) не могут быть перемещены с вашим профилем пользователя на другой ПК, поскольку информация специфична для конкретного пользователя Windows 10. Например, временные файлы Internet Explorer или Cookies, сохранение некоторых игр. Кроме того, папка Microsoft, которая содержит всю историю активности Windows.
Папка LocalLow
Папка LocalLow — предназначена в основном для буферных данных, генерируемых разными программами и приложениями.
Другими словами, LocalLow содержит данные, которые не могут быть перемещены. Кроме того, она также имеет более низкий уровень доступа. Например, если вы используете веб-браузер в безопасном режиме, приложение будет получать доступ только к данным из папки LocalLow.
Папка Roaming
Папка Roaming — это тип папки, которую можно легко синхронизировать с другим компьютером, она содержит пользовательские файлы, которые могут быть перенесены с компьютера на компьютер – Например, все ваши данные браузеров, закладки, или если вы входите в другой компьютер в домене, ваше избранное, веб-браузеры или закладки будут доступны. Данные профиля пользователя, всегда доступны независимо от системы, которую использует сотрудник.
Итог:
- Roaming – папка содержит данные, которые могут перемещаться с профилем пользователя с компьютера на компьютер
- Local папка содержит данные, которые не могут перемещаться с вашим профилем пользователя.
- LocalLow папка включает в себя низкоуровневые системы доступа, например. временные файлы вашего браузера при работе в защищенном режиме.
Очень часто в подкаталогах AppData накапливается довольно много программного мусора, который со временем может занимать приличный объём вашего диска. В Local вы найдете папку Temp, в которой хранятся временные файлы, созданные различными приложениями. Содержимое Temp можно без вреда полностью удалить, тем самым освободив место на диске.
Надеюсь, информация будет полезна.
Рекомендуем: Как в Windows 10 переместить папку AppData на другой диск
Содержание
- Local что это за папка и можно ли ее удалить?
- Vsesam
- 5 Комментариев к “Где находится папка local settings”
- Можно ли (и нужно ли) удалять содержимое папки TEMP?
- Где находится папка «Temp» и для чего она нужна
- Как очистить папку «Temp»
- Нюансы и рекомендации
- AppData – что лежит в этом таинственном каталоге и как избавиться от всего ненужного в нем
- AppData – что лежит в этом таинственном каталоге и как избавиться от всего ненужного в нем
- Windows 11
- Не отображается текст в ячейке Excel
- Как отобразить строки в Excel
- Как закрыть Эксель, если не закрывается
- Как сделать, чтобы Эксель не округлял числа
- Как найти и открыть папку AppData в Windows 7
Local что это за папка и можно ли ее удалить?

По некоторым данным в папке Local хранятся файлы, которые были созданы при работе установленных программ. Удалять их не стоит, так как они могут потребоваться снова.
Если вы реально хотите удалить Local — то вот мои мысли. Сперва нужно сделать образ системы, то есть создать резервную копию всего системного диска. Это возможно сделать, если у вас есть два физических диска. Если будут проблемы — сможете все восстановить. И второе — собственно удалить папку Local, но может у вас будет ошибка, папка все таки системная. Поэтому используйте утилиту Unlocker — она как раз для удаления неудаляемых папок и файлов. Но перед всем этим — создайте образ системы, или как-то сделайте бэкап. Я думаю что точка восстановления не подойдет, не уверен что сможет восстановить папку Local.
Давайте вместе откроем папку Local и посмотрим ее содержимое. Зажимаю Win + R, пишу команду:
Нажал ОК — появилось окно с открытой папкой Roaming, нажимаю здесь:
После этого захожу в папку Local:
И вот что внутри папки у меня:
То есть видно, что многие папки создали программы, которые установлены на моем ПК. И ничего как бы особо лишнего тут нет. Но может быть.. что папка Local много весит, что тогда делать? Знаете, я советую почистить комп утилитой CCleaner и знаете почему? В этой утилите уже заданы по умолчанию расширения файлов, которые можно безопасно удалить. Вполне возможно, что в папке Local собралось много временных или ненужных файлов, которые можно удалить. Так что если есть возможность — просканируйте ПК на наличие мусора при помощи CCleaner, кстати вот как она выглядит:
Программа бесплатная и поддерживает русский язык, поэтому и советую. Совет — после установки лучше сразу пройтись по настройкам и настроить под себя.
Источник
Vsesam
Даже если вы узнаете где находиться папка «local settings» открыть ее не сможете – вам будет не только отказано в доступе, появиться окно как ниже на русинке, но и не увидите ее.
Поэтому рекомендую вначале произвести некоторые изменения в своей операционной системе. Я пишу о windows 7, возможно точно также все будет происходить и с windows 8.
Вам понадобиться сделать видимыми скрытые файлы и папки. Перейдите по ссылке там все подробнее описано.
Получить доступ (открыть) можно, только сперва где находится папка local settings. Только имейте в виду что есть также папка просто «local» и находиться она совсем в другом месте.
Чтобы найти папку local, нажмите «пуск«, потом с правой стороны «компьютер» и выберите диск «С». Впрочем, не обязательно идти этим путем, главное очутиться на диске «С».
Если операционная система «не русская» — нажмите: «Users», в русской: «пользователи». Далее кликните по имени своего компьютера (обычно это ваше имя, хотя может быть другое), у меня Славик. См. рис.
В самом верху (почти) найдите папку «AppData» и нажмите ее. Папка local будет первой. Там их всего три – увидите сразу.
А вот local settings, находиться в Documents and Settings (перейдя по ссылке узнаете где) и открыть ее вам не получиться. Понадобиться права.
Чтобы их получить скачайте скрипт находящийся здесь и запустите, после чего сможете открывать при желании все файлы, только будьте осторожны с редактированием. Это системные файлы.
Вот и все теперь вам известно где находиться папка local settings, просто «локал», как их открыть и редактировать. Удачи.
5 Комментариев к “Где находится папка local settings”
Нашел в сети один из таких ответов и никаких плясок с бубнами. Оказывается….
… Это не папки, строго говоря. Это что-то вроде служебных меток. Вам нужна Users%username%AppdataLocal. Рекомендую ознакомиться со списком соответствий старых и новых имен для служебных папок с примером:
Application Data [C:ProgramData]
Desktop [C:UsersPublicDesktop]
Documents [C:UsersPublicDocuments]
Favorites [C:UsersPublicFavorites]
Start Menu [C:ProgramDataMicrosoftWindowsStart Menu]
Templates [C:ProgramDataMicrosoftWindowsTemplates]
Каталоги для пользователя (например, Bob Kelly)
Application Data [C:UsersBob KellyAppDataRoaming]
Cookies [C:UsersBob KellyAppDataRoamingMicrosoftWindowsCookies]
Local Settings [C:UsersBob KellyAppDataLocal]
My Documents [C:UsersBob KellyDocuments]
NetHood [C:UsersBob KellyAppDataRoamingMicrosoftWindowsNetwork Shortcuts]
PrintHood [C:UsersBob KellyAppDataRoamingMicrosoftWindowsPrinter Shortcuts]
Recent [C:UsersBob KellyAppDataRoamingMicrosoftWindowsRecent]
SendTo [C:UsersBob KellyAppDataRoamingMicrosoftWindowsSendTo]
Start Menu [C:UsersBob KellyAppDataRoamingMicrosoftWindowsStart Menu]
Templates [C:UsersBob KellyAppDataRoamingMicrosoftWindowsTemplates]
Т.е. по сути все находится в папке Local, куда доступ, если настроены права, получить без проблем.
Вопрос что это за папка? И могу ли я ее удалить полностью?
Источник
Можно ли (и нужно ли) удалять содержимое папки TEMP?
В папке TEMP хранятся временные файлы, которые занимают немало места. Стоит ли их удалять, не случится ли чего страшного?
Одна из самых распространенных проблем, с которой сталкиваются начинающие пользователи — нехватка места в системном разделе. Под нужды Windows, как правило, выделяется немного места относительно других разделов, на которых хранятся игры и мультимедиа-файлы. Это приводит к тому, что операционная система начинает тормозить. Чтобы этого избежать, необходимо понимать, что именно съедает свободные гигабайты на системном разделе.
Где находится папка «Temp» и для чего она нужна
Для того, чтобы обнаружить папку «Temp», нужно сделать скрытые файлы видимыми.
В Windows 7 искомая папка находится по адресу: C:UsersИмя учетной записиAppDataLocalTemp
Как очистить папку «Temp»
Можно воспользоваться одним из трех способов.
Нюансы и рекомендации
Если во время удаления система выдает уведомление об ошибке, пропустите файлы, на которые ОС ругается. Такое происходит из-за того, что некоторые временные данные используются непосредственно сейчас, и удалить их не получится. Если вы посмотрите объем папки «Temp» и сравните его с объемом временных файлов в утилите «Очистка диска», то обратите, что в программе он немного меньше. Это как раз связано с данными, используемыми в реальном времени. Windows их не учитывает.
В целом, рекомендуется проводить очистку раз в полгода, но всё зависит в большей степени от интенсивности пользования компьютером, а также многообразия установленных программ. Впрочем, если проблем с местом на системном разделе вы не испытываете, то можно сократить периодичность очистки.
Источник
AppData – что лежит в этом таинственном каталоге и как избавиться от всего ненужного в нем
AppData – что лежит в этом таинственном каталоге и как избавиться от всего ненужного в нем
Windows 11
Не отображается текст в ячейке Excel
Как отобразить строки в Excel
Как закрыть Эксель, если не закрывается
Как сделать, чтобы Эксель не округлял числа
Операционная система Windows скрывает в себе множество тайн, но некоторые из них более интересны, чем другие, и если вы возьметесь их распутывать, то можете получить неоспоримую пользу.
Возьмем, к примеру, каталог, который впервые появился в Windows Vista и о существовании которого мало кто подозревает. Причина заключается в том, что он скрыт от глаз пользователей, так как в нем хранится исключительно важная системная информация. Однако понимание его природы может помочь вам сэкономить драгоценное дисковое пространство на вашем основном разделе и, возможно, повысить производительность всей системы.
AppData (или Application Data) – это скрытая (по умолчанию) системная папка, подкаталог папки Users с личными файлами всех зарегистрированных пользователей. Папка содержит всю информацию, порожденную установленными программами на компьютере и невидима для пользователей, потому что (по крайней мере, в теории) хранящиеся в ней файлы не должны представлять для них никакого интереса.
Тем не менее, реальность часто расходится с первоначальным замыслом Microsoft. При продолжительном и активном использовании Windows без переустановки системы размер этой папки будет стремительно расти, и вскоре вы можете столкнуться с недостатком свободного пространства на системном разделе – особенно если вы используете SSD-устройство относительно скромного объема, на котором каждый мегабайт имеет значение.
Давайте подробно рассмотрим структуру AppData и выясним, какие из файлов, хранящихся в этой папке, имеют критическое значение, а какие нет.
Как уже упоминалось, AppData по умолчанию скрыта, поэтому, чтобы добраться до нее, вы должны будете изменить некоторые системные настройки Windows. Для этого откройте «Панель управления» и перейдите в раздел «Оформление и персонализация». Затем откройте диалоговое окно «Параметры папок» и на вкладке «Вид» в списке параметров найдите опцию «Скрытые файлы и папки». Теперь просто измените настройки по умолчанию («Не показывать скрытые файлы, папки и диски») на «Показывать скрытые файлы, папки и диски».
Это сделает видимой не только AppData, но и ряд других системных каталогов и файлов, а также файлы и папки, которые были скрыты вами.
AppData находится в папке C:Users, но обратите внимание, что каждый зарегистрированный в системе пользователь имеет свой собственный каталог AppData, так что ищите папку в директории с вашим именем пользователя.
По умолчанию в этом каталоге находятся три подкаталога: Local, LocalLow и Roaming. Каждый из них хранит данные различных профилей.
Local содержит файлы, созданные в процессе работы установленных программ. Эта информация строго специфична для конкретного пользователя компьютера и не может быть перемещена на новую машину. Здесь вы найдете и папку с именем Microsoft, содержащую историю всей активности Windows.
В Local находится и папка с временными файлами (Temp), созданными во время работы различных приложений. Ее содержимое (временные файлы) можно удалить полностью, так как очень часто эти записи являются ненужными и только занимают место на диске.
Папка Roaming хранит определенные пользовательские файлы, которые могут быть перенесены с компьютера на компьютер.
Папка LocalLow предназначена в основном для буферных данных, генерируемых Internet Explorer, Java и программами от Adobe.
Очень часто в этих подкаталогах AppData накапливается довольно много софтверных «отходов», которые со временем могут разрастись до невероятных размеров. Для очистки системы от всех этих мусорных файлов вовсе не обязательно лезть в глубины AppData. До папки с временными файлами, подлежащими удалению, можно добраться и более простым способом.
Если в адресной строке проводника написать shell:history и нажать Enter, вы мгновенно окажитесь в папке с историей Internet Explorer. shell:cache открывает директорию с офлайн буфером браузера, shell:cookies показывает все записанные файлы «куки», а с shell:sendto вы можете удалять и добавлять ярлыки в меню «Отправить».
Ну а самый простой и лучший способ очистки не только AppData, но и всего ненужного на жестком диске, по-прежнему заключается в периодическом сканировании системы чудесным инструментом CCleaner от Piriform.
Источник
Как найти и открыть папку AppData в Windows 7
Папка AppData используется многими программами и компьютерными играми для хранения своих настроек и других данных, которые им нужны для работы.
Например, при установке веб-браузера Opera, сама программа устанавливается в папку Program Files, но при этом профиль пользователя находится в папке AppDataRoamingOpera. В то же время веб-браузер Google Chrome полностью устанавливается в папку AppDataLocalGoogle. Аналогичная ситуация и со многими играми. Например, популярная компьютерная игра Minecraft хранит свои настройки и моды в папке AppDataRoaming.minecraft.
В данной статье вы сможете узнать, как найти и открыть папку AppData. Статья будет актуальна для всех современных версий Windows, включая Windows XP, Windows 7 и Windows 8.
Способ № 1. Открытие папки AppData через меню «Выполнить».
Самый простой и быстрый способ открыть папку AppData это воспользоваться меню «Выполнить». Для этого нужно сначала открыть меню «Выполнить». Если вы пользуетесь Windows XP, то для этого достаточно открыть меню «Пуск» и выбрать пункт «Выполнить».
Так или иначе, перед вами появится меню «Выполнить». Для того чтобы открыть папку AppData вам нужно ввести команду %appdata% (со знаками процента) и нажать на клавишу ввода. После этого перед вами сразу откроется папка AppData.
Кстати, подобным образом можно открывать и другие системные папки. Например, вы можете ввести %systemroot% для того чтобы открыть папку Windows. Для того чтобы узнать весь список подобных команд, откройте командную строку и введите команду «set».
Способ № 2. Открытие папки AppData вручную.
Также вы можете найти и открыть папку AppData вручную. Для этого сначала нужно включить отображение скрытых и системных папок. В Windows 7 для этого нужно открыть любую папку, нажать на кнопку ALT, открыть меню «Сервис» и выбрать там «Параметры папок».
В Windows 8 или Windows 10 для этого нужно открыть любую папку, перейти на вкладку «Вид» и нажать на кнопку «Параметры».
Так или иначе, перед вами появится окно «Параметры папок». В этом окне нужно сразу перейти на вкладку «Вид».
На вкладке «Вид» есть список дополнительных параметров. В этом списке нужно отключить функцию «Скрывать защищенные системные файлы» и включить функцию «Показывать скрытые папки и диски». После чего нужно сохранить настройки с помощью кнопки «Ok».
После этого можно приступать к поиску папки AppData. В Windows XP данная папка обычно доступна по адресу «C:Documents and SettingsИмя пользователяApplication Data». В Windows 7 и более новых версиях папка AppData находится по адресу «C:UsersИмя пользователяAppData».
Источник
Гуру
(3109),
закрыт
11 лет назад
ediT
Гуру
(2675)
11 лет назад
Пуск-Панель Управления-(Воспользоваться перекулючателем отображение вправом верхнем углу “Выбрать Мелкие”)-Свойство Папки-Вид “Вкладка”-Снизу 4 галочка Установить (Отображать скрытые папки. )
Затем открываете C:Users{имя пользователя}AppDataLocal.
Чтобы отменить отображение скрытых папок установите галочку (Не Отображать) нажмите принять и всё.
Kattery1
Гуру
(3023)
11 лет назад
найдите её “поиском” и от туда откройте. если не даст, то либо это скрытые папки (надо их “показать”), либо вы не админ, и вам нет доверия на этом компе 🙂
Яков
Знаток
(413)
11 лет назад
appdata есть, просто эта папка скрыта. Зайди панель управления и выбери параметры папок. открой ВИД и внизу в списке поставь галочку ПОКАЗЫВАТЬ СКРЫТЫЕ ФАЙЛЫ, ПАПКИ И ДИСКИ. нажми ОК. И ПОЯВИТСЯ APPDATA
Папка AppData или Application Data — это каталог, где должны находиться сведения о пользователях ПК и об утилитах, которые имеются на компьютере (играх/браузерах/приложениях).
В Проводнике Windows папка скрыта, чтобы неопытный юзер не мог её случайно удалить и вывести из строя все сторонние программы.
Сегодня мы узнаем назначение папки AppData, находящейся на накопителе С, способы её поиска, корректной очистки и переноса.
Для чего нужна папка AppData
На любом компьютере число каталогов AppData равно количеству users/пользователей. В каждом есть 3 раздела:
- В Local находятся файлы, которые приложения/утилиты генерируют в процессе работы. В подразделе Temp находятся временные данные. Содержимое Temp можно очищать.Тогда как информация в Local необходима для разных утилит и переносить на другой ПК программы (с историей достижений, БД) необходимо вместе с данными Local.
- LocalLow содержит данные, скопированные в буфер обмена. Здесь же располагается папка Packages для метро-приложений из меню Пуска.
- Roaming хранит файлы с данными пользователя.
Информация копится, объёмы растут и занимают на накопителе все больше места. Мы разобрались, что за папка AppData, теперь научимся её подключать, открывать и очищать.
Где искать папку AppData в Windows 10
Следующим шагом надо найти, где находится папка AppData в Windows 10 и получить к ней доступ одним из нижеперечисленных методов.
Путём включения скрытых файлов
Есть несложный метод, как найти папку AppData и получить доступ к скрытым файлам — включить их, сделав видимыми.
Выполните действия:
- Находим на рабочем столе ярлык “Этот Компьютер”, открываем и оказываемся в проводнике Windows.
- Переключаемся во вкладку “Вид”. Вы увидите страницу с элементами, среди которых есть название “Скрытых”. Установите в соответствующий чекбокс галочку.
Теперь вам доступна и папка AppData на Windows 10, и все прочие скрытые. Настал момент открыть каталог Application Data:
- Кликните на Этот Компьютер (через Рабочий стол/Пуск).
- Перейдите на локальный носитель С, наведите на диск мышку, дважды нажмите левую кнопку.
- Откройте вкладку Пользователей. Откройте свой профиль.
- Теперь можно увидеть папку AppData в Windows 10.
Открыть папку AppData через опции “Выполнить”
Следующий метод – найти путь к AppData, папка лежит через директиву “Выполнить”. Это окошко открывает различное ПО и рубрики ПК. Запускает папку AppData без подключения показа невидимых файлов.
- Нажмите комбинацию Win+R
- Откроется окошко “Выполнить”. В строке “Открыть” напечатайте или скопируйте и вставьте %appdata%, нажмите кнопку ОК.
- Перед вами откроется Roaming — одна из папок AppData. Из этой папки вы можете перейти на уровень выше — в AppData.
Видео, как открыть папку AppData с помощью окна выполнить
Чтобы устранить все вопросы, как открыть папку AppData через окно Выполнить и другими методами, посмотрите видео.
Открыть с помощью поиска Windows
Следующий способ открыть папку — воспользоваться Поиском Windows.
- Окошко ввода текста для поиска находится в правом нижнем углу, обозначено значком лупы.
- Добавьте в строчку запрос %appdata%, нажмите Enter.
Щёлкните по папке. Откроется её содержимое — вложенный каталог Roaming. В этом случае поднимитесь на 1 уровень в AppData где, кроме Roaming, находятся каталоги LocalAppData и LocalLow.
Открыть через адресную строку Проводника
- Введите %APPDATA%
- Нажмите Enter. Откроется Roaming, откуда можно перейти в AppDataRoaming.
Аналогичный результат буде при команде %USERPROFILE%AppData.
Что делать, если папка AppData растёт в размере
AppData – что за папка в системе Windows, и как превратить её в видимую – мы узнали. Пора разобраться, как открыть папку AppData и убрать мусор, который может включать массу файлов/каталогов и весить сотни Гб.
Почему это происходит
Если ОС используется недавно, то на Windows 10 AppData будет иметь малый вес. Но по мере инсталляции и запуска приложений и утилит содержимое папки начнёт увеличиваться. В ней оседают фрагменты удалённых с ПК программ, поскольку стандартные инструменты ОС вычищают данные только из категории Program Files.
Поскольку верхней планки вместимости у App date нет, полезно периодически очищать каталог, что облегчит системный диск и позволит компьютеру ускориться.
Как решить данную проблему с большим весом
Первым делом следует избавиться от временных данных из папки Temp. В Windows 10 алгоритм действий следующий:
- Откройте Пуск, далее наведите курсор на ярлычок в виде шестерёнки.
- Перейдите в Параметры.
- В открывшемся окошке щёлкните на Систему.
- Переместитесь в подрубрику Хранилища/Память, где откроется диск С и начнётся анализ данных. Дождитесь завершения.
- Кликните на строчку Временных файлов и выставьте галочки рядом с тремя пунктами — Папки загрузки, Временных файлов и Очистки корзины.
Скомандуйте Удаление файлов (щёлкнув по рядом расположенной кнопке, под которой стоит вес очищаемых данных).Подождите немного, пусть очистка завершится. Сравните вес папки AppData с тем, что был до операции удаления мусора.
Если разница несущественная, необходимо вручную убрать фрагменты программ деинсталлированных ранее:
- Разверните AppData.
- Найдите 3 вложенных папки — LocalLow, Local и Roaming.
- Проверьте их содержимое на предмет названий программ, которые вы удаляли с ПК.
Если файлы нашлись, уберите их вручную — щёлкните правой кнопкой мышки на папке, в появившемся меню нажмите Удалить.
Если вы часто устанавливаете и удаляете ПО, используйте специальные приложения, которые вычищает ненужные программы полностью. Например, Uninstall Tool, Revo Uninstaller или Soft Organizer.
В Windows 10 появилась опция Контроля памяти с автоматическим удалением лишних данных.
Можно ли удалить или поменять расположение системного раздела AppData
Теперь вы знаете, как правильно проводится очистка AppData. Давайте проясним,
можно ли удалить папку AppData или переместить.
Удалять папку AppData не следует. Компьютер продолжит работать, но отказ последует со стороны всех установленных утилит. Их настройки сбросятся на начальные, некоторое ПО будет работать неправильно или даже вовсе не запустится.
В момент попытки удалить AppData её отдельные файлы могут использоваться работающими в данный момент приложениями, и часть папки останется.
Переместить папку на другой винчестер (жёсткий диск) можно. Это оправданно, если AppData объёмная, а на текущем диске мало места.
Переместить располагающиеся на диске C файлы на новый диск в папку с таким же именем AppData можно через копирование с последующим изменением в редакторе реестра директории, чтобы приложения и утилиты знали, где искать AppData.
Учитывайте, что взаимодействие программ с временными файлами на SSD происходит оперативнее, нежели на HDD, хотя у SSD сравнительно небольшая вместимость.
Если вы относите себя к малоопытным пользователям ПК и не уверены, что корректно справитесь с переносом папки AppData, обратитесь за помощью к человеку с навыками системного администрирования.
Мы освоили способы, которые позволят увидеть и попасть в папку AppData. Узнали, для чего этот каталог предназначен. Научились чистить папку AppData и перемещать на новый жёсткий диск.
Тема несложная, но некоторые аспекты могут потребовать уточнений.
Напишите ваши вопросы в комментариях и возвращайтесь на сайт, чтобы прочитать ответ.

Специалист программирования компьютерных систем и устройств на базе ОС “Android”
Задать вопрос эксперту
Содержание
- 1 Как найти папку с Minecraft?
- 2 Как найти папку C User?
- 3 Как найти папку Documents and Settings?
- 4 Где находится папка Local Settings в Windows 10?
- 5 Где находятся файлы Minecraft?
- 6 Как найти папку мод?
- 7 Как найти папку программ дата?
- 8 Как найти папку пользователи в Windows 7?
- 9 Где находится папка с Майнкрафтом на 10?
- 10 Как сделать видимой папку AppData на Windows 10?
- 11 Как включить отображение скрытых папок в Windows 10?
Как найти папку с Minecraft?
Если вы являетесь пользователем Windows и не знаете, как найти папку appdata , выполните следующие действия:
- Откройте меню «Пуск» → «Выполнить». Если вы не видите кнопку «Выполнить», используйте сочетание клавиш ⊞ Windows + R .
- Введите %appdata%.
Как найти папку C User?
В Windows 10 папка AppData расположена по адресу « C:UsersUserNameAppData », где UserName – это имя пользователя. Чтобы найти эту папку на системном диске нужно включить отображение скрытых и системных файлов. Для этого откройте системный диск, перейдите на вкладку « Вид » и нажмите на кнопку « Параметры ».
Как найти папку Documents and Settings?
Папка Local (для Windows 7, находится по адресу — C:ПользователиИмя пользователяAppDataLocal) или Local Settings (для Windows XP — C:Documents and SettingsLocal Settings). Она предназначена для хранения локальных и временных файлов приложений и программ, установленных на компьютере.
Где находится папка Local Settings в Windows 10?
Нажмите сочетание клавиш Win + R , чтобы открыть окно «Выполнить». Введите %AppData% и нажмите Enter . В новом окне проводника откроется папка «AppDataRoaming». Кликните папку «AppData» на панели с лева или в адресной строке, чтобы перейти в основную папку AppData.
Где находятся файлы Minecraft?
Для Windows
- Нажми на клавиатуре сочетание клавиш Win + R.
- Введи в открывшемся окне %APPDATA%.minecraft и нажми кнопку OK.
Как найти папку мод?
Файлы с расширением . package поместите в папку Mods по адресу: DocumentsElectronic ArtsThe Sims 4.
Как найти папку программ дата?
На диске С нет папки ProgramData, что делать?
- Зайти на диск C.
- В верхнем меню выбрать “УпорядочитьПараметры папок и поиска”.
- В открывшемся окне перейти на вкладку “Вид”.
- В данной вкладке спуститься в конец списка и поставить точку на пункте “Показать скрытые файлы, папки и диски”.
- После этого нажимаем ОК. Теперь папка ProgramData видима и в нее можно зайти.
Как найти папку?
- Войти в «Виндовс» с расширенными полномочиями;
- Запустить проводник;
- Клацнуть по системному тому (в большинстве случаев он обозначен латинской буквой «С»);
- Отобразится содержимое раздела «С», где найти целевую директорию «Users» (в русскоязычной модификации «Семерки» она имеет псевдоним «Пользователи»);
Где находится папка с Майнкрафтом на 10?
Сохранения «Minecraft: Windows 10 Edition» хранятся в операционной системе Windows в папке [AppData], находящейся по умолчанию в профиле пользователя на системном диске «C».
Как сделать видимой папку AppData на Windows 10?
Как открыть папку AppData
- Нажмите «Пуск», а затем зайдите в раздел пользователя. Там вы найдете папку «AppData» с подпапками «Local», «LocalLow» и «Roaming».
- Быстро открыть AppData можно с помощью комбинации [Windows] + [R], набрав %appdata% в окне «Выполнить».
Как включить отображение скрытых папок в Windows 10?
Просмотр скрытых файлов и папок в Windows 10
- Откройте проводник на панели задач.
- Выберите Вид > Параметры > Изменить параметры папок и поиска.
- На вкладке Вид в разделе Дополнительные параметры выберите Показывать скрытые файлы, папки и диски и нажмите ОК.