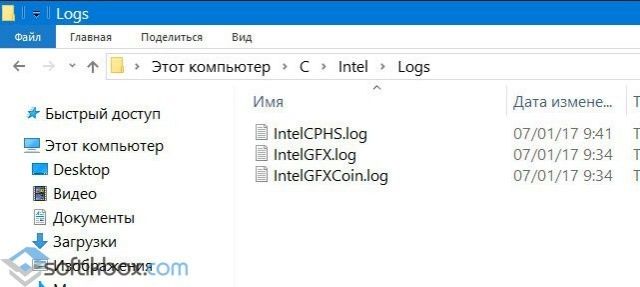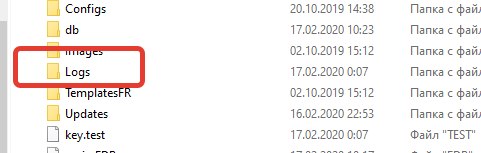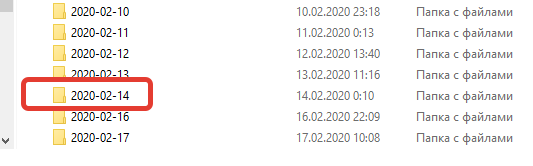22.08.2017
Просмотров: 22538
При активном использовании различных программ и операционной системы в целом, часто возникают различные ошибки. Если некоторые можно определить по коду, то многие идут без обозначения. А бывают случаи, когда оставив компьютер на несколько минут, ошибка в виде уведомления просто пропадает и пользователь даже о ней не знает. В данном случае может пригодиться папка Logs в Windows 10, в которой хранятся файлы с информацией о неполадке.
Читайте также: Что собой представляет папка ESD и для чего она нужна?
Где находится папка Logs в Windows 10?
Каталог Logs в Windows 10 с системными сообщениями храниться по адресу: C:ProgramDataMicroinvest. В других операционных системах этот каталог размещен по адресу:
- Под Windows 8.1 папка C:ProgramDataMicroinvest;
- Под Windows 8 папка C:ProgramDataMicroinvest;
- Под Windows 7 папка C:ProgramDataMicroinvest;
- Под Windows Vista папка C:ProgramDataMicroinvest;
- Под Windows XP папка C:Documents and SettingsAll UsersApplication DataMicroinvest.
Для того, чтобы определить ошибку, стоит скопировать Log файл, вставить в специальную программу, открыть его и проанализировать информацию внутри него. Папку Logs можно чистить. Никакого вреда для системы это не принесет.
Содержание
- Logs – что это за папка Windows 10 и как ее удалить?
- Как найти папку Logs?
- Как удалить папку Logs?
- Заключение
- Logs что это за папка windows 10 как удалить
- Что такое Logs
- Как удалить папку Logs
- Итоги
- Логи в Windows 10: что это за папка и как её удалить?
- Что это за папка?
- Как удалить папку «Логи»?
- Выводы
Logs – что это за папка Windows 10 и как ее удалить?
Папка Logs на компьютере под управлением Windows 10 – это директория, в которой хранятся лог-файлы системы. Лог-файлы содержат информацию о работе операционной системы и программах, установленных на компьютере.
Со временем размер этой папки может стать очень большим, и это может замедлить работу компьютера. Поэтому многим пользователям может потребоваться удаление папки Logs.
Как найти папку Logs?
Чтобы найти папку Logs, нужно перейти в корневой каталог диска C: и открыть папку «Windows». В этой папке нужно найти папку «Logs», а затем удалить ее.
Но прежде чем удалить папку Logs, важно понимать, что лог-файлы могут быть полезны для выявления и исправления проблем, возникающих на компьютере. Поэтому перед удалением папки Logs следует сделать резервную копию лог-файлов.
Как удалить папку Logs?
Перейдите в папку «Windows» на диске C: и откройте папку «Logs». Нажмите правой кнопкой мыши на папку «Logs» и выберите пункт «Удалить».
Внимание! При удалении папки Logs удаляются все лог-файлы, находящиеся в ней. Поэтому перед удалением папки Logs рекомендуется сделать резервную копию лог-файлов.
Если пользователь не имеет административных привилегий, удаление папки Logs может потребовать дополнительных разрешений. В этом случае нужно войти в систему как администратор, чтобы удаление папки Logs прошло успешно.
Заключение
Папка Logs на компьютере под управлением Windows 10 содержит лог-файлы, которые могут быть полезны для выявления и исправления проблем. Однако со временем размер этой папки может стать очень большим, и это может замедлить работу компьютера. Если пользователь решил удалить папку Logs, то необходимо предварительно сделать резервную копию лог-файлов.
Logs что это за папка windows 10 как удалить
Все пользователи Windows 10 знают, что на жестком диске своего компьютера можно найти множество системных папок. Одна из них — Logs, в которой хранятся файлы логов.
Что такое Logs
Logs – это папка, в которой хранятся файлы логов или журналов, созданных приложениями на компьютере, работающем под управлением операционной системы Windows 10. Вся информация, содержащаяся в этих файлах, касается системы и ее компонентов, дающих знать пользователям о действиях, производимых на компьютере, о происходящих событиях и ошибках, возникающих в работе операционной системы.
Logs используется для вывода различных сообщений об ошибках в работе приложений, предупреждений и информационных сообщений системы об изменениях, произведенных в настройках и в настройках системы. Эта информация может быть полезна для пользователя, например, в случае возникновения ошибок в работе компьютера – если пользователь понимает, что произошло, он может решить проблему.
Тем не менее, такие файлы могут занимать много места на жестком диске, и это может привести к ухудшению производительности. Поэтому у пользователей возникает желание избавиться от папки Logs.
Как удалить папку Logs
Если вы хотите удалить папку Logs, обратите внимание на то, что это может повредить вашу систему. Удаление файла лога приведет к тому, что некоторые приложения не будут вести логи, что может привести к возникновению проблем в будущем. Но если вы уверены в том, что хотите удалить папку Logs, вот что нужно сделать:
- Откройте проводник Windows. В адресной строке введите %temp% и нажмите Enter. Вы попадете на страницу со всеми временными файлами.
- На диске С: найдите папку Windows и откройте ее.
- Отсортируйте файлы по размеру. Обратите внимание на файлы размером более 1 мегабайта. Файлы логов обычно занимают меньше места, поэтому если вы находите файл большего размера, лучше оставить его на месте.
- Выберите папку Logs и удалите ее, удалив все файлы, содержащиеся в ней.
Это действия должны помочь удалить папку Logs с вашего компьютера. Теперь у вас есть больше свободного места на диске.
Кроме того, убедитесь, что вам действительно не нужна эта информация и что вы не хотите хранить эти файлы. Иначе удаление этих файлов навсегда может причинить вам серьезные проблемы.
Итоги
Logs – это папка, в которой Windows хранит файлы логов приложений. Удаление этой папки может привести к негативным последствиям для работы операционной системы, поэтому лучше прежде убедиться, что такое удаление не повредит вашей системе. Но если вы уверены в том, что хотите удалить папку Logs, вы можете воспользоваться нашей инструкцией и удалить ее вручную.
Логи в Windows 10: что это за папка и как её удалить?
В операционной системе Windows 10 есть папка, которая называется «Логи». Она расположена в корневой директории системного диска C:. Что это за папка и зачем она нужна? Как можно её удалить, если она занимает много места на жестком диске?
Что это за папка?
В Windows 10 папка «Логи» используется для хранения файлов журналов операционной системы и приложений. Эти файлы содержат информацию о работе системы и приложений, ошибках и проблемах, которые возникают в процессе их работы. Журналы могут быть полезными для выявления и устранения проблем в работе компьютера.
Файлы журналов могут занимать много места на жестком диске. В Windows 10 по умолчанию настроена автоматическая очистка старых файлов журналов, которая происходит каждые 30 дней. Однако, если на компьютере установлены множество приложений и система работает много времени, то объем файлов журналов может стать значительным.
Как удалить папку «Логи»?
Удаление папки «Логи» не является рекомендованным действием, так как файлы журналов могут быть полезными для диагностики и устранения проблем в работе системы и приложений. Однако, если вы уверены, что вам не понадобится эта информация, то можно удалить файлы журналов вручную или с помощью специальной программы.
Чтобы удалить файлы журналов вручную, нужно открыть папку «Логи» в проводнике и удалить все файлы с расширением «.log».
Если вы хотите удалить папку «Логи» полностью, то нужно выполнить следующие действия:
- Откройте командную строку от имени администратора.
- Введите команду «net stop eventlog».
- Введите команду «rmdir /s /q %SystemRoot%System32winevtLogs».
- Введите команду «net start eventlog».
После выполнения этих команд папка «Логи» будет удалена из системы вместе с файлами журналов. Однако, после удаления всех файлов журналов вы можете обнаружить, что некоторые приложения и системные службы не работают корректно, так как не могут записывать свои журналы. В этом случае рекомендуется вернуть папку «Логи» и файлы журналов на место.
Выводы
Папка «Логи» в Windows 10 является важной частью системы и предназначена для хранения файлов журналов операционной системы и приложений. Удаление этой папки не является рекомендованным действием и может привести к проблемам в работе системы и приложений. Если вы хотите очистить диск от старых файлов журналов, то лучше воспользоваться специальным программным обеспечением или настроить автоматическую очистку старых файлов журналов в настройках системы.
Как найти логи (журналы работы) программы
Логи – журнал работы программы, которые позволяют определить порядок действий, и причины возникновения некорректной работы.
Логи – это журнал работы, которые программа записывает при выполнении определенных действий. Логи позволяют специалистам службы поддержки определить причины некорректной работы.
Чтобы найти логи работы программы, выполните следующие действия.
Откройте папку с данными. Как найти папку с данными, описано в статье.
Затем откройте папку Logs.
Далее откройте папку, которая соответствует дате, за которую необходимо прислать логи.
Пример Например, если логи нужны за 14 февраля 2020 года, откройте папку 2020-02-14
В открытой папке вы увидите один или несколько файлов, в зависимости от настроек
- error.log – журнал ошибок
- performance.log – журнал производительности
- trace.log – общий журнал работы
- backup.log – журнал создания резервных копий Firebird-сервером
Пришлите те файлы, которые вас попросили специалисты службы поддержки.
Архивируйте файлы Если необходимо прислать журналы работы за несколько дней или файлы логов имеют большой объем, пожалуйста, архивируйте их перед отправкой.
Проиграть видео
Попробуйте GBS.Market
БЕСПЛАТНО
GBS.Market – удобная и доступная кассовая программа. Подойдет для розничного магазина и кафе. 30 дней бесплатно!
-
Опубликовано:
17 февраля, 2020 -
Изменено: 2 года назад -
Нет комментариев -
Просмотров
1 630
Inline Feedbacks
Показать все комментарии
Содержание
- Папка Logs в Windows 10: расположение и назначение
- Просмотр «Журнала ошибок» в Windows 10
- «Журнал ошибок» в Виндовс 10
- Включение логирования
- Запуск «Просмотра событий»
- Анализ журнала ошибок
- Вертим логи как хотим ― анализ журналов в системах Windows
- Журналы и командная строка
- Работаем с журналами посредством запросов SQL
Папка Logs в Windows 10: расположение и назначение
При активном использовании различных программ и операционной системы в целом, часто возникают различные ошибки. Если некоторые можно определить по коду, то многие идут без обозначения. А бывают случаи, когда оставив компьютер на несколько минут, ошибка в виде уведомления просто пропадает и пользователь даже о ней не знает. В данном случае может пригодиться папка Logs в Windows 10, в которой хранятся файлы с информацией о неполадке.
Каталог Logs в Windows 10 с системными сообщениями храниться по адресу: C:ProgramDataMicroinvest. В других операционных системах этот каталог размещен по адресу:
- Под Windows 8.1 папка C:ProgramDataMicroinvest;
- Под Windows 8 папка C:ProgramDataMicroinvest;
- Под Windows 7 папка C:ProgramDataMicroinvest;
- Под Windows Vista папка C:ProgramDataMicroinvest;
- Под Windows XP папка C:Documents and SettingsAll UsersApplication DataMicroinvest.
Для того, чтобы определить ошибку, стоит скопировать Log файл, вставить в специальную программу, открыть его и проанализировать информацию внутри него. Папку Logs можно чистить. Никакого вреда для системы это не принесет.
Просмотр «Журнала ошибок» в Windows 10
Во время работы операционной системы, как и любого другого программного обеспечения, периодически возникают ошибки. Очень важно уметь анализировать и исправлять подобные проблемы, дабы в будущем они не появлялись снова. В ОС Windows 10 для этого был внедрен специальный «Журнал ошибок». Именно о нем мы и поговорим в рамках данной статьи.
«Журнал ошибок» в Виндовс 10
Упомянутый ранее журнал является лишь небольшой частью системной утилиты «Просмотр событий», которая по умолчанию присутствует в каждой версии Windows 10. Далее мы разберем три важных аспекта, которые касаются «Журнала ошибок» — включение логирования, запуск средства «Просмотр событий» и анализ системных сообщений.
Включение логирования
Для того чтобы система могла записывать все события в журнал, необходимо включить его. Для этого выполните следующие действия:
- Нажмите в любом пустом месте «Панели задач» правой кнопкой мышки. Из контекстного меню выберите пункт «Диспетчер задач».
В открывшемся окне перейдите во вкладку «Службы», а затем на самой странице в самом низу нажмите кнопку «Открыть службы».
Далее в перечне служб нужно найти «Журнал событий Windows». Убедитесь, что она запущена и работает в автоматическом режиме. Об этом должны свидетельствовать надписи в графах «Состояние» и «Тип запуска».

После этого остается проверить, активирован ли на компьютере файл подкачки. Дело в том, что при его выключении система попросту не сможет вести учет всех событий. Поэтому очень важно установить значение виртуальной памяти хотя бы 200 Мб. Об этом напоминает сама Windows 10 в сообщении, которое возникает при полной деактивации файла подкачки.
О том, как задействовать виртуальную память и изменить ее размер, мы уже писали ранее в отдельной статье. Ознакомьтесь с ней при необходимости.
С включением логирования разобрались. Теперь двигаемся дальше.
Запуск «Просмотра событий»
Как мы уже упоминали ранее, «Журнал ошибок» входит в состав стандартной оснастки «Просмотр событий». Запустить ее очень просто. Делается это следующим образом:
- Нажмите на клавиатуре одновременно клавишу «Windows» и «R».
- В строку открывшегося окна введите eventvwr.msc и нажмите «Enter» либо же кнопку «OK» ниже.

В результате на экране появится главное окно упомянутой утилиты. Обратите внимание, что существуют и другие методы, которые позволяют запустить «Просмотр событий». О них мы в деталях рассказывали ранее в отдельной статье.
Анализ журнала ошибок
После того как «Просмотр событий» будет запущен, вы увидите на экране следующее окно.
В левой его части находится древовидная система с разделами. Нас интересует вкладка «Журналы Windows». Нажмите на ее названии один раз ЛКМ. В результате вы увидите список вложенных подразделов и общую статистику в центральной части окна.
Для дальнейшего анализа необходимо зайти в подраздел «Система». В нем находится большой список событий, которые ранее происходили на компьютере. Всего можно выделить четыре типа событий: критическое, ошибка, предупреждение и сведения. Мы вкратце расскажем вам о каждом из них. Обратите внимание, что описать все возможные ошибки мы не можем просто физически. Их много и все они зависят от различных факторов. Поэтому если у вас не получится что-то решить самостоятельно, можете описать проблему в комментариях.
Критическое событие
Данное событие помечено в журнале красным кругом с крестиком внутри и соответствующей припиской. Кликнув по названию такой ошибки из списка, немного ниже вы сможете увидеть общие сведения происшествия.
Зачастую представленной информации достаточно для того, чтобы найти решение проблемы. В данном примере система сообщает о том, что компьютер был резко выключен. Для того чтобы ошибка не появлялась вновь, достаточно просто корректно выключать ПК.
Для более продвинутого пользователя есть специальная вкладка «Подробности», где все событие представлены с кодами ошибок и последовательно расписаны.
Ошибка
Этот тип событий второй по важности. Каждая ошибка помечена в журнале красным кругом с восклицательным знаком. Как и в случае с критическим событием, достаточно нажать ЛКМ по названию ошибки для просмотра подробностей.
Если из сообщения в поле «Общие» вы ничего не поняли, можно попробовать найти информацию об ошибке в сети. Для этого используйте название источника и код события. Они указаны в соответствующих графах напротив названия самой ошибки. Для решения проблемы в нашем случае необходимо попросту повторно инсталлировать обновление с нужным номером.
Предупреждение
Сообщения данного типа возникают в тех ситуациях, когда проблема не носит серьезный характер. В большинстве случаев их можно игнорировать, но если событие повторяется раз за разом, стоит уделить ему внимание.
Чаще всего причиной появления предупреждения служит DNS-сервер, вернее, неудачная попытка какой-либо программы подключиться к нему. В таких ситуациях софт или утилита попросту обращается к запасному адресу.
Сведения
Этот тип событий самый безобидный и создан лишь для того, чтобы вы могли быть в курсе всего происходящего. Как понятно из его названия, в сообщение содержатся сводные данные о всех инсталлированных обновлениях и программах, созданных точках восстановления и т.д.
Подобная информация будет очень кстати для тех пользователей, которые не хотят устанавливать сторонний софт для просмотра последних действий Windows 10.
Как видите, процесс активации, запуска и анализа журнала ошибок очень прост и не требует от вас глубоких познаний ПК. Помните, что таким образом можно узнать информацию не только о системе, но и о других ее компонентах. Для этого достаточно в утилите «Просмотр событий» выбрать другой раздел.
Вертим логи как хотим ― анализ журналов в системах Windows
Пора поговорить про удобную работу с логами, тем более что в Windows есть масса неочевидных инструментов для этого. Например, Log Parser, который порой просто незаменим.
В статье не будет про серьезные вещи вроде Splunk и ELK (Elasticsearch + Logstash + Kibana). Сфокусируемся на простом и бесплатном.
Журналы и командная строка
До появления PowerShell можно было использовать такие утилиты cmd как find и findstr. Они вполне подходят для простой автоматизации. Например, когда мне понадобилось отлавливать ошибки в обмене 1С 7.7 я использовал в скриптах обмена простую команду:
Она позволяла получить в файле fail.txt все ошибки обмена. Но если было нужно что-то большее, вроде получения информации о предшествующей ошибке, то приходилось создавать монструозные скрипты с циклами for или использовать сторонние утилиты. По счастью, с появлением PowerShell эти проблемы ушли в прошлое.
Основным инструментом для работы с текстовыми журналами является командлет Get-Content, предназначенный для отображения содержимого текстового файла. Например, для вывода журнала сервиса WSUS в консоль можно использовать команду:
Для вывода последних строк журнала существует параметр Tail, который в паре с параметром Wait позволит смотреть за журналом в режиме онлайн. Посмотрим, как идет обновление системы командой:

Смотрим за ходом обновления Windows.
Если же нам нужно отловить в журналах определенные события, то поможет командлет Select-String, который позволяет отобразить только строки, подходящие под маску поиска. Посмотрим на последние блокировки Windows Firewall:

Смотрим, кто пытается пролезть на наш дедик.
При необходимости посмотреть в журнале строки перед и после нужной, можно использовать параметр Context. Например, для вывода трех строк после и трех строк перед ошибкой можно использовать команду:
Оба полезных командлета можно объединить. Например, для вывода строк с 45 по 75 из netlogon.log поможет команда:
Журналы системы ведутся в формате .evtx, и для работы с ними существуют отдельные командлеты. Для работы с классическими журналами («Приложение», «Система», и т.д.) используется Get-Eventlog. Этот командлет удобен, но не позволяет работать с остальными журналами приложений и служб. Для работы с любыми журналами, включая классические, существует более универсальный вариант ― Get-WinEvent. Остановимся на нем подробнее.
Для получения списка доступных системных журналов можно выполнить следующую команду:

Вывод доступных журналов и информации о них.
Для просмотра какого-то конкретного журнала нужно лишь добавить его имя. Для примера получим последние 20 записей из журнала System командой:

Последние записи в журнале System.
Для получения определенных событий удобнее всего использовать хэш-таблицы. Подробнее о работе с хэш-таблицами в PowerShell можно прочитать в материале Technet about_Hash_Tables.
Для примера получим все события из журнала System с кодом события 1 и 6013.
В случае если надо получить события определенного типа ― предупреждения или ошибки, ― нужно использовать фильтр по важности (Level). Возможны следующие значения:
- 0 ― всегда записывать;
- 1 ― критический;
- 2 ― ошибка;
- 3 ― предупреждение;
- 4 ― информация;
- 5 ― подробный (Verbose).
Собрать хэш-таблицу с несколькими значениями важности одной командой так просто не получится. Если мы хотим получить ошибки и предупреждения из системного журнала, можно воспользоваться дополнительной фильтрацией при помощи Where-Object:

Ошибки и предупреждения журнала System.
Аналогичным образом можно собирать таблицу, фильтруя непосредственно по тексту события и по времени.
Подробнее почитать про работу обоих командлетов для работы с системными журналами можно в документации PowerShell:
PowerShell ― механизм удобный и гибкий, но требует знания синтаксиса и для сложных условий и обработки большого количества файлов потребует написания полноценных скриптов. Но есть вариант обойтись всего-лишь SQL-запросами при помощи замечательного Log Parser.
Работаем с журналами посредством запросов SQL
Утилита Log Parser появилась на свет в начале «нулевых» и с тех пор успела обзавестись официальной графической оболочкой. Тем не менее актуальности своей она не потеряла и до сих пор остается для меня одним из самых любимых инструментов для анализа логов. Загрузить утилиту можно в Центре Загрузок Microsoft, графический интерфейс к ней ― в галерее Technet. О графическом интерфейсе чуть позже, начнем с самой утилиты.
О возможностях Log Parser уже рассказывалось в материале «LogParser — привычный взгляд на непривычные вещи», поэтому я начну с конкретных примеров.
Для начала разберемся с текстовыми файлами ― например, получим список подключений по RDP, заблокированных нашим фаерволом. Для получения такой информации вполне подойдет следующий SQL-запрос:
Посмотрим на результат:

Смотрим журнал Windows Firewall.
Разумеется, с полученной таблицей можно делать все что угодно ― сортировать, группировать. Насколько хватит фантазии и знания SQL.
Log Parser также прекрасно работает с множеством других источников. Например, посмотрим откуда пользователи подключались к нашему серверу по RDP.
Работать будем с журналом TerminalServices-LocalSessionManagerOperational.
Не со всеми журналами Log Parser работает просто так ― к некоторым он не может получить доступ. В нашем случае просто скопируем журнал из %SystemRoot%System32WinevtLogsMicrosoft-Windows-TerminalServices-LocalSessionManager%4Operational.evtx в %temp%test.evtx.
Данные будем получать таким запросом:

Смотрим, кто и когда подключался к нашему серверу терминалов.
Особенно удобно использовать Log Parser для работы с большим количеством файлов журналов ― например, в IIS или Exchange. Благодаря возможностям SQL можно получать самую разную аналитическую информацию, вплоть до статистики версий IOS и Android, которые подключаются к вашему серверу.
В качестве примера посмотрим статистику количества писем по дням таким запросом:
Если в системе установлены Office Web Components, загрузить которые можно в Центре загрузки Microsoft, то на выходе можно получить красивую диаграмму.

Выполняем запрос и открываем получившуюся картинку…

Любуемся результатом.
Следует отметить, что после установки Log Parser в системе регистрируется COM-компонент MSUtil.LogQuery. Он позволяет делать запросы к движку утилиты не только через вызов LogParser.exe, но и при помощи любого другого привычного языка. В качестве примера приведу простой скрипт PowerShell, который выведет 20 наиболее объемных файлов на диске С.
Ознакомиться с документацией о работе компонента можно в материале Log Parser COM API Overview на портале SystemManager.ru.
Благодаря этой возможности для облегчения работы существует несколько утилит, представляющих из себя графическую оболочку для Log Parser. Платные рассматривать не буду, а вот бесплатную Log Parser Studio покажу.

Интерфейс Log Parser Studio.
Основной особенностью здесь является библиотека, которая позволяет держать все запросы в одном месте, без россыпи по папкам. Также сходу представлено множество готовых примеров, которые помогут разобраться с запросами.
Вторая особенность ― возможность экспорта запроса в скрипт PowerShell.
В качестве примера посмотрим, как будет работать выборка ящиков, отправляющих больше всего писем:

Выборка наиболее активных ящиков.
При этом можно выбрать куда больше типов журналов. Например, в «чистом» Log Parser существуют ограничения по типам входных данных, и отдельного типа для Exchange нет ― нужно самостоятельно вводить описания полей и пропуск заголовков. В Log Parser Studio нужные форматы уже готовы к использованию.
Помимо Log Parser, с логами можно работать и при помощи возможностей MS Excel, которые упоминались в материале «Excel вместо PowerShell». Но максимального удобства можно достичь, подготавливая первичный материал при помощи Log Parser с последующей обработкой его через Power Query в Excel.
Приходилось ли вам использовать какие-либо инструменты для перелопачивания логов? Поделитесь в комментариях.
Папка Logs в Windows 10: расположение и назначение
При активном использовании различных программ и операционной системы в целом, часто возникают различные ошибки. Если некоторые можно определить по коду, то многие идут без обозначения. А бывают случаи, когда оставив компьютер на несколько минут, ошибка в виде уведомления просто пропадает и пользователь даже о ней не знает. В данном случае может пригодиться папка Logs в Windows 10, в которой хранятся файлы с информацией о неполадке.
Каталог Logs в Windows 10 с системными сообщениями храниться по адресу: C:ProgramDataMicroinvest. В других операционных системах этот каталог размещен по адресу:
- Под Windows 8.1 папка C:ProgramDataMicroinvest;
- Под Windows 8 папка C:ProgramDataMicroinvest;
- Под Windows 7 папка C:ProgramDataMicroinvest;
- Под Windows Vista папка C:ProgramDataMicroinvest;
- Под Windows XP папка C:Documents and SettingsAll UsersApplication DataMicroinvest.
Для того, чтобы определить ошибку, стоит скопировать Log файл, вставить в специальную программу, открыть его и проанализировать информацию внутри него. Папку Logs можно чистить. Никакого вреда для системы это не принесет.
Log-файл: что это такое в телефоне Андроид?
Андроид – это открытая операционная система, которая позволяет пользователю самостоятельно распоряжаться своими файлами, как ему удобно. С одной сторон – это открывает огромный простор для программирования, оптимизации и улучшения устройства. А с другой, неопытные пользователи могут теряться в обилии программ и файлов. Некоторые из них, по одному лишь названию, не дают никакого представления о том, зачем они нужны. Как раз к таким можно отнести Log-файлы.
Что это?
Это собирательное название всего, что находится в папках log. Найти их можно в обычном приложении «Файлы», так как они не скрыты от пользователя. Почти каждая программа на телефоне имеет такую папку и в некоторых есть наполнение, а в некоторых пусто. На самом деле, почти все эти папки заполнены, просто обычному пользователю их содержимое показывается лишь частично.
Нужны такие файлы лишь для получения информации самим пользователем о приложении. В log находятся вся информация о работе, ошибках, а также, там содержатся временная информация, которая иногда занимает солидное количество памяти.
Нужны ли они?
«Логи» интересны только опытным пользователям, которые умеют их читать и которые понимают, зачем это нужно. Для обычного же человека они не представляют ценности и даже вредны. Если опытные понимают, зачем всё это нужно, они могут с лёгкостью удалить бесполезный софт, чтобы тот не тратил память на телефоне. У обычного же пользователя все файлы будут копиться на смартфоне, так как после удаления приложения, временная информация так и остаётся, и накапливается.
Из-за этого, особенно на старых телефонах, бывает так, что приложений нет, но объём накопителя полностью заполнен. Это значит, что log полностью заняли устройство и их нужно удалять. Сделать это можно «вручную», через файлы с телефона или компьютера.
Но для полного удаления требуются root-права, которые нужны далеко не каждому. Если кратко, рут – это особый статус владельца, который позволяет ему получить доступ ко всему телефону и менять в нём, что угодно. Эта функция скрыта, чтобы не создавать проблем.
Для базовой очистки подойдут программы, которые оптимизируют смартфон. Прекрасно подойдут и встроенные. Но, в любом случае, в Play Market можно скачать CCleaner, который имеет бесплатную версию и очень прост в использовании. Но есть и другие, менее популярные приложения.
Приветствую друзья. Данная заметка расскажет о папке Logs, которую можете заметить на смартфоне под управлением операционной системы Android.
Папка Logs на Андроиде — что это?
Содержит логи — специальные файлы, содержащие служебную информацию о работе некоторых системных функций/приложений телефона. Записываются ошибки, успешный результат, а также дополнительная информация.
Важно: данные файлы несут только информационный характер.
Стандартное расположение папки:
Без рут-доступа данная папка пользователю недоступна. Однако файлов внутри может становиться больше, свободное место телефона уменьшается.
В интернете найдена инструкция очистки логов системы:
- Наберите комбинацию *#9900#, на дисплее отобразится служебное меню.
- Нажмите пункт Delete dumpstate/logcat, кликните ОК.
- После данного действия логи телефона удалятся.
Способ был проверен на устройстве Самсунг Гелекси без рут-доступа. Действия проводить в стандартном диалере.
Данный способ на некоторых устройствах может не работать.
Зачем нужны Log-файлы?
Для обычных пользователей особой ценности не представляют. Внутри много системной информации, в которой нужно разбираться, чтобы извлечь пользу.
Обычно полезны программистам, которые анализируя логи находят ошибку в софте и исправляют.
Кроме OS Android, подобные файлы присутствуют в Windows, Linux и других операционках.