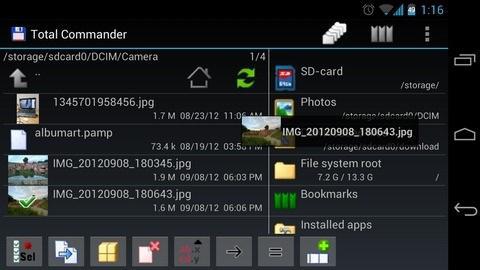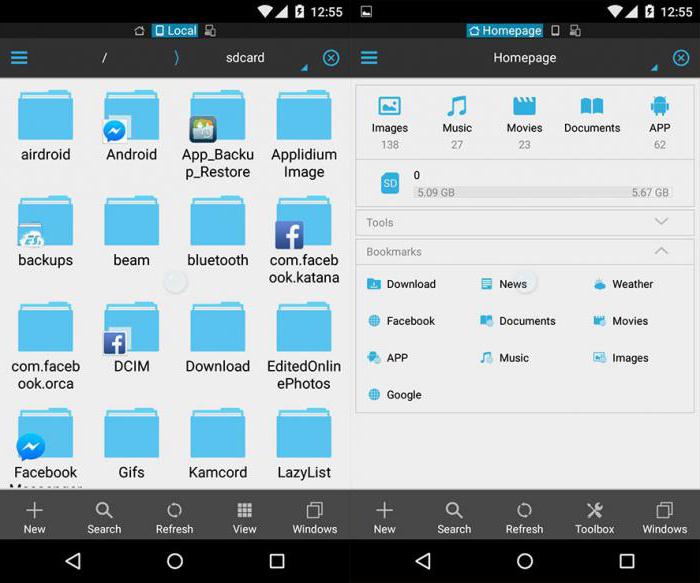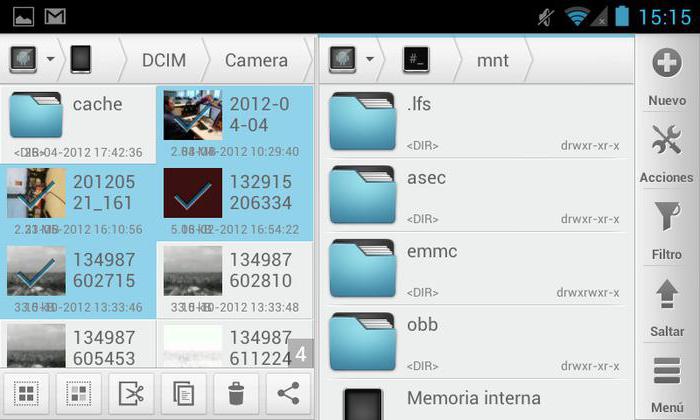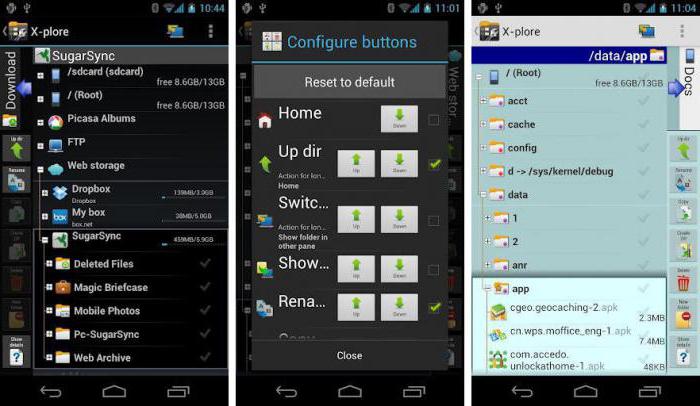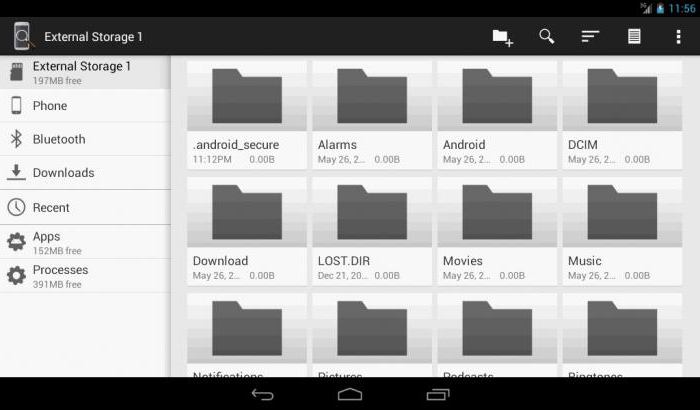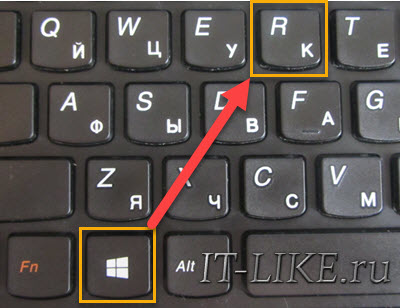-
1
Откройте Панель приложений. Нажмите на значок в виде сетки маленьких квадратов или точек. Как правило, этот значок находится внизу на главном экране.
- На Samsung Galaxy 8 проведите по экрану снизу вверх, чтобы открыть панель приложений.
-
2
Коснитесь Менеджер файлов. Это приложение может также называться «Файлы», «Мои файлы», «Обозреватель файлов», «Проводник файлов» или как-то аналогично. Отобразятся файлы и папки, которые хранятся на Android-устройстве.
- Если на устройстве нет менеджера файлов, прочитайте эту статью, чтобы узнать, как установить менеджер файлов.
- Если вы нашли приложение «Загрузки», запустите его, чтобы просмотреть файлы. Нажмите на значок этого приложения, а затем коснитесь значка «☰», чтобы открыть список папок.
-
3
Коснитесь папки, чтобы открыть ее. Если нужно просмотреть содержимое SD-карты, нажмите на ее имя; в противном случае нажмите «Внутреннее хранилище» или «Внутренняя память», или просто «Память».
-
4
Нажмите на нужный файл, чтобы открыть его. Он откроется в соответствующем приложении.
- Например, если нажать на фото, оно откроется в приложении «Галерея» или в основном приложении для работы с фотографиями.
- Чтобы открыть некоторые файлы, например, документы или таблицы, нужно установить специальные приложения.
Реклама
-
1
Запустите приложение «Настройки». Нажмите на значок
на панели приложений, на главном экране или на панели уведомлений.
-
2
Прокрутите вниз и нажмите Хранилище. Отобразится список носителей информации Android-устройства, например, SD-карта (если она установлена) и внутренняя память.
-
3
Прокрутите вниз и нажмите Просмотреть. Если эта опция не отображается, нажмите «SD-карта» или «Внутренняя память».
-
4
Нажмите Просмотреть. Откроется список папок и файлов, которые хранятся на SD-карте или во внутренней памяти устройства.
- Эта опция может называться «Разное».
-
5
Нажмите на нужный файл, чтобы открыть его. Он откроется в соответствующем приложении.
- Например, если нажать на фото, оно откроется в приложении «Галерея» или в основном приложении для работы с фотографиями.
- Чтобы открыть некоторые файлы, например, документы или таблицы, нужно установить специальные приложения.
Реклама
Об этой статье
Эту страницу просматривали 30 011 раз.
Была ли эта статья полезной?
Содержание
- – Где находится папка Проводник?
- – Как найти в телефоне Проводник?
- – Как узнать расположение файла на андроид?
- – Как определить путь к программе Проводник?
- – Как найти в телефоне файловый менеджер?
- – Где находятся все папки на андроиде?
- – Где в телефоне хранятся скопированные файлы?
- – Как узнать расположение приложения на андроид?
- – Как очистить хранилище в смартфоне?
Откройте Панель приложений. Нажмите на значок в виде сетки маленьких квадратов или точек. Как правило, этот значок находится внизу на главном экране.
Где находится папка Проводник?
Расположен Проводник в корневом каталоге Windows на диске C (если система установлена на нём). Запускается программа через исполнительный файл под названием explorer.exe.
Как найти в телефоне Проводник?
Обычно на большинстве новых устройств уже имеется встроенный проводник, который нужно искать в списке приложений.
…
В первом случае нужно следующее:
- войти в гугл аккаунт;
- зайти в Play Market;
- найти нужный проводник, например, Es проводник;
Как узнать расположение файла на андроид?
Как найти и открыть файл
- Откройте приложение “Файлы” . Подробнее о том, как его найти…
- Будет показан список скачанных файлов. Чтобы найти другие файлы, нажмите на значок меню . Для сортировки по названию, дате, типу или размеру нажмите на значок “Ещё” Сортировать. …
- Чтобы открыть файл, нажмите на него.
Как определить путь к программе Проводник?
Запустить Проводник можно комбинацией клавиш Win+E, щелчком по значку “Мой компьютер” на рабочем столе или открыв какую либо папку. Если нужно узнать путь к конкретной программе или файлу, в дереве каталогов Проводника перейдите в папку нужной программы, для которой хотите узнать реальный путь.
Как найти в телефоне файловый менеджер?
Для того, чтобы запустить файловый менеджер Android 6.0, вам следует открыть приложение настроек смартфона. В нем перейдите в раздел «Память и USB». Там найдите пункт «Просмотр» (Explore), который запустит файловый менеджер.
Где находятся все папки на андроиде?
Для поиска нужной папки или файла на своем девайсе выполняем инструкцию:
- Открываем файловый менеджер (на скриншоте ниже «Файлы»).
- Выбираем область поиска (SD-карты или память телефона).
- Указываем категорию (к примеру, документы).
- Будет открыта папка с файлами, где для выбора доступен необходимый файл.
Где в телефоне хранятся скопированные файлы?
Все скачанные из Интернета файлы хранятся в папке «Download». Для её открытия вам требуется открыть файловый менеджер, затем найти в каталогах данную папку. После этого вы сможете открыть любой скачанный ранее файл, в том числе установочный *. apk, *.
Как узнать расположение приложения на андроид?
Программы в формате apk, скачанные с Google Play и установленные в память телефона хранятся в директории /data/app/ и могут быть отсюда свободно извлечены. Системные приложения хранятся в /system/app. Если приложение перемещено на карту памяти, то файл apk лежит здесь: /mnt/asec/APPNAME/pkg.
Как очистить хранилище в смартфоне?
Для очистки кэша найдите кнопку в настройках мобильного телефона или приложения. Для устройств на базе Android очистка данных в кэше осуществляется с помощью стандартного инструмента. В меню настроек найдите пункт «Хранилище» или «Память» и перейдите на него. Далее перейдите в «Данные кэша» и выберите «очистить кэш».
Интересные материалы:
Чем лечиться когда продуло?
Чем лучше бескамерные шины?
Чем лучше чистить систему охлаждения автомобиля?
Чем лучше дизель?
Чем лучше обработать колесные арки?
Чем лучше очистить пластик в автомобиле?
Чем лучше покрыть лобовое стекло от камней?
Чем лучше полировать лак?
Чем лучше пс4 про?
Чем лучше смазать переменный резистор?
Лучший ответ
. .
Высший разум
(110868)
10 лет назад
ПКМ на кнопке Пуск – Открыть Проводник.
Остальные ответы
Strel
Просветленный
(47135)
10 лет назад
мой компьютер – это и есть файловый менеджер, он же explorer, он же проводник.
Dead Shot
Просветленный
(25587)
10 лет назад
найди в ютюбе как правильно на компе настроить “режим бога”, и все всегда будет под рукой…
matrix
Мудрец
(16037)
10 лет назад
думаю вас интересует TOTAL COMMANDER….если на компе нет – скачайте
John Silver
Мыслитель
(5121)
10 лет назад
Куда установишь там и будет находиться
Например Total Commander 
И не слушай дебилоидов
Things You Should Know
- To locate your File Manager, you’ll need to open Android’s app drawer.
- To access your files via Settings, you can use “Storage & USB”
- When viewing your Android files, the files will use their default apps.
-
1
Open your Android’s app drawer. It’s the icon with a square made of several smaller squares or dots. You’ll usually find it at the bottom of the home screen.
- If you’re using a Samsung Galaxy 8, swipe up from the bottom of the screen to open the app drawer.
-
2
Tap File Manager. The name of this app may vary, so if you don’t see File Manager, look for My Files, File Browser, or File Explorer. This displays a list of files and folders on your Android.
- If you don’t have a file manager, see this wikiHow to learn how to get one.
- If you have a Downloads app in the app drawer, you may be able to use it to browse files. Tap it, then tap ☰ to view additional folders.
Advertisement
-
3
Tap a folder to view its contents. If you have an SD card, you may be able to browse it by tapping its name. Otherwise, tap Internal Storage (or Internal Memory) to browse for files.
-
4
Tap any file to view it. The selected file will open in its default app.
- For example, tapping a photo will open it in your gallery or photo manager app.
- Certain file types, such as documents and spreadsheets, may require you to download an app for viewing.
Advertisement
-
1
Open your Android’s Settings. It’s the
that’s typically found in the app drawer or on the home screen. You may also find it on the notifications bar.
-
2
Scroll down and tap Storage. This opens a list of storage locations on your Android, such as your SD card (if you have one) and internal storage.
-
3
Scroll down and tap Explore. If you don’t see this option, you may have to select your internal or removable storage first. A confirmation message will appear.
-
4
Tap Explore to confirm. You now have access to the files and folders on your Android.
- This option is sometimes called Misc.
-
5
Tap any file to view it. The selected file will open in its default app.
- For example, tapping a photo will open it in your gallery or photo manager app.
- Certain file types, such as documents and spreadsheets, may require you to download an app for viewing.
Advertisement
Add New Question
-
Question
How do I open zip files?
You have to download and app that will extract the files and then open them for you. You can do an internet search to find free zip file extractors. Winzip is a common one.
Ask a Question
200 characters left
Include your email address to get a message when this question is answered.
Submit
Advertisement
Thanks for submitting a tip for review!
About This Article
Thanks to all authors for creating a page that has been read 145,383 times.
Is this article up to date?
Содержание
- Что такое диспетчер файлов? Самые популярные программы
- Что такое диспетчер файлов в общем понимании?
- Стандартная программа Windows
- Диспетчер файлов для «Андроид»: самые популярные приложения
- Total Commander
- ES Проводник
- Solid Explorer
- X-plore File Manager
- AnExplorer
- Запуск Диспетчера задач в Windows 7
- Методы вызова
- Способ 1: горячие клавиши
- Способ 2: экран безопасности
- Способ 3: панель задач
- Способ 4: поиск в меню «Пуск»
- Способ 5: окно «Выполнить»
- Способ 6: Панель управления
- Способ 7: запуск исполняемого файла
- Способ 8: адресная строка Проводника
- Способ 9: создание ярлыка
- Что такое файловый менеджер?
- Где находится файловый менеджер в Windows 10?
- Откройте диспетчер файлов на MacOS
- Файловый менеджер в Linux
- Файловый менеджер Android
- Файловый менеджер iPhone
- Где находится диспетчер файлов на компьютере?
- Как открыть диспетчер файлов?
- Где находится диспетчер файлов на телефоне?
- Как открыть проводник на компьютере?
- Где находится окно проводника Windows?
- Что такое файловый менеджер на телефоне?
- Где находится файловый менеджер на Андроиде?
- Как найти папку в телефоне?
- Где находится диспетчер файлов на планшете?
- Как найти на компьютере проводник?
- Как открыть проводник с помощью командной строки?
- Как восстановить работу проводника в Windows 7?
- Как открыть Проводник в Windows 10?
- Как открыть окно Проводника Windows 8?
- Что такое Проводник Windows 10?
- Как открыть диспетчер устройств в Windows 7/8/10
- Как открыть диспетчер устройств в Windows 7/8 через «Мой компьютер»
- Как быстро открыть диспетчер устройств в Windows 10
Что такое диспетчер файлов? Самые популярные программы
Для удобства управления пользовательскими файлами в любой операционной системе (хоть стационарной, хоть мобильной) иногда не приходится полагаться на встроенные средства. Поэтому многие предпочитают использовать так называемый диспетчер файлов, который в достаточно высокой степени облегчает работу. Рассмотрим само понятие диспетчера файлов и несколько наиболее популярных приложений.
Что такое диспетчер файлов в общем понимании?
Говоря простым языком, любой диспетчер, в более общем понимании называемый файловым менеджером, представляет собой специальную программу, которая способна отображать файловую структуру в любой операционной системе и выполнять с файлами и папками определенные действия.
В большинстве случаев сегодня практически любая программа «Диспетчер файлов» представляет всю файловую систему по типу древовидной структуры. Это очень удобно при поиске определенных объектов, которые рассортированы по папкам (каталогам, директориям) именно в приложении, хотя их реальное местонахождение на определенном носителе информации на самом деле отличается от того, что видит пользователь на экране монитора или мобильного девайса.
Стандартная программа Windows
Чтобы было понятнее, рассмотрим стандартный диспетчер файлов Windows, обычно называемый «Проводником». Эта программа входит в состав любой версии Windows, а на основе применяемой в ней древовидной структуры создано множество сторонних приложений.
Некоторые пользователи, правда, именно этот диспетчер файлов недолюбливают, предпочитая сторонние программные продукты (например, Total Commander или Windows Commander, созданные по образу и подобию «дедушки» Нортона, который в свое время применялся в DOS-системах). Кстати сказать, некоторые Windows-приложения стали настолько популярными, что перекочевали и в мобильные системы.
Диспетчер файлов для «Андроид»: самые популярные приложения
Рассмотрение мобильных файловых менеджеров стоит осуществить на основе ОС Android. В принципе, кардинальных отличий между программными апплетами, созданными для других систем, нет. В большинстве своем и интерфейс, и основные возможности совпадают целиком и полностью.
Самыми многофункциональными и наиболее популярными программами можно назвать следующие:
Остановимся кратко на каждой утилите. Описать все их возможности, конечно же, не получится. Но вот выделить наиболее интересные аспекты их работы и использования можно.
Total Commander
Данный диспетчер файлов для «Андроид» представляет собой практически полную копию стационарного двухпанельного файлового менеджера, ставшего популярным в применении на Windows-системах (от «Нортона» он отличается усовершенствованной графической оболочкой и более широким функционалом).
Версия для мобильных устройств имеет встроенный инструмент для работы с архивами форматов RAR и ZIP, оснащена собственным текстовым редактором, аудио- и видеоплеерами, средством просмотра графики и поддерживает «облачные» сервисы вроде DropBox (не говоря уже стандартных операциях с файлами и папками).
ES Проводник
Этот диспетчер файлов, по мнению многих, является одним из самых мощных в своей области. Кроме того что приложение предлагает не обремененный лишними элементами интерфейс, в нем имеется весьма интересный инструмент просмотра каталогов и файлов с возможностью архивирования или воспроизведения содержимого мультимедиа.
Одним из самых интересных новшеств (что по достоинству было оценено многими пользователями) является возможность отправки файлов в большинство известных социальных сетей непосредственно из оболочки самой программы. Также приложение может использоваться и как инструмент с предоставленными root-правами, что еще больше увеличивает ее функциональные возможности.
Solid Explorer
Данная утилита представляет собой простой и удобный менеджер, который с легкостью освоит любой пользователь.
Кроме самых необходимых инструментов, приложение имеет встроенную поддержку архивных данных, а также обладает возможностью подключения «облачных» хранилищ и сервисов.
X-plore File Manager
Перед нами еще один весьма интересный диспетчер файлов. Правда, назвать это приложение исключительно файловым менеджером нельзя.
В программе есть инструментарий для работы с архивами, встроенные средства просмотра графики и видео, а также собственный аудиоплеер. Однако апплет имеет и свои особенности. Например, он позволяет просматривать документы, созданные в Microsoft Word без обязательной установки мобильного «Офиса». Вдобавок ко всему, в приложении можно использовать так называемые «горячие» кнопки, назначенные на выполнение той или иной операции.
AnExplorer
Наконец, этот диспетчер, оптимизированный больше под планшетные ПК, хоть и является достаточно простым, тем не менее много чего умеет.
Самыми главными достоинствами программы можно назвать наличие встроенного текстового редактора и поддержку изменяемых тем оформления. В использовании апплет так же прост, как и остальные программы, упомянутые выше.
Источник
Запуск Диспетчера задач в Windows 7
Диспетчер задач является важной системной утилитой в операционных системах Виндовс. С его помощью можно просматривать информацию о запущенных процессах и останавливать их при необходимости, контролировать службы, сетевые соединения пользователей и выполнять некоторые другие действия. Разберемся, как вызвать Диспетчер задач в Виндовс 7.
Методы вызова
Существует целый ряд методов запустить Диспетчер задач. К сожалению, большинству пользователей не все они знакомы.
Способ 1: горячие клавиши
Самый простой вариант активировать Диспетчер задач – это применить горячие клавиши.
Данный вариант хорош почти всем, но в первую очередь, быстротой и легкостью. Единственный недостаток заключается в том, что далеко не все юзеры готовы запоминать подобные комбинации клавиш.
Способ 2: экран безопасности
Следующий вариант предусматривает включение Диспетчера задач через экран безопасности, но тоже при помощи «горячей» комбинации.
Несмотря на то, что существует более быстрый и удобный вариант запуска Диспетчера посредством сочетания кнопок (Ctrl+Shift+Esc), некоторые пользователи применяют именно способ с набором Ctrl+Alt+Del. Это связано с тем, что в Виндовс XP именно данная комбинация служила для прямого перехода в Диспетчер задач, и юзеры по привычке продолжают её использовать.
Способ 3: панель задач
Наверное, самым популярным вариантом вызова Диспетчера является использование контекстного меню на панели задач.
Способ 4: поиск в меню «Пуск»
Следующий способ предусматривает использование окна поиска в меню «Пуск».
Можно также вбить и часть этой фразы, так как результаты выдачи начнут отображаться по ходу ввода. В блоке выдачи «Панель управления» щелкните по пункту «Просмотр запущенных процессов в Диспетчере задач».
Способ 5: окно «Выполнить»
Запуск этой утилиты можно также произвести путем ввода команды в окно «Выполнить».
Способ 6: Панель управления
Запуск этой системной программы можно также осуществить через Панель управления.
Способ 7: запуск исполняемого файла
Наверное, одним из самых неудобных способов открыть Диспетчер является непосредственный запуск его исполняемого файла taskmgr.exe через файловый менеджер.
Щелкайте Enter или жмите на стрелочку справа от адресной строки.
Способ 8: адресная строка Проводника
Можно поступить проще, вбив в адресную строку Проводника полный путь к файлу taskmgr.exe.
Кликайте Enter или жмите на иконку в виде стрелки справа от строки.
Способ 9: создание ярлыка
Также для быстрого и удобного доступа к запуску Диспетчера можете создать соответствующий ярлык на рабочем столе.
Как видим, существует очень много способов открыть Диспетчер задач в Виндовс 7. Пользователь сам должен решить, какой вариант ему более подходит, но объективно легче и быстрее всего запускать утилиту при помощи горячих клавиш или контекстного меню на панели задач.
Помимо этой статьи, на сайте еще 12346 инструкций.
Добавьте сайт Lumpics.ru в закладки (CTRL+D) и мы точно еще пригодимся вам.
Отблагодарите автора, поделитесь статьей в социальных сетях.
Источник
Что такое файловый менеджер?
Файловый менеджер — это приложение, которое помогает вам управлять файлами и папками на этом устройстве, а также подключенными дисками и даже сетевым хранилищем. Приложения для управления файлами позволяют копировать, просматривать, редактировать, удалять или перемещать файлы и папки.
Первый графический файловый менеджер был представлен в 1983 году на персональном компьютере Apple Lisa. Хотя Lisa не имела коммерческого успеха, ее интерфейс открыл новый способ использования компьютера, который включал управление файлами.
Где находится файловый менеджер в Windows 10?
По умолчанию приложение «Проводник» (значок папки) закреплено на панели задач.
Это самый быстрый способ доступа к File Explorer. Несколько других вариантов включают в себя:
Приложение File Explorer в Windows 10 является одним из наиболее функциональных приложений для управления файлами, предлагаемых Microsoft. Он включает несколько панелей для просмотра папок, управления файлами и предварительного просмотра содержимого файлов.
Откройте диспетчер файлов на MacOS
Файловый менеджер в Linux
Операционные системы Linux всегда имели репутацию сложных в использовании. Однако в последние годы лучшие среды Linux для настольных компьютеров удивительно интуитивны и поставляются с собственными мощными приложениями для просмотра файлов, которые конкурируют с Windows Explorer.
Некоторые стандартные файловые менеджеры, включенные в популярные дистрибутивы Linux, включают:
Процесс открытия файлового менеджера в Linux варьируется от одной ОС к другой. Однако разработчики Linux обычно держат вещи, похожие на опыт Windows. Таким образом, вы обычно находите доступ к файловому менеджеру внутри псевдо-меню «Пуск», на панели задач или на рабочем столе.
Файловый менеджер Android
Пока вы используете ОС Android выше 5.0 (Lollipop), она поставляется с файловым менеджером по умолчанию.
Чтобы открыть приложение, просто нажмите на приложение « Диспетчер файлов» в списке приложений.
Файловый менеджер iPhone
Когда вышел iPhone, не было приложения для управления файлами (и вы не смогли установить его, потому что App Store еще не был создан).
В iOS 11 Apple представила приложение «Файлы», которое также может обращаться к файлам локальных устройств и управлять ими.
Как и стандартный файловый менеджер Android, это очень простое приложение. Но для важных задач управления файлами, это делает работу хорошо.
Чтобы открыть приложение, просто нажмите на приложение « Файлы» на одном из ваших домашних экранов.
Источник
Где находится диспетчер файлов на компьютере?
Как открыть диспетчер файлов?
Где находится диспетчер файлов на телефоне?
Откройте Панель приложений. Нажмите на значок в виде сетки маленьких квадратов или точек. Как правило, этот значок находится внизу на главном экране.
Как открыть проводник на компьютере?
Для того, чтобы открыть «Проводник» в любой версии Windows достаточно просто нажать комбинацию клавиш Win+E:
Где находится окно проводника Windows?
Расположен Проводник в корневом каталоге Windows на диске C (если система установлена на нём). Запускается программа через исполнительный файл под названием explorer.exe. … Другой способ — вызвать окно «Выполнить», воспользовавшись комбинацией клавиш Win+R, а затем ввести команду (без кавычек) «explorer.exe».
Что такое файловый менеджер на телефоне?
Файловый менеджер для андроид – приложение, которое дает возможность управлять содержимым устройства. В этой статье Вы узнаете о лучшем файловом менеджере на андроид — ES-Проводник.
Где находится файловый менеджер на Андроиде?
Для того, чтобы запустить файловый менеджер Android 6.0, вам следует открыть приложение настроек смартфона. В нем перейдите в раздел «Память и USB». Там найдите пункт «Просмотр» (Explore), который запустит файловый менеджер.
Как найти папку в телефоне?
Для поиска нужной папки или файла на своем девайсе выполняем инструкцию:
Где находится диспетчер файлов на планшете?
Давайте для начала разберёмся, где же он находится в планшете. В системе Android стандартный проводник называется «Диспетчер файлов» и находится в главном меню системы. Его, как и все приложения, можно вынести на рабочий стол. … В Win 8 он находится прямо на рабочем столе возле Пуска.
Как найти на компьютере проводник?
Как открыть проводник в Windows 10 и 8
Как открыть проводник с помощью командной строки?
Чтобы открыть проводник Windows находясь в командной строке, введите ниже приведенную команду и нажмите Enter. start. Проводник откроется для текущего каталога Windows. Если ввести “start..” (две точки), то откроется родительская директория.
Как восстановить работу проводника в Windows 7?
В главном меню диспетчера задач выберите «Файл» — «Новая задача» (Или «Запустить новую задачу» в последних версиях Windows) и введите explorer.exe, после чего нажмите «Ок». Рабочий стол Windows, проводник и все его элементы снова загрузятся.
Как открыть Проводник в Windows 10?
Есть три способа открыть проводник из меню «Пуск». Во-первых, нажмите кнопку «Пуск», затем прокрутите список приложений и откройте папку «Служебные — Windows». В подменю нажмите «Проводник», чтобы открыть его. Вы также можете закрепить проводник на боковой панели над кнопкой «Пуск».
Как открыть окно Проводника Windows 8?
Что такое Проводник Windows 10?
Проводник Windows 10 или, как его ещё называют – область навигации — это специальная панель в левой части окна открытой папки, которая является файловым менеджером и средой для предоставления быстрого доступа к файловой системе компьютера.
Источник
Как открыть диспетчер устройств в Windows 7/8/10
Чтобы открыть диспетчер устройств в любой Windows можно нажать комбинацию «Win + R»
Запустится окно диспетчера устройств.
Как открыть диспетчер устройств в Windows 7/8 через «Мой компьютер»
В диспетчер можно зайти если нажать правой кнопкой по значку «Мой компьютер» или «Этот компьютер» и выбрать «Свойства»

Теперь находим слева ссылку «Диспетчер устройств»
Как быстро открыть диспетчер устройств в Windows 10
Для десятой Windows всё очень просто: нужно нажать правой кнопкой по иконке «Пуск»
Чтобы воспользоваться всеми возможностями инструмента нужно зайти в систему с правами администратора. Иначе вы не сможете удалять/добавлять устройства, а также менять их параметры работы.
Источник