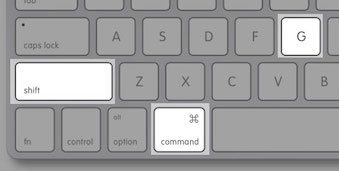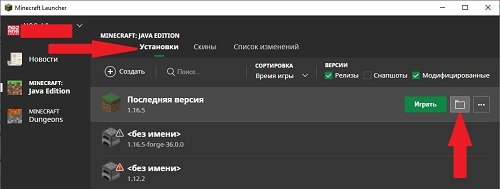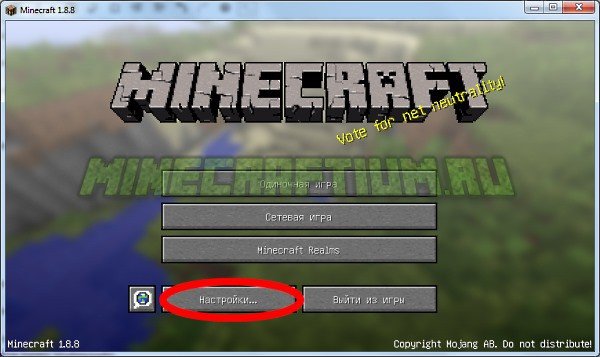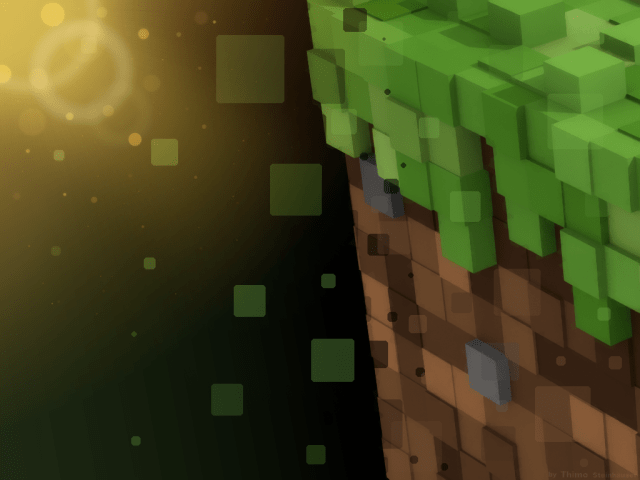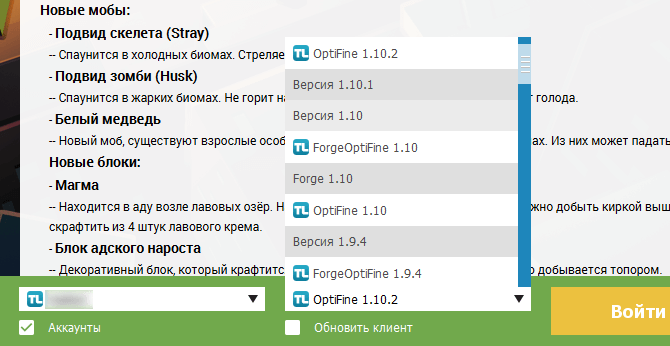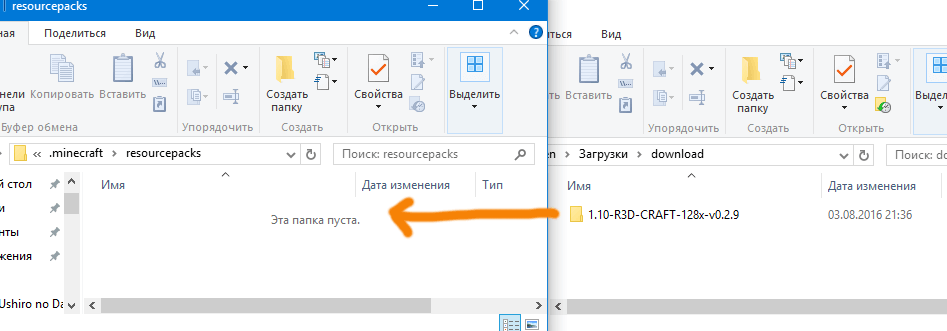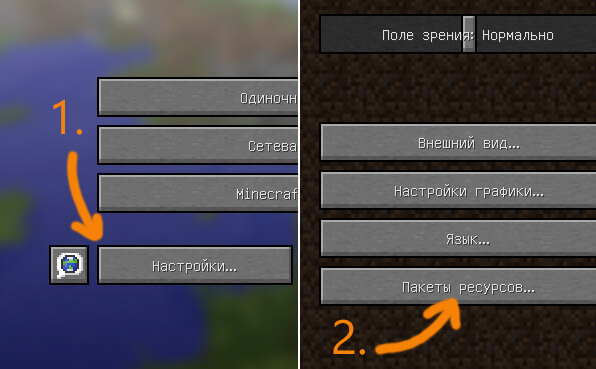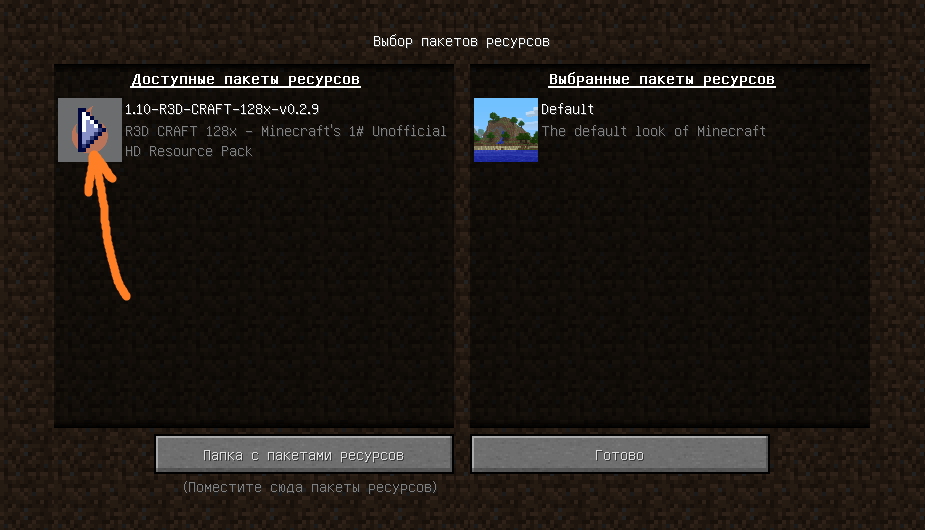Папка .minecraft
У начинающих игроков в майнкрафт часто появляется вопрос где находится папка майнкрафта, на этой странице мы расскажем для чего нужна эта папка и как её найти.
В папке .minecraft и её подпапках находится сам майнкрафт и файлы которые он использует, в том числе папка для модов (mods), папка для ресурспаков (resourcepacks) и шейдеров (shaderpacks).
В зависимости от операционной системы папка майнкрафта может распологаться в разных местах:
Для Windows
- Нажми на клавиатуре сочетание клавиш Win + R
- Введи в открывшемся окне %APPDATA%.minecraft и нажми кнопку OK
Для Linux
- Папка находится в домашней директории пользователя ~.minecraft.
- Так как в linux нет единой инструкции как открыть папку, используй универсальный способ.
Для Mac OS
- Открой Finder
- Нажми на клавиатуре сочетание клавиш Cmd + Shift + G
- Введи в открывшемся окне ~/Library/Application Support/Minecraft/
- Нажми кнопку Перейти
Универсальный (для любой системы и лаунчера)
- Запусти Майнкрафт
- Нажмите кнопку Настройки… -> Пакеты ресурсов… -> Папка с пакетами ресурсов
- Откроется папка из которой надо подняться на уровень выше
Эту папку можно найти, нажав кнопку Open Texture Pack Folder (Открыть папку для пакетов текстур) на экране выбора текстур Mods and Texture Packs главного меню. Установленный текстур-пак можно выбрать открыв настройки прямо в игре.
Как найти папку с текстурами Майнкрафт?
- Windows XP/Vista/7/8: %AppData%. minecrafttexturepacks.
- Linux: ~/. minecraft/texturepacks.
- Mac OS X: ~/Library/Application Support/minecraft/texturepacks.
Как найти папку Resourcepacks?
- Windows: %AppData%. minecraftresourcepacks.
- Linux: ~/. minecraft/resourcepacks.
- Mac OS X: ~/Library/Application Support/minecraft/resourcepacks.
Откройте меню «Пуск» → «Выполнить». Если вы не видите кнопку «Выполнить», используйте сочетание клавиш ⊞ Windows + R . Введите %appdata%. minecraft (запись обязательно включает в себя ввод символов % ) и нажмите «OK».
Где находится папка Майнкрафт пе?
Сама папка со всеми вашими мирами располагается по пути games/com. mojang/minecraftWorlds.
Как в майнкрафт 1.12.2 установить текстур пак!? Смотрите я вас научю !
Где находится папка с Майнкрафтом на 10?
Сохранения «Minecraft: Windows 10 Edition» хранятся в операционной системе Windows в папке [AppData], находящейся по умолчанию в профиле пользователя на системном диске «C».
Как распаковать Ресурспак?
Найдите в папке с игрой папку resourcepacks (или texturepacks в старых версиях игры). Скопируйте в эту папку скачанный архив с текстурпаком. Зайдите в игру, в меню выберите настройки — пакеты ресурсов — слева выберите нужный текстур пак и перенесите в правое окно, нажмите готово.
Где файлы Майнкрафт?
Сохранения «Minecraft» хранятся в операционной системе Windows в папке [saves], находящейся по умолчанию в профиле пользователя на системном диске «C». Серверные сохранения хранятся в папке [world] в корневой директории сервера.
Как создать свой текстур пак для Minecraft pe?
Чтобы начать создавать свою текстуру, нажмите в правом нижнем углу на синюю кнопку, после чего нажмите на Templte Texture Pack ( как-нибудь назовите его ), задайте количество пикселей ( 16х16 как правило ) и выберите категорию: блоки, броня, предметы и т. д, после чего нажмите «рисовать» и приступайте.
Где хранятся моды Майнкрафт?
Почти все моды устанавливаются в папку . minecraft/mods, инструкцию как найти папку на разные операционные системы вы можете прочесть здесь. Данная папка создается при первом запуске minecraft forge, если у вас нет такой папки, то можете просто создать её.
Где находятся моды Майнкрафт?
Для этого откройте папку с файлами Minecraft на своём компьютере. К примеру, на Windows это проще всего сделать с помощью командной строки: нажмите Win + R, введите %appdata%. minecraft и нажмите Enter. В папке Minecraft найдите каталог mods и скопируйте сюда все файлы модов.
Источник: openvorkuta.ru
Minecraft: Как установить пакеты текстур
Улучшите внешний вид этого блочного мира с помощью пакета текстур. Есть из чего выбрать и установить!
На протяжении многих лет Minecraft оставался верным своим текстурам. В новых обновлениях могут быть внесены некоторые изменения в текстуры, но по большей части Minecraft сохраняет классический и культовый вид. Однако иногда вам могут понадобиться новые текстуры; К счастью, в Интернете доступно множество пакетов текстур. Пока существует Minecraft, люди создают новые моды и пакеты текстур.
В этом руководстве мы рассмотрим загрузку и использование пакета текстур .. Для этого не требуется загружать какие-либо дополнительные программы. В общем, просто убедитесь, что на вашем компьютере достаточно места. Многие пакеты текстур занимают много места, и вы определенно не хотите, чтобы на вашем компьютере закончилось место. Помните, что это руководство предназначено для тех, кто играет в Java-версию Minecraft.
Создать папку для выбранного пакета текстур
Перед загрузкой пакета текстур вам необходимо создать папку для загрузки пакета . В этом руководстве мы будем работать с пакетом текстур Overflow, поэтому наша папка будет называться «MC Overflow Texture Pack». Не стесняйтесь загружать любой пакет текстур по вашему выбору и называть папку как хотите. Позже мы рассмотрим некоторые рекомендуемые пакеты текстур, которые вы можете скачать.
Загрузить пакет текстур
С вашим Папка готова, пора скачать пакет текстур.
Существует несколько веб-сайтов, которые позволяют загружать пакеты текстур , и Planet Minecraft является одним из самых популярных. Здесь вы можете найти множество пакетов текстур, а также обзоры на каждый из них. Если вы пытаетесь найти для себя подходящий пакет текстур, не забудьте прочитать обзоры и посмотреть оценки , поскольку не все пакеты текстур созданы одинаково!
Рекомендуем ознакомится с другими гайдами на популярные игры tattoo-mall.ru. Расскажем про секреты и хитрости, которые можно использовать в играх со своей выгодой. А также про полезные и интересные историй в видеоиграх.
Как только вы найдете пакет текстур, который вам нравится, загрузите его и сохраните во вновь созданной папке.
Извлечь файлы
У вас должна быть папка с заархивированной версией упаковки внутри. Щелкните правой кнопкой мыши файл .zip и выберите «Извлечь сюда». Это приведет к разархивированию файла и добавлению дополнительных элементов в папку. После того, как файл будет полностью распакован, вы можете удалить исходный файл .zip.
Теперь у вас должна быть папка с несколькими файлами, составляющими пакет текстур, как на изображении. выше.
Теперь скопируйте всю папку. Если вы сохранили папку на рабочем столе, просто щелкните правой кнопкой мыши и нажмите «Копировать».
Открыть параметры Minecraft
Пришло время открыть Minecraft прямо сейчас! Этот шаг можно сделать либо в игре, либо из главного меню.
В меню настроек выберите «Параметры». Это направит вас на другой экран с восемью вариантами. Здесь вы должны выбрать Пакеты ресурсов
Вставьте папку с пакетом текстур
На панели пакета ресурсов будет два столбца с кнопкой на внизу: Открыть папку пакета При нажатии на эту кнопку откроется новое окно проводника файлов. Вставьте сюда папку, которую вы скопировали ранее.
Как только вы вставите папку, вы сможете выбрать пакет текстур.
Выбор пакета текстур
После того, как папка была вставлена, вы можете выйти из окна проводника. Теперь вы должны увидеть ваш новый пакет текстур в левом столбце.
На изображении выше вы можете видеть, что пакет текстур красный. Это означает, что он не полностью совместим с версией Minecraft, в которой вы сейчас играете. К счастью, это неплохо. Пакет текстур может не включать некоторые элементы, но в целом вы все равно сможете с комфортом использовать его.
При наведении указателя мыши на пакет текстур вы увидите стрелку, указывающую вправо. Щелчок по этой стрелке приведет к тому, что пакет текстур появится справа, где находятся выбранные пакеты. Выше вы можете увидеть уже выбранный пакет текстур. В этом случае вы захотите переместить все используемые в настоящее время пакеты текстур в «Доступный». столбец, чтобы отменить их выбор.
Параметр по умолчанию всегда будет в выбранном разделе, поэтому вы можете просто оставить его как есть. Убедитесь, что загруженный пакет текстур остается над параметром по умолчанию.
С новым пакетом текстур вверху списка «Выбрано». столбец, нажмите «Готово!» Minecraft перезагрузится, и будет применен новый пакет текстур.
Рекомендуемые пакеты текстур
Теперь, когда вы знаете, как установить пакет текстур, давайте рассмотрим несколько пакетов текстур, которые мы рекомендуем. В этом руководстве мы использовали пакет текстур Overflow, который можно найти здесь.
- Пакет текстур Faithful 32×32
- Пакет текстур 3D по умолчанию
- Пакет текстур Chroma Hills
- Пакет текстур Depixel
- Sphax PureBDCraft Texture Pack
Это все, что нужно знать об установке пакета текстур. Поначалу это может быть немного сложно, особенно если вы не привыкли загружать различные пакеты или моды. Как и при загрузке чего-либо из Интернета, будьте осторожны!
Прежде чем загружать пакет, изучите как можно больше; загрузка чего-либо из Интернета может быть сопряжена с риском. Помните, загружайте пакет текстур только в том случае, если вам удобно загружать эти файлы. Minecraft по-прежнему интересен, даже если вы играете с текстурами по умолчанию.
Андрей Кольский/ автор статьи
Андрей Кольский — помощник редактора. Его страсть к играм началась с его первой консоли (Sega Genesis), и с тех пор он не переставал играть. Его любимые игры: The Legend of Zelda: Ocarina of Time, Team Fortress 2, Rainbow Six Siege, Pokémon Sword https://youtu.be/D72NEazt7uM
Текстуры блоков и предметов в 1.5
Начиная с 1.5 или с тестовой 13w02a, файлы «terrain.png» и «gui/items.png» заменены индивидуальными для каждого блока и предмета. Эти одиночные файлы скрепляются игрой во время запуска, к тому же подставляя стандартные, если нужные отсутствуют.
Также изменена отрисовка анимированных текстур, вроде огня, воды, лавы и т. д. Теперь игра может склеивать недостающие кадры из оригинального набора, даже если они разного размера. Станет возможным анимирование любой текстуры в игре.
Папки в 1.5
Папка Описание Заметки
| textures/blocks/ | Все блоки | Изображения всех блоков в игре |
| textures/items/ | Все предметы | Изображения всех предметов в игре |
Анимированные текстуры в 1.5
Как уже было сказано выше, любое изображение в игре может быть анимировано. Если не указан особый порядок, после последнего кадра анимация начнется заново. Она проигрывается со скоростью 10 кадров в секунду, или 100 миллисекунд на 1 кадр. Создается анимация посредством складывания кадров в 1 изображение, «приклеивая» каждый следующий кадр снизу предыдущего. Также есть возможность воспроизводить анимацию в особом порядке, учитывая тот факт, что кадры начинаются с нуля, например:
0,1,2,3,2,1
0 1 2 3 2 1
Если нужно увеличить количество тактов, на которое задерживается один или несколько кадров, то можно применить такую конструкцию:
0*4,1*4,2*4,3*4,2*4,1*4
Первое соответственно отвечает за номер кадра, второе за количество тактов.
Специальные изображения в 1.5
- blocks/lava_flow.png, blocks/water_flow.png Движущиеся части воды и лавы используют 4 текстуры, также они должны быть вдвое больше по сравнению с обычным размером текстур.
- items/compass.pngКомпас не может быть анимирован, вместо этого он будет накладывать изображения в зависимости от текущего направления движения. Первый кадр направлен точно на юг, каждое следующее отклоняется по часовой стрелке. Последний кадр направлен почти на юг, и лишь немного на восток. Компас может иметь любое количество кадров.
- items/clock.pngЧасы также не могут быть анимированы. Принцип тот же, как и с компасом, но вместо направления используется время. Первый кадр — полдень.
Модификация стандартного пакета текстур
Стандартные текстуры находятся в файлах игры и легко могут быть найдены.
Для просмотра и изменения стандартных текстур откройте архив .minecraft/bin/minecraft.jar любым архиватором, желательно, с поддержкой перепаковки «на лету» (например WinRAR).
Текстуры хранятся в разных папках, об их местоположении можно догадаться по названием директорий. В корне архива находятся текстуры блоков ( terrain.png ), различные иконки интерфейса ( particles.png ), картинка ( pack.png ) и описание ( pack.txt ) текстур-пака, отображаемые в меню выбора.
Создание собственного набора текстур
Если Вы хотите использовать стандартную технологию подключения пакетов текстур, следует создать ZIP архив с Вашими текстурами. В архиве файлы текстур должны быть расположены и называться так же, как и в minecraft.jar , то есть texturepack.zip и minecraft.jar должны иметь идентичную структуру.
Например, если Вы хотите, чтобы в Вашем пакете текстур облака выглядели по-другому, расположите в архиве пакета текстур файл с текстурой под именем clouds.png в подпапке environment/ .
Если в примененном пакете текстур отсутствуют любые файлы, то последние будут заменены на стандартный аналог (что удобно для облегчения создания пакета текстур).
Установка
На клиент
Поместите архив в:
- Windows XP/Vista/7/8: %AppData%.minecrafttexturepacks
- Linux: ~/.minecraft/texturepacks
- Mac OS X: ~/Library/Application Support/minecraft/texturepacks
Эту папку можно найти, нажав кнопку Open Texture Pack Folder (Открыть папку для пакетов текстур) на экране выбора текстур Mods and Texture Packs главного меню.
Установленный текстур-пак можно выбрать открыв настройки прямо в игре.
На сервер
Поместите архив с текстурами в папку с сервером. Затем откройте «server.properties» любым текстовым редактором, найдите строку, начинающуюся с «texture-pack=» и после «=» введите имя архива. Игрокам, которые разрешили текстуры сервера в настройках, при входе на сервер будет предложено скачать и установить пакет текстур автоматически.
Ошибки
- Если на сервере администратор принудительно отключит игрока от сервера через команду /kick , пока последний скачивает пакет текстур, то у него при перезаходе пакет текстур начнёт скачиваться автоматически. Чтобы избежать этого, нужно запретить скачивание пакета текстур в настройках.
Источник: wiki-minecraft.ru
Многие новички популярной кубической игры задаются вопросом, где находится та самая папка .minecraft, и как её найти, чтобы установить дополнение в кубический мир. Мы решили добавить отдельную страницу и подробно рассказать как найти папку .minecraft на OS Windows, Linux, MacOS.
Выход на эту папку дает вам доступ к папкам с модами (minecraft/mods), папка для ресурспаков (minecraft/resourcepacks) и папка с шейдерами (minecraft/shaderpacks)
Данная папка может находится в разных местах, это напрямую зависит от вашей операционной системы на компьютере. Поэтому рассказываем о каждой OC.
Если у вас Windows (любая версия)
Зажмите на клавиатуре клавиши Win + R вместе, они вызовут специальное окно “Выполнить” и дальше введите там команду %APPDATA%.minecraft и нажмите на кнопку “Ок”. Готово, теперь вы находитесь в той самой папке.
Если у вас Mac OS
1. Открой Finder
2. Зажми на клавиатуре сочетание клавиш Cmd + Shift + G (как на скрине).
3. Введи команду в появившемся окне ~/Library/Application Support/Minecraft/
4. И нажми на кнопку Перейти
Если у вас Linux
Папка находится в домашней директории пользователя ~.minecraft.
По причине того что в linux нет какой то очевидной инструкции как найти ту самую папку, попробуй использовать способ для всех OC.
Способ который подойдет всем
В лицензионном лаунчере есть возможность открыть папку игры, для этого необходимо зайти в Установки и нажать на значок папки в любой версии. (Работает на всех OC и лаунчерах)
1. Запусти Игру
2. Нажми кнопку Настройки… -> Пакеты ресурсов… -> Папка с пакетами ресурсов
3. Откроется папка из которой вы получите путь в папку .minecraft
Выход на эту папку дает вам доступ к папкам с модами (minecraft/mods), папка для ресурспаков (minecraft/resourcepacks) и папка с шейдерами (minecraft/shaderpacks)
Данная папка может находится в разных местах, это напрямую зависит от вашей операционной системы на компьютере. Поэтому рассказываем о каждой OC.
Если у вас Windows (любая версия)
Зажмите на клавиатуре клавиши Win + R вместе, они вызовут специальное окно «Выполнить» и дальше введите там команду %APPDATA%.minecraft и нажмите на кнопку «Ок». Готово, теперь вы находитесь в той самой папке.
1. Открой Finder
2. Зажми на клавиатуре сочетание клавиш Cmd + Shift + G (как на скрине).
3. Введи команду в появившемся окне
/Library/Application Support/Minecraft/
4. И нажми на кнопку Перейти
Папка находится в домашней директории пользователя
.minecraft.
По причине того что в linux нет какой то очевидной инструкции как найти ту самую папку, попробуй использовать способ для всех OC.
Способ который подойдет всем
В лицензионном лаунчере есть возможность открыть папку игры, для этого необходимо зайти в Установки и нажать на значок папки в любой версии. (Работает на всех OC и лаунчерах)
Источник
Стандартные текстуры Майнкрафт, где их скачать или как их сделать?
Если вы ищите стандартный текстур пак Майнкрафт, то в этой новости я расскажу где его можно скачать или как его самостоятельно «вытащить» из игры, как с ним работать. Стандартный ресурспак пригодится если вы захотели сделать свой текстурпак, либо просто изменить несколько текстур для своей карты или сервера.
Скачать стандартный текстурпак для разных версий игры вы можете в этой новости Default textures
Если вдруг там нет нужной вам версии, то ниже я напишу как самостоятельно достать текстурпак из игры и сделать из него текстурпак.
На самом деле все, что делает данный параметр это сообщает игроку о том, что пак сделан для этой, более старой или более новой версии игры и подсвечивает или не подсвечивает его красным.
Вы можете указать 1 для 1.6-1.7.10, 2 для 1.8-1.9.4, 3 для 1.10-1.12.2, 4 для 1.13-1.14.4, 5 для 1.15-1.16.2 и 6 для 1.16.4-1.16.5, само собой при выходе 1.17 и более новых версий число будет увеличиваться. Это исключительно предупреждение для игрока и не более того, старые текстурпаки таким образом обновить не получится.
Источник
Как установить ресурс-пак в Minecraft
Для установки ресурс-паков и текстур в Minecraft с версии 1.6 больше не нужно использовать стороннее программное обеспечение. Все делается довольно просто — сначала вы должны скачать нужный ресурс-пак или пакет текстур. Разница между текстурпаками и ресурспаками заключается в том, что последние, могут изменять не только текстуры, а и звуки и шрифты.
Дальше вам нужно поместить скачанный архив в папку resourcepacks Minecraft. Найти ее можно двумя способами — в настройках игры и самостоятельно.
Как открыть папку resourcepacks помощью интерфейса Minecraft:
Откройте главное окно игры Майнкрафт и нажмите кнопку «Настройки»:
В открытом окне настроек нажмите на кнопку «Пакеты ресурсов»:
Затем, на новой странице, нажмите кнопку «Открыть папку с пакетами ресурсов»:
… и нужная нам папка откроется.
Теперь перетащите в нее нужные вам пакеты ресурсов или текстуры. Нажмите кнопку «Готово» в окне выбора пакетов ресурсов а затем зайдите в раздел «Пакеты ресурсов» опять. Вы увидите новый ресурс пак в левой части окна. Щелкните по нему мышкой и он переместиться в правую. Нажмите кнопку «Готово» и наслаждайтесь обновленным видом Майнкрафта!
Как открыть папку resourcepacks с помощью проводника Windows:
Воспользовавшись этим руководством найдите папку .minecraft а в ней папку resourcepacks. Положите скачанные пакеты ресурсов в папку resourcepacks.
Затем запустите игру и зайдите (как показано выше) в раздел «Пакеты ресурсов». Выберите там нужный вам пакет и нажмите кнопку «Готово». Можете входить в игру и смотреть на изменения.
Источник
У вас возникли проблемы c установкой ресурс паков и текстур вы обратились по адресу. в данной статье будут описаны возможное варианты установки ресурс паков и текстур и решение часто возникающих проблем.
После обновления версии minecraft 1.6 появилась поддержка HD текстур, HD шрифтов и другое, но всего того что добавляют MCPatcher HD и мод OptiFine. Но все же рекомендуется устанавливать OptiFine особенно если текстуры ресурс пака большого разрешения от 128×128.
Можно выделить два основных способа установки:
Способ №1 (рекомендуется)
1. Установите OptiFine (не обязательно, но рекомендуется)
2. Переместите архив с ресурс паков в папку resourcepacks
по умолчанию это: С:/Users/’UserName’/AppData/Roaming/.minecraft/
3. Запустите minecraft
4. Зайдите настройки > Пакеты ресурсов
5. Наведите курсор на нужный пакет и нажмите на стрелку. Пак переместиться в активные.
Способ №2
1. Скачайте MCPatcher и запустите его
2. Поставь те все галочки
3. Нажмите патч
4. Переместите архив с ресурс паков в папку resourcepacks
по умолчанию это: С:/Users/’UserName’/AppData/Roaming/.minecraft/
5. Запустите minecraft
6. Зайдите настройки > Пакеты ресурсов
7. Наведите курсор на нужный пакет и нажмите на стрелку. Пак переместиться в активные.
Возможные проблемы
Если после установки пака у вас вместо текста кракозябры, то откройте любым архиватор архив с ресурс паком и удалите папку Fonts.
Нашли не точность или вам есть что добавить, а может вы просто не разобрались напишите в комментарях.

таже проблемма 











Источник
Как установить текстур-паки в Minecraft [TLauncher]
Текстур изменяющий внешний вид всех объектов в игре уже сделали достаточно много, поэтому вы всегда сможете подобрать по своему вкусу, например, в мультяшном стиле или средневековом. Но что необходимо сделать для того, чтобы установить текстур-паки в Minecraft? В этой статье будет полная инструкция. Стоит сразу запомнить, что текстур-паки и ресурс-паки одинаковые вещи!
1) Если до сих пор не используете TLauncher, то скачайте с главной страницы сайта, в дальнейшем установка будет проще.
2) Подберите себе красивый текстур-пак и скачайте архив с ним. Под нужную версию игры или под любую, если нет разницы.
3) Запускаем скачанный лаунчер, в списке версий найдите OptiFine (которая совпадает с версией текстур-пака) и установите данную версию.
4) После этого откройте папку с игрой, достаточно нажать на кнопку «Открыть папку» в лаунчере.
5) В данной директории найдите папку resourcepacks (создайте её, если нету) и скопируйте сюда папку из скачанного архива с текстур-паком.
6) Запускаем игру и в главном меню нажимаем на кнопку «Настройки», потом на «Пакеты ресурсов».
7) Нажимаем на иконку нового ресурс-пака, чтобы он переместился в правую колонку.
8) Установка завершена! Вот так легко смогли установить текстур-паки в Minecraft.
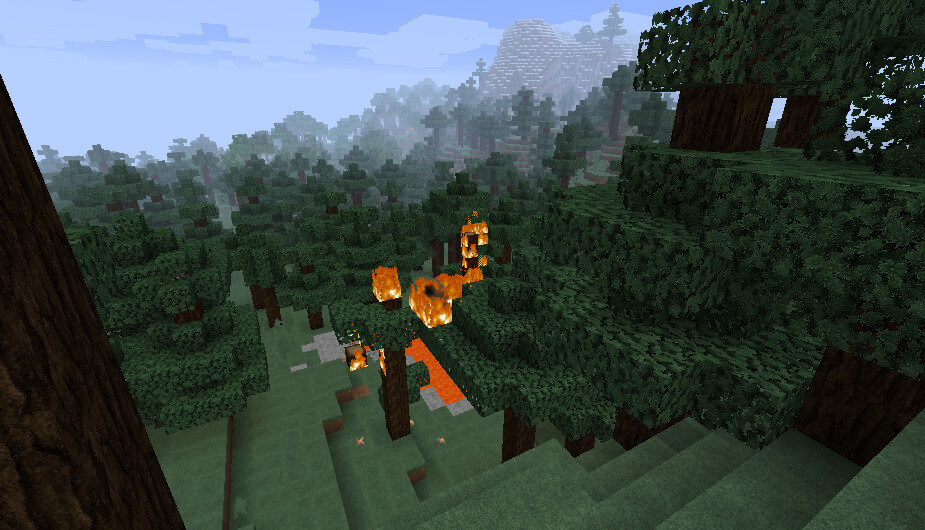
Читайте также:
— Как установить моды в Minecraft
— Как установить карты в Minecraft
Источник
Сегодня мы рассмотрим, как найти папку. minecraft и получить к нему доступ очень простым способом. В этой папке хранятся все файлы игры, поэтому, если вы хотите добавить текстуры или моды, вам нужно сделать это здесь.
Папка. minecraft — это тот, который создается по умолчанию и используется игрой для запуска. Попав в папку. minecraft вы найдете все файлы, необходимые игре для запуска: текстур-пак, музыка, звуки, файлы. jar, моды, созданные миры, сохраненные игры, загруженные карты и миры для Minecraft и т.д.
Доступ к этой папке важен по многим причинам, среди которых наиболее интересной является добавление новых модификаций, созданных другими пользователями, текстур-паков и графических улучшений, среди прочих.
Многие пользователи жалуются, что они не могут получить к ней доступ или что они прямо не знают, где она находится. Поэтому в этом простом руководстве мы рассмотрим два метода поиска папки Minecraft.
Найти ее Простой способ, она обычно всегда находится в одном и том же месте. Однако по какой-то причине вы можете не найти его с помощью первого метода. Поэтому мы оставляем вам второй вариант, который не имеет шансов на провал.
Это даст вам доступ к указанной папке, и вы сможете быстро изменить все, что нужно, чтобы оставить игру такой, какой вы хотите. Вам нужно будет просто следовать шагам, которые мы опишем чуть ниже.
Содержание
- Где находится папка. minecraft
- Способ бесплатной установки Minecraft Bedrock Edition на Windows 10
- Установка карт на Windows 10
- Где находится Minecraft Windows 10?
- Где хранятся миры Minecraft bedrock Edition?
- Как быстро найти папку Майнкрафт?
- Где находится файл Minecraft exe?
- Как найти папку minecraft jar?
- Как найти папку Майнкрафт лаунчер?
- Где сохраняется мир Майнкрафт?
- Где хранятся сохранения игр в Windows 10?
- Как вернуть свой мир в майнкрафте?
- Как зайти в папку с Minecraft?
- Как найти папку модов Майнкрафт?
- Где находится папка Tlauncher?
- Как найти папку application data?
- Как открыть файл Майнкрафт?
- Где находятся файлы Майнкрафт на андроид?
Где находится папка. minecraft
Как вы видите, этот учебник слишком прост, и вы уже знаете два метода доступа к этой папке. Однако, если у вас остались сомнения или вопросы по этому поводу или установке модов в Minecraft на Windows 10 PC, Mac, Android и iPhone, вы можете оставить их в разделе комментариев, который вы найдете чуть ниже, и мы будем рады помочь вам любым возможным способом. И если вам интересно, вы также можете посмотреть, как скачать и установить режим xray в игре Minecraft.
Источник
Выход на эту папку дает вам доступ к папкам с модами (minecraft/mods), папка для ресурспаков (minecraft/resourcepacks) и папка с шейдерами (minecraft/shaderpacks)
Данная папка может находится в разных местах, это напрямую зависит от вашей операционной системы на компьютере. Поэтому рассказываем о каждой OC.
Если у вас Windows (любая версия)
Зажмите на клавиатуре клавиши Win + R вместе, они вызовут специальное окно «Выполнить» и дальше введите там команду %APPDATA%.minecraft и нажмите на кнопку «Ок». Готово, теперь вы находитесь в той самой папке.
1. Открой Finder
2. Зажми на клавиатуре сочетание клавиш Cmd + Shift + G (как на скрине).
3. Введи команду в появившемся окне
/Library/Application Support/Minecraft/
4. И нажми на кнопку Перейти
Папка находится в домашней директории пользователя
.minecraft.
По причине того что в linux нет какой то очевидной инструкции как найти ту самую папку, попробуй использовать способ для всех OC.
Способ который подойдет всем
В лицензионном лаунчере есть возможность открыть папку игры, для этого необходимо зайти в Установки и нажать на значок папки в любой версии. (Работает на всех OC и лаунчерах)
Источник
Способ бесплатной установки Minecraft Bedrock Edition на Windows 10

Итак. Рано или поздно эту новость все равно бы создали, но по видимому я первый. Хотя основная аудитория этого сайта это джавовцы, но может есть и бедроковцы у которых нет денег на покупку minecraft bedrock edition для windows 10. Тогда эта новость будет весьма полезной.
Начнём с того, что это придумал не я, а Onhaxpk, он же Zaheer Khan. Иностранный ютубер, который делает туториалы по способам бесплатного получения некоторых программ и сервисов. Его канал уже несколько раз удаляли, но он возвращается вновь и вновь.
Примерно год назад он создал видео How to get Minecraft windows 10 for free. (Включите перевод субтитр иначе не поймёте инструкцию)
Ссылка на инструкцию
Вот он наш спаситель бедроковцев. Именно на этот туториал и нужно опираться. Как вы уже поняли это не обман. Способ заключается в простых программных манипуляциях.
1) Вы должны скачать либо файл appx из описания видео или установить пробную версию minecraft bedrock edition из microsotf store.
2) Затем по завершению установки вы должны войти в диспетчер задач, войти вкладку «службы»
И найти службу «ClipSVC» служба лицензий клиента. Мерзкая дрянь которая определяет установлена у вас фулл или триал версия minecraft be. Просто кликните по ней правой кнопкой мыши и нажмите «отключить»
Источник
Установка карт на Windows 10
Как устанавливать карты Minecraft PE на Windows 10
1. Для начала, скачайте свою карту по этой ссылке. Для этого руководства мы решили использовать интересную приключенческую карту под названием «Реликвия Ривервуда».
Выберите файл карты левой кнопкой мыши, а затем нажмите кнопку «Извлечь в».
4. На экране появится новое окно. Здесь вы можете выбрать, в какую директорию будет распакован нужный файл. Лично я считаю, что лучше всего воспользоваться папкой «Загрузки». В моём случае она называется «Hämtade filer», но вы можете выбрать любой путь, если знаете, как его потом найти. После того как вы определились с директорией, нажмите «OK».
5. В издании Minecraft для Windows 10 миры хранятся в следующем месте:
C:ПользователиИмя пользователяAppDataLocalPackagesMicrosoft.MinecraftUWP_8wekyb3d8bbweLocalState
gamescom.mojangminecraftWorlds
Чтобы открыть эту папку, скопируйте путь в буфер обмена (CTRL + C). Затем нажмите кнопку Пуск в левой нижней части экрана и выберите Проводник.
Вставьте (CTRL + V) путь в строку, отмеченную на скриншоте ниже красной рамкой, и нажмите Enter.
Хорошо, теперь вы нашли расположение миров (также известных как карты) в издании Minecraft для Windows 10. Не закрывайте это окно, оно нам очень скоро понадобится.
6. Далее нам нужно найти папку, в которую мы ранее извлекли нашу карту. В данном руководстве мы остановились на папке «Загрузки».
Давайте откроем директорию «Загрузки», выберем скачанную папку с картой и скопируем её (CTRL + C).
7. Вернитесь к окну с мирами издания Minecraft для Windows 10. Вставьте (CTRL + V) свою карту в эту папку.
8. Вот и всё! Не забудьте перезапустить Minecraft, если он был открыт во время установки.
Источник
Где находится Minecraft Windows 10?
Сохранения «Minecraft: Windows 10 Edition» хранятся в операционной системе Windows в папке [AppData], находящейся по умолчанию в профиле пользователя на системном диске «C».
Где хранятся миры Minecraft bedrock Edition?
Сама папка со всеми вашими мирами располагается по пути games/com. mojang/minecraftWorlds.
Как быстро найти папку Майнкрафт?
Где находится файл Minecraft exe?
Файл minecraft.exe находится в подпапке пользовательской папки «Documents» или иногда в подпапке «C: Program Files» (например, C: Users USERNAME Documents Curse Minecraft Install ).
Как найти папку minecraft jar?
Где находится minecraft. jar
Как найти папку Майнкрафт лаунчер?
Как найти папку Minecraft
Где сохраняется мир Майнкрафт?
Сохранения «Minecraft» хранятся в операционной системе Windows в папке [saves], находящейся по умолчанию в профиле пользователя на системном диске «C». Серверные сохранения хранятся в папке [world] в корневой директории сервера.
Где хранятся сохранения игр в Windows 10?
В основном в Windows 10 сохранения игр находятся в папке Документы которую легко можно открыть в проводнике. Открыв последнюю папку в адресе вы можете увидеть папки с названиями игр в которых находятся сохранённые игры. C:ПользователиИмя Пользователя папка в названии которой имеется слово Games.
Как вернуть свой мир в майнкрафте?
Minecraft PE: пропали миры и дополнения
Запускаем МКПЕ и переходим в настройки игры. В настройках перейдите во вкладку «Профиль» и раскройте список «Расположение хранилища». Установите значение на «Внешнее». Теперь Ваши миры и дополнения снова вернуться обратно в игру.
Как зайти в папку с Minecraft?
Как найти папку модов Майнкрафт?
Где найти папку mods в Minecraft?
Где находится папка Tlauncher?
tlauncher» (всегда находится по пути представленном ниже), они находятся: Windows: c:/Users/USER/AppData/Roaming/ или в поиск Windows написать %appdata% MacOS: /Users/USER/Library/Application Support/ (у папок нет точки в начале) Linux: /home/USER/
Как найти папку application data?
Как открыть папку AppData
Как открыть файл Майнкрафт?
Откроете в папку «Загрузки» Нажмите на ранее скачанный файл Из предложенных приложений выберите Майнкрафт
…
Вариант 1 (Браузер Chrome):
Где находятся файлы Майнкрафт на андроид?
Сохранёнки Minecraft на мобильных девайсах имеют одинаковый формат и сохраняются в папке с названием мира. Если вы при создании мира никак его не называли (как я обычно и делаю), то папка называется “Unnamed world”. Таким образом, чтобы перекинуть сохранёнку нужно скопировать эту папку с одного девайса на другой.
Источник