Содержание
- Настройка minidump Windows 10
- Где находится minidump
- Windows 10 создает только minidump файл
- Что такое дамп памяти и как его включить на Windows 10
- Как включить функцию дамп памяти на Windows 10 и настроить её
- Сведения о других дампах памяти
- Как удалить файла дампа памяти
- Чем открыть файл дампа памяти Windows MEMORY.DMP
- Просмотр и анализ файла минидампа.
- Просмотр полного дампа памяти MEMORY.DMP.
- Установка и настройка WinDBG.
- Просмотр и анализ файла MEMORY.DMP.
- Синий экран смерти в Windows 10: как расшифровать ошибку и дамп памяти?
- Два способа как расшифровать малый дам памяти minidump
- Просмотреть Minidump после падения системы
- 1. Включить Minidump
- 2. Расшифровать Minidump
Настройка minidump Windows 10
Определим причину и затем предоставим возможное решение проблемы устройства, работающего под управлением операционной системы Windows 10, создающего только файл minidump. Минидамп Виндовс — это небольшой файл, который сохраняется на вашем устройстве каждый раз, когда система неожиданно зависает, например, когда появляется BSOD (синий экран смерти).
Где находится minidump
minidump находится в каталоге C:Windowsminidump или C:Winntminidump в зависимости от вашей версии ОС и имеют имена файлов, такие как «Mini031120-01.dmp» — 03 — это месяц, 11 — день, 20 — год, а 01 — номер файла дампа.
Windows 10 создает только minidump файл
Термин eMMC — сокращение от «Embedded Multi-Media Controller» («Встроенный мультимедийный контроллер») и относится к пакету, состоящему из флэш-памяти и контроллера.
Если файл минидамп сохраняется в каталог %systemroot%minidump, а не в стандартное расположение C:windowsminidump. То эта проблема вызвана тем, что из-за управления питанием на устройствах SD eMMC, Windows всегда создает дамп и игнорирует параметры дампа памяти, настроенные администратором.
Чтобы переопределить сохранение по умолчанию, на устройстве должен быть настроен специальный параметр реестра.
Вы можете выполнить действия, описанные ниже, чтобы переопределить функцию энергосбережения Windows eMMC во время BugCheck (также известную как ошибка остановки или ошибка синего экрана), чтобы создать дамп памяти ядра или полный дамп памяти.

После того, как вы приняли необходимые меры предосторожности, вы можете действовать следующим образом:
1. Нажмите клавишу Windows + R. В диалоговом окне «Выполнить» введите «control system» и нажмите «Enter», открываем «Дополнительные параметры системы» > «Загрузка и восстановление». Для параметра «Запись отладочной информации» должно быть задано «Дамп памяти ядра» или «Полный дамп памяти».
2. Затем перейдите к запуску редактора реестра, чтобы создать и настроить следующий раздел реестра:
ForceF0State: REG_DWORD: 0x1
Этот параметр реестра позволяет записать файл дампа.
Перейдите к пути реестра:
HKLMSYSTEMCurrentControlSetservicessdbusParameters
3. Затем создайте и настройте следующий раздел реестра:
AlwaysKeepMemoryDump: REG_DWORD: 1
Этот параметр реестра гарантирует, что файл дампа не будет удален при перезагрузке, даже если у вас мало свободного места на диске.
Перейдите к пути реестра:
HKEY_LOCAL_MACHINESYSTEMCurrentControlSetControlCrashControl
4. Убедитесь, что максимальный размер файла подкачки больше, чем объем оперативной памяти, используемой на компьютере.
5. Перезагрузите устройство.
Источник
Что такое дамп памяти и как его включить на Windows 10
Windows очень хрупкое творение и чуть что, любое неправильное действие со стороны пользователя влечёт возникновение критических ошибок, и не очень. Узнать информацию по синим экранам смерти, являющимися теми самыми критическими проблемами, помогают сведения, написанные на самом экране, а ещё специальные файлы дампы памяти – сохраняющие данные о причинах появления BsoD. Настоятельно рекомендую включать эту функцию, так как никто не застрахован от появления синего экрана, даже опытный пользователь.
Сами дампы памяти обычно хранятся по пути C:WindowsMEMORY.DMP, либо C:WindowsMinidump – где хранятся так называемые малые дампы памяти. Кстати говоря, малый дамп памяти будет тем файлом, который поможет узнать причину появления BsoD.
Обычно создание дампов памяти в Windows 10 по умолчанию отключено, а значит, использование специальных утилит для проверки файлов дампов не даст положительного результата. Давайте приступим непосредственно к действиям.
Как включить функцию дамп памяти на Windows 10 и настроить её
Обычно для просмотра дампов используют утилиты, наподобие BlueScreenView, но вам необходимо прямо сейчас настроить автоматическое создание дампов памяти иначе и эта программа, и аналогичные будут бесполезны.
Нажмите по значку поиска и введите фразу «Панель управления», чтобы открыть окно этого инструмента.
Переводим отображение значков в вид «Мелкие значки», а потом переходим в раздел «Система».
Откроется окошко, где с левой стороны нажимаем по опции «Дополнительные параметры системы».
Во вкладке «Дополнительно» жмём пунктик «Параметры» раздела «Загрузка и восстановление».
Наконец, открывается окно, где находятся основные параметры по настройке дампов. Тут видно, что в Windows активирован автоматический дамп памяти, который хранится по пути, указанному чуть ниже. А еще включены галочки создания журналов. Помимо этого, создаются и файлы малого дампа памяти, которые при работе с синими экранами смерти очень нам пригодятся. Также сохраняется информацию по ядру системы и памяти. Если стоит автоматический режим, то этого будет достаточно.
Сведения о других дампах памяти
Если открыть выпадающее меню записи отладочной информации, вы увидите несколько пунктов, которые я опишу ниже.
Как удалить файла дампа памяти
Очень просто, вы заходите по пути расположения этих файлов и вручную их удаляете. Например, файла полного дампа памяти называется MEMORY.DMP, просто удалите его и всё. При использовании инструмента «Очистка диска» тоже есть возможность удалить файлы дампов.
Дамп памяти может быть выключен по причине действия утилит по чистке системы. При использовании SSD и специальных утилит для работы с этими накопителями, они также могут отключать некоторые функции системы, чтобы твердотельный накопитель меньше подвергался процедурам чтения/записи.
Источник
Чем открыть файл дампа памяти Windows MEMORY.DMP
Многие знакомы с «синим экраном смерти» или BlueScreen. Синий экран появляется когда в работе Windows возникает критическая ошибка, что приводит к остановке работы операционной системы. При этом операционная система создает дамп памяти, в который записывает отладочную информацию и добавляет запись в журнал событий.
Просмотр и анализ файла минидампа.

Для просмотра минидампа достаточно перетащить файл в окно программы и тут же загрузится отладочная информация. Красным будут подсвечены модули вызвавшие ошибку. В случае представленном на скриншоте выше это был драйвер tcpip.sys.
Щелкнув по имени файла минидампа можно запустить поиск решения в Google.
Просмотр полного дампа памяти MEMORY.DMP.
Установка и настройка WinDBG.
Запускаем установку пакета Windows Software Development KIT и на этапе выбора компонентов отмечаем «Debugging Tools for Windows».

При первом запуске WinDBG необходимо выполнить настройку сервера отладочных символов.
1. Переходим в меню File > Symbol File Path и вставляем строку:
2. Сохраняем настройку File > Save Workspace.
Просмотр и анализ файла MEMORY.DMP.
Открываем файл MEMORY.DMP: File > Open Crash Dump. Начинается процесс загрузки отладочных символов, в этот момент внизу будет видна надпись: Debugee not connected.


По завершении обработки файла дампа памяти Windows нам необходимо найти среди полученной информации модуль, который вызвал сбой в работе. Найти сбойный модуль можно в строках MODULE_NAME и IMAGE_NAME.
В моем случае произошел сбой в работе драйвера srv.sys. В строке MODULE_NAME имя представлено в виде ссылке, щелкнув по которому можно получить информацию о модуле.

После выявления драйвера послужившего причиной сбоя в работе Windows и появления «Синего экрана смерти» необходимо попытаться обновить его.
Большинство проблем с драйверами решаются их обновлением.
Источник
Синий экран смерти в Windows 10: как расшифровать ошибку и дамп памяти?
Если перед вами появился так называемый синий экран смерти в Windows 10 и вы уже готовы впасть в нервное коматозное состояние, возьмите себя в руки и попробуйте решить возникшую проблему. Для начала стоит сказать, что это зловещее сообщение сигнализирует вам о критической системной ошибке. Более того, далеко не всегда можно словить момент и успеть прочитать код ошибки, когда Windows вывалится в синий экран смерти и произойдет перезагрузка устройства. Сразу отметим, что существует огромное количество решений этой проблемы, как и причин появления синего экрана. В этой статье мы попробуем рассмотреть вероятные причины появления синего экрана счастья, а также о возможных решениях проблемы.

В подавляющем большинстве случаев синий экран смерти сигнализирует про ошибку BAD_POOL_CALLER — stop 0x000000c2. Диагностировать эту ошибку скажем прямо сложно, но возможно и мы попытаемся на примере этой ошибке описать алгоритм ваших следующих действий.
Чтобы правильно осуществить диагностику проблемы, сначала следует проанализировать специальный файл системы под названием minidump (дамп памяти). К созданию таких файлов приводит сбой в работе системы, более того, они могут нас проинформировать – что именно привело к сбою.
1. Чтобы включить такую автоматическую запись малого дампа памяти (по-умолчанию отключено) зайдите в свойства компьютера и перейдите в раздел «Дополнительные параметры системы» (такое включение предусмотрено для все систем, а не только Windows 10):

2. Далее нажимаем «Параметры» в разделе «Загрузка и восстановление» и в открывшемся окне выбираем пункт «Малый дамп памяти (256KB):

Как правило все файлы minidump при появлении синего экрана смерти (BSOD) сохраняются, а найти их можно в папке C:WindowsMinidump. Примечательно, что в имени файла содержится текущая дата – когда он был создан, что значительно облегчает идентификацию даты возникновения ошибки, особенно учитывая, что такой файл может быть не один.
Два способа как расшифровать малый дам памяти minidump
Первый способ, заключается в использовании довольно популярной утилите BlueScreenView. Эта утилита может также стать хорошим вариантом для анализа дампа памяти. Применение этой утилиты как нельзя кстати пригодится, как способ чтобы определить проблемный драйвер.

Более того, она особенно примечательна тем, что с ее помощью возможен просмотр BSOD (синего экрана смерти) как бы в стоп-кадре, как это было, когда система крашилась. Она отображает время и дату сбоя, данные о драйвере или модуле с версией и кратким описанием. Кроме того, утилита доступна на множестве языков, включая русский. Так что утилита BlueScreenView как раз самое то, если нужно произвести быстрый анализ дампов памяти при BSOD.
Для второго способа нужно установить Debugging Tools for Windows, а также загрузить утилиту bsdos_utility. Далее после распаковки скрипта bsdos_utility.cmd следует переместить его на диск C: (можно создать отдельную папку, но стоит помнить, что строка адреса запуска скрипта будет отличатся от нашего примера). Затем в командной строке следует написать:
После выведения списка всех дампов из списка C:WindowsMinidump, после чего скрипт спросит какой именно дамп должен подвергнуться анализу. Выбрать нужный минидамп можно также самостоятельно при запуске скрипта:

Источник
Просмотреть Minidump после падения системы
В Windows существует такая вещь, как minidump. Это файл, который создается после сбоя работы системы с информацией о том, что к этому привело. Но для того, чтобы просмотреть этот файл нужна специальная утилита.
О том как включить функцию Minidump и суметь прочитать его и пойдет речь в этой статье.
1. Включить Minidump
“Пуск” – “Настройка” – “Панель управления” – “Система”, переходим во вкладку “Дополнительно”, в блоке Загрузка и восстановление жмем “Параметры”. Внизу должен быть выбран “Малый дамп памяти” и указан каталог, где он будет храниться:

Теперь, если друг система падает в Синий Экран Смерти (BSoD), то в каталоге C:WindowsMinidump создастся файл, в имени которого будет текущая дата.
2. Расшифровать Minidump
Для этого нам понадобится установить Debugging Tools for Windows и скачать утилиту непосредственно для расшифровки файла дампа kdfe.cmd
Когда установили Debugging Tools, копируем kdfe.cmd в корень диска C:
Результат выглядит так:

В моем случае сбой системы был вызван браузером Google Chrome.
Источник
|
Там, где он должен находиться – пустая папка C:WindowsMinidump и программа Bluescreen View этот файл не находит. Я уже и в CCleaner галочку сняла напротив “дампы памяти”- все равно не сохраняется. Может быть,я не там ищу?
minidump создается при следующих обязательных условиях:
Знаете ответ? |
Let us tell you what this file does and where it’s located
by Sagar Naresh
Sagar is a web developer and technology journalist. Currently associated with WindowsReport and SamMobile. When not writing, he is either at the gym sweating it out or playing… read more
Updated on March 15, 2023
Reviewed by
Vlad Turiceanu

Passionate about technology, Windows, and everything that has a power button, he spent most of his time developing new skills and learning more about the tech world. Coming… read more
- A crash dump file can help you diagnose and troubleshoot BSoD errors on Windows 11.
- A system dump file is created as soon as your system crashes and it contains the information about your PC’s memory before the error.
- You can use this crash dump file to narrow down the reasons and also solve the issue.
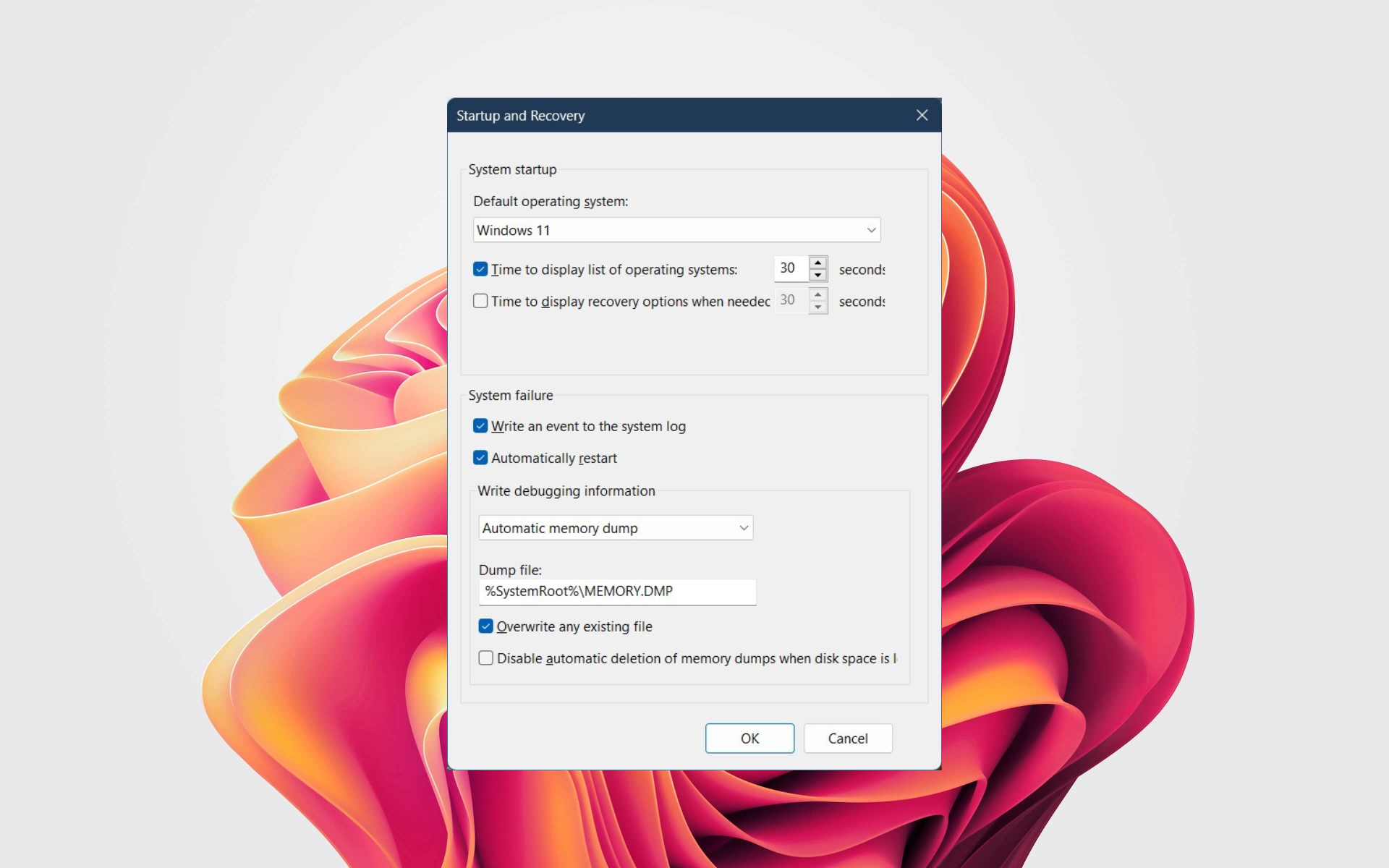
XINSTALL BY CLICKING THE DOWNLOAD FILE
This tool repairs common computer errors by replacing the problematic system files with the initial working versions. It also keeps you away from system errors, BSoDs, and repairs damages made by malware and viruses. Fix PC issues and remove viruses damage now in 3 easy steps:
- Download and Install Fortect on your PC
- Launch the tool and Start scanning to find broken files that are causing the problems
- Right-click on Start Repair to fix issues affecting your computer’s security and performance
- Fortect has been downloaded by 0 readers this month.
The BSoD or Blue Screen of Death error is not a fun error to come across on Windows 11. It is accompanied by an endless loading circle, loud noises, and nothing else. If you are experiencing a BSoD error, you can check out our guide and get rid of it pretty quickly.
Troubleshooting such errors requires you to know the root cause of such issues, and thankfully in Windows 11, you can configure your PC to create Windows 11 BSoD dump file for easy diagnosis.
What is a BSoD dump file in Windows 11?
In simple terms, the BSoD dump file is a log file of your PC’s memory at the time it experienced the BSoD error.
This crash file contains information about what exactly was in your computer’s memory before it crashed and could help you locate the possible reason that caused the error in the first place.
There are basically three types of memory dump files:
- Complete memory dump – It contains all the information of your PC’s physical memory at the time it crashed. A complete memory dump is the most ideal dump file for troubleshooting errors.
- Automatic memory dump – By default, your Windows 11 PC is set to Automatic memory dump, which contains basic information such as loaded drivers, kernel info, and processes.
- Small memory dump: Small memory dumps or minidump contains the kernel stack information for the thread that caused the particular crash.
How can I find the Windows 11 BSoD dump file?
- In your homescreen, right-click on This PC and select Properties.
- Under Related links, select Advanced system settings.

- Click on Settings under the Startup and Recovery section.
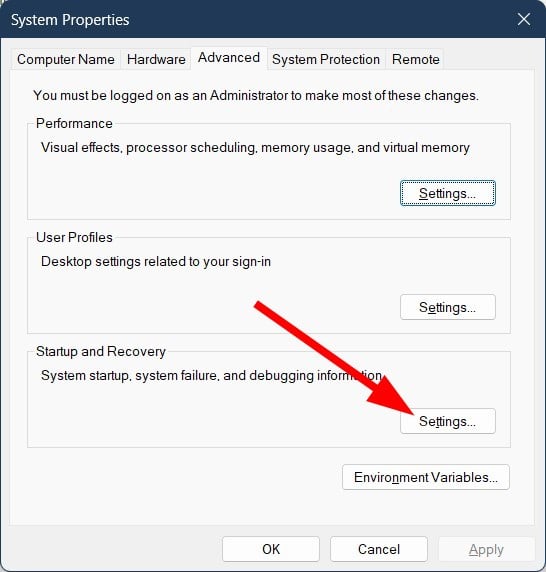
- If under Write debugging information is selected as Automatic memory dump, then you need to select Complete memory dump for the dump file that contains all information for troubleshooting.
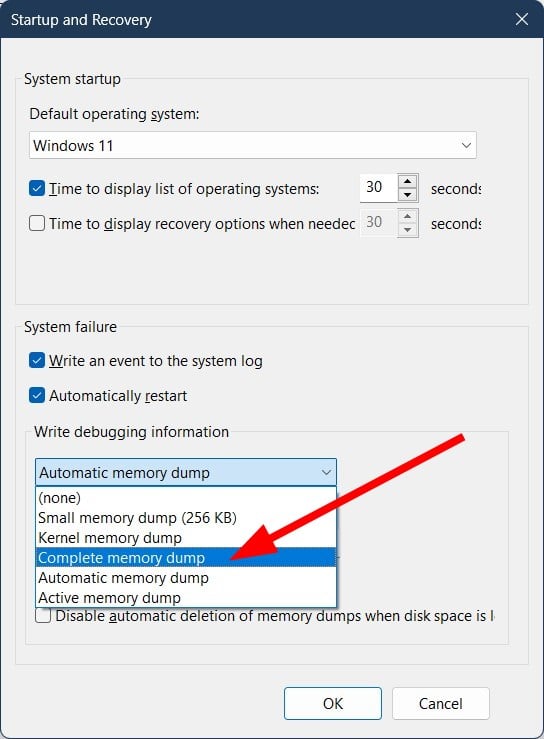
- The memory dump file is typically located in %SystemRoot%MEMORY.DMP with system root is typically C:Windows.
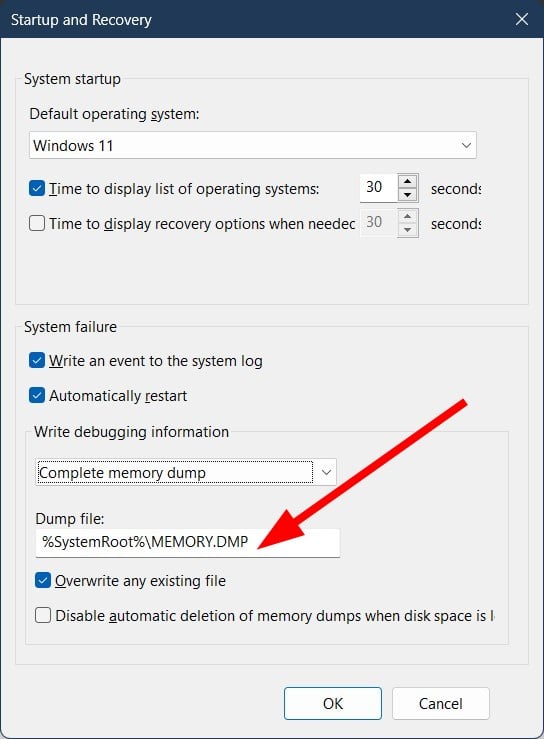
- You can locate the Small memory dump or Minidump file in %SystemRoot%Minidump location.
How can I read the Memory.DMP file in Windows 11?
- Visit the official Microsoft WinDbg download page.
- Hit the Get in Store app button.
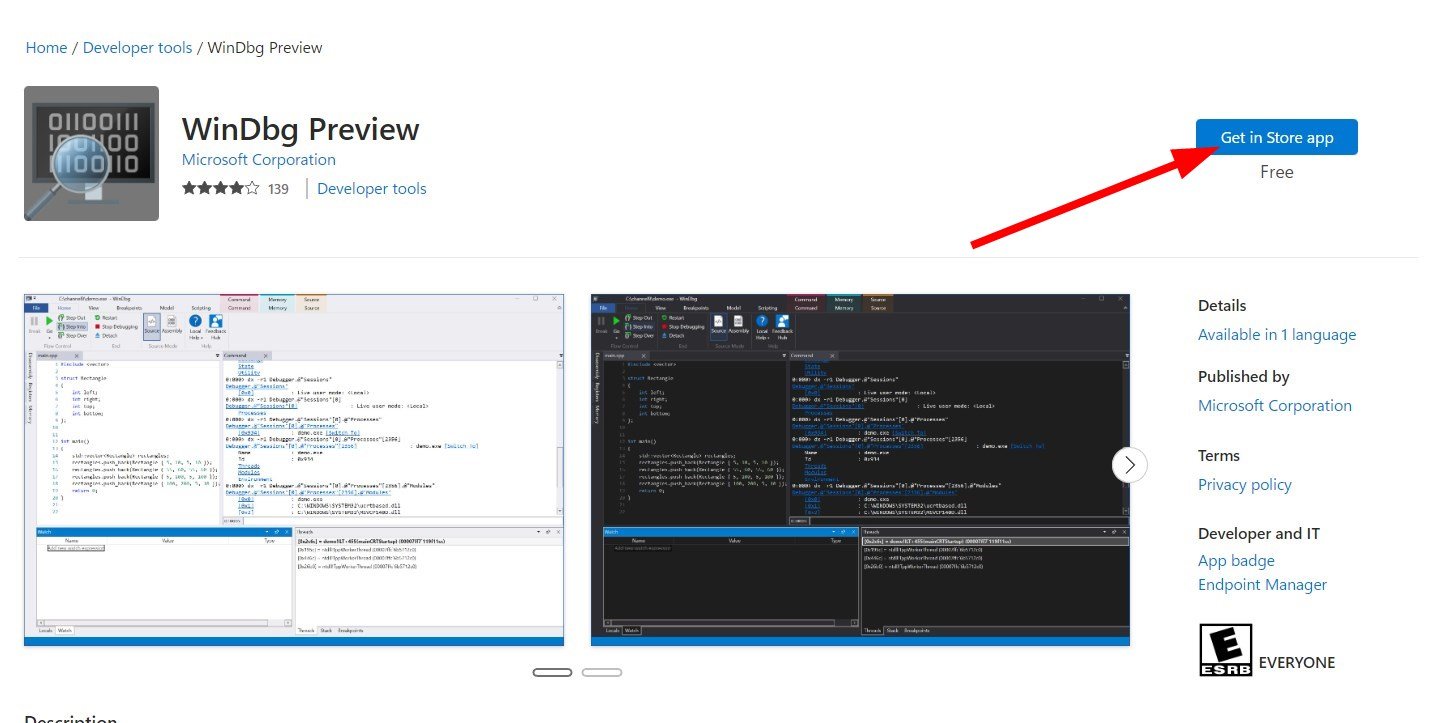
- Click on the Open Microsoft Store button in the dialogue box that appears.
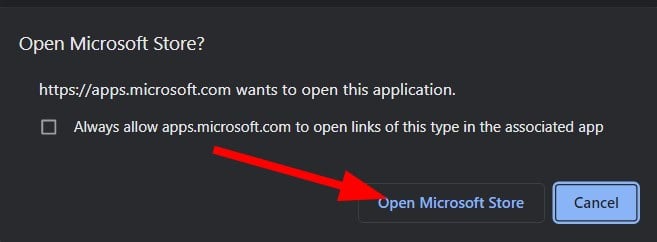
- Click the Get button.
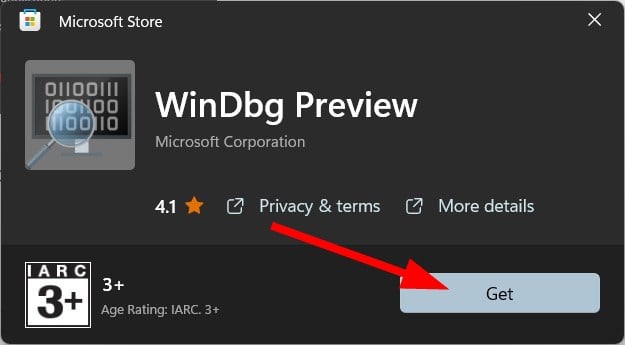
- Once the installation is complete, click on Open.
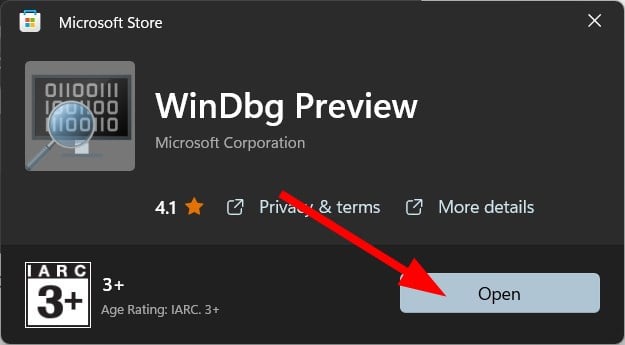
- Click on File.

- Select Start debugging and then click on Open Dump file.

- Locate the dump file in the folder %SystemRoot%MEMORY.DMP which is usually found in the C Drive.
- Click Open.
- Do note that opening the dump file may take some time. So, you need to wait.
- In the run command, type the below and press Enter:
!analyze -v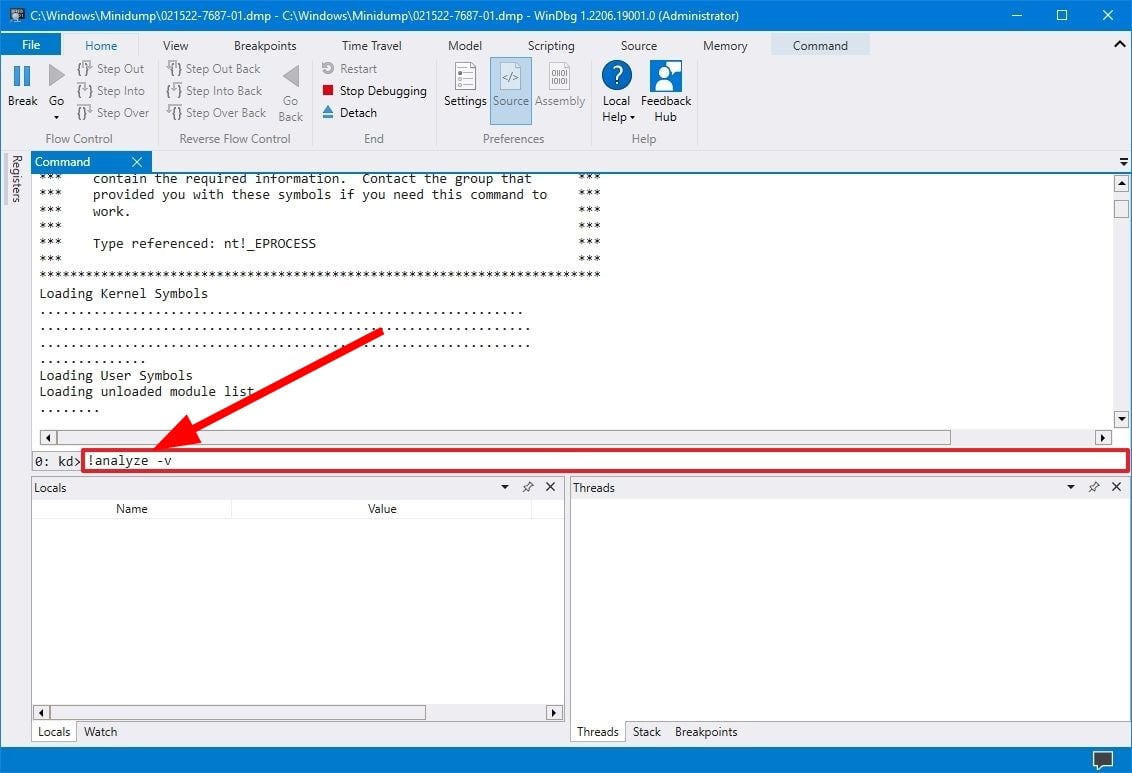
- The process will start and you can keep an eye on the progress bar to know when the process will be complete.
- After completion, the WinDbg will show you the results, and based on that you can take further troubleshooting steps.
Some PC issues are hard to tackle, especially when it comes to missing or corrupted system files and repositories of your Windows.
Be sure to use a dedicated tool, such as Fortect, which will scan and replace your broken files with their fresh versions from its repository.
You can review the dump file, and as you go through it, you will also find more information. Notably, the FAILURE_BUCKET_ID and MODULE_NAME are the ones where you need to keep an eye out, which could indicate what is causing the problem.
While this report can be overwhelming for regular users, as it is not meant for them, you can always take cues from the report or search the hints mentioned in the report and search it over the internet to get help online.
- WhatsApp for Windows 11: How to Download & Install
- Realtek Audio Console for Windows 10 & 11 [Download]
How to delete system error dump files in Windows 11?
Use Windows Settings
- Press the Win + I buttons to open Settings.
- Click on System then select Storage.
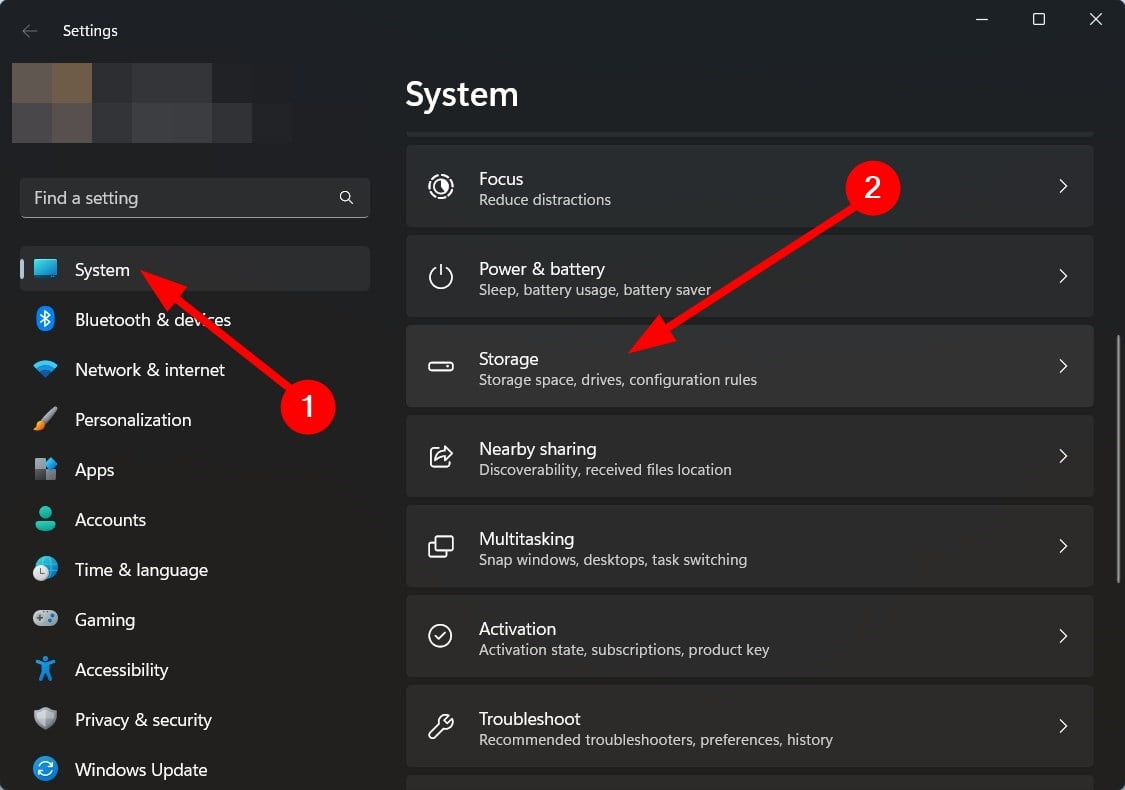
- Click on Temporary files.
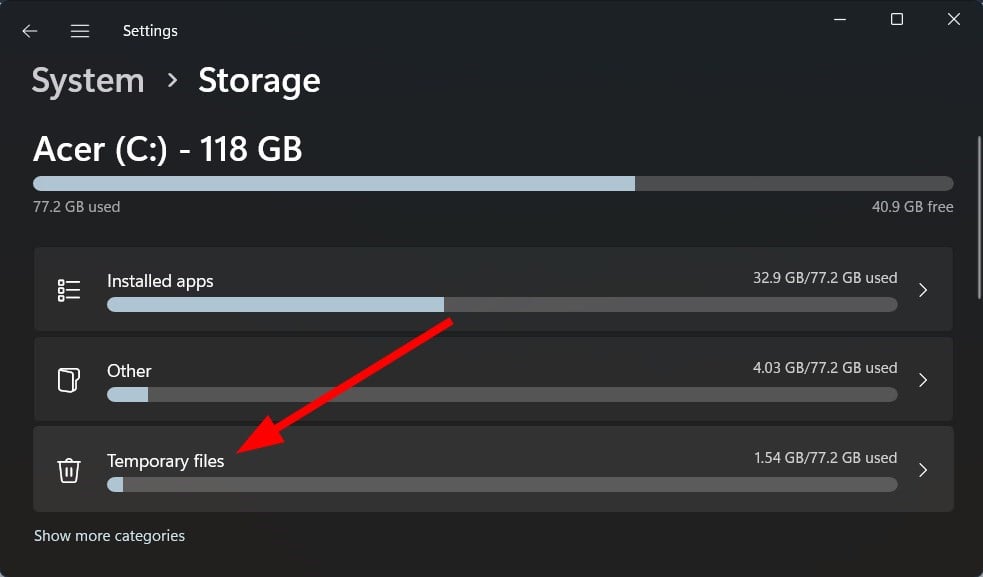
- Check the box for the System error memory dump files option.
- Hit the Remove files button.
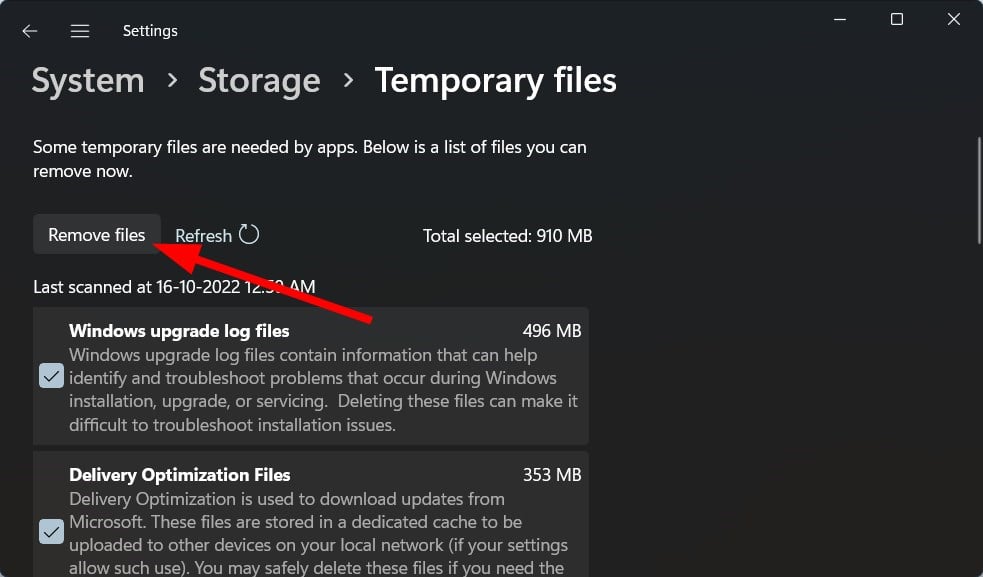
Use Disk Cleanup
- Press the Windows button to open the Start menu.
- Search for Disk Cleanup and open it.
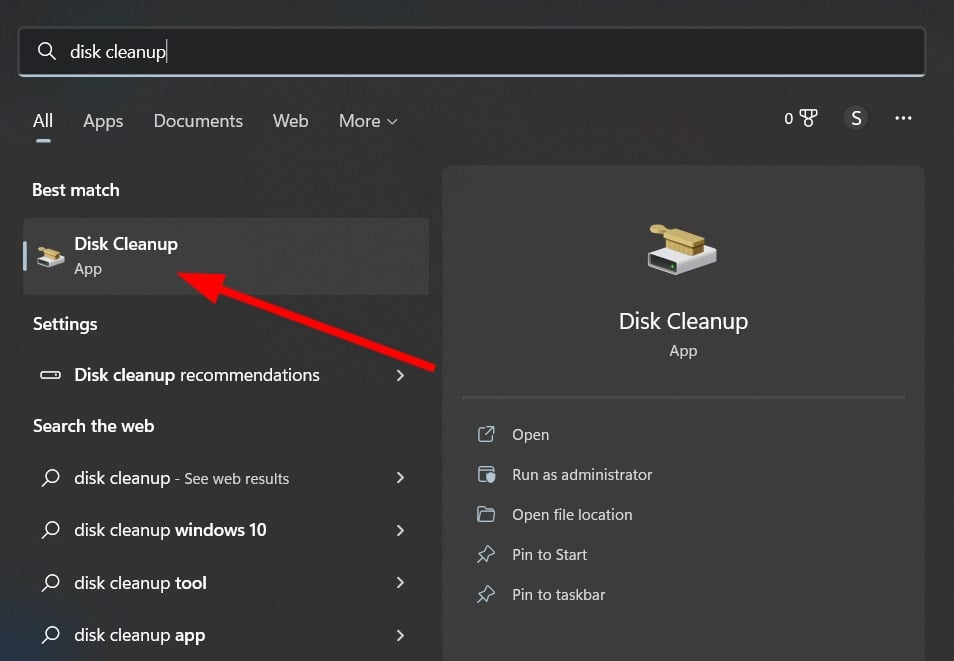
- Select the drive where the system dump file is located and press OK.
- Click the Clean up system files option.
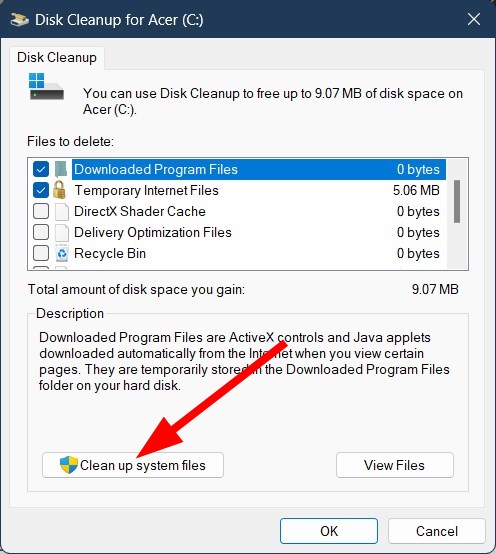
- Check the box for System error memory dump files.
- Hit the OK button.
Use Command Prompt
- Press Windows button to open the Start menu.
- Search for Command Prompt and click on Run as administrator option.
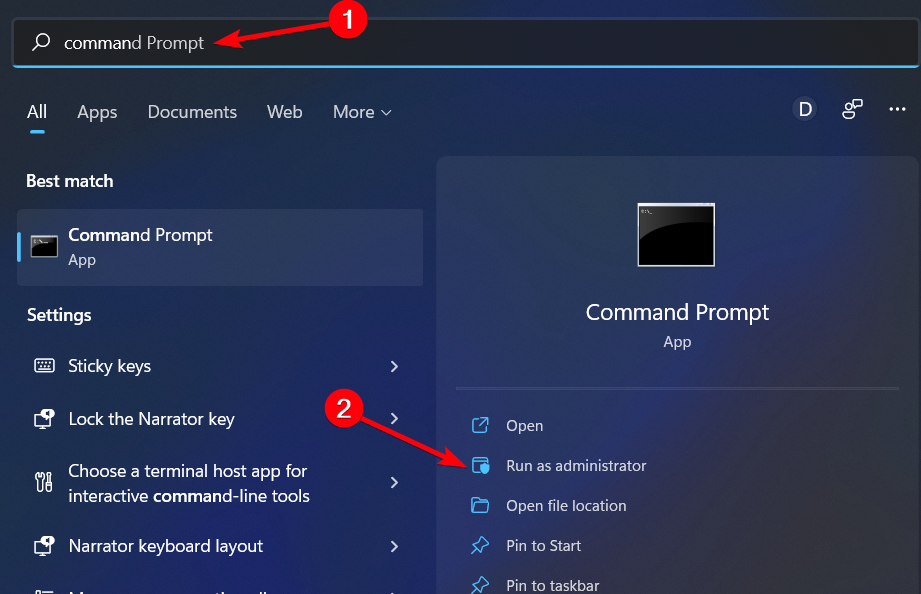
- Type the below command and press Enter:
del /f /s /q %systemroot%memory.dmp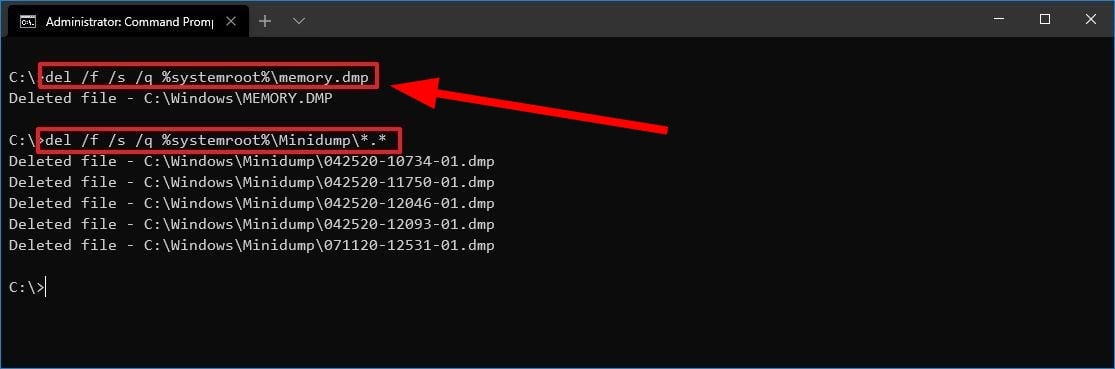
If you are coming across BSoD error, and want to fix it without going through the fuss of manually doing it, then you can check out our guide that lists some of the best BSoD fixers for Windows 11.
Moreover, before going ahead and fixing the problem, it is very important to know the root cause of it. If you want some behind-the-scenes knowledge on what causes BSoD error, then you can check out this article including the main BSoD causes.
That is it from us in this guide. Let us know in the comments below if you were able to locate the system crash memory dump file on your Windows 11 PC.
Still experiencing issues?
SPONSORED
If the above suggestions have not solved your problem, your computer may experience more severe Windows troubles. We suggest choosing an all-in-one solution like Fortect to fix problems efficiently. After installation, just click the View&Fix button and then press Start Repair.
![]()
Newsletter
Определим причину и затем предоставим возможное решение проблемы устройства, работающего под управлением операционной системы Windows 10, создающего только файл minidump. Минидамп Виндовс — это небольшой файл, который сохраняется на вашем устройстве каждый раз, когда система неожиданно зависает, например, когда появляется BSOD (синий экран смерти).
minidump находится в каталоге C:Windowsminidump или C:Winntminidump в зависимости от вашей версии ОС и имеют имена файлов, такие как «Mini031120-01.dmp» — 03 — это месяц, 11 — день, 20 — год, а 01 — номер файла дампа.
Windows 10 создает только minidump файл
Термин eMMC — сокращение от «Embedded Multi-Media Controller» («Встроенный мультимедийный контроллер») и относится к пакету, состоящему из флэш-памяти и контроллера.
Если файл минидамп сохраняется в каталог %systemroot%minidump, а не в стандартное расположение C:windowsminidump. То эта проблема вызвана тем, что из-за управления питанием на устройствах SD eMMC, Windows всегда создает дамп и игнорирует параметры дампа памяти, настроенные администратором.
Чтобы переопределить сохранение по умолчанию, на устройстве должен быть настроен специальный параметр реестра.
Вы можете выполнить действия, описанные ниже, чтобы переопределить функцию энергосбережения Windows eMMC во время BugCheck (также известную как ошибка остановки или ошибка синего экрана), чтобы создать дамп памяти ядра или полный дамп памяти.
[stextbox id=»info»]Прежде чем начать, поскольку это операция реестра, рекомендуется создать резервную копию реестра или создать точку восстановления системы на случай, если процедура завершится неудачно.[/stextbox]
После того, как вы приняли необходимые меры предосторожности, вы можете действовать следующим образом:
1. Нажмите клавишу Windows + R. В диалоговом окне «Выполнить» введите «control system» и нажмите «Enter», открываем «Дополнительные параметры системы» > «Загрузка и восстановление». Для параметра «Запись отладочной информации» должно быть задано «Дамп памяти ядра» или «Полный дамп памяти».

2. Затем перейдите к запуску редактора реестра, чтобы создать и настроить следующий раздел реестра:
ForceF0State: REG_DWORD: 0x1
Этот параметр реестра позволяет записать файл дампа.
Перейдите к пути реестра:
HKLMSYSTEMCurrentControlSetservicessdbusParameters
- Затем щелкните правой кнопкой мыши в пустое место на правой панели
- Выберите «Создать» > «DWORD» (32-бита)
- С названием параметра ForceF0State
- Дважды щелкните только что созданный параметр и установите для данных значение 0x1
- Нажмите ОК.


3. Затем создайте и настройте следующий раздел реестра:
AlwaysKeepMemoryDump: REG_DWORD: 1
Этот параметр реестра гарантирует, что файл дампа не будет удален при перезагрузке, даже если у вас мало свободного места на диске.
Перейдите к пути реестра:
HKEY_LOCAL_MACHINESYSTEMCurrentControlSetControlCrashControl
- Затем щелкните правой кнопкой мыши пустое место на правой панели
- Выберите «Создать» > «DWORD» (32-бита)
- Назовите параметр AlwaysKeepMemoryDump
- Дважды щелкните на него и установите для параметра «Значение» 1.
- Нажмите ОК.

4. Убедитесь, что максимальный размер файла подкачки больше, чем объем оперативной памяти, используемой на компьютере.
5. Перезагрузите устройство.
Содержание
- Настройка minidump Windows 10
- Где находится minidump
- Windows 10 создает только minidump файл
- Почему нет Minidump?
- Нет папки minidump windows
Настройка minidump Windows 10
Определим причину и затем предоставим возможное решение проблемы устройства, работающего под управлением операционной системы Windows 10, создающего только файл minidump. Минидамп Виндовс — это небольшой файл, который сохраняется на вашем устройстве каждый раз, когда система неожиданно зависает, например, когда появляется BSOD (синий экран смерти).
Где находится minidump
minidump находится в каталоге C:Windowsminidump или C:Winntminidump в зависимости от вашей версии ОС и имеют имена файлов, такие как «Mini031120-01.dmp» — 03 — это месяц, 11 — день, 20 — год, а 01 — номер файла дампа.
Windows 10 создает только minidump файл
Термин eMMC — сокращение от «Embedded Multi-Media Controller» («Встроенный мультимедийный контроллер») и относится к пакету, состоящему из флэш-памяти и контроллера.
Если файл минидамп сохраняется в каталог %systemroot%minidump, а не в стандартное расположение C:windowsminidump. То эта проблема вызвана тем, что из-за управления питанием на устройствах SD eMMC, Windows всегда создает дамп и игнорирует параметры дампа памяти, настроенные администратором.
Чтобы переопределить сохранение по умолчанию, на устройстве должен быть настроен специальный параметр реестра.
Вы можете выполнить действия, описанные ниже, чтобы переопределить функцию энергосбережения Windows eMMC во время BugCheck (также известную как ошибка остановки или ошибка синего экрана), чтобы создать дамп памяти ядра или полный дамп памяти.

После того, как вы приняли необходимые меры предосторожности, вы можете действовать следующим образом:
1. Нажмите клавишу Windows + R. В диалоговом окне «Выполнить» введите «control system» и нажмите «Enter», открываем «Дополнительные параметры системы» > «Загрузка и восстановление». Для параметра «Запись отладочной информации» должно быть задано «Дамп памяти ядра» или «Полный дамп памяти».
2. Затем перейдите к запуску редактора реестра, чтобы создать и настроить следующий раздел реестра:
ForceF0State: REG_DWORD: 0x1
Этот параметр реестра позволяет записать файл дампа.
Перейдите к пути реестра:
HKLMSYSTEMCurrentControlSetservicessdbusParameters
- Затем щелкните правой кнопкой мыши в пустое место на правой панели
- Выберите «Создать» > «DWORD» (32-бита)
- С названием параметра ForceF0State
- Дважды щелкните только что созданный параметр и установите для данных значение 0x1
- Нажмите ОК.
3. Затем создайте и настройте следующий раздел реестра:
AlwaysKeepMemoryDump: REG_DWORD: 1
Этот параметр реестра гарантирует, что файл дампа не будет удален при перезагрузке, даже если у вас мало свободного места на диске.
Перейдите к пути реестра:
HKEY_LOCAL_MACHINESYSTEMCurrentControlSetControlCrashControl
- Затем щелкните правой кнопкой мыши пустое место на правой панели
- Выберите «Создать» > «DWORD» (32-бита)
- Назовите параметр AlwaysKeepMemoryDump
- Дважды щелкните на него и установите для параметра «Значение» 1.
- Нажмите ОК.
4. Убедитесь, что максимальный размер файла подкачки больше, чем объем оперативной памяти, используемой на компьютере.
5. Перезагрузите устройство.
Почему нет Minidump?
Доброго времени суток!
Прошу Вас помочь в следующей ситуации.
При работе ОС «зависает», никак не реагирует, только перезагрузка в ручном режиме. Иногда могут появится не до конца отображенный BSOD (я так подозреваю, что это именно BSOD). См.фото в приложении.
Подобные зависания могут быть в произвольном режиме, в инет-серфинге, просмотре фильмом и даже просто при простое ПК (даже не входя в систему под учеткой). Несмотря на это ПК может проработать не отключаясь несколько дней, играть на полную загрузку видеокарты (у меня три монитора) и ни каких проблем.
Проблема в том, что в папке Minidump, нет файлов отчета после таких ошибок. Необходимые соответствующие настройки в системе установлены. См. фото в приложении.
Просмотр системного журнала событий показывает, что перед «зависанием» и перезагрузкой, постоянно выскакивает предупреждение «Сбой загрузки драйвера DriverWudfRd для устройства SWDWPDBUSENUM<78b31de9-4ccf-11e4-be65-806e6f6e6963>#0000000000007E00.» См.фото в приложении.
Что это за устройство я не смог определить. Более того, на все устройства у меня установлены и обновлены драйвера с сайта производителя. ПК подключен к ИБП+Стабилизатор.
Что я делал:
1) Переустанавливал ОС на W7x64, W8x64, W8.1×64, на всех системах такая болезнь.
2) Проверял планки Мемтестом как по отдельности так и совместно, ошибок нет. См.фото в приложении.
3) Проверял SSD и HDD никаких BAD-блоков, менял диск перед сменой ОС, обновлял прошивки — результата не дало.
4) Обновлял BIOS мат/платы.
5) Периодически обновлял драйвера видеокарты, ставил бета-версии — результата нет.
6) Прогонял 3DMark во всех режимах, видеокарта даже не дернулась, в играх в разрешении 5760х1080 никаких тормозов.
Подскажите в каком направлении «копать». Если не достаточно данных, подскажите, что еще предоставить или какие манипуляции произвести?
Отчет Аида64 двух видов, полная и аппаратная. См в приложении.
Вложения
BSOD в Win 8.1, но в Minidump ничего нет, хотя и должно
Принес знакомый комп, говорит BSOD-ы одолевают. Я зашёл в папку Minidump каталога винды, но она.
Файл minidump. На что ругается и почему?
Здравствуйте, форумчане! Помогите разобраться с проблемой. Суть в том, что с некоторых пор начала.
Minidump
Здравствуйте вопрос такого плана,проблема в отсутствие файла Minidump ,недавно тут темы были в.
 MiniDump
MiniDump
Имеется довольно популярный код для создания дамп-файла при краше. Проблема в том, что я не понимаю.
Нет папки minidump windows
Будем жить, Маэстро.
Сообщения: 6694
Благодарности: 1392
| Конфигурация компьютера | |
| Материнская плата: ABIT IS7-E2 i865PE+ICH5, S-478 VC 6ch SB Lan ATX 2 DDR 400 | |
| HDD: SAMSUNG HD103SJ (1000 Гб, SATA) | |
| Звук: Интегрированный звук | |
| CD/DVD: LG DVD-RW, GSA-H30N RBBB (SATA) | |
| ОС: Windows XP Professional (SP-3) Russian. Special Edition XP | |
| А «%SystemRoot%»- это что за раздел такой? » |
——-
Правильная постановка вопроса свидетельствует о некотором знакомстве с делом.
3нание бывает двух видов. Мы сами знаем предмет — или же знаем, где найти о нём сведения.
[Quick Killer 3.0 Final [OSZone.net]] | [Quick Killer 3.0 Final [SafeZone.cc]] | [Парсер логов Gmer] | [Парсер логов AVZ]
Это сообщение посчитали полезным следующие участники:
| Конфигурация компьютера | |
| Материнская плата: Asus M3A | |
| Видеокарта: nVIDIA GeForce 210 | |
| Блок питания: Thermaltake XP550 NP 430 Вт | |
| ОС: Windows 7 SP1 x64 |
——-
Хотите, чтобы девушка сказала вам «Да!»? Спросите, принимает ли она условия лицензионного соглашения.
Это сообщение посчитали полезным следующие участники:
Будем жить, Маэстро.
Сообщения: 6694
Благодарности: 1392
» width=»100%» style=»BORDER-RIGHT: #719bd9 1px solid; BORDER-LEFT: #719bd9 1px solid; BORDER-BOTTOM: #719bd9 1px solid» cellpadding=»6″ cellspacing=»0″ border=»0″>
| Конфигурация компьютера | |||||||
| Материнская плата: ABIT IS7-E2 i865PE+ICH5, S-478 VC 6ch SB Lan ATX 2 DDR 400 | |||||||
| HDD: SAMSUNG HD103SJ (1000 Гб, SATA) | |||||||
| Звук: Интегрированный звук | |||||||
| CD/DVD: LG DVD-RW, GSA-H30N RBBB (SATA) | |||||||
| ОС: Windows XP Professional (SP-3) Russian. Special Edition XP | |||||||

——- Это сообщение посчитали полезным следующие участники:
Сообщения: 2907 » width=»100%» style=»BORDER-RIGHT: #719bd9 1px solid; BORDER-LEFT: #719bd9 1px solid; BORDER-BOTTOM: #719bd9 1px solid» cellpadding=»6″ cellspacing=»0″ border=»0″>
И если автоматическая перезагрузка включена, или не выбран пункт меню, как на скрине, то дамп тоже не запишется. » если я поставлю галку «выполн. авматич.перезагрузку»,то папка %SystemRoot%Minidump у меня создастся и в ней возможно дамп » Adblock |
