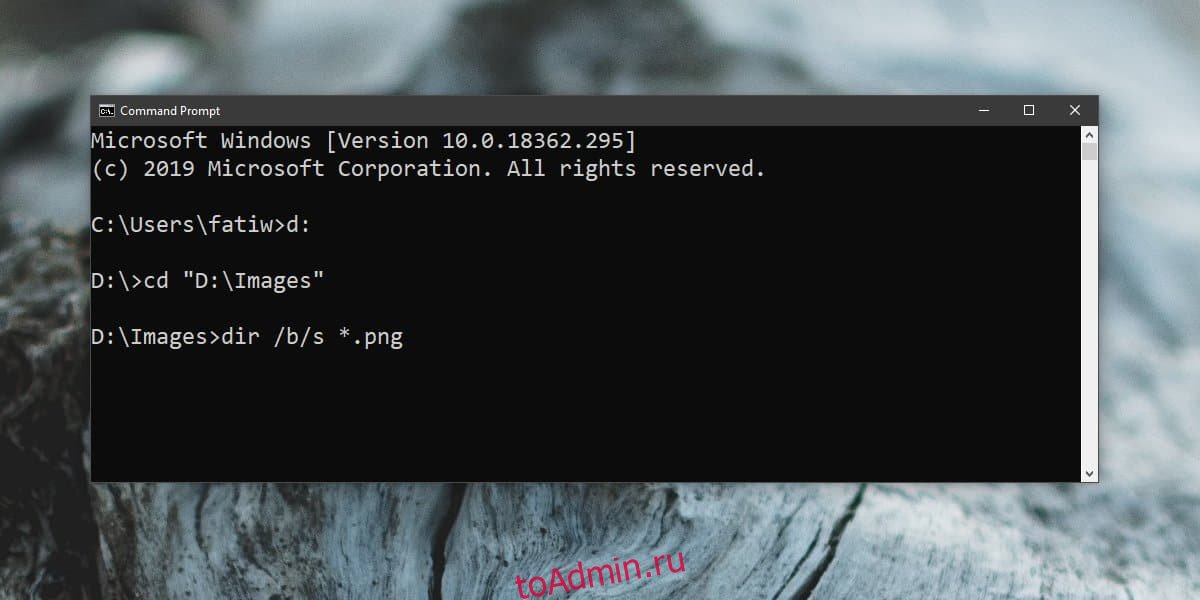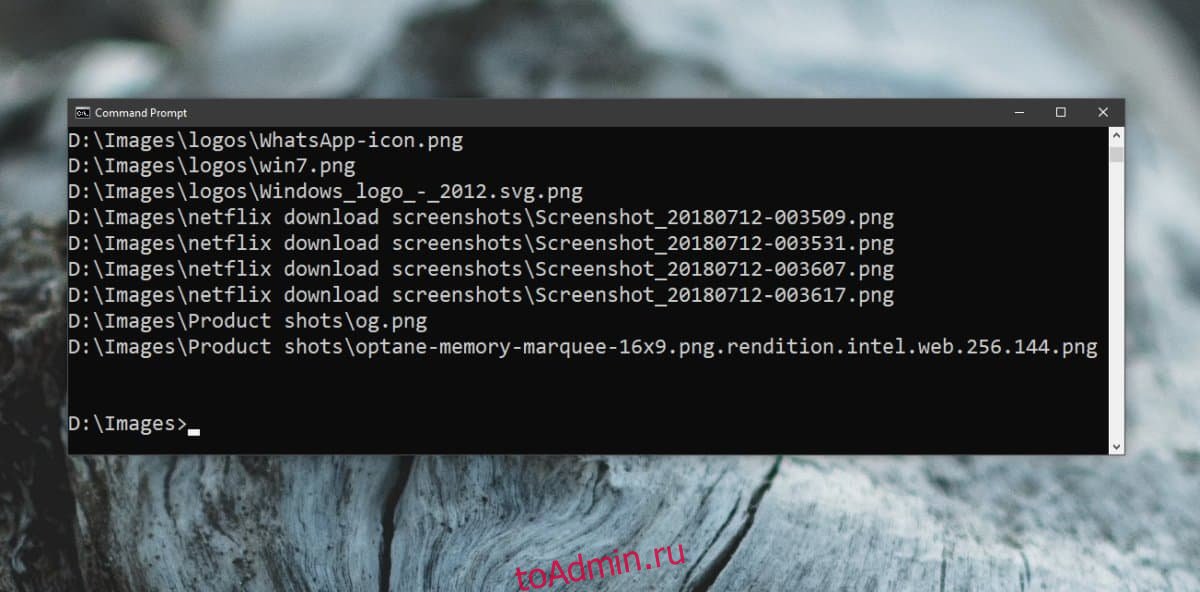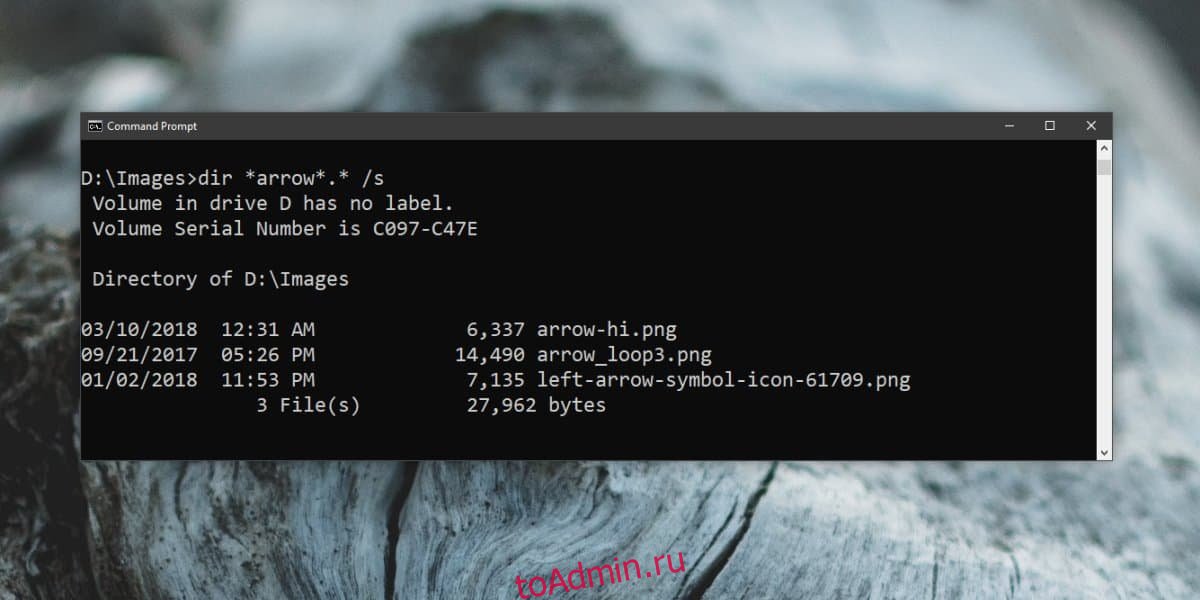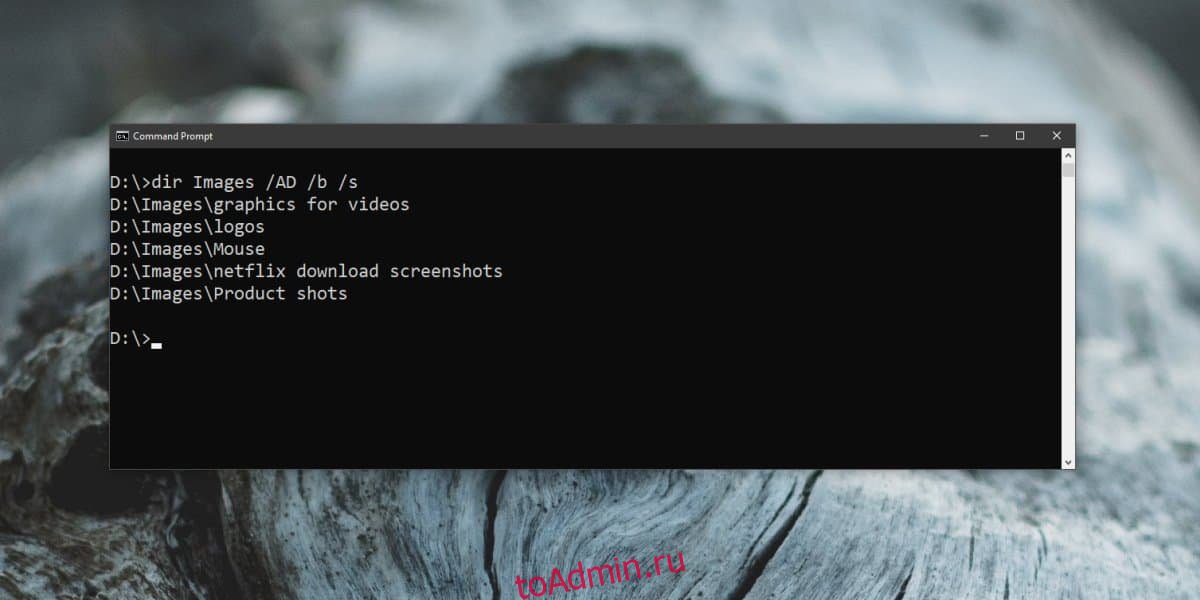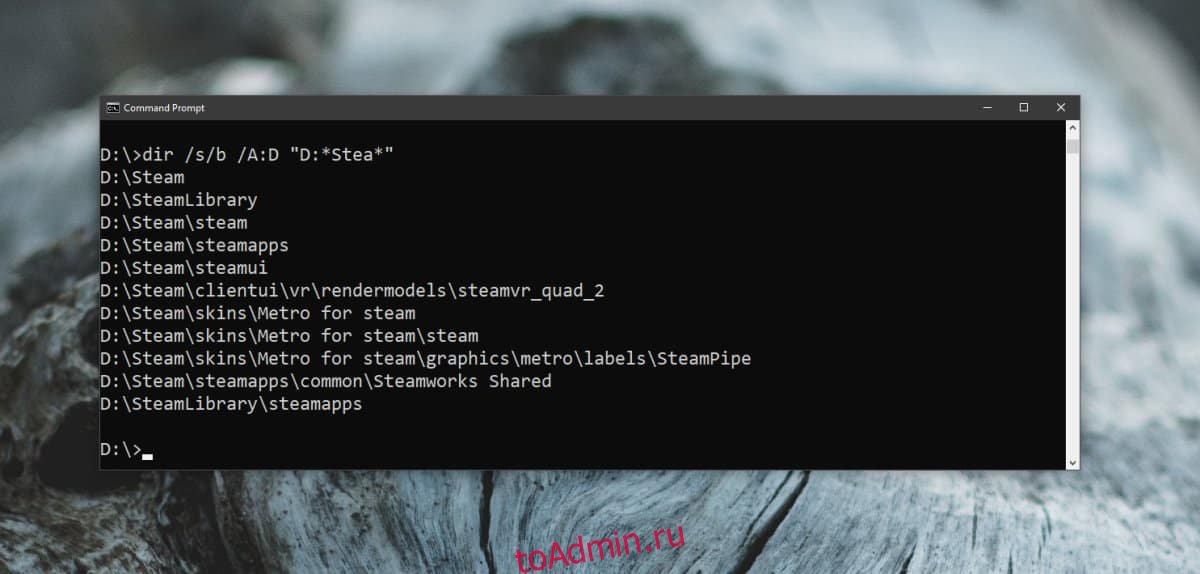Программистам часто приходится работать в консоли — например, чтобы запустить тестирование проекта, закоммитить новый код на Github или отредактировать документ в vim. Всё это происходит так часто, что все основные действия с файлами становится быстрее и привычнее выполнять в консоли. Рассказываем и показываем основные команды, которые помогут ускорить работу в терминале под ОС Windows.
Для начала нужно установить терминал или запустить командную строку, встроенную в Windows — для этого нажмите Win+R и введите cmd. Терминал часто встречается и прямо в редакторах кода, например, в Visual Studio Code.
Чтобы ввести команду в консоль, нужно напечатать её и нажать клавишу Enter.
Содержимое текущей папки — dir
Выводит список файлов и папок в текущей папке.
C:content-server>dir
Том в устройстве C имеет метку SYSTEM
Серийный номер тома: 2C89-ED9D
Содержимое папки C:content-server
06.10.2020 00:41 <DIR> .
06.10.2020 00:37 <DIR> .circleci
16.07.2020 16:04 268 .editorconfig
16.07.2020 16:04 10 .eslintignore
16.07.2020 16:04 482 .eslintrc
06.10.2020 00:37 <DIR> .github
16.07.2020 16:04 77 .gitignore
06.10.2020 00:41 <DIR> assets
06.10.2020 00:41 <DIR> gulp
16.07.2020 16:10 379 gulpfile.js
16.07.2020 16:10 296 320 package-lock.json
16.07.2020 16:10 751 package.json
16.07.2020 16:04 509 README.md
Открыть файл
Чтобы открыть файл в текущей папке, введите его полное имя с расширением. Например, blog.txt или setup.exe.
Перейти в другую папку — cd
Команда cd без аргументов выводит название текущей папки.
Перейти в папку внутри текущего каталога
C:content-server>cd assets
C:content-serverassets>
Перейти на одну папку вверх
C:content-serverassets>cd ..
C:content-server>
Перейти в папку на другом диске
c:content-server>cd /d d:/
d:>
Чтобы просто изменить диск, введите c: или d:
Больше статей о фронтенде и работе в айти в телеграм-канале.
👉🏻 Больше статей о фронтенде и работе в айти в телеграм-канале. Подписаться
Создать папку — mkdir или md
Создаём пустую папку code внутри папки html:
d:html>mkdir coded:html>dir
Содержимое папки d:html
03.11.2020 19:23 <DIR> .
03.11.2020 19:23 <DIR> ..
03.11.2020 19:25 <DIR> code
0 файлов 0 байт
3 папок 253 389 438 976 байт свободно
Создаём несколько пустых вложенных папок — для этого записываем их через косую черту.
d:html>mkdir cssjs
d:html>dir
Том в устройстве D имеет метку DATA
Серийный номер тома: 0000-0000
Содержимое папки d:html
03.11.2020 19:23 <DIR> .
03.11.2020 19:23 <DIR> ..
03.11.2020 19:25 <DIR> code
03.11.2020 19:29 <DIR> css
Создаётся папка css, внутри которой находится папка js. Чтобы проверить это, используем команду tree. Она показывает дерево папок.
Удалить папку — rmdir или rd
Чтобы удалить конкретную папку в текущей, введите команду rmdir.
d:htmlcss>rmdir js
При этом удалить можно только пустую папку. Если попытаться удалить папку, в которой что-то есть, увидим ошибку.
d:htmlcss>d:html>rmdir css
Папка не пуста.
Чтобы удалить дерево папок, используйте ключ /s. Тогда командная строка запросит подтверждение перед тем, как удалить всё.
d:html>rmdir css /s
css, вы уверены [Y(да)/N(нет)]? y
Показать дерево папок — tree
В любом момент мы можем увидеть структуру папок. Для этого используется команда tree.
d:html>tree
Структура папок тома DATA
Серийный номер тома: 0000-0000
D:.
├───code
└───css
└───js
Если вы хотите посмотреть содержимое всего диска, введите tree в корне нужного диска. Получится красивая анимация, а если файлов много, то ещё и немного медитативная.
Удаление файла — del или erase
Команда для удаления одного или нескольких файлов.
d:html>del blog.txt
Переименование файла — ren или rename
Последовательно вводим ren, старое и новое имя файла.
d:html>dir
Содержимое папки d:html
03.11.2020 19:23 <DIR> .
03.11.2020 19:23 <DIR> ..
03.11.2020 19:59 0 blag.txt
d:html>ren blag.txt blog.txt
d:html>dir
Содержимое папки d:html
03.11.2020 19:23 <DIR> .
03.11.2020 19:23 <DIR> ..
03.11.2020 19:59 0 blog.txt
Команды одной строкой
Очистить консоль — cls
Информация о системе — systeminfo
d:html>systeminfo
Имя узла: DESKTOP-6MHURG5
Название ОС: Майкрософт Windows 10 Pro
Версия ОС: 10.0.20246 Н/Д построение 20246
Изготовитель ОС: Microsoft Corporation
Параметры ОС: Изолированная рабочая станция
Сборка ОС: Multiprocessor Free
Информация о сетевых настройках — ipconfig
d:html>ipconfig
Настройка протокола IP для Windows
Адаптер Ethernet Ethernet 2:
Состояние среды. . . . . . . . : Среда передачи недоступна.
DNS-суффикс подключения . . . . . :
Список запущенных процессов — tasklist
c:>tasklist
Имя образа PID Имя сессии № сеанса Память
========================= ======== ================ =========== ============
System Idle Process 0 Services 0 8 КБ
System 4 Services 0 2 688 КБ
Secure System 72 Services 0 23 332 КБ
…
Справка по командам — help
Команда help без аргументов выводит список всех возможных команд. help вместе с именем команды выведет справку по этой команде.
d:html>help tree
Графическое представление структуры папок или пути.
TREE [диск:][путь] [/F] [/A]
/F Вывод имен файлов в каждой папке.
/A Использовать символы ASCII вместо символов национальных алфавитов.
В этой статье приведены не все команды и не все их возможности, но вы всегда можете воспользоваться командой help и узнать о том, что ещё может командная строка.
Как ещё ускорить работу
- 10 горячих клавиш VS Code, которые ускорят вашу работу
- Полезные команды для работы с Git
- Полезные команды для работы с Node. js
«Доктайп» — журнал о фронтенде. Читайте, слушайте и учитесь с нами.
ТелеграмПодкастБесплатные учебники
Как быстро найти файл в Windows с помощью cmd ?
Приветствую вас, сейчас мы научимся, как найти файл или папку в Windows без помощи неважно работающего проводника системы, и будем использовать для этого либо команды в MS-DOS, либо с помощью его эмулятора – консоли команд cmd. У такого способа есть лишь один недостаток, который связан лишь с беспричинной боязнью пользователей перед текстовым интерфейсом работы с системой и сложившейся привычкой к графическому. Однако, по сути в обоих случаях нам всё равно приходится вручную набирать условия поиска потерявшегося файла или пакета файлов, а здесь без «вседозволенности» консоли просто не обойтись. От команд давно почившей операционной системы MS-DOS не скроется ничего, и cmd способна без труда открыть путь ко всем документам и директориям, которые находятся в чреве Windows .
Что нужно, чтобы найти файл в Windows ?
Нам нужно имя файла и программу, которая его создала либо умеет читать.
Итак, если уверены, что файл просто «потерялся», вам нужно через консоль оказаться в корневой папке системы. Для этого введём пару символов:
cd
и вы там. Если вы точно знаете имя файла или документа, это не проблема даже для поисковика Windows. Но есть ведь задача и посложнее…
А теперь, представьте, что вам нужно найти файл или документ, имя которого вы и толком-то не помните. Допустим, в названии что-то было про «установку». То-ли «установкА», то-ли «установкИ», то-ли «установОК»… Не проблема – так Windows и спросите:
dir *установ*.* /s
где
- dir – команда отобразить список файлов и директорий
- * — что-то там… (ну забыл я, мол)
- . – расширение файла (текстовый, музыка, PDF-ка, фильм и т.п.)
- /s – команда на поиск в текущей директории и подкаталогах.
Результаты через пару мгновений будут выглядеть примерно так:
На этот же манер можно найти файл, если вы знаете, какое расширение он имеет, т.е. какой программой открывается. Командой
dir *.xls /s
или
dir *.docx /s
можно будет найти документы Exel и Word. Присмотритесь к примерам разновидностей команд (вариаций здесь множество):
dir *.txt *.doc
отобразит в одной выдаче документы с расширениями .doc и .txt
dir /p
команда с этим атрибутом (в отличие от /s) поможет. если результатов будет множество, а вам удобнее просматривать их с небольшим интервалом.
dir /on
выдаст список файлов и директорий в алфавитном порядке
dir /s |find "i" |more
отображает все папки и их содержимое, включая время создания, количество файлов в каждой, сколько места занимают.
Успехов
Поиск Windows может найти что угодно на вашем диске Windows. Если вам достаточно нравится эта функция, вы можете расширить поиск на другие диски в вашей системе. Есть другие приложения / утилиты, которые вы можете установить, если обнаружите, что поиск Windows не так эффективен, или вы можете искать файлы и папки из командной строки. Вот как.
Поиск файлов и папок из командной строки
Командная строка может искать файлы и папки на определенном диске или в определенной папке. По умолчанию, если вы запускаете его с правами обычного пользователя, он открывается в вашей пользовательской папке, и вы можете или не хотите выполнять поиск в этой конкретной папке. Вот почему вам нужно знать, как переместить командную строку в другое место.
Если вы хотите выполнить поиск на других дисках без окна, вам нужно сначала переключиться на него с помощью следующей команды;
Синтаксис
drive_letter:
Пример
D:
Чтобы перейти в другую папку, используйте команду ниже. Кавычки необходимы только в том случае, если у вас есть папки, в именах которых есть пробел в пути, который вы вводите, но лучше не добавлять их в привычку.
Синтаксис
cd "path-to-folder"
Пример
cd "D:Images"
Искать файлы по типу
Следующая команда позволяет вам искать в текущей папке все файлы определенного типа.
Синтаксис
dir /b/s *.file_extension
Пример
dir /b/s *.png
Приведенная выше команда будет искать все файлы PNG в текущем каталоге и его подпапках. Параметр / s указывает команде включать подпапки, а параметр / b отображает файлы без включения метаданных, что упрощает чтение списка.
Искать файлы по имени
Для поиска файлов по имени используйте следующую команду;
Синтаксис
dir *file_name*.* /s
Пример
dir *arrow*.* /s
Вышеупомянутая команда будет искать все файлы, которые соответствуют введенному вами имени файла, независимо от типа файла. Если вы хотите сузить поиск по типу файла, введите расширение файла после точки.
Пример
dir *arrow*.jpg /s
Искать папки
Чтобы найти в папке подпапки, используйте следующую команду;
Синтаксис
dir "Name of folder to search" /AD /b /s
Пример
dir Images /AD /b /s
Помните, что приведенная выше команда будет искать подкаталоги в указанной вами папке. Если вы хотите выполнить поиск в другой папке, используйте команду cd, чтобы переместиться туда, где находится папка, а затем выполните команду.
Искать папку с неизвестным именем
Если вы не знаете, как называется папка, вы можете использовать следующую команду.
Синтаксис
dir /s/b /A:D "D:*partial-name-of-folder*"
Пример
dir /s/b /A:D "D:*Stea*"
Что вы думаете об этой статье?
Вчера прочитал на сайте Microsoft©™® статью о системных переменных. Оказывается еще со времен старушки XP, в консоли можно писать несколько команд в ряд, разделяя команды знаком | (вертикальная черта). Весьма удобная функциональная возможность надо заметить. После прочтения статьи, я решил попробовать что-либо найти из под консоли. Команды которые нам потребуются:
- dir
- find
Запускаем консоль (клавиша win + r) — cmd (ок или нажмите клавишу enter). Чтобы найти какой-либо файл напишите — dir <диск, где необходимо искать> /s | find /i «<ваш текст>». Чтобы найти папку введите команду — dir <диск, где необходимо искать> /ad /b /s | find /i «<ваш текст>».
Какой ключ, что обозначает, я описывать не буду, т.к. в выше приведенных мною ссылках вы найдете ответы. Или в консоли наберите после неизвестной вам команды — /?, этот ключ выведет справку. Экспериментируйте с ключами для достижения более весомых результатов поиска.
Метки: cmd.exe, консоль windows, Windows
This entry was posted on 2011/07/24 at 10:28:36 and is filed under Software. You can follow any responses to this entry through the RSS 2.0 feed.
You can leave a response, or trackback from your own site.
Поиск Windows может найти что угодно на вашем диске Windows. Если вам достаточно нравится эта функция, вы можете расширить поиск на другие диски в вашей системе. Есть другие приложения / утилиты, которые вы можете установить, если обнаружите, что поиск Windows не так эффективен, или если вы можете искать файлы и папки из командной строки. Вот как.
Поиск файлов и папок из командной строки
Командная строка может искать файлы и папки на определенном диске или в определенной папке. По умолчанию, если вы запускаете его с правами обычного пользователя, он открывается в вашей пользовательской папке, и вы можете или не хотите выполнять поиск в этой конкретной папке. Вот почему вам нужно знать, как переместить командную строку в другое место.
Если вы хотите выполнить поиск на других дисках без окна, вам нужно сначала переключиться на него с помощью следующей команды;
Синтаксис
drive_letter:
Пример
D:
Чтобы перейти в другую папку, используйте команду ниже. Кавычки необходимы только в том случае, если у вас есть папки, в именах которых есть пробел в пути, который вы вводите, но лучше не добавлять их в привычку.
Синтаксис
cd "path-to-folder"
Пример
cd "D:Images"
Искать файлы по типу
Следующая команда позволяет вам искать в текущей папке все файлы определенного типа.
Синтаксис
dir /b/s *.file_extension
Пример
dir /b/s *.png
Приведенная выше команда будет искать все файлы PNG в текущем каталоге и его подпапках. Параметр / s указывает команде включать подпапки, а параметр / b отображает файлы без включения метаданных, что упрощает чтение списка.
Искать файлы по имени
Для поиска файлов по имени используйте следующую команду;
Синтаксис
dir *file_name*.* /s
Пример
dir *arrow*.* /s
Вышеупомянутая команда будет искать все файлы, которые соответствуют введенному вами имени файла, независимо от типа файла. Если вы хотите сузить поиск по типу файла, введите расширение файла после точки.
Пример
dir *arrow*.jpg /s
Искать папки
Чтобы найти в папке подпапки, используйте следующую команду;
Синтаксис
dir "Name of folder to search" /AD /b /s
Пример
dir Images /AD /b /s
Помните, что приведенная выше команда будет искать подкаталоги в указанной вами папке. Если вы хотите выполнить поиск в другой папке, используйте команду cd, чтобы переместиться туда, где находится папка, а затем выполните команду.
Искать папку с неизвестным именем
Если вы не знаете, как называется папка, вы можете использовать следующую команду.
Синтаксис
dir /s/b /A:D "D:*partial-name-of-folder*"
Пример
dir /s/b /A:D "D:*Stea*"