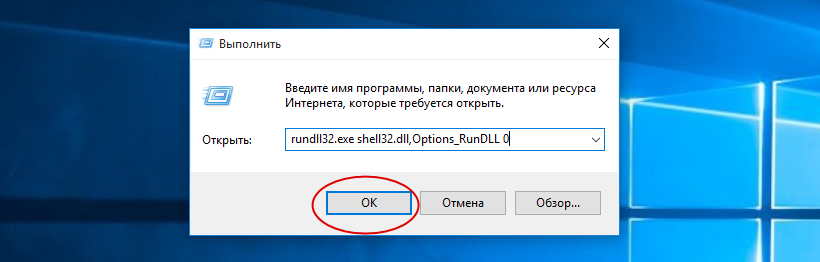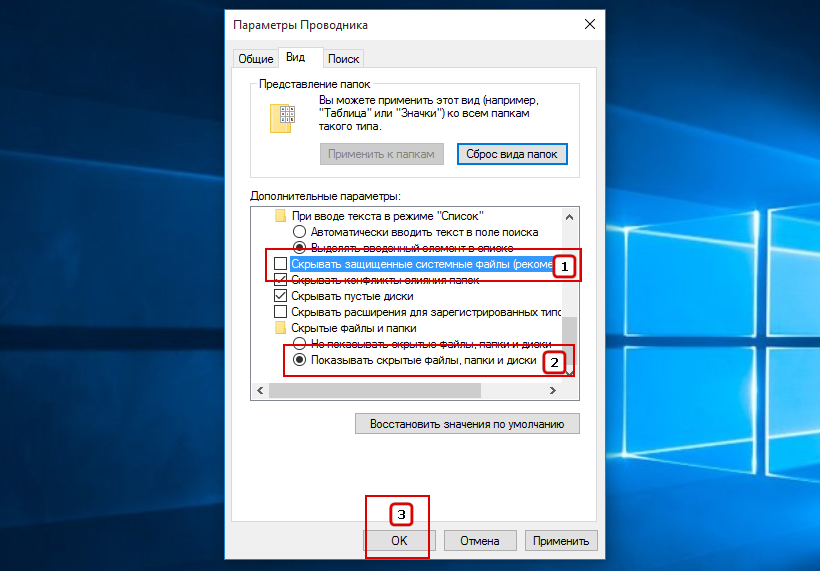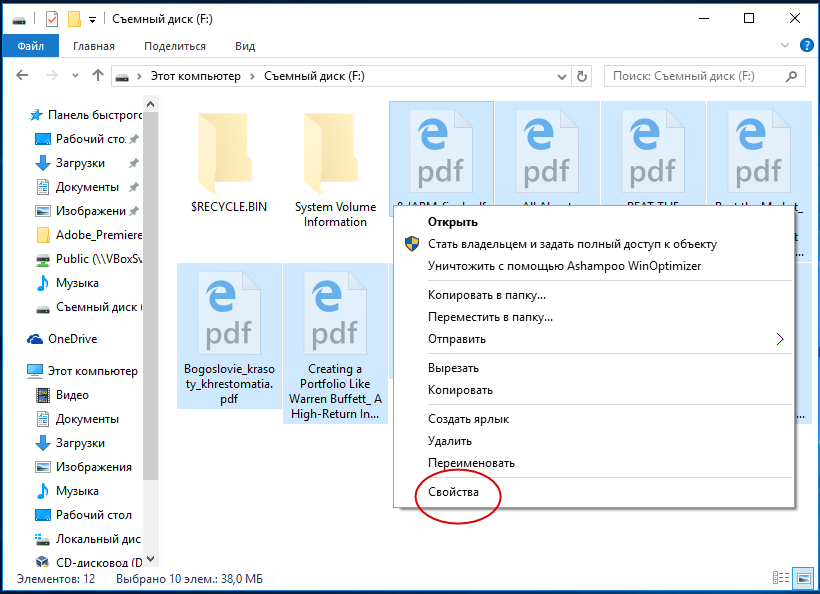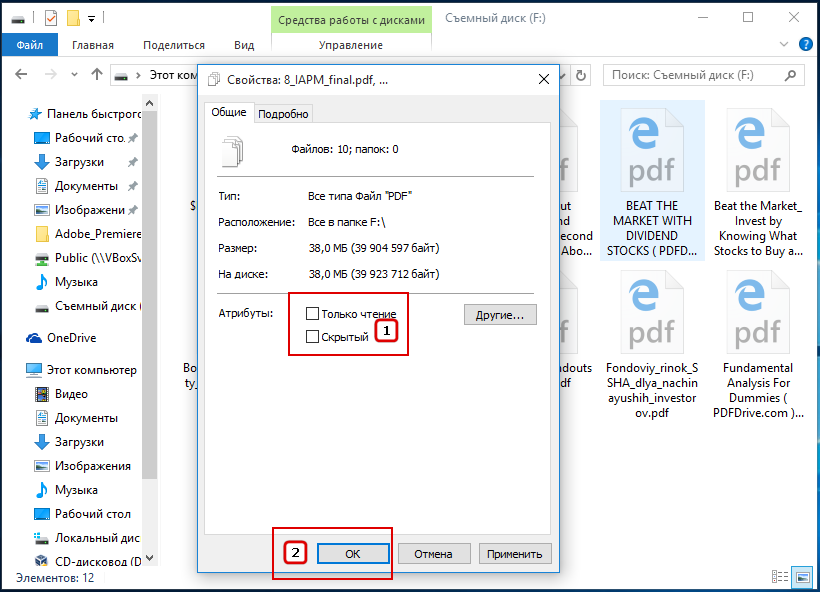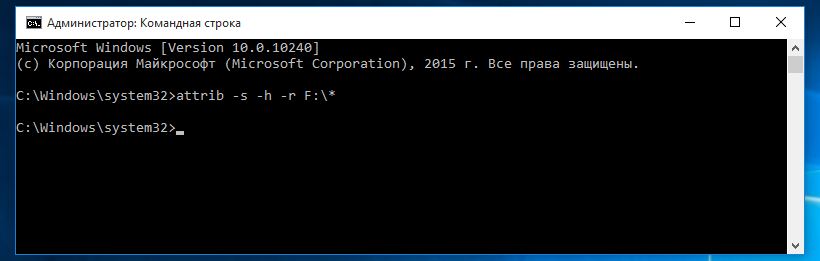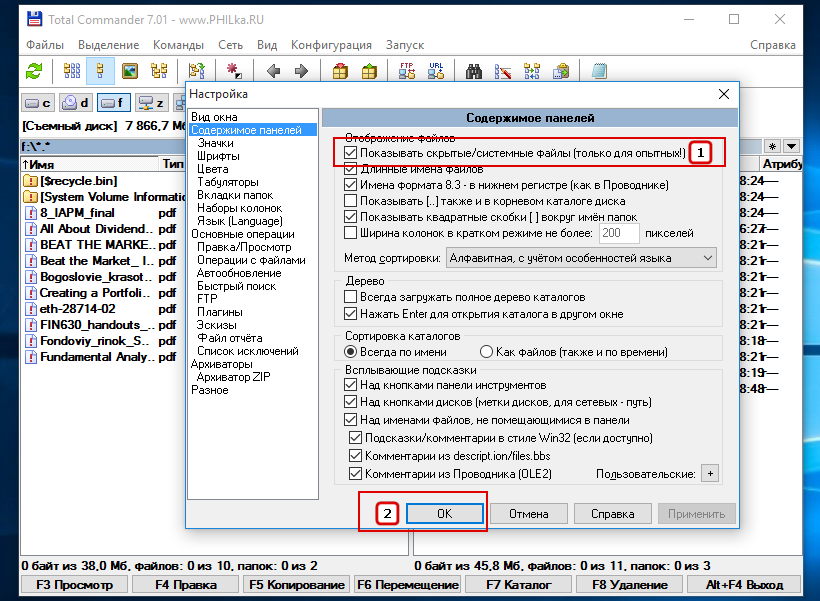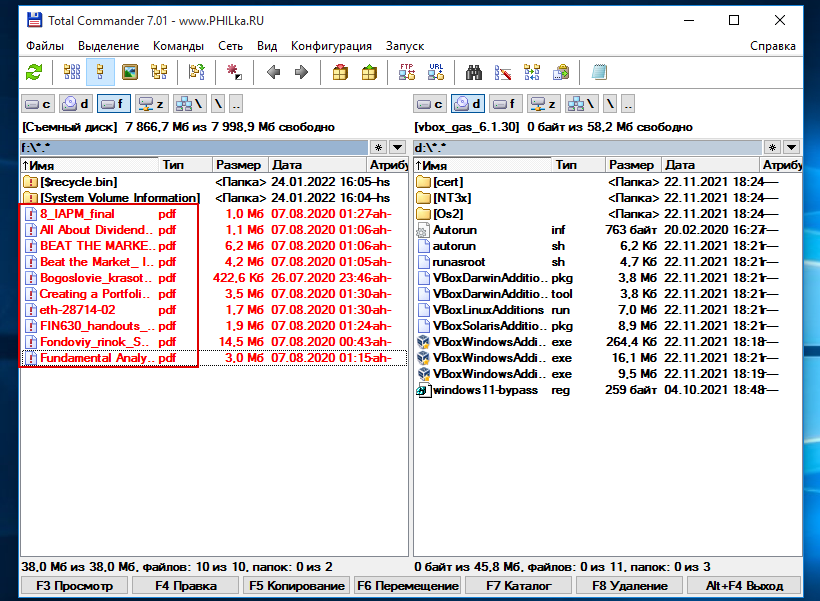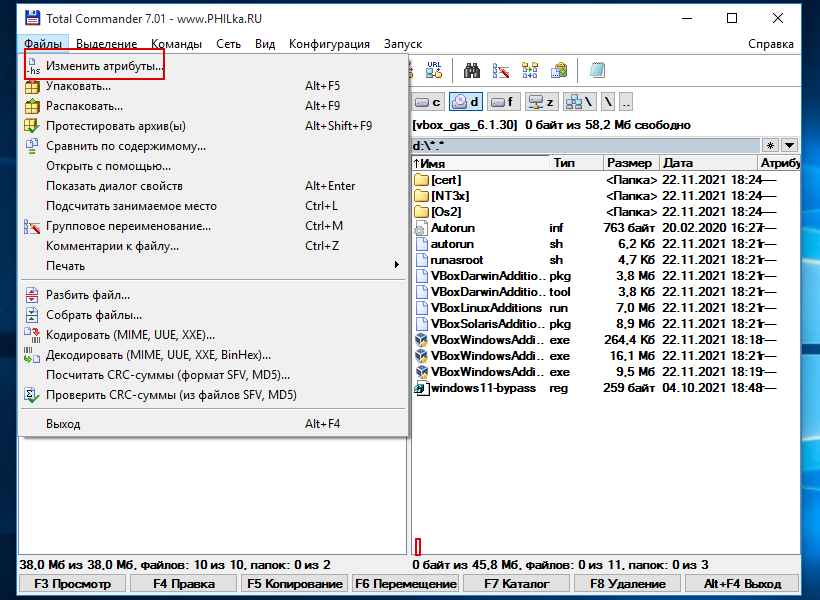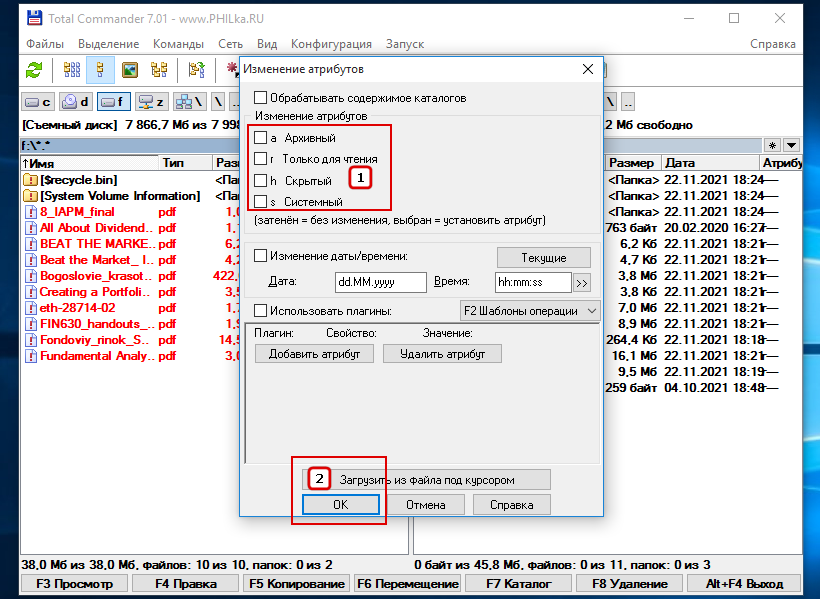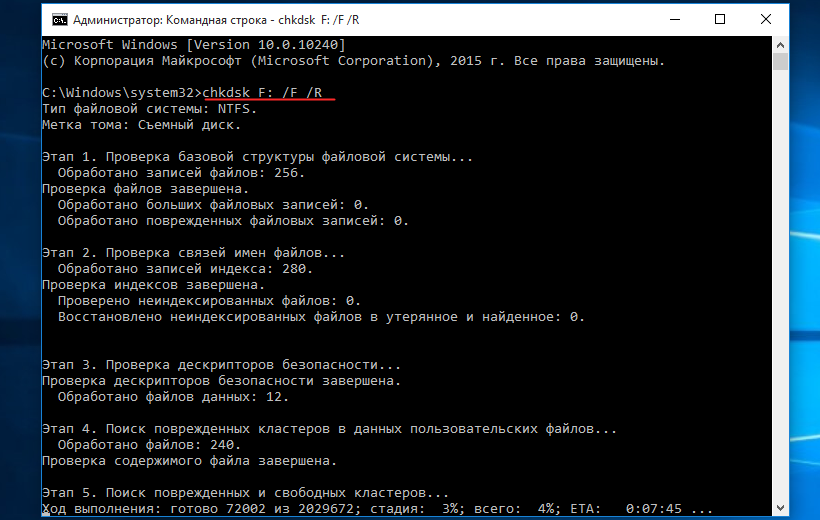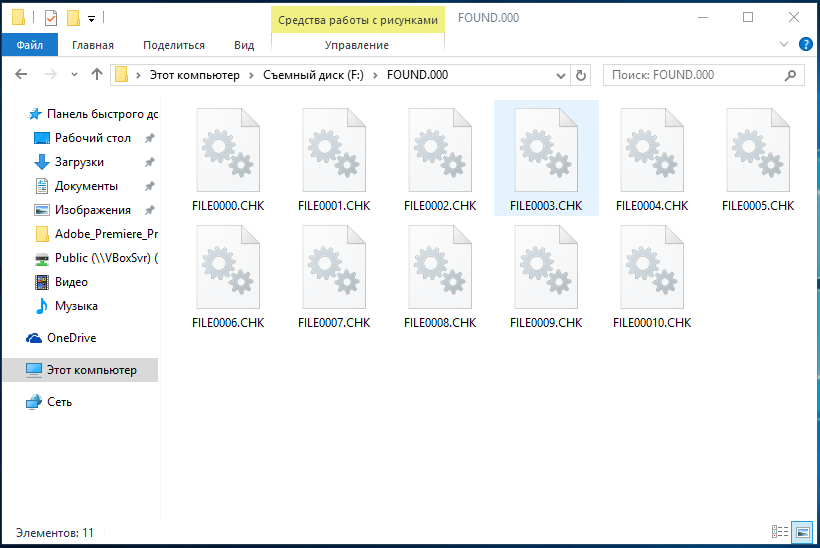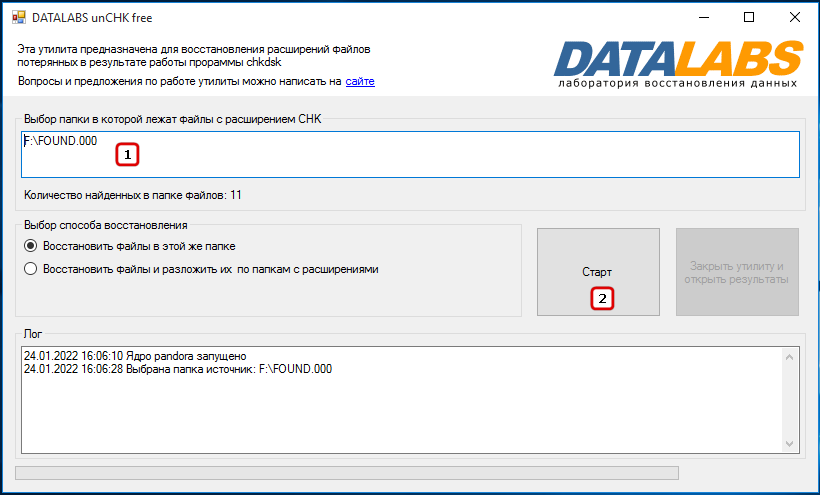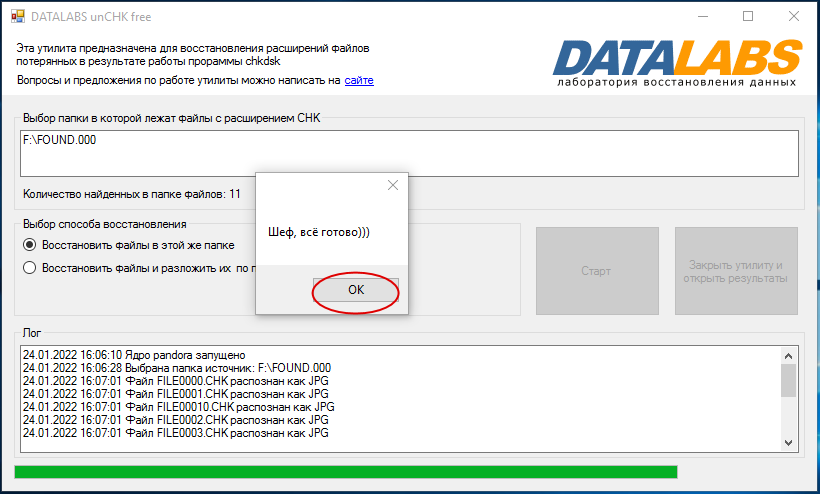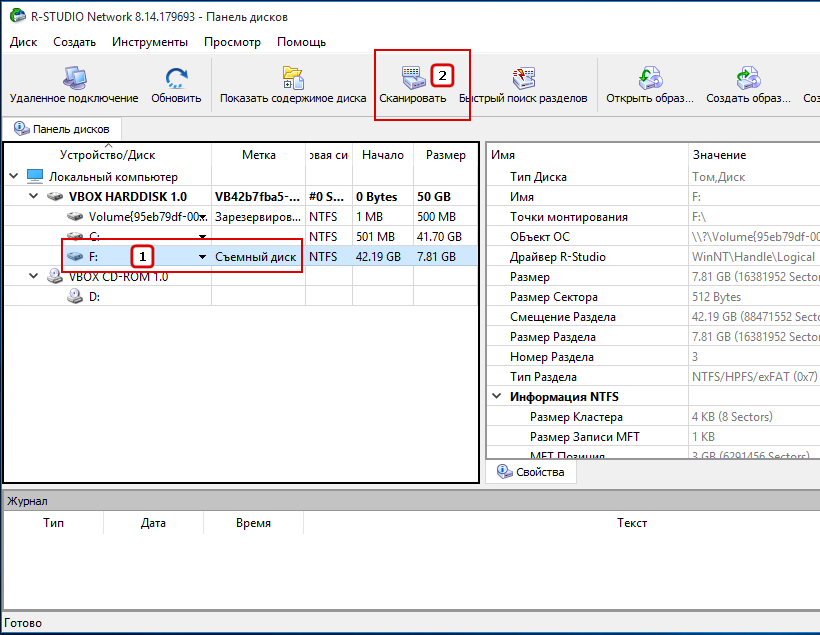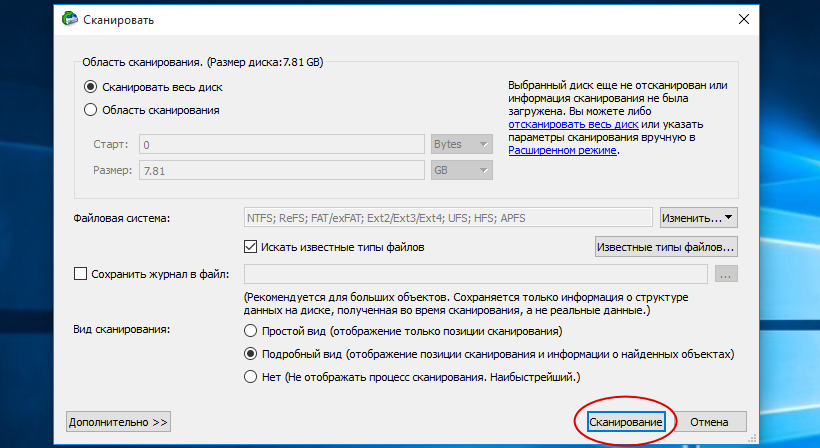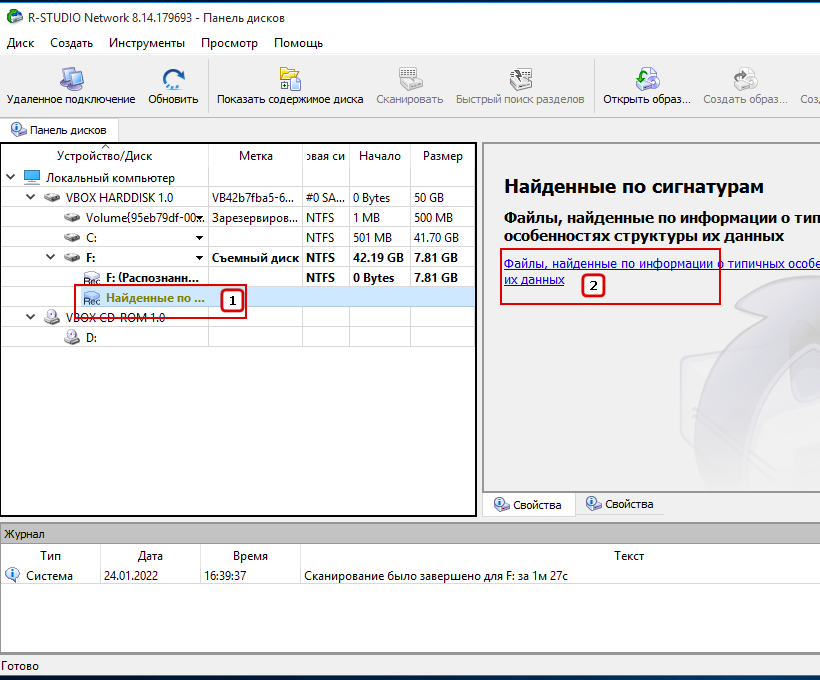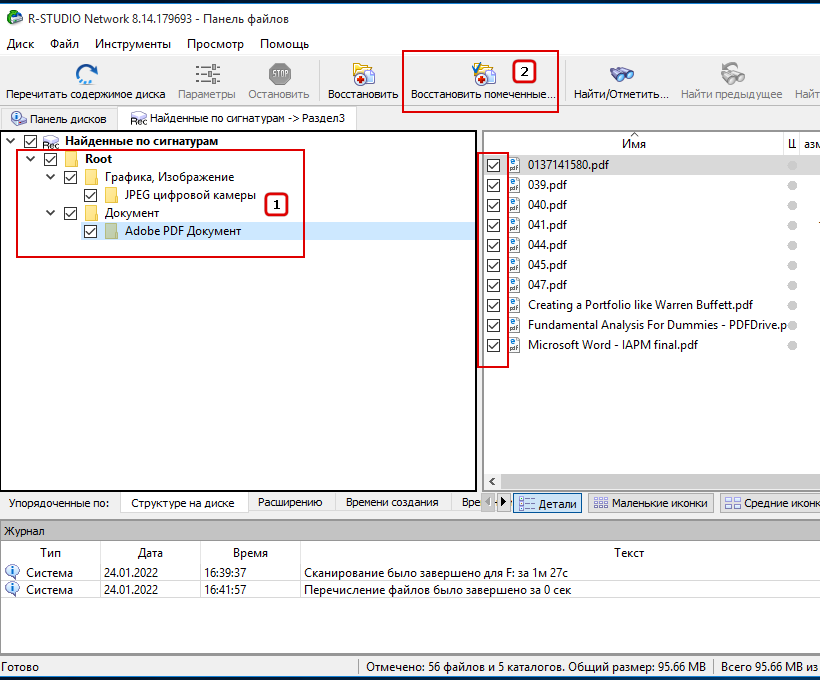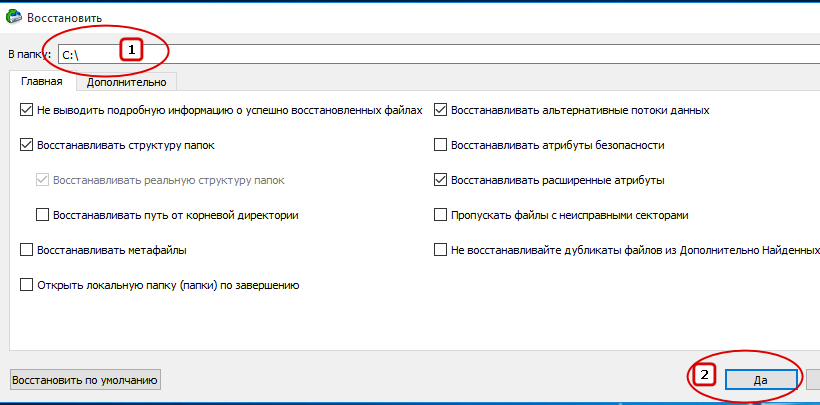Где найти папку найдено после проверки флешки
Gulyaev_Kirill USB флешки 109 просмотров Вопрос задан 9 месяцев назад
Ответов на вопрос: 9

Попробуйте поискать сами файлы по этим буквам: CHK . На худой конец в старых версиях Windows95,98 повреждённые файлы, после проверки диска, обозначались так: CHK0001, CHK0002 и тому подобное.

папка Lost или Found, может быть скрытой, но там ничего интересного не будет, кроме того что она занимает лишнее место


нет ее она просто восстановила флешку

пуск-поиск-найдено. если не получилось сожалею

ГАРАНТИРОВАНО РАБОТАЕТ!!! Папка FOUND.000 находится на самом носителе откуда файлы грохнулись. Она системная и скрытая. Надо в свойствах папок включить показ системных файлов, А там уже восстанавливать файлы из формата CHK

Панель управления
Свойства папки
Показывать скрытые файлы

битые файлы автоматически переименованы и перемещены в скрытую папку, из некоторых наверное возможно будет извлечь данные, остальное – увы, мусор. восстанавливать файы придется ручками.
почему так случилось – возможно выдернули флешку в тот момент когда еще шла запись, либо проходила еще какая то работа с файлами на флешке. для таких целей, чтоб не терять инфу, и придумано безопасное извлечение флешек. если отключить не получается то сейчас флешка занята и с ней идет работа. ну допустим антивирус сканит или может быть еще что..

скрин выложи, что у тебя вот так всё, а не по -другому? а то балабольство какое-то получается.
Добавить ответ на вопрос
Информация о вопросе
Сколько ответов на вопрос?
На вопрос “Где найти папку найдено после проверки флешки” 9 ответов.
Кто задал этот вопрос?
Вопрос задал Gulyaev_Kirill в категории USB флешки.
Когда задали этот вопрос “Где найти папку найдено после проверки флешки”?
Вопрос задали 9 месяцев назад.
Как посмотреть скрытые файлы на флешке
Не редко после заражения вирусами пользователи сталкиваются с тем, что файлы на флешке становятся скрытыми. В результате открыть такие файлы не получается, хотя физически они присутствуют на диске и занимают свободное место. В данной статье мы расскажем о том, как решить эту проблему и посмотреть скрытые файлы на флешке.
Как посмотреть скрытые файлы на флешке в Windows 7
Если у вас Windows 7, то вам нужно открыть любое окно (например, Мой компьютер) и и нажать на клавишу ALT на клавиатуре. После этого вверху окна появится строка с выпадающими меню (Файл, Правка, Вид, Сервис и Справка). Откройте меню «Сервис» и выберите пункт «Параметры папок».
В результате перед вами должно открыться окно «Параметры папок». В этом окне нужно перейти на вкладку «Вид» и снять отметку напротив пункт «Скрывать защищенные системные файлы». Также здесь нужно включить показ скрытых файлов и папок. После внесения всех настроек закройте окно нажатием на кнопку «Ok».
После этого вы сможете посмотреть скрытые файлы на флешке.
Как посмотреть скрытые файлы на флешке в Windows 10
В Windows 10 просмотр скрытых файлов на флешке включается аналогичным образом. Откройте любое окно, перейдите на вкладку «Вид» и нажмите на кнопку «Параметры».
После этого откроется окно «Параметры папок». Здесь нужно перейти на вкладку «Вид» и внести такие же настройки, как описано выше.
После этого вы можете посмотреть скрытые файлы на флешке.
Как сделать скрытые файлы видимыми на других компьютерах
Для того чтобы данные файлы можно было просматривать на других компьютерах без внесения изменений в настройки, нужно снять атрибут «Скрытый». Чтобы сделать это выделите скрытые файлы, кликните по ним правой кнопкой мышки и выберите пункт «Свойства». В открывшемся окне снимите отметку напротив пункта «Скрытый» и нажмите на кнопку «Ok».
В результате ваши файлы на флешке должны вернуться в нормальное состояние, и вы сможете просматривать их без проблем.
Посмотрите также:
- Как в БИОСе поставить загрузку с флешки
- Флешка не открывается и просит отформатировать
- Как загрузиться с флешки
- Файл слишком велик для конечной файловой системы
- Программа для создания загрузочной флешки
Автор
Александр Степушин
Создатель сайта comp-security.net, автор более 2000 статей о ремонте компьютеров, работе с программами, настройке операционных систем.
Остались вопросы?
Задайте вопрос в комментариях под статьей или на странице
«Задать вопрос»
и вы обязательно получите ответ.
Как найти файл на флэшке
Флешки являются носителями данных, которые способны хранить большое число файлов. Зачастую количество документов на носителе становится действительно большим из-за чего становится трудно найти тот или иной файл в директориях устройства. Для поиска можно воспользоваться средствами операционной системы или специальными файловыми менеджерами.

Инструкция
Установите носитель данных в USB-порт вашего компьютера и дождитесь определения флешки в системе. В появившемся диалоговом окне нажмите «Открыть папку для просмотра файлов». Далее появится окно с перечнем документов, которые хранятся на носителе.
Для поиска файла воспользуйтесь строкой поиска, расположенной в правом верхнем углу окна «Проводника». Введите название нужного файла и нажмите Enter. Через некоторое время нужный вам файл будет отображен в результатах в том же окне.
Иногда файлы на флешке повреждаются вирусами и приобретают атрибут «Скрытый». Таким образом, физически файлы присутствуют на носителе данных, однако они не отображаются в системе. Чтобы найти документы на флешке после вируса, вам потребуется настроить атрибуты отображения скрытых папок. Для этого нажмите на кнопку Alt в окне «Проводника» и выберите вкладку «Сервис» – «Параметры папок».
В открывшемся диалоговом окне нажмите «Вид». В перечне опций перейдите в блок «Скрытые файлы и папки», где отметьте пункт «Показывать скрытые файлы, папки и диски». После этого нажмите ОК.
Выделите все файлы, которые находятся на вашем носителе, при помощи левой клавиши мыши. Затем кликните правой кнопкой на области выделения и выберите «Свойства». Во вкладке «Атрибуты» снимите флажок со строчки «Скрытый». Примените изменения, нажав на кнопку ОК. Изменение атрибутов файлов завершено.
Для произведения операций с файлами и их поиска вы можете воспользоваться специализированными файловыми менеджерами. Среди данных утилит стоит отметить программы Far и Total Commander.
Скачайте и установите выбранную программу из интернета и запустите ее при помощи ярлыка на рабочем столе или в меню «Пуск». В окне приложения выберите вашу флешку и кликните на операции «Поиск». Задайте нужные параметры для осуществления поиска нужного документа, а затем нажмите на кнопку «Ок» для начала операции. Также выбранные утилиты способны отображать скрытые файлы без применения дополнительных атрибутов.
Войти на сайт
или
Забыли пароль?
Еще не зарегистрированы?
This site is protected by reCAPTCHA and the Google Privacy Policy and Terms of Service apply.
Если Вы пользуетесь флешкой не только на домашнем компьютере, тогда, наверняка, сталкивались с ситуацией, когда USB-носитель приходилось чистить от вирусов. Занести его Вы могли на работе, компьютере друга, в школе, институте и так далее. А подключив ее к компьютеру или ноутбуку, на котором установлен антивирус, начали появляться тревожные сообщения, что съемный носитель заражен.
Но что делать, если после проверки антивирусной программой и удаления вирусов, на Вашем съемном носителе ничего нет? Данную ситуацию легко можно исправить, если Вы подхватили вирус, который скрыл все файлы и папки на флешке.
Спрятать все на USB мог не только вирус, но и, например, Ваш друг, который в этом немного разбирается, и решил над Вами подшутить.
В общем, давайте разбираться, как отобразить все скрытые файлы и папки на флешке, чтобы снова была возможность с ними работать.
Прежде всего, подключите устройство к компьютеру или ноутбуку, на котором установлена антивирусная программа. Затем просканируйте ее на вирусы и, при необходимости, вылечите. Это позволит Вам не заразить компьютер через подключенное USB-устройство.
Как как все вернуть через Проводник
Найти и отобразить все документы можно несколькими способами. Самый простой – это использование Проводника Windows.
Если у Вас установлена операционная система Windows 7, тогда зайдите в папку «Мой компьютер» или «Компьютер» и откройте флешку. Затем перейдите на вкладку «Сервис» и выберите из меню «Параметры папок».
В следующем окне откройте вкладку «Вид». В разделе «Дополнительны параметры» найдите поле «Показывать скрытые файлы, папки и диски» и поставьте напротив него маркер. Нажмите «Применить» и «ОК».
После этого отобразятся все записанные файлы, но они будут приглушенные, и работать с ними не получится. Выделите их – нажмите Ctrl+A. Дальше кликните по любому выделенному правой кнопкой мыши и выберите из контекстного меню «Свойства».
На вкладке «Общие» в разделе «Атрибуты» нужно убрать галочку в поле «Скрытый». Затем жмите «Применить».
Появится вот такое окно. В нем поставьте маркер в поле «К выбранным элементам и ко всем вложенным папкам и файлам» и нажмите «ОК».
Затем нажимаем «ОК» и в окне «Свойств».
После этого все файлы и папки станут видимыми.
Если у Вас установлена операционная система Windows 10, тогда зайдите в папку «Этот компьютер» и перейдите на вкладку «Вид». Дальше нажмите на кнопку «Параметры» – «Изменить параметры папок и поиска».
На вкладке «Вид» убираем галочку в поле «Скрывать защищенные системные файлы» и ставим маркер напротив «Показывать скрытые файлы папки и диски». Дальше жмите «Применить» и «ОК».
Кликните правой кнопкой мышки на приглушенный файл и выберите «Свойства». В окне свойств снимаем галочку в поле «Скрытый» и жмем «Применить» и «ОК». Сделайте таким образом все необходимые документы видимыми.
Когда все будет готово, снова зайдите в «Параметры папок» и верните все обратно – выберите «Не показывать скрытые файлы, папки и диски».
Использование Total Commander
Если Вы привыкли использовать Total Commander вместо стандартного Проводника Windows, то он также способен нам помочь. Зайдите в него и выберите букву, которая соответствует флешке. Затем нажмите на вкладку «Конфигурация» и выберите из списка «Настройка».
Дальше в списке слева перейдите на «Содержимое панелей» и поставьте в основном окне галочку в поле «Показывать скрытые/системные файлы». Если у Вас это два различных поля, тогда ставьте галочки в обоих: «показывать скрытые» и «показывать системные». Нажмите «Применить» и ОК.
После того, как все на устройстве отобразится, нужно сделать их видимыми. Для этого выделите все, затем нажмите на вкладку «Файлы» и выберите из списка «Изменить атрибуты».
В следующем окне уберите галочки в полях «Скрытый» и «Системный» и нажмите «ОК».
Теперь можете работать со всем, что у Вас было записано на USB. Данный способ, в отличие от первого, позволит отобразить не только скрытые файлы, но и системные.
Восстановление флешки после вируса через командную строку
Для восстановления скрытых файлов после вируса можно воспользоваться и командной строкой. Для начала вставьте накопитель в компьютер, зайдите в папку «Мой компьютер» и посмотрите, какая буква соответствует съемному устройству. В примере, это М:
Дальше нужно открыть окно командной строки. В Windows 7 нажмите на кнопку «Пуск», затем наберите в строку поиска «cmd» и нажмите по соответствующему пункту в списке результатов.
Если у Вас Windows 10, тогда запустить командную строку можно так: правой кнопкой мыши кликните по кнопке «Пуск» и выберите из меню «Командная строка (администратор)».
В окне командной строки ведите букву диска с двоеточием:
m:
и нажмите «Enter».
Дальше нужно прописать вот такую команду:
attrib -h -s /d /s
Затем нажимайте «Enter». Когда процесс будет завершен, все документы на Вашем устройстве станут видимыми.
Выбирайте один из описанных способов, чтобы отобразить все скрытые на флешке файлы. Надеюсь, все получится, и Вы снова сможете работать с важными и необходимыми документами.
Загрузка…
Об авторе: Олег Каминский
Вебмастер. Высшее образование по специальности “Защита информации”. Создатель портала comp-profi.com. Автор большинства статей и уроков компьютерной грамотности
Современные флешки ненамного уступают по надежности SSD-дискам, но они никак не защищены от действия вредоносного программного обеспечения, которое может сделать хранящиеся на портативном носителе файлы невидимыми, а в худшем случае зашифровать или стереть их. Впрочем, к проблемам отображения хранящихся на флешке файлов могут привести и ошибки файловой системы, к действию вирусов отношения не имеющие. Итак, вы подключили флешку к компьютеру и обнаружили, что имеющиеся на ней файлы исчезли или стали нечитаемыми. Что делать, как открыть скрытые файлы на флешке?
-
1
Включите показ скрытых файлов -
2
Просмотр содержимого флешки в Total Commander -
3
Повреждение файловой системы -
4
Восстановление пропавших фалов в R-Studio
Включите показ скрытых файлов
Первое, что можно предпринять, это включить в системных настройках показ скрытых объектов файловой системы исходя из предположения, что вследствие ошибки или действия вируса были изменены атрибуты файлов.
- Откройте нажатием Win + R окошко выполнения быстрых команд и выполните команду вызова параметров папок
rundll32.exe shell32.dll,Options_RunDLL 0(она работает во всех популярных версиях Windows);
- Переключитесь на вкладку «Вид» и снимите флажок с пункта «Скрывать защищенные системные файлы». Также следует включить радиокнопку «Показывать скрытые файлы, папки и диски»;
- Файлы и папки стали видимыми? Отлично, выделите их мышкой, выберите в контекстном меню «Свойства», снимете в открывшемся окошке флажок с чекбокса «Скрытый». Подтвердите выполнение операции для всех выбранных элементов;
- Удалить препятствующие нормальному отображению атрибуты можно также в командной строке командой
attrib -s -h -r F:*, где F — буква флешки.
После этого скрытое содержимое съемного накопителя станет видимым.
Просмотр содержимого флешки в Total Commander
Если на компьютере у вас установлен файловый менеджер Total Commander, используете его, в этом случае вам не придется включать отображение скрытых файлов и папок в настройках системы.
- Запустите Total Commander и для начала посмотрите, не отображаются ли скрытые файлы в корне диска С. Если отображаются, то переходите к вашей флешке и изучайте ее содержимое;
- Если скрытые объекты не отображаются, выберите в главном меню файлового менеджера Конфигурация → Настройка, переключитесь в открывшемся окошке в раздел «Содержимое панелей» и активируйте настройку «Показывать скрытые/системные файлы»;
- Затем, выделив на флешке ставшие видимыми скрытые файлы, выберите в меню Файл → Изменить атрибуты;
- В открывшемся окне снимите флажки с пунктов «Скрытый» и «Системный», после чего примените новые настройки.
В результате ваши файлы станут видимыми и доступными для просмотра.
Повреждение файловой системы
Проблемы с отображением файлов и папок на флешке могут возникнуть также по причине повреждения файловой системы. При этом часть файлов и папок могут исчезнуть, часть превратиться в пустые ярлыки с нечитабельными именами. В этом случае выполните следующие действия:
- Откройте от имени администратора командную строку и выполните в ней команду
chkdsk F:, где F — буква вашей флешки; - Если команда вернет дисковые ошибки, выполните ее повторно с параметрами F и R, вот так:
chkdsk F: /F /R;
- В результате на флешке появится папка
FOUND.000с вашими восстановленными файлами, но все они будут в «формате» CHK. Хорошо, если все восстановленные файлы имели раньше один формат, например, это были изображения JPEG, ведь в этом случае вам нужно будет просто заменить расширение CHK на JPEG. Если хранящиеся на флешке файлы принадлежали разным типам, воспользуйтесь утилитой unCHK;
- Скачайте ее с официального ресурса unCHKfree и запустите с повышенными привилегиями;
- Укажите в поле выбора папки путь к каталогу с CHK-файлами, выберите режим восстановления и нажмите «Старт». Если содержимое папки представлено файлами разных типов, выбирайте режим восстановления с сортировкой файлов по папкам.
Восстановление пропавших фалов в R-Studio
Если файлы не отображаются ни в Проводнике с включенным показом скрытых объектов, ни в Total Commander, высока вероятность, что они были удалены, например, тем же вирусом. В этом случае их можно попробовать восстановить программой R-Studio.
- Скачайте R-Studio, установите и запустите;
- Выделите в левой панели носитель, с которого хотите восстановить данные и нажмите «Сканировать»;
- По завершении сканирования в левой колонке нажмите «Найденные по сигнатурам», затем в правой колонке нажмите появившуюся ссылку «Файлы, найденные по информации…»;
- Отметьте найденные нужные вам файлы и нажмите «Восстановить помеченные»;
- Выберите место сохранения файлов и нажмите кнопку «Да».
Если данные не были удалены методом многократной перезаписи, R-Studio их обязательно обнаружит и восстановит. Не забывайте, однако, что восстанавливать данные с флешки необходимо на жесткий диск, а не на саму флешку во избежание ошибок и полной потери восстанавливаемых файлов.