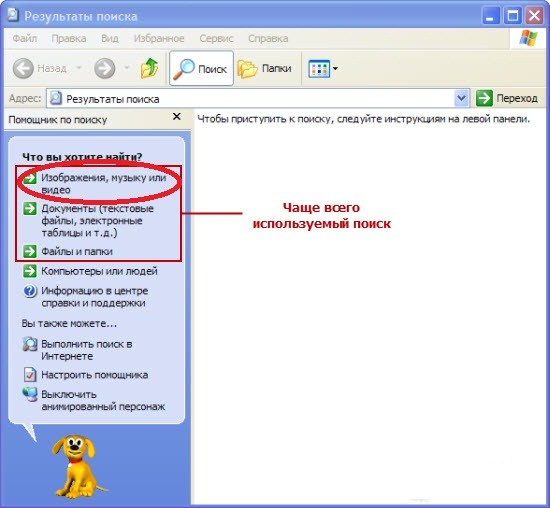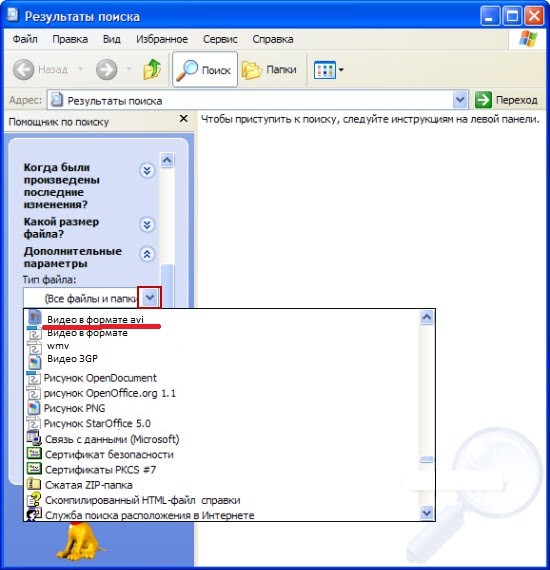Содержание
- Как достать видео из кэша браузеров?
- Как достать видео из кэша в Google Chrome?
- Как достать видео из кэша в Opera?
- Как достать видео из кэша в Mozilla?
- Как достать видео из кэша браузера с помощью программы?
- Как посмотреть историю посещения сайтов, даже если она удалена
- Просмотр истории посещения в браузере:
- Chrome
- Opera
- Firefox
- Если история удалена, можно ли ее узнать?
- Как достать видео из кэша
- Инструкция
- Как найти нужный файл в кэше
- Секреты Всемирной Паутины
- Сделаем интернет лучше!
- Разделы сайта:
- Посетителей на сайте
- Самое читаемое:
- Где на компьютере хранятся видео и музыкальные файлы, просмотренные в интернете.
- Как сохранять абсолютно любое просмотренное видео с инета? (оптимальный вариант без всяких «Видеосейверов» и прочих неудобств).
- Инструкция
- Что вам понадобится:
- 1 шаг
- 2 шаг
- 3 шаг
- 4 шаг
- 5 шаг
Как достать видео из кэша браузеров?
После просмотра видеоролика в интернете, он сохраняется в кэше браузера. Это хорошо, так как при необходимости его можно повторно воспроизвести. Главное, чтобы браузер не удалил его для экономии дискового пространства.
Однако стоит отметить, что каждый браузер сохраняет файлы кэша в различных папках. Поэтом, чтобы достать видео из кэша, стоит ознакомиться не некоторыми рекомендациями.
Как достать видео из кэша в Google Chrome?
Чтобы достать видео из кэша в Google Chrome, необходимо открыть диск «С», папку «Пользователи» и папку со своим именем (ником).
Далее переходим по адресу: папка «AppData», «Local», «Google», «Chrome», «User Data», «Default», «Cache».
Стоит отметить, что для получения доступа к этой папке, нужно настроить отображение скрытых файлов. Для этого в «Компьютере» жмём «Упорядочить» и выбираем «Параметры папок и поиска».
Переходим во вкладку «Вид» и выбираем «Отображать скрытые папки и файлы».
Теперь в папке «Cache» выбираем нужный файл и открываем его через проигрыватель.
Для этого жмём правой кнопкой мыши и кликаем «Открыть с помощью…».
Выбираем проигрыватель и смотрим ролик.
Как достать видео из кэша в Opera?
Кэш браузера Opera находится по следующему адресу: диск «С», папка «Пользователи», далее «Пользователь» (ник или имя) и папка «AppData», «Local», «Opera Software», «Opera Stable», «Media Cache».
Однако получить доступ к видео кэша можно более удобным способом. Для этого достаточно ввести в поисковой строке браузера «about:cache».
Далее отмечаем нужные файлы и кликаем «Предпросмотр всех».
Как достать видео из кэша в Mozilla?
Для того, чтобы узнать местоположение кэша браузера Mozilla, необходимо ввести в адресную строку браузера следующие строки: «about:cache».
Смотрим раздел «Диск». Именно здесь указана папка с кэшем.
Если нажать на ссылку «List Cache Entries», то откроется содержимое кэша прямиком в браузере.
Как достать видео из кэша браузера с помощью программы?
Для того, чтобы достать видео из кэша можно использовать простую и понятную программку – VideoCacheView.
Скачать VideoCacheView для Windows (7/8/10)
Скачиваем и устанавливаем программу. Кликаем «Filename», чтобы сортировать файлы по названию и смотрим перечень видео.
Кликаем правой кнопкой мыши по необходимому ролику и выбираем «Воспроизвести файл как…».
Выбираем любой проигрыватель и смотрим видео.
Источник
Как посмотреть историю посещения сайтов, даже если она удалена
Доброго времени суток!
Вся история просмотренных страничек (причем по дате и времени) сохраняется в журнале браузера. Такой журнал, кстати, есть в любом нормальном браузере.
В этой статье покажу, как открыть этот журнал и посмотреть, когда и какие странички в нем просматривали. Также затрону несколько вариантов просмотра истории посещения, если журнал уже очистили.
Чтобы никто не мог посмотреть вашу историю посещения тех или иных сайтов — пользуйтесь специальными утилитами-чистильщиками
Просмотр истории посещения в браузере:
Chrome
Вариант №1
Вариант №2
Достаточно скопировать адрес: chrome://history/ и вставить его в адресную строку браузера. Просто и легко!
Вариант №3
В правом верхнем углу окна браузера нужно нажать значок с «тремя точками» — в открывшемся списке выбрать вкладку «История» (см. скриншот ниже).
Далее пред вами откроется полный список всех посещений: по датам, времени (см. пример ниже). Также можно искать нужно страничку по ее названию (верхнее меню).
В общем-то, довольно быстро можно найти те сайты, на которые вы заходили.
Opera
Вариант №1
Зажать одновременно кнопки Ctrl+H (также, как и в Chrome).
Вариант №2
Кстати, сам журнал, на мой взгляд, даже поудобнее чем в Chrome. Здесь также можно искать в истории по определенному названию странички, сбоку есть удобный рубрикатор по датам: сегодня/вчера/старые.
Firefox
Вариант №1
Вариант №2
Также вызвать журнал можно обратившись к меню: в правом верхнем углу нужно на значок с «тремя линиями» — в открывшемся под-окне выбрать «Журнал» (см. скрин ниже 👇).
Кстати, в Firefox журнал посещений (см. скрин ниже), на мой взгляд, выполнен почти идеально: можно смотреть сегодняшнюю историю, вчерашнюю, за последние 7 дней, за этот месяц и пр.
Можно сделать резервную копию, или экспортировать/импортировать записи. В общем-то, все что нужно — под рукой!
Вариант №1
Нажать сочетание кнопок на клавиатуре Ctrl+H — в правом верхнем окне программы откроется небольшое боковое меню с журналом (пример на скрине ниже).
Вариант №2
Собственно, здесь можно и узнать всю необходимую информацию (кстати, здесь же можно очистить историю посещений).
Если история удалена, можно ли ее узнать?
Не всегда и не полностью. Большое значение также имеет, как эту историю очищали, и когда.
Если, например, использовались спец. утилиты для полного уничтожения истории — то шансов практически нет. А если простая очистка с помощью обычной функции самого браузера (да еще и недавно) — то шансов куда больше. Несколько рабочих способов приведу ниже.
👉 Способ 1: с помощью кэша DNS
Если после очистки истории в браузере — вы не перезагружали компьютер/ноутбук, то найти домены, на которые были совершены переходы, можно в кэше DNS. Это, конечно, не конкретные адреса страниц, но все-таки о чем-то узнать можно.
Еще один минус этого способа: что, кроме соединений пользователя, в нем будут отображаться служебные адреса, используемые вашей системой, антивирусными приложениями и пр.
И так, как посмотреть историю с помощью DNS:
Несколько способов, как открыть командную строку в разных Windows
👉 Способ 2: с помощью программ для восстановления данных
История посещений в браузере хранится в обычных файлах на жестком диске (как и любые другие файлы). И при их удалении — их можно также попытаться восстановить с помощью программ для восстановления данных (коих сейчас сотни).
Тема восстановления достаточно обширна, поэтому рекомендую ознакомиться со статьей, ссылка на которую ниже. В ней я показывал, как найти и восстановить документы Word/Excel (принцип работы будет аналогичный).
Как восстановить не сохранённый документ Word или Excel (см. подзаголовок «Поиск удаленного документа на жестком диске»)
Где искать файлы, которые нужно восстановить:
Google Chrome:
C:Пользователи(Имя Пользователя)AppDataLocalGoogleChromeUser DataDefaultlocal storage
Mozilla Firefox:
C:Users(Имя Пользователя)AppDataRoamingMozillaFirefoxProfiles
Microsoft Edge:
C:Users(Имя Пользователя)AppDataLocalMicrosoftWindowsHistory
👉 Способ 3: установить программу контроля за действиями пользователя
Если вы хотите узнать, какие адреса и сайты будет посещать пользователь в будущем — то в этом случае можно установить спец. программу для контроля за действиями и работой за ПК.
Она покажет не только адреса, но и все запущенные программы, время работы, время включения/выключения ПК (может также сделать скриншоты рабочего стола) и пр. В общем, узнать можно всё, что делают за компьютером!
О том, как это всё настроить, и что выбрать — рассказывал в одной из своих статей, ссылка ниже.
Программы для контроля : Офис метрика, JETLOGGER, Kickidler, Time Doctor, CleverControl, Стахановец, CrocoTime.
Примечание : хочу напомнить всем, что использование подобного программного обеспечения для мониторинга сотрудников на компьютерах или других устройствах, для которых у вас нет достаточных прав доступа (и полномочий), считается нарушением российских федеральных и государственных законов!
👉 Способ 4: восстановить систему с помощью контрольной точки
У меня на блоге есть отдельная статья, посвященная этой тематики. Из нее вы узнаете, как посмотреть, какие точки для восстановления есть в системе, и как откатиться к нужной (ссылка ниже).
Минусы : не всегда есть контрольные точки с нужной датой. Не вся история восстанавливается (шансы есть у Internet Explorer. ).
На этом у меня пока всё.
Первая публикация: 21.10.2017
Здравствуйте! Спасибо за познавательную статью. У меня есть вопрос не много противоположного плана. Какой оптимизатор или чистильщик системы может полностью очистить историю посещённых страниц в браузере Google Chrome?
Зайдите в настройки Chrome, в подразделе пользователи щелкните по «Синхронизация», чтобы открыть доп. настройки синхронизации. Далее настройте объекты для синхронизации: снимите галочку с пункта «История». Сохраните настройки и закройте браузер. Далее можете чистить тем же CCleaner в обычном порядке (в настойках CCleaner проверьте, чтобы напротив Chrome стояли галочки по очистке журнала посещений).
Здравствуйте! Спасибо за статью! Будет полезна в работе. Однако я не в тему спрошу, сам не смог найти ответ. Если человек зарегистрирован на чужом сайте. Пишет сообщения в одной теме, правда ни кто не отвечает (редко). А вот количество просмотров постоянно увеличивается ( там есть надпись просмотры и под ней цифры). Как можно узнать, кто и когда просматривал эту тему? Это вообще возможно? Сам в интернет технологиях не особо силен. Спасибо за помощь!
Огромное спасибо за ответ! Все стало ясно и понятно. Еще раз спасибо за помощь!
А мне нужно посмотреть с планшета (андроид), когда была открыта вкладка, там только дата написана.
Помогите пожалуйста, у меня постоянно вылетает в браузере страницы разной рекламы, невозможно не фильм посмотреть, не поработать. Что можно сделать чтобы избавиться от этого. С большим уважением к вам
Немного не по теме, но на тему восстановления истории, мне надо узнать, какие фильмы были помечены избранными в проге шд видеобокса на андроид 7.0, я её случайно удалил, но в учёте трафика после последнего рековери должно где-то в системе андроид находится информация о том, из какой проги да на какой путь и файл лежит поток трафика, не поможете, мне нужно что-то, прога или метод прочитать информацию о этом. Роот нет.
Доброго времени суток! Подскажите реально найти в истории страницу (браузер хром) более чем за 4 месяца? Срочно понадобилась страница, пол дня откручивал историю, в итоге даже до нужного месяца не дошел, история закончилась.
Доброго.
На странице «История» в Chrome показаны посещенные сайты за последние 90 дней (кроме защищенных, и открываемых в режиме инкогнито). По крайней мере так было ранее, каждый день не отслеживаю все изменения в Chrome.
Привет, есть ли возможность узнать пароль от блокчейна, который создавал давно (в 2014)? С тех пор и техника сменилась и номер мобильного утерян. Есть только почта и тот же Интернет-провайдер.
Доброго времени.
Смотря, что вы под этим понимаете. (а в целом, с паролями я не помогаю)
Кстати, обычно, создаётся фраза из 12 слов (по крайней мере во многих сервисах / приложениях). У вас она не сохранилась?
Источник
Как достать видео из кэша
Те, у кого низкая скорость интернета, наверное, замечали, что скачанное видео воспроизводится без задержек, хотя загружаться может довольно долго.
Это благодаря тому, что оно уже сохранилось на вашем компьютере в особой папке, называемой кэшем.
Если знать, как достать видео из кэша, то можно сохранить его себе на компьютер и уже повторно не закачивать из сети.
Инструкция
В первую очередь, нужно знать, где находится кэш браузера.
| Кэш Google Chrom его можно найти в C:UsersИмя пользователяAppDataLocalGoogleChromeUser DataDefaultCache C:UsersИмя пользователяAppDataLocalGoogleChromeUser DataProfile 1Cache |
| Для Яндекс Браузера C:UsersИмя пользователяAppDataLocalYandexYandexBrowserUser DataDefaultCache |
| В Opera C:UsersИмя пользователяAppDataLocalOpera SoftwareOpera StableMedia Cache» |
| В Explorer 11 C:UsersИмя пользователяAppDataLocalMicrosoftWindowsINetCache C:UsersИмя пользователяAppDataLocalMicrosoftWindowsTemporary Internet Files |
| В Mozilla Fire Fox C:UsersИмя пользователяAppDataLocalMozillaFirefoxProfiles(буквы и цифры)cache |
Если вы не видите папку AppData, значит файлы скрыты.
Если скопировать путь, в адресной строке проводника вместо «Имя пользователя» поставите имя своего компьютера, то всё равно попадёте в нужную папку.
В Windows10 скрытые файлы сделать видимыми достаточно просто.
Нужно папке с именем пользователя перейти во вкладку «Вид» и напротив скрытых элементов поставить галочку.
Как узнать имя пользователя
Не закрывайте браузер, пока скачивается видео, иначе оно, скорее всего, сотрётся.
Если видео много весит, лучше кэш перед его закачкой очистить, а то может места не хватить.
Как найти нужный файл в кэше
Во-первых отсортируйте файлы по датам.
Во-вторых файл во время закачки будет изменяться в размерах. Войдите в кэш перед закачкой и смотрите, какой файл растёт во время неё.
Если видео большое, даже средне, то найти файл можно отсортировав их по размерам.
Кажется, написал обо всём. Если есть вопросы или чего-то упустил, напишите в комментариях.
Источник
Секреты Всемирной Паутины
Сделаем интернет лучше!
Разделы сайта:
Посетителей на сайте
Самое читаемое:
Где на компьютере хранятся видео и музыкальные файлы, просмотренные в интернете.
Вы наверное, слышали о том, что вся информация просмотренная в интернете сохраняется на компьютер.
Так вот, не обязательно скачивать музыку и видео с интернета.
Достаточно просто послушать её или посмотреть полностью видео.
И они уже автоматически есть у вас на компе.
Нужно только найти её.
Где на компьютере хранятся видео и музыкальные файлы, просмотренные в интернете
Вот гаджет для Mozilla Firefox и IE: Freecorder
Вот его основные характеристики, позволяет:
Скачать видео из 1000 веб-сайтов
Запись MP3 аудио с любого сайта
Преобразовать в MP3, MPEG4 и более
Работает в вашем браузере
Включает FLV Player
Нет программ-шпионов. Нет Adware.
100% Бесплатно
Freecorder 4 позволяет легко сохранять видео и аудио из Интернета, и преобразовать в множество популярных форматов.
После того, как Freecorder 4 установлен, просто используйте следующие кнопки в вашем браузере.
Когда вы его установите, то нажав кнопочку «Видео» ( квадратик с киноплёнкой) увидите всё просмотренное за день видео.
А нажав аудио (рядом квадратик) увидите аудиофайлы, которые можно послушать второй раз.
В настройках можете указать другую папку для сохранения файлов и увеличить место под сохранение.
Что-бы не открывать каждый раз броузер для повторного просмотра просмотренного я вывел значок FCVideo (видео) и FCAudio (аудио), расположенные в дирректории «Мой компьютер» — диск С — «Program Files» — «Freecorder» (это место, куда установился гаджет на вашем компьютере) на рабочий стол.
Предупреждение: при сохранении видео или аудио в окошке просмотра в другую папку (вами назначенную в настройках) может выскакивать окошко ошибки. Не волнуйтесь, файл всё равно сохраниться, после чего вы сможете изменить его и залить на Ютуб.
Так что не нужно качать то, что у вас уже есть в вашем компьютере.
Ну и ещё много функций у данного гаджета.
Ну и не знаю может он и к Опере с Хромом подходит, лень было проверять.
И как бонус посоветую очень неплохую программу для изменения видео ( наложение вотемарка, обрезания, эффектов и т.д.) на русском языке Xilisoft Video Converter Ultimate 6
Источник
Как сохранять абсолютно любое просмотренное видео с инета? (оптимальный вариант без всяких «Видеосейверов» и прочих неудобств).

Многие из нас при просмотре видео в интернете хотят сохранить понравившийся ролик. Конечно же все сразу лезут в Гугл и спрашивают как это сделать? Сразу появляется куча сервисов, где что-бы сохранить ролик, нужно копировать куда-то какие то ссылки, куда то нажимать, ждать пока скачается…
Вообщем в данной инструкции хочу разрушить эти бессмысленные стереотипы.
Многие люди смотрят в день более сотни видео, например на том же Ютубе. И что, вы скажете удобно каждое из них по одному копировать кидая ссылки в видеосейверообразные сервисы?
Инструкция
Что вам понадобится:
1 шаг

Для того чтобы быстро сохранять большое кол-во видео нам понадобится универсальный браузер Firefox. Желательно последней версии.
Как известно, Firefox является самым универсальным браузером благодаря так называемым аддонам – дополнениям которые делают браузер очень многофункциональным. Аддоны есть и для других обозревателей, но Firefox в этом абсолютный лидер.
Если он у вас уже есть и вы им активно пользуетесь, переходим к следующему шагу.
2 шаг
Знаменитая компания Ask разработала свой тулбар для Firefox (дополнение от 14.05.2010: можно использовать и без этого браузера, см: последний шаг) который позволяет сохранять все ролики которые проходят через ваш компьютер из интернета.
Переходим по ссылке https://addons.mozilla.org/en-US/firefox/addon/11402 (официальный сайт аддонов для Mozilla) И качаем Ask & Record Toolbar. После установки мы видим несколько новых кнопок на панели управления браузером. Далее по порядку.
(дополнение от 14.05.2010: http://www.applian.com/asktoolbar/ – лучше скачать отсюда, тут всегда есть свежая версия)
3 шаг
К примеру вы смотрели сегодня множество видео, онлайн фильмы, клипы, передачи и т.п. Все эти видео уже на вашем компьютере. Вы нажимаете на кнопку “Save Video” и вам открывается окошко где есть все просмотренные вами видео. Дальше дело за малым. Все видео разделены по дате и названиям. Ни одно видео без вашего ведома от туда никуда не денется. Всё что вам нужно, это оставить себе ролики которые вам хочется сохранить, и удалить ненужные.
4 шаг
Кнопка ► позволяет проиграть видео с помощью встроенного плеера.
Кнопка с изображением дискеты позволяет копировать видео в заданную вами папку.
Кнопка с мусорной корзиной, само собой, удаляет ненужные ролики.
Как видите – всё гораздо проще чем копировать и вставлять ссылки на всякие сайты, чтоб по одному ролику скачивать большое их кол-во, когда есть дополнение которое делает всю черновую работу за вас, а вам надо лишь выбирать что оставить себе, а что удалить)
5 шаг
(дополнение от 14.05.2010, советую прочитать)
В связи с тем, что более поздние версии Firefox перестали поддерживать этот тулбар, я узнал, что пользоваться его функциями можно гораздо проще, т.е. не устанавливая в браузер, а как отдельное приложение.
Устанавливаете последнюю версию Ask & Record с их официального сайта (ссылка: http://www.applian.com/asktoolbar/), но теперь она не интегрируется в браузер. Но! Я сделал проще.
Лезете в C:Program FilesAsk & Record Toolbar и находите там файл AARVideos.exe – этот файл как раз таки и является проводником в хранилище просмотренных видео. Выводите ярлык от этого файла куда вам удобно (я вывел на панель задач, мне так удобнее). И любое видео, просмотренное с любого браузера там будет по умолчанию сохраняться.
По мне, так даже лучше. Ибо отпадает необходимость занимать место в браузере громоздким тулбаром, а функциональность та же. Проще пользоваться маленьким ярлычком в панели задач, нежели загромождать браузер огромным тулбаром. Вот так=)
Источник
На чтение 7 мин Просмотров 3к. Опубликовано 07.05.2019
Содержание
- Отобразим лежащие в разных папках видеофайлы в одном окне
- Стандартный инструмент поиска
- Используем Total Commander
- Специализированные поисковые утилиты
Приветствую!
К написанию данной инструкции меня подтолкнула ситуация, когда мне вручили флешку, на которой было множество видеофайлов, но находились они в разных папках. Мне же необходимо было быстро просмотреть общий список видеофайлов, как если бы все они находились в одной папке.
Постоянно перемешаться от папки к папке мне не хотелось, как и перемещатькопировать сами видеофайлы в какую-то одну директорию. В итоге немного поразмыслив, я пришёл к выводу, что проще и быстрее всего реализовать задуманное можно с помощью встроенного поиска Windows.
Отобразим лежащие в разных папках видеофайлы в одном окне
Прежде чем описать способ, к которому я прибегнул, стоит немного углубиться в теорию.
У видеофайлов, как и у любых других файлов, имеется расширение (последовательность символов, которая указывает на тип файла). По умолчанию операционная система Windows настроена таким образом, что расширение у файлов не отображается.
К чему это всё? Ответ прост – мы воспользуемся поиском по расширению файла, и отобразим все видеофайлы в одном окне. Особенно радует тот факт, что вся процедура осуществляется молниеносно и исключительно штатными средствами операционной системы Windows, причём независимо от версии – это может быть Windows 7, 8, и последняя на сегодняшний день Windows 10.
Давайте же скорее перейдём непосредственно к инструкции:
- Откройте в файловом менеджере Windows диск или папку, в которой имеются подпапки с находящимися там видеофайлами.
- В правом верхнем углу данного окна имеется форма поиска по файлам. Не все знают, но поиск в Windows поддерживает расширенные команды поиска.
Введя в строку данную команду:
будет осуществлён поиск сразу по нескольким типам файлов, которые в данном случае являются популярными форматами видео.
Естественно, вы можете добавить или убрать расширения, которые в вашем случае не актуальны.
В результате в окне поиска отобразятся все видеофайлы.
Вы можете поменять представление – отобразить их списком, таблицей, плиткой и т.д. Очень удобно и действительно наглядно.
Вот собственно и всё. Теперь вы знаете больше, и у вас не возникнет проблем, когда потребуется отобразить все видеофайлы в одном окне, которые в свою очередь по факту находятся в различных папках.
Если имеются вопросы, то не стоит их откладывать, а стоит задать прямо сейчас. Для этого специально и размещена форма комментариев.
В свою очередь, Вы тоже можете нам очень помочь.
Просто поделитесь статьей в социальных сетях с друзьями.
Поделившись результатами труда автора, вы окажете неоценимую помощь как ему самому, так и сайту в целом. Спасибо!
Многие новички, только начинающие осваивать компьютер, порой сталкиваются с проблемой: не могут отыскать требуемый файл мультимедиа. Но перед тем, как выполнить сканирование HDD на наличие на нем видео, необходимо обзавестись правильными инструментами или настроить предлагаемые разработчиками Windows. Сегодня и рассмотрим, как найти видеоролики (а также любой файл) на компьютере с установленной Windows 7.
Стандартный инструмент поиска
Для поиска файлов в «семерке» используется индекс – база данных с различной информацией о документах, хранимых на жестком диске компьютера. Именно индексные файлы позволяют быстро найти ту или иную папку или документ на HDD. Индексированием занимается специальная служба, работающая в фоне. Она записывает основную информацию про файл в специальную базу данных, причем это не только имя и название файла, но и его содержимое, теги, техническая информация и другие данные, которые можете увидеть на вкладке «Подробно» для различных типов документов.
Индексирование в Windows 7 осуществляется постоянно, разве за исключением изрядной загруженности центрального процессора. Ввиду активности этой службы ЦП постоянно выполняет поиск изменений, привнесенных в файл, следовательно, повышается и нагрузка на винчестер.
Если поиском пользуетесь крайне редко, службу индексирования рекомендуется отключить в оснастке с названием «Службы». Запускается она посредством одноимённого поискового запроса в «Пуске».
Перед использованием поиск необходимо должным образом настроить. Для этого вводим «параметры поиска» и запускаем «Изменение параметров…».
Конфигурируем инструмент поиска соответственно вашим потребностям.
Так как нам необходимо отыскать файл видео, расположенный на компьютере, то заходим в настройки «Windows Search», используя одноименный поисковый запрос и отмечаем флажками папку или папки, в которых хранятся коллекции мультимедиа файлов.
Далее кликаем «Дополнительно» и отмечаем флажками все мультимедиа файлы.
Пожалуй, менять больше ничего не стоит. Закрываем окно кнопкой «Ок».
Приступаем к процессу поиска.
- Открываем окно проводника.
- Перемещаем фокус и курсор к расположенной в верху поисковой строке.
- Вводим расширение видео, поиск которого нужен, и ждем завершения процесса.
Например, чтобы найти все ролики в формате avi, вводим «.avi».
Для отсеивания результатов можете указать доступные параметры поиска.
К сожалению, таким образом нельзя найти несколько типов файлов на компьютере посредством одного поискового запроса.
Решить проблему и найти любые видео и папки на компьютере поможет Total Commander.
Используем Total Commander
Поиск файлов в менеджере осуществляется схожим образом, но утилита предлагает широкий набор опций и параметров для отсеивания ненужных результатов. Рассмотрим основные возможности Тотал Командер для поиска файлов и папок в Windows 7.
- Запускаем окно поиска через главное меню или посредством комбинации горячих клавиш «Alt+F7».
- В поле «Искать файл» вводим расширения видео, которые хотите отыскать.
Что интересно, программу снабдили поддержкой фильтрации результатов сканирования по многочисленным наборам ключевых фраз. Таким образом пользователь может легко отыскать все видео, хранимое на компьютере. Для этого вводим поисковый запрос по маске, типа: «*.mkv;*.mov» — приложение просканирует файловую систему (указанную папку или диск) на наличие файлов формата mkv и mov после нажатия на кнопку «Начать поиск».
На вкладке «Дополнительно» можно указать атрибут файла, дату его создания и модификации, точный размер файла или их диапазон, а также осуществить поиск одинаковых файлов, исходя из их имени, размера и содержимого.
В следующей вкладке можно подключить поиск, используя данные плагинов, установленных в Total Commander. Таким образом осуществляется поиск видео, исходя из его длительности, размера, кодека, разрешения, битрейта и множества иных параметров.
Экспериментируйте с настройками и сможете быстро найти требуемый фильм или ролик.
Специализированные поисковые утилиты
Дабы найти папку или файл, рекомендуется использовать шуструю и простую программу Everything. Она не требует установки и хранит индексы в собственном каталоге, вследствие чего приложение не требует длительной процедуры индексирования после переустановки Windows.
Разработчики побеспокоились о том, чтобы пользователь как можно меньше вникал в настройки и интерфейс программы, распространяемой с мультиязычным меню.
- Запускаем приложение под Windows.
- Справа от поисковой строки выбираем тип файлов по шаблону (в нашем случае «Видео»), дабы выполнить поиск, и ждем пару секунд.
В длинном списке найденных документов найти требуемый файл несложно – сортируем объекты по размеру, имени или иному столбцу. Результат поиска не заставит себя ждать даже при первой загрузке Everything на компьютере. Вооружившись приведенными рекомендациями, даже новичок сможет найти нужный ему файл или папку в дебрях компьютера с любой Windows.
* — обозначает любое количество любых символов в имени.
? — обозначает один любой символ в имени.
*.avi — найдет файлы с любым именем и расширением ави.
*.* — найдет просто ВСЕ файлы
file.* — найдет файлы с именем “файл” и любым расширением
photo?.jpg — найдет картинки с именем фото (и здесь любой один символ) . фото1.жпг, фото2.жпг. И т. д.
Содержание
- – Как посмотреть все видео файлы на компьютере?
- – Как быстро найти видео на компьютере?
- – Как найти все фотографии на компьютере Windows 7?
- – Как найти все файлы с определенным расширением?
- – Как быстро найти нужную папку?
- – Как найти файл на компьютере Windows 10?
- – Как узнать есть ли скрытые фото на компьютере?
- – Как найти потерянные фотографии на компьютере?
- – Куда сохраняются импортированные изображения?
- – Как найти поиск в Windows 7?
- – Как найти папку в компьютере по названию?
- – Как запустить поиск в Windows 7?
Так как нам необходимо отыскать файл видео, расположенный на компьютере, то заходим в настройки «Windows Search», используя одноименный поисковый запрос и отмечаем флажками папку или папки, в которых хранятся коллекции мультимедиа файлов. Далее кликаем «Дополнительно» и отмечаем флажками все мультимедиа файлы.
Как посмотреть все видео файлы на компьютере?
Давайте же скорее перейдём непосредственно к инструкции:
- Откройте в файловом менеджере Windows диск или папку, в которой имеются подпапки с находящимися там видеофайлами.
- В правом верхнем углу данного окна имеется форма поиска по файлам. …
- В результате в окне поиска отобразятся все видеофайлы.
26 нояб. 2020 г.
Как быстро найти видео на компьютере?
Находится по адресу: Пуск -> Поиск. Поставим флажок возле необходимого типа и нажмем кнопку “Найти”. Возьмем, к примеру, видео. Будут найдены все видеофайлы на вашем компьютере.
Вы можете искать, как в определенной папке, так всем компьютере или, выбрав запись «Этот компьютер» в навигационной панели «Проводник». Затем нажмите окно поиска в правом верхнем углу окна. При этом отобразится скрытая вкладка «Поиск» вверху. Нажмите кнопку «Тип», а затем в выпадающем меню выберите «Изображения».
Как найти все файлы с определенным расширением?
Чтобы найти все файлы с определенным расширением, например, txt, можно ввести следующую команду: *. txt. Файлы можно искать по свойствам, таким как дата последней модификации или тип файла (например, «Картинка»).
Как быстро найти нужную папку?
Как найти нужный файл на компьютере?
- Способ 1. Откройте папку Мой компьютер;
- Способ 2. Нажмите на клавиатуре клавиши Windows + F;
- Способ 3. Откройте Пуск – Найти – Файлы и папки;
27 сент. 2012 г.
Как найти файл на компьютере Windows 10?
Воспользуйтесь одним из указанных ниже способов для поиска своих файлов в Windows 10. Поиск из панели задач. Введите имя документа (или ключевое слово из него) в поле поиска на панели задач. В разделе Лучшее соответствие появятся результаты поиска документов на компьютере и в службе OneDrive.
Как узнать есть ли скрытые фото на компьютере?
Нажмите кнопку “Пуск” и выберите пункты Панель управления > Оформление и персонализация. Выберите Параметры папок, а затем откройте вкладку Вид. В разделе Дополнительные параметры выберите Показывать скрытые файлы, папки и диски, а затем нажмите кнопку ОК.
Как найти потерянные фотографии на компьютере?
На компьютере откройте страницу photos.google.com.
- В правом верхнем углу нажмите “Загрузить” выберите Google Диск.
- Найдите и выберите фотографии.
- Нажмите Загрузить.
Куда сохраняются импортированные изображения?
Импортированные изображения можно сохранять в папке «Мои рисунки» (по умолчанию), в другой папке на компьютере или на внешнем жестком диске (если он подключен к компьютеру).
Как найти поиск в Windows 7?
Чтобы начать поиск файлов в Windows 7, нужно открыть Проводник и выбрать папку, в которой нужно произвести поиск, либо, если неизвестно, в каком примерно каталоге находится файл, выбрать «Мой компьютер». Тогда поиск будет произведен по всем жестким дискам.
Как найти папку в компьютере по названию?
В правом окне Проводника отобразится содержимое выбранной вами папки, то есть все хранящиеся в ней подпапки и файлы. Так же можно найти нужный файл или папку, воспользовавшись поиском. Для этого в пуске, в окне поиска файлов и папок необходимо ввести имя или часть имени файла и система найдет нужную вам папку или файл.
Как запустить поиск в Windows 7?
Пустое окно поиска можно открыть, нажав сочетание клавиш WIN + F. Оно, на мой взгляд, несколько утратило свой смысл, поскольку больше не содержит расширенных возможностей поиска файлов. Поиск в окнах проводника его практически вытесняет из системы.
Интересные материалы:
Как зайти в расширенный биос на ноутбуке Acer?
Как зайти в расширенный биос на ноутбуке HP?
Как зайти в UEFI на ноутбуке Acer?
Как зайти в UEFI на ноутбуке HP?
Как закачать игру на ноутбук?
Как заменить аккумулятор на ноутбуке Асер?
Как заменить батарею в ноутбуке Леново?
Как заменить ssd в ноутбуке?
Как Запаролить ноутбук Леново?
Как запаролить ноутбук?
Как найти скачанный файл или видео на компьютере?
Знакома ли вам такая ситуация, как эта: «Вчера скачал на свой компьютер Бесплатное видео для новичков (10 тем), просмотрел первую и лёг спать.
В ТЕМУ: Как скачать книгу или фильм?
Сегодня не могу найти, где скачанное, в загрузках их нет. Подскажите, пожалуйста, как и где их найти. У меня Windows.»
Важно! Не забудьте скачать мою бесплатную PDF книгу «5 Честных Сервисов Заработка в Интернете» по этой ссылке. В ней я даю, 5 надежных проверенных сервисов по Заработку в Интернете новичку для Быстрого Старта и выхода на Доход от 30 тысяч рублей в месяц! (и как вы можете это повторить).
По умолчанию в Windows все видео сохраняется в документах текущего пользователя в папке «Видео». Папка находится в «Мой компьютер-Мои Документы-Видео».
В ТЕМУ: Как Скачать Файл, Музыку, Песни из Интернета на Компьютер? (3 Шага)
Если же вашего видео нет и там, то можно попробовать найти его при помощи встроенной функции поиска файлов и папок. Для этого зайдите в меню «Пуск-Поиск»
Как найти скачанный файл
Далее в меню поиска выберите нужный вам тип файлов (в данном случае «Изображения, музыку или видео»).
Как найти файл на компьютере
Далее выделите в меню поиска опцию «Видео», а в пустой строчке под надписью «Часть имени или имя файла целиком» наберите название вашего видео и нажмите кнопку «Найти».
Как найти файл на компьютере
Также можно воспользоваться функцией указания дополнительных параметров поиска, и указать нужное расширение файла (например, avi для видео).
Важно! Не забудьте скачать мою бесплатную PDF книгу «5 Честных Сервисов Заработка в Интернете» по этой ссылке. В ней я даю, 5 надежных проверенных сервисов по Заработку в Интернете новичку для Быстрого Старта и выхода на Доход от 30 тысяч рублей в месяц! (и как вы можете это повторить).
Как найти скачанный файл
Ваши файлы обязательно найдутся.
Где находится папка найдено в windows 7
Спасибо за интерес к моей статье.
Обычно файлы восстанавливаются из поврежденных участков жесткого диска и перемещаются в другие участки. Адреса файлов при этом не меняются. Чтобы файлы исчезали из папок после проверки диска, ни разу не видел, даже при большом количестве повреждений. Если у вас файлы исчезли, можно попробовать восстановить их с помощью специальных программ, если только с момента исчезновения вы не дефрагментировали этот раздел и не сохраняли на него большое количество файлов (или небольшое количество файлов большого объема).
Если более подробно, история состоит в следующем.
SD-карта, на которую писал фотки фотоаппарат, в какой-то момент начала глючить: показывать лишние «мусорные» папки и перемешала файлы, при этом какие-то видео и фотографии все-таки открывались (если их найти в этой каше), а с аудио-записями — так и вовсе было стройно (лежали в отдельной папочке на карте).
Мой фотоаппарат создает несколько папок: для фото-видео и аудио, в каждой из них создаются файлы под индивидуальным номером. Таких папок на карте уже к тому моменту было несколько: 102, 103, 104. В хронологическом порядке. Соответственно, наисвежайшие непереписанные файлы находились в папке 104, а 102 и 103 были пустыми (фотоапп. оставляет их).
Итак, я вставляю глючную карту в ноут, и система предлагает «проверить и исправить ошибки(рекомендуется)». Жму Запуск и получаю сообщение, что ошибки найдены, глючные файлы устранены и перемещены в некую папку «Найдено» (ее название все-таки было на русском, насколько я помню. ) Это окно, впрочем, было малоинформативным и вызвать снова мне его не удалось. Естественно, папку «найдено» я в системе не нашла.
Ответ на вопрос, почему же я считаю, что система вырезала мои файлы и отправила их в какую-то неизвестную папку: когда я начала восстанавливать файлы программой для восстановления данных, она нашла мне все предыдущие папки (102, 103), а также восстановил файлы в них — те, которые давным-давно с карты были переписаны. Но он не нашел папки 104, и, соответственно, ни одного файла из этой папки. Из чего я делаю вывод, что система «вырезала» файлы и куда-то их переписала, надеюсь, что она не удалила их (. ). Это было бы очень печально. Поэтому я думаю, что нужно найти эту папку, потому что программы восстановления данных не могут помочь мне здесь, видимо.
Вот цитата, где человек описывает похожую ситуацию:
——————
Donde
19.02.2010, 15:26
Добрый день! Проблема состоит в том, что, видимо, вирус частично испортил мне внешний жёсткий диск (жёсткий диск самого ноутбука никак не пострадал, и сам Windows тоже), и часть папок (именно папок — отдельные файлы вне папок не пострадали) стала неоткрываемой. Я потерял очень много из того, что либо очень сложно и долго восполнять, либо вообще не восполнить . Однако, изложу историю вопроса по порядку и с иллюстрациями (см. приложения).
Сначала я подцепил вирус AutoRun.inf с чужого компа (копировал фильмы на выносной жёсткий диск), который маскируется под нормальный авторан, подменяет его, и начинается всякая хрень. Короче, когда я вставил этот диск в свой ноутбук, то avast! Его сразу убил, но видимо систему диска он всё-таки попортил (сама Винда на ноутбуке абсолютно не пострадала). При следующем запуске выносного диска система выдала сообщении о необходимости проверить и исправить ошибки на выносном жестком диске (см. PrintScreen 0).
Полный текст этой истории подвесила на Яндекс в тхт, т.к. почему-то не могу дальше постить на форуме.
http://narod.ru/disk/31288346001/Problem.txt.html
Почитал вашу цитату и еще кое-что по вашей проблеме. Действительно, встроенная в Windows программа проверки диска иногда перемещает поврежденные данные в папки FOUND.000, FOUND.001. FOUNDnnn. Насколько стало ясно из описаний пострадавших, эти папки создаются в корне системного раздела (того, где установлена Windows, обычно — C). Эти папки являются скрытыми, поэтому чтобы увидеть их, включите отображение скрытых (а заодно и скрытых системных) файлов в Параметрах папок и поиска. Все данные в папках FOUND.000 хранятся не в первозданном виде, а в файлах с расширением CHK. Поэтому потребуется программа для извлечения ваших данных из этих файлов. Пользователи рекомендуют следующие программы:
UnCHK и FileCHK. UnCHK поддерживает форматы файлов: 3DS, AI, ASF, AVI, BMP, CAB, CDR, CHM, DOC, DWG, EXE, GIF, HLP, HTM, JPG, LNK, MDB, MID, MOV, MP3 , MPG, PDF, PSD, PST, QT, RAR, RMI, SWF, TIF, TTF, TXT, URL, WAV, XLS, ZIP.
FileCHK поддерживает форматы: 3DS, AI, ASF, AVI, BMP, CAB, CDR, CHM, DOC, DWG, EXE, GIF, HLP, HTM, JPG, LNK, MDB, MID, MOV, MP3, MPG, PDF, PSD, PST, QT, RAR, RMI, SWF, TIF, TTF, TXT, URL, WAV, XLS, ZIP.
CHK-Mate (поддержка программы прекращена, используйте на свой риск). Поддерживает форматы: JPG, GIF, ZIP, CAB, EXE, DLL, OCX, WRI, BMP, DOC, PPT, XLS, PDF, HTM(L), WAV, MID, AVI, RAR, TIF, MP3.
TCC/LE. Информации о поддерживаемых форматах файлов я не нашел, но прошу вас заметить, что для 32 и 64-разрядных версий Windows нужно использовать разные версии программы.
Обратите внимание, что ни одну из этих программ мне не приходилось тестировать на практике. Поэтому я не могу вам гарантировать не только их совместимость с Windows 7, но и вообще их работоспособность.
Разумеется, папки FOUND.000 могут быть утрачены, если с предполагаемой даты их создания вы выполняли очистку диска стандартной утилитой Windows или сторонней программой (например, CCleaner) и при этом в настройках программы очистки у вас включена опция «Удалять результаты проверки chkdsk». Ну и на всякий случай, попрощайтесь с потерянными файлами, т.к. нет никаких гарантий, что они будут восстановлены и что даже если будут, то в неповрежденном состоянии. В конце концов, ведь система не зря их переместила.
Дополнительную информацию о восстановлении данных из папок FOUND.000 можно прочитать здесь:
Источник
Как сделать видимыми скрытые папки Windows 7?
Для того, что бы скрытые папки стали видимыми необходимо запустить проводник. В левом верхнем углу проводника нажимаем упорядочить и в выпавшем меню нажимаем параметры папок и поиска. В открывшемся меню параметры нажимаем кнопку «Вид» и проскролив до конца вниз»дополнительны параметры» включаем пункт — показывать скрытые файлы и папки. В завершение нажимаем кнопку «применить».
2 2 3 · Хороший ответ
Почему то вспомнилась фраза из сказки: Что тебе привезти,Настенька?-Привези мне,батюшка,цветочек аленькый. )
Для Windows 7. Заходим в Панель управления, жмем Просмотр — Крупные значки. Ищем «Параметры папок» — Вид. В дополнительных параметрах листаем в самый низ, находим папку «Скрытые файлы и папки» и ставим галку «Показывать скрытые файлы, папки и диски» .
1 7 · Хороший ответ
Вот тут эти савы запрятаны — C или D (имя раздела на диске):Пользователь(Users)(имя пользователя)AppDataLocalVirtualStoreProgramFilesBethesdaSoftworksMorrovindSaves
Как скрыть папку?
Кликните по ней правой кнопкой мыши по папке, в открывшемся окне поставьте галочке напротив скрытый, нажмите применить и ок. Отображение скрытых элементов в этом случае должно быть отключено.
Как удалить папку windows.old?
Откройте меню «Пуск» и перейдите в «Параметры». Можно ускорить переход, нажав сочетание клавиш Win + I. Зайдите в раздел «Система» и выберите «Память устройства». В поле «Контроль память» нажмите «Освободить место сейчас».
Найдите и отметьте пункт «Предыдущие установки Windows». Пролистайте окно вверх и нажмите «Удалить файлы». Дождитесь завершения удаления временных файлов, в числе которых будет содержимое папки Windows.Old.
После удаления папки Windows.Old автоматический откат к предыдущей версии системы станет невозможным.
2 5 0 · Хороший ответ
Почему Microsoft прекращает поддержку Windows 7?
Сначала стоит разобраться в смысле фразы — Microsoft прекращает поддержку Windows 7. Единственный, заметный пользователю момент — перестанут прилетать обновления безопасности.
Windows 7, как работала на вашем компьютере, так и будет работать. Прекращение поддержки — не означает, что однажды ваш компьютер просто не включится, если вы не обновитесь до 10.
Что делать дальше? Спокойно пользоваться компьютером. Если волнует проблема безопасности — установите Антивирусное ПО. Если прям сильно волнует — обновите до 10ки (но предварительно ознакомьтесь с требованиями Win10 к железу), на данный момент это можно сделать бесплатно — абсолютно легально. Ну стоить вспомнить случай из истории Windows XP — когда, спустя 4 года, после прекращения поддержки, прилетело критическое обновление безопасности, в связи с появлением и широким распространением WannaCrypt.
Ну и собственно почему Microsoft решила всех перевести на Windows 10 — всё, как обычно — деньги. Windows 10 (в отличие от предыдущих версий) — собирает ваши данные (история посещений сайтов, ваши предпочтения и т.д), чтобы в дальнейшем либо их продавать тому же Google, либо самостоятельно, более точечно показывать вам рекламу (это из простейших примеров).
Источник
Как найти скрытые папки на Windows 7?
Для того чтобы отображались скрытые папки надо выполнить несколько простых действий:
1. открыть любую папку;
2. во вкладке «Упорядочить» выбрать пункт «Параметры папок и поиска»;
3. в появившемся окне перейти на вкладку «Вид» и в разделе «Дополнительные параметры», в самом низу списка выбрать «Показывать скрытые файлы, папки и диски»;
4. сохранить изменения, нажав «Ок».
После этого все скрытые папки отобразятся, их значок будет отличаться от обычного небольшой прозрачностью.
7 3 · Хороший ответ
а как убрать прозрачность?
Как очистить кэш на компьютере с системой Windows 7?
В ОС Windows есть несколько видов КЭШа. Каждый требует очистки.
- Браузер. В настройках браузера нужно найти раздел очистки, либо нажать клавиши ctrl-shift-del и выбрать то, что нужно очистить.
- ОЗУ. В оперативной памяти часто находится много хлама, который тормозит ПК. Чтобы от него избавиться нужно нажать Пуск — Выполнить и ввести команду: %windir%system32rundll32.exe advapi32.dll,ProcessIdleTasks (32-битные ОС) %windir%SysWOW64rundll32.exe advapi32.dll,ProcessIdleTasks (64-битные ОС)
- DNS. Для очистки DNS-кэша нужно запустить командную строку от имени администратора и выполнить в ней команду ipconfig /flushdns.
- Эскизы файлов. Нужно запустить утилиту Очистка диска. Она просканирует систему и обнаружит временные файлы, которые можно удалить.
Также можно воспользоваться специальными сторонними программами, которые проводят комплексную очистку. Например, популярностью пользуется CCleaner.
4 9 · Хороший ответ
Что делать если пишет архив повреждён или имеет неизвестный формат?
У вас Ошибка: Архив поврежден или имеет неизвестный формат?
Тогда есть решение!
- Нажать на Архив Правой кнопкой мыши
- Нажать на раздел 7-Zip
- Нажать на ВТОРОЙ раздел «Открыть Архив >«
- Нажать на «*» или другой знак в данной категории.
- Архив Открыт!
5 5 · Хороший ответ
Как скрыть папку?
Кликните по ней правой кнопкой мыши по папке, в открывшемся окне поставьте галочке напротив скрытый, нажмите применить и ок. Отображение скрытых элементов в этом случае должно быть отключено.
Почему Microsoft прекращает поддержку Windows 7?
Сначала стоит разобраться в смысле фразы — Microsoft прекращает поддержку Windows 7. Единственный, заметный пользователю момент — перестанут прилетать обновления безопасности.
Windows 7, как работала на вашем компьютере, так и будет работать. Прекращение поддержки — не означает, что однажды ваш компьютер просто не включится, если вы не обновитесь до 10.
Что делать дальше? Спокойно пользоваться компьютером. Если волнует проблема безопасности — установите Антивирусное ПО. Если прям сильно волнует — обновите до 10ки (но предварительно ознакомьтесь с требованиями Win10 к железу), на данный момент это можно сделать бесплатно — абсолютно легально. Ну стоить вспомнить случай из истории Windows XP — когда, спустя 4 года, после прекращения поддержки, прилетело критическое обновление безопасности, в связи с появлением и широким распространением WannaCrypt.
Ну и собственно почему Microsoft решила всех перевести на Windows 10 — всё, как обычно — деньги. Windows 10 (в отличие от предыдущих версий) — собирает ваши данные (история посещений сайтов, ваши предпочтения и т.д), чтобы в дальнейшем либо их продавать тому же Google, либо самостоятельно, более точечно показывать вам рекламу (это из простейших примеров).
Источник