Допустим, вам нужно отыскать только текстовые файлы, формата .doc (это файлы Ворд). Чтобы совершить данную процедуру, необходимо в поисковой строке меню Пуск прописать «*.doc». Так вы дадите понять системе, что хотите найти все файлы с расширением .doc, что собственно и будет выполнено. Не забудьте только кликнуть по надписи «ознакомиться с другими результатами», дабы вывести на экран все найденные файлы, а не только первые несколько штук.
Однако, что если нужно найти Ворд файлы только в конкретной папке? Действуйте аналогично. Зайдите в желаемую папку и найдите поисковую строку в правом верхнем углу. В ней прописываете команду «*.doc».
Вот и все, повторяем, данным способом можно искать файлы с любыми расширениями, «.doc» выбран чисто для примера.
———————————–
Также не пропустите, чем картинки PNG отличаются от JPEG и многое другое ЗДЕСЬ
Как найти файл по расширению
В операционной системе Windows файлам, в зависимости от их типа, присваивается то или иное расширение. Иногда пользователю требуется найти файлы с определенным расширением. Чтобы облегчить поиск, следует воспользоваться специальными приемами.

Инструкция
Вы ищете файл, точного имени которого не помните, но знаете его расширение. В этом случае следует учитывать, что в списке результатов поиска будут присутствовать все файлы с искомым разрешением, и уже среди них вам придется искать нужный вам файл.
Проще всего воспользоваться встроенной поисковой системой Windows. Откройте: «Пуск» – «Поиск». В открывшемся окне введите в поле «Часть имени файла или имя файла целиком» искомое расширение – например, .exe. Если вы знаете, на каком диске и в какой папке находится файл, выберите нужную директорию в поле «Поиск в». Это сократит количество найденных файлов и облегчит последующий поиск.
Нажмите кнопку «Найти», начнется поиск. Найденные файлы будут выводиться в поисковом окне, рядом будут указаны пути к ним. Чтобы открыть папку с найденным файлом, кликните его правой кнопкой мышки и выберите пункт «Открыть содержащую объект папку».
Для поиска файла вы можете воспользоваться программой Total Commander. Запустите программу, выберите нужный диск. Откройте в меню «Инструменты» – «Поиск файлов». В открывшемся окошке выберите вкладку «Шаблоны поиска». Если вы ищете exe-файл, выберите пункт «Исполнимые файлы» и нажмите кнопку «Загрузить». Список расширений исполнимых файлов будет загружен в строку поиска. Вы можете его отредактировать, удалив ненужные расширения. Как вариант, вы можете сразу вписать в строку поиска: *.exe и нажать кнопку «Начать поиск».
Иногда возможна ситуация, когда искать файл приходится через консоль. Для вывода всех файлов с определенным расширением, находящихся в текущем каталоге, используется команда dir *.exe – в данном примере будут выведены все файлы с расширением *.exe. Чтобы поиск велся и в подкаталогах, используйте ключ /S. Так, для поиска файлов с расширением *.exe на диске С и в его подкаталогах в командную строку следует ввести такую команду: DIR C:*.exe /S и нажать Enter.
Источники:
- как найти файл с указанным именем
Войти на сайт
или
Забыли пароль?
Еще не зарегистрированы?
This site is protected by reCAPTCHA and the Google Privacy Policy and Terms of Service apply.
Содержание
- Как найти файл на компьютере с Windows 10
- Как найти файлы по названию
- Как найти файлы по дате создания
- Как найти файлы по типу
- Как найти файлы по размеру
- Как найти файлы и фотографии на компьютере Windows 10?
- Содержание:
- Поиск данных через меню «Пуск»
- Поиск файлов в проводнике
- Поиск данных по размеру
- Как найти все фотографии и изображения на компьютере?
- Быстрый поиск в списке файлов
- Что делать если поиск не находит требуемые файлы?
- Часто задаваемые вопросы
- Как найти файлы на компьютере с Windows XP/7/8/10?
- Как найти файлы на компьютере
- Как найти файлы на компьютере
Как найти файл на компьютере с Windows 10
Пропажа файлов – одна из наиболее распространенных проблем, с которой сталкиваются как опытные пользователи, так и новички. К счастью, в операционной системе Windows 10 предусмотрены достаточно мощные инструменты поиска. С помощью которых можно найти любой файл, где бы он не находился.
В этой статье мы расскажем, как найти файл на компьютере с операционной системой Windows 10. Будут рассмотрены несколько способов, в зависимости от информации, которая известна пользователю.
Как найти файлы по названию
Самый простой способ – это поиск по названию документа. Поэтому, если вы знаете, как называется нужный вам файл, то найти его не составит труда.

Если вы не знаете, в какой папке может находиться файл, то откройте один из дисков (например, диск D или C) или просто откройте окно « Этот компьютер », в этом случае поиск будет выполняться не в папке, а по всему диску или по целому компьютеру. Но, нужно учитывать, что поиск по диску или всему компьютеру займет намного больше времени, чем в одной конкретной выбранной папке.

Процесс поиска будет отображаться в виде зеленой полоски в адресной строке. Введите запрос и дождитесь, пока она дойдет до самого конца.
Как найти файлы по дате создания
Если вы не знаете, как называется искомый документ, но примерно помните дату его создание и место расположения, то можно выполнить поиск файла по дате создания.
Для этого откройте папку (диск или компьютер) и установите курсор в поисковую строку в правом верхнем углу экрана. После этого в верхней части окна появится новая вкладка под названием « Поиск ».

На вкладке « Поиск » нужно нажать на кнопку « Дата изменения » и выбрать один из предложенных вариантов. Среди стандартный вариантов есть: сегодня, вчера, на этой неделе, на прошлой неделе, в прошлом месяце, в этом году, в прошлом году.

После выбора одной из этих дат система выполнит поиск файлов в указанном временном диапазоне. При этом в поисковой строке появится команда « дата изменения », которая будет указывать на используемый временной отрезок.

Если вы хотите указать конкретную дату или другой отрезок времени, то вы можете кликнуть по текущему значения справа от команды « дата изменения » в поисковой строке и с помощью календаря выбрать нужное время. Для указания отрезка времени нужно зажать клавишу Shift кликнуть сначала по первой дате, а потом по последней.

Команду « дата
изменения » можно дополнить поиском по названию файла. Это позволит найти файлы с определенным названием и датой изменения. Для этого после команды « дата
изменения » поставьте пробел и введите название файла.

Используя комбинацию названия и даты, можно легко находить документы за определенный период.
Как найти файлы по типу
Также Windows 10 позволяет найти файлы определенного типа. Для этого нужно установить курсор в поисковую строку, перейти на вкладку « Поиск », нажать на кнопку « Тип » и в открывшемся списке выбрать один из предложенных типов документов. Список здесь достаточно большой и включается в себя такие распространенные типы как: документ (текстовый), папка, фильм, музыка, изображение и т.д.

После выбора одного из типов в поисковой строке появится команда « вид », которая будет указывать на выбранный тип файла.


Как и в предыдущем случае, поиск по типу можно комбинировать с другими способами поиска
Как найти файлы по размеру
Также в Windows 10 вы можете найти все файлы с определенным размером. Для этого нужно установить курсор в поисковую строку, перейти на вкладку « Поиск », нажать на кнопку « Размер » и выбрать один из предложенных вариантов. Здесь можно указать какого размера должны быть искомые документы: пустые (0 КБ), крошечные (0 – 16КБ), маленькие (16КБ – 1МБ) и т.д.

После этого в поисковой строке появится команда « размер », указывающая на размер искомых объектов.

При желании, после команды « размер » можно указать конкретное значение в килобайтах, мегабайтах или гигабайтах.

Как и для предыдущих случаев, поиск по размеру можно комбинировать с другими способами поиска. Например, вы можете найти файлы с определенным названием, размером и типом.
Источник
Как найти файлы и фотографии на компьютере Windows 10?
Ниже мы расскажем про основные способы поиска данных на компьютере, рассмотрим расширенный функционал обновлённого поиска Windows 10, а также продемонстрируем примеры методы поиска данных по заданным параметрам.

Содержание:
Еще с самых первых версий операционной системы Windows для удобства поиска файлов и информации была введена встроенная поисковая утилита, позволявшая быстро найти файлы и данные на жестком диске.
В Windows 10 поиск был существенно модифицирован и доработан. В нём появились дополнительные функции, расширенные средства для быстрого нахождения, а также другие изменения, позволяющие системе поиска быть максимально точной и удобной для всех пользователей, независимо от опыта и навыков владения компьютером.
Для примера нововведений следует привести систему Cortana, представляющую собой виртуального голосового помощника с функцией поиска. Подобная утилита уже встречалась в последних устройствах от Apple, где завоевала большую популярностью среди пользователей.
Отметим, что в данный момент Cortana не адаптирована для русскоговорящего сегмента, поскольку помощник еще не «понимает» русскую речь. Возможно, в скором времени в Cortana будет добавлен русский язык, но до этих пор пользователям русскоязычной Windows 10 остается довольствоваться другими средствами для поиска данных на компьютере, о которых пойдет ниже.
Поиск данных через меню «Пуск»
Одним из самых удобных средств для поиска файлов на компьютере является встроенная поисковая утилита, расположенная прямо в меню кнопки «Пуск». Чтобы приступить к поиску, пользователю достаточно нажать левой кнопкой мыши по «Пуску» в левом нижнем углу и уже в открытом окне можно начинать набирать имя искомого объекта. Помимо этого, вызывать поиск можно нажав по соответствующей иконке лупы на прямо на панели.

Встроенная утилита отлично подойдет для быстрого поиска информации на компьютере, также в её функционале присутствуют специальные фильтры, способные отсортировать типы данных, область поиска и другие дополнительные функции, предназначенные для сужения круга поиска и увеличения его эффективности. Для перехода в режим фильтров поиска, достаточно обратить внимание на верхнюю часть окна поиска и задать требуемые параметры сортировки.

Помимо заданных системой параметров поиска, пользователь может вручную настроить область работы системы поиска данных. Для этого достаточно нажать по иконке трех точек и в открывшемся меню нажать по кнопке «Параметры индексирования».

Находясь в окне параметров индексирования, следует нажать по кнопке «Изменить».

В открывшемся меню следует добавить папки или целые разделы для поиска. После добавления, подтверждаем действие кнопкой Ок.

Добавляя в поиск проиндексированные папки и разделы, пользователь сможет значительно увеличить скорость и эффективность поиска, а также снизить нагрузку на оперативную память, которая задействуется в процессе поиска данных.
Поиск файлов в проводнике
Иным способом поиска данных на компьютере является встроенный поиск в проводнике. Данная утилита позволяет производить поиск файлов по выбранным параметрам в конкретных папках, расположенных на жестких дисках или съемных накопителях.
Чтобы перейти в поиск, достаточно отыскать в правом верхнем углу окна любой папки или каталога «Этот компьютер» графу поиска, куда можно вводить имя искомого объекта.

Если Вы примерно знаете в какой папке расположен объект, но не можете отыскать его среди множества файлов, рекомендуется перейти в папку и производить поиск оттуда, поскольку это значительно сузит круг поиска и позволит быстрее найти необходимые данные.
Поиск в проводнике также обладает расширенными настройками. Чтобы перейти в их меню следует нажать по иконке тех точек на верхней панели. Настройки представлены выпадающем меню, где пользователь может ограничить поиск по заданным параметрам: дате изменения, размеру, типу файла и т.д.

К примеру, в настройках можно выбрать пункт «Дополнительные параметры» (обозначен символом документа над дискетой) и расширить поиск не только по названиям, но и по содержимому файлов.

Для поиска в содержимом следует поставить галочку напротив соответствующего пункта в дополнительных настройках.
Поиск данных по размеру
Зная примерный размер данных, пользователь сможет быстро отыскать их, воспользовавшись функционалом «Поиск по размеру». Для сортировки и сужения выдачи поиска достаточно нажать по кнопке «Размер» и указать необходимые пределы размера файла.

Как найти все фотографии и изображения на компьютере?
Для поиска утерянных фотографий на компьютере также можно воспользоваться функционалом встроенного в проводник поиска.
Для начала перейдем в папку «Этот компьютер», что поиск распространялся на все жесткие диски, подключенные внешние накопители и другие запоминающие устройства. После этого переходим в поисковую строку и нажимаем по кнопке «Поиск» для развертывания меню дополнительных настроек поиска. Теперь следует нажать по пункту «Тип» и в выпадающем окне выбрать «Изображение».

Результатом такого поиска станет нахождение абсолютно всех изображений, иконок, фотографий и других графических файлов.
Аналогичным способом можно найти все видеозаписи, звуковые дорожки и другие данные требуемого типа.
Быстрый поиск в списке файлов
Помимо вышеуказанных способов в Windows 10 присутствует возможность поиска данных прямо в папке, используя клавиши клавиатуры.
Если пользователь не может быстро отыскать файл среди большого списка данных, следует просто нажать первую букву имени искомого объекта, после чего система автоматически выделит первый файл с такой буквой. При сортировке данных по имени, данный способ позволит не перелистывать целый список данных колесиком мыши, а быстро перейти к объекту при помощи нажатия всего одной клавиши.
Также данный способ можно использовать в некоторых списках, диспетчере задач и других окнах Windows 10.
Что делать если поиск не находит требуемые файлы?
Если Вышеперечисленные способы не дали должных результатов, возможно причина проблемы кроется в отсутствии файлов.
Стоит отметить, что пропажа информации может произойти по многим причинам. Это может быть случайное или умышленное удаление, форматирование, изменение логической структуры дисков или вредоносная деятельность вирусов, уничтожающих файлы определенного типа (фото, видео, документы и т.д.).
В таких ситуациях верным помощником сможет стать специальная утилита для быстрого восстановления данных RS Partition Recovery.
При помощи программы Вы сможете оперативно вернуть удаленные файлы, отформатированные фото, уничтоженные вирусами документы и другую информацию с жестких дисков HDD и SSD, флешек и карт памяти любых типов, а также других запоминающих устройств.
Из ключевых преимуществ RS Partition Recovery следует выделить:
Часто задаваемые вопросы
Это сильно зависит от емкости вашего жесткого диска и производительности вашего компьютера. В основном, большинство операций восстановления жесткого диска можно выполнить примерно за 3-12 часов для жесткого диска объемом 1 ТБ в обычных условиях.
Если файл не открывается, это означает, что файл был поврежден или испорчен до восстановления.
Используйте функцию «Предварительного просмотра» для оценки качества восстанавливаемого файла.
Когда вы пытаетесь получить доступ к диску, то получаете сообщение диск «X: не доступен». или «Вам нужно отформатировать раздел на диске X:», структура каталога вашего диска может быть повреждена. В большинстве случаев данные, вероятно, все еще остаются доступными. Просто запустите программу для восстановления данных и отсканируйте нужный раздел, чтобы вернуть их.
Пожалуйста, используйте бесплатные версии программ, с которыми вы можете проанализировать носитель и просмотреть файлы, доступные для восстановления.
Сохранить их можно после регистрации программы – повторное сканирование для этого не потребуется.
Источник
Как найти файлы на компьютере с Windows XP/7/8/10?
Поговорим о том, как найти файлы на компьютере? Кто из нас не попадал в такую ситуацию. Например, сели вы одним прекрасным вечерком за компьютер или ноутбук и обратили внимание на то, что Рабочий стол сильно захламлён ярлыками, папками, текстовыми документами, видео и аудио файлами, соответственно вы решили навести здесь порядок. И правильно, это же ваш рабочий стол в конце концов!
Начали с ярлыков программ, посмотрели какие ненужные и удалили их вместе со старыми программами. Различные файлы находящиеся на рабочем столе рассортировывали по папкам, ну а далее полезли в интернет в поисках какой-либо информации, и через какое-то время естественно нашли эту информацию в виде определённых файлов, скачанных вам на компьютер. Затем все файлы опять рассортировали по нужным папкам, а кое-какие забыли на рабочем столе и со спокойной совестью легли спать, вечер не прошёл зря.
Настало утро, вы включили компьютер, и естественно захотели посмотреть то, что вы вчера накачали с сонными и замыленными глазами. В процессе просмотра вы обратили внимание, что очень важного и нужного для вас файла на рабочем столе нет, над которым вы работали, например, всю неделю.
Возможно, вы его в папку какую-то скопировали, когда порядок наводили или вовсе удалили. Открываете корзину, а там нужного файла нет. Посмотрели по папкам и тоже не нашли. По спине пробежали холодные мурашки.
Где только вы его не искали, и на диске C:, D:, в папке «Загрузки» и «Мои документы», но найти важный рабочий файл на компьютере вы не можете. Вот тогда наступает момент, когда вы задаётесь извечным вопросом Что делать? Как найти файлы на компьютере?
Во-первых, нужно успокоится и найти необходимые файлы на компьютере можно очень просто. Скорее всего ваш файл никуда не делся и никакие хакеры его с вашего компьютера не украли (зачем он им нужен 🙂 ). Всё что вам нужно сделать — это просто правильно воспользоваться Поиском файлов на вашем компьютере.
В первую очередь откройте Корзину и внимательно посмотрите её содержимое. Если нужного файла там нет, значит продолжаем поиски в других местах.
Итак, как найти файлы на компьютере? Читайте статью далее.
Как найти файлы на компьютере
Также окно поиска файлов можно запустить из любого окна каталога, к примеру, Мой компьютер, нажав на кнопку «Поиск»:
откроется такое окно:
Здесь мы можем выбрать тип файла: текстовые документы или мультимедиа файлы. При нажатии на нужном, появится окно выбора дополнительных параметров. К примеру, выберем поиск мультимедиа файлов (изображения, музыка, видео):
Поставим флажок возле необходимого типа и нажмем кнопку «Найти». Возьмем, к примеру, видео. Будут найдены все видеофайлы на вашем компьютере. Очень удобно, когда вы, наконец-то, решили навести порядок на своем жестком диске и хотите все фильмы, клипы и прочее разместить в одном месте, чтобы не тратить время на их постоянный поиск.
Или когда вы точно помните, что где-то у вас есть этот файл, но где же его найти?! Здесь как раз вам и поможет данная функция. Также осуществить поиск всех видеофайлов на компьютере можно открыв дополнительные параметры поиска, в строке «Часть имени или имя файла целиком»:
Здесь можно написать через запятую типы видео файлов в таком виде: *.avi, *.mp4, *.3gp, *.flv, *.swf, *.mpeg, *.mov. Это самые распространенные расширения видеофайлов. Будут найдены все файлы с таким расширением. Но в таком случае вы можете упустить некоторые файлы, не указав соответствующего расширения.
Кроме этого можно указывать дополнительные параметры, такие как размер файла, дата последнего изменения файла, осуществлять или нет поиск в скрытых/системных папках и файлах, путь поиска. Можно осуществлять поиск как по всему компьютеру, так и выбрав какой-либо диск или каталог.
Также можно искать по тексту в файле. Например, вам нужно найти все документы Word содержащее слово «реферат». Для этого выбираем пункт «Файлы и папки»:
и в дополнительных полях пишем:
И нажимаете «Найти». Таким образом будут найдены все документы в формате Microsoft Word с текстом «реферат», если конечно такие имеются.
Теперь давайте разберемся, как найти файлы на компьютере с Windows 8/10.
Как найти файлы на компьютере
Как найти файлы на компьютере по имени?
Если вы помните название файла, то можете просто ввести его в поле «Поиск» окна «Этот компьютер» и нажать кнопку «Enter». Будет произведён поиск файла на всём пространстве жёсткого диска и файл наверняка будет найден.
Если ваш файл состоит из нескольких слов, но вы помните только одно слово, введите это слово в поле Поиска, наверняка ваш пропавший файл всё равно найдётся.
Как найти файлы на компьютере по расширению?
Поиск пропавшего файла может выглядеть немного сложнее, если вы не помните название файла. Но тогда вы наверняка знаете его рабочее расширение.
Что это такое расширение?
Расширения файлов придуманы программистами для определения типа файлов. То есть каждый файл принадлежит к определенной программе, и благодаря расширению файла Windows понимает какая программа может работать с этим файлом.
Расширение всегда отделяется от имени файла точкой, например, возьмём файл VirtualDub.zip, как видите название файла VirtualDub, а его расширение .zip говорит о том, что это архивный файл и работать с ним могут программы архиваторы WinRAR, Hamster Free ZIP Archiver или 7-Zip.
Другими словами, если у вас пропал текстовый файл, который вы печатали в программе Microsoft Office Word, значит расширение у вашего пропавшего файла .docx. Если у вас пропала фотография или картинка, значит расширение наверняка будет .jpg. Если пропал фильм, расширение вполне может быть .avi, flv, mp4 или mkv.
Что делать, если вы не помните расширение пропавшего файла?
-> на вкладке «Вид» снимаем галочку с пункта «Скрывать расширения для зарегистрированных типов файлов», нажимаем кнопки «Применить» и «ОК».
Например, мы потеряли фильм с расширением .avi. В результатах поиска будут все фильмы находящиеся на вашем жёстком диске, вам останется только просмотреть список и выбрать потерявшийся видеофайл.
Как найти файлы на компьютере по объёму?
Многие опытные пользователи могут заметить, что у видеофайлов существует множество расширений и как тогда искать нужный файл?
В этом случае можно попробовать найти файл по его объёму. Например, ввести в Поиске нехитрую такую команду: System.Size:>1000МБ. Она означает, что необходимо искать все файлы на компьютере объёмом более 1ГБ.
Поиск выдал несколько видеофайлов, среди которых был файл совсем без расширения, но название имел точно такое же, как и у пропавшего фильма. Присвоив ему расширение .avi, решилась проблема.
Как найти скрытый файл на компьютере?
Иногда, в следствии, системного сбоя или вирусной активности некоторым файлам операционная система может присвоить атрибут «Скрытый». Если в настройках системы не отмечен пункт «Показывать скрытые файлы и папки», то эти файлы вы не увидите и не найдёте их даже через «Поиск», хотя с ними в это время ничего не случится.
-> на вкладке «Вид», затем отмечаем пункт «Показывать скрытые файлы и папки», нажимаем кнопки «Применить» и «ОК».
Вполне возможно ваш пропавший файл появится на рабочем столе. Или вы можете найти его через функцию поиска по названию или расширению. Как это делать вы уже знаете.
Как найти файлы на компьютере по содержанию?
Если вы потеряли текстовый файл, напечатанный в любой текстовой программе для работы с текстом (Microsoft Office Word, OpenOffice или блокноте), то вы найти его по его содержанию. Для этого вы должны помнить хотя бы часть его содержания.
Например, у многих на компьютере есть файл с таким содержимым «Как найти файл на компьютере». Вводим этот текст в поле Поиска и жмём кнопку «Enter», после сразу находится файл содержащий этот текст.
Как найти файлы на компьютере с помощью программы Total Commander?
Этот классный файловый менеджер сможет найти пропавший на вашем компьютере файл сразу по нескольким приметам: по названию, расширению, по содержащемуся тексту.
Запускаем программу Total Commander и выбираем место поиска, например весь диск C:, далее заходим в меню «Команды» и «Поиск файлов». Если хотите искать файлы по названию или расширению, то вводим их в поле «Искать файлы». Затем жмём кнопку «Начать поиск».
Если хотите искать файлы по содержащемуся в них тексту, тогда вводим тот текст, который помните в поле «С текстом» и не забываем поставить напротив галочку, нажимаем кнопку «Начать поиск».
На этом пока все! Надеемся, что вы нашли в этой заметке что-то полезное и интересное для себя. Удачи! 😎
Источник

Поиск Windows — отличная функция. Он пострадал только в Windows 10, где он был вынужден работать с Кортаной. Часто ему не удается найти приложение или файл на рабочем столе. Вы по-прежнему можете использовать поиск Windows через проводник без использования Кортаны, и в отличие от поиска Windows, поиск в File Explorer работает безупречно даже в Windows 10. Функция поиска в проводнике позволяет использовать расширенные параметры поиска. Вы можете использовать подстановочные знаки для поиска файлов по типу, но если вы хотите искать файлы нескольких типов в File Explorer, модификатор является несколько нетрадиционным.
Чтобы выполнить поиск в файлах нескольких типов в проводнике, вы должны использовать «ИЛИ» для разделения критериев поиска.
Искать в нескольких типах файлов
В проводнике файлов можно выполнять поиск по нескольким типам файлов, используя подстановочный знак или указав имя файла. Например, если вы используете следующий параметр поиска, вы сможете найти все файлы TXT и PNG в папке.
*.txt OR *.png
Вы также можете использовать его для поиска файла по имени и типу. Например, если вы ищете следующее в папке, он найдет все текстовые и JPG-файлы с именем «Тест».
test.txt OR test.jpg
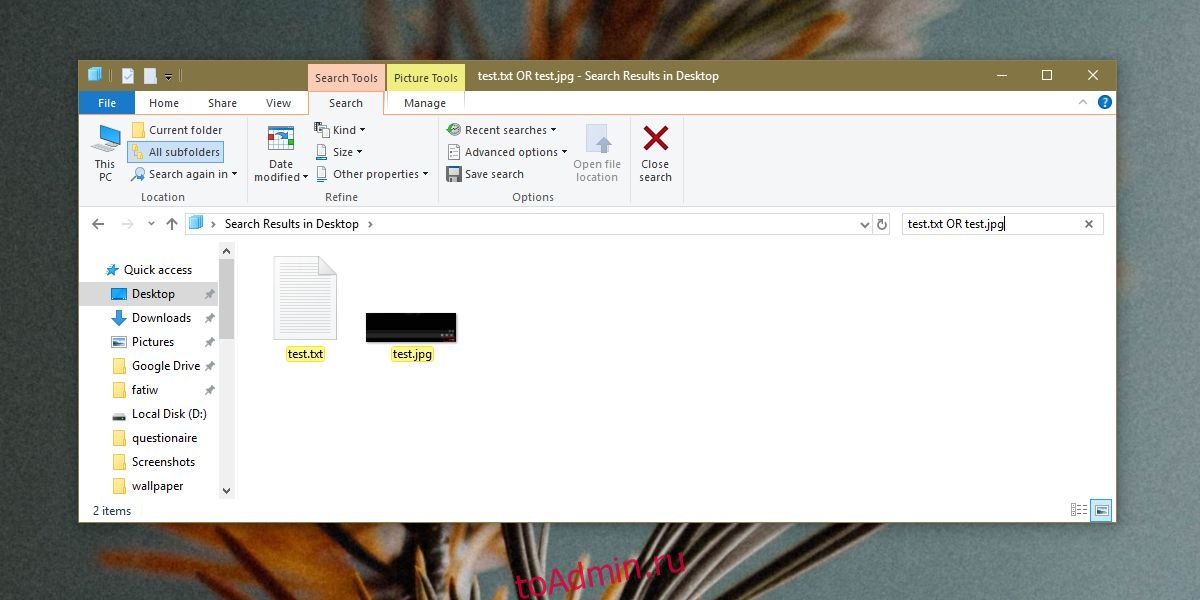
Модификатор поиска OR
Модификатор поиска — «ИЛИ», и он должен быть написан заглавными буквами. Если вы напишете «или», это не сработает. Этот модификатор работает только в проводнике, но не в Windows Search / Cortana. Кортана может искать файлы определенного типа, но ограничена только одним типом.
Запятые, полузапятые и вертикальные черты не являются модификаторами поиска, распознаваемыми проводником. Их в основном узнают поисковые системы, и по привычке пользователи могут подумать, что они будут работать и в Windows, но это не так.
Поиск не ограничивается только текстовыми или графическими файлами. Вы можете использовать его для поиска любого типа файла, если знаете его правильное расширение. Что касается имени файла, оно не чувствительно к регистру, однако вы должны знать правильное имя файла, чтобы иметь возможность его найти. Проводник может искать определенное слово в имени файла. Например, если у вас есть файл с именем «Властелин колец», набрав ring.txt будет достаточно, чтобы найти файл. Тот же принцип работает с модификатором OR. Например, если вы выполните поиск в файле «rings.txt »ИЛИ« Ring.jpg », проводник найдет все текстовые и JPG-файлы со словом« кольца ».
Что вы думаете об этой статье?
Содержание
- Windows 10 поиск файлов по типу файла
- Как найти файлы в Windows 10 по содержимому
- Способ 1. Поиск через «Средства поиска» ОС Windows 10
- Способ 2. Поиск через Total Commander
- Способ 3. Поиск через Notepad++
- Поиск файлов по их содержимому в Windows 10
- Поиск файлов по содержимому в Виндовс 10
- Способ 1: Сторонние программы
- Способ 2: Поиск через «Пуск»
- Как найти файл на компьютере с Windows 10
- Как найти файлы по названию
- Как найти файлы по дате создания
- Как найти файлы по типу
- Как найти файлы по размеру
Windows 10 поиск файлов по типу файла

Как найти файлы в Windows 10 по содержимому
Довольно часто бывает такое — написал текст, сохранил, а под каким названием был файл, со временем забыл. Либо компьютер просто захламлен большим количеством мусора из файлов и отыскать нужный файл помогут как штатные средства ОС Windows, так и сторонние ПО.
Способ 1. Поиск через «Средства поиска» ОС Windows 10
Открываем каталог/папку, где предполагаем начать поиск файла (в моем случае это рабочий стол), в окне справа находим поле поиска, в котором будет написано: «Поиск: Рабочий стол» (если поиск подразумевается в другой папке, то вместо «рабочий стол» будет название папки). Щелкаем правой кнопкой мыши по этому полю и вводим слово или фразу по которой ходит найти файл.
В моем случае нашлось два файла, которые содержат внутри слово «Windows»:

Для поиска в документах MS Office необходимо перейти во вкладку «Поиск», в «Дополнительные параметры» отмечаем пункт «Содержимое файлов»:

Способ 2. Поиск через Total Commander
Открываем ПО Total Commander, на панели управления находим кнопку с «лупой» — кнопку поиска. Либо нажимаем «Команды» — «Поиск файлов. ». Либо нажимаем на клавиатуре сочетание клавиш «Alt+F7». Во всех трех случаях откроется окно поиска файлов. Во вкладке «Общие параметры» выбираем в пункте «Место поиска» путь, по которому будем производить поиск, далее отмечаем галочку «С текстом» и пишем искомую фразу или слово, по завершении нажимаем кнопку «Начать поиск»:

Если система найдет файлы, результат будет следующим:

Способ 3. Поиск через Notepad++
Открываем ПО Notepad++, щелкаем «Поиск» — «Найти в файлах», либо нажимаем на клавиатуре клавиши «Ctrl+Shift+F». В появившемся окне поиска в пункте «Папка» выбираем путь для поиска, а в пункте «Найти» указываем искомое слово, затем щелкаем кнопку «Найти все» и радуемся результату поиска:
Поиск файлов по их содержимому в Windows 10

Для многих пользователей основным местом хранения практически любой электронной информации является жесткий диск в компьютере или флешка. Со временем данных может накапливаться большое количество и даже качественная сортировка и структуризация могут не помочь — без дополнительной помощи отыскивать нужное станет сложно, особенно когда помнишь содержимое, но не помнишь имя файла. В Windows 10 есть сразу два варианта того, как искать файлы по их отрывку.
Поиск файлов по содержимому в Виндовс 10
В первую очередь с данной задачей ассоциируются обычные текстовые файлы: мы сохраняем на компьютере различные заметки, интересные сведения из интернета, рабочие/учебные данные, таблицы, презентации, книги, письма из почтового клиента и многое другое, что можно выразить текстом. Помимо этого по содержимому можно искать и узконаправленные файлы — сохраненные страницы сайтов, код, хранящийся к примеру, в расширении JS и др.
Способ 1: Сторонние программы
Обычно функциональности встроенного поисковика Windows достаточно (о нем мы рассказали в Способе 2), но сторонние программы в ряде случаев будут приоритетнее. К примеру, настройка параметров расширенного поиска в Виндовс устроена таким образом, что вы делаете ее один раз и надолго. Вы также можете выставить поиск по всему накопителю, но при большом количестве файлов и объемном жестком диске процесс иногда замедляется. То есть гибкости системой не предусмотрено, сторонние же программы позволяют каждый раз искать по новому адресу, сужая критерии и используя дополнительные фильтры. К тому же такие программы часто выступают небольшими файловыми помощниками и имеют расширенные возможности.
В этот раз мы рассмотрим работу простой программы Everything, поддерживающей поиск на русском языке локально, на внешних девайсах (HDD, флешка, карта памяти) и на серверах FTP.
- Скачайте, установите и запустите программу обычным способом.
- Для обычного поиска по названию файла достаточно воспользоваться соответствующим полем. При параллельной работе с другим ПО результаты будут обновляться в режиме реального времени, то есть если вы сохранили какой-то файл, соответствующий введенному имени, он тут же добавится в выдачу.


В поле «Слово или фраза внутри файла» вписываем искомое выражение, при необходимости настроив дополнительные параметры типа фильтра по регистру. Чтобы ускорить процесс поиска, можете также сузить область проверок, выбрав конкретную папку или приблизительную область. Этот пункт желателен, но необязателен.

Появится результат, соответствующий заданному вопросу. Вы можете открыть каждый найденный файл двойным кликом ЛКМ или вызвать его стандартное контекстное меню Windows, нажав ПКМ.

Кроме того, Everything справляет с поиском специфического контента, как, например, скрипта по строчке его кода.

Остальные возможности программы вы можете узнать из нашего обзора программы по ссылке выше или самостоятельно. В целом это очень удобный инструмент, когда требуется быстро искать файлы по их содержимому, будь то встроенный накопитель, внешний диск/флешка или FTP-сервер.
Если работа с Everything не подходит, ознакомьтесь со списком других похожих программ по ссылке ниже.
Способ 2: Поиск через «Пуск»
Меню «Пуск» в десятке было улучшено, и сейчас оно не такое ограниченное, как было в прошлых версиях этой операционной системы. Используя его, можно отыскать нужный файл в компьютере по его содержимому.
Для того чтобы этот способ был рабочим, необходима включенная расширенная индексация на компьютере. Поэтому первым делом разберем, как ее активировать.
Включение службы
У вас должна быть запущена служба, отвечающая за поиск в Виндовс.
- Чтобы это проверить и при необходимости изменить ее статус, нажмите Win + R и в поисковое поле впишите services.msc , затем нажмите Enter.

В списке служб отыщите «Windows Search». Если в колонке «Состояние» статус «Выполняется», значит она включена и дальнейшие действия не требуются, окно можно закрыть и переходить к следующему этапу. Тем, у кого она отключена, нужно ее запустить вручную. Для этого нажмите два раза по службе левой кнопкой мыши.

Вы попадете в ее свойства, где «Тип запуска» смените на «Автоматически» и нажмите «ОК».

Вы можете «Запустить» службу. Статус в столбце «Состояние» не сменится, однако если вместо слова «Запустить» вы увидите ссылки «Остановить» и «Перезапустить», значит включение произошло успешно.

Включение разрешения индексации на жестком диске
Жесткий диск должен иметь разрешение на индексацию файлов. Для этого открываем «Проводник» и переходим в «Этот компьютер». Выбираем тот раздел диска, на котором планируется совершать поиск сейчас и в будущем. Если таких разделов несколько, выполните дальнейшую настройку поочередно со всеми ними. При отсутствии дополнительных разделов работать будем с одним — «Локальный диск (С:)». Жмем правой кнопкой мыши по иконке и выбираем «Свойства».

Убедитесь, что галочка рядом с пунктом «Разрешить индексирование…» установлена или поставьте ее самостоятельно, сохранив изменения.

Настройка индексации
Теперь остается включить расширенную индексацию.
- Открываем «Пуск», в поисковом поле пишем что угодно, чтобы запустить меню поиска. В правом верхнем углу жмем по троеточию и из выпавшего меню кликаем на единственный доступный вариант «Параметры индексирования».

В окне с параметрами первым делом добавим место, которое будем индексировать. Их может быть несколько (например, если вы хотите индексировать папки выборочно или несколько разделов жесткого диска).

Напоминаем, что здесь надо выбирать те места, в которых вы планируете совершать поиск в дальнейшем. Если выбирать сразу весь раздел, в случае с системным будут исключены самые важные его папки. Это сделано и в целях безопасности, и для сокращения времени ожидания поиска. Все остальные настройки касательно индексируемых мест и исключений при желании настройте самостоятельно.

В колонку «Исключения» попадают папки внутри папок. Например, в папке «Downloads» снятая галочка с подпапки «Photoshop» добавила ее в список исключений.

Когда вы детально настроили все места индексирования и сохранили результаты, в прежнем окне нажмите кнопку «Дополнительно».

Переходим на вкладку «Типы файлов».

В блоке «Как следует индексировать такие файлы?» переставляем маркер на пункт «Индексировать свойства и содержимое файлов», жмем «ОК».

Будет начато индексирование. Цифра обработанных файлов обновляется где-то раз в 1-3 секунды, а общая продолжительность зависит лишь от того, какой объем информации предстоит проиндексировать.

Если по какой-то причине процесс не запускается, снова зайдите в «Дополнительно» и в блоке «Устранение неполадок» щелкните на «Перестроить».

Согласитесь с предупреждением и дождитесь, когда в окне будет написано «Индексирование завершено».

Все лишнее можно закрыть и попробовать работу поиска в деле. Открываем «Пуск» и пишем фразу из какого-нибудь документа. После этого на верхней панели переключаем тип поиска с «Все» на подходящий, в нашем примере на «Документы».

Результат на скриншоте ниже. Поисковик отыскал вырванную из текстового документа фразу и нашел ее, предоставив возможность открыть файл, отобразив его расположение, дату изменения и другие функции.

Помимо стандартных офисных документов Windows умеет искать и по более специфическим файлам, например, в JS-скрипте по строчке кода.

Или в HTM-файлах (обычно это сохраненные страницы сайтов).

Конечно, полный список файлов, которые поддерживает поисковик десятки, куда больше, и показывать все примеры не имеет смысла.
Теперь вы знаете, как оптимизировать поиск по содержимому в Windows 10. Это позволит сохранять больше полезной информации и не теряться в ней, как прежде.
Как найти файл на компьютере с Windows 10
Пропажа файлов – одна из наиболее распространенных проблем, с которой сталкиваются как опытные пользователи, так и новички. К счастью, в операционной системе Windows 10 предусмотрены достаточно мощные инструменты поиска. С помощью которых можно найти любой файл, где бы он не находился.
В этой статье мы расскажем, как найти файл на компьютере с операционной системой Windows 10. Будут рассмотрены несколько способов, в зависимости от информации, которая известна пользователю.
Как найти файлы по названию
Самый простой способ – это поиск по названию документа. Поэтому, если вы знаете, как называется нужный вам файл, то найти его не составит труда.
Для начала откройте папку, в которой предположительно должен находиться нужный вам файл, и после этого воспользуйтесь поисковой строкой в правой верхнем углу окна. Введите название документа и нажмите клавишу Enter , после этого операционная система Windows 10 выполнит поиск и покажет результат.

Если вы не знаете, в какой папке может находиться файл, то откройте один из дисков (например, диск D или C) или просто откройте окно « Этот компьютер », в этом случае поиск будет выполняться не в папке, а по всему диску или по целому компьютеру. Но, нужно учитывать, что поиск по диску или всему компьютеру займет намного больше времени, чем в одной конкретной выбранной папке.

Процесс поиска будет отображаться в виде зеленой полоски в адресной строке. Введите запрос и дождитесь, пока она дойдет до самого конца.
Как найти файлы по дате создания
Если вы не знаете, как называется искомый документ, но примерно помните дату его создание и место расположения, то можно выполнить поиск файла по дате создания.
Для этого откройте папку (диск или компьютер) и установите курсор в поисковую строку в правом верхнем углу экрана. После этого в верхней части окна появится новая вкладка под названием « Поиск ».

На вкладке « Поиск » нужно нажать на кнопку « Дата изменения » и выбрать один из предложенных вариантов. Среди стандартный вариантов есть: сегодня, вчера, на этой неделе, на прошлой неделе, в прошлом месяце, в этом году, в прошлом году.

После выбора одной из этих дат система выполнит поиск файлов в указанном временном диапазоне. При этом в поисковой строке появится команда « дата изменения », которая будет указывать на используемый временной отрезок.

Если вы хотите указать конкретную дату или другой отрезок времени, то вы можете кликнуть по текущему значения справа от команды « дата изменения » в поисковой строке и с помощью календаря выбрать нужное время. Для указания отрезка времени нужно зажать клавишу Shift кликнуть сначала по первой дате, а потом по последней.

Команду « дата
изменения » можно дополнить поиском по названию файла. Это позволит найти файлы с определенным названием и датой изменения. Для этого после команды « дата
изменения » поставьте пробел и введите название файла.

Используя комбинацию названия и даты, можно легко находить документы за определенный период.
Как найти файлы по типу
Также Windows 10 позволяет найти файлы определенного типа. Для этого нужно установить курсор в поисковую строку, перейти на вкладку « Поиск », нажать на кнопку « Тип » и в открывшемся списке выбрать один из предложенных типов документов. Список здесь достаточно большой и включается в себя такие распространенные типы как: документ (текстовый), папка, фильм, музыка, изображение и т.д.

После выбора одного из типов в поисковой строке появится команда « вид », которая будет указывать на выбранный тип файла.

Если вам нужно найти файл с определенным расширением (например, DOCX или TXT ), то вы можете указать это расширение как название документа. Для этого вместо названия введите в поиск звездочку, точку и нужно расширение . На скриншоте внизу показано, как это должно выглядеть для поиска документов с расширением DOCX .

Как и в предыдущем случае, поиск по типу можно комбинировать с другими способами поиска
Как найти файлы по размеру
Также в Windows 10 вы можете найти все файлы с определенным размером. Для этого нужно установить курсор в поисковую строку, перейти на вкладку « Поиск », нажать на кнопку « Размер » и выбрать один из предложенных вариантов. Здесь можно указать какого размера должны быть искомые документы: пустые (0 КБ), крошечные (0 – 16КБ), маленькие (16КБ – 1МБ) и т.д.

После этого в поисковой строке появится команда « размер », указывающая на размер искомых объектов.

При желании, после команды « размер » можно указать конкретное значение в килобайтах, мегабайтах или гигабайтах.

Как и для предыдущих случаев, поиск по размеру можно комбинировать с другими способами поиска. Например, вы можете найти файлы с определенным названием, размером и типом.
