Содержание
- Как изменить расположение папки по умолчанию в Windows 10
- Папки для изменения их местоположения
- Папки назначения
- Изменить местоположение
- Изменить местоположение для Windows 10
- Где найти скачанные файлы на компьютере (файлов нет, как будто не загружались или удалились). Как установить свою папку загрузок
- Поиск папки для загрузок
- 👉 ШАГ 1: папка по умолчанию в Windows
- 👉 ШАГ 2: см. Chrome и uTorrent
- 👉 ШАГ 3: файлов в папке нет (как будто не загружались)
- Как изменить папку установки программ по умолчанию
- Порядок изменения стандартной папки установки:
- Настройка папки «Мои документы»
- Аннотация
- Дополнительная информация
- Изменение места хранения папок «Мои документы»
- Восстановление пути к папке «Мои документы» по умолчанию
- Перемещаем папки установки программ и профилей по умолчанию
Как изменить расположение папки по умолчанию в Windows 10
Папки для изменения их местоположения
Теперь, когда мы определили, какие папки мы собираемся изменить местоположение, пора решить, будем ли мы использовать те же самые, что и в Windows, но в другом месте, или мы хотим настроить их с помощью другого имена или значки.
Папки назначения
Если мы хотим изменить папки, которые по умолчанию находятся в другом месте, нам нужно создать новые папки с другими именами, если мы так думаем, и даже с другими значками.
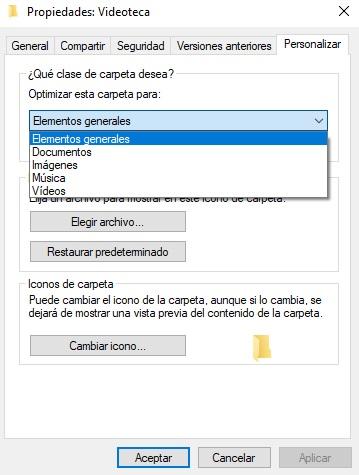
Когда у нас есть все папки в нужном нам месте и с соответствующей настройкой, пора изменить местоположение.
Изменить местоположение
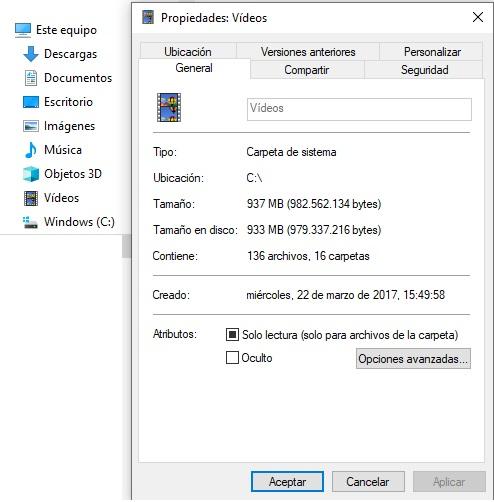
Это то, что нам нужно будет сделать со всеми папками, которые мы захотим переместить в другую папку в нашем хранилище. Этим мы также собираемся добиться того, чтобы, если бы мы были несколько ограничены в хранилище в том месте, где были эти папки по умолчанию в Windows 10, мы могли бы изменить их на диск и, таким образом, освободить место на первом диске.
Изменить местоположение для Windows 10
Если предыдущая система вас не убедит, у нас есть другой способ сделать это изменение местоположения через настройки Windows 10, хотя мы не сможем настроить полученную папку, и мы не сможем выбрать ее имя или что-либо подобное. То есть он будет таким же, как по умолчанию, но на другом диске. Для этого мы выполним следующие простые шаги:
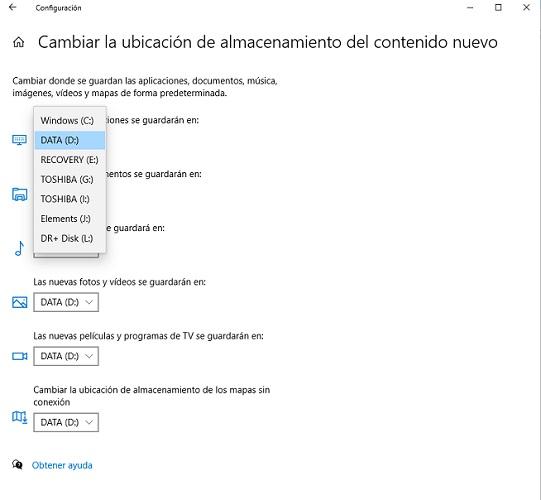
Источник
Где найти скачанные файлы на компьютере (файлов нет, как будто не загружались или удалились). Как установить свою папку загрузок

Александр, подскажите, куда загружает файлы браузер Chrome. В его настройках я указал папку, но в ней ничего нет. Как будто файлы либо не загружаются в эту папку, либо удаляются из нее.
«Тени исчезают в полдень?» 😉
У меня почему-то есть подозрение, что несмотря на обычный типовой вопрос — дело, вероятнее всего, не в Chrome. Возможно, ваши загруженные файлы «не нравятся» антивирусу (встроенному защитнику Windows) и он их «забирает» в карантин (удаляет).
Проблема может осложняться еще и тем, что просто так защитник Windows не отключить.
Как бы там ни было, в заметке ниже рассмотрим всё по порядку.

Поиск папки для загрузок
👉 ШАГ 1: папка по умолчанию в Windows
Для начала стоит сказать, что в Windows 10 есть спец. папка «Загрузки», куда по умолчанию скачиваются все файлы (в том числе и из Chrome).
Альтернативный способ : нажать Win+R, в появившееся окно «Выполнить» ввести команду downloads и нажать Enter.

Папка загрузки в Windows 10

Установка своей папки загрузки
👉 ШАГ 2: см. Chrome и uTorrent
Это две наиболее популярные программы для поиска и загрузок файлов (обычно, большинство неискушенных пользователей «теряются» именно с ними. ).
Что касается Chrome : нажмите сочетание клавиш Ctrl+J — должна открыться страничка со всеми загрузками (также на нее можно перейти, если в URL строку вставить chrome://downloads/ ). На этой страничке можно посмотреть папку для каждого загруженного файла. См. скрин ниже. 👇

Ctrl+J — посмотреть историю загрузок
По поводу uTorrent : в настройках программы (вкладка «Папки») можно указать свой каталог, куда будут загрузиться все фалы по умолчанию. Пример на скрине ниже. 👇

Настройки uTorrent — вкладка папки
👉 Если вы изменили настройки, вручную указав нужную вам папку, а после загрузили в неё файлы (вроде бы как 👀) — но их там не оказалось — то вероятно, что «кто-то» их удалил. Об этом пару слов ниже.
👉 ШАГ 3: файлов в папке нет (как будто не загружались)
1) Первое: рекомендую включить отображение скрытых файлов и папок (тот же uTorrent нередко загружаемые файлы делает скрытыми, а по умолчанию они не видны!).
Для этого в проводнике нужно открыть параметры и в меню «Вид» поставить соответствующие галочки. См. примеры ниже. 👇


Включение отображения скрытых файлов
2) Второе: файлы из папки загрузки мог удалить защитник Windows (и причем, т.к. у многих пользователей уведомления от него скрыты — «эта операция Ы» происходит незаметно!).
Как проверить этот момент : открыть параметры ОС (сочетание Win+i), перейти во вкладку «Безопасность Windows» и открыть центр безопасности. 👇

Центр безопасности Windows


Открыть интерфейс Avast


3) Третье : попробуйте перед загрузкой файлов отключить антивирус (или защитник Windows, если антивируса нет).

4) В этой заметке не могу не отметить, что удаленные с диска файлы можно восстановить с помощью спец. утилит (R.Saver, например). О том, как это сделать (по шагам) расскажет одна моя предыдущая статья (ссылочка ниже 👇).
Как восстановить удаленные файлы (после очистки корзины или форматирования диска).
На сим вроде бы пока всё. Дополнения по теме приветствуются!
Источник
Как изменить папку
установки программ по умолчанию
На компьютере с операционной системой Windows по умолчанию все программы устанавливаются в одну и ту же папку, расположенную на системном диске. Обычно это папка «Program Files» или «Program Files (x86)», находящаяся на диске С.
Чтобы установить программу в другой раздел, необходимо во время ее инсталляции «вручную» выбрать соответствующий путь.
В то же время, в настройках Windows папку установки по умолчанию можно изменить, заставив компьютер инсталлировать программы не в раздел «Program Files», а в любое другое место.
Порядок изменения стандартной папки установки:
1. Открыть редактор реестра Windows.
О том, как это сделать, можно узнать здесь.

3. В папке «CurrentVersion» найти строковые параметры » ProgramFilesDir » и » ProgramFilesDir (x86) » (см. изображение выше) и изменить их значение, указав путь к новой папке установки программ.
В 32-битных версиях Windows параметр «ProgramFilesDir (x86)» в реестре отсутствует, и изменять нужно только параметр «ProgramFilesDir».
Напомню, что для изменения значения параметра по нему нужно дважды щелкнуть левой кнопкой мышки. После этого откроется окно, в котором и можно будет это сделать.

4. Закрыть редактор реестра и перезагрузить компьютер.
После перезагрузки все программы будут автоматически устанавливаться уже в другую папку.
Почти все программы (в т.ч. и компьютерные игры) распространяются в сжатом (запакованном) виде. Для нормальной работы их нужно распаковать и правильно разместить на жестком диске. Процесс распаковки и размещения называется установкой или инсталляцией.
О том, как установить программу на компьютер, и пойдет речь в изложенной ниже статье.
В процессе эксплуатации компьютера периодически может появляться диалоговое окно с сообщением «Эта программа, возможно, установлена неправильно» и предложением предпринять соответствующие меры. Такое бывает в случае отмены установки программ, невозможности запуска определенных приложений на компьютере, а также в других похожих ситуациях.
Какую-то практическую пользу от этого сообщения могут получить только неопытные пользователи, воспользовавшись присутствующими в нем рекомендациями. Если же уровень подготовки человека позволяет без подсказок решать проблемы с установкой и использованием программ, сообщение можно отключить (чтобы не тратить каждый раз время на его закрытие).
По умолчанию, Word автоматически сохраняет открытые документы каждые 10 минут в папке «C:UsersПапка_текущего_пользователяAppDataRoamingMicrosoftWord». Если компьютер вдруг внезапно выключился, при следующем открытии программы Word пользователю будет предложено открыть сохраненные копии, или же удалить их, если необходимость в них отсутствует.
Указанные выше параметры можно изменить, заставив компьютер осуществлять автосохранение в любой другой папке, а также увеличив или уменьшив его частоту. Затрудняюсь придумать пример, когда это может понадобиться, но автосохранение Word при желании можно вообще отключить.
Бывалые пользователи Windows привыкли к тому, что в меню «Пуск» компьютера есть папка «Автозагрузка». Файлы или ярлыки, добавленные в эту папку, автоматически стартуют вместе с операционной системой.
Этот весьма удобный инструмент по каким-то причинам не был включен в меню «Пуск» Windows 8 и Windows 10. Тем не менее, он по-прежнему присутствует во всех версиях этой ОС. Как открыть папку «Автозагрузка» в Windows 8 и Windows 10 речь пойдет в этой статье.
Операционную систему Windows можно настроить таким образом, чтобы во время включения компьютера автоматически запускались выбранные пользователем программы или файлы. Используя эту возможность, можно максимально адаптировать компьютер под свои потребности и существенно сэкономить время за счет отсутствия необходимости «ручного» запуска программ.
В Windows 10, кроме Internet Explorer, включен новый браузер Microsoft Edge. Он достаточно удобный в использовании и обладает рядом преимуществ.
Вместе с тем, в нем отсутствуют некоторые возможности, которые уже стали обязательными для браузеров. В частности, в настройках Microsoft Edge невозможно изменить папку загрузок. Все файлы, загружаемые через этот браузер, попадают исключительно в стандартную папку «Загрузки» Windows и ничего поделать с этим нельзя.
Но способ частичного решения проблемы все-таки есть.

ПОКАЗАТЬ ЕЩЕ 
Источник
Настройка папки «Мои документы»
Аннотация
Папка Мои документы — это компонент профиля пользователя, который используется в едином месте для хранения личных данных. По умолчанию в папке Мои документы находится папка в профиле пользователя, которая используется в качестве хранилища по умолчанию для сохраненных документов. Если вы являетесь администратором, вы можете использовать перенаправление папок в групповой политике, чтобы изменить расположение папки «Мои документы», чтобы она находилась на сетевом ресурсе. Когда пользователи сохраняют документы в папке «Мои документы», файлы фактически сохраняются в указанном сетевом расположении и могут быть архивированы администратором.
Дополнительная информация
Путь к папке «Мои документы» хранится в следующем разделе реестра, где полный путь к месту хранения — это путь к хранилищу.
HKEY_CURRENT_USER папок SoftwareMicrosoftWindowsCurrentVersionExplorerShellИмя значения: PersonalValue Type: REG_SZValue Data (данные): полный путь к месту храненияЛюбые изменения, внесенные по умолчанию, записываются в следующем расположении, а предыдущий путь также обновляется:
HKEY_CURRENT_USER папок оболочки SoftwareMicrosoftWindowsCurrentVersionExplorerUserИмя значения: PersonalValue Type: REG_SZValue Data (данные): полный путь к месту храненияЕсли перенаправить папку «Мои документы» с помощью перенаправления папок групповой политики, в этом параметре указан путь и параметр для изменения расположения папки «Мои документы» недоступен при просмотре свойств папки «Мои документы».
Изменение места хранения папок «Мои документы»
Если отображается окно свойств папки Мои документы (на рабочем столе), а для перенаправления папки не задана групповая политика, вы можете изменить путь в папке Мои документы и переместить содержимое из прежнего расположения в новое.
Щелкните правой кнопкой мыши папку Мои документы (на рабочем столе) и выберите пункт свойства.
Восстановление пути к папке «Мои документы» по умолчанию
Если текущий путь «Мои документы» неверен или недоступен, вы можете восстановить путь по умолчанию с помощью параметра » восстановить по умолчанию «:Примечание. Этот параметр не отображается, если для этой папки действует перенаправление папок групповой политики.
Щелкните правой кнопкой мыши папку Мои документы (на рабочем столе) и выберите пункт свойства.
Нажмите кнопку восстановить значения по умолчанию. Приведенное ниже значение реестра используется для определения расположения по умолчанию на основе профиля пользователя и добавления « мои документы» для создания полного пути:
HKEY_LOCAL_MACHINE SoftwareMicrosoftWindows NTCurrentVersionProfileList ID пользователяИмя значения: ProfileImagePathValue Type: REG_EXPAND_SZwhere User ID — соответствующий идентификатор пользователя.
Источник
Перемещаем папки установки программ и профилей по умолчанию
У меня, например, на ноутбуке 500 Гб жесткий диск поделен по 100 и 400 Гб соответственно для ОСи и своих нужд. Это приблизительно конечно, т.к. структура жестких дисков не даст поделить ровно. И даже покупая флешку объемом в 8 Гб Вы получите что то около 7,5 Гб. Но это другая история. Суть Вы уловили.
Как изменить путь для установки программ и игр по умолчанию на другой диск?



Затем переходим по ветке HKEY_LOCAL_MACHINESOFTWAREWow6432NodeMicrosoftWindowsCurrentVersion и так же меняем эти два файла (или один) как описано выше.

Желательно перезагрузиться после внесения изменений.


Перезагружаемся и смотрим получилось ли.
Источник

Вопрос от пользователя
Здравствуйте.
Александр, подскажите, куда загружает файлы браузер Chrome. В его настройках я указал папку, но в ней ничего нет. Как будто файлы либо не загружаются в эту папку, либо удаляются из нее…
Здравствуйте.
“Тени исчезают в полдень?” 😉
У меня почему-то есть подозрение, что несмотря на обычный типовой вопрос — дело, вероятнее всего, не в Chrome. Возможно, ваши загруженные файлы “не нравятся” антивирусу (встроенному защитнику Windows) и он их “забирает” в карантин (удаляет).
Проблема может осложняться еще и тем, что просто так защитник Windows не отключить…
Как бы там ни было, в заметке ниже рассмотрим всё по порядку…
*
Содержание статьи
- 1 Поиск папки для загрузок
- 1.1 👉 ШАГ 1: папка по умолчанию в Windows
- 1.2 👉 ШАГ 2: см. Chrome и uTorrent
- 1.3 👉 ШАГ 3: файлов в папке нет (как будто не загружались)

→ Задать вопрос | дополнить
Поиск папки для загрузок
👉 ШАГ 1: папка по умолчанию в Windows
Для начала стоит сказать, что в Windows 10 есть спец. папка “Загрузки”, куда по умолчанию скачиваются все файлы (в том числе и из Chrome).
Чтобы найти эту папку: запустите проводник (сочетание клавиш ![]() +E), и в левом верхнем углу кликните по закрепленной ссылке “Загрузки”. 👇
+E), и в левом верхнем углу кликните по закрепленной ссылке “Загрузки”. 👇
Альтернативный способ: нажать Win+R, в появившееся окно “Выполнить” ввести команду downloads и нажать Enter.

Папка загрузки в Windows 10
Чтобы изменить расположение этой папки на диске (т.е. перенести ее в другое место) — необходимо нажать по ней ПКМ (прав. кнопка мыши) и открыть ее свойства. Далее во вкладке “Расположение” задать новую папку и нажать кнопку “Переместить”.

Установка своей папки загрузки
*
👉 ШАГ 2: см. Chrome и uTorrent
Это две наиболее популярные программы для поиска и загрузок файлов (обычно, большинство неискушенных пользователей “теряются” именно с ними…).
Что касается Chrome: нажмите сочетание клавиш Ctrl+J — должна открыться страничка со всеми загрузками (также на нее можно перейти, если в URL строку вставить chrome://downloads/). На этой страничке можно посмотреть папку для каждого загруженного файла. См. скрин ниже. 👇

Ctrl+J — посмотреть историю загрузок
По поводу uTorrent: в настройках программы (вкладка “Папки”) можно указать свой каталог, куда будут загрузиться все фалы по умолчанию. Пример на скрине ниже. 👇

Настройки uTorrent — вкладка папки
👉 Если вы изменили настройки, вручную указав нужную вам папку, а после загрузили в неё файлы (вроде бы как 👀) — но их там не оказалось — то вероятно, что “кто-то” их удалил… Об этом пару слов ниже.
*
👉 ШАГ 3: файлов в папке нет (как будто не загружались)
1) Первое: рекомендую включить отображение скрытых файлов и папок (тот же uTorrent нередко загружаемые файлы делает скрытыми, а по умолчанию они не видны!).
Для этого в проводнике нужно открыть параметры и в меню “Вид” поставить соответствующие галочки. См. примеры ниже. 👇
👉 В помощь!
Как увидеть скрытые файлы и папки на диске.

Параметры проводника

Включение отображения скрытых файлов
2) Второе: файлы из папки загрузки мог удалить защитник Windows (и причем, т.к. у многих пользователей уведомления от него скрыты — “эта операция Ы” происходит незаметно!).
Как проверить этот момент: открыть параметры ОС (сочетание Win+i), перейти во вкладку “Безопасность Windows” и открыть центр безопасности. 👇

Центр безопасности Windows
Далее открыть вкладку “Защиты от вирусов и угроз” и посмотреть “Журнал…”. 👇
Если в журнале будут строки с предотвращенными угрозами — возможно среди них есть и удаленные файлы из папки “Загрузки”. Просто кликните по строке и разрешите (восстановите) этот файл (если вы в нем уверены, и он не представляет угрозы 😉).

Проверка журнала
Кстати, подобная “чехарда” с рядом файлов может быть и со сторонним антивирусом (если включен режим “без уведомлений”/”игровой” – тот же Аваст легко может удалять файлы десятками, не показав никаких окон…).
Поэтому еще один очевидный совет: если у вас установлен антивирус — проверьте его “Карантин” и просмотрите “Уведомления”. Пример с Авастом см. на скринах ниже. 👇

Открыть интерфейс Avast

Уведомления

История Avast
3) Третье: попробуйте перед загрузкой файлов отключить антивирус (или защитник Windows, если антивируса нет).

Управление экранами Avast – отключить на 10 минут
4) В этой заметке не могу не отметить, что удаленные с диска файлы можно восстановить с помощью спец. утилит (R.Saver, например). О том, как это сделать (по шагам) расскажет одна моя предыдущая статья (ссылочка ниже 👇).
👉 В помощь!
Как восстановить удаленные файлы (после очистки корзины или форматирования диска).
*
На сим вроде бы пока всё. Дополнения по теме приветствуются!
Успехов!
👋


Полезный софт:
-

- Видео-Монтаж
Отличное ПО для создания своих первых видеороликов (все действия идут по шагам!).
Видео сделает даже новичок!
-

- Ускоритель компьютера
Программа для очистки Windows от “мусора” (удаляет временные файлы, ускоряет систему, оптимизирует реестр).

По умолчанию проводник Windows открывается в режиме быстрого доступа, который содержит ярлыки для некоторых наиболее часто используемых папок. Это удобно, если нужная вам папка находится в быстром доступе, но может раздражать, если вы предпочитаете, чтобы проводник запускался в другой папке.
В этой статье мы покажем вам, как установить папку по умолчанию в проводнике Windows, а также дадим несколько советов по управлению приложением на панели задач.
Как установить папку по умолчанию в Проводнике в Windows 11
Обычно цель Проводника по умолчанию может быть изменена либо на папку быстрого доступа, либо на текущий ПК. Это можно сделать, выполнив следующие действия:






Если вы хотите изменить путь к определенной папке, вам придется немного поработать, так как прямого способа сделать это нет. При закреплении на панели задач File Explorer не позволит вам изменить путь через настройки его свойств. Чтобы обойти это, сделайте следующее.
Теперь у вас есть значок File Explorer на панели задач с определенной целевой папкой. Вы можете создать более одного из этих значков проводника, хотя рекомендуется изменить внешний вид значка, чтобы избежать путаницы. Это можно сделать, выполнив следующие действия:









Обратите внимание, что ярлык проводника будет работать только при доступе к нему через панель задач. Если вы откроете проводник другим способом, например, набрав его в строке поиска или используя «Windows + E», он по-прежнему будет открывать быстрый доступ по умолчанию.
Как установить папку по умолчанию в Проводнике в Windows 10
Поскольку Windows 11 является прямым обновлением Windows 10, метод изменения папки по умолчанию для Проводника точно такой же. Все шаги, применимые к Windows 11, можно использовать и для Windows 10. Следуйте приведенным выше инструкциям, чтобы изменить настройки Проводника по умолчанию в Windows 10.
Как установить папку по умолчанию в Проводнике в Windows 7
В Windows 7 есть более прямой способ изменения цели проводника, поскольку он дает пользователям возможность напрямую вводить адрес. Это можно сделать, выполнив следующие действия.
Советы по быстрому доступу к проводнику Windows
Если вы не хотите создавать отдельные ярлыки для папок по умолчанию, вы можете просто закрепить их в Быстром доступе для более удобной навигации. Быстрый доступ можно изменить, выполнив следующие действия:






Чтобы удалить папки из быстрого доступа, вы можете сделать следующее:




Вы можете расширить функциональность окна быстрого доступа, добавив в него дополнительные служебные инструменты. Это можно сделать, выполнив следующие действия:

Расширение полезности
Зная, как установить папку по умолчанию в Проводнике, вы сможете расширить возможности этого приложения. Это удобный инструмент, если вы хотите получать доступ к определенным папкам часто и с минимальным количеством кликов.
Знаете ли вы другие способы изменить папку по умолчанию в проводнике Windows? Поделитесь своими мыслями в разделе комментариев ниже.
Что вы думаете об этой статье?
Главная » Microsoft Word » Как настроить место открытия Проводника по умолчанию в Windows 10

Настройка папки «Мои документы»
Папка Мои документы — это компонент профиля пользователя, который используется в едином месте для хранения личных данных. По умолчанию в папке Мои документы находится папка в профиле пользователя, которая используется в качестве хранилища по умолчанию для сохраненных документов. Если вы являетесь администратором, вы можете использовать перенаправление папок в групповой политике, чтобы изменить расположение папки «Мои документы», чтобы она находилась на сетевом ресурсе. Когда пользователи сохраняют документы в папке «Мои документы», файлы фактически сохраняются в указанном сетевом расположении и могут быть архивированы администратором.
Путь к папке «Мои документы» хранится в следующем разделе реестра, где полный путь к месту хранения — это путь к хранилищу.
HKEY_CURRENT_USER папок SoftwareMicrosoftWindowsCurrentVersionExplorerShellИмя значения: PersonalValue Type: REG_SZValue Data (данные): полный путь к месту храненияЛюбые изменения, внесенные по умолчанию, записываются в следующем расположении, а предыдущий путь также обновляется:
HKEY_CURRENT_USER папок оболочки SoftwareMicrosoftWindowsCurrentVersionExplorerUserИмя значения: PersonalValue Type: REG_SZValue Data (данные): полный путь к месту храненияЕсли перенаправить папку «Мои документы» с помощью перенаправления папок групповой политики, в этом параметре указан путь и параметр для изменения расположения папки «Мои документы» недоступен при просмотре свойств папки «Мои документы».
Как назначить папкой по умолчанию любую папку в Windows 10
Для этого открываем любой текстовый редактор, например Блокнот и вводим следующую строчку:
где C:test нужно заменить на путь к папке, которая должна открываться при запуске Проводника Windows 10. Имейте ввиду, что в пути не должно быть русских букв. Сохраняем получившейся файл под именем StartExplorer.vbs куда вам удобно.
Открываем редактор реестра и переходим в раздел HKEY_CURRENT_USERSOFTWAREClassesCLSID . Теперь нужно создать в нем новый подраздел с именем . Для этого нажимаем в меню «Правка» ⇒ «Создать» ⇒ «Раздел» или щелчок правой кнопкой мыши по свободному месту в правой части окна и выбор соответствующего пункта контекстного меню.

Теперь в только что созданном разделе опять создаем новый раздел с именем shell , а в нем раздел с именем opennewwindow и наконец последний раздел command . В итоге у вас должна получиться «матрешка» из разделов как на скриншоте.

Находясь в разделе command щелкаете два раза по параметру с именем «По умолчанию» и в качестве значения вводите
заменив C:путь_к_файлуStartExplorer.vbs на реальный путь к файлу который вы создавали перед этим. В завершение нужно создать новый строковый параметр и назвать его DelegateExecute оставив значение пустым.

После всех сделанных изменений при щелчке по иконке Проводника Windows 10 на панели задач должна открываться папка, указанная в файле StartExplorer.vbs. Если в будущем решите отказаться от этих настроек и вернуться к штатным возможностям предоставляемым виндовс 10, достаточно удалить раздел со всеми его подразделами.
Возможно когда-нибудь, назначить папкой по умолчанию в Проводнике Windows можно будет любую на усмотрение пользователя прямо в его настройках. А пока приходится выдумывать обходные маневры.
Перемещаем папки установки программ и профилей по умолчанию
Начну издалека. Самый хороший вариант установки Windows — это первоначальное разделение жесткого диска на несколько логических дисков (чаще всего их 2). В один из которых устанавливают систему, а в другие всё что понадобится (фильмы, музыку, изображения и т.п.). И правильным будет «отдать» системе максимум 100 ГБ, остальное поделить или оставить на другой диск. Неправильными путями будут являться: оставить для системы около 30 ГБ и не разделять жесткий диск, а «пихать» всё в один. После такого систему нужно будет постоянно чистить и определить что где находится будет затруднительно.
У меня, например, на ноутбуке 500 Гб жесткий диск поделен по 100 и 400 Гб соответственно для ОСи и своих нужд. Это приблизительно конечно, т.к. структура жестких дисков не даст поделить ровно. И даже покупая флешку объемом в 8 Гб Вы получите что то около 7,5 Гб. Но это другая история. Суть Вы уловили.
Но даже если у Вас жесткий диск поделен правильно (под Windows отведено не менее 70ГБ), то всё равно рано или поздно придет время, когда места окажется мало и Windows будет «просить» удалить лишнее. Когда такое бывает у меня с локальным диском где свои данные — меня самого жаба душит чтобы что то удалять из фильмов или программ установщиков. Приходится ухищряться и либо удалять, либо переносить на диски, либо на портативный жесткий чтобы хоть как то сохранить то, что было (привычка знаете ли). Думаю не одному мне такая проблема знакома.
А вот если такое случается с диском, где установлена система, то тут ещё хуже (по крайней мере для меня). Тут становится жалко установленных программ и нужно решать какими «пожертвовать» ради спасения места.
Можно, конечно, почистить что есть с помощью утилит. Очистить всякий мусор в виде временных файлов и папок, корзины, реестра и ещё всё что можно. Но порой и этого недостаточно и места освобождается не так много, но на первое время хватает.
Теперь ближе к сути статьи.
Для тех кто не знает, поясню. Если Вы считаете что то, что Вы «кидаете» на рабочий стол, удаляете файлы и папки в корзину, сохраняете файлы в Мои документы, Музыку, Загрузки и т.п. то от этого в Вашем системном диске с местом ничего не случается — Вы глубоко ошибаетесь. Рабочий стол это не отдельный диск. Это всего лишь «ярлык» с указанием на место в Вашем системном диске. Следовательно, когда Вы загружаете все эти места — Вы загружаете свой диск на котором стоит операционная система.
В этой статье я рассмотрю пару способов как можно сделать, чтобы такие незаметные папки как Программы и Профили были на другом диске. Чем этот способ хорош? Да, Вы можете самостоятельно выбрать папку для сохранения Ваших устанавливаемых программ и игр (притом 90% из них просят указать папку куда будут устанавливаться, а остальные 10% ставятся без спроса), для загрузок музыки, картинок и прочего. Но очень часто бывает такое, что пользователи при установке просто нажимают на кнопку Далее даже не задумываясь что там пишется (ну и попутно ставят себе другие проги от разработчика или тулбары в браузер или ещё что) и в итоге устанавливается всё на системный диск. Если кто то подумает что так и нужно — чтобы игры и программы устанавливались именно в папку Program Files, иначе компьютер умрет и программа не будет работать, то я опровергну эти мысли. Программы не случайно спрашивают куда их устанавливать. Выражаясь проще — им без разницы где будут лежать файлы, главное чтобы в системных файлах и реестре был указан путь к ним.
То же самое и с профилями — зачастую Вы просто не задумываетесь о том, что на рабочем столе есть папка с фильмами или загружаете файлы с интернета в папку Загрузки. А между тем это загружает диск.
И после того как Вам ОСь напишет что места мало Вы начинаете удалять программы и игры (порой нужные), жертвуете ими ради места. А можно было просто посмотреть на рабочий стол или папки с музыкой, картинками, загрузками и прочим.
Вот поэтому я Вам покажу сделать так, чтобы сделать по умолчанию установку программ и игр на другой диск, а так же профилей (в которых, кстати, порой скапливается тоже много мусора в виде временных файлов разных утилит). Сделав это один раз — это останется до переустановки системы.
Как изменить путь для установки программ и игр по умолчанию на другой диск?
Заходим в Редактор реестра (Пуск — Выполнить — вводим regedit ) Сочетание клавиш win + r и вводим regedit

Переходим слева в ветку реестра HKEY_LOCAL_MACHINESOFTWAREMicrosoftWindowsCurrentVersion и справа ищем файлы ProgramFilesDir и ProgramFilesDir (x86) . (последний для 32х разрядных систем).

Если есть оба, даже когда система 64х битная — всё равно меняем оба, кликнув 2 раза и изменив значение с C на D .

Затем переходим по ветке HKEY_LOCAL_MACHINESOFTWAREWow6432NodeMicrosoftWindowsCurrentVersion и так же меняем эти два файла (или один) как описано выше.

Желательно перезагрузиться после внесения изменений.
Как изменить папку профилей пользователей на другой диск ?
По-умолчанию в Windows профили пользователей располагаются в папке C:Users (C:Пользователи), т.е. на системном диске. В ходе работы в ней постоянно создаются и удаляются файлы, и это приводит к фрагментации системного диска, и как следствие — замедление работы системы.
Копируем папку с профилем по-умолчанию, она называется Default и находится в C:Users , в новое месторасположение D:Users . Она скрытая.
Затем копируем из C:Users (C:Пользователи) папку Public (Общие) в D:Users .
Заходим в Редактор реестра (как это сделать описано выше) и идем в ветку HKEY_LOCAL_MACHINESOFTWAREMICROSOFTWINDOWS NTCurrentVersionProfileList . В ней нужно поменять файлы Default , Profile Directory и Public


Перезагружаемся и смотрим получилось ли.
Ну и для того, чтобы совсем уж освободить место на системном диске, рекомендую почитать статью перемещаем рабочий стол и мои документы .
Резервное копирование папки AppData
Большинству пользователей Windows даже не нужно знать, что эта папка существует. Вот почему она скрыта по умолчанию. Программы хранят свои данные здесь, и вы можете их копировать, если хотите, – но вам редко придётся это делать.
Вам не нужно создавать резервные копии всей этой папки, хотя вы можете включить её в резервную копию, чтобы у вас было всё, если вам нужно её восстановить.
Если вы хотите создать резервную копию настроек конкретной программы или файлов для сохранения компьютерных игр, вы можете сделать это, перейдя в папку AppData, найти каталог программы и скопировать его в другое место. Затем вы можете копировать эту папку в тоже место на новом компьютере, и программа будет использовать те же настройки. Будет ли это работать, зависит от программ – некоторые программы хранят свои настройки в реестре или в другом месте системы.
Многие программы предоставляют возможность синхронизировать данные между компьютерами или, по крайней мере, экспортировать их. Так что Вам вряд ли потребуется копаться в папке AppData, но иногда это полезно.
Поиск папки для загрузок
Для начала стоит сказать, что в Windows 10 есть спец. папка «Загрузки», куда по умолчанию скачиваются все файлы (в том числе и из Chrome).
Чтобы найти эту папку : запустите проводник (сочетание клавиш +E), и в левом верхнем углу кликните по закрепленной ссылке «Загрузки» . 👇
Альтернативный способ : нажать Win+R, в появившееся окно «Выполнить» ввести команду downloads и нажать Enter.

Папка загрузки в Windows 10
Чтобы изменить расположение этой папки на диске (т.е. перенести ее в другое место) — необходимо нажать по ней ПКМ (прав. кнопка мыши) и открыть ее свойства . Далее во вкладке «Расположение» задать новую папку и нажать кнопку «Переместить» .

Установка своей папки загрузки
Комментарии (1)
Рекламный блок
Подпишитесь на рассылку
Навигация
Облако тегов
Архив статей
Сейчас обсуждаем
юрий поздеев
admin, Классный у вас сайт, спасибо за работу.
admin, нашел решение, правда, объяснить его не могу. Съемные диски битлокер видит после полного
Гость Владимир
Спасибо! Часто на некоторых сайтах бесплатно раздают платные версии различного ПО, в том числе и
Вархан
как удалить эту кнопку? флаг chrome://flags/#chrome-sharing-hub отсутствует в новой версии хрома и
Гость павел
Воин Санктуария, Конечно лучше, когда деньги есть свободные. Зачем тебе жигули, купи мерса — так
О проекте RemontCompa.ru
RemontCompa — сайт с огромнейшей базой материалов по работе с компьютером и операционной системой Windows. Наш проект создан в 2010 году, мы стояли у истоков современной истории Windows. У нас на сайте вы найдёте материалы по работе с Windows начиная с XP. Мы держим руку на пульсе событий в эволюции Windows, рассказываем о всех важных моментах в жизни операционной системы. Мы стабильно выпускаем мануалы по работе с Windows, делимся советами и секретами. Также у нас содержится множество материалов по аппаратной части работы с компьютером. И мы регулярно публикуем материалы о комплектации ПК, чтобы каждый смог сам собрать свой идеальный компьютер.
Наш сайт – прекрасная находка для тех, кто хочет основательно разобраться в компьютере и Windows, повысить свой уровень пользователя до опытного или профи.
Разделы сайта
Социальные сети
© Copyright © 2010-2021. RemontCompa.ru Копирование материалов сайта запрещено!
Зная, что такая возможность существует, теперь будет намного проще организовать все виды документов или файлов по своему вкусу, что также повлияет на их более быстрый поиск, когда нам придется их искать. Без сомнения, наилучшим образом упорядочить все, что мы получаем, на компьютере – это блестящая идея.

Папки для изменения их местоположения
Папки, которые мы должны изменить, – это те, которые Windows 10 использует по умолчанию, и для их идентификации мы должны использовать Проводник of операционная система. Когда мы откроем его, мы увидим в меню, какие папки мы имеем в виду слева:
- загрузок
- Основные документы
- Фотографии
- Музыка
- Объекты 3D
- Видео
Теперь, когда мы определили, какие папки мы собираемся изменить местоположение, пора решить, будем ли мы использовать те же самые, что и в Windows, но в другом месте, или мы хотим настроить их с помощью другого имена или значки.
Папки назначения
Если мы хотим изменить папки, которые по умолчанию находятся в другом месте, нам нужно создать новые папки с другими именами, если мы так думаем, и даже с другими значками.
Благодаря Проводник что мы собираемся сделать, так это создать новую папку в том месте, которое мы выбрали для размещения нового места. Для этого мы выполним эти шаги не только при создании, но и при настройке.
- Нажимаем правую кнопку мыши в желаемом месте и нажимаем на Новинки , а затем нажмите Папка .
- Теперь мы даем ему любое имя, какое захотим.
- Затем мы должны щелкнуть указанную папку правой кнопкой мыши, чтобы щелкнуть Предложения .
- В этот момент мы увидим несколько вкладок, но сейчас нас интересует Персонализировать один .
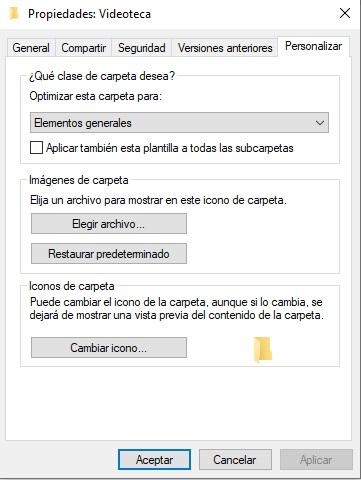
- Теперь выберем тип папки, с которой будем работать. По умолчанию Общие элементы появляется, но у нас будут варианты Документы, изображения, музыка или видео.
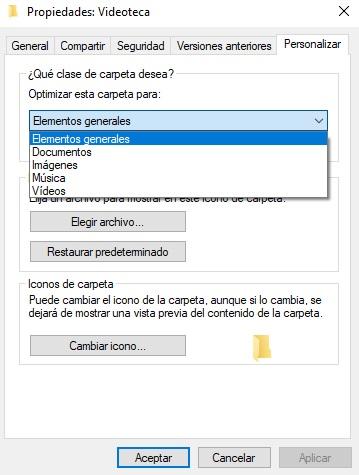
- В этот момент мы нажимаем на Значок изменения и поэтому мы можем настроить тот, который нам больше всего нравится, для нашей папки. У нас будет много вариантов того, как вы можете видеть, и любой из них поможет нам придать папке новый вид. Если ни один из них нас не убедит, мы всегда можем нажать на Восстановить значения по умолчанию оставить все как было.
![]()
- После того, как вы выбрали, пришло время нажать на Применить , а затем OK и мы увидим, как изменения вступят в силу.
Когда у нас есть все папки в нужном нам месте и с соответствующей настройкой, пора изменить местоположение.
Изменить расположение
Пришло время изменить расположение папок по умолчанию, для этого мы должны открыть проводник и посмотреть, где сейчас находятся папки, которые мы собираемся переместить. Как мы уже говорили, они появятся в левой части экрана. Теперь сделаем следующее:
- Щелкните правой кнопкой мыши папку, которую мы собираемся переместить, а затем выберите Предложения .
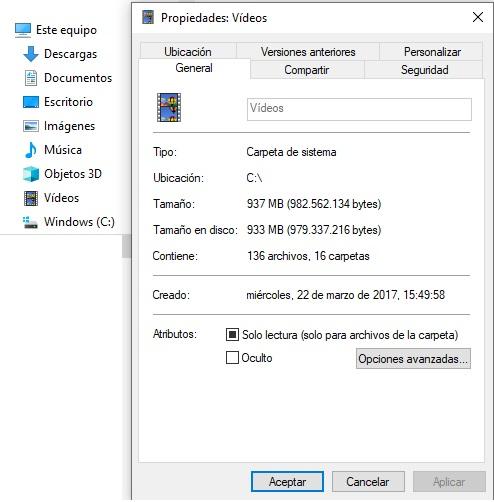
- Пришло время открыть Местоположение меню.
- На этой вкладке у нас будет несколько вариантов, как вы можете видеть, но нас интересует то, где разместить Двигаемся , место, которое мы должны нажать.
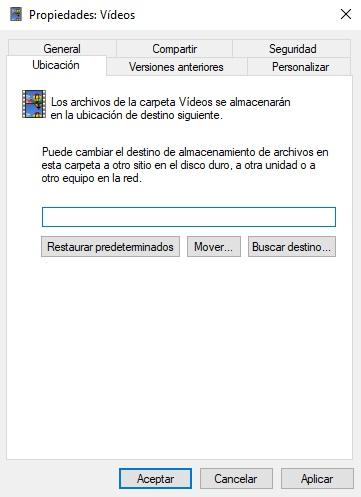
- Затем откроется окно, в котором мы должны указать, где находится созданная нами ранее папка, и отметить ее. В этом случае мы нажимаем на Выбор папки .
- Теперь нажмите Применить и не появится знак, спрашивающий нас Вы хотите переместить все файлы из предыдущего места в новое? , указывая ниже, где находится предыдущее и новое местоположение, на что мы должны ответить, что Да , нажав указанную кнопку.
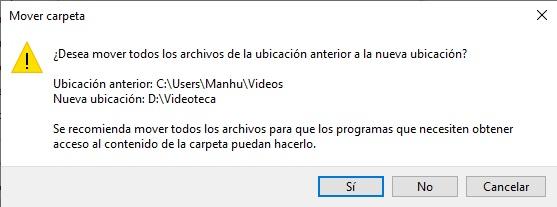
- Тогда наступит момент, когда мы увидим, что все, что у нас было в этой папке, перемещается, чтобы поместить его в новое место, которое мы указали. Нам нужно только нажать на OK и все будет сделано с этой папкой.
Это то, что нам нужно будет сделать со всеми папками, которые мы захотим переместить в другую папку в нашем хранилище. Этим мы также собираемся добиться того, чтобы, если бы мы были несколько ограничены в хранилище в том месте, где были эти папки по умолчанию в Windows 10, мы могли бы изменить их на диск и, таким образом, освободить место на первом диске.
Если предыдущая система вас не убедит, у нас есть другой способ сделать это изменение местоположения через настройки Windows 10, хотя мы не сможем настроить полученную папку, и мы не сможем выбрать ее имя или что-либо подобное. То есть он будет таким же, как по умолчанию, но на другом диске. Для этого мы выполним следующие простые шаги:
- Мы входим Настройки 10 для Windows нажав на шестеренку с правой стороны при открытии меню «Пуск».
- Далее мы должны нажать на Система .
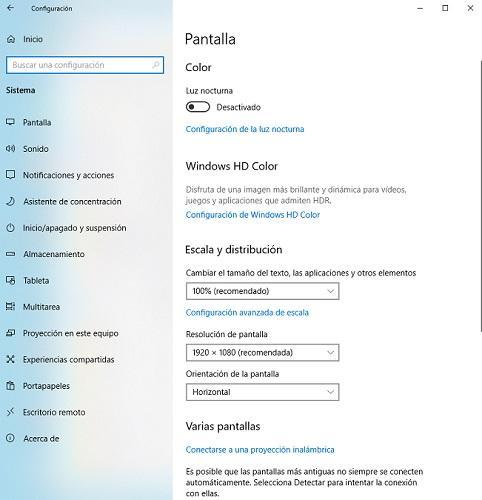
- Затем мы должны нажать на Хранилище который будет в меню, которое появится слева.
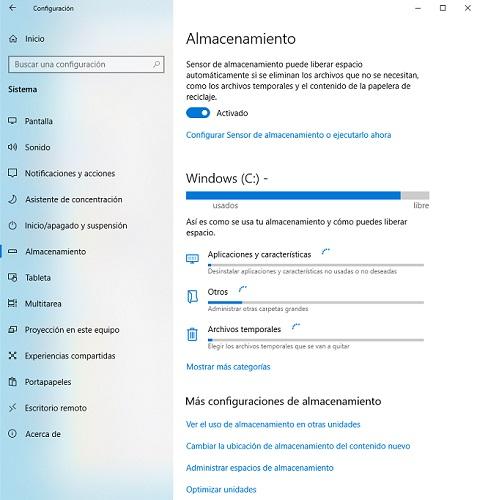
- Затем мы должны найти место, где написано Дополнительные настройки хранилища и внизу нажмите на Измените место хранения нового контента .
- В этот момент мы увидим, что уже видим все папки, в которых будут сохранены приложения, документы, музыка, изображения, видео и карты. В каждом из вариантов просто щелкните раскрывающийся список, мы увидим все блоки на нашем компьютере, мы выберем, где мы хотим сохранить это содержимое по умолчанию, и тогда нам нужно будет только щелкнуть Применить чтобы все изменения вступили в силу. На этом этапе мы рекомендуем перезагрузить компьютер.
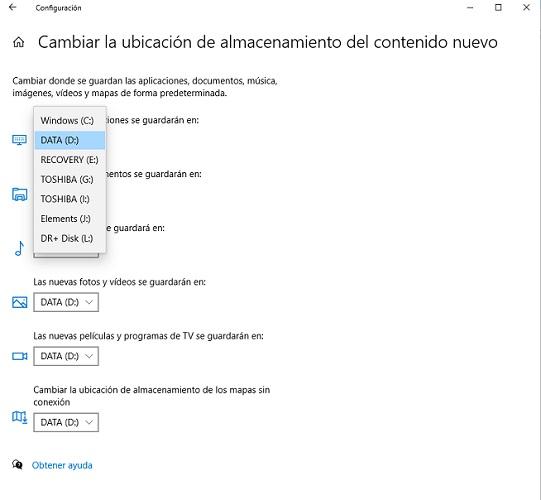
Вы можете выбрать один из двух способов разместить эти папки в другом месте: один с гораздо большей настройкой, а другой – только путем изменения диска того, что в Windows 10 уже настроено.
