Дима Черкасов
Ученик
(101),
закрыт
5 лет назад
Мне нужно туда перекинуть папку с игрой, обязательно нужно что-бы было 64-х разрядная папка (ну где хранятся файлы 64-х разрядные)
ALEX ALEX
Оракул
(55707)
5 лет назад
открыть каталог с игрой и найти. а вообще есть инструкция, где указано что и как менять.
KilleronУченик (206)
5 лет назад
В смысле есть инструкция? Человек просит помощи, а ты ему говоришь, что есть инструкция
ALEX ALEX
Оракул
(55707)
в прямом. если это моды или кряки, или все подобное, обычно есть текстовый файл, где все написано куда кидать.
Галерный
Искусственный Интеллект
(111447)
5 лет назад
Игра запустится из любого места, если её можно перекидывать без установки.
“обязательно нужно что-бы было 64-х разрядная папка” – это глупость.
А если полезешь в системный каталог SysWOW64,то следующий вопрос будет
“Как пириустанавить винду”
Содержание
- Папка SysWOW64 на компьютере
- Что за папка SysWOW64 и где она находится
- Описание функций SysWOW64 и связанных с ней папок
- Что это за папка SysWOW64 в Windows 10?
- Место расположения
- Зачем нужна и что хранит
- Можно ли удалить?
- Win64 где находится windows 10
- Файл подкачки в Windows 10
- Где находится файл подкачки в Windows 10
- 1 способ
- 2 способ
- 3 способ
- Как увеличить (уменьшить) размер файла подкачки
- Оптимальный размер файла подкачки в Windows 10
- Можно ли отключить файл подкачки в Windows 10
- SysWOW64 – назначение папки, её удаление и восстановление
- Что за папка SysWOW64 и где она находится
- Может ли содержать вирусы
- 32-битные и 64-битные компьютеры и Windows
- Исключения
- Можно ли удалить SysWOW64
- Как удалить вирус SysWOW64
- Как восстановить
- Выбор резервной копии по дате и файлам и папкам для восстановления
- Выбор файлов и папок для восстановления
- Восстановление файлов и папок в исходное местоположение
- Восстановление файлов и папок в другом месте
- Восстановление с помощью стороннего ПО
Папка SysWOW64 на компьютере
Если Вы знакомитесь с материалом, значит, у Вас вызвал интерес, данный системный каталог. В статье разберемся: SysWOW64 -что это за папка Windows 7, 8, 10 и что с ней связано, где находится и можно ли ее удалить или очистить.
Что за папка SysWOW64 и где она находится
SysWOW64 – это системная папка, в которой содержатся различные библиотеки файлов, организующих запуск 32-разрядных приложений на 64 разрядной Windows. Данный каталог находится в месте, где хранятся файлы ОС, то есть по пути — C:WindowsSysWOW64.
Примечание: С в пути является меткой локального диска. В вашем конкретном случае она может отличаться.
Папку SysWOW64 Вы только можете увидеть в ОС Windows с 64 разрядной системой и у 32 разрядной Windows такого каталога не будет. Этот объект ОС не является скрытым и не имеет ограничений к доступу, поэтому не составит проблем посмотреть ее содержимое. В ней содержится много подпапок, а также файлов в основном с расширением dll. С помощью этих файлов и происходит запуск 32 разрядных программ. В нашем случае, в папке SysWOW64 было 2686 объектов.
Описание функций SysWOW64 и связанных с ней папок
В 32 битной версии Windows все необходимые компоненты для работоспособности приложений лежат в папке System32 (находится в каталоге Windows). В 64 битной версии, также есть каталог System32, но в котором уже собрана библиотека исключительно для 64 разрядных программ. Вы спросите, а где же тут логика, ну и поместили бы 64 битные библиотеки в папку SysWOW64. Это сделано для удобства разработчиков ПО, чтобы они не просматривали коды программ и не указывали там функции вызова dll из папки SysWOW64. Microsoft сама позаботилась об этом. В 64 битной Windows используется эмулятор, если 32 разрядное приложение обращается к System32, то эмулятор автоматически перенаправляет в папку SysWOW64. Таким образом, избегаются ошибки вызова dll файлов.
В 64 битных Windows 7, 8, 10 есть папка Program Files, предназначенная для установки в нее 64 разрядного ПО, и есть каталог Program Files (x86), соответственно предназначенный для 32 разрядного ПО. Обе папки находятся в корне локального диска с системой. Приложение при установке по умолчанию само выбирает подходящую папку, конечно, Вы можете указать другой путь, но рекомендуется ставить программы именно в эти каталоги во избежание ошибок, связанных с обращением dllиз папок SysWOW64 и System32.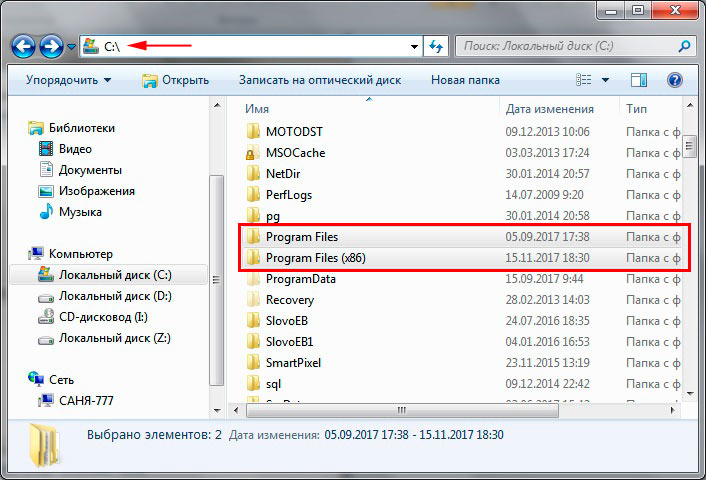
В нашем случае размер каталога составил 1,46 ГБ. Напрашивается вопрос, а можно ли удалить или очистить эту папку? Этот каталог трогать категорически не стоит, минимум у Вас откажутся работать 32 разрядные приложения, а хуже произойдет сбой системы.
Теперь Вы знаете, что это за папка SysWOW64 в Windows 7, 8, 10 и где она находится. Каталог является звеном системы, без которого адекватной работы можно не ждать. Любое вмешательство (удаление, чистка) только навредит ОС и вынудит проделывать процедуры по восстановлению Windows.
Что это за папка SysWOW64 в Windows 10?
В системном каталоге находится много директорий, занимающих по несколько гигабайт. Одна из них — SysWOW64. Что это за папка Windows 10, что в ней хранится, и следует ли каталог удалять – узнаете из данной статьи.
Место расположения
Практически у всех операционная система установлена на разделе C:, и каталог SysWOW64 находится в папке C:Windows. Если перейдёте по пути %WINDIR%SysWOW64 в Проводнике, попадёте в неё на любом компьютере, даже где ОС инсталлирована на другой диск. Причём она есть только в 64-разрядной версии Windows 10.

Зачем нужна и что хранит
SysWOW64 – служебная директория, где хранятся системные приложения, драйверы оборудования, динамические библиотеки для работы программного обеспечения. Наверное, многие замечали, что на разделе C: есть два каталога:
- Program Files (x86) – сюда устанавливаются 32-битные версии программ;
- Program Files – хранятся 64-разрядные редакции приложений.
Аналогичным образом организовано хранение динамически загружаемых библиотек (файлов с расширением dll, которые используются многими приложениями), драйверов оборудования, системных утилит:
- в System32 находятся объекты для запуска программ в 64-битном режиме;
- в SysWOW64 – для работы 32-битных программ в 64-разрядной ОС в режиме совместимости.

В Microsoft решили разделить каталоги для хранения софта различной битности, а для 32-х и 64-х разрядных приложений и драйверов и dll-файлы нужны различные.
Можно ли удалить?
Стандартными средствами папку SysWOW64 или её содержимое удалить невозможно, а прибегать к разного рода ухищрениям для её очистки категорически запрещается. Во-первых, это вмешательство в работу ОС, а оно запрещено условиями эксплуатации программного обеспечения от Microsoft, во-вторых – это грозит крахом Windows 10, и восстановление системы помогает далеко не всегда. Только полный сброс либо чистая установка.
Win64 где находится windows 10
Сайт wi10.ru — простым языком о настройках операционной системы Windows 10
Файл подкачки в Windows 10
Файл подкачки (другие названия: виртуальная память, своп-файл) — это часть диска, зарезервированная операционной системой для того, чтобы выгружать туда неиспользуемые на данный момент данные, и таким образом высвобождать оперативную память компьютера, объёма которой сейчас не хватает. Иначе говоря, в момент, когда на ПК достигается предел использования ОЗУ, часть данных оттуда перезаписываются из «оперативки» в файл подкачки. Вопреки распространённому мнению, это не повышает, а даже наоборот немного снижает производительность компьютера, однако запись данных в своп-файл позволяет продолжать стабильную работу даже в условиях нехватки оперативной памяти. На вопрос о том, зачем прежде всего нужна виртуальная память в Windows 10 совсем кратко и упрощённо можно ответить так: файл подкачки компенсирует нехватку ОЗУ.
Где находится файл подкачки в Windows 10
Физически виртуальная память — это самые обыкновенные файлы: pagefile.sys (основной) и swapfile.sys (для управления metro-приложениями), находящиеся в корне системного диска (обычно это C). По умолчанию в Проводнике они скрыты, и вряд ли стоит включать их отображение. Задавая вопрос о местонахождении своп-файла, большинство пользователей всё-таки имеют ввиду, как изменить настройки файла подкачки. А они, разумеется, расположены в другом месте.
Windows 10, в отличие от своих предшественниц, постоянно изменяющая свой функционал операционная система. Помимо накопительных обновлений и патчей безопасности, один-два раза в год выходит крупное обновление, затрагивающее функции и даже внешний вид «десятки». Поэтому для того, чтобы инструкция оставалась работоспособной после крупных обновлений, приведём три способа найти файл подкачки в Windows 10.
1 способ
- Начать набирать в поисковой строке «Настройка представления и производительности системы» и запустить найденный пункт.
- Перейти на вкладку «Дополнительно».
- Под заголовком «Виртуальная память» нажать кнопку «Изменить. » Откроется окно «Виртуальная память», которое нам и нужно.

2 способ
- Нажать кнопки Win+R.
- Ввести команду sysdm.cpl и нажать Enter.
- Перейти во вкладку «Дополнительно»
- Под заголовком «Быстродействие» нажать кнопку «Параметры. »
- Во вновь открывшемся окне перейти во кладку «Дополнительно».
- Под заголовком «Виртуальная память» нажать кнопку «Изменить. »

3 способ
- Открыть Проводник.
- Кликнуть ПРАВОЙ клавишей мыши на значке «Этот компьютер».
- Из выпадающего меню выбрать пункт «Свойства».
- В открывшемся новом окне «Система» в левой колонке выбираем ссылку «Дополнительные параметры системы».
- Откроется небольшое окошко «Свойства системы» и далее все шаги будут одинаковые для всех описанных трёх способов:
- Перейти во вкладку «Дополнительно».
- Под заголовком «Быстродействие» нажать кнопку «Параметры. »
- В новом окне перейти на вкладку «Дополнительно».
- Под заголовком «Виртуальная память» нажать кнопку «Изменить. » Откроется окно «Виртуальная память».
Друзья, если какой-то из способов уже не работает, большая просьба — напишите нам об этом в в форме комментариев ВКонтакте внизу страницы или через форму обратной связи в правой колонке. Спасибо!
Как увеличить (уменьшить) размер файла подкачки
По умолчанию управление размером виртуальной памяти в Windows 10 происходит автоматически. Для изменения размера файла подкачки вручную в уже открытом нами окне «Виртуальная память» надо:
- Убрать галочку с пункта «Автоматически выбрать объём файла подкачки».
- Выбрать пункт «Указать размер».
- Ввести объём своп-файла в мегабайтах в поля «Исходный размер» и «Максимальный размер».
- Нажать кнопку «Задать».
- Нажать ОК в этом окне и во всех открытых до него.
- Перезагрузить компьютер.

Оптимальный размер файла подкачки в Windows 10
Описав чисто технические детали вопроса о том, где в Windows 10 расположен файл подкачки и как можно его увеличить или уменьшить, перейдём к более субъективным темам. Вообще, различных мнений по поводу наилучшего размера, включения/отключения и других характеристик виртуальной памяти огромное множество. Советов среди специалистов разной степени компетентности можно найти великой множество. Мы изучили весь этот вал информации и пришли к выводу, что оптимальный вариант — это методом проб выбрать собственный размер для файла подкачки, учитывая некоторые общие принципы:
Объём своп-файла рекомендуется делать кратным размеру оперативной памяти установленной на компьютере. Для этого цифру ОЗУ умножаем на 3 или 2 или 1,5 или 0,5. Допустим, память 3072 МБ — тогда файл подкачки может быть 1536, 4608, 6144, 9216 и т.д.
- Исходный и максимальный размер лучше задавать одинаковыми. Это позволит своп-файлу меньше подвергаться фрагментации.
- Размещать файл подкачки на SSD дисках не рекомендуется из-за ограничения их ресурса.
- Если HDD у вас несколько, то лучше размещать виртуальную память на наименее загруженном, где НЕ установлена операционная система, а скорость обмена данными наибольшая. НО! это имеет смысл делать только тогда, когда у вас два раздельных физических жёстких диска, а не два тома на одном винчестере.
- Чем меньше объём ОЗУ, тем больше имеет смысл выделять места для виртуально памяти. Наиболее распространённые рекомендации по оптимальному размеру файла подкачки в зависимости от объёма «оперативки» такие:
| Размер установленной оперативной памяти | Рекомендуемый объём файла подкачки |
| 0,5 Гб | 5120 Мб |
| 1 Гб | 4096 Мб |
| 2 Гб | 3072Мб |
| 4 Гб | 2048 Мб |
| 8 Гб | 1024 Мб |
| 16 Гб и более | Минимум (200-300 Мб) или нет |
Также есть другое распространённое мнение, утверждающее, что размер виртуальной памяти должен быть вдвое больше ОЗУ. Добавим, что вариант в таблице, на наш взгляд, выглядит логичнее. В любом случае, лучше всего окончательно выбирать размер файла подкачки, побровав разные варианты.
Можно ли отключить файл подкачки в Windows 10
На вопрос о том, можно ли выключить файл подкачки в Windows 10 полностью, ответов и в интернете, и среди специалистов тоже огромное количество. И все разные. Наиболее часто встречающаяся в сети рекомендация — это всё-таки не выключать своп-файл. Дело в том, что известны случаи, когда даже со 128 Гб ОЗУ на борту компьютер выдавал предупреждение о нехватке памяти. Это происходит от того, что некоторые сторонние программы настроены на обязательное присутствие в операционной системе виртуальной памяти.
Есть мнение, что, если объём оперативной памяти на компьютере составляет 8-16 гигабайт и более, то можно сократить объём виртуальной памяти до минимума (200 Мб), однако и в этом случае лучше всё-таки не отключать своп-файл полностью. Единственным исключением из этого правила является ситуация, когда на компьютере установлен только SSD — как уже отмечалось выше, на твердотельном накопителе файл подкачки нужно отключать.
SysWOW64 – назначение папки, её удаление и восстановление
SysWOW64 – это встроенный системный компонент, используемый для управления 64-битными файлами в ОС Windows. Однако иногда папка SysWOW64 в Windows отнимает много системных ресурсов. В этом случае сразу проверьте вашу систему антивирусом и убедитесь, что она не заражена криптомайнером или подобным вирусом.

Что за папка SysWOW64 и где она находится
SysWOW64 – системный ресурс, используемый для обработки 32-разрядных программ в 64-разрядной версии Windows. Это папка, размещённая в системе ОС Windows и поддерживающая устройства, которые могут быть повреждены при возникновении проблем с памятью.
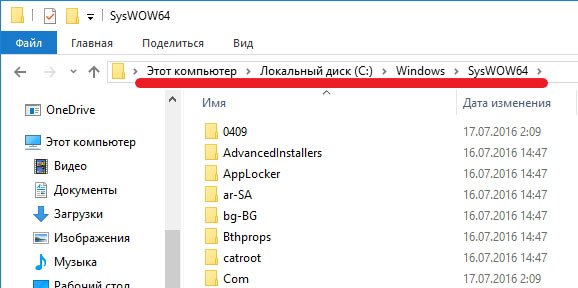
Местонахождение папки SysWOW64
Папка SysWOW64 не является вирусом. Это ресурсная папка, заполненная системными файлами и позволяющая использовать 32-битные программы в 64-битной версии Windows 10. Этот процесс идёт вместе с системным каталогом Windows и отвечает за управление 64-битными файлами. Основная причина, по которой пользователи называют SysWOW64 вирусом, – иногда папка занимает очень много системной памяти (40 ГБ или около того).
Однако мы не рекомендуем удалять эту папку из системы, потому что именно благодаря ей вы можете запускать 32-битные приложения в 64-битной версии Windows. Если у вас есть серьёзные сомнения относительно этой папки, убедитесь, что вы дважды проверили свою систему с помощью надёжного антишпионского ПО. Существует вероятность того, что разработчики вредоносных программ решили неправильно использовать имя SysWOW64, чтобы скрыть свою вредоносную программу, например, криптомайнеры.
- Тип – каталог библиотеки.
- Связанные файлы и папки – System32, cmd.exe, odbcad32.exe, Svchost.exe.
- Проблемы – иногда занимает много ресурсов системы.
- Может находиться в Windows Vista, Windows 7, 8, 8.1 и Windows 10.
Короче говоря, основная цель подсистемы SysWOW64 – создать 32-разрядную среду, которая помогает 32-разрядным приложениям работать в 64-разрядной Windows без каких-либо изменений, содержит документы .dll и .exe. Для этой процедуры Windows использует перенаправитель файловой системы. WOW64 использует несколько библиотек DLL для реализации различных функций:
- dll – основной интерфейс, который транслируется между 32-битными и 64-битными вызовами;
- dll – предоставляет точки входа для приложений;
- dll – помогает переключить процесс из 32-битного в 64-битный режим.
Однако, как мы уже упоминали, люди, как правило, жалуются на размер папки SysWOW64. Хотя в большинстве случаев она занимает всего несколько гигабайт памяти компьютера, некоторые пользователи жаловались, что C:WindowsSysWOW64 достигает до 40 ГБ. В результате компьютер может начать работать медленно или иногда даже зависать.
Может ли содержать вирусы
Существует вероятность того, что разработчики вредоносных программ неправильно использовали имя компонента этой системы, чтобы помочь их вредоносным ПО остаться незамеченными. Тем не менее, определить реальные намерения этого компонента вам поможет полное сканирование системы с помощью надёжных антишпионских или антивирусных программ. Вам НЕ следует удалять SysWOW64, если полное сканирование системы утверждает, что в ней нет вредоносных программ.
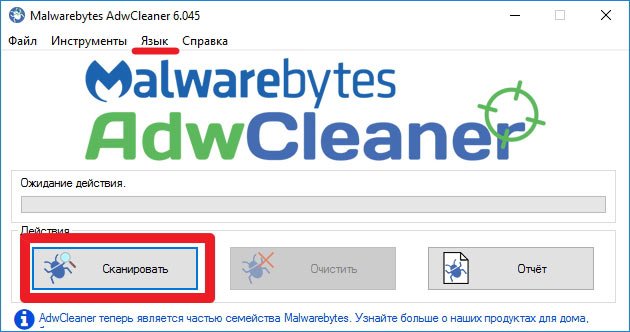
Запуск сканирования AdwCleaner
Поскольку исполняемые документы и библиотеки DLL работают в фоновом режиме, пользователи могут обнаружить вредоносную программу, например, cryptominer, на своём компьютере. Чтобы этого не произошло, киберпреступники начали использовать имена легитимных файлов, чтобы помочь своим вирусам маскироваться и избежать уничтожения.
Разработчики отмечают, что не каждый процесс, выполняющийся в диспетчере задач, является безопасным, и вам следует позаботиться о том, чтобы файл занимал много места или занимал видимую часть ЦП вашего компьютера. Настоятельно рекомендуется сканировать систему с помощью обновлённой антишпионской программы, чтобы проверить надёжность файла.
Чаще всего эти документы проникают в системы незамеченными после того, как злоумышленники обманом заставили жертву перейти по вредоносной ссылке или объявлению. Кроме того, система может быть заражена через вложения спама, которые обычно представляются в виде бизнес-отчётов или важных уведомлений от финансовых/правительственных органов. После загрузки эти документы запускают определённый код, отвечающий за установку угрозы в систему. Регулярно обновляйте инструменты защиты от вредоносных программ и старайтесь сканировать каждый загруженный файл перед открытием, чтобы предотвратить неожиданное заражение!
Если у вас есть проблемы с ПК, вам необходимо полностью отсканировать устройство с помощью Reimage, или Plumbytes Anti-Malware и посмотреть, что там скрывается. Если на вашем компьютере есть какое-либо вредоносное ПО, оно, вероятно, использует практически идентичное имя для этой папки, поскольку пытается скрыть и предотвратить её удаление. В этом случае удалите все компоненты, о которых сообщалось после сканирования, но не трогайте исходную папку SysWOW64. В противном случае вы можете столкнуться с серьёзными проблемами, касающимися производительности всего вашего компьютера.
Если вы все ещё думаете об удалении SysWOW64, вы можете попробовать выполнить чистую загрузку через конфигурацию системы.
32-битные и 64-битные компьютеры и Windows
С середины 90-х годов почти все проданные компьютеры были 32-разрядными, и в основном на них была установлена 32-разрядная версия Windows. Но после выхода Windows 7 продажи 64-битных компьютеров с установленной 64-битной Windows значительно выросли. В ближайшие годы все больше и больше людей будут иметь 64-битный компьютер с 64-битной Windows в своём доме или офисе. Одна из причин этого заключается в том, что цены на 64-разрядные компьютеры снизились настолько, что они почти такие же дешёвые, как и 32-разрядные. И люди предпочтут 64-битные 32-битным, потому что они могут обрабатывать гораздо больше (ОЗУ) памяти, и, как правило, быстрее, потому что используют более современные технологии.
32-разрядный компьютер с установленной 32-разрядной ОС Windows может использовать максимум 3-4 ГБ ОЗУ памяти. В основном около 3 ГБ, потому что большая часть адресного пространства используется видеокартами и другими устройствами, такими как сетевые, звуковые карты и т. д. Даже если вы установите 4 ГБ в компьютер, в большинстве случаев будет использоваться только около 3 ГБ ОЗУ. С 64-битными компьютерами и 64-битными Windows дела обстоят иначе. 64-битный компьютер с 64-битной Windows может обрабатывать вплоть до 192 ГБ оперативной памяти!
В 64-битной Windows можно запускать как 32-битные, так и 64-битные программы. Когда 32-битная программа запускается в 64-битной Windows, 32-битный эмулятор запускается для обработки 32-битной программы.
Эмулятор заставит 32-битное приложение думать, что оно работает в 32-битной Windows, и те же функциональные возможности, которые доступны в 32-битной Windows, также будут доступны для программы в 64-битной Windows. Обычно программе будет сложно узнать, работает она в 32-разрядной или 64-разрядной системе, но, если программе действительно нужно знать разницу, есть доступные функции API, которые программа может вызывать при необходимости. Исключения – антивирусные программы и т. д.
Исключения
32-битные программы, работающие на низком уровне, например, антивирусы, не всегда будут работать в 64-битной Windows. тогда должна использоваться 64-битная версия программы. Во время установки важно установить документы в правильные папки.
Как упоминалось выше, 32-разрядный эмулятор обрабатывает ситуации, когда 32-разрядные программы выполняются в 64-разрядной Windows, и обычно это работает нормально. На жёстком диске существуют специальные папки, предназначенные только для 32-разрядных двоичных файлов, и очень важно, чтобы программа установки установила 32-разрядные двоичные документы именно в эти папки. Некоторые папки на жёстком диске предназначены только для 32-разрядных двоичных файлов, а другие – только для 64-разрядных. Если вы поместите двоичный файл с определённой бытностью (32/64 бит) в папку, предназначенную для другой битности, программа, вероятно, не сможет работать должным образом. во многих случаях программа даже не запустится.
Примерами двоичных файлов, упомянутых в этой статье, являются EXE-файлы (программные файлы), DLL-файлы и документы OCX (компоненты ActiveX). Файлы данных обычно могут быть размещены в одних и тех же папках и использоваться как 32-, так и 64-разрядными приложениями.
SysWOW64 – это специальная папка, которая существует только в 64-разрядной версии Windows и предназначена для хранения 32-разрядных двоичных файлов. WOW64 – сокращение от «Windows на 64-битной Windows» (может читаться как «32-битная Windows на 64-битной»). Это эмулятор, который позволяет 32-битным Windows-приложениям бесперебойно работать в 64-битной Windows. Уровень совместимости используется в качестве интерфейса между 32-разрядной программой и 64-разрядной операционной системой.
Можно ли удалить SysWOW64
Получение доступа и удаление SysWOW64 может быть опасным для нормальной работы системы, поскольку это специальная папка, используемая операционной системой Windows. Если при сканировании обнаруживается список вирусов, сначала позаботьтесь о них, перезагрузите компьютер и снова проверьте его состояние. Если вы по-прежнему можете найти эту папку после того, как антивирус позаботится о скрытии вредоносного ПО на вашем компьютере, вы можете быть уверены, что она безопасна.
Вирус SysWOW64 представляет собой тип инфекции, изначально находящейся в C:WindowsSysWOW64…exe. Пользователи компьютеров обычно замечают существование вируса SysWOW64 с помощью установленных антивирусных приложений, таких как AVG Internet Security, Norton, Microsoft Security Essentials и MalwareBytes. Однако, согласно скрытым свойствам вируса, они могут не полностью удалить вирус SysWOW64. Хотя вирус SysWOW64 был удалён один раз, он может возвращаться снова и снова после перезагрузки ПК, после установки на ПК вирус SysWOW64 может создать папку SysWOW64 в уязвимой системе, которая содержит вредоносные коды и требования.
В то же время пользователям компьютеров запрещено вводить местоположение файла при получении неизвестных системных ошибок или предупреждений. В некоторых случаях вирус SysWOW64 вместе с полем C:WindowsSysWOW64…exe могут автоматически появляться при запуске. Некоторые жертвы могут также столкнуться с проблемой «Windows восстановилась после неожиданного завершения работы», и компьютер продолжает аварийно завершать работу и перезагружаться. Более того, этот тип вируса, как правило, связан с дополнительными угрозами, которые могут нанести дополнительный ущерб заражённой машине. Это может включать в себя вирус взлома браузера, трояны, черви, кейлоггер или поддельные антивирусные приложения. После этого SysWOW64 (C:WindowsSysWOW64…exe) должен быть удалён с компьютера после получения информации о его существовании.
Как удалить вирус SysWOW64
Перед выполнением ручного удаления вируса SysWOW64 перезагрузите компьютер в «безопасном режиме с сетью», постоянно нажимая клавишу F8 перед запуском Windows.
Если вы являетесь пользователем Windows 8:
- Запустите заражённый компьютер и войдите в систему, пока не увидите рабочий стол.
- Нажмите комбинацию клавиш Ctrl+Alt+Del, появится интерфейс переключения пользователя.
- Всегда держите нажатой клавишу «Shift» на клавиатуре и в то же время нажимайте кнопку «Выключить» один раз в правом нижнем углу страницы.
- Там вы получите три варианта: «Сон», «Выключение» и «Перезагрузка». Нажмите на вариант перезагрузки.
- В следующем окне появится сообщение «Выберите опцию», а затем нажмите «Устранение неполадок».
- На странице устранения неполадок нажмите «Дополнительные параметры». В следующем окне выберите «Настройки запуска».
- Выберите «перезагрузить» и подождите минуту. Windows автоматически отобразит параметры безопасного режима. Наконец, нажмите клавишу F5/5, чтобы выделить опцию Безопасный режим с поддержкой сети, нажмите клавишу ввода. После этого операционная система Windows 8 будет загружена в безопасном режиме с сетевым подключением.
Затем вы можете очистить систему и начать удаление вируса SysWOW64 шаг за шагом:
- Откройте диспетчер задач и завершите все вредоносные процессы, созданные вирусом SysWOW64. (Способы открытия диспетчера задач: нажмите клавиши CTRL+ALT+DEL/CTRL+SHIFT+ESC. Или нажмите кнопку «Пуск», выберите параметр «Выполнить», введите «taskmgr» и нажмите кнопку «ОК»).
- Зайдите в Regitry Editor и удалите вредоносные записи реестра, связанные с SysWOW64 virus:
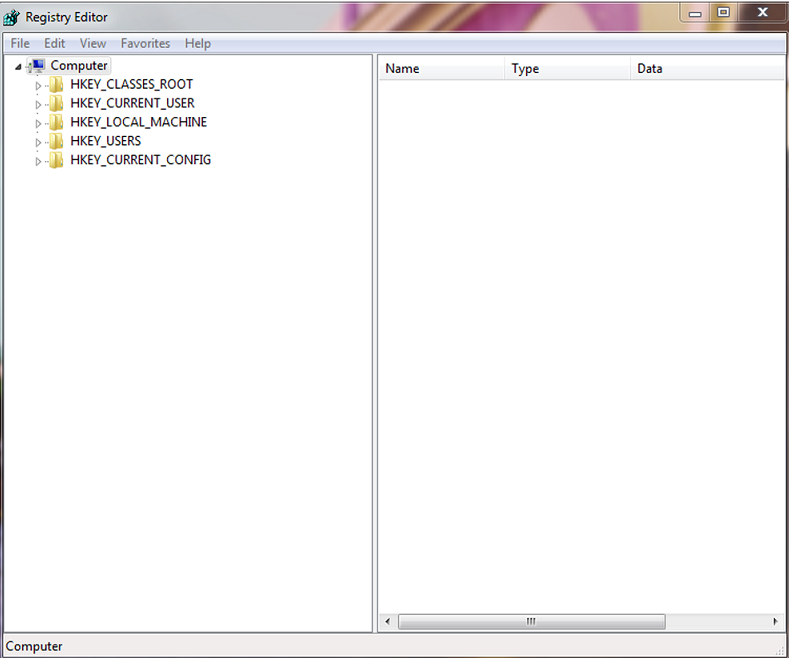
Вкладка Regitry Editor
Поскольку некоторые документы могут быть скрыты или изменены, следует понимать, что удаление вируса SysWOW64 вручную – это громоздкая процедура, которая не гарантирует полного удаления вредоносного ПО. Кроме того, ручное вмешательство такого рода может привести к повреждению системы.
Как восстановить
В Windows 10 откройте меню «Пуск» или поиск с клавиатуры Cortana (WINDOWS KEY+S), введите «backup» и выберите «Backup and Restore». В Windows 8 откройте поиск параметров с помощью сочетания клавиш WINDOWS KEY+W, введите «windows 7» и нажмите «Восстановление файлов Windows 7». В Windows 7 откройте меню «Пуск» (нажмите клавишу WINDOWS на клавиатуре) и введите «резервное копирование». Нажмите «Резервное копирование и восстановление».
Чтобы восстановить ваши личные документы или папки, нажмите «Восстановить мои файлы» в разделе «Восстановление». Если вам нужно восстановить документы других пользователей, используйте кнопку «Восстановить все документы пользователей». Чтобы восстановить документы из другой резервной копии (например, после чистой установки Windows), нажмите «Выбрать другую резервную копию для восстановления файлов».
Не забывайте, что у пользователей Windows 7 функция «Предыдущие версии» работает автоматически: это может быть более простым способом восстановления перезаписанных или удалённых файлов.
Пользователи Windows 8, 8.1 и 10 имеют аналогичную функцию – «История файлов», которую сначала необходимо настроить вручную.
Выбор резервной копии по дате и файлам и папкам для восстановления
По умолчанию все документы или папки, которые нужно восстановить, выбираются из самой последней резервной копии. Если вы хотите восстановить что-либо из более старой резервной копии, нажмите «Выбрать другую дату».
- В окне «Восстановить файлы» выберите период времени для отображения старых резервных копий в поле «Показать резервные копии из». По умолчанию выбрана последняя неделя.
- Затем выберите дату резервного копирования, которую вы хотите использовать, и нажмите OK.
- Обратите внимание, что теперь в окне «Обзор» или «Поиск в резервной копии файлов и папок для восстановления» отображаются выбранные дата и время.
Выбор файлов и папок для восстановления
Если вы точно не помните, где были документы или папки, которые вы хотите восстановить, нажмите «Поиск»:
- Введите полное или частичное ключевое слово (а) в поле поиска и нажмите кнопку «Поиск».
- Если результаты поиска содержат элемент (ы), которые необходимо восстановить, нажмите, чтобы выбрать их, или используйте кнопку «Выбрать все», чтобы выбрать все элементы в списке. Затем нажмите OK, чтобы добавить элемент (ы) в список файлов и папок, которые необходимо восстановить.
- В окне «Обзор резервной копии файлов» найдите и щёлкните элемент (ы), которые вы хотите восстановить, и нажмите кнопку «Добавить файлы».
В качестве альтернативы, если вы нажмёте кнопку «Обзор папок», откроется окно «Обзор резервной копии папок или дисков», где вы можете добавить выбранные папки в список восстанавливаемых элементов, нажав кнопку «Добавить папку». Как вы можете видеть, вы также можете восстановить все содержимое жёсткого диска, если это не диск Windows. Используйте восстановление образа системы для восстановления всей установки Windows 7, 8 или 10.
Сначала открывается корневая папка последней резервной копии. Дважды щёлкните по жёсткому диску, на котором находится папка для восстановления.
Пользовательские документы, видео, фотографии, музыка и другие элементы находятся в папке «Пользователи» на диске C. Найдите папку, которую необходимо восстановить, щёлкните её один раз, а затем нажмите кнопку «Добавить папку».
Обратите внимание, что вы можете удалить отдельные элементы из списка, нажав на них, а затем нажав кнопку «Удалить». Чтобы очистить весь список, используйте кнопку «Удалить всё». Если список всех файлов и папок, подлежащих восстановлению, завершён, нажмите «Далее».
Восстановление файлов и папок в исходное местоположение
Следующий вопрос: куда вы хотите восстановить ваши документы? Если вы удалили папки или файлы и хотите восстановить их в той папке, в которой они находились ранее, оставьте в исходном месте. Если файлы и папки с тем же именем все ещё существуют, вам будет задан вопрос, хотите ли вы перезаписать файлы или папки.
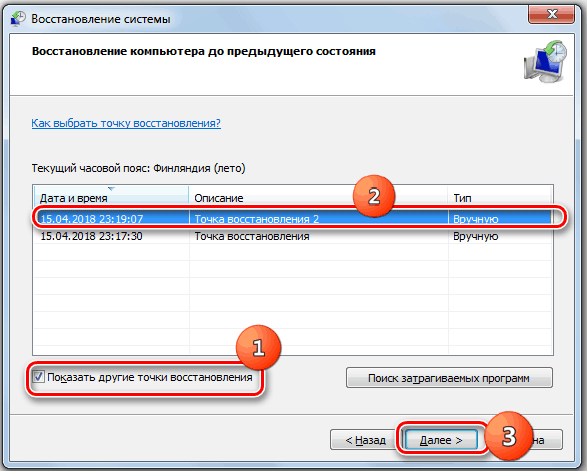
Окно восстановление системы Windows7
- Нажмите «Восстановить».
- Процесс восстановления начнётся. Если файлы с таким именем уже существуют, откроется окно «Копировать файл».
- Если вы хотите перезаписать существующий файл файлом из резервной копии, нажмите «Копировать и заменить».
- Если вы хотите, чтобы сохранился существующий документ, нажмите «Не копировать». Если вы хотите сравнить существующий файл с файлом из резервной копии, нажмите «Копировать», но сохраните оба файла. Восстановленный файл получит «(2)» к названию. Если вы знаете, что хотите использовать один и тот же ответ для всех предстоящих вопросов, установите флажок «Сделать это для всех конфликтов», прежде чем нажимать кнопку. Будьте осторожны с этой опцией!
- После восстановления файлов и папок нажмите «Готово».
Восстановление файлов и папок в другом месте
Если вы хотите сравнить файлы и папки в резервной копии с уже существующими файлами, рекомендуется восстановить их в другую папку.
- Для этого выберите» В другом месте» в разделе «Где вы хотите восстановить файлы».
- Если вы хотите воссоздать всё дерево папок в альтернативном месте, установите флажок «Восстановить файлы в их исходные подпапки».
Например, вы выбираете C:Restored в качестве альтернативного местоположения. Если вы теперь восстановите файл с именем Test.txt из папки «Документы», это создаст целое дерево папок, например: C:RestoredCUsers DocumentsTest.txt. Если вы не установите флажок, файл будет восстановлен в C:RestoredTest.txt.
- Нажмите Обзор…, чтобы выбрать альтернативную папку.
- В окне «Обзор папок» выберите пустую папку. Вы также можете нажать кнопку «Создать новую папку», чтобы создать её. Введите имя для новой папки и нажмите клавишу Enter на клавиатуре, чтобы принять новое имя.
- Затем нажмите OK, чтобы выбрать папку для альтернативного расположения восстановления.
- Теперь нажмите «Восстановить», чтобы начать восстановление выбранных файлов и папок.
После восстановления элементов нажмите «Просмотреть восстановленные файлы», чтобы открыть альтернативную папку восстановления.
Восстановление с помощью стороннего ПО
Рассмотрим процесс восстановления SysWOW64 на примере стороннего инструмента Veeam Agent. Это решение для защиты данных и аварийного восстановления для физических и виртуальных машин. Veeam можно использовать для защиты различных типов компьютеров и устройств: настольных компьютеров, ноутбуков и планшетов.
- Запустите мастер восстановления.
Чтобы запустить мастер восстановления файлов, выполните одно из следующих действий:
- Щёлкните правой кнопкой мыши значок Veeam Agent на панели задач и выберите «Восстановить»/«Отдельные файлы».
- Дважды щёлкните значок Veeam Agent на панели задач или щёлкните значок правой кнопкой мыши и выберите «Панель управления». На панели управления щёлкните панель необходимого сеанса резервного копирования. Нажмите «Восстановить файлы» в нижней части окна. Агент Veeam автоматически опубликует содержимое резервной копии в файловой системе компьютера и откроет браузер Veeam Backup.
- Дважды щёлкните значок Veeam Agent на панели задач или выберите значок правой кнопкой мыши и нажмите «Панель управления». В главном меню наведите указатель мыши на имя задания, создавшего резервную копию, из которой вы хотите восстановить данные, и выберите «Восстановить файл».
- В меню «Пуск» Microsoft Windows выберите «Все программы»/«Veeam»/«Восстановление файлов».
- Укажите расположение файла резервной копии.
На шаге «Расположение резервной копии» мастера укажите, где находится файл резервной копии, который планируется использовать для восстановления.
По умолчанию Veeam Agent автоматически находит последнюю резервную копию на диске компьютера или в общей сетевой папке, и вы сразу переходите к шагу восстановления. Если Veeam по какой-либо причине не может найти резервную копию или вы хотите использовать другую резервную копию для восстановления, укажите, где находится файл резервной копии:
- Локальное хранилище – выберите этот вариант, если файл резервной копии находится на диске компьютера, внешнем диске или съёмном устройстве хранения, которое в данный момент подключено к вашему компьютеру. Нажмите кнопку «Обзор» и выберите резервный файл метаданных (VBM).
- Сетевое хранилище – выберите этот вариант, если файл резервной копии находится в общей сетевой папке, в облачном хранилище Microsoft OneDrive, в хранилище резервных копий, управляемом сервером резервного копирования Veeam, или в облачном хранилище, предоставляемом вам поставщиком услуг Veeam Cloud Connect. В этом случае мастер Veeam Recovery Media будет включать дополнительные шаги для указания настроек расположения файла резервной копии.
- Выберите тип удалённого хранилища.
Шаг «Удалённое хранилище» мастера доступен, если вы решили восстановить данные из файла резервной копии, которая находится в удалённом месте – в общей сетевой папке, в резервном хранилище или облачном хранилище.
- Укажите настройки удалённого хранилища.
Укажите параметры для удалённого хранилища, содержащего файл резервной копии, из которой вы планируете восстановить данные:
Из списка резервных копий выберите ту, из которой вы хотите восстановить данные. Чтобы быстро найти необходимую резервную копию, используйте поле поиска в нижней части окна. Если вы восстанавливаете данные из резервной копии, хранящейся в хранилище резервных копий, Veeam Agent отображает только те резервные копии, которые доступны пользователю, чьи учётные данные указаны на шаге «Резервный сервер».
- Выберите Резервное копирование.
Если вы восстанавливаете данные из зашифрованной резервной копии, созданной на другом компьютере с Veeam, вам необходимо предоставить пароль для разблокировки зашифрованного файла.
- Выберите точку восстановления
По умолчанию Veeam Agent использует последнюю точку восстановления. Однако вы можете выбрать любую допустимую точку восстановления, чтобы восстановить папки в определённый момент времени.
- Завершите процесс восстановления
Нажмите Готово. Veeam извлечёт содержимое резервной копии, опубликует его непосредственно в файловой системе вашего компьютера и отобразит в браузере Veeam Backup.
- Сохраните восстановленные документы.
По завершении процесса восстановления агент Veeam открывает браузер Veeam Backup, отображающий содержимое файла резервной копии.
Вы можете выполнить следующие операции с восстановленными файлами и папками:
- Сохранить в их исходное местоположение.
- Сохранить в новом месте.
- Открыть в
После окончания работы с файлами и папками закройте браузер Veeam Backup.
Как видите, папка SysWOW64 имеет критичное значение для стабильной работы всей системы Windows. Если вы не уверены в своих силах, лучше обратитесь за помощью к профессионалам. Если вы уже сталкивались с подобной проблемой, поделитесь своими комментариями под этой статьёй.
Download PC Repair Tool to quickly find & fix Windows errors automatically
While installing a program or app, most of us usually ignore the installation path and complete the installation. Later, when it is needed, we just don’t remember the installation path or location of that program. Thankfully, there are multiple ways that can help us find where a program is installed in Windows 11/10. This post covers all such ways.
We have already seen how to find the installation location of Microsoft Store apps, now let us see how to find where software or program is installed in Windows 10, using any of the following methods:
- Using Desktop shortcut of the program
- Using the Start menu
- File Explorer
- The Search box of Windows
- Using Task Manager
- Settings app
- Using a free third-party tool.
By default, Windows 11/10 will install programs in the Program Files folder or the Program Files (x86) folder. These methods will give you the exact location.
How to locate Program EXE file in Windows 11/10
1] Using Desktop shortcut of the program

This is a very basic and easier way to find a program’s location. If you have a desktop shortcut to that program, then this option is handy. The steps are as follows:
- Right-click on the shortcut of the program
- Select Properties option
- In the Properties window, access the Shortcut tab
- In the Target field, you will see the program location or path.
Alternatively, you can simply right-click on the program shortcut and select the Open file location option. This will open the folder where that program is installed.
2] Using the Start menu

This option is useful only when a shortcut of the program is available in the Programs folder under the Start menu folder. Here are the steps:
- Open Start menu
- Now right-click on the program, access More, and select Open file location
- The Program folder will open and program shortcut will be selected
- Right-click on that shortcut
- Select the Open file location option.
The following location will open:
C:Users<username>AppDataRoamingMicrosoftWindowsStart MenuPrograms
Now again right-click on the app’s icon and select Open file location and this time the installation folder of that program will open.
Read: How to find Version Number of Microsoft Store app or Program
3] File Explorer
Mostly, all the installed programs are stored under Program Files (if it is a 64-bit program) or Program Files (x86) folder (if it’s a 32-bit program). So, you can take the help of File Explorer to access those folders and find where your program is installed. The steps are:
- Open File Explorer using Win+E hotkey
- Access the drive where Windows is installed (usually, it is C Drive)
- Access Program Files/Program Files (x86) folder
- There will be a folder with the program name.
4] Search box of Windows 11/10

Whether you have some shortcut or there is no shortcut for a program at all, this option is quite helpful to access the folder where a program is installed. Follow these steps:
- Click on the search box
- Type the exact name of the program
- In the search results, you will see that program
- On the right-hand side, click on the Open file location.
Alternatively, you can also right-click on the program name in the search result and access the Open file location option. Program folder will open in which you will see all the files of that program.
5] Using Task Manager

This is another great way to access the installation path of a program and this option also doesn’t need any shortcut of the program. The steps are as follows:
- Run the program whose location you want to access
- Open Task Manager
- It Task Manager is opened in compact view mode, then use More details option available on the bottom left part to expand it
- Switch to the Details tab
- Right-click on your program name
- Click on Open file location option.
6] Settings app

Here are the steps:
- Press Win+I hotkey to open the Settings app
- Click on the Apps category
- On the right-hand side, scroll down, and you will see the list of installed programs and apps
- Click on a program
- Use Modify (if available) or Uninstall button
- A User Account Control box will open
- Click on the Show more details option and you will see the program location
- Press the No button in the UAC box to exit it.

Read: How to find the Installation date for apps and programs.
7] Using a free third-party tool
You can also take the help of some free third-party tool that can easily show you the location of a program on its interface. For example, you can use some Task Manager alternative tools that show various details for a program like a file name, program location, processes, etc.
There are some free program uninstaller software also available that can help you find where a program is installed in Windows 11/10. If you want, you can try any of those tools.
Hope all these options will be helpful to you.
Anand Khanse is the Admin of TheWindowsClub.com, a 10-year Microsoft MVP (2006-16) & a Windows Insider MVP (2016-2022). Please read the entire post & the comments first, create a System Restore Point before making any changes to your system & be careful about any 3rd-party offers while installing freeware.
|
Мой компьютер – диск С, там должно быть 2 папки program files. Если их там нет, то убедитесь, что Ваша windows установлена именно на этот жесткий диск, а не на другой. Так же в верху окна всегда есть поиск файлов, можно в вести название туда. В вопросе же у Вас название папки написано не правильно.
ЛенивыйЖирныйКот 5 лет назад Если вы уверены, что приведенное вами название верно и вы не можете самостоятельно найти означенный каталог, вам в помощь будет строка поиска, которая находится в меню Пуск. Убейте в неё название и нажмите Enter. Система выдаст вам не только этот результат, но и похожее. Знаете ответ? |
Содержание
- 1 Где находится папка ProgramData в Windows 10?
- 2 Можно ли удалить папку программ дата?
- 3 Как включить отображение скрытых папок в Windows 10?
- 4 Где находится папка Program Files?
- 5 Как сделать видимой папку AppData на Windows 10?
- 6 Как сделать чтобы увидеть скрытые папки?
- 7 Для чего папка AppData?
- 8 Как зайти в програм дата?
- 9 Как восстановить скрытые файлы на флешке Windows 10?
- 10 Как показать скрытые файлы на мак?
- 11 Почему у меня две папки Program Files?
- 12 Какие программы можно удалить с диска С?
Как найти папку ProgramData
Чтобы найти папку ProgramData, нужно зайти в корень системного диска и включить отображение скрытых папок и файлов. В операционной системе Windows 10 это делается во вкладке «Вид» окна, где нужно выбрать пункт «Показать или скрыть» и установить галочку в пункте «Скрытые элементы».
Можно ли удалить папку программ дата?
Хотя по второму пункту, на тему того, можно ли удалить папку ProgramData в Windows более точным будет такой ответ: вы можете удалить из неё все вложенные папки и скорее всего, ничего страшного не произойдет (а в дальнейшем часть из них будут созданы заново).
Как включить отображение скрытых папок в Windows 10?
Просмотр скрытых файлов и папок в Windows 10
- Откройте проводник на панели задач.
- Выберите Вид > Параметры > Изменить параметры папок и поиска.
- На вкладке Вид в разделе Дополнительные параметры выберите Показывать скрытые файлы, папки и диски и нажмите ОК.
Где находится папка Program Files?
Папку под названием Program Files (x86) вы можете обнаружить в корне системного диска, обычно это диск C. Вы наверняка знаете о том, что сама по себе папка Program Files необходима для установки различных программ — по умолчанию программы устанавливаются именно в нее.
Как сделать видимой папку AppData на Windows 10?
Как открыть папку AppData
- Нажмите «Пуск», а затем зайдите в раздел пользователя. Там вы найдете папку «AppData» с подпапками «Local», «LocalLow» и «Roaming».
- Быстро открыть AppData можно с помощью комбинации [Windows] + [R], набрав %appdata% в окне «Выполнить».
Как сделать чтобы увидеть скрытые папки?
Нажмите кнопку «Пуск» и выберите пункты Панель управления > Оформление и персонализация. Выберите Параметры папок, а затем откройте вкладку Вид. В разделе Дополнительные параметры выберите Показывать скрытые файлы, папки и диски, а затем нажмите кнопку ОК.
Для чего папка AppData?
Папка AppData (В Windows XP она называется Application Data) — что находится? Данная папка содержит все данные от установленных программ и игр. В ней они хранят настройки, закладки, историю, сохранения и т. … установленных программ становится больше, а при удалении не все подчищают за собой «хвосты».
Как зайти в програм дата?
На диске С нет папки ProgramData, что делать?
- Зайти на диск C.
- В верхнем меню выбрать “УпорядочитьПараметры папок и поиска”.
- В открывшемся окне перейти на вкладку “Вид”.
- В данной вкладке спуститься в конец списка и поставить точку на пункте “Показать скрытые файлы, папки и диски”.
- После этого нажимаем ОК. Теперь папка ProgramData видима и в нее можно зайти.
Как восстановить скрытые файлы на флешке Windows 10?
Решение
- Настройте систему, чтобы она отображала скрытые файлы. Для этого нажмите «Пуск» — «Панель управления» — «Параметры папок» (В Windows XP — «Свойства папки»). …
- Зайдите на флешку. Теперь скрытые файлы должны быть видны. …
- Восстановите вид проводника, чтобы скрытые файлы и папки снова не были видны.
Как показать скрытые файлы на мак?
Как любая другая ОС, OS X содержит скрытые файлы и папки, к которым при необходимости можно получить доступ буквально за пару секунд. Чтобы показать скрытые документы на Mac, в Finder или на том же рабочем столе нажмите сочетание клавиш Command + Shift + . (точка).29 мая 2017 г.
Почему у меня две папки Program Files?
Две папки Program Files и Program Files (x86) есть только в 64-битных Windows. … В папку Program Files по умолчанию устанавливаются 64-х битные программы, а в Program Files (x86), соответственно, 32-х битные.
Какие программы можно удалить с диска С?
Что можно удалить, если диск переполнен
- Содержимое Корзины.
- Каталогов библиотек.
- Папок Temp и Downloaded Program Files в каталоге Windows.
- Кэш браузеров и некоторых сторонних программ.
- Эскизы значков.
- Журналы и дампы памяти для системных ошибок.
- Старые файлы утилиты Chkdsk.
- Отчёты об ошибках.
