 В реестр Windows можно попасть с помощью редактора реестра, например, RegEdit. Но где же находится реестр Windows?
В реестр Windows можно попасть с помощью редактора реестра, например, RegEdit. Но где же находится реестр Windows?
Дело в том, что реестр Windows, как, в общем-то, и вся остальная информация на компьютере, хранится в виде файлов на жестком диске. Эти файлы являются системными и находятся в папке Windows. Файлы реестра создаются и формируются в процессе установки Windows. В дальнейшем при каждом входе или выходе из операционной системы, при установке или удалении программ, при настройке программ и тому подобных действиях, данные в файлах реестра изменяются.
Если мы с вами редактируем реестр с помощью редактора, например, RegEdit, то внесенные нами изменения сохраняются в соответствующем файле реестра.
Реестр – это не один файл. Он из себя представляет несколько файлов, хранящих информацию из разных ветвей реестра Windows. Часть данных реестра используется при запуске на компьютере программ, а часть данных формируется в процессе загрузки Windows.
Теперь становится ясным, что данные реестра формируются из разных источников. Например, в Windows 7 реестр в основном формируют файлы, находящиеся в папке C:WindowsSystem32config, а также данные из файла NTUSER.DAT, который находится в профиле пользователя (вместо диска С: может быть любой другой, на котором установлена операционная система). Есть, конечно, и другие файлы формирующие реестр, но перечисленные выше можно считать основными.
Поскольку реестр Windows является стержнем операционной системы, то появляется необходимость в его защите, а значит и резервном копировании. Операционная система сама создает резервные копии реестра Windows и в случае с Windows 7 они размещаются в папке C:System32configRegBack.

Download PC Repair Tool to quickly find & fix Windows errors automatically
The Windows Registry is the centralized configuration database for Windows NT and Windows 2000, as well as for applications. The Registry in Windows 11/10/8/7 stores information about tuning parameters, device configuration, and user preferences.

On disk, the Windows Registry isn’t simply one large file, but a set of discrete files called hives. Each hive contains a Registry tree, which has a key that serves as the root (i.e., starting point) of the tree. Subkeys and their values reside beneath the root.
Location of Windows Registry files
The Registry files are located in the following folder locations. The location of these registry hives are as follows:
- HKEY_LOCAL_MACHINESYSTEM : system32configsystem
- HKEY_LOCAL_MACHINESAM : system32configsam
- HKEY_LOCAL_MACHINESECURITY : system32configsecurity
- HKEY_LOCAL_MACHINESOFTWARE : system32configsoftware
- HKEY_USERSUserProfile : winntprofilesusername
- HKEY_USERS.DEFAULT : system32configdefault
The supporting files are as follows:

Some hives are volatile and don’t have associated files. The system creates and manages these hives entirely in memory; the hives are therefore temporary. The system creates volatile hives every time the system boots. Examples are:
- HKEY_LOCAL_MACHINEHARDWARE : Volatile hive
- HKEY_LOCAL_MACHINESYSTEMClone : Volatile hive
These files are database files, and only RegEdit, Regedit32, and Kernel32 can read them. The primary tool in Windows 11/10/8/7 for working directly with the registry is Registry Editor.
Read: Make Windows automatically backup Registry.
To access it, simply type Regedit in Start Menu Search Bar and hit Enter.
If you need to read more on this, head over to TechNet.
UPDATE: AccidentalADMIN has made a useful comment. He says:
Every Windows has a Registry Key which lists every hive in the system. Run regedit to open the Registry Editor and navigate to the following key to get a complete list:
HKEY_LOCAL_MACHINESYSTEMCurrentControlSetControlhivelist

While on the topic of Registry, you might also want to see if some of these links interest you:
- How to browse and edit the Registry from Explorer
- How to open multiple instances of the Registry.
Anand Khanse is the Admin of TheWindowsClub.com, a 10-year Microsoft MVP (2006-16) & a Windows Insider MVP (2016-2022). Please read the entire post & the comments first, create a System Restore Point before making any changes to your system & be careful about any 3rd-party offers while installing freeware.
Друзья, добро пожаловать на канал “Ты ж программист!“✨
В сегодняшней статье, ориентированной на начинающего пользователя, рассмотрим, что такое реестр Windows, зачем он нужен, как его открыть и из чего он состоит.
Не ходим долго вокруг, да около, начинаем.
💾1. Что за зверь такой?
Реестр в Windows системах это некоторое подобие склада, архива или же базы данных.
Информация в реестре “живая” и может изменяться в процессе работы системы или при её перезагрузке.
Реестр Windows (англ. Windows Registry), или системный реестр — иерархически построенная база данных параметров и настроек в большинстве операционных систем Microsoft Windows.
Определение с Википедии.
Говоря простым языком, реестр – это раздел системы, в котором хранятся и сохраняются любые настройки каждого отдельного пользователя системы и “текущего” устройства.
В том числе, реестр хранит данные о любых подключаемых устройствах к системе: принтеры, факсы, сканеры, камеры и т.д.
Установка любого ПО, игр или удаление их – так же вносят изменения в реестр системы. Управлять большинством настроек, о которых пользователю можно знать вы можете и через панель управления.
Реестр появился начиная с Windows 98 и система постоянно обращается к нему для считывания или записи данных на любом этапе своей работы.
💾2. Зачем о звере что-то знать? Ведь есть куча утилит
Верно, есть куча утилит автоматической чистки, дефрагментации и исправления ошибок реестра и это удобно.
Но иметь общее представление нужно, особенно если вы планируете расширять свой кругозор в IT направлении.
Есть некоторые тонкости, которые можно изменять в системе только путем редактирования реестра. В привычной Панели управления некоторые настройки просто отсутствуют.
Их изменять можно через реестр Windows вручную или с использованием твикеров (tweaker).
В любом случае, необходимо иметь ввиду, что ручное редактирование реестра, без точного понимания что вы делаете, может привести к ошибочной или неправильной работе системы.
💾3. Как зверя найти?
Чтобы непосредственно перейти к месту расположения редактора реестра – необходимо в проводнике перейти в системный диск -> папка Windows.
Запускаем этот файл и вам откроется редактор реестра. Так же можно написать в пуске или поиске реестр и получить тот же результат, или открыть сочетание Windows + R (выполнить) и ввести там regedit.exe
Базовой утилиты редактора реестра более, чем достаточно для внесения изменений и добавления/редактирования параметров ключей реестра.
💾4. Из чего зверь состоит
Внешне чем-то напоминает окно проводника с видом список, но есть и свои тонкости:
- Адресная строка. Если вставить сюда нужный путь к ключу реестра, то вы сразу перейдёте в нужны раздел. По умолчанию, показывает вам текущий открытый раздел.
- Дерево реестра, содержащее в виде списка все ключи (разделы).
- Параметры ключей реестра и их значения.
💾5. Теперь немного о базовых разделах
HKEY_CLASSES_ROOT(HKCR) – Ничто иное, как подраздел HKEY_LOCAL_MACHINESoftwareClasses. Хранит в себе информацию о зарегистрированных типах файлов и объектах, расширениях и их ассоциациях.
Так же содержит стандартные данные, которые применяются по умолчанию на ново созданных пользователей системы.
HKEY_CURRENT_USER(HKCU) – Данный раздел содержит настройки текущего активного пользователя, вошедшего в систему. Хранится информация обо всех папках текущего пользователя, его обои, курсоры мыши, персонализация и прочие настройки.
Для каждого отдельного зашедшего в системы пользователя разделы будут своими в зависимости от настроек профиля.
По сути, этот раздел является ссылкой на главный раздел HKEY_USERS с имененм вашего “текущего” пользователя
HKEY_LOCAL_MACHINE(HKLM) – Раздел содержит параметры и конфигурации, применяемые на данном компьютере (для всех пользователей).
HKEY_USERS(HKU) – Данный раздел содержит информацию о профилях всех пользователей вашей системы на текущем устройстве. Обычно все изменения вносятся в “текущем” пользователе – разделе HKCU.
HKEY_CURRENT_CONFIG(HKCC) – Данный раздел хранит информацию о профилях оборудования на вашем компьютере, инициализируемые при старте системы.
Раздел по сути ссылается на HKEY_LOCAL_MACHINESYSTEMCurrentControlSetHardware ProfilesCurrent
Реестр Windows – это централизованная база данных конфигурации для Windows NT и Windows 2000, а также для приложений. В реестре хранится информация о параметрах настройки, конфигурации устройства и пользовательских настройках.

На диске реестр Windows – это не просто один большой файл, а набор отдельных файлов, называемых кустами. Каждый куст содержит дерево реестра, ключ которого служит корнем (т. Е. Отправной точкой) дерева. Подключи и их значения находятся под корнем.
Расположение файлов реестра Windows
Расположение этих кустов реестра:
HKEY_LOCAL_MACHINE SYSTEM: system32 config system
HKEY_LOCAL_MACHINE SAM: system32 config sam
HKEY_LOCAL_MACHINE SECURITY: system32 config security
HKEY_LOCAL_MACHINE ПРОГРАММНОЕ ОБЕСПЕЧЕНИЕ: system32 config software
HKEY_USERS UserProfile: winnt profile username
HKEY_USERS.DEFAULT: system32 config default
Поддерживаются следующие файлы:

Некоторые ульи нестабильны и не имеют связанных файлов. Система создает и управляет этими ульями полностью в памяти; поэтому ульи носят временный характер. Система создает изменчивые ульи каждый раз, когда система загружается. Примеры:
HKEY_LOCAL_MACHINE HARDWARE: Волатильный улей
HKEY_LOCAL_MACHINE SYSTEM Clone: Волатильный улей
Эти файлы являются файлами базы данных, и только RegEdit, Regedit32 и Kernel32 могут их читать. Основным инструментом в Windows 10/8/7 для работы непосредственно с реестром является редактор реестра. Чтобы получить к нему доступ, просто введите Regedit в строке поиска меню «Пуск» и нажмите Enter!
Если вам нужно больше узнать об этом, зайдите в TechNet!
ОБНОВЛЕНИЕ: AccidentalADMIN сделал полезный комментарий. Он говорит:
Каждая Windows имеет ключ реестра, в котором перечислены все ульи в системе. Запустите regedit , чтобы открыть редактор реестра, и перейдите к следующему ключу, чтобы получить полный список:
HKEY_LOCAL_MACHINE SYSTEM CurrentControlSet Control hivelist
В разделе «Реестр» вы также можете посмотреть, интересуют ли вас некоторые из этих ссылок:
- Как сделать резервную копию реестра Windows
- Как отслеживать изменения в реестре
- Ограничить или восстановить доступ, заблокировать конкретного пользователя, изменить права доступа в реестре
- Как открыть несколько экземпляров реестра в Windows.
Реестр Windows (англ. Windows Registry), или системный реестр — иерархически построенная база данных параметров и настроек в большинстве операционных систем семейства Microsoft Windows [2].
В реестре хранятся данные, которые необходимы для правильного функционирования Windows. К ним относятся профили всех пользователей, сведения об установленном программном обеспечении и типах документов, которые могут быть созданы каждой программой, информация о свойствах папок и значках приложений, а также установленном оборудовании и используемых портах [1].
Открытие реестра¶
Поскольку файлов в реестре несколько, его нельзя открыть, например, в текстовом редакторе и внести какие-либо коррективы. Для работы с ним требуется специальная программа – редактор реестра, который является встроенным компонентом операционной системы Windows и вызывается путем ввода команды Regedit [4].
Существует несколько способов открыть редактор реестра.
Способ №1 – Открытие через утилиту «Выполнить»:
- Выбрать Пуск → Выполнить, либо нажать сочетание клавиш
Win+R(Win— клавиша, междуCtrlиAltв нижнем ряду клавиатуры, обычно на ней изображен значок Microsoft Windows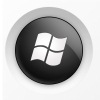 ;
; - В открывшимся окне ввести команду
regedit; - Нажать клавишу
ОК.

Рис. 1 – Открытие через утилиту «Выполнить»
Способ №2 – Открытие через поиск по меню «Пуск»:
- Открыть меню Пуск;
- Ввести в строке поиска
regeditи запустить найденный файл, который отобразится в верхней части Пуска.

Рис. 2 – Открытие через поиск по меню «Пуск»
С другими способами можно ознакомиться в статье Три способа открыть редактор реестра Windows.
Структура реестра¶
Реестр имеет иерархическую структуру, которая напоминает файловую систему жесткого диска – с его каталогами, подкаталогами и файлами. Но называются элементы реестра по-другому: верхний уровень иерархии составляют разделы, каждый из которых может содержать вложенные подразделы, а также параметры. Именно в параметрах хранится основное содержимое реестра, разделы служат лишь для группировки схожих по назначению параметров [4].

Рис. 3 – Редактор реестра
Далее приведен краткий перечень и краткое описание стандартных разделов реестра. Максимальная длина имени раздела составляет 255 символов.
HKEY_CURRENT_USER
Данный раздел является корневым для данных конфигурации пользователя, вошедшего в систему в настоящий момент. Здесь хранятся папки пользователя, цвета экрана и параметры панели управления. Эти сведения сопоставлены с профилем пользователя. Вместо полного имени раздела иногда используется аббревиатура HKCU.
HKEY_USERS
Данный раздел содержит все активные загруженные профили пользователей компьютера. Раздел HKEY_CURRENT_USER является подразделом раздела HKEY_USERS. Вместо полного имени раздела иногда используется аббревиатура HKU.
HKEY_LOCAL_MACHINE
Раздел содержит параметры конфигурации, относящиеся к данному компьютеру (для всех пользователей). Наиболее интересным является подраздел Software, который включает в себя настройки всех установленных в системе приложений. Вместо полного имени раздела иногда используется аббревиатура HKLM.
HKEY_CLASSES_ROOT
Является подразделом HKEY_LOCAL_MACHINESoftware. Хранящиеся здесь сведения обеспечивают выполнение необходимой программы при открытии файла с использованием проводника. Вместо полного имени раздела иногда используется аббревиатура HKCR. Начиная с Windows 2000, эти сведения хранятся как в HKEY_LOCAL_MACHINE, так и в HKEY_CURRENT_USER.
Раздел HKEY_LOCAL_MACHINESoftwareClasses содержит параметры по умолчанию, которые относятся ко всем пользователям локального компьютера. Параметры, содержащиеся в разделе HKEY_CURRENT_USERSoftwareClasses, переопределяют принятые по умолчанию и относятся только к текущему пользователю.
Раздел HKEY_CLASSES_ROOT включает в себя данные из обоих источников. Кроме того, раздел HKEY_CLASSES_ROOT предоставляет эти объединенные данные программам, разработанным для более ранних версий Windows. Изменения настроек текущего пользователя выполняются в разделе HKEY_CURRENT_USERSoftwareClasses. Модификация параметров по умолчанию должна производиться в разделе HKEY_LOCAL_MACHINESoftwareClasses. Данные из разделов, добавленных в HKEY_CLASSES_ROOT, будут сохранены системой в разделе HKEY_LOCAL_MACHINESoftwareClasses. Если изменяется параметр в одном из подразделов раздела HKEY_CLASSES_ROOT и такой подраздел уже существует в HKEY_CURRENT_USERSoftwareClasses, то для хранения информации будет использован раздел HKEY_CURRENT_USERSoftwareClasses, а не HKEY_LOCAL_MACHINESoftwareClasses.
HKEY_CURRENT_CONFIG
Данный раздел содержит сведения о профиле оборудования, используемом локальным компьютером при запуске системы.
Примечание
Реестр 64-разрядных версий Windows подразделяется на 32- и 64-разрядные разделы. Большинство 32-разрядных разделов имеют те же имена, что и их аналоги в 64-разрядном разделе, и наоборот. По умолчанию редактор реестра 64-разрядных версий Windows отображает 32-разрядные разделы в следующем узле: HKEY_LOCAL_MACHINESoftwareWOW6432Node
Файлы реестра на жестком диске¶
Основные файлы, отвечающие за формирование реестра хранятся в папке %SystemRoot%System32Config. Обычно это C:WindowsSystem32Config и в зависимости от версии ОС их состав может несколько различаться.
Файл, хранящий личные настройки пользователя, «скрыт» в папке соответствующей учетной записи, например, в C:Documents and SettingsDmitry. Также файлы, отвечающие за пользовательские настройки, могут храниться в:
C:Documents and Settings%Username%(Ntuser.dat);C:Documents and Settings%Username%Local SettingsApplication DataMicrosoftWindows (UsrClass.dat).
Еще есть резервные копии файлов реестра, созданные системой, хранятся они в
C:WindowsSystem32configRegBack– для Windows 7 и Server 2008;C:Windowsrepair– для XP и Server 2003.
Примечание
По умолчанию операционная система делает резервные копии этих файлов раз в 10 дней с помощью планировщика задач.
Вспомогательные файлы для всех кустов за исключением HKEY_CURRENT_USER хранятся в системах Windows NT 4.0, Windows 2000, Windows XP, Windows Server 2003 и Windows Vista в папке %SystemRoot%System32Config.
Вспомогательные файлы для куста HKEY_CURRENT_USER хранятся в папке %SystemRoot%ProfilesИмя_пользователя. Расширения имен файлов в этих папках указывают на тип содержащихся в них данных. Отсутствие расширения также иногда может указывать на тип содержащихся в файле данных.
Примечание
Куст (дерево) реестра (англ. hive) – это группа разделов, подразделов и параметров реестра с набором вспомогательных файлов, содержащих резервные копии этих данных.
| Куст реестра | Вспомогательные файлы |
|---|---|
HKEY_LOCAL_MACHINESAM |
Sam, Sam.log, Sam.sav |
HKEY_LOCAL_MACHINESecurity |
Security, Security.log, Security.sav |
HKEY_LOCAL_MACHINESoftware |
Software, Software.log, Software.sav |
HKEY_LOCAL_MACHINESystem |
System, System.alt, System.log, System.sav |
HKEY_CURRENT_CONFIG |
System, System.alt, System.log, System.sav, Ntuser.dat, Ntuser.dat.log |
HKEY_USERSDEFAULT |
Default, Default.log, Default.sav |
Примечание
Например, кусту HKEY_LOCAL_MACHINESoftware соответствует на жестком диске файл C:WindowsSystem32configSOFTWARE.

Рис. 4 – Файлы реестра на жестком диске
