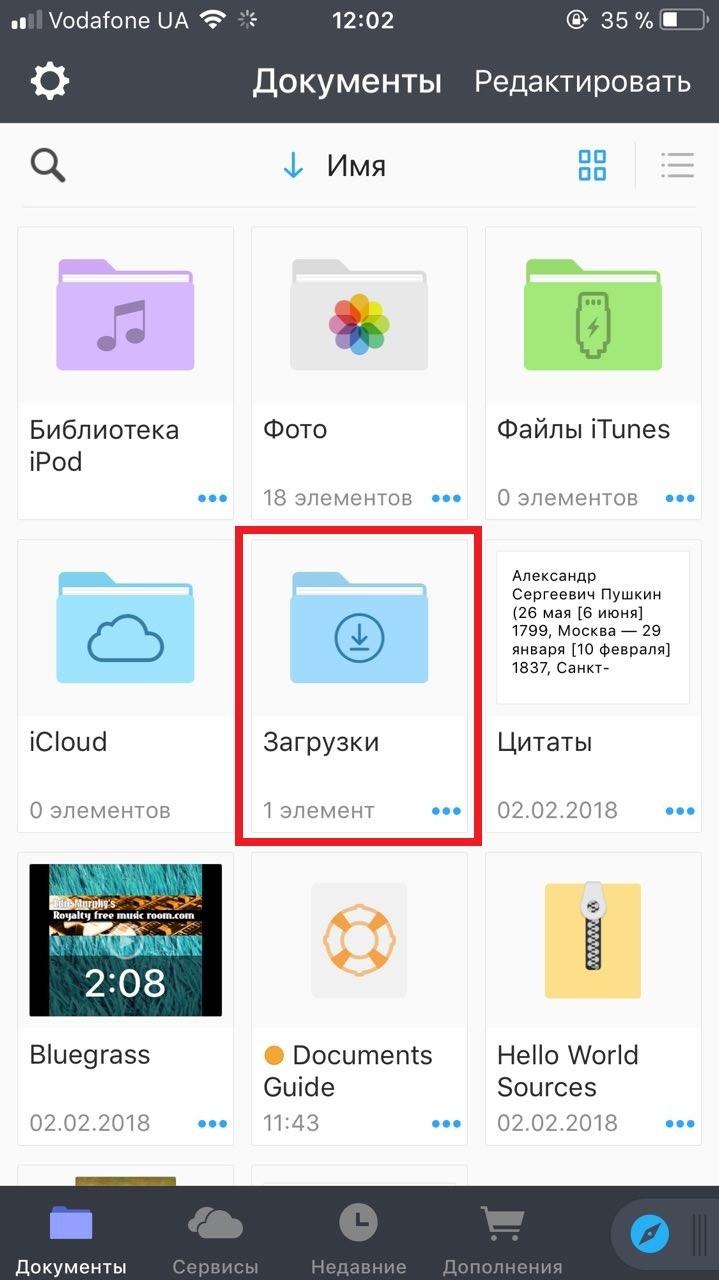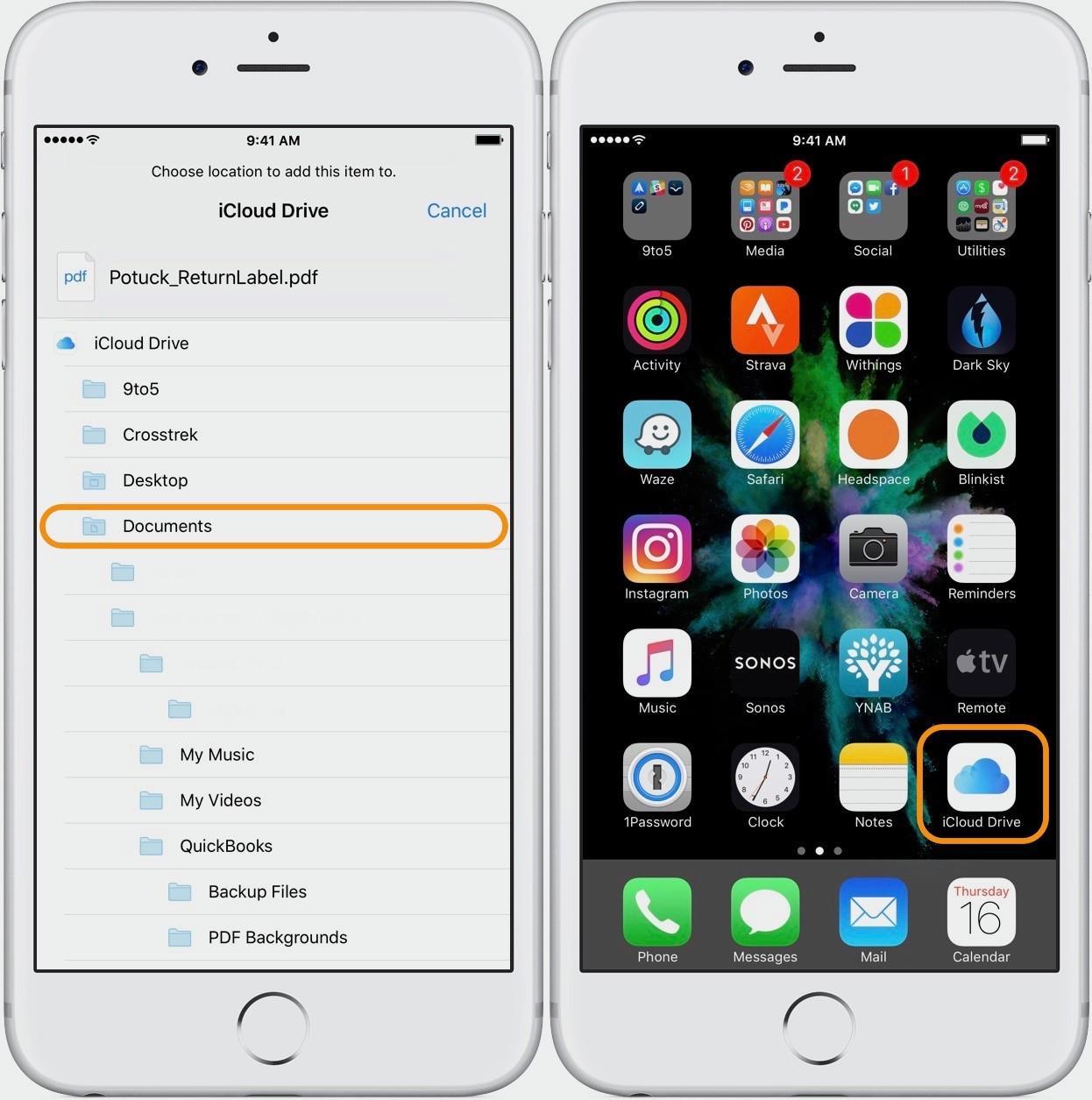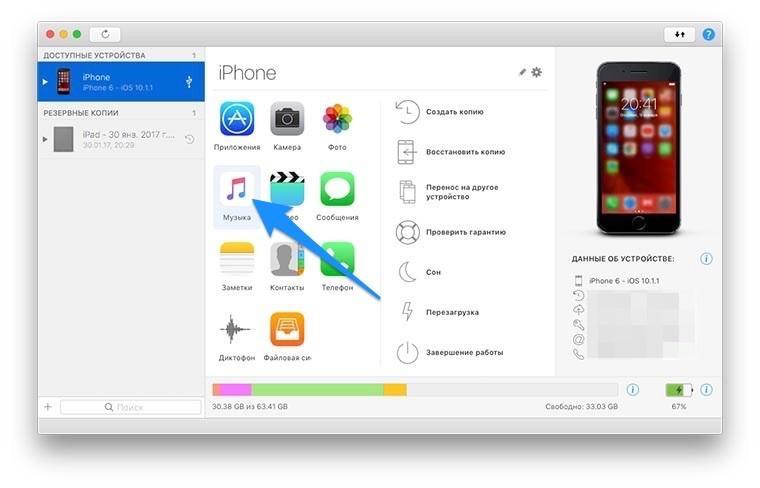Основные способы, как найти файлы на айфоне, находящиеся в памяти устройства и в облачном хранилище. Особенности использования встроенного Проводника и просмотр через iTunes, сохранение принятых через AirDrop документов.
Как посмотреть недавно открытые файлы на Айфоне
Эта функция доступна исключительно для iOS 11 и старше, на которой есть приложение «Файлы». Оно показывает недавно использованные документы и медиа, причем открывавшиеся не только на айфоне, но и на всех устройствах, которые подключены к конкретному Apple ID.
Чтобы просмотреть эти файлы, нужно зайти в одноименную программу и найти внизу блок «Недавние». Здесь можно ознакомиться со всеми документами сразу или отсортировать их по тегам, которыми они помечены. В верхней строке доступен поиск необходимого файла.
Где находятся файлы в Айфоне
Вместе с выходом iOS 11 осенью 2017 года все пользователи айфонов и айпадов получили возможность просматривать документы, не подключаясь к iTunes на компьютере. В операционной системе появилась программа «Файлы». До этого в iOS 9 и 10 было приложение iCloud Drive, которое выполняло похожие задачи.
Однако между ними есть различия:
- iCloud Drive – это исключительно облачное хранилище. Здесь есть загруженные файлы, которые находятся на виртуальном диске.
- Файлы – программа, которая показывает и то, что есть в облаке, и то, что занимает физическую память самого айфона.
Для iOS ниже 9 версии, где отсутствует отдельное приложение для iCloud Drive, а также для айфонов, на которых нужно просмотреть файлы, сохранённые на самом гаджете, можно использовать iTunes. Он способен показать файлы, которые находятся в отдельных приложениях на устройстве.
Схема работы:
- Подсоедините айфон к компьютеру по USB-кабелю. Нажмите «доверять», если это первое подключение.
- Запустите iTunes, если на компьютере Windows или macOS до 10.14 включительно. Если стоит macOS 10.15 Catalina, откройте Finder. Дождитесь, когда устройство отобразится в левой панели.
- Нажмите на него и в открывшемся окне найдите блок «Файлы»: появится список приложений, в которые могут загружаться дополнительно сторонние медиа, текстовые документы. Сюда относятся видеоплееры, офисный софт, архиваторы, сторонние читалки (не iBooks).
- Нажмите на стрелку слева от названия программы, чтобы просмотреть в выпавшем списке то, что в ней хранится. Показанные файлы доступны для удаления после нажатия на правую кнопку мыши или тачпада.
Точно по такой же схеме файлы, имеющиеся на компьютере, можно забрасывать в сторонние приложения на айфоне или айпаде. Достаточно открыть это приложение в общем списке через стрелочку и потянуть на него выбранное медиа, текст, книгу, PDF, архив.
Где найти загрузки в Айфоне
Если на устройстве стоит iOS старше 11 версии, все, что скачивалась через Safari или другой браузер, появится в «Файлах». Даже если в процессе загрузки фото или видео сохранялись в галерею, а текст открывался в Pages и закреплялся там, копия (точнее первая версия) будет находиться в папке «Downloads».
Алгоритм поиска:
- Откройте программу «Файлы».
- Найдите пункт «Избранные» и нажмите на стрелку справа – откроется перечень папок, среди которых будет «Загрузки».
- Откройте ее, чтобы увидеть все скачанные когда-либо файлы.
Сюда могут попасть фото, видео, текстовые документы, книги, таблицы. Многие из них уходят в «облако» по истечении месяца или сразу, если задана оптимизация хранилища. Эту папку рекомендовано периодически очищать, если все нужные загруженные файлы сохранены в своих директориях на айфоне – чтобы не держать копии.
У меня стоит iOS 12, но нет iCloud Drive. Почему так?
Посмотрите, включена ли сама возможность сохранять файлы в облачном хранилище. Перейдите в «Настройки» – «Apple ID» – «iCloud» и посмотрите, зеленый ли ползунок у пункта «iCloud Drive». Если система устанавливалась не официальным способом, а скачивалась из сторонних источников, возможно она была модифицирована. Загрузите приложение «iCloud Drive» из App Store.
Можно ли использовать сторонние файловые менеджеры для айфона?
Можно, хотя по функционалу они не будут особо отличаться от стандартных «Файлов». Вы не получите доступ к системной библиотеке или другим защищенным компонентам. Из сторонних приложений, которые есть в App Store, себя хорошо зарекомендовали «Файловый менеджер» (с поддержкой «облака»), «ES File Explorer».
В «Файлах» можно просматривать только загрузки на айфон и в iCloud?
На данный момент также поддерживается синхронизация с Box, Dropbox, OneDrive, Adobe Creative Cloud, Google Drive, DS File. Остальные облачные хранилища подключить нельзя.
Если я подключаю к айфону флешку или съемный диск, как просмотреть содержимое?
Все через ту же программу: в «Файлах» на главном экране появится строка с названием подсоединенного хранилища.
Куда сохраняется скачанная музыка
В отличие от остальных файлов, которые попадают в iCloud Drive, музыка остается исключительно в памяти айфона. Исключение – та, которую пользователь скачал на сайте и сам отправил в «Загрузки». Если это купленная в iTunes песня или скаченная при прослушивании в Apple Music, она будет находиться в айфоне, уменьшая емкость его памяти. Найти ее можно несколькими способами.
Через Настройки:
- Пролистайте основное меню до строчки «Музыка».
- В самом низу найдите блок «Загрузки». Верхняя строчка показывает, сколько памяти занимают скачанные песни.
- Перейдите по ней, чтобы увидеть, что именно загружено на айфон.
Доступных для этого раздела действий мало: единственное, что может пользователь – удалить то, что не нужно: через кнопку «Изменить» или свайп по треку влево.
Здесь же можно сделать так, чтобы музыка при прослушивании автоматически скачивалась или удалялась, когда на айфоне заканчивается свободное место (для давно не прослушиваемых треков).
Другой вариант – найти то, что загружено на айфон, в самом приложении «Музыка».
Алгоритм:
- Открыть приложение на главной странице, найти справа вверху кнопку «Править».
- В открывшемся перечне способов сортировки треков выбрать самый нижний – «Загруженная музыка». Пометить его галочкой и нажать «Готово».
- После этого на той же главной странице появится новая строка в медиатеке. Нажмите на нее, чтобы увидеть музыку, сохраненную на айфоне. Здесь она также будет сортироваться по жанрам, артистам, песням.
Альтернативный способ узнать, какие песни скачаны, требует использования компьютера и iTunes, поэтому к нему прибегают редко. Обычно в процессе синхронизации данных или при расчистке больших объемов.
Схема работы:
- Подключите устройство по USB к компьютеру, запустите iTunes (для macOS 10.15 – «Музыка»).
- Найдите слева свой гаджет, в правом углу будет кнопка «Синхронизировать настройки» – нажимайте на нее.
- В открывшемся окне выберите блок «Музыка» и справа «Управлять хранилищем».
- На выпавшей панели найдите «Песни»: появится список всех, которые загружены на гаджет с указанием их веса.
Здесь также доступных действий мало: только удалить или оставить. Рядом с «Песнями» можно просмотреть скачанные аудиокниги и подкасты.
Куда сохраняются документы
Для текстовых файлов, таблиц и презентаций у Apple существует свой офисный пакет. Если эти приложения установлены на айфоне, система предложит сразу открыть в них скачанный или полученный документ. После таких действий он появится в облачном хранилище и соответствующей (прикрепленной к программе) папке в «Файлах».
Пример для текстового документа:
- При получении через AirDrop нажмите «Pages».
- Просмотрите документ, выйдите из программы и перейдите в «Файлы».
- Найдите папку «Pages» – она лежит в «iCloud Drive».
- Самой верхней строкой (если сортировка по дате) будет последний сохраненный документ.
Если речь идет о файлах fb2, djvu и других, которые не знакомы стоковым приложениям, система предложит сохранить их в тех же «Файлах» и сразу выбрать нужную папку.
Как посмотреть файлы на Айфоне, сохраненные по блютузу
Все зависит от того, какой тип файла был принят и куда. Когда с другого устройства через AirDrop передаются данные, пользователь может выбрать, что с ними сделать: если это неизвестный для iOS формат (стоковый софт с ним не работает), доступны загрузка нужного приложения в AppStore или открытие в программе «Просмотр» в «Файлах».
В последнем случае айфон сразу же предложит решить, в какую из папок поместить принятый документ. Определите место и запомните, иначе потом придется пользоваться поиском.
Если документ знаком системе (фото, видео, текст), он появится в медиатеке или в соответствующей программе: например, Pages, Keynote.
Переданная через AirDrop музыка не сохраняется автоматически в одноименной программе. Система предложит ее открыть в сторонних архиваторе, медиаплеере, облачном хранилище, мессенджере или в тех же «Файлах».
Где в Айфоне есть сохраненные ссылки
Сохраненные ссылки – это закладки. Их расположение и функционал зависят от конкретного браузера, установленного на айфоне. В стандартном Safari, которым пользуется большинство владельцев Apple-гаджетов, закладки расположены на нижней панели основного окна – иконка с раскрытой книжкой.
Также сохраненные ссылки есть в 2 панелях на главной странице:
- Избранное (Top Sites для ранних версий iOS и для Safari на macOS). Сюда ссылки для быстрого доступа выносятся вручную.
- Часто посещаемые. Список страниц, который обновляется автоматически, в зависимости от их использования.
Сохраненные ссылки бывают 2 типов:
- Закладки. Они подразделяются на папки, которые пользователь создает сам. Сортировка тоже осуществляется вручную.
- Список для чтения. Это временное хранилище ссылок, которые заинтересовали пользователя. Их можно автоматических загружать для открытия в режиме оффлайн. После того, как любая из них была просмотрена, её можно пометить прочитанной и оставить, переместить в основные закладки или удалить. В нижней панели доступен выбор просмотра всех ссылок на чтение или еще не просмотренных.
Для того, чтобы сохранить любую из страниц, нужно нажать на иконку со стрелкой по центру нижней панели и выбрать один из пунктов: «Добавить закладку», «В список для чтения», «Добавить в Избранное» или «На экран «Домой»».
Сохранение ссылки на домашний экран – вариант самого быстрого доступа к ней. В сетке приложений появится значок, по которому можно перейти для моментального открытия сайта: без входа в Safari и последующего поиска нужной ссылки.
Содержание
- Где хранятся данные с айфона на компьютере
- Где хранятся резервные копии iPhone на Mac и Windows
- Как найти резервную копию на компьютере Mac
- Как найти резервную копию на Windows-ПК
- Как найти резервную копию в iCloud
- Как сохранить данные из iOS и ничего не потерять. Все способы бекапа
- 1. iTunes и резервное копирование на жестком диске Mac или PC
- 2. Альтернативы iTunes для резервных копий на примере iMazing
- 3. iCloud в качестве облачного хранилища резервных копий iPhone
- 4. iCloud и фирменные сервисы Apple для сохранения данных с iPhone
- 5. Сторонние облачные сервисы для хранения информации на примере Google
- Все и сразу для минимизации риска потерять важные записи
- Николай Грицаенко
- Поиск резервных копий iPhone, iPad и iPod touch
- Поиск резервных копий, сохраненных на компьютере Mac или компьютере с Windows
- Поиск папки с резервными копиями на компьютере Mac
- Поиск папки с резервными копиями на компьютере с Windows 7, 8 или 10
- Удаление и копирование резервных копий на компьютере Mac или компьютере с Windows
- Копирование резервных копий в другое место
- Удаление резервных копий
- Поиск резервных копий и управление ими в iCloud
- Где находятся резервные копии iPhone (iPad) на компьютере Windows или Mac?
- Проверьте наличие актуальной резервной копии в iCloud
- Как посмотреть список резервных копий iPhone или iPad на компьютере Windows или Mac?
- Где находятся файлы резервных копий iPhone или iPad на компьютере с Windows?
- Где находятся файлы резервных копий iPhone или iPad на компьютере Mac?
Где хранятся данные с айфона на компьютере
Во время каждой синхронизации iPhone с iTunes на компьютере создается резервная копия, в которой содержатся все важные данные. Она сохраняется в определенном месте на диске и необходима для того, восстанавливать утраченную информацию. Однако, бывает так, что резервная копия Айфона теряется, например, после переустановки системы на ПК или в случае неожиданного сбоя ОС.
Примечание: в резервной копии iPhone, создаваемой при синхронизации с iTunes, хранится множество важных данных, от списка контактов и до закладок в браузере. Естественно, что терять столь необходимую информацию никому не захочется.
Если вы не хотите потерять резервные данные, нужно научиться их копировать и сохранять в безопасном месте, например, в облаке, на съемном носителе или хотя бы не на системном диске. А для того, чтобы это сделать, нужно знать, где искать резервную копию iPhone. Об этом и пойдет речь ниже.
Резервная копия на компьютере с Mac OS X
Найти резервную копию Айфона на компьютере под управлением операционной системы от Apple можно по этому пути:
//Библиотеки/Application Support/Mobile Sync/Backup/.
Резервная копия на компьютере с Windows XP
Чтобы найти резервную копию Айфона на XP необходимо перейти в: Documents and SettingsПользователь (имя)Application DataApple ComputerMobile SyncBackup.
Резервная копия на компьютере с Windows 7 / 8 / 8.1 / 10
Чтобы найти резервную копию Айфона на компьютере под управлением вышеуказанных версий операционной системы, необходимо перейти в: ПользователиПользователь (Имя)App DataRoamingApple ComputerMobile SyncBackup.
Примечание: Если папка с резервной копией Айфона не отображается, значит, она скрыта.
Чтобы сделать ее видимой, необходимо перейти в «Панель управления».
Выберите раздел «Параметры папок» (Параметры проводника).
Теперь перейдите во кладку «Вид», где нужно активировать «Показывать скрытые файлы, папки, диски».
Вот вы и узнали, где хранится резервная копия iPhone на компьютере, а значит, сможете найти ее и использовать по назначению, скопировать в более безопасное место. Лучшее решение – это облачные хранилища, такие, как Dropbox, One Drive, Google Drive.
Важное примечание: Не забывайте о том, что для одного устройства (iPhone) доступна одна резервная копия, то есть, создавая новую, вы удаляете старую.
Источник
Где хранятся резервные копии iPhone на Mac и Windows
Очень часто бывает необходимо найти файл резервной копии iPhone на компьютере или в облаке для быстрого восстановления или переноса в другое место. Иногда на поиск данных приходится потратить множество времени.
Сейчас напомним, как добраться до бэкапов iPhone и iPad из разных операционных систем.
Как найти резервную копию на компьютере Mac
В старых версиях macOS (Mojave и более ранние) за создание и восстановление резервных копий iOS-устройств отвечало приложение iTunes.
Так для доступа к бекапу можно открыть настройки iTunes и в разделе Устройства увидеть все имеющиеся копии мобильных девайсов на компьютере. Для быстрого перехода к конкретной копии нужно вызывать контекстное меню и выбрать пункт Показать в Finder.
С выходом macOS Catalina разработчики отказались от iTunes и часть приложения, которое отвечало за взаимодействие с подключенными смартфонами и планшетами, перенесли в Finder.
Блока с настройками и перечнем бэкапов здесь нет. Искать данные придется прямо в файловом менеджере.
Для этого нужно нажать сочетание клавиш Command + Shift + G или выбрать меню Переход – Переход к папке… и перейти по адресу:
Именно здесь и будут находиться сохраненные копии устройств.
Как найти резервную копию на Windows-ПК
В операционной системе Window за создание бекапов по-прежнему отвечает приложение iTunes. Резервные копии по умолчанию хранятся по пути:
Для перехода можно использовать программу Проводник или в глобальном поиске по системе ввести %appdata% или %USERPROFILE%.
Это перенаправит вас к папке Apple Computer, останется перейти по пути Apple Computer – MobileSync – Backup.
Как найти резервную копию в iCloud
Если для создания бэкапов вы используете облако Apple, то доступ к резервным копиям iPhone и iPad можно получить прямо с мобильного устройства.
Для поиска нужной копии делайте следующее:
1. Перейдите по пути Настройки – Имя пользователя – iCloud – Управлять хранилищем.
2. Откройте раздел Резервное копирование.
3. Выберите нужный бекап для управления.
Если выбрана копия текущего устройства, то можно изменить набор данных, который будет помещен в бекап. Так включая или удаляя из копии данные определенных приложений получится скорректировать ее размер.
Если выбрать копию другого устройства, то можно только удалить ее из iCloud.
Для просмотра бэкапов в облаке на Mac нужно сделать следующее:
1. Перейдите в Системные настройки – iCloud и выберите iCloud в боковом меню.
2. Нажмите кнопку Управлять.
3. Выберите раздел Резервные копии.
Здесь можно увидеть название устройства, копия которого сохранена, дату и удалить бекап при помощи кнопки “-“.
На компьютере под управлением операционной системы Windows тоже можно управлять резервными копиями в облаке Apple. Для этого потребуется программа iCloud.
Нужно запустить приложение и в разделе Хранилище выбрать пункт Резервная копия.
Здесь, как и в случае с macOS, получится только просмотреть перечень сохраненных в iCloud бэкапов удалить ненужный.
Источник
Как сохранить данные из iOS и ничего не потерять. Все способы бекапа
iTunes, iCloud, альтернативный софт и сторонние облачные сервисы.
Тестовые версии iOS, эксперименты с джейлбрейком, постоянный переход с устройства на устройство, краш-тесты, а также тонны софта из App Store и в обход него — это далеко не все причины, почему я когда-либо терял важные личные данные с iPhone.
Но с подобными трудностями сталкиваются не только прожженные гики, которым вечно нет покоя. Несмотря на невероятную надежность техники Apple, для важной информации, которую не хочется потерять, все же нужно подготовить копии в надежном месте.
Чтобы оградить вас от возможных досадных недоразумений, собрал вместе все проверенные лично варианты резервного копирования.
1. iTunes и резервное копирование на жестком диске Mac или PC
Преимущества: с резервным копированием через iTunes можно получить доступ к информации без интернета — хоть в чистом поле. Более того, это один из самых быстрых вариантов сохранить почти все данные с iPhone.
Недостатки: жаль, но сделать резервную копию или восстановить данные без компьютера не выйдет при всем желании. Особенно смешно выглядит резервное копирование информации с большого iPad Pro на MacBook 12’’. Плюс — копия занимает достаточно много места на диске, что сильно заметно на Mac с небольшими SSD.
Что можно сохранить: практически все, кроме контента из App Store и iTunes Store (он загрузится через интернет), синхронизированного через iTunes контента (импортированные аудиозаписи и так далее), сохраненных в облаках фотографий (например, фотопоток iCloud), настроек Touch ID и Apple Pay. Обратите внимание, что некоторые данные требуют защиты резервной копии с помощью пароля.
Как это сделать: все просто — достаточно зайти в iTunes, перейти на вкладку устройства и нажать одну единственную кнопку для создания копии или ее восстановления.
Мое мнение: сам использую резервное копирование на жесткий диск своего MacBook Pro только перед каким-то стрессовым моментом — установкой тестовой версии iOS, джейлбрейком и так далее. В остальных ситуациях предпочитаю другие виды сохранения личной информации.
2. Альтернативы iTunes для резервных копий на примере iMazing
Преимущества: с их помощью можно не только получить доступ к данным без интернета, но и почувствовать себя настоящим гиком, который использует не только стандартный софт. Кроме того, альтернативы могут быть более удобны в каких-то конкретных случаях — например, чтобы быстро сохранить фотографии на жесткий диск.
Недостатки: для всех процессов резервного копирования все еще нужен компьютер, доступ к которому есть далеко не всегда.
Что можно сохранить: практически тот же объем данных, который сохраняет iTunes (но в разных приложениях могут быть свои нюансы).
Как это сделать: в большинстве случаев, резервная копия в альтернативах iTunes создается или восстанавливается по нажатию одной-двух кнопок (например, в том же iMazing). Но в каждом конкретном варианте могут быть свои нюансы — в некоторых решениях можно отдельно сохранить сообщения, контакты или другие данные.
Мое мнение: в некоторых случаях использование альтернатив для iTunes может быть даже более чем уместным — особенно на PC, под которые программа от Apple просто не заточена. Она работает крайне неуклюже даже на достаточно производительных компьютерах. Но на Mac сам я сегодня все-таки склоняюсь к стандартному решению.
3. iCloud в качестве облачного хранилища резервных копий iPhone
Преимущества: в данном случае компьютер не понадобится. И это здорово.
Недостатки: потенциальная оплата за большой объем хранилища для тех, кому бесплатных 5 Гбайт окажется слишком мало. Плюс — без интернета все это бесполезно.
Что можно сохранить: почти все, кроме ранее сохраненных в iCloud данных, данных из других облачных сервисов (например, Gmail), настроек Apple Pay, настроек Touch ID, контента из App Store и iTunes Store.
Как это сделать: нужно перейти в меню резервного копирования из раздела iCloud в системных настройках устройства (Настройки — iCloud — Резервная копия) — здесь доступны все необходимые функции.
Мое мнение: несмотря на то, что сегодня я пользуюсь только устройствами от Apple (MacBook Pro, iPhone и iPad), многие интересные сервисы «живут» со мной еще со времен моего первого Android-смартфона (HTC Wildfire, если память не изменяет). Поэтому мое основное облако — Google Drive, а не iCloud. И в последнем у меня редко хватает бесплатного места для резервных копий.
4. iCloud и фирменные сервисы Apple для сохранения данных с iPhone
Преимущества: данные синхронизируются в реальном времени. И во время восстановления можно спокойно пользоваться устройством. Это особенно удобно, когда, например, тестируешь новый iPhone от партнеров. Вводишь свои данные Apple ID, и личная информация потихоньку подтягивается через интернет, не отвлекая от использования устройства.
Недостатки: сюда можно сохранить далеко не всю информацию — это же не резервная копия. Основное — надо потратить пару минут, чтобы настроить новое устройство. И для восстановления нужен доступ к интернету.
Что можно сохранить: фотографии, почту, контакты, календари, напоминания, закладки Safari, заметки, данные Wallet, музыкальную подборку в Apple Music и так далее. Подавляющее большинство современных мобильных приложений умеет работать с iCloud Drive, и это бывает очень удобно.
Как это сделать: набор синхронизируемых в iCloud данных доступен из его раздела в системных настройках устройства (Настройки — iCloud). Так как многие сторонние приложения могут хранить информацию в iCloud Drive, нужно покопаться и в их настройках. Другие фирменные сервисы Apple (например, Apple Music) дают доступ к информации уже после ввода Apple ID.
Мое мнение: несмотря на то, что iCloud Drive — далеко не основное хранилище моей личной информации, его бесплатный объем у меня постоянно занят данными некоторых приложений (одних только текстовых файлов из Byword тут просто куча). И это очень удобно. А про крутость современных фирменных сервисов Apple я вообще молчу — чего только стоит Apple Music. И все мои данные он успешно хранит в себе без какой-то посторонней помощи.
5. Сторонние облачные сервисы для хранения информации на примере Google
Преимущества: наибольшая универсальность и доступ с любых устройств. Например, фирменные сервисы Google отлично подойдут пользователям, которые дополняет работу с iPhone смартфоном на Android.
Недостатки: ограничения iOS (все-таки Apple отдает предпочтение фирменным сервисам), возможность сохранить далеко не все данные, а также необходимость доступа к интернету.
Что можно сохранить: почту, контакты, календари, заметки, а также фотографии в Google Photos, музыку в Google Music, файлы в Google Drive и так далее. И такая же история с другими подобными сервисами — например, файлы любых типов можно смело хранить в Dropbox, и они никуда не денутся даже в самых экстренных случаях.
Как это сделать: настройка синхронизация почты, контактов, календарей и заметок Google доступна из соответствующего раздела системных настроек устройства (Настройка — Почта, адреса, календари), а загрузка других данных настраивается из каждого отдельного стороннего приложения.
Мое мнение: если вы используете несколько устройств от разных производителей (быть может, у вас PC вместо Mac или Android вместо iPhone), вам точно будет удобно хранить базовые данные в Gmail — почту, календари и контакты. В остальных случаях лучше отдать всю свою информацию в руки Apple — так удобнее.
Все и сразу для минимизации риска потерять важные записи
Сам я настолько сильно погрузился в облачные сервисы, что резервные копии устройства целиком делаю только в крайнем случае. И все, что я потеряю — только настройки своего iPhone. Хотя риски все-таки остаются.
И для максимальной уверенности в сохранности личных данных можно использовать все описанные способы вместе — регулярно делать резервные копии в iTunes и iCloud, а также продублировать всю самую важную информацию в облачные сервисы (можно даже сразу в несколько). Это оптимальный вариант, ведь правило «не храните яйца в одной корзине» еще никто не отменял.
Николай Грицаенко
Кандидат наук в рваных джинсах. Пишу докторскую на Mac, не выпускаю из рук iPhone, рассказываю про технологии и жизнь.
Источник
Поиск резервных копий iPhone, iPad и iPod touch
Выполняйте поиск резервных копий iOS или iPadOS на компьютере Mac, компьютере с Windows и устройстве iOS или iPadOS. Узнайте, как удалять резервные копии, копировать их и выполнять другие действия.
Поиск резервных копий, сохраненных на компьютере Mac или компьютере с Windows
Удаление и копирование резервных копий на компьютере Mac или компьютере с Windows
Поиск резервных копий, сохраненных в iCloud, и управление ими
Поиск резервных копий, сохраненных на компьютере Mac или компьютере с Windows
Чтобы предотвратить повреждение файлов резервных копий, необходимо соблюдать следующие рекомендации.
Поиск папки с резервными копиями на компьютере Mac
Чтобы найти резервные копии, выполните указанные ниже действия.
Чтобы найти определенную резервную копию, выполните указанные ниже действия.
Поиск папки с резервными копиями на компьютере с Windows 7, 8 или 10
Удаление и копирование резервных копий на компьютере Mac или компьютере с Windows
Запрещается редактировать, переносить, переименовывать и извлекать содержимое файлов резервного копирования, так как указанные действия могут привести к повреждению файлов. Чтобы дублировать резервные копии или удалить те из них, которые больше не требуются, см. следующие разделы.
Копирование резервных копий в другое место
Если необходимы дубликаты резервных копий, можно найти папку резервного копирования и скопировать ее целиком (а не отдельную ее часть) в другое место, например на внешний диск или в каталог сетевого хранилища.
При использовании приложения Time Machine папка резервного копирования автоматически копируется во время резервного копирования папки пользователя на компьютере Mac.
Удаление резервных копий
Поиск резервных копий и управление ими в iCloud
Если используется резервное копирование в iCloud, список резервных копий не будет доступен по адресу iCloud.com. Найти резервные копии iCloud на устройстве iOS или iPadOS, компьютере Mac либо компьютере с Windows можно следующим образом.
На iPhone, iPad или iPod touch:
Нажмите резервную копию, чтобы просмотреть подробную информацию о ней, выбрать, какую информацию нужно включить в резервную копию, или удалить ее.
Выбрать содержимое для резервного копирования можно только в меню «Настройки» устройства, на котором хранится соответствующее содержимое. Например, несмотря на то что можно просмотреть резервную копию данных iPad на iPhone, выбрать содержимое iPad для резервного копирования можно только в меню «Настройки» iPad.
На компьютере Mac с macOS Catalina 10.15 или более поздней версии выполните указанные ниже действия.
На компьютере Mac с macOS Mojave 10.14 или более ранней версии выполните указанные ниже действия.
На компьютере с Windows:
Источник
Где находятся резервные копии iPhone (iPad) на компьютере Windows или Mac?
Каждый пользователь желает, чтобы его данные автоматически резервировались, и этот механизм работал четко и отлажено. Но иногда приходится прибегать к ручному восстановлению резервной копии на iPhone или iPad и вручную искать требуемые файлы.
Предположим, вам необходимо восстановить резервную копию iPhone или iPad. Вы хотите воспользоваться обычной локальной резервной копией и ваш компьютер уже знает, где она располагается. В таком случае вы можете просто воспользоваться iTunes для Windows или macOS 10.14 или более ранней версии. Если же ваш Mac работает под управлением macOS 10.15 или последующих версий, то вы сможете выполнить восстановление через Finder.
Но если ваша цель несколько иная и подразумевает восстановление данных резервной копии iPhone или iPad со старого компьютера, переноса их на другой компьютер или поиск на удаленном резервном диске (например, для их удаления), то вам придется немного покопаться в файлах.
Проверьте наличие актуальной резервной копии в iCloud
Не спешите сразу же искать файлы резервных копий для iPhone или iPad на компьютере. Сперва вам стоит узнать, возможно бекапы вашего устройства уже созданы при помощи iCloud. Это облачное хранилище Apple в Интернете содержит в себе файлы резервных копий. А на жестком диске вашего компьютера эта информация не находится.
Если вы не знаете, есть ли в iCloud резервные копии, то проверить это можно так:
Оказавшись на своем устройстве, нажмите «Резервные копии».
Вы сможете обнаружить список устройств, связанных с вашей учетной записью и имеющих резервные копии в iCloud. При желании, старые резервные копии можно удалить для освобождения места в iCloud.
Если в списке бэкапов в iCloud вы нашли тот, который понадобится для восстановления iPhone или iPad, то для восстановления необходимо осуществить полный сброс настроек мобильного устройства для удаления данных на нем.
После осуществления сброса устройства используйте идентификатор Apple ID, который использовался при создании резервных копий, для входа в iCloud. Теперь вы можете выбрать требуемую резервную копию для запуска процесса восстановления.
Как посмотреть список резервных копий iPhone или iPad на компьютере Windows или Mac?
Как упоминалось ранее, для этих целей можно задействовать iTunes (в Windows или macOS 10.14 или более ранней версии) или Finder (в macOS 10.15 или последующих версий).
Для просмотра доступных резервных копий в iTunes, перейдите в Настройки программы.
Выберите вкладку Устройства.
При желании выделите ненужную копию и нажмите кнопку Удалить резервную копию для ее удаления.
Начиная с macOS 10.15 для этих целей используется стандартный файловый менеджер Finder.
Подключите iPhone или iPad к Mac при помощи кабеля.
Выберите определившееся устройство в боковом меню Finder.
В случае, если устройство не определяется, откройте Настройки Finder, перейдите во вкладку Боковое меню и установите галочку рядом с пунктом Диски CD, DVD и устройства iOS.
Нажмите кнопку Управлять резервными копиями.
При желании выделите ненужную копию и нажмите Удалить резервную копию для ее удаления.
Где находятся файлы резервных копий iPhone или iPad на компьютере с Windows?
Если необходимо перенести файлы резервных копий на другой компьютер, то вы можете найти бэкапы своих данных с iPhone или iPad на компьютере с Windows. Для этого:
Вы сможете увидеть, что каждая резервная копия iPad или iPhone хранится в отдельной папке, чье имя представляет собой длинную комбинацию из букв и цифр. Каждый каталог и представляет собой полную резервную копию для одного устройства.
Но длинные закодированные имена затрудняют определение, какая папка соответствует какому устройству, поэтому проверку придется осуществить другим способом.
Если вам требуется самая последняя резервная копия, то щелкните правой кнопкой мыши в окне проводника и выберите Вид → Таблица. Снова щелкните по заголовку столбца Дата изменения. Так вы сможете увидеть даты рядом с отсортированными по этому критерию папками и выбрать требуемый вам для последующей работы бэкап.
Где находятся файлы резервных копий iPhone или iPad на компьютере Mac?
Для перехода к папке с резервными копиями на macOS, откройте Finder, в строке меню выберите Переход → Переход к папке, вставьте путь указанный ниже и нажмите Перейти.
Каждая папка содержит в себе полный экземпляр определенной резервной копии данных. Имя же каталога представляет собой длинную цепочку случайных букв и цифр.
И в данном случае снова можно говорить о том, что длинные закодированные имена затрудняют определение того, какая папка какому устройству соответствует. Для того чтобы найти бэкап с определенной датой, необходимо открыть список резервных копий в iTunes или Finder (см. выше).
Чтобы увидеть, какая папка соответствует требуемой резервной копии, выберите вид Список в окне Finder, и проверьте информацию в столбце «Дата изменения».
Источник
Очень часто бывает необходимо найти файл резервной копии iPhone на компьютере или в облаке для быстрого восстановления или переноса в другое место. Иногда на поиск данных приходится потратить множество времени.
? Спасибо re:Store за полезную информацию. ?
Сейчас напомним, как добраться до бэкапов iPhone и iPad из разных операционных систем.
Как найти резервную копию на компьютере Mac
В старых версиях macOS (Mojave и более ранние) за создание и восстановление резервных копий iOS-устройств отвечало приложение iTunes.
Так для доступа к бекапу можно открыть настройки iTunes и в разделе Устройства увидеть все имеющиеся копии мобильных девайсов на компьютере. Для быстрого перехода к конкретной копии нужно вызывать контекстное меню и выбрать пункт Показать в Finder.
С выходом macOS Catalina разработчики отказались от iTunes и часть приложения, которое отвечало за взаимодействие с подключенными смартфонами и планшетами, перенесли в Finder.
Блока с настройками и перечнем бэкапов здесь нет. Искать данные придется прямо в файловом менеджере.
Для этого нужно нажать сочетание клавиш Command + Shift + G или выбрать меню Переход – Переход к папке… и перейти по адресу:
~/Library/Application Support/MobileSync/Backup/
Именно здесь и будут находиться сохраненные копии устройств.
Как найти резервную копию на Windows-ПК
В операционной системе Window за создание бекапов по-прежнему отвечает приложение iTunes. Резервные копии по умолчанию хранятся по пути:
Пользователи(имя_пользователя)AppDataRoamingApple ComputerMobileSyncBackup
Для перехода можно использовать программу Проводник или в глобальном поиске по системе ввести %appdata% или %USERPROFILE%.
Это перенаправит вас к папке Apple Computer, останется перейти по пути Apple Computer – MobileSync – Backup.
Как найти резервную копию в iCloud
Если для создания бэкапов вы используете облако Apple, то доступ к резервным копиям iPhone и iPad можно получить прямо с мобильного устройства.
Для поиска нужной копии делайте следующее:
1. Перейдите по пути Настройки – Имя пользователя – iCloud – Управлять хранилищем.
2. Откройте раздел Резервное копирование.
3. Выберите нужный бекап для управления.
Если выбрана копия текущего устройства, то можно изменить набор данных, который будет помещен в бекап. Так включая или удаляя из копии данные определенных приложений получится скорректировать ее размер.
Если выбрать копию другого устройства, то можно только удалить ее из iCloud.
Для просмотра бэкапов в облаке на Mac нужно сделать следующее:
1. Перейдите в Системные настройки – iCloud и выберите iCloud в боковом меню.
2. Нажмите кнопку Управлять.
3. Выберите раздел Резервные копии.
Здесь можно увидеть название устройства, копия которого сохранена, дату и удалить бекап при помощи кнопки “-“.
На компьютере под управлением операционной системы Windows тоже можно управлять резервными копиями в облаке Apple. Для этого потребуется программа iCloud.
Нужно запустить приложение и в разделе Хранилище выбрать пункт Резервная копия.
Здесь, как и в случае с macOS, получится только просмотреть перечень сохраненных в iCloud бэкапов удалить ненужный.

🤓 Хочешь больше? Подпишись на наш Telegram.

iPhones.ru
Вдруг понадобится.
- Apple,
- iOS,
- macOS,
- restore,
- инструкции,
- фишки
Артём Суровцев
@artyomsurovtsev
Люблю технологии и все, что с ними связано. Верю, что величайшие открытия человечества еще впереди!
Документы и данные на айфоне – это что? Где их найти и как удалить

- 3 Мая, 2020
- IOS
На любом мобильном устройстве есть какие-либо данные. Без них система телефона не сможет нормально функционировать. Но нередко случается, что медиа-файлов на айфоне не так уж и много, а объем памяти почему-то почти заполнен. Всему виной являются документы и данные приложений на смартфоне, которые накапливаются во время эксплуатации мобильного устройства.
Документы и данные на айфоне: что это
Как правило, это файлы, которые хранят в себе всякие кэши из фотографий и видеозаписей в социальных сетях, загрузки, настройки, данные игр, приложений, сохраненные пароли и другое. Часто бывает, что скачанные программы и игры самостоятельно обновляются, в результате чего занимают огромный объем места в хранилище.
Где в настройках находятся документы и данные
Чтобы найти эти файлы и навести там порядок, нужно первым делом зайти в настройки, затем перейти в «Основные», потом – в «Хранилище и iCloud», после нажать на «Хранилище». Там-то и будут храниться все приложения, также их документы и данные. Там будет удобнее всего удалять бесполезные файлы.
Как на айфоне удалить документы и данные
Если в настройках вы заметили, что приложение слишком много стало весить, а в App Store указана совсем маленькая цифра занимаемой памяти, то нужно программу эту удалить и заново установить. Данные при этом могут потеряться, поэтому перед удалением нужно запомнить логины, пароли и другую информацию, которая использовалась в программе.
При таком подходе память освободится больше чем вдвое. С другими приложениями желательно проделать то же самое. Но стоит заметить, что не нужно удалять приложение, последняя версия которого вас не устраивает, а вы намеревались пользоваться устаревшей версией программы.
Также обратите внимание, что приложения с кэшированной музыкой, картами местности и другие важные вещи тоже не стоит удалять. Сами знаете почему, ведь никому неохота потом все это заново искать и скачивать.
Много места в телефоне могут занимать, помимо социальных сетей, еще и различные онлайн-игры. Обычно при их удалении волноваться не стоит, так как данные сохраняются на серверах, а при повторном скачивании можно просто зайти в свой аккаунт, и прогресс игры восстановится. Но если удалить офлайн-игру, то все данные потеряются, подумайте об этом, перед тем как распрощаться с любимой игрой.
Мы рассмотрели, где найти документы и данные на айфоне. Что это, вы разобрались и узнали, как их удалить. Переустановив некоторые приложения, удалив бесполезные игры, вы тем самым увеличите объем памяти своего смартфона, а в документах и данных будет почти пусто.
Фишки «Файлов» на iPhone и iPad: попробуйте их вот прямо сейчас, чтобы не забыть.
Где в айфоне загрузки
В отличие от системы Android, которая по умолчанию предусматривает доступ к папкам с загруженными файлами, iOS такими возможностями не обладает. Она показывает владельцам гаджета только диск с оставшейся памятью. Новички начинают искать, где загрузки на айфоне.
Загрузки в айфоне
Так куда же скачиваются файлы в айфоне? Разработчики операционный системы автоматизировали процесс загрузки так, что iOS сама распределяет документы по необходимым директориям диска для отдельного класса файлов. То есть музыка хранится в папке для музыки, а изображения в отдельных папках, с остальными также.
Обратите внимание! Загруженные на айфон файлы не хранятся в одном месте, а сортируются по папкам. Независимо от модели айфона, будь это s, se или xr процедура распределения скачанных файлов везде аналогична.
Файловые менеджеры – это программы, позволяющие получать доступ к некоторым папкам айфона и производить манипуляции с файлами. По умолчанию такие приложения не были предусмотрены. Но с появлением iOS 11 айфоны стали снабжаться приложением «Файлы», которое открывает доступ пользователю к папкам с контентом. Однако к системным файлам доступ остается закрытым. Альтернативой для любого менеджера загрузки может послужить iCloud Drive, который позволяет пользователю перемещать и удалять файлы. Но как известно, облако дает лишь 5 Гб свободного пространства. В отличие от iCloud Drive файловый менеджер использует пространство самого устройства, обладающего большим объемом памяти.
Файловые менеджеры позволяют производить манипуляции с файлами
Как найти папку с загрузками
Первый вопрос, который мы рассмотрим, касается именно каталога со скачанными файлами. Для того чтобы понять, где в Айфоне посмотреть загрузки нам нужно:
- Сначала среди предложений смартфона мы находим программу с названием Файлы. Переходим к ней.
- В открывшемся меню (точнее, в разделе «Избранные») находим пункт с названием «Загрузки».
Именно в этом каталоге и хранятся скачанные файлы. Рассмотрим еще несколько сопутствующих моментов, которые также могут быть вам интересными.
Советы
- По умолчанию на iPhone папки «Загрузки» нет.
Поиск файлов
В приложении «Файлы» представлены файлы, которые хранятся как на используемом устройстве, так и в других облачных службах и приложениях, а также на iCloud Drive. Вы также можете работать с файлами ZIP.* Для доступа к файлам откройте приложение «Файлы» и выберите расположение нужного файла.
Сохранение локальной копии файла
Файлы, хранящиеся локально, находятся в папке «На [устройстве]» на экране «Места». Чтобы сохранить файлы непосредственно на своем iPad, просто перетащите их в папку «На iPad». Чтобы сохранить файл локально на iPhone или iPod touch, выполните следующие действия.
- Перейдите к файлу, который требуется сохранить на устройстве.
- Нажмите «Выбрать» > имя файла > «Разместить»
.
- В папке «На [устройстве]» выберите папку или нажмите «Новая папка»
, чтобы создать новую.
- Нажмите «Скопировать».
Также можно использовать длительное нажатие на файл, затем выбрать команду «Переместить» и папку, в которую требуется скопировать файл.
В iOS 12 или более ранней версии нажмите нужный файл и выберите «Переместить». Затем в папке «На [устройстве]» выберите Numbers, Keynote или Pages и нажмите «Скопировать».
Перемещение файлов из iCloud Drive
- Перейдите к файлу, который требуется переместить.
- Нажмите «Выбрать», затем выберите файл.
- Нажмите «Разместить»
.
- В папке «На [устройстве]» выберите папку или нажмите «Новая папка»
, чтобы создать новую.
- Нажмите «Переместить».
Также можно использовать длительное нажатие на файл, затем выбрать команду «Переместить» и папку, в которую требуется скопировать файл.
Поиск файлов на компьютере Mac или компьютере с ОС Windows
- На компьютере Mac выберите «Переход» > «iCloud Drive» в строке меню или нажмите iCloud Drive на боковой панели окна Finder.
- На iCloud.com перейдите в приложение iCloud Drive.
- На вашем компьютере с iCloud для Windows откройте проводник, затем нажмите iCloud Drive.
* В приложении «Файлы» не поддерживаются защищенные паролем архивы папок.
Не стоит ограничиваться сервисами Apple
По умолчанию файловый менеджер в iPhone и iPad работает только с облачным хранилищем iCloud Drive. Но он поддерживает и сторонние аналоги. Например Dropbox. Чтобы их активировать, нужно нажать клавишу «Изменить» в верхней части интерфейса, а затем включить все нужные сервисы.
Как посмотреть недавно открытые файлы на Айфоне
Эта функция доступна исключительно для iOS 11 и старше, на которой есть приложение «Файлы». Оно показывает недавно использованные документы и медиа, причем открывавшиеся не только на айфоне, но и на всех устройствах, которые подключены к конкретному Apple ID.
Чтобы просмотреть эти файлы, нужно зайти в одноименную программу и найти внизу блок «Недавние». Здесь можно ознакомиться со всеми документами сразу или отсортировать их по тегам, которыми они помечены. В верхней строке доступен поиск необходимого файла.
2. Встроенный сканер для любых бумажных документов
Как этим пользоваться: нажмите на кнопку с изображением «…» в верхней части экрана справа, а потом выберите вариант «Отсканировать документы» и сделайте снимок.
Да, лично мне кажется, что для подобных манипуляций лучше воспользоваться специализированными решениями, но нетребовательные пользователи могут обойтись и встроенными возможностями системы. Любопытно, что далеко не все знают, что указанный сканер есть не только в «Заметках».
В тему: Чем заменить стандартные приложения Apple. 20 крутых альтернатив
3. Проверка доступа приложений к файлам и папкам
Как этим пользоваться: нужно перейти в меню «Настройки» > «Конфиденциальность» > «Файлы и папки» — здесь можно отключить приложения от файловой системы и произвести обратное действие.
Сторонние приложения могут получать доступ к данным из «Файлов». Этот процесс получится контролировать с помощью отдельного меню в глубине «Настроек» операционной систем.
Интересно: отдельного раздела для приложения «Файлы» вообще нет в «Настройках», поэтому управлять параметрами приложения приходится из разных меню. Это странно.
Куда сохраняется скачанная музыка
Как уже упоминалось ранее, чтобы найти скачанные файлы музыки, не стоит искать, где в айфоне папка загрузки. Музыка, как и все остальные поддерживаемые файлы, загружается в специально предусмотренную для нее директорию. Но стоит сразу ответить на вопрос – можно ли загружать музыку с компьютера простым копированием. Можно, но только через iTunes или iTools.
Данный способ огорчает пользователей, не позволяя им просто копировать музыку с компьютера. Но есть и достоинства у этих сложностей. Медиатека упорядочивается и все данные находятся на своих местах, позволяя встроенному проигрывателю корректно обращаться с музыкальными файлами.
Итак, загруженные музыкальные файлы попадают в следующую папку: /private/var/mobile/Media/iTunes_Control/Music. В этой же папке хранятся и фильмы. Рингтоны сохраняются по тому же пути, но не в папку «Music», а в «Ringtones».
Куда сохраняется скачанная музыка в айфоне
Что такое «Документы и данные»?
На iOS-устройствах хранятся два вида «Документов и данных»: первый находится непосредственно на устройстве и занимает внутреннюю память (кэш и другая информация приложения), а второй занимает , где также хранятся данные установленных программ.
Порой «Документы и данные» того или иного приложения трогать не стоит — например, в случае со Spotify в качестве них будут выступать доступные для офлайн-прослушивания треки, а в «Навигаторе» это загруженные карты местности. Если вы их удалите, не сможете полноценно пользоваться приложением. Но есть и такие программы, которым «Документы и данные» вовсе не нужны: тот же , который при «весе» 32 мегабайта может занимать до одного гигабайта свободного места.
5. Расширенная поддержка внешних накопителей APFS
Как этим пользоваться: подключите подходящий внешний накопитель APFS к iPhone или iPad напрямую или с помощью переходника, а потом введите пароль шифрования.
Да, главным нововведением «Файлов» в iOS 14 (оно единственное указано на официальном сайте Apple) является расширенная поддержка внешних накопителей. В обновление операционной системы добавили возможность работы с флешками и другими гаджетами с файловой системой APFS и включенным шифрованием. Может быть полезно.
Как скачать видео на iPhone
Теперь, переходя ближе к практике, давайте разберемся, как, например, скачать какой-либо видеоролик из сети на наш яблочный девайс. На самом деле здесь нет ничего сложного:
- Найдя какой-нибудь интересный контент в сети, мы жмем по кнопке «Поделиться». На каждом из сайтов она выглядит одинаково.
- Дальше из вариантов, предназначенных для распространения понравившегося материала, выбираем именно копирование ссылки.
- Дальше переходим на ресурс, который называется 9XBUDDY. Именно его мы будем использовать для скачивания видео. Сначала вставляем скопированную в буфер обмена ссылку в обозначенное красной рамкой поле. Дальше жмем по кнопке с надписью «Скачать».
- Появится еще одна страничка, на которой вы увидите несколько вариантов качества конечного файла. Выбираем то разрешение и размер, которое нам подходит. После этого жмем по кнопке «Скачать сейчас».
- В результате iPhone выдаст предупреждение о том, что сайту необходимо предоставить доступ к загрузкам. Даем необходимые полномочия, нажав на отмеченную на скриншоте кнопку.
- Видео будет добавлено в загрузки и, в зависимости от размера, рано или поздно скачается. Для того чтобы получить доступ к скачанным файлам на Айфоне необходимо нажать на иконку с изображением указывающей вниз стрелки. Она находится в правом верхнем углу.
- Откроется папка с загрузками, в которой вы и найдете только что скачанные файлы.
Что же, с видео мы разобрались. Но что делать тому человеку, который хочет скачать на iPhone другого типа файл? Давайте смотреть и этот вопрос.
6. Использование общего доступа к файлам с Mac
Как этим пользоваться: сначала откройте доступ к файлам Mac через «Системные настройки» > «Общий доступ», а потом запустите их на iPhone или iPad через пункт «Подключиться к серверу» из меню «…».
Да, с помощью «Файлов» можно получить доступ к расшаренным файлам на Mac. Это удобно, если вы активно используете мобильные устройства Apple в профессиональной деятельности.
Об этой статье
Эту страницу просматривали 47 246 раз.
Куда сохраняются документы
Для текстовых файлов, таблиц и презентаций у Apple существует свой офисный пакет. Если эти приложения установлены на айфоне, система предложит сразу открыть в них скачанный или полученный документ. После таких действий он появится в облачном хранилище и соответствующей (прикрепленной к программе) папке в «Файлах».
Пример для текстового документа:
- При получении через AirDrop нажмите «Pages».
- Просмотрите документ, выйдите из программы и перейдите в «Файлы».
- Найдите папку «Pages» – она лежит в «iCloud Drive».
- Самой верхней строкой (если сортировка по дате) будет последний сохраненный документ.
Если речь идет о файлах fb2, djvu и других, которые не знакомы стоковым приложениям, система предложит сохранить их в тех же «Файлах» и сразу выбрать нужную папку.
Вопросы и ответы
После того как вам стало понятно, где сохраняются загрузки в Айфоне, наша пошаговая инструкция может быть завершена. Надеемся никаких сложностей в процессе работы с яблочным девайсом у вас не возникнет.
Но перед тем как закончить, напомним: любой посетитель сайта может получить ответ на интересующий его вопрос, просто описав свою проблему в комментариях. Мы быстро ответим и постараемся оказать помощь любому, кому это потребуется.
( 5 оценок, среднее 4.2 из 5 )
Где в Айфоне есть сохраненные ссылки
Сохраненные ссылки – это закладки. Их расположение и функционал зависят от конкретного браузера, установленного на айфоне. В стандартном Safari, которым пользуется большинство владельцев Apple-гаджетов, закладки расположены на нижней панели основного окна – иконка с раскрытой книжкой.
Также сохраненные ссылки есть в 2 панелях на главной странице:
- Избранное (Top Sites для ранних версий iOS и для Safari на macOS). Сюда ссылки для быстрого доступа выносятся вручную.
- Часто посещаемые. Список страниц, который обновляется автоматически, в зависимости от их использования.
Сохраненные ссылки бывают 2 типов:
- Закладки. Они подразделяются на папки, которые пользователь создает сам. Сортировка тоже осуществляется вручную.
- Список для чтения. Это временное хранилище ссылок, которые заинтересовали пользователя. Их можно автоматических загружать для открытия в режиме оффлайн. После того, как любая из них была просмотрена, её можно пометить прочитанной и оставить, переместить в основные закладки или удалить. В нижней панели доступен выбор просмотра всех ссылок на чтение или еще не просмотренных.
Для того, чтобы сохранить любую из страниц, нужно нажать на иконку со стрелкой по центру нижней панели и выбрать один из пунктов: «Добавить закладку», «В список для чтения», «Добавить в Избранное» или «На экран «Домой»».
Сохранение ссылки на домашний экран – вариант самого быстрого доступа к ней. В сетке приложений появится значок, по которому можно перейти для моментального открытия сайта: без входа в Safari и последующего поиска нужной ссылки.