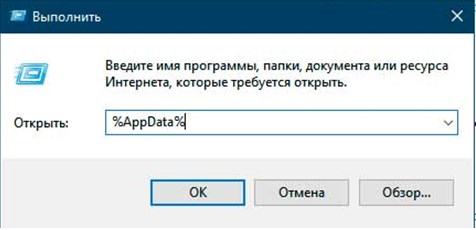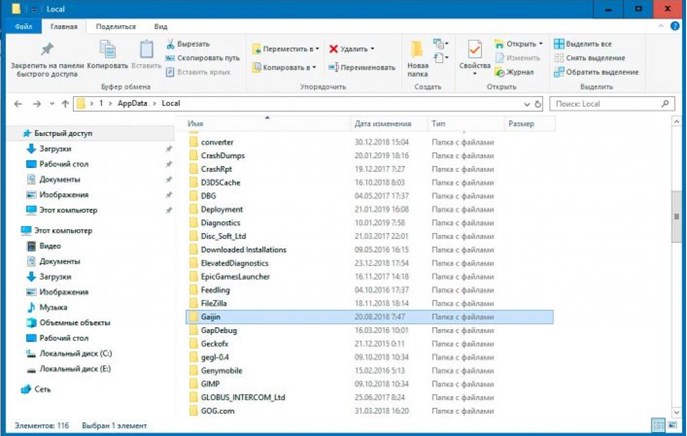Любимые компьютерные игры со временем теряют новизну и утрачивают прелесть, остается только их удалить.
Как полностью удалить «War Thunder» с компьютера по простому алгоритму, не затронув системные файлы, описано ниже.
Об игре
Частная независимая компания Gaijin Entertainment, российская фирма, занимающаяся разработкой компьютерных игр для платформ PC, PlayStation, Xbox, iOS, Mac OS, Linux и Android. В 2003 г. в сотрудничестве с фирмой 1С создали игру по мотивам фильма «Бумер».
В 2007 г. создали гонки «Адреналин 2: Час пик» с оригинальным музыкальным оформлением. До выхода «WarThunder» разработчики выполнили консольные проекты для Xbox — «Ил-2 Штурмовик: Крылатые хищники» и симулятор боевых вертолетов «Apache: Air Assault». В 2011 г. компания представила новый авиасимулятор «World of Planes», который потом перерос в онлайн мультиплеер военных действий «War Thunder» (2012).
Военно–исторический авиасимулятор «War Thunder», описывает боевые события Второй Мировой войны и мирного послевоенного времени, где ярко представлены боевые самолеты и бронетехника. Пользователи, создавая команды, играют друг с другом, выполняя боевые задания в режиме онлайн. Предусмотрены оффлайн миссии. Обновления открывают новые возможности.
Удаление War Thunder
Многие игроки, не достигая уровней и развития, или же по другим причинам, ищут возможности удаления аккаунта и самого мультиплеера из компьютера. Удалить ее просто, и не требует специальных знаний и действий. Но на дисковом пространстве все еще остаются цифровые метки, замедляющие производительность, воздействуя на реестры операционной системы Windows.
При установке компьютерной игровой программы на устройство прописываются основные файлы, состоящие из графики, звуков, текстуры, планов и сцен, сценария, действий, на основе которых будет идти игра, и без которых не будет возможности открыть ее.
Устанавливается также вспомогательное программное обеспечение, запускающее компьютерное игровое приложение, проверяющее новые патчи, обновления, следящее за настройками графики.
При первом запуске выбранной WarThunder, пользователь вводит и сохраняет персональные данные и настройки в своеобразную анкету, которая просчитывается системой, и сохраняется для будущих заходов. Файлы хранят информации — личные геймерские настройки.
Сохраняются достижения и продвижения. Все эти файлы записываются в общий реестр операционной системы, чтобы в нужный момент активироваться и дать возможность пользователю играть онлайн. Папки остаются в компьютере, тормозя систему, даже после удаления всех файлов.
Деинсталляция через Панель управления: для Windows версии 7, 8, 8.1:
- Через кнопку «Пуск» зайти в Панель управления.
- В списке папки Программы и компоненты найти игру «War Thunder Launcher».
- Пометить и нажать на кнопку «Удалить». Далее следовать системным указаниям, удаляющим файлы.
В Windows 10:
- В Панели задач, которая вызывается правой кнопкой, нажать на Пуск. Выбрать «Параметры».
- Найти в разделе Приложения «War Thunder Launcher» и изъять через левую кнопку.
- Дать согласие на выполнение деинсталляции игры из компьютера.
Очистка неудаленных файлов
Иногда возникает ошибка при удалении, не позволяющая полностью избавиться от игры в компьютере, которая обходится следующими шагами:
- На рабочем столе персонального компьютера найти иконку «War Thunder», нажатие кнопки мышки (справа) откроет меню, где надо найти вкладку Расположение файла и открыть.
- По следующему адресу: «C:Usersимя_пользователяAppDataLocalWarThunder» расположены основные файлы, которые были установлены, но не удалены при деинсталляции.
- Удалить вручную главную (родительскую) папку «War Thunder», уровнем выше.
- Несмотря на такое удаление, в системе остаются данные об игре. Кроме клиентской папки, WarThunder при установке создает 3 дополнительные папки, которые следует убрать.
Удаление папки «C:usersимя_пользователяAppDataLocalGaijin»:
- Вызвать командную строку при помощи клавиш WIN+R, ввести в строку %AppData%. Нажать на «Выполнить».
- Откроется папка Roaming, откуда перейти на уровень выше, в папку «AppData». Оттуда в «Local». Найти «Gaijin» и изъять эту папку.
Удаление папки «C:ProgramDataGaijin»:
- Открыть проводник системы. Набрать в адресной строке C:ProgramData.
- В следующем месте удалить папку «Gaijin».
Изъятие папки «C:Usersимя_пользователяDocumentsMyGamesWarThunder» с сохранениями пользователя: открыть проводник. Найти «Мой компьютер», далее «Документы», «My Games». Очистить удалением полностью папку «WarThunder».
Удаление файлов из реестра при помощи приложения CCleaner
Программное приложение CCleaner, скачиваемое из интернета, помогает следить за чистотой системных папок, реестров Windows, за захламленностью кэша браузеров. Деинсталлирует программы, управляет автозапуском нужных приложений, убирает дополнительные надстройки браузеров.
Программа, с ограниченными функциями, доступна в бесплатном пользовании. При использовании продвинутыми клиентами доступна платная версия. Для ознакомления с приложением и устранения «мусора» на диске, достаточно бесплатного варианта.
Сама операционная система выполняет эти функции, но при помощи программы вышеперечисленные действия, исполняются с одного места и очень быстро:
- Открыть приложение CCleaner, перейти во вкладку «Очистка», где начать анализ дисков компьютера соответствующей кнопкой.
- При обнаружении ненужных файлов, замедляющих работу системы, нажать снова на «Очистка».
- Чистку реестра Windows без вреда системе также можно доверить данной программе. Для этого перейти в папку «Реестр», нажать на вкладку «Поиск проблем» и ждать результата о возникших неполадках.
- При выявлении проблем нажать на «Исправить выбранное». И подтвердить выполнение исправлений.
Заключение
Удаление игр и других файлов с компьютера требует грамотного подхода, чтобы не было дальнейших проблем при пользовании. Современные онлайн мультиплееры развиваются, требуя много технических ресурсов и времени для достижения уровней. Очищая такие игровые приложения с компьютера, возможно, пользователь сделает самое правильное действо, которое откроет ему радость общения с родными и близкими.
Was it installed from the website direct to your drive… or did you install through Steam etc??
Normally, (direct installation from Website) it should be in the C: drive under the War Thunder directory. But that will depend on how your drive(s) is/are configured.
To find it the easiest way is to goto the File Manager and search for aces.exe and launcher.exe. Both these files should show you where the War Thunder directory is.
Also, if you have a hardware or general IT questions you are better off getting support from this area where the Technical Moderator monitor all the threads. There are simply too many threads (in the regular Forums) for us to monitor them all. https://forum.warthunder.com/index.php?/forum/573-community-technical-support/
Cheers,
KotA
- Жалоба
Добрый день.
Случайно установил WarThunder не туда. Есть ли способ не удаляя игру переместить ее и играть через лончер? Может лончеру можно указать новый путь где-то?
Поделиться сообщением
Ссылка на сообщение
Поделиться на других сайтах
- Жалоба
5 минут назад, shankly сказал:
Добрый день.
Случайно установил WarThunder не туда. Есть ли способ не удаляя игру переместить ее и играть через лончер? Может лончеру можно указать новый путь где-то?
Скопируйте корневую папку игру куда вам удобнее и создайте ярлык лаунчера или отправьте его сразу на рабочий стол
Скрытый текст

Или в свойствах ярлыка на рабочем столе укажите новый путь
Скрытый текст

Поделиться сообщением
Ссылка на сообщение
Поделиться на других сайтах
- Жалоба
17 минут назад, shankly сказал:
Добрый день.
Случайно установил WarThunder не туда. Есть ли способ не удаляя игру переместить ее и играть через лончер? Может лончеру можно указать новый путь где-то?
просто скопируй всю папку и вытащи ярлык
Перед переустановкой винды из моих документов забери конфиги а потом просто положи их на место и игру не нужно будет каждый раз скачивать и переустанавливать
Поделиться сообщением
Ссылка на сообщение
Поделиться на других сайтах
- Жалоба
19 часов назад, Caprica Express сказал:
просто скопируй всю папку и вытащи ярлык
Перед переустановкой винды из моих документов забери конфиги а потом просто положи их на место и игру не нужно будет каждый раз скачивать и переустанавливать
При переносе игры в другую папку конфиги остаются на том же месте, в той же папке?
Поделиться сообщением
Ссылка на сообщение
Поделиться на других сайтах
Обновлено: 17.05.2023
В статьи на War Thunder Wiki можно (и нужно) вставлять изображения. Но перед тем, как размещать изображения в тексте статьи, их сперва необходимо загрузить на вики. Сделать это можно на странице Загрузить файл, попасть на которую вы сможете также по ссылке в разворачиваемой панели «Инструменты» в левой части страницы.
В ходе загрузки файла можно поменять его имя и добавить краткое описание. Имя файла может состоять из нескольких слов (кириллицей или латиницей), разделённых пробелами или знаками нижнего подчёркивания (в вики-разметке нижнее подчёркивание автоматически преобразуется в пробел сразу после записи).
При загрузке файлов используйте для них осмысленные понятные имена!
- БРЭМ на базе Tiger (P).jpg
- Ю-87Г Руделя.jpg
- Sla 16 установка на танк.jpg
Примеры неудачных имён:
- 3eYIv63ADtM.jpg (бессмысленный набор символов)
- Image1.jpg (еще одно бессмысленное название)
- CK.jpg (на самом деле имеется в виду Cobra King, но сразу и не понять)
Если загружается серия изображений, к каждому из которых сложно придумать уникальное имя, их можно просто пронумеровать. Например, Cobra King – скриншот 1.jpg, Cobra King – скриншот 2.jpg, Cobra King – скриншот 3.jpg и т.д.
Краткое пояснение часто используется для указания источника, из которого было взято изображение. Пример: “Взято из Walther Spielberger Panzerkampfwagen Tiger und seine Abarten”. Старайтесь указывать источник, если вы взяли изображение из какой-либо книги.
Вставить в статью изображения можно двумя основными способами: каждое изображение как отдельное или как галерею изображений.
Содержание
Вставка по отдельности
Визуальный редактор
Если вы работаете в визуальном редакторе, то вставить изображение можно нажав на кнопку «Медиафайл» в меню «Вставка». Нажатие на эту кнопку откроет диалоговое окно, в котором вам сначала предложат найти и выбрать один из уже загруженных файлов, либо загрузить новый со своего устройства:

В разделе «Поиск», соответственно, можно найти и выбрать уже загруженное на вики изображение, а в разделе «Загрузить» — загрузить новое со своего устройства.
После того как вы выберете желаемое изображение, редактор увеличит его, выведет основную информацию о графическом файле и запросит подтверждение правильности выбора:

Следом появится окно настройки вставляемого изображения. По умолчанию это миниатюра изображения, без описания, с выравниванием справа и шириной в 300 пикселей. Без особой надобности эти параметры, кроме описания, изменять не нужно.
В разделе «Основные настройки» можно добавить подпись под изображением, а также добавить альтернативный текст, на случай если изображение не будет загружено (не обязательно).

В разделе «Дополнительные настройки» можно изменить положение изображения, настроить его тип и размер. Значения по умолчанию изменять не рекомендуется.

Редактор вики-текста
В редакторе вики-текста для вставки изображения необходимо использовать специальной код, синтаксис которого представлен ниже:
Имя файла включает в себя полное имя загруженного на вики изображения, в том числе с расширением, пример: Example.jpg
Параметры изображения могут включать следующие позиции, разделенные вертикальной чертой, или не иметь их вовсе:
- border, frame, thumb, frameless: Устанавливают форматирование изображения:
- thumb (мини) — уменьшенная версия изображения со ссылкой на оригинал, обтекаемое текстом справа, рекомендуется по умолчанию;
- border (граница) — дает тонкую серую границу (не рекомендуется);
- frame (обрамить) — рамка с подписью;
- frameless (без рамки) — уменьшенное изображение со ссылкой на оригинал, но без рамки и размещенное в самом тексте.
- link=: Изображение также может служить ссылкой на что-либо:
- alt=: Изменение альтернативного текста изображения (на случай если изображение не будет загружено);
- класса>: задаёт дополнительный класс элемента <img /> .
Если параметр не совпадает ни с одним из приведённых выше, он по умолчанию считается подписью. Подпись отображается под изображением, если использованы параметры thumb и frame, а также показывается в виде всплывающей подсказки при наведении курсора с параметрами border и frameless. С параметрами thumb и frame в текст подписи можно включать wiki-ссылки и другое форматирование, но в иных случаях форматирование будет игнорироваться.
Для вставки иллюстраций в статьи рекомендуется использовать следующий код (справа — пример получаемой картинки):
Если требуется остановить обтекание текстом (например, для заглавного скриншота), следует использовать параметр none .
Для упрощения вставки изображений в редакторе вики-текста, можно воспользоваться функционалом расширенной панели инструментов, нажав кнопку «Изображение» .
После нажатия на эту кнопку откроется диалоговое окно, в котором можно ввести вышеописанные параметры.
Вставка галерей
Визуальный редактор
Для вставки галереи изображений в Визуальном редакторе следует выбрать пункт «Галерея» в меню «Вставка». При нажатии на эту кнопку откроется диалоговое окно, в котором можно выбрать для вставки в галерею уже загруженные на вики изображения:
Настройки галереи на вкладке «Параметры» изменять не рекомендуется. Для того, чтобы найти изображения, которые вы хотите включить в галерею, следует воспользоваться поиском. Для выбора изображения кликните по нему левой кнопкой мыши, при этом оно переместится в блок слева и появится окно настройки изображения:
В данном окне можно добавить подпись к изображению в поле «Заголовок изображения», а также удалить изображение из галереи с помощью кнопки «Удалить изображение», если вы передумали его там размещать.
Для того, чтобы добавить следующее изображение в галерею, нажмите кнопку «Добавить новое изображение», окно вернётся к предыдущему состоянию. Все выбранные для размещения в галерее изображения будут размещаться в блоке слева, что позволяет переключаться между ними и менять местами их расположение в галерее путём перетаскивания мышкой. Как только вы выберете все необходимые изображения, нажмите кнопку «Вставить» и готовая галерея появится на странице.
Редактор вики-текста
Для вставки галереи изображений в режиме редактирования вики-текста понадобится следующий, довольно простой код:
В результате получается такая галерея:
То есть для вставки галереи через редактор вики-текста достаточно между тегами <gallery> написать полное название изображения на вики, и через прямую вертикальную черту подпись к изображению (не обязательно). Количество изображений в галерее не ограничено, но переусердствовать всё же не стоит.
Порядок расположения названий изображений в тегах <gallery> определяет итоговый порядок расположения изображений в готовой галерее.
Переименование изображений
Если вы случайно загрузили изображение с неподходящим названием, загружать заново его не нужно. Такое изображение можно просто переименовать.
Дополнительно
Ссылка на страницу изображения
Если поместить двоеточие (:) перед словом Файл:, картинка не будет встроена в текст, вместо этого ссылка будет указывать на страницу картинки.
Прямая ссылка на файл
Подробнее про вставку изображений можно почитать по ссылке: Википедия:Иллюстрирование.
Текстовые локализации в игре хранятся в формате CSV (Comma Separated Values), где разделителем столбцов является символ «;», а текст хранится в кодировке UTF-8 и заключен в двойные кавычки ” “
Этот формат открывается многими программами, мы рекомендуем использовать Open Office Calc.Для проверки локализации самостоятельно в игре:
Добавление нового языка
Для добавления нового языка, проделайте следующие шаги:
Локализации озвучки
К сожалению, возможность добавления или изменения озвучки пока не предусмотрена. Единственное, что можно самостоятельно изменить – это звуковые дорожки видеороликов исторических кампаний. Необходимо быть обладателем пакета исторических кампаний
Корневая папка это папка в которой располагается такой файл с помощью которого запускают игру или программу, а также в этой папке находятся все файлы и папки относящиеся к данной игре или программе. Называется корневая папка названием устанавливающей игры или программы.
Путь показывающий где находится корневая папка
В большинстве случаев при установке игры в установочном окне прописывается корневой каталог папки данной игры как показано выше на картинке.
Как найти корневую папку
Выбираем игру в меню пуск
Жмём правой кнопкой мыши по ярлыку который запускает игру и выбираем свойства.
Открытая вкладка ярлык в свойствах файла игры
Открытая корневая папка игры
Перед вами открылась корневая папка программы или игры в которую вам иногда нужно вставить какие то файлы.
War Thunder – это многопользовательский экшен о сражениях на военной технике: танках, самолетах, вертолетах и кораблях. Устанавливать клиент игры важно строго с официального сайта, поскольку сборки торрентов часто содержат скрытые вирусы-майнеры.
Системные требования
Прежде всего, убедитесь, что ваш ПК соответствует минимальным системным требованиям игры.
Минимальные
- ОС: Windows 7, Vista, 8, 10
- Процессор: 2 ядра, 2.2 GHz
- Оперативная память: 4 Gb
- Видеокарта: 256 mb
- Место на диске: 9 Gb
Рекомендуемые
- ОС: Windows 7, Vista, 8, 10
- Процессор: 4-6 ядер, 3.7 GHz
- Оперативная память: 8 Gb
- Видеокарта: 2 Gb
- Место на диске: 23 Gb
Установка War Thunder с официального сайта
Вес базового клиента на момент написания гайда составляет всего 10.6 Gb. При средней скорости интернета загрузка продлится 15-20 минут.
Дозагрузка высококачественных текстур
Это необязательный шаг – если вы все сделали по инструкции, то уже сможете играть. Если же вы хотите повысить качество графики, игра предложит вам скачать детализированные текстуры.
Как повысить FPS на слабом ПК
Если после установки игры у вас низкий FPS и лаги, возможно, вам помогут следующие советы.
- Убавьте настройки на минимальные. War Thunder настраивается довольно гибко. Играть можно даже на видеокарте 256 Mb и слабом процессоре.
- Уменьшите разрешение экрана. Или просто играйте в маленьком окне. Это позволяет серьезно сократить нагрузку на видеокарту, поскольку в 2-3 раза уменьшает количество пикселей, которые ей приходится рисовать на экране каждый кадр.
- Отключите все фоновые программы. Это высвободит ОЗУ и ресурсы процессора.
- Повысьте приоритет процесса в диспетчере задач. Это будет сигналом для вашего ПК, что игре требуется максимум доступных ресурсов процессора и ОЗУ.
К сожалению, если ваш ПК слишком слаб, ни один из перечисленных советов, скорее всего, не даст ощутимого эффекта. Если же до минимальных системных требований дотягивает хотя бы процессор, при правильной настройке вы точно сможете играть с 30-60 FPS даже в условиях дефицита остальных ресурсов системы.
Немного скриншотов War Thunder
Скриншоты сделаны на настройках, близких к максимальным.
Стоит ли начинать играть
Если вы пришли в War Thunder из WOT, то будете приятно удивлены местной боевой системой. Это ключевой момент, который выделяет WT на фоне десятком других онлайн экшенов про военную технику.
Здесь нету привычных полосок здоровья и прочих аркадных показателей целостности боевой машины. Вместо этого в танке / самолете / вертолете / корабле сидит живой экипаж. Условие уничтожения техники – убийство всех членов экипажа. Именно по этой причины зачастую достаточно всего 1-го точного попадания в уязвимую часть танка, чтобы его уничтожить.
Камеру от техники нельзя отдалять на полкилометра, как это реализовано в WOT. Поэтому мы вынуждены всегда наблюдать свой танк крупным планом и во всей красе. Что же касается самолетов, то в них можно покататься даже с видом из кабины. Более того, присутствует отдельный симуляторный режим, где управление техникой приближено к реальному.
Онлайн в War Thunder по вечерам достигает 100-110 тыс. человек, а количество игроков перевалило за 35 млн. Несмотря на возраст, игра активно развивается и наращивает популярность, потому ее смело можно рекомендовать всем любителям военных онлайн игр.
С чего начать?
Интереснее всего в War Thunder играются самолеты и танки. В бою зачастую нужно захватывать точки, бомбить аэродромы или просто уничтожать военную технику. При этом каждому игроку дается несколько возрождений на технике, которая есть у него в ангаре: 3 возрождения для танков и 5 для самолетов.
При этом вам вовсе необязательно досматривать бой до конца в случае гибели. Можно сразу же выйти в ангар и нырнуть в следующее сражение. Очки опыта будут начислены автоматически по завершении матча.
Если сравнивать танки и самолеты в WT, то в самолеты играть однозначно легче. Порог вхождения в танковые бои несколько выше из-за реалистичного урона снарядов. Ошибок танки не прощают, потому придется подучиться, чтобы играть хорошо.
Читайте также:
- Guardian tales прохождение 1 3
- Path of exile симулякр гайд
- Как открыть все дороги в euro truck simulator 2
- Winter survival simulator прохождение
- Как построить фургон с едой в майнкрафте
War Thunder – игра популярная, но и она со временем надоедает. При попытке удаления клиента новички часто сталкиваются с проблемами: игра либо не удаляется, либо оставляет мусорные файлы, которые замедляют работу компьютера. В этом коротком руководстве вы научитесь правильно удалять War Thunder с компьютера и полностью вычищать его «цифровые следы».
Содержание танковой статьи:
1
Файлы и данные игры
Как и любая другая игра, «тундра» состоит из нескольких компонентов.
- Клиент – это основная часть War Thunder, в которой и происходит игра. Сюда входят 3D-модели, текстуры, программная часть, музыка и все остальное, что вы видите или слышите, катаясь на танке или самолете.
- Лаунчер – это маленькое приложение, которое отвечает за запуск игры, проверку обновлений, базовые настройки графики и так далее. К счастью, в WT лаунчер – часть клиента, поэтому удалять его отдельно, как WG Center в World of Tanks, не требуется.
- Дополнительные папки – это локальные хранилища персонализированных данных. Например, в таких папках часто хранятся настройки игры. После удаления клиента они обычно остаются на диске и могут замедлять работу компьютера.
- Реест – это хранилище системных переменных и настроек самой игры, которое тоже не зачищается после удаления клиента. Для чистки реестра нужно использовать специальную программу, иначе есть риск повредить саму операционную систему.
Самый простой способ удаления игры с ПК – через панель управления. Пропустите его, если на вашем компьютере он по какой-то причине не сработал.
Как удалить War Thunder с Windows XP
- На панели задач нажмите «Пуск»
- Кликните по пункту «Панель управления»
- В панели вам нужен раздел «Установка и удаление программ». Если вы не можете его найти, переключите вид отображения на «Категория».
- В списке установленных приложений найдите «War Thunder Launcher»
- Кликните правой кнопкой мыши по названию игры и появившемся контекстном меню выберите пункт «Удалить»
- Следуя дальнейшим указаниям системы, завершите удаление клиента
Как удалить WT с Windows Vista / 7 / 8 / 8.1
- Откройте меню «Пуск», кликнув по кнопке на панели задач Windows
- Зайдите в раздел «Панель управления»
- Кликните на пункт «Программы». Если его нет в списке, попробуйте переключить вид отображения
- Откройте подраздел «Программы и компоненты»
- В списке установленных приложений найдите «War Thunder Launcher»
- Кликните по названию правой кнопкой мыши и в появившемся контекстном меню выберите пункт «Удалить»
- Следуя дальнейшим указаниям системы, завершите удаление клиента
Удаление WT с Windows 10
- Правой кнопкой мыши кликните по иконке «Пуск» на панели задач и выберите пункт «Параметры»
- Перейдите в раздел «Приложения»
- В списке установленных приложений найдите «War Thunder Launcher»
- Кликните по названию левой кнопкой мыши и в появившемся меню выберите пункт «Удалить»
- Следуя дальнейшим указаниям системы, завершите удаление клиента
Как удалить War Thunder с любой операционной системы в случае ошибок
Бывают ситуации, когда удалить игру способами, описанными выше, не получается из-за каких-либо ошибок. В этом случае нужно сделать следующее.
- Перейдите на рабочий стол вашего ПК и кликните правой кнопкой мыши по ярлыку War Thunder
- В открывшемся контекстном меню выберите пункт «Расположение файла»
- После этого в проводнике автоматически откроется папка с клиентом. По умолчанию она находится по адресу C:Usersимя_пользователяAppDataLocalWarThunder
- Перейдите на уровень вверх (в родительскую папку) и вручную удалите папку «War Thunder»
Иногда эта папка не поддается ручному удалению, из-за чего выскакивают разные ошибки. Тут на помощь придет маленькая программка Unlocker, которая расправляется с блокирующими дескрипторами и без проблем удаляет что угодно.
Плохо в этом методе то, что после него остаются мусорные файлы. Если продолжать удалять программы и игры неправильно, со временем мусор захламит жесткий диск и серьезно замедлит его работу. Проблема решается легко.
Удаление дополнительных файлов War Thunder вручную
Помимо директории клиента War Thunder создает еще 3 папки.
Очистка реестра и удаление мусорных файлов после WT с помощью CCleaner
Для очистки компьютера от цифрового мусора после War Thunder можно также использовать бесплатную утилиту CCleaner.
- Запустите CCleaner и перейдите во вкладку «Очистка».
- Нажмите «Анализ» и подождите, пока программа обнаружит весь мусор на ПК.
- Теперь нажмите «Очистка» и дождитесь завершения процедуры удаления остаточного мусора.
Чистить реестр тоже нужно с помощью CCleaner, так как вручную велик риск повредить важные настройки.
- В CCleaner перейдите во вкладку «Реестр»
- Нажмите «Поиск проблем» и подождите, пока приложение будет искать неполадки
- Нажмите «Исправить выбранное». В появившемся окне подтвердите операцию.
Опытным пользователям рекомендуется использовать для удаления программ и игр утилиту Your Uninstaller PRO. Она платная, но зато самостоятельно удаляет весь сопутствующий цифровой мусор. Если вам помогла эта статья, обязательно поставьте ей 5 звезд! ?
Поиграл во многие танковые игры и теперь делюсь опытом. Провел много времени в сражениях WOT и War Thunder. Одно время играл в Crossout, но потом аккаунт взломали. Присматриваюсь к новой Enlisted в поисках вечернего фана.