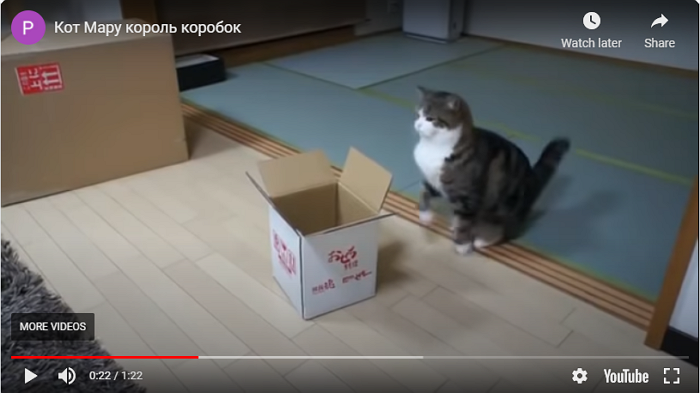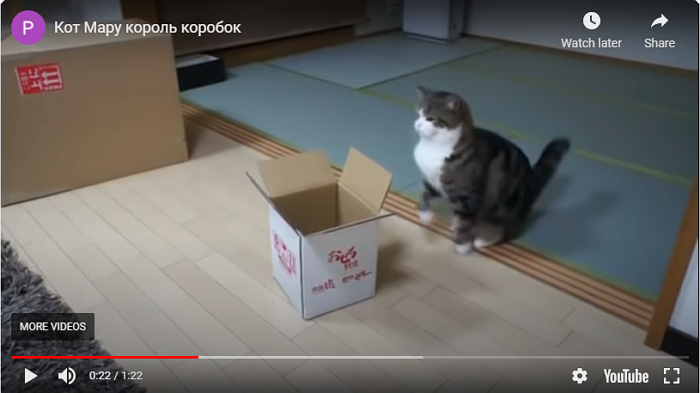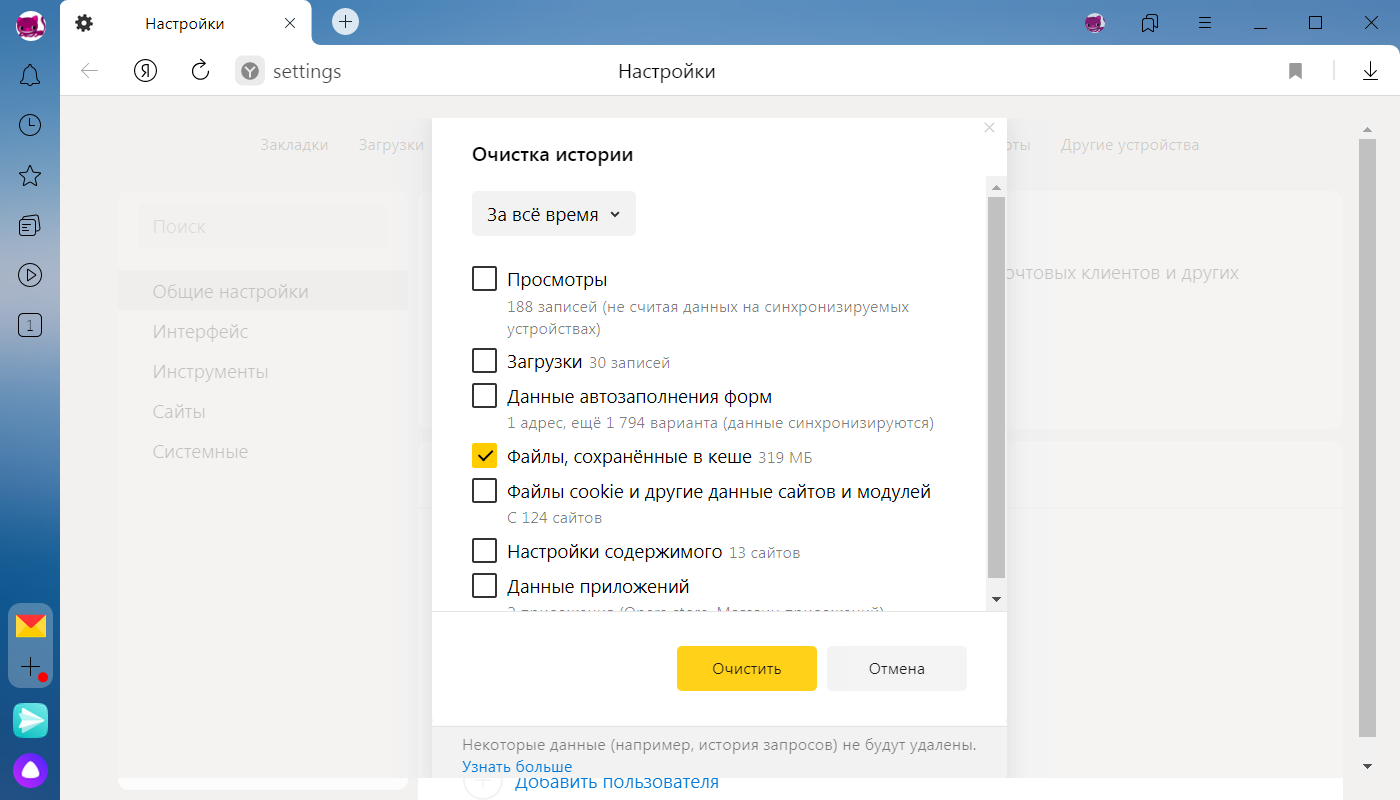- Что такое кеш
- Как очистить кеш
- Где находится кеш Браузера
Кеш (cache) браузера — это папка с копиями некоторых данных со страниц, которые вы посещали. Обычно в кеше сохраняются те элементы страницы, которые вряд ли успели измениться за промежуток времени между двумя запросами, — музыка, видео, изображения, стили, скрипты. Когда вы снова откроете ту же самую страницу, браузер не будет запрашивать данные из интернета, а получит их из кеша. Страница откроется быстрее, а нагрузка на сеть снизится.
- Пример использования кеша
-
Когда вы запускаете онлайн-видео, оно загружается быстрее, чем воспроизводится. Загруженные ролики сохраняются в кеше на компьютере. Поэтому после полной загрузки вы досмотрите видео даже без подключения к интернету.
- Почему кеш — это риск для приватности
-
-
Если компьютером пользуется несколько человек — любой из них имеет доступ к папке с кешем. Рекомендуем работать на таких компьютерах в режиме Инкогнито.
-
Если на компьютере присутствует вредоносное ПО, то оно может получить доступ к кешу Браузера.
-
Внимание. Удалять данные в браузере после посещения сайта неэффективно, так как они могут попасть к злоумышленникам во время визита. Чтобы сохранить личные данные в тайне, открывайте сомнительные сайты в режиме Инкогнито.
Чтобы очистить кеш:
-
Нажмите либо сочетание клавиш Ctrl + Shift + Del (в Windows и Linux) или Shift + ⌘ + Backspace (в macOS).
-
В списке Очистка истории выберите период для удаления кеша.
-
Включите опцию Файлы, сохранённые в кеше.
-
Отключите остальные опции (если хотите очистить только кеш Браузера).
-
Нажмите Очистить.
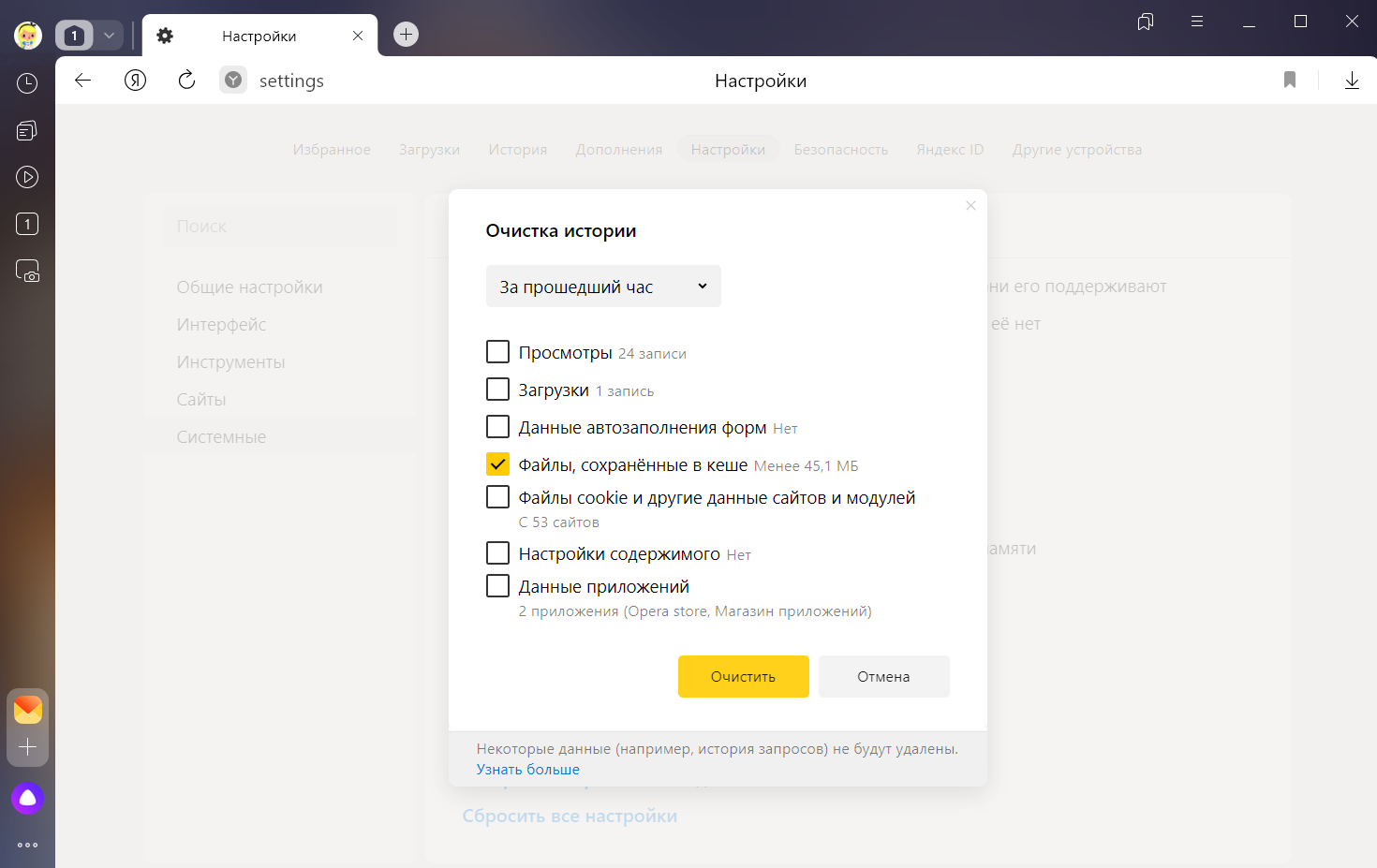
Чтобы просмотреть или скопировать кеш Яндекс Браузера (например, для технической поддержки), откройте папки:
| Операционная система | Адрес кеша |
|---|---|
| Windows 7, Windows 8, Windows 10, Windows 11 | C:ПользователиИмя вашей учетной записиAppDataLocalYandexYandexBrowserUser DataDefaultCache
Примечание. Папка AppData скрытая. Чтобы ее увидеть, включите отображение скрытых папок. |
| macOS | ~/Library/Application Support/Yandex/YandexBrowser/Default/GPUCache |
| Linux | ~/.cache/yandex-browser/Default/Cache |
Примечание. Поддержка операционных систем Microsoft Windows XP и Vista прекращена с апреля 2017 года.
Кеш хранится только на одном устройстве, при синхронизации устройств он не переносится.
Часть данных с посещённых интернет ресурсов автоматически сохраняется в специальном месте на диске, которое называют кэф или буферная память. Это делается, чтобы ускорить процесс загрузки уже посещённых вами ранее страниц. Многие файлы уже хранятся на вашем компьютере и не требуют скачивания из Интернета.
Все основные браузеры имеют встроенный кэш.
Как можно понять из определения, все данные кэша сохраняются в определённую директорию по умолчанию. Причём у каждого интернет проводника она своя. Вам может понадобиться знать, где находится кэш браузера, если вы захотите посмотреть какие-либо фрагменты из него, общий объём или изменить место расположения.
Определение места расположения
Рассмотрим, как можно найти и где расположен кэш популярных браузеров Google Chrome, Yandex Browser, Opera, Mozilla Firefox на компьютере или ноутбуке. Первым делом вам нужно включить отображение скрытых папок и файлов, иначе вы просто ничего не сможете увидеть:
- Перейдите в «Пуск», «Панель управления».
- Выберите раздел «Параметры папок».
- Перейдите на вкладку «Вид».
- В конце найдёте «Скрытые файлы и папки». Поставьте «Показывать».
Теперь можно приступить непосредственно к поиску места хранения информации. У каждого интернет проводника оно своё, но расположение примерно одинаковое.
Находим кэш браузера Яндекс:
- Для начала нужно найти AppData. Поскольку она скрытая, через строку поиска попасть в неё не получится:
- перейдите на системный диск, в «Users» или «Пользователи»;
- найдите в ней директорию с именем текущего пользователя компьютера;
- если вы правильно настроили параметры в четвёртом пункте предыдущей инструкции, то вы увидите AppData;
- зайдите в AppData, далее в Local;
- ищите директорию Yandex, а в ней YandexBrowser;
- далее User Data, Default и, наконец, Cache. Это и есть кэш Яндекс Браузера.
Получить информацию о буферной памяти Yandex Browser, хранящейся на диске, можно ещё и следующим образом:
- Введите в адресной строке browser://net-internals/#httpCache.
- Появится страница со статистическими данными, в том числе о текущем и максимальном объёме памяти.
Яндекс и Google Chrome созданы на одном и том же движке Chromium, поэтому во многом схожи в настройках. Соответственно и инструкция, как найти кеш в Гугл Хром аналогична:
- Открываем AppData.
- Вместо Yandex и YandexBrowser теперь вам нужны Google и Chrome соответственно.
- Далее все разделы точно такие же, ищете директорию Cache, где находится кэш Хрома.
В Гугл Хром страницу со статистикой по Cache можно вызвать, введя в адресную строку chrome://net-internals/#httpCache page.
Определить, где именно хранится загруженный кэш Оперы, можно точно так же, как кэшированные данные двух предыдущих программ:
- Директория AppData.
- Далее, в Local вам нужны Opera Software и Opera Stable.
- Нужные данные расположены в Cache.
Несколько отличается расположение кэш памяти в Mozila Firefox. Это неудивительно, потому как этот браузер почти единственный, кого не называют клоном Chrome. Найти кеш Firefox можно следующим образом:
- В AppData найдите Firefox.
- В ней будет Profiles.
- Далее вы увидите директорию, чьё название состоит из непонятного набора букв и цифр и оканчивается словом default. Это и есть нужная нам папка кеша Firefox.
Таковы пути к директориям, где сохраняются данные кэша. Эта информация будет полезна, если вы захотите изменить место, куда программа кэширует данные или просмотреть их состав и объём. Некоторые приложения сами вычисляют предельно возможный размер хранилища, а в Firefox, например, предусмотрено ограничение в 1 Гб.
Содержание
- Где находится кэш браузера Chrome, Firefox, Яндекс, Opera, Internet Explorer?
- Где находится кэш браузера?
- Кэш браузера Opera
- Кэш браузера Google Chrome
- Кэш браузера Mozilla Firefox
- Кэш браузера Яндекс Браузер
- Кэш браузера Internet Explorer
- Расположение кэша браузера
- Определение места расположения
- Где найти кэш браузера на компьютере
- Очистка кеша
- Расположение кеша
- Что такое кеш?
- Очистка кеша
- Расположение кеша
- Где найти кэш браузера на компьютере
- Очистка кеша
- Расположение кеша
- Что такое кеш?
- Очистка кеша
- Расположение кеша
- Как увидеть кэшированные страницы и файлы из вашего браузера
- Что такое файлы cookie и кэш браузера?
- Как работает кеширование браузера?
- Как просмотреть кэшированные страницы и файлы
- Инструкция для Mac
- Инструкция для Windows
- Как читать кэшированные файлы
- Как просмотреть Cookies в вашем браузере
- Время очистить кеш браузера
Где находится кэш браузера Chrome, Firefox, Яндекс, Opera, Internet Explorer?
Довольно часто на всевозможных форумах сталкиваюсь с вопросом «где находится кэш браузера». Так как данный вопрос тесно с связан с тематикой нашего сайта, я не мог обойти его стороной и решил в сегодняшней статье рассказать где хранится кэш самых популярных браузеров установленных в операционной системе Windows 7, 8, 10.
Где находится кэш браузера?
Все браузеры сохраняют кеш в директорию «C:UsersAdminAppDataLocal» каждый в свою папку. Изначально эта папка в операционной системе Windows является скрытой. Для отображения содержимого необходимо включить показ системных и скрытых файлов, как это сделать вы можете узнать из статьи «Как открыть скрытые папки«.
Кэш браузера Opera
C:UsersAdminAppDataLocalOpera SoftwareOpera StableCache
Кэш браузера Google Chrome
C:UsersAdminAppDataLocalGoogleChromeUser DataDefaultCache
C:UsersAdminAppDataLocalGoogleChromeUser DataProfile 1Cache
Кэш браузера Mozilla Firefox
Кэш браузера Яндекс Браузер
Кэш браузера Internet Explorer
C:UsersAdminAppDataLocalMicrosoftWindowsINetCache
C:UsersAdminAppDataLocalMicrosoftWindowsTemporary Internet Files
Воспользуйтесь программой HstEx, если вам необходимо восстановить удаленный кэш. Также используя форму поиска на сайте, по словам «кэш браузер» вы найдете большое количество программ работающих с кешем различных браузеров.
Источник
Расположение кэша браузера
Часть данных с посещённых интернет ресурсов автоматически сохраняется в специальном месте на диске, которое называют кэф или буферная память. Это делается, чтобы ускорить процесс загрузки уже посещённых вами ранее страниц. Многие файлы уже хранятся на вашем компьютере и не требуют скачивания из Интернета.
Все основные браузеры имеют встроенный кэш.
Как можно понять из определения, все данные кэша сохраняются в определённую директорию по умолчанию. Причём у каждого интернет проводника она своя. Вам может понадобиться знать, где находится кэш браузера, если вы захотите посмотреть какие-либо фрагменты из него, общий объём или изменить место расположения.
Определение места расположения
Рассмотрим, как можно найти и где расположен кэш популярных браузеров Google Chrome, Yandex Browser, Opera, Mozilla Firefox на компьютере или ноутбуке. Первым делом вам нужно включить отображение скрытых папок и файлов, иначе вы просто ничего не сможете увидеть:
Теперь можно приступить непосредственно к поиску места хранения информации. У каждого интернет проводника оно своё, но расположение примерно одинаковое.
Находим кэш браузера Яндекс:
Получить информацию о буферной памяти Yandex Browser, хранящейся на диске, можно ещё и следующим образом:
Яндекс и Google Chrome созданы на одном и том же движке Chromium, поэтому во многом схожи в настройках. Соответственно и инструкция, как найти кеш в Гугл Хром аналогична:
В Гугл Хром страницу со статистикой по Cache можно вызвать, введя в адресную строку chrome://net-internals/#httpCache page.
Определить, где именно хранится загруженный кэш Оперы, можно точно так же, как кэшированные данные двух предыдущих программ:
Несколько отличается расположение кэш памяти в Mozila Firefox. Это неудивительно, потому как этот браузер почти единственный, кого не называют клоном Chrome. Найти кеш Firefox можно следующим образом:
Таковы пути к директориям, где сохраняются данные кэша. Эта информация будет полезна, если вы захотите изменить место, куда программа кэширует данные или просмотреть их состав и объём. Некоторые приложения сами вычисляют предельно возможный размер хранилища, а в Firefox, например, предусмотрено ограничение в 1 Гб.
Источник
Где найти кэш браузера на компьютере
(cache) браузера — это папка с копиями некоторых данных со страниц, которые вы посещали. Обычно в кеше сохраняются те элементы страницы, которые вряд ли успели измениться за промежуток времени между двумя запросами, — музыка, видео, изображения, стили, скрипты. При повторном просмотре страниц Яндекс.Браузер уже не будет запрашивать эти данные из интернета, а извлечет их из кеша. Использование кеша снижает нагрузку на сеть и повышает скорость загрузки страниц.
Пример использования кеша
Когда вы начинаете смотреть онлайн-видео, отображаются указатели и просмотренного и загруженного видео. После полной загрузки можно отключиться от интернета и досмотреть ролик или фильм. Загруженное видео сохраняется в кеше на вашем компьютере и в дальнейшем считывается с локального жесткого диска.
Сохранение данных в кеше несет следующие риски для вашей приватности:
Очистка кеша
Чтобы очистить кеш:
Расположение кеша
Если вам нужно просмотреть или скопировать кеш Яндекс.Браузера (например, чтобы отправить в техническую поддержку ), вы можете найти его в следующих папках:
| Операционная система | Адрес кеша |
|---|---|
| Windows 7, Windows 8, Windows 10 | C:\Пользователи\Имя вашей учетной записи\AppData\Local\Yandex\YandexBrowser\User Data\Default\Cache |
/Library/Application Support/Yandex/YandexBrowser/Default/GPUCache
| Операционная система | Адрес кеша |
|---|---|
| Windows 7, Windows 8, Windows 10 | C:\Пользователи\Имя вашей учетной записи\AppData\Local\Yandex\YandexBrowser\User Data\Default\Cache |
/Library/Application Support/Yandex/YandexBrowser/Default/GPUCache
Кеш хранится только на одном устройстве, при синхронизации устройств он не переносится.
Что такое кеш?
(cache) браузера — это папка с копиями некоторых данных со страниц, которые вы посещали. Обычно в кеше сохраняются те элементы страницы, которые вряд ли успели измениться за промежуток времени между двумя запросами, — музыка, видео, изображения, стили, скрипты. При повторном просмотре страниц Яндекс.Браузер уже не будет запрашивать эти данные из интернета, а извлечет их из кеша. Использование кеша снижает нагрузку на сеть и повышает скорость загрузки страниц.
Пример использования кеша
Когда вы начинаете смотреть онлайн-видео, отображаются указатели и просмотренного и загруженного видео. После полной загрузки можно отключиться от интернета и досмотреть ролик или фильм. Загруженное видео сохраняется в кеше на вашем компьютере и в дальнейшем считывается с локального жесткого диска.
Сохранение данных в кеше несет следующие риски для вашей приватности:
Очистка кеша
Чтобы очистить кеш:
Расположение кеша
Если вам нужно просмотреть или скопировать кеш Яндекс.Браузера (например, чтобы отправить в техническую поддержку ), вы можете найти его в следующих папках:
| Операционная система | Адрес кеша |
|---|---|
| Windows 7, Windows 8, Windows 10 | C:ПользователиИмя вашей учетной записиAppDataLocalYandexYandexBrowserUser DataDefaultCache |
/Library/Application Support/Yandex/YandexBrowser/Default/GPUCache
| Операционная система | Адрес кеша |
|---|---|
| Windows 7, Windows 8, Windows 10 | C:ПользователиИмя вашей учетной записиAppDataLocalYandexYandexBrowserUser DataDefaultCache |
/Library/Application Support/Yandex/YandexBrowser/Default/GPUCache
Кеш хранится только на одном устройстве, при синхронизации устройств он не переносится.
Источник
Где найти кэш браузера на компьютере
(cache) браузера — это папка с копиями некоторых данных со страниц, которые вы посещали. Обычно в кеше сохраняются те элементы страницы, которые вряд ли успели измениться за промежуток времени между двумя запросами, — музыка, видео, изображения, стили, скрипты. При повторном просмотре страниц Яндекс.Браузер уже не будет запрашивать эти данные из интернета, а извлечет их из кеша. Использование кеша снижает нагрузку на сеть и повышает скорость загрузки страниц.
Пример использования кеша
Когда вы начинаете смотреть онлайн-видео, отображаются указатели и просмотренного и загруженного видео. После полной загрузки можно отключиться от интернета и досмотреть ролик или фильм. Загруженное видео сохраняется в кеше на вашем компьютере и в дальнейшем считывается с локального жесткого диска.
Сохранение данных в кеше несет следующие риски для вашей приватности:
Очистка кеша
Чтобы очистить кеш:
Расположение кеша
Если вам нужно просмотреть или скопировать кеш Яндекс.Браузера (например, чтобы отправить в техническую поддержку ), вы можете найти его в следующих папках:
| Операционная система | Адрес кеша |
|---|---|
| Windows 7, Windows 8, Windows 10 | C:\Пользователи\Имя вашей учетной записи\AppData\Local\Yandex\YandexBrowser\User Data\Default\Cache |
/Library/Application Support/Yandex/YandexBrowser/Default/GPUCache
| Операционная система | Адрес кеша |
|---|---|
| Windows 7, Windows 8, Windows 10 | C:\Пользователи\Имя вашей учетной записи\AppData\Local\Yandex\YandexBrowser\User Data\Default\Cache |
/Library/Application Support/Yandex/YandexBrowser/Default/GPUCache
Кеш хранится только на одном устройстве, при синхронизации устройств он не переносится.
Что такое кеш?
(cache) браузера — это папка с копиями некоторых данных со страниц, которые вы посещали. Обычно в кеше сохраняются те элементы страницы, которые вряд ли успели измениться за промежуток времени между двумя запросами, — музыка, видео, изображения, стили, скрипты. При повторном просмотре страниц Яндекс.Браузер уже не будет запрашивать эти данные из интернета, а извлечет их из кеша. Использование кеша снижает нагрузку на сеть и повышает скорость загрузки страниц.
Пример использования кеша
Когда вы начинаете смотреть онлайн-видео, отображаются указатели и просмотренного и загруженного видео. После полной загрузки можно отключиться от интернета и досмотреть ролик или фильм. Загруженное видео сохраняется в кеше на вашем компьютере и в дальнейшем считывается с локального жесткого диска.
Сохранение данных в кеше несет следующие риски для вашей приватности:
Очистка кеша
Чтобы очистить кеш:
Расположение кеша
Если вам нужно просмотреть или скопировать кеш Яндекс.Браузера (например, чтобы отправить в техническую поддержку ), вы можете найти его в следующих папках:
| Операционная система | Адрес кеша |
|---|---|
| Windows 7, Windows 8, Windows 10 | C:ПользователиИмя вашей учетной записиAppDataLocalYandexYandexBrowserUser DataDefaultCache |
/Library/Application Support/Yandex/YandexBrowser/Default/GPUCache
| Операционная система | Адрес кеша |
|---|---|
| Windows 7, Windows 8, Windows 10 | C:ПользователиИмя вашей учетной записиAppDataLocalYandexYandexBrowserUser DataDefaultCache |
/Library/Application Support/Yandex/YandexBrowser/Default/GPUCache
Кеш хранится только на одном устройстве, при синхронизации устройств он не переносится.
Источник
Как увидеть кэшированные страницы и файлы из вашего браузера
Когда вы просматриваете веб-страницы и сталкиваетесь с проблемой загрузки веб-сайтов, совет, который вы услышите больше всего, — это попытаться очистить кеш браузера и удалить куки. Большинство пользователей компьютеров знакомы с этими условиями. Однако не все знают, что такое кэшированные данные и файлы cookie, и почему вы должны время от времени очищать их.
Если вы когда-нибудь задумывались, какие данные собирает ваш браузер при поиске в Интернете, есть несколько мест, где вы можете их найти. Узнайте, как просматривать кэшированные страницы и файлы в вашем браузере, и решите, хотите ли вы сохранить эти данные или очистить их навсегда.
Что такое файлы cookie и кэш браузера?
Кеш вашего браузера — это место на вашем компьютере, где хранится кэшированный веб-контент (или кеш).
Ваш веб-браузер хранит полные или частичные копии страниц, которые вы недавно просматривали, вместе с мультимедиа (изображения, аудио и видео) в файле на вашем компьютере, который называется кешем. Кэшированные файлы являются временными файлами, которые помогают интернет-страницам загружаться быстрее. Вот почему, когда вы очищаете кеш браузера, вы часто видите, что сайты загружаются медленнее, чем обычно.
Файлы cookie — это файлы, которые содержат небольшие фрагменты данных, связанных с посещаемыми вами веб-страницами. Они хранятся на вашем компьютере, пока вы используете браузер. Их основная цель — отслеживать вашу онлайн-активность.
Cookies записывают информацию, такую как ваше последнее посещение веб-сайта или ваши данные для входа. По этой причине вам часто приходится заходить на каждый сайт заново после удаления файлов cookie.
Как работает кеширование браузера?
При первом посещении веб-сайта браузер получает все данные и мультимедийные данные с сервера.
Когда вы снова посетите этот же сайт, браузер получает только информацию HTML-страницы с веб-сервера.
Как просмотреть кэшированные страницы и файлы
Чтобы увидеть кэшированные страницы и файлы, вам сначала нужно найти их. Их не всегда можно увидеть, поскольку папка, в которой они хранятся, может быть скрыта.
Инструкция для Mac
На Mac файлы хранятся в папке Caches в библиотеке вашего компьютера.
Один из способов найти папку Caches — это:
Более быстрый способ сделать это:
Кэшированные файлы Google Chrome будут находиться в папке Google > Chrome > Default > Cache. Для Firefox и Opera ищите папки кэша Firefox и Opera соответственно.
Для кеша Safari используйте другой ярлык:
Инструкция для Windows
В Windows путь поиска кеша браузера немного отличается. Например, для Google Chrome это выглядит так:
Вы также можете найти папку кэша Chrome с помощью команды «Выполнить».
Как читать кэшированные файлы
Внутри папки Cache вы найдете файлы с различными расширениями и случайными именами файлов. Трудность в том, что вы не будете точно знать, на что вы смотрите. Большинство имен случайны, и нет никакого способа определить формат файла или откуда он взялся.
Вы можете нажать на каждый файл, чтобы открыть его, или декодировать кэшированные файлы, используя специальное программное обеспечение или расширение браузера. Один из лучших вариантов является использование одного из инструментов веб — браузера по NirSoft. Для Google Chrome это ChromeCacheView.
После загрузки средства просмотра кэша дважды щелкните, чтобы открыть главное окно. Вы найдете полный список файлов, хранящихся в кеше вашего браузера.
Помимо имени файла, вы увидите URL, тип и размер файла и другие свойства. Вы можете экспортировать один файл или полный список, скопировать URL-адреса ваших кэшированных файлов и извлечь файлы из кэша, если вы хотите сохранить их в другой папке.
К сожалению, утилиты Nirsoft работают исключительно на Windows. Поэтому, если вы хотите использовать его для декодирования ваших кэшированных файлов на Mac, вам придется перенести всю вашу папку кэшей на компьютер с Windows, а затем использовать программное обеспечение для чтения ваших файлов.
Как просмотреть Cookies в вашем браузере
Поскольку файлы cookie отвечают за раскрытие ваших личных данных в Интернете, в большинстве браузеров их можно найти в разделе «Настройки» в разделе «Конфиденциальность».
Например, если вы хотите просмотреть файлы cookie в Google Chrome, перейдите в меню ленты Chrome и выберите «Настройки». Оттуда следуйте по пути Конфиденциальность и безопасность > Cookies и другие данные сайта.
Тогда вам решать, сохранять или удалять эти файлы отслеживания.
Управление файлами cookie не является сложной задачей, но важно знать, как это сделать, поскольку процесс немного отличается в каждом браузере.
Время очистить кеш браузера
Хотя сохранение кеша в вашем браузере имеет некоторые преимущества, если вы не очищаете его регулярно, вы рискуете, чтобы эти данные заняли слишком много места на вашем жестком диске. Это может усугубить медлительность вашего компьютера и потребует от вас принятия мер рано или поздно.
Вы когда-нибудь пытались увидеть кэшированные страницы и файлы из вашего веб-браузера? Какой метод или ярлык вы использовали? Поделитесь своим опытом с кешем браузера в комментариях ниже.
Источник
|
Где найти кэш браузера Яндекс? В какой папке на компьютере находится кэш Яндекс? Кэш браузера – это по сути история посещений. Поэтому в любом браузере достаточно открыть Историю, это и будет кэш. Оттуда можно открыть любую страницу, на которую вы ранее заходили. Это полезно, если вы забыли сделать закладку полезной страницы. Чтобы открыть кэш браузера, есть два простых варианта: нажимаете Меню – История, или делаете проще: используете клавиши Chtrl + H. Эта комбинация работает для любых браузеров! В Яндекс-браузере при этом откроется история и посещений, и загрузок. Например, если вы сохранили файл, но не знаете, куда он сохранился, откройте Историю, там Загрузки, и там увидите кнопку “Открыть папку”. По этой команде откроется то место, куда был сохранен файл. система выбрала этот ответ лучшим Ксарфакс 4 года назад Кэш браузера Это специальное хранилище на жёстком диске компьютера, где содержатся копии данных с различных сайтов – изображения, текст, элементы дизайна и т.п. Использование кэша позволяет увеличить скорость загрузки сайтов, так как браузер при повторной загрузке страницы берёт часть данных непосредственно из кэша, а не загружает их из сети. Папка, где хранится кэш Яндекс Браузера, называется Cache. Её размер, если вы очень долго не чистили кэш, может достигать несколько сотен мегабайт. Вот полный путь к данной папке: C:UsersUserAppDataLocalYandexYandexBrowserUser DataDefaultCache Здесь легко догадаться, что вместо User нужно указать имя вашего пользователя. AppData – это системная папка, которая изначально является скрытой. Чтобы открыть AppData и её содержимое можно сделать следующее:
Default – это папка с личными данными профиля. В браузере Яндекс может быть несколько профилей, для каждого создаётся своя папка. Если вам нужно очистить кэш Яндекса, то достаточно удалить всё содержимое папки Cache. Также это можно сделать непосредственно в самом браузере через настройки. Для этого нам необходим раздел “История”. Его можно найти в главном меню Яндекс Браузера (нажмите на 3 горизонтальных полосы и выберите “История”). Более простой вариант – воспользоваться комбинацией клавиш “Ctrl” + “H”. Нажимаем на “Очистить историю”. Появится окно, где нужно отметить галочкой пункт “Файлы, сохраненные в кэше”. В скобках указан размер кэша. Теперь остаётся нажать на кнопку “Очистить историю” и подождать несколько секунд. Krustall более года назад Кэш любого браузера это практически история посещённых страниц. Поэтому, в любом браузере достаточно открыть Историю, это и будет искомый кеш. Оттуда вы можете открыть любую страницу, которую вы ранее посещали. Это очень полезно, когда вы забыли добавить в закладки полезную страницу. Чтоб открыть кеш-браузера, есть два простых варианта: нажать Меню — История, или сделать проще: использовать клавиши Chtrl+H. Эта комбинация работает для любых браузеров. Это откроет всю историю как посещений, так и загрузок в Яндекс браузере. Например, если вы сохранили файл, но не знаете, куда он был сохранён, откройте там Историю, Загрузки и потом увидите кнопку «Открыть папку». Эта команда откроет место, где был сохранён нужный вам файл. Irinnnka 8 месяцев назад Самым простым способом очистки кэша браузера является использование посторонних программ. Я всегда использую CCleaner. Выбираю браузер, у которого нужно очистить кэш и очищаю нажатием кнопки. Также кэш можно очистить в самом браузере, для этого необходимо открыть яндекс браузер, открыть в правом верхнем углу историю и очистить ее. -Lava- более года назад Для того, чтобы браузер работал хорошо, периодически нужно чистить кэш браузера. Чтобы открыть и удалить кэш браузера открываем сам браузер и выбираем меню, а затем нужно выбрать очистить историю. Дальше выставляем период за который нужно удалить историю и нажать на кнопку «очистить историю». stasyfan более года назад Интересный вопрос. Дело в том, что папка с кэшем Яндекс.Браузера скрыта, поэтому сначала ее нужно открыть. А точнее сделать видимой. Порядок действий следующий:
В этой папке есть подпапка “Cache”. В ней, собственно, и находятся все данные со всех страниц, которые вы посещали в через Яндекс.Браузер. Nastya Chuk 3 года назад Актуальный вопрос на самом деле. поскольку я и сама недавно искала как очистить кэн в яндексе.Итак,для того же , чтобы мы смогли открыть кэш просто-напросто следует нажать Меню, затем,а послу чего уже нажмите на История. Также вы еще можете при использовании клавиш Ctrl + H это сделать.Таким образом, будет перед вами отрыта история загрузок, то есть посещений. В кнопке Открыть папку вы можете посмотреть само место сохранения файла, а также вам надо Очистить историю в данном меню согласно сочетанию клавиш Ctrl + H. Лара Изюминка 3 года назад Кэш браузера иногда достигает сотен мегабайт. Его полезно чистить иногда, чтобы освободить место в памяти. Он позволяет быстрее загружать страницы, которые вы уже посещали. Чтобы очисть кеш нужно очистить историю. Для этого можно выбрать период, за который вам нужно её очистить. А если нужна именно эта папка, то можно поиском найти папку Cache, она вложена в одной из папок папки YandexBrowser. Если очистить папку кеша, то история посещений тоже исчезнет. Для того, чтобы вы смогли открыть кэш вашего Яндекс браузера следует нажать Меню, затем, нажмите – История. Так, вы можете при использовании клавиш Ctrl + H это сделать. Так она сработает не только для Яндекс Браузера. Так, будет отрыта история загрузок, посещений. В кнопке Открыть папку вы можете посмотреть место сохранения файла. Очистите историю в данном меню согласно Ctrl + H. Внизу – Очистить историю. smile6008 3 года назад Благодаря кешу страницы Браузера загружаются быстрее при повторном просмотре. Но кеш занимаем место в памяти компьютера и телефона. Для того чтобы его почистить нужно зайти в меню Браузера. Открываем Яндекс Браузер, выбираем – очистить историю – очистить файлы, сохранённые в кэше. Выбираем нужный период, можно за неделю, а можно за все время. После этого выбираем – очистить историю – готово. Знаете ответ? |
Как найти кэш браузера
Кэш представляет собой временную память браузера, туда сохраняются картинки, анимации с загружаемых веб-страничек. Как найти эту информацию и где она хранится на компьютере?

Вам понадобится
- – компьютер с доступом в интернет;
- – браузер.
Инструкция
Найдите рабочую папку браузера. Кэш представляет собой обыкновенную папку, в которой хранятся временные файлы. Она и будет носить название cache. Если вы используете операционную систему Linux, откройте домашний каталог пользователя, перейдите в папку браузера. К примеру, если используется браузер Опера, папку с кэшем можно найти здесь: ~/.opera/cache/. Если используется Firefox стоит провести в папке mozilla/firefox/[случайный номер профиля].default/Cache/.
Откройте следующую папку, если используете операционную систему windows XP и браузер Опера, чтобы найти месторасположение кэша: C:Documents and Settings[имя пользователя]Local SettingsApplication DataOperaOpera [версия]cache. Если у вас браузер Firefox, значит откройте адрес C:Documents and Settings[имя пользователя]Local SettingsApplication DataMozillaFirefoxProfiles[случайный номер профиля].defaultCache.
Зайдите в папку и вы увидите огромное количество файлов, которые названы бессмысленно и вам эти названия ни о чем не говорят. В файлах кэша нет расширений. Если вы используете операционную систему Linux, то большая часть файлов будет опознана файловой системой, и вы увидите соответствующие значки. В операционной системе Windows такого нет, поэтому вам будет сложнее опознать нужный вам файл из кэша. Но это можно выполнить не только по наименованию и расширения файла. Если вы хотите найти кэш, чтобы вытащить из него картинку или видеозапись, зайдите в папку, в которой он хранится, сразу же после просмотра изображения или видеозаписи на веб-страничке. В папке с кэшем выставьте режим просмотра «Таблица» и отсортируйте информацию по дате изменения. Также можно выполнить сортировку по размеру. Обычно временные файлы очень маленькие, а нужные вам, к примеру, изображения или видеозаписи, будут весить значительно больше.
Используйте инструменты браузеров, к примеру, введите в адресной строке браузера Opera команду Opera:cache, и он будет представлен на экране. Здесь произведите поиск по нужным критериям (тип файла, размер). Также будет отображен источник данного файла. Для того чтобы просмотреть кэш в браузере Mozilla Firefox, наберите в адресной строке команду about:cache.
Обратите внимание
Ответ: а)в браузере Internet Explorer щёлкнуть правой кнопкой мыши по значку IE на рабочем столе, нажать “Свойства” и нажать на кнопку “Удалить файлы”. б)в браузере Mozilla FireFox в меню нажать Инструменты => Настройки, вкладка “Дополнительно”, далее “Сеть” и “Очистить кэш”.
Полезный совет
Кэш браузера — это копии веб-страниц, уже просмотренных пользователем. При попытке повторного просмотра этих страниц браузер (или прокси-сервер) уже не будет запрашивать их с веб-сервера, а извлечет из кэша. Применение кэша снижает нагрузку на сеть и повышает скорость загрузки страниц. Более подробную информацию о кэше браузера вы сможете найти в Яндексе.
Войти на сайт
или
Забыли пароль?
Еще не зарегистрированы?
This site is protected by reCAPTCHA and the Google Privacy Policy and Terms of Service apply.