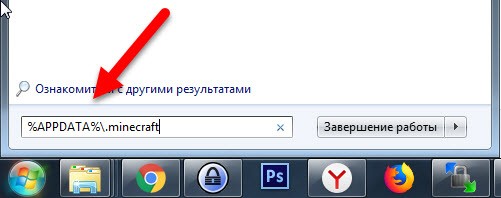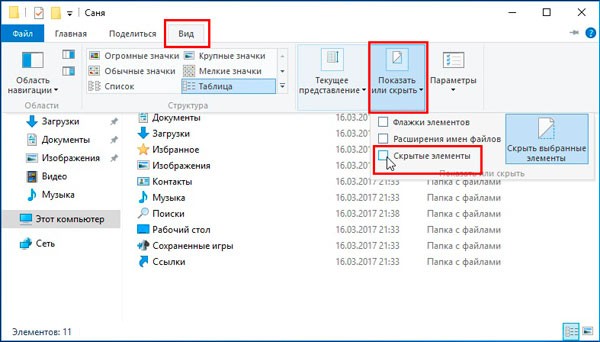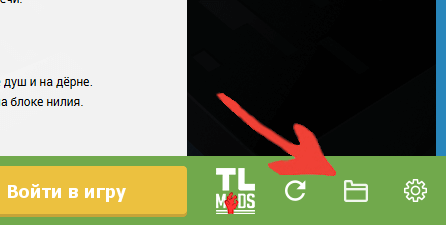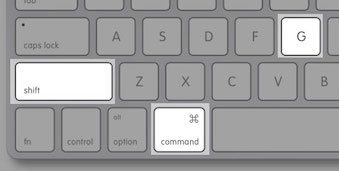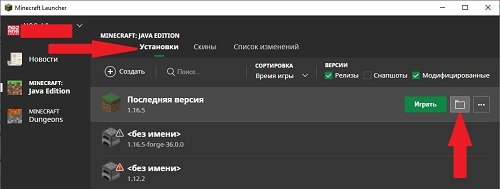Ученик
(89),
закрыт
9 лет назад
TechnoMag
Гуру
(3459)
9 лет назад
Пуск-поиск программ и компонентов-%appdata%-roaming-.minecraft-mods(папки mods не будет, если у тебя не установлен Forge, и моды без него работать не будут)
Forge устанавливается в bin/minecraft.jar(удалить оттуда папку meta-inf) потом запускаешь майн и появится mods
Если создашь папку сам, то майн не увидит моды
boSSe
Гуру
(3060)
9 лет назад
Пуск – Найти – файлы папки ввести minecraft и в ней посмотреть, есть ли папка mods, если нет то создать – правой кнопкой мыши – создать папку.
Just_Fun_Gamer
Профи
(552)
9 лет назад
С: Докъюментс энд сетингсАпликэйшн Дата.МайнкрафтМодс
токо это все на английском, папка апликэйшн дата существует но не отображается, для модов понадобится спец программа МАЙНКРАФТ ФОРДЖ, просто мод кинуть в папку не получится
Анастасия Инютина
Профи
(533)
7 лет назад
Скачайте мод “Minecraft Forge” для Вашей версии Майнкрафт
Внимание! Скачанный файл должен иметь расширение JAR. Некоторые браузеры (например, Мозила) могут добавить к файлу расширение ZIP, которое нужно удалить из имени файла.
Внимание! Версия “Minecraft Forge” и мода, который вы хотите установить, должны совпадать.
Запустите игру Майнкрафт хотя бы один раз и закройте
Дважды кликните на скаченный файл (если это архив, то нужно сначала разархивировать файл)
В появившемся меню выберите “Install client” или “Install server” соотвественно
Чуть ниже указываем путь в папку .minecraft
Нажмите “OK”
Появится окно с сообщение об успешной установке
Если появилось сообщение об ошибке, то убедитесь, что Вы запускали Майнкрафт нужной версии, и что правильно указан путь в папку .minecraft
Теперь запустите лаунчер Майнкрафт
Выберите профиль (версию игры) “Minecraft Forge”
Готово! Теперь можно использовать мод “Minecraft Forge”
cat rats
Ученик
(236)
6 лет назад
Пуск-поиск программ и компонентов-%appdata%-roaming-.minecraft-mods(папки mods не будет, если у тебя не установлен Forge, и моды без него работать не будут)
Forge устанавливается в bin/minecraft.jar(удалить оттуда папку meta-inf) потом запускаешь майн и появится mods
Joker Delka
Ученик
(135)
6 лет назад
Надо зайти в меня “Пуск” в поисковике написать %appdata% там есть папка Roaming. Заходите в её и ищите папку с названием “.minecraft”. В папке “.minecraft” ищите или создаёте папку “mods” и скачиваете разные моды что-бы мод совподал с версией. Ну вот и получилось!
Кирилл Пономарёв
Ученик
(113)
5 лет назад
не проше скачать тэлаунчер и там будут вам и фодж и оптифайн от самой древней версии до
самой новейшей и устоновить уже в сомом тэлаунчере версию майна и оптифайн или фордж
ну или всё вместе и после устонокви фоджа там должна появится попка mods
В данной статье я очень подробно расскажу как устанавливать моды на игру Minecraft, так, что если вы хотите разнообразить Ваш майнкрафт модами, но не знаете как установить их в игру, то вот отличный гайд по установке.
Гайд подходит как для лицензионной версии майнкрафт, так и для пиратской, разницы нет никакой.
Игра Майнкрафт одной из версий.
Руки.
99% современных модов устанавливаются путем копирования файла мода в папку Mods, но давайте все по порядку:
На данный момент 98% модов используют специальный загрузчик модов под названием Minecraft Forge, а около 2% — Liteloader.
Потому в этой статье будет показано на примере Minecraft Forge, лайтлоадер устанавливается полностью аналогично.
Приступим к установке мода:
Шаг 1.
Узнаем какая у вас версия игры, запустите игру и в меню игры вы увидите версию:
Как найти папку minecraft
Шаг 2.
Отлично, допустим у нас Майнкрафт 1.12.2, теперь нам необходимо установить майнкрафт фордж (ссылка), скачиваем его для майнкрафт 1.12.2.
Существует 2 вида автоматического установщика, файл установщик как программа .exe и файл установщик .jar, разницы между ними нет вообще, но у многих игроков .jar файл открывается как архив, или тупо не запускается, потому просто качайте .exe установщик и запускайте его.
Пример установки:
Шаг 3.
Теперь откройте ваш лаунчер майнкрафт (программа которая запускает игру). В ней должна появиться новая версия Minecraft с припиской forge:
Вот пример из двух лаунчеров:
Выбираем версию Minecraft с припиской Forge, запускаем, если запустилось, отлично, сразу закрываем игру.
Если не запустилось, вероятно у вас в папке с игрой уже могут находиться моды или файлы модов которые не дают запуститься игре, необходимо смотреть ошибку. О причинах не запуска игры читайте внизу новости.
Шаг 4.
Теперь нам необходимо выбрать желаемый мод для майнкрафт, версия мода должна совпадать с версией игры, т.е моды для 1.12.2 походят только для 1.12.2, редко (или если это указано) моды от 1.12 могут подходить к версии 1.12.1 или 1.12.2, пробуйте.
Скачали желаемый мод, так же прочитайте краткую установку для каждого мода, в некоторых случаях могут быть какие то дополнительные действия.
Шаг 5.
Установка мода в игру, для начала нам необходимо попасть в папку с игрой, она находится по адресу:
C:UsersВаш_ПользовательAppDataRoaming.minecraft
Если вы не можете найти папку Appdаta:
Просто в любой папке введите %appdata% в строку адреса и нажмите Enter:
КАК НАЙТИ ПАПКУ МАЙНКРАФТ/на КОМПЬЮТЕРЕ/папка AppData/Minecraft НАХОДИМ СКРЫТУЮ ПАПКУ МАЙНА!
Либо нажать пуск — в поле найти ввести это: %APPDATA% и нажать enter, там вы найдете папку .minecraft.
Либо можете ввести на клавиатуре комбинацию Win + R (кнопка Win — кнопка между Ctrl и Alt на большинстве клавиатур, на ней значок виндовс).
В появившемся окне ввести %APPDATA% и нажать Enter там вы найдете папку Roaming, а в ней .minecraft.
Некоторые лаунчеры могут изменять название данной папки, на другое, например на .tlauncher
Если у вас Windows 10, то откройте проводник перейдите на вкладку «вид». Затем нажмите на область «показать или скрыть» и отметьте опцию «скрытые элементы».
Далее, вы сможете найти данную папку там где она должна быть.
Внутри папки .minecraft вы найдете папку mods, если ее нет, создайте ее.
Скопируйте скачанный файл мода в папку mods, запускайте игру — версия игры с припиской Forge.
Готово, вы прекрасны.
Возможные проблемы и их решения:
Не могу открыть установщик Forge, например forge-1.12.2-14.23.1.2556-installer.jar
Ответ: скачайте exe версию установщика и установите.
После установки некоторых модов игра не запускается, вылетает при старте без ошибки:
Ответ:
Такое бывает, есть проблемный мод, либо один мод не совместим с другим модом, либо какой то мод требует дополнительный для работы мод. Ищите не совместимые моды удаляя файлы модов, обновите моды на более свежие версии. (версии мода, а не версии игры).
Возможно мод требует дополнительные библиотеки, обычно авторы и те кто постит новости указывают о необходимости установки дополнительных модов, читайте новость с модом более подробно.
Крайне редко, но бывает, что версия мода не совместима с новой версией Forge, если мод старый, вероятно придется найти и установить более старую версию Forge.
Вероятно вам придется отказаться от использования проблемного мода.
Игра запускается, но высвечивается сообщение, нет меню игры.
Ответ: Как правило если критической ошибки не произошло, то Minecraft Forge пытается сообщить о возможной причине, например:
1) Какой то мод требует более свежую версию Minecraft Forge. (например forge-1.12.2-14.23.1.2556-installer.jar — где 1.12.2 — версия игры, 14.23.1.1.2556 — версия самого загрузчика ), вероятно придется установить более свежий загрузчик майнкрафт фордж.
2) Какой то мод требует дополнительный мод, там так и будет написано, мод название требует: название, необходимо найти данный мод и скинуть в модс.
3) Вы скопировали в Mods мод для другой версии игры, тогда обычно пишет, что данный мод требует игру версии такой то.
Что делать, если после установки Forge игры не запускается, или вообще не запускается.
Ответ:
Сохраните ваш мир майнкрафт, удалите все содержимое в папке .minecraft, заново скачайте версию игры, и пройдите установку Forge снова.
Либо найдите другой лаунчер для майнкрафт, аналогично удалите все из папки .minecraft, установите игру другим лаунчером, установите Forge.
Моды по тематике:
- Шейдеры (14)
- Оружие (88)
- Броня (70)
- Инструменты (32)
- Мобы (87)
- Руды (39)
- Машины (56)
- Магия (15)
- Блоки (42)
- Мебель, декор, быт.техника (83)
- Еда (17)
- Биомы (11)
- Измерения (14)
- Читы (13)
- Миникарты (3)
- Реалистичность (143)
- Индустриальные (15)
- Повышение FPS (1)
- Новый год (8)
- Паки Flans (29)
- Паки RTM (13)
- Разное (132)
Моды по версиям:
- Моды для Майнкрафт 1.19.2 (17)
- Моды для Майнкрафт 1.18.2 (38)
- Моды для Майнкрафт 1.17.1 (71)
- Моды для Майнкрафт 1.16.5 (175)
- Моды для Майнкрафт 1.15.2 (165)
- Моды для Майнкрафт 1.14.4 (164)
- Моды для Майнкрафт 1.13.2 (60)
- Моды для Майнкрафт 1.12.2 (421)
- Моды для Майнкрафт 1.11.2 (208)
- Моды для Майнкрафт 1.10.2 (236)
- Моды для Майнкрафт 1.9.4 (140)
- Моды для Майнкрафт 1.8.9 (175)
- Моды для Майнкрафт 1.7.10 (255)
Источник: mods2.ru
Как найти папку .minecraft
У начинающих игроков в майнкрафт часто появляется вопрос где находится папка майнкрафта, на этой странице мы расскажем для чего нужна эта папка и как её найти.
В папке .minecraft и её подпапках находится сам майнкрафт и файлы которые он использует, в том числе папка для модов (mods), папка для ресурспаков (resourcepacks) и шейдеров (shaderpacks).
В зависимости от операционной системы папка майнкрафта может распологаться в разных местах:
Для Windows
- Нажми на клавиатуре сочетание клавиш Win + R
- Введи в открывшемся окне %APPDATA%.minecraft и нажми кнопку OK
Для Linux
- Папка находится в домашней директории пользователя ~.minecraft.
- Так как в linux нет единой инструкции как открыть папку, используй универсальный способ.
Для Mac OS
- Открой Finder
- Нажми на клавиатуре сочетание клавиш Cmd + Shift + G
- Введи в открывшемся окне ~/Library/Application Support/Minecraft/
- Нажми кнопку Перейти
Универсальный (для любой системы и лаунчера)
- Запусти Майнкрафт
- Нажмите кнопку Настройки. ->Пакеты ресурсов. ->Папка с пакетами ресурсов
- Откроется папка из которой надо подняться на уровень выше
Источник: minecraft-inside.ru
Как установить моды в Minecraft [TLauncher]
Установка модов не такой сложный процесс как кажется многим, всего лишь достаточно прочитать и выполнить несколько пунктов данной инструкции. И наконец, вы сможете порадовать себя интересными модами, которые могут добавить в Minecraft много всего: от мелких предметов до целых миров.
0) Проверяем, что у вас последняя версия нашего лаунчера. Скачать актуальной версии TLauncher можно с главной страницы. Инструкции представлены для версий Майнкрафт выше 1.5. Не рекомендуем вообще использовать версию меньше.
Установка модов через Мод-паки
В новых версиях нашего лаунчера, мы внедрили специальную систему помощи установки модов — TL MODS. С её помощью, можно решить множество проблем: поиск модов на разных сайтах, частые краши и простое управление сборками модов. Поэтому, рекомендуем использовать её, особенно новичкам.
1) Открываем TLauncher и находим в нижнем правом углу находим иконку «TL MODS», кликаем на неё, дабы открыть окно Мод-пак системы.
2) Теперь необходимо создать ваш собственный Мод-пак (сборку модов), данная система предполагает создание множества сборок и их управление, находим сверху и кликаем на «Создать» (1), вводим любое название Мод-пака (2) и кликаем на «Создать» (3) в данном окне.
3) У вас в списке сборок теперь появился новый, можете наполнять его модами из специальной вкладки «Моды». Для добавления мода, нужно нажать на кнопку «Установить» (4), как только модов будет достаточное количество, проверяем, что у вас выбрана в списке версий ваша сборка (мод-пак) (5) и нажимаем на большую жёлтую кнопку «Войти в игру» (6).
4) После загрузки всех необходимых файлов, произойдёт запуск игры. Во вкладке «Моды», сможете подтвердить успешную установку ваших модификаций! Можно играть!
Установка модов таким способом гораздо удобнее, так как большую часть действий выполняет наш лаунчер — вывод каталога, установка дополнительных зависимостей и скачивание модов. Вы всегда можете вручную установить из интернета моды в вашу сборку, через специальную функцию «Ручная установка». Плюс, в других вкладках, в один клик, сможете установить — другие сборки (мод-паки), Ресурс-паки, Шейдеры и Карты. Моды доступны от разных версий Minecraft, от 1.5 до новых 1.15.2! Подробнее про нашу Мод-пак систему, можно узнать из статьи «TLauncher — Лаунчер с модами».
Установка модов вручную
Данный способ более традиционный, так как именно им, многие годы уже устанавливали наши игроки. Но в данном случаи, нужно более тонко разбираться во всех деталях и рекомендуется только продвинутым игрокам.
1) Находим в интернете мод который вам нужен (Моды на Minecraft 1.15.2), и смотрим под какую версию игры он разработан. У нас в примере будет «TL SKIN CAPE» для версии 1.15.2. Скачиваем файл мода и сохраняем пока в любое место на компьютере.
2) Открываем лаунчер, и находим в списке версий Forge (Именно он отвечает за работу большинства модов), версии такой же как и мод, в нашем случае 1.15.2. Нажимаем на кнопку «Установить», дожидаемся установки и первого запуска.
3) Теперь нужно открыть папку с самой игрой, если не меняли в настройках лаунчера путь, то стандартный будет таков:
Windows 7, 8, 10: c:UsersИМЯ ПОЛЬЗОВАТЕЛЯAppDataRoaming.minecraft
Windows XP: c:Documents and SettingsИМЯ ПОЛЬЗОВАТЕЛЯApplication Data.minecraft
MacOS: /Users/ИМЯ ПОЛЬЗОВАТЕЛЯ/Library/Application Support/minecraft/
Автовход: В нашем лаунчере нажать на иконку «Папки» в нижнем правом углу, откроется окно с нужной директорией!
4) В ней находим папку «mods» (которая создаётся автоматически после установки любой версии Forge) и заходим в неё. Берём скачанный мод (который с расширением .jar или .zip) и копируем в открытую папку mods.
5) Запускаем лаунчер и входим в версию Майнкрафт Forge, в меню нажимаем на кнопку «Mods», там находим установленный мод. Это значит то, что теперь мод должен работать. Играем и радуемся! Действительно наш способ установки модов в Minecraft простой? Мы так и думали: Да!
Решение ошибок/крашей у модов
При вылете игры (краше), наш лаунчер показывает «Консоль разработчика», дабы упростить нахождение проблемы и поиска решения.
1) Ошибка в «общих» классах игры или Java, пример:
Caused by: java.lang.SecurityException: class «javax.vecmath.Matrix4f»‘s signer information does not match signer information of other classes in the same package
at java.lang.ClassLoader.checkCerts(Unknown Source) ~[?:1.8.0_45]
Решение: Полная переустановка версии игры, самым простым способом является — «Полный сброс», через настройки TLauncher.
2) Ошибка «java.lang.ClassNotFoundException может указывать на две возможные причины:
2.1) Отсутствие дополнительной библиотеки. Если в данной строчке есть упоминание какого мода с «Lib», то это указывает на необходимость установить данный дополнительный мод.
2.2) «Испорченный» мод. Если всё же в строчке фигурирует название полноценного мода, то есть резон попробовать установить мод актуальной версии или другую версию Forge (Не версию игры, а именно версию Мода и Forge!).
Caused by: java.lang.ClassNotFoundException: net.minecraft.client.gui.inventory.GuiInventory
at net.minecraft.launchwrapper.LaunchClassLoader.findClass(LaunchClassLoader.java:191) ~[launchwrapper-1.12.jar:?]
Источник: tlauncher.org
Папка .minecraft
У начинающих игроков в майнкрафт часто появляется вопрос где находится папка майнкрафта, на этой странице мы расскажем для чего нужна эта папка и как её найти.
В папке .minecraft и её подпапках находится сам майнкрафт и файлы которые он использует, в том числе папка для модов (mods), папка для ресурспаков (resourcepacks) и шейдеров (shaderpacks).
В зависимости от операционной системы папка майнкрафта может распологаться в разных местах:
Для Windows
- Нажми на клавиатуре сочетание клавиш Win + R
- Введи в открывшемся окне %APPDATA%.minecraft и нажми кнопку OK
Для Linux
- Папка находится в домашней директории пользователя ~.minecraft.
- Так как в linux нет единой инструкции как открыть папку, используй универсальный способ.
Для Mac OS
- Открой Finder
- Нажми на клавиатуре сочетание клавиш Cmd + Shift + G
- Введи в открывшемся окне ~/Library/Application Support/Minecraft/
- Нажми кнопку Перейти
Универсальный (для любой системы и лаунчера)
- Запусти Майнкрафт
- Нажмите кнопку Настройки… -> Пакеты ресурсов… -> Папка с пакетами ресурсов
- Откроется папка из которой надо подняться на уровень выше
Как найти папку с модами майнкрафт — Советы и Инструкции
Чтобы найти папку с модами Майнкрафт, следуйте этим шагам:
1. Откройте лаунчер Майнкрафт и выберите нужный профиль.
2. Нажмите на кнопку «Настройки профиля».
3. В открывшемся окне найдите настройку «Папка игры» и нажмите на кнопку «Открыть папку».
4. В открывшемся окне вы должны увидеть папку «mods» (если ее нет, вы можете создать ее самостоятельно).
5. В этой папке хранятся все установленные вами моды.
Кроме того, вы можете также вручную пройти к папке с модами Майнкрафт. Для этого выполните следующие действия:
1. Откройте проводник на вашем компьютере.
2. В адресной строке введите %appdata%.minecraft.
3. В этой папке вы найдете другую папку «mods», где хранятся установленные вами моды.
При установке модов важно следить за версией Майнкрафта и версией самого мода. Также не забудьте сделать резервную копию игры перед установкой модов и следовать инструкциям по установке каждого мода.
Многие новички популярной кубической игры задаются вопросом, где находится та самая папка .minecraft, и как её найти, чтобы установить дополнение в кубический мир. Мы решили добавить отдельную страницу и подробно рассказать как найти папку .minecraft на OS Windows, Linux, MacOS.
Выход на эту папку дает вам доступ к папкам с модами (minecraft/mods), папка для ресурспаков (minecraft/resourcepacks) и папка с шейдерами (minecraft/shaderpacks)
Данная папка может находится в разных местах, это напрямую зависит от вашей операционной системы на компьютере. Поэтому рассказываем о каждой OC.
Если у вас Windows (любая версия)
Зажмите на клавиатуре клавиши Win + R вместе, они вызовут специальное окно “Выполнить” и дальше введите там команду %APPDATA%.minecraft и нажмите на кнопку “Ок”. Готово, теперь вы находитесь в той самой папке.
Если у вас Mac OS
1. Открой Finder
2. Зажми на клавиатуре сочетание клавиш Cmd + Shift + G (как на скрине).
3. Введи команду в появившемся окне ~/Library/Application Support/Minecraft/
4. И нажми на кнопку Перейти
Если у вас Linux
Папка находится в домашней директории пользователя ~.minecraft.
По причине того что в linux нет какой то очевидной инструкции как найти ту самую папку, попробуй использовать способ для всех OC.
Способ который подойдет всем
В лицензионном лаунчере есть возможность открыть папку игры, для этого необходимо зайти в Установки и нажать на значок папки в любой версии. (Работает на всех OC и лаунчерах)
1. Запусти Игру
2. Нажми кнопку Настройки… -> Пакеты ресурсов… -> Папка с пакетами ресурсов
3. Откроется папка из которой вы получите путь в папку .minecraft