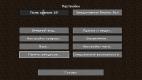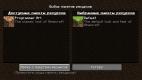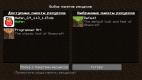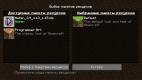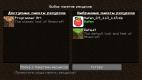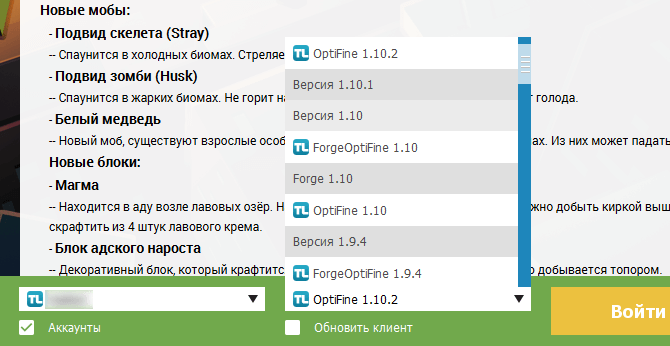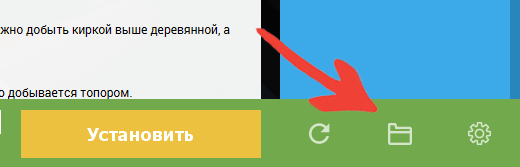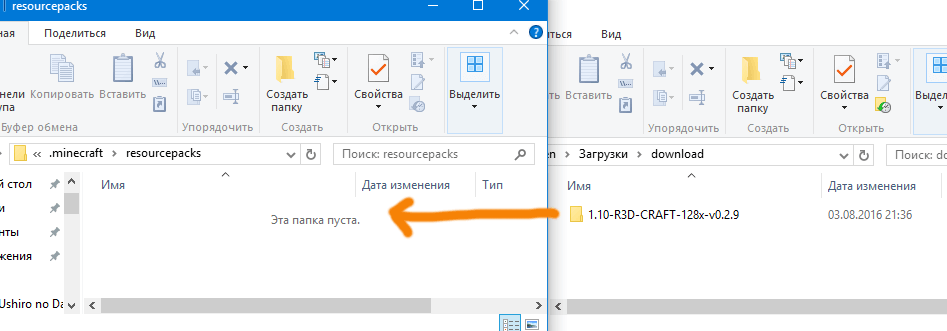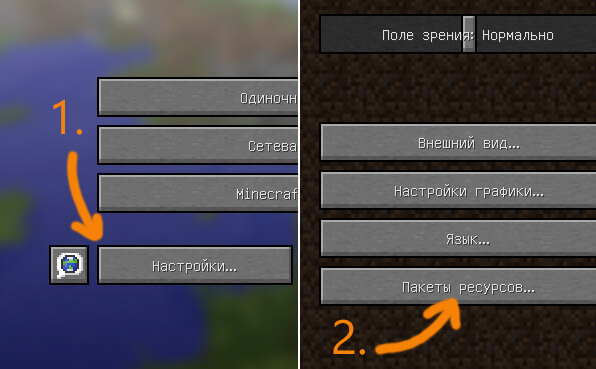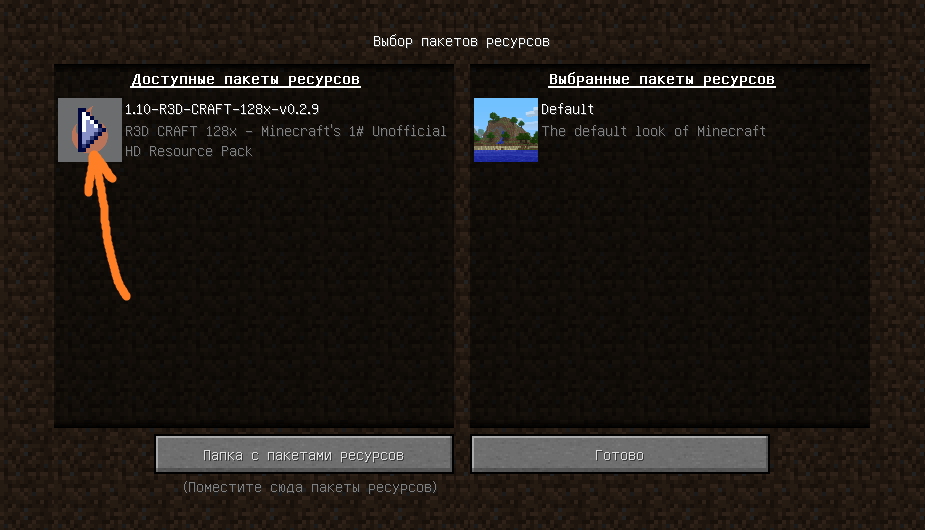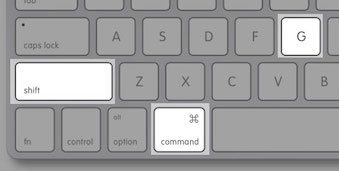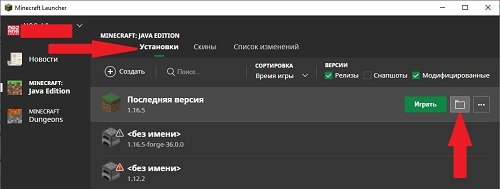Эту папку можно найти, нажав кнопку Open Texture Pack Folder (Открыть папку для пакетов текстур) на экране выбора текстур Mods and Texture Packs главного меню. Установленный текстур-пак можно выбрать открыв настройки прямо в игре.
Как найти папку с текстурами Майнкрафт?
- Windows XP/Vista/7/8: %AppData%. minecrafttexturepacks.
- Linux: ~/. minecraft/texturepacks.
- Mac OS X: ~/Library/Application Support/minecraft/texturepacks.
Как найти папку Resourcepacks?
- Windows: %AppData%. minecraftresourcepacks.
- Linux: ~/. minecraft/resourcepacks.
- Mac OS X: ~/Library/Application Support/minecraft/resourcepacks.
Откройте меню «Пуск» → «Выполнить». Если вы не видите кнопку «Выполнить», используйте сочетание клавиш ⊞ Windows + R . Введите %appdata%. minecraft (запись обязательно включает в себя ввод символов % ) и нажмите «OK».
Где находится папка Майнкрафт пе?
Сама папка со всеми вашими мирами располагается по пути games/com. mojang/minecraftWorlds.
Как в майнкрафт 1.12.2 установить текстур пак!? Смотрите я вас научю !
Где находится папка с Майнкрафтом на 10?
Сохранения «Minecraft: Windows 10 Edition» хранятся в операционной системе Windows в папке [AppData], находящейся по умолчанию в профиле пользователя на системном диске «C».
Как распаковать Ресурспак?
Найдите в папке с игрой папку resourcepacks (или texturepacks в старых версиях игры). Скопируйте в эту папку скачанный архив с текстурпаком. Зайдите в игру, в меню выберите настройки — пакеты ресурсов — слева выберите нужный текстур пак и перенесите в правое окно, нажмите готово.
Где файлы Майнкрафт?
Сохранения «Minecraft» хранятся в операционной системе Windows в папке [saves], находящейся по умолчанию в профиле пользователя на системном диске «C». Серверные сохранения хранятся в папке [world] в корневой директории сервера.
Как создать свой текстур пак для Minecraft pe?
Чтобы начать создавать свою текстуру, нажмите в правом нижнем углу на синюю кнопку, после чего нажмите на Templte Texture Pack ( как-нибудь назовите его ), задайте количество пикселей ( 16х16 как правило ) и выберите категорию: блоки, броня, предметы и т. д, после чего нажмите «рисовать» и приступайте.
Где хранятся моды Майнкрафт?
Почти все моды устанавливаются в папку . minecraft/mods, инструкцию как найти папку на разные операционные системы вы можете прочесть здесь. Данная папка создается при первом запуске minecraft forge, если у вас нет такой папки, то можете просто создать её.
Где находятся моды Майнкрафт?
Для этого откройте папку с файлами Minecraft на своём компьютере. К примеру, на Windows это проще всего сделать с помощью командной строки: нажмите Win + R, введите %appdata%. minecraft и нажмите Enter. В папке Minecraft найдите каталог mods и скопируйте сюда все файлы модов.
Источник: openvorkuta.ru
Minecraft: Как установить пакеты текстур
Улучшите внешний вид этого блочного мира с помощью пакета текстур. Есть из чего выбрать и установить!
На протяжении многих лет Minecraft оставался верным своим текстурам. В новых обновлениях могут быть внесены некоторые изменения в текстуры, но по большей части Minecraft сохраняет классический и культовый вид. Однако иногда вам могут понадобиться новые текстуры; К счастью, в Интернете доступно множество пакетов текстур. Пока существует Minecraft, люди создают новые моды и пакеты текстур.
В этом руководстве мы рассмотрим загрузку и использование пакета текстур .. Для этого не требуется загружать какие-либо дополнительные программы. В общем, просто убедитесь, что на вашем компьютере достаточно места. Многие пакеты текстур занимают много места, и вы определенно не хотите, чтобы на вашем компьютере закончилось место. Помните, что это руководство предназначено для тех, кто играет в Java-версию Minecraft.
Создать папку для выбранного пакета текстур
Перед загрузкой пакета текстур вам необходимо создать папку для загрузки пакета . В этом руководстве мы будем работать с пакетом текстур Overflow, поэтому наша папка будет называться «MC Overflow Texture Pack». Не стесняйтесь загружать любой пакет текстур по вашему выбору и называть папку как хотите. Позже мы рассмотрим некоторые рекомендуемые пакеты текстур, которые вы можете скачать.
Загрузить пакет текстур
С вашим Папка готова, пора скачать пакет текстур.
Существует несколько веб-сайтов, которые позволяют загружать пакеты текстур , и Planet Minecraft является одним из самых популярных. Здесь вы можете найти множество пакетов текстур, а также обзоры на каждый из них. Если вы пытаетесь найти для себя подходящий пакет текстур, не забудьте прочитать обзоры и посмотреть оценки , поскольку не все пакеты текстур созданы одинаково!
Рекомендуем ознакомится с другими гайдами на популярные игры tattoo-mall.ru. Расскажем про секреты и хитрости, которые можно использовать в играх со своей выгодой. А также про полезные и интересные историй в видеоиграх.
Как только вы найдете пакет текстур, который вам нравится, загрузите его и сохраните во вновь созданной папке.
Извлечь файлы
У вас должна быть папка с заархивированной версией упаковки внутри. Щелкните правой кнопкой мыши файл .zip и выберите «Извлечь сюда». Это приведет к разархивированию файла и добавлению дополнительных элементов в папку. После того, как файл будет полностью распакован, вы можете удалить исходный файл .zip.
Теперь у вас должна быть папка с несколькими файлами, составляющими пакет текстур, как на изображении. выше.
Теперь скопируйте всю папку. Если вы сохранили папку на рабочем столе, просто щелкните правой кнопкой мыши и нажмите «Копировать».
Открыть параметры Minecraft
Пришло время открыть Minecraft прямо сейчас! Этот шаг можно сделать либо в игре, либо из главного меню.
В меню настроек выберите «Параметры». Это направит вас на другой экран с восемью вариантами. Здесь вы должны выбрать Пакеты ресурсов
Вставьте папку с пакетом текстур
На панели пакета ресурсов будет два столбца с кнопкой на внизу: Открыть папку пакета При нажатии на эту кнопку откроется новое окно проводника файлов. Вставьте сюда папку, которую вы скопировали ранее.
Как только вы вставите папку, вы сможете выбрать пакет текстур.
Выбор пакета текстур
После того, как папка была вставлена, вы можете выйти из окна проводника. Теперь вы должны увидеть ваш новый пакет текстур в левом столбце.
На изображении выше вы можете видеть, что пакет текстур красный. Это означает, что он не полностью совместим с версией Minecraft, в которой вы сейчас играете. К счастью, это неплохо. Пакет текстур может не включать некоторые элементы, но в целом вы все равно сможете с комфортом использовать его.
При наведении указателя мыши на пакет текстур вы увидите стрелку, указывающую вправо. Щелчок по этой стрелке приведет к тому, что пакет текстур появится справа, где находятся выбранные пакеты. Выше вы можете увидеть уже выбранный пакет текстур. В этом случае вы захотите переместить все используемые в настоящее время пакеты текстур в «Доступный». столбец, чтобы отменить их выбор.
Параметр по умолчанию всегда будет в выбранном разделе, поэтому вы можете просто оставить его как есть. Убедитесь, что загруженный пакет текстур остается над параметром по умолчанию.
С новым пакетом текстур вверху списка «Выбрано». столбец, нажмите «Готово!» Minecraft перезагрузится, и будет применен новый пакет текстур.
Рекомендуемые пакеты текстур
Теперь, когда вы знаете, как установить пакет текстур, давайте рассмотрим несколько пакетов текстур, которые мы рекомендуем. В этом руководстве мы использовали пакет текстур Overflow, который можно найти здесь.
- Пакет текстур Faithful 32×32
- Пакет текстур 3D по умолчанию
- Пакет текстур Chroma Hills
- Пакет текстур Depixel
- Sphax PureBDCraft Texture Pack
Это все, что нужно знать об установке пакета текстур. Поначалу это может быть немного сложно, особенно если вы не привыкли загружать различные пакеты или моды. Как и при загрузке чего-либо из Интернета, будьте осторожны!
Прежде чем загружать пакет, изучите как можно больше; загрузка чего-либо из Интернета может быть сопряжена с риском. Помните, загружайте пакет текстур только в том случае, если вам удобно загружать эти файлы. Minecraft по-прежнему интересен, даже если вы играете с текстурами по умолчанию.
Андрей Кольский/ автор статьи
Андрей Кольский — помощник редактора. Его страсть к играм началась с его первой консоли (Sega Genesis), и с тех пор он не переставал играть. Его любимые игры: The Legend of Zelda: Ocarina of Time, Team Fortress 2, Rainbow Six Siege, Pokémon Sword https://youtu.be/D72NEazt7uM
Текстуры блоков и предметов в 1.5
Начиная с 1.5 или с тестовой 13w02a, файлы «terrain.png» и «gui/items.png» заменены индивидуальными для каждого блока и предмета. Эти одиночные файлы скрепляются игрой во время запуска, к тому же подставляя стандартные, если нужные отсутствуют.
Также изменена отрисовка анимированных текстур, вроде огня, воды, лавы и т. д. Теперь игра может склеивать недостающие кадры из оригинального набора, даже если они разного размера. Станет возможным анимирование любой текстуры в игре.
Папки в 1.5
Папка Описание Заметки
| textures/blocks/ | Все блоки | Изображения всех блоков в игре |
| textures/items/ | Все предметы | Изображения всех предметов в игре |
Анимированные текстуры в 1.5
Как уже было сказано выше, любое изображение в игре может быть анимировано. Если не указан особый порядок, после последнего кадра анимация начнется заново. Она проигрывается со скоростью 10 кадров в секунду, или 100 миллисекунд на 1 кадр. Создается анимация посредством складывания кадров в 1 изображение, «приклеивая» каждый следующий кадр снизу предыдущего. Также есть возможность воспроизводить анимацию в особом порядке, учитывая тот факт, что кадры начинаются с нуля, например:
0,1,2,3,2,1
0 1 2 3 2 1
Если нужно увеличить количество тактов, на которое задерживается один или несколько кадров, то можно применить такую конструкцию:
0*4,1*4,2*4,3*4,2*4,1*4
Первое соответственно отвечает за номер кадра, второе за количество тактов.
Специальные изображения в 1.5
- blocks/lava_flow.png, blocks/water_flow.png Движущиеся части воды и лавы используют 4 текстуры, также они должны быть вдвое больше по сравнению с обычным размером текстур.
- items/compass.pngКомпас не может быть анимирован, вместо этого он будет накладывать изображения в зависимости от текущего направления движения. Первый кадр направлен точно на юг, каждое следующее отклоняется по часовой стрелке. Последний кадр направлен почти на юг, и лишь немного на восток. Компас может иметь любое количество кадров.
- items/clock.pngЧасы также не могут быть анимированы. Принцип тот же, как и с компасом, но вместо направления используется время. Первый кадр — полдень.
Модификация стандартного пакета текстур
Стандартные текстуры находятся в файлах игры и легко могут быть найдены.
Для просмотра и изменения стандартных текстур откройте архив .minecraft/bin/minecraft.jar любым архиватором, желательно, с поддержкой перепаковки «на лету» (например WinRAR).
Текстуры хранятся в разных папках, об их местоположении можно догадаться по названием директорий. В корне архива находятся текстуры блоков ( terrain.png ), различные иконки интерфейса ( particles.png ), картинка ( pack.png ) и описание ( pack.txt ) текстур-пака, отображаемые в меню выбора.
Создание собственного набора текстур
Если Вы хотите использовать стандартную технологию подключения пакетов текстур, следует создать ZIP архив с Вашими текстурами. В архиве файлы текстур должны быть расположены и называться так же, как и в minecraft.jar , то есть texturepack.zip и minecraft.jar должны иметь идентичную структуру.
Например, если Вы хотите, чтобы в Вашем пакете текстур облака выглядели по-другому, расположите в архиве пакета текстур файл с текстурой под именем clouds.png в подпапке environment/ .
Если в примененном пакете текстур отсутствуют любые файлы, то последние будут заменены на стандартный аналог (что удобно для облегчения создания пакета текстур).
Установка
На клиент
Поместите архив в:
- Windows XP/Vista/7/8: %AppData%.minecrafttexturepacks
- Linux: ~/.minecraft/texturepacks
- Mac OS X: ~/Library/Application Support/minecraft/texturepacks
Эту папку можно найти, нажав кнопку Open Texture Pack Folder (Открыть папку для пакетов текстур) на экране выбора текстур Mods and Texture Packs главного меню.
Установленный текстур-пак можно выбрать открыв настройки прямо в игре.
На сервер
Поместите архив с текстурами в папку с сервером. Затем откройте «server.properties» любым текстовым редактором, найдите строку, начинающуюся с «texture-pack=» и после «=» введите имя архива. Игрокам, которые разрешили текстуры сервера в настройках, при входе на сервер будет предложено скачать и установить пакет текстур автоматически.
Ошибки
- Если на сервере администратор принудительно отключит игрока от сервера через команду /kick , пока последний скачивает пакет текстур, то у него при перезаходе пакет текстур начнёт скачиваться автоматически. Чтобы избежать этого, нужно запретить скачивание пакета текстур в настройках.
Источник: wiki-minecraft.ru

В этой инструкции мы расскажем вам как установить текстуры и ресурспаки на майнкрафт. Объясним как найти папку с текстурами, расскажем про совместимость старых текстур с новыми версиями игры, а так же вы узнаете чем может быть поелезен OptiFine при установке текстур.
Установка текстур
Выберите нужный текстурпак и внимательно ознакомьтесь с инструкцией по установке на его странице.
Текстурпак для майнкрафт представляет из себя zip-архив, который не надо распаковывать (в некоторых случаях распаковать все же придется, но это бывает довольно редко и всегда написано в инструкции).
Для установки текстурпака, его архив необходимо скопировать в папку .minecraftresourcepacks, самый простой способ найти её это запустить майнкрафт, и нажать кнопки “Настройки…” -> “Пакеты ресурсов…” -> “Папка с пакетами ресурсов”, после чего откроется окно проводника с нужной вам папкой.
Скачайте файл текстурпака и скопируйте его в открывшуюся папку, теперь вернитесь в игру и перейдите обратно в настройки, нажав кнопку “Готово”, затем снова нажмите “Пакеты ресурсов…” (это необходимо, чтобы обновить список текстурпаков). Найдите в списке “Доступные пакеты ресурсов” нужные текстуры и наведите курсор на их изображение, кликните левой кнопкой мыши по появившейся стрелке, а затем нажмите кнопку “Готово”. Все, текстуры установлены, вы можете выйти из настроек и продолжить игру.
У каждого текстурпака есть определенный диапазон версий майнкрафт, к которым он подходит. Но если найденный вами текстурпак не подходит на вашу версию, так как ваш майнкрафт новее, вы всё равно можете попробовать его установить, просто проигнорируйте сообщение об установке нажав “Да”. В большинстве случаев текстуры будут работать, но часть предметов останутся прежними, так как в старом паке нету текстур на новые игровые предметы.
В каждой инструкции к текстурпаку мы советуем устанавливать OptiFine, так как довольно часто разработчики текстур используют возможности этого мода, и без OptiFine вы не увидите полные возможности пака (текстуры неба, связные текстуры блоков, разные текстуры для одного моба, светящиеся текстуры), либо он и вовсе не будет работать.
100+ публикаций
5 января 2020, 21:27
99.3т
3
Текстур изменяющий внешний вид всех объектов в игре уже сделали достаточно много, поэтому вы всегда сможете подобрать по своему вкусу, например, в мультяшном стиле или средневековом. Но что необходимо сделать для того, чтобы установить текстур-паки в Minecraft? В этой статье будет полная инструкция. Стоит сразу запомнить, что текстур-паки и ресурс-паки одинаковые вещи!
1) Если до сих пор не используете TLauncher, то скачайте с главной страницы сайта, в дальнейшем установка будет проще.
2) Подберите себе красивый текстур-пак и скачайте архив с ним. Под нужную версию игры или под любую, если нет разницы.
3) Запускаем скачанный лаунчер, в списке версий найдите OptiFine (которая совпадает с версией текстур-пака) и установите данную версию.
4) После этого откройте папку с игрой, достаточно нажать на кнопку “Открыть папку” в лаунчере.
5) В данной директории найдите папку resourcepacks (создайте её, если нету) и скопируйте сюда папку из скачанного архива с текстур-паком.
6) Запускаем игру и в главном меню нажимаем на кнопку “Настройки”, потом на “Пакеты ресурсов”.
7) Нажимаем на иконку нового ресурс-пака, чтобы он переместился в правую колонку.
8) Установка завершена! Вот так легко смогли установить текстур-паки в Minecraft.
Читайте также:
– Как установить моды в Minecraft
– Как установить карты в Minecraft
Minecraft Wiki
Из-за новой политики Microsoft в отношении сторонних ресурсов, Minecraft Wiki больше не является официальной. В связи с этим были внесены некоторые изменения, в том числе и обновлён логотип вики-проекта. Подробности на нашем Discord-сервере.
Пакет текстур
Пакет текстур — это набор файлов, используемых для изменения игровых текстур блоков, предметов, мобов и интерфейса. Это zip-архивы, внутри которых находятся png-изображения и некоторые другие файлы. Стандартное разрешение для пакетов — 16×16 (количество пикселей по высоте и ширине блоков). Пакеты текстур 32×32, 64×64, 128×128, 256×256 и 512×512 обозначаются как ‘HD’ и требуют сторонний патчер для запуска (не поддерживаются официально), но начиная с версии 1.5 поддержка текстур выше 16×16 была добавлена в клиент официально. Официальная поддержка пакетов текстур 16×16 была добавлена в версии Alpha v1.2.2.
Все современные версии Minecraft поддерживают сторонние текстуры, хотя для старых версий требовалось изменение архива minecraft.jar.
В версии 12w18a была добавлена возможность установить пакеты текстур на сервер. При входе на сервер, игроку предложат скачать и автоматически установить пакет текстур (если такое разрешено в настройках).
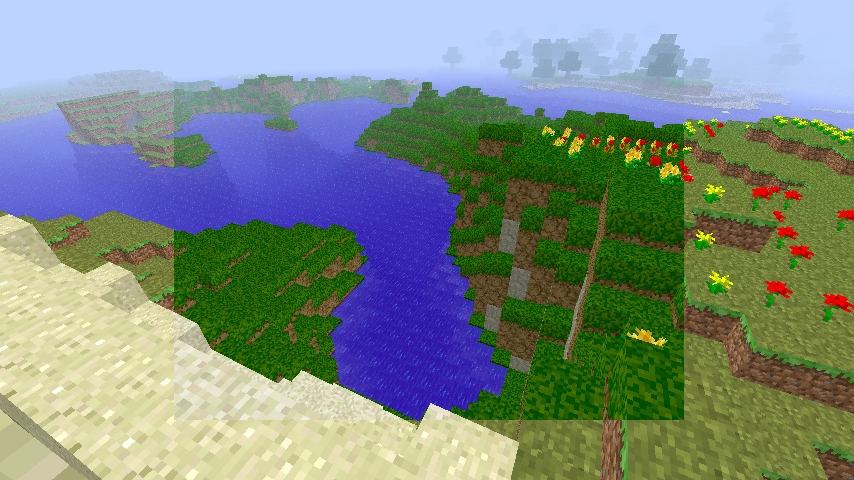
Стандартные текстуры в сравнении с Painterly pack
С 13w24a (1.6.1) пакеты текстур заменены на пакеты ресурсов.
Содержание
Во время Minecon 2012 разработчики анонсировали поддержку HD- и анимированных текстур уже в Redstone Update.
Текстуры блоков и предметов в 1.5 [ ]
Начиная с 1.5 или с тестовой 13w02a, файлы «terrain.png» и «gui/items.png» заменены индивидуальными для каждого блока и предмета. Эти одиночные файлы скрепляются игрой во время запуска, к тому же подставляя стандартные, если нужные отсутствуют.
Также изменена отрисовка анимированных текстур, вроде огня, воды, лавы и т. д. Теперь игра может склеивать недостающие кадры из оригинального набора, даже если они разного размера. Станет возможным анимирование любой текстуры в игре.
Папки в 1.5 [ ]
| Папка | Описание | Заметки |
|---|---|---|
| textures/blocks/ | Все блоки | Изображения всех блоков в игре |
| textures/items/ | Все предметы | Изображения всех предметов в игре |
Анимированные текстуры в 1.5 [ ]
Как уже было сказано выше, любое изображение в игре может быть анимировано. Если не указан особый порядок, после последнего кадра анимация начнется заново. Она проигрывается со скоростью 10 кадров в секунду, или 100 миллисекунд на 1 кадр. Создается анимация посредством складывания кадров в 1 изображение, «приклеивая» каждый следующий кадр снизу предыдущего.
Также есть возможность воспроизводить анимацию в особом порядке, учитывая тот факт, что кадры начинаются с нуля, например:
Если нужно увеличить количество тактов, на которое задерживается один или несколько кадров, то можно применить такую конструкцию:
Первое соответственно отвечает за номер кадра, второе за количество тактов.
Специальные изображения в 1.5 [ ]
Модификация стандартного пакета текстур [ ]
Стандартные текстуры находятся в файлах игры и легко могут быть найдены.
Текстуры хранятся в разных папках, об их местоположении можно догадаться по названием директорий. В корне архива находятся текстуры блоков ( terrain.png ), различные иконки интерфейса ( particles.png ), картинка ( pack.png ) и описание ( pack.txt ) текстур-пака, отображаемые в меню выбора.
Создание собственного набора текстур [ ]
Если в примененном пакете текстур отсутствуют любые файлы, то последние будут заменены на стандартный аналог (что удобно для облегчения создания пакета текстур).
Установка [ ]
На клиент [ ]
Эту папку можно найти, нажав кнопку Open Texture Pack Folder (Открыть папку для пакетов текстур) на экране выбора текстур Mods and Texture Packs главного меню.
Установленный текстур-пак можно выбрать открыв настройки прямо в игре.
Источник
Стандартные текстуры Майнкрафт, где их скачать или как их сделать?
Если вы ищите стандартный текстур пак Майнкрафт, то в этой новости я расскажу где его можно скачать или как его самостоятельно «вытащить» из игры, как с ним работать. Стандартный ресурспак пригодится если вы захотели сделать свой текстурпак, либо просто изменить несколько текстур для своей карты или сервера.
Скачать стандартный текстурпак для разных версий игры вы можете в этой новости Default textures
Если вдруг там нет нужной вам версии, то ниже я напишу как самостоятельно достать текстурпак из игры и сделать из него текстурпак.
На самом деле все, что делает данный параметр это сообщает игроку о том, что пак сделан для этой, более старой или более новой версии игры и подсвечивает или не подсвечивает его красным.
Вы можете указать 1 для 1.6-1.7.10, 2 для 1.8-1.9.4, 3 для 1.10-1.12.2, 4 для 1.13-1.14.4, 5 для 1.15-1.16.2 и 6 для 1.16.4-1.16.5, само собой при выходе 1.17 и более новых версий число будет увеличиваться. Это исключительно предупреждение для игрока и не более того, старые текстурпаки таким образом обновить не получится.
Источник
Как установить текстур-паки в Minecraft [TLauncher]
Текстур изменяющий внешний вид всех объектов в игре уже сделали достаточно много, поэтому вы всегда сможете подобрать по своему вкусу, например, в мультяшном стиле или средневековом. Но что необходимо сделать для того, чтобы установить текстур-паки в Minecraft? В этой статье будет полная инструкция. Стоит сразу запомнить, что текстур-паки и ресурс-паки одинаковые вещи!
1) Если до сих пор не используете TLauncher, то скачайте с главной страницы сайта, в дальнейшем установка будет проще.
2) Подберите себе красивый текстур-пак и скачайте архив с ним. Под нужную версию игры или под любую, если нет разницы.
3) Запускаем скачанный лаунчер, в списке версий найдите OptiFine (которая совпадает с версией текстур-пака) и установите данную версию.
4) После этого откройте папку с игрой, достаточно нажать на кнопку «Открыть папку» в лаунчере.
5) В данной директории найдите папку resourcepacks (создайте её, если нету) и скопируйте сюда папку из скачанного архива с текстур-паком.
6) Запускаем игру и в главном меню нажимаем на кнопку «Настройки», потом на «Пакеты ресурсов».
7) Нажимаем на иконку нового ресурс-пака, чтобы он переместился в правую колонку.
8) Установка завершена! Вот так легко смогли установить текстур-паки в Minecraft.
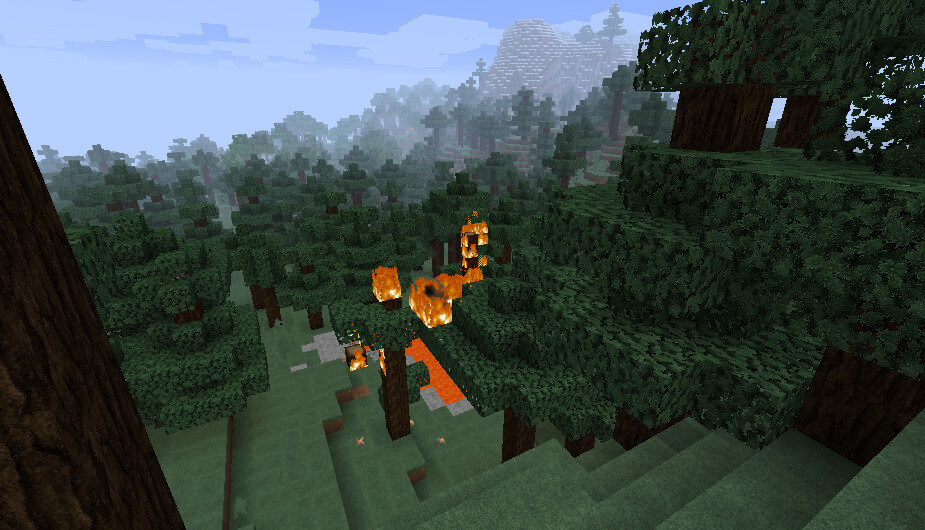
Читайте также:
— Как установить моды в Minecraft
— Как установить карты в Minecraft
Источник
Выход на эту папку дает вам доступ к папкам с модами (minecraft/mods), папка для ресурспаков (minecraft/resourcepacks) и папка с шейдерами (minecraft/shaderpacks)
Данная папка может находится в разных местах, это напрямую зависит от вашей операционной системы на компьютере. Поэтому рассказываем о каждой OC.
Если у вас Windows (любая версия)
Зажмите на клавиатуре клавиши Win + R вместе, они вызовут специальное окно «Выполнить» и дальше введите там команду %APPDATA%.minecraft и нажмите на кнопку «Ок». Готово, теперь вы находитесь в той самой папке.
1. Открой Finder
2. Зажми на клавиатуре сочетание клавиш Cmd + Shift + G (как на скрине).
3. Введи команду в появившемся окне
/Library/Application Support/Minecraft/
4. И нажми на кнопку Перейти
Папка находится в домашней директории пользователя
.minecraft.
По причине того что в linux нет какой то очевидной инструкции как найти ту самую папку, попробуй использовать способ для всех OC.
Способ который подойдет всем
В лицензионном лаунчере есть возможность открыть папку игры, для этого необходимо зайти в Установки и нажать на значок папки в любой версии. (Работает на всех OC и лаунчерах)
Источник
Как установить текстуры в игре Майнкрафт
Изменение текстур и звуков в Minecraft было давним увлечением игроков Minecraft. Файлы, используемые для этого, раньше назывались пакетами текстур и до сих пор иногда называются таковыми, но официальное название от Mojang, а также в игре они называются пакетами ресурсов.
Что такое пакет ресурсов в Minecraft?
Пакеты ресурсов Minecraft — это набор файлов, к которым Minecraft может получить доступ вместо файлов по умолчанию. Пакет ресурсов может включать файлы и, следовательно, настраивать текстуры, звуки, модели и языки. Это позволяет изменять огромное количество настроек, в результате чего существуют тысячи различных пакетов для всех версий Minecraft.
Как установить пакеты ресурсов в Minecraft?
- Чтобы установить пакеты ресурсов в Minecraft, загрузите файлы пакета ресурсов и поместите их в определенную папку. Затем запустите Minecraft, перейдите в Параметры, затем Пакеты ресурсов, наведите указатель мыши на пакет, чтобы появилась стрелка, затем нажмите на нее. Наконец, нажмите “Готово”, чтобы игра загрузила пакет ресурсов. Сначала загрузите пакет ресурсов с любого сайта, с которого хотите его получить. Поместите скачанный файл в этот каталог: «C:UsersВАШ_ПОЛЬЗОВАТЕЛЬAppDataRoaming.minecraft». Если нет папки resource_packs, создайте новую папку и назовите ее resourcepack. Закройте и снова откройте Minecraft, перейдите в «Настройки», прокрутите вниз до «Пакеты ресурсов», нажмите на пакет и нажмите «Активировать».
Советы по установке
Заключение
Пакеты ресурсов могут быть мощным способом изменить ваш опыт погружения в Minecraft, и, поскольку их так много, важно знать, как их быстро и легко установить. И всякий раз, когда Minecraft или ваши пакеты ресурсов обновляются, вы будете знать, как установить новые текстурпаки, чтобы продолжать играть с вашими любимыми текстурами.
Средний рейтинг / 5. Голосов:
Пока нет голосов! Будьте первым, кто оценит этот пост.
Источник
Want to change the look of your Minecraft world? A texture pack can go a long way towards making Minecraft look like a whole new game. Follow this guide to install texture packs on any operating system.
-
1
Understand texture packs. Texture packs change the physical appearance of Minecraft objects, but do not affect the gameplay. Texture packs can be created by anyone, and there are thousands to choose from.
-
2
Find texture packs. There are a variety of sites online that offer texture packs for free download. Many have rankings and categories that you can browse through. Just search for “Minecraft texture packs” and start checking out some sites. Look for textures that appeal to you; many have previews available.
- Try to find reputable sites to download from. Look for reviews so that you don’t accidentally download malicious software
-
3
Download the texture pack. Every site will have slightly different download procedures. The texture pack files that you download should be in .zip format.
-
1
Copy the texture pack. Open the folder where you downloaded the Texture Pack. Right-click on it and select Copy.
-
2
Open the Minecraft texture pack directory. To do this, open the Run command by pressing the Windows key and R. Type “%appdata%/.minecraft/texturepacks” and press enter. A window will open, showing the contents of your texture pack directory.
-
3
Paste the pack. Right click in the open directory and select Paste. Your new texture pack will now appear in the texture pack directory.
-
4
Open Minecraft. To run the new textures, open Minecraft and select Texture Packs from the menu. Your new texture pack will be listed. Select it and click Done.
-
1
Open the Minecraft texture pack directory. It is normally located at ~/Library/Application Support/minecraft/texturepacks/.
- You can access ~/Library/ by opening the Go menu, holding down the Option key, and selecting Library.
-
2
Move the texture pack. Click and drag to move the .zip file into the texture pack directory.
-
3
Open Minecraft. To run the new textures, open Minecraft and select Mods and Texture Packs from the menu. Your new texture pack will be listed. Select it and click Done
-
1
Copy the texture pack. Open the folder where you downloaded the texture pack. Right-click on it and select Copy.
-
2
Open the Minecraft texture pack directory. To do this, open the terminal and type ~/.minecraft/texturepacks/. A window will open showing the contents of the texture pack directory.
-
3
Paste the pack. Paste the .zip file into the texture pack folder.
-
4
Open Minecraft. To run the new textures, open Minecraft and select Texture Packs from the menu. Your new texture pack will be listed. Select it and click Done.
Add New Question
-
Question
How do I download a texture on a PC?
Go to a site like Planet Minecraft, find one that you like and is for your Minecraft version. Download it, put it in the folder, and go to Minecraft Settings -> Resource Pack, and select it.
-
Question
How do I put resource packs into Minecraft?
Find the Resource Packs folder and copy it in. Then go to the settings in Minecraft and find the resource pack setting. Click the arrow to find the resource pack.
-
Question
What can you do if you did not buy the game?
Chrisortiz
Community Answer
You can download the demo on any platform and start playing.
See more answers
Ask a Question
200 characters left
Include your email address to get a message when this question is answered.
Submit
About this article
Article SummaryX
1. Search the internet for “Minecraft texture packs.”
2. Browse a texture pack site.
3. Click the Download link to download a pack.
4. Copy the downloaded file to the “texturepacks” folder.
Did this summary help you?
Thanks to all authors for creating a page that has been read 127,914 times.