Windows – операционная система (ОС) компании Microsoft. Под управлением этой операционной системой находится большинство компьютеров в мире. Как правило windows устанавливается на диск С, поэтому папка windows там и располагается.
Чтобы туда попасть потребуется:
1) Открыть “Мой компьютер, Этот компьютер, Компьютер”.

2) Найти диск С и двойным нажатием левой кнопки мыши открыть его.

3) В проводнике отобразится содержимое диска С вместе с папкой Windows.

Внимание! Не удаляйте папку Windows это может нанести вред операционной системе.
- 80
- 1
- 2
- 3
- 4
- 5
Где именно находится винда на диске (в какой папке) ? Хочу хорошенько почистить диск С, боюсь винду зацепить. Или у всех
Мыслитель
(6767),
закрыт
10 лет назад
Д. А. Гладких
Просветленный
(40685)
10 лет назад
Сама Винда находится в папке ВИНДОВС. Некоторый важные для нее папки и файлы находятся еще в Програм Файлс. Все, что вне их, можно удалять без опаски. Но без опаски – только для самой Винды. А вот запороть какую-нибудь программу, удалив нужный для нее файл – это запросто. Так что лучше не удалять ничего без особой надобности и пользоваться специальными прогами. В реестр тоже не лазить, не зная брода. Тоже спецпрограммки надо.
ПЕТРОВ
Мудрец
(15351)
10 лет назад
вы хоть сами поняли, что спросили? винду можно запороть удалением одного файла даже не из папки виндоус. А что вы хотите почистить? объем диска? так это не особенно поможет, если реестр засран
wolf
Мудрец
(17317)
10 лет назад
ПИПЕЦ !!!зубной щёткой чистить будешь?!?! судя по твоим знаниям убьёшь винду по-любому своей ручной чисткой! используй спец проги!!!!
Содержание
- Где хранится винда на ноутбуке
- Определяем какая стоит лицензия windows
- Узнаем ключ активации
- Первый способ
- Второй способ
- Деактивируем лицензию на старом компьютере
- Лицензия windows — активируем её на новом компьютере
- Как создать полную резервную копию Windows 10. Создание образа системы и восстановление компьютера
- Что такое образ системы?
- Как создать резервную копию образа системы в Windows 10 или 8.1
- Восстановление компьютера из резервной копии
- «Создание образа системы» – полезный инструмент во многих сценариях
- Резервное копирование и восстановление системы компьютера
- Перемещение назад
- Создание образа системы
- Хранение разных версий образов системы
- «Создание точки восстановления»
- Восстановление
- Восстановление данных из резервной копии, созданной на другом компьютере
- Поиск файлов, восстановленных из резервной копии, которая была создана на другом компьютере
- Восстановление файлов из резервной копии файлов после восстановления компьютера из резервной копии образа системы
- Сохраняем данные пользователя перед переустановкой Windows не забывая необходимого
- реклама
- Почему данные пропадают?
- реклама
- Откуда стоит сохранить данные?
- реклама
- реклама
- Сохраняем данные браузера
- Специфические данные программ и утилит
- Избавляемся от OEM-дистрибутива Windows на ноутбуке сохраняя активацию
Где хранится винда на ноутбуке
Лицензия Windows стоит относительно не дешево. Когда вы собрались поменять компьютер, по тем или иным причинам, на другой. Вы можете задуматься, а как правильно перенести лицензию Windows?
Начнем с того, что далеко не любую лицензию можно перенести с одного компьютера на другой.
Если вы приобрели ноутбук или компьютер с уже пред установленной версией windows, то такая лицензия называется OEM.
OEM (Original Equipment Manufacturer) оригинальная лицензия производителя — лицензия которая идет вместе с оборудованием и не подлежит переносу на другое оборудование.
Перенести можно только лицензию Retail – она же FPP (Full Product Package), или коробочная версия. Лицензия которая была куплена отдельно от оборудования с возможностью установки на любой ноутбук или компьютер.
Но имейте ввиду даже лицензия Retail — должна быть установлена только на одну машину одновременно.
Перед активацией ее на другом компьютере или ноутбуке вы должны де активировать ее на предыдущем. Если она уже была установлена.
Определяем какая стоит лицензия windows
Учитывая, что вы можете не знать какая у вас лицензия. Ну забыли вы как она у вас появилась. Или хотите узнать ради любопытства.
Для этого нажмите сочетанием клавиш Windows+R.
В открывшемся окне наберите команду cmd, нажмите Enter.
В открывшемся окне, командной строки, наберите команду
После ввода команды нажмите Enter

Спустя пару секунд, зависит от быстродействия вашего компьютера, откроется окно. В открывшемся окне, найдете нужную вам информацию, о версии лицензии, установленной на вашем компьютере.
Узнаем ключ активации
С версией лицензией определились. Но, что если потерян ключ активации?
Давайте узнаем ключ установленной лицензии на вашем компьютере.
Первый способ
Способ который я описывал ранее в этой статье. Заключается он в применении скрипта который предлагает microsoft, данный скрипт приемлем для Windows XP, Vista, 7, 8, 8.1 Preview.
Второй способ
Этот способ самый простой. Думаю многие удивятся, что ниже указанная программа предоставляет такую информацию о вашей windows.
Это способ использовать программу Aida 64, достаточно любой версии.Можно пробную или портативную версию.
Скачиваем программу, например с сайта разработчика aida64.com
Я выбрал портативную версию для windows.

После скачивания распаковываем полученный архив и запускаем саму программу.
Можете скачать установщик и установить программу, разницы нет.
Во время запуска нас предупредят, что это пробная версия программы и по истечении этого срока мы должны ее приобрести или удалить.
В открывшемся окне программы слева выбираем пункт Операционная система и справа мы сможем найти наш лицензионный ключ активации.

Сохраняем его в электронном виде, делаем фото или записываем, кому как удобно.
По окончании использования удаляем программу Aida64, чтоб не нарушать лицензионное соглашение.
Деактивируем лицензию на старом компьютере
Прежде, чем активировать лицензию на новом компьютере ее необходимо де активировать на старом. Иначе при включении старого компьютера, эта лицензия на новом компьютере будет признана не подлинной.
Согласно лицензионному соглашению лицензия может использоваться только на одном устройстве.
Данные об активации хранятся на сервере компании Microsoft.
Запускаем командную строку от имени администратора, в windows 10 нужно правой кнопкой выбрать меню пуск и выбрать соответствующий пункт.
в открывшемся строке вводим команду
После ввода команды нажимаем Enter
Появится сообщение, что ключ продукта удален. Если сообщения нет, повторите вод команды до его появления.

Далее вводим вторую команду. Она очистит реестр от записей о лицензии.
После ввода команды нажимаем Enter
Так же должно появится сообщение, что ключ продукта успешно удален из реестра.

Действия по удалению ключа со старого компьютера или ноутбука не удаляют активацию с серверов Microsoft, но это гарантирует нам, что данный ключ не будет обнаружен на двух устройствах. Тем самым мы не нарушим лицензионное соглашение, это даст нам возможность активировать ее на другом компьютере. Гарантирует, что в последствии ее не заблокируют.
Лицензия windows — активируем её на новом компьютере
Ну и последний шаг это активация установленной windows 10 но новом компьютере.
Запускаем командную строку, от имени администратора, как описано в предыдущем пункте.
Вводим команду следующего содержания
Смволы xxxxx-xxxxx-xxxxx-xxxxx-xxxxx — заменяем на свой лицензионный ключ, тот самый который мы смогли узнать при помощи программы aida64.
После ввода команды нажимаем Enter
Перезагружаем наш компьютер.
После запуска, для проверки, можете ввести команду

В строке состояние должно быть указано — имеет лицензию.
Если активации все же не произошло, попробуйте активировать стандартным способом.
В меню пуск — параметры. В открывшемся окне выберите обновление, далее будет слева пункт Активация

Выбираем пункт изменить ключ продукта и в открывшемся окне вводится наша лицензия windows, ключ.

Вводим в поле наш ключ и нажимаем далее.
Если кому есть. что дополнить или сказать в дополнение, пишите в комментариях.
Источник
Как создать полную резервную копию Windows 10. Создание образа системы и восстановление компьютера
Слишком много резервных копий никогда не бывает. Если вы можете создать резервную копию резервной копии, то обязательно сделайте это. К счастью, Microsoft значительно упрощает создание полной копии всего вашего компьютера с помощью встроенного инструмента “Создание образа системы”.
Никогда не пользовались данной утилитой? Мы подробно объясним, как ее применить с пользой.
Что такое образ системы?
Образ системы в Windows 8.1 и Windows 10 включает полную копию всей системы. Данная резервная копия включает полную сборку операционной системы, настройки, установленные программы, приложения Windows и все персональные файлы.
Главное преимущество данной функции – это то, что она позволяет полностью восстановить систему в случае критической ошибки с ПО или аппаратного сбоя.
Недостаток данного метода заключается в том, что вы не сможете восстановить отдельные файлы, т.е. все файлы на жестком диске. Хотя вы будете иметь доступ к скопированным файлам в библиотеках Документы, Изображения, Музыка и др.
Кроме того, если вы не часто выполняете резервное копирование, то в случае системного сбоя, вы можете потерять ценные документы, настройки или программы, потому что вы сможете восстановить только данные на момент последней резервной копии.
Образ системы можно использовать для создания основной резервной копии компьютера, включающей саму установку Windows, все последние обновления, персонализированные конфигурации и программы. Для создания резервной копии файлов можно использовать Историю файлов или функцию «Защита важных файлов» сервиса OneDrive. Данный рецепт резервного копирование позволит избежать дублирование файлов, и у вас всегда будет актуальная копия всех личных документов.
Если компьютер работает корректно, то системная функция резервного копирования поможет во всех ситуациях, когда в систему были внесены изменения, которые могут нарушить работоспособность. При этом восстановление исходного состояния займет приемлемое время.
Представленные инструкции позволяют создать резервный образ системы в Windows 10, но они отлично работают и в Windows 8.1.
Как создать резервную копию образа системы в Windows 10 или 8.1
Положите портативный накопитель с образом системы и диск восстановления системы в безопасное место.
Восстановление компьютера из резервной копии
Если ваша система перестала запускаться или вы решили сменить основной жесткий диск на устройстве, то вы можете использовать следующие шаги, чтобы восстановить систему из резервной копии:
После завершения данных шагов, начнется процесс восстановления системы. Время выполнения операции зависит от объема восстанавливаемых данных и характеристик вашего оборудования. Любые прерывания процесса могут нарушить работу компьютера и препятствовать его дальнейшей загрузке, поэтому убедитесь, что ваш компьютер подключен к ИБП. В случае с ноутбуком, перед запуском восстановления, убедитесь, что устройство подключено к сетевому источнику питания.
Так как с момента создания резервной копии могло пройти много времени, сразу после завершения восстановления рекомендуется перейти в Параметры > Обновление и безопасность > Центр обновления Windows и выбрать опцию «Проверить наличие обновлений» для скачивания и установки новейших патчей безопасности.
«Создание образа системы» – полезный инструмент во многих сценариях
Резервный образ системы может быть очень полезным во многих случаях. Например, если вы собираетесь обновиться до новой версии Windows 10, обязательно создайте копию системы, чтобы упростить процесс отката до предыдущей версии в случае серьезных ошибок и сбоев после обновления. Кроме того, рекомендуется регулярно создавать резервные копии в случае, если вам нужно быстро восстановить систему после аппаратного или системного отказа, вредоносного заражения или других проблем.
Тем не менее, нужно помнить об ограничениях и особенностях данного способа восстановления. Например, пользователь должен самостоятельно проявлять инициативу при создании резервных копий, поскольку восстановить состояние системы и файлы можно только на момент создания полной резервной копии. Любые данные, настройки и приложения, созданные, измененные или установленные после резервного копирования, не будут восстановлены в ходе этого процесса.
Данная функция, предназначенная для восстановления всей системы полностью, а не для восстановления отдельных файлов, настроек и приложений. Если вы хотите сохранить актуальную копию своих файлов, вам следует подумать о дополнительном использовании функций История файлов или «Защита важных файлов» сервиса OneDrive.
Создание образа системы является устаревшей функцией в Windows 10. Это означает, что, хотя вы все еще можете создавать резервные копии, функция может внезапно перестать работать или может быть удалена в будущих версиях.
Как часто вы делаете полную резервную копию своего компьютера? Какое программное обеспечение вы используете? Расскажите о своем опыте резервного копирования в обсуждении ниже.
Источник
Резервное копирование и восстановление системы компьютера
Инструкции по резервному копированию и восстановлению отдельных файлов на компьютере с Windows:
Инструкции по резервному копированию и восстановлению в Windows 10:
Перемещение назад
Существует несколько способов сделать резервную копию системы компьютера.
Выберите кнопку Начните, а затем выберите Панель управления> система и обслуживание > резервное копирование и восстановление.
Выполните одно из следующих действий:
Если вы ни разу не использовали программу архивации данных или недавно обновили версию Windows, выберите Настроить резервное копирование, а затем выполните действия, предлагаемые мастером.
Если вы уже создавали резервную копию, то можете дождаться запланированного резервного копирования или вручную создать резервную копию, выбрав Создать резервную копию.
Если вы ранее создавали резервную копию, но хотите создать полную резервную копию, а не обновлять старую, выберите Создать, Полная резервная копия, а затем выполните действия, предлагаемые мастером.
Примечание: Не записывайте резервную копию файлов на диск, на который установлена ОС Windows. Например, не создавайте резервную копию файлов в разделе восстановления. Всегда храните носители, используемые для резервных копий (внешние жесткие диски, DVD или компакт-диски) в безопасном месте, чтобы не допустить несанкционированного доступа к вашим файлам. Рекомендуется хранить носители в защищенном от огня месте отдельно от компьютера. Кроме того, возможно, вам потребуется зашифровать хранящиеся в резервных копиях данные.
Создание образа системы
Образы системы содержат все данные, хранящиеся на вашем компьютере, по состоянию на определенный момент времени.
Щелкните правой кнопкой мыши кнопку Начните, а затем выберите Панель управления > система и обслуживание > резервное копирование и восстановление.
В левой области выберите Создать системное изображениеи следуйте шагам мастера.  Если вам будет предложено ввести пароль администратора или подтверждение, введите пароль или подведите подтверждение.
Если вам будет предложено ввести пароль администратора или подтверждение, введите пароль или подведите подтверждение.
Примечание: Чтобы создать образ системы на основе диска, этот диск должен быть отформатирован для файловой системы NTFS. Если вы хотите сохранить образ системы на жестком диске или на USB-устройстве флэш-памяти, то они должны быть отформатированы для файловой системы NTFS.
Хранение разных версий образов системы
Можно хранить несколько версий системных изображений. По мере исчерпания места на внутренних и внешних жестких дисках самые старые образы системы будут удаляться. Чтобы сэкономить место на диске, удалите старые образы системы.
При сохранении системных изображений в сетевом расположении можно сохранить только самые последние системные изображения для каждого компьютера. Образы системы сохраняются в формате «дискWindowsImageBackupимя_компьютера». Если у вас уже есть системное изображение для компьютера и вы создаете новое для того же компьютера, новое системное изображение переописет старое.
Если вы хотите сохранить старое системное изображение, скопируйте его в другое место, прежде чем создавать новое системное изображение, вы можете сделать следующее:
Перейдите в расположение образа системы.
Скопируйте папку WindowsImageBackup в новое расположение.
«Создание точки восстановления»
Используя точку восстановления, вы можете восстановить системные файлы компьютера по состоянию на момент создания этой точки восстановления. Точки восстановления автоматически создаются каждую неделю функцией восстановления системы. Кроме того, они создаются, когда компьютер обнаруживает изменения, например при установке приложения или драйвера.
Вот как можно создать точку восстановления.
Щелкните кнопку Пуск правой кнопкой мыши, затем выберите Панель управления > Система и ее обслуживание > Система.
На расположенной слева панели выберите пункт Защита системы.
Откройте вкладку Защита системы, а затем выберите Создать.
В диалоговом окне Защиты системы введите описание, а затем выберите Создать.
Восстановление
Щелкните кнопку Пуск правой кнопкой мыши, затем выберите Панель управления > Система и ее обслуживание > Архивация и восстановление.
Выполните одно из следующих действий:
Чтобы восстановить файлы, выберите Восстановить мои файлы.
Чтобы восстановить файлы всех пользователей, выберите Восстановить файлы всех пользователей.
Выполните одно из следующих действий:
Чтобы просмотреть содержимое резервной копии, выберите Обзор файлов или Обзор папок. При просмотре папок содержащиеся в них отдельные файлы не отображаются. Чтобы просмотреть отдельные файлы, используйте команду Обзор файлов.
Для поиска какого-либо содержимого в резервной копии выберите Поиск, введите полностью или частично имя файла, а затем выберите Поиск.
Совет: Если вы выполняете поиск файлов или папок, сопоставленных с конкретной учетной записью пользователя, то вы можете улучшить результаты поиска, указав расположение файла или папки в поле Поиск. Например, чтобы выполнить поиск всех JPG-файлов, сохраненных в резервной копии, в поле Поиск введите JPG. Чтобы выполнить поиск JPG-файлов, сопоставленных только с пользователем Oleg, в поле Поиск введите C:ПользователиOlegJPG. Используйте подстановочные знаки, например *.jpg для поиска всех JPG-файлов, сохраненных в резервной копии.
Восстановление данных из резервной копии, созданной на другом компьютере
Вы можете восстановить файлы из резервной копии, которая создана на другом компьютере, работающем под управлением Windows Vista или Windows 7.
Поиск файлов, восстановленных из резервной копии, которая была создана на другом компьютере
При восстановлении файлов из резервной копии, созданной на другом компьютере, они будут восстановлены в папку с именем пользователя, которое было использовано при создании резервной копии. Если это имя пользователя отличается от текущего имени пользователя, вам потребуется перейти в папку, в которую восстановлены файлы. Например, если при архивации использовалось имя пользователя Inna, а при восстановлении резервной копии на компьютере используется имя пользователя InnaO, то восстановленные файлы будут помещены в папку с именем Inna.
Поиск восстановленных файлов:
Дважды щелкните значок диска, на котором были сохранены файлы, например диска C:.
Дважды щелкните папку Пользователи. Вы увидите папку для каждой учетной записи пользователя.
Дважды щелкните папку с именем пользователя, которое использовалось для создания резервной копии. Восстановленные файлы будут расположены в разных папках в зависимости от их исходного расположения.
Восстановление файлов из резервной копии файлов после восстановления компьютера из резервной копии образа системы
После восстановления компьютера из резервной копии системных изображений могут появиться более новые версии некоторых файлов в резервной копии, которую вы хотите восстановить.
Чтобы восстановить файлы из резервной копии файла, созданной после создания системной резервной копии образа, выполните указанные здесь действия.
Выберите Выбрать другую резервную копию, чтобы восстановить файлы из.  Если вам будет предложено ввести пароль администратора или подтверждение, введите пароль или подведите подтверждение.
Если вам будет предложено ввести пароль администратора или подтверждение, введите пароль или подведите подтверждение.
В поле Период архивации выберите диапазон дат для резервной копии, содержащей файлы, которые вы хотите восстановить, а затем выполните действия, предлагаемые мастером.
Источник
Сохраняем данные пользователя перед переустановкой Windows не забывая необходимого
реклама
Я и сам частенько терял данные, и в какой-то момент решил, что так дело не пойдет и нужно разработать для себя систему, как и что сохранять при переустановке Windows. Эта система помогала мне не только сохранять свои данные, но и данные пользователей, которым я переустанавливал Windows.
Почему данные пропадают?
реклама
Потеря данных происходит потому, что переустановку Windows чаще всего делают с пересозданием или форматированием системного раздела, и все, что лежит в «Моих документах» и «Рабочем столе» пропадает практически безвозвратно. Пропадут и сохраненные логины и пароли в браузере, если он не синхронизирует их автоматически.
Откуда стоит сохранить данные?
Самые первые места, откуда стоит сохранить все данные, это «Рабочий стол», который обычно расположен по адресу c:Users*имя пользователя*Desktop и «Мои документы», которые лежат по адресу c:Users*имя пользователя* Documents.
реклама
Не лишним будет проверить папки c:Users*имя пользователя*Videos и c:Users*имя пользователя*Saved Games.
Еще стоит проверить папки «Загрузки» и «Изображения» на наличие ценных файлов.
реклама
Лучше сохранять файлы избыточно, то есть лучше сохранить лишнего, чем сохранить мало. Особенно на чужом компьютере. И если спустя несколько недель файлы не понадобились, их копии можно удалить.
Очень удобно перенести папки «Рабочий стол» и «Мои документы» на не системный диск, в этом случае они сохранятся при переустановке Windows и не будут занимать ценное место на системном диске.
Сохраняем данные браузера
Если вы пользуетесь браузером Mozilla Firefox, то для вас есть еще более удобный инструмент, чем синхронизация. С помощью утилиты MozBackup-1.5.1-ru вы можете сохранить Mozilla Firefox со всеми настройками, журналом, авторизациями на сайтах и даже масштабом для каждого из ваших сайтов.
И потом восстановить в три клика на новом Windows.
Специфические данные программ и утилит
Лежат ее настройки по адресу c:Program Files (x86)MSI AfterburnerProfiles.
Точно также стоит сохранить настройки программ настройки материнской платы, идущих с ней в комплекте, например, PC Probe от ASUS.
Стоит также проверить, куда сохраняют данные мессенджеры, которые установлены на ПК, например, Viber. Viber сохраняет полученные фото и видео в папку c:Users*имя пользователя*DocumentsViberDownloads.
Пишите в комментарии, а какими способами вы сохраняете важные данные?
Источник
Избавляемся от OEM-дистрибутива Windows на ноутбуке сохраняя активацию
Проблема, которую я хочу обсудить в этот раз — довольно распространенная, и касается она владельцев ноутбуков. Не секрет, что продаются оные с предустановленной операционной системой. А она, в свою очередь, несет на борту целую кучу «полезных» программ, которые, по мнению производителя ноута, обязательно пригодятся пользователю или же установлены «на правах рекламы».

Иногда эти «довески» просто раздражают, иногда откровенно мешают жить. И, опять-таки, не всегда их получается бесследно удалить из системы. А переустанавливается она, вот незадача, с прилагаемого диска или скрытого раздела на «харде» уже со всем этим счастьем.
В такую ситуацию попал и я. Первое время «родная» винда меня особенно не обременяла, и я даже и не думал от нее избавляться. Проблемы начались с выходом очередного, нового драйвера для видеокарты ATI, задействованной в ноутбуке. Устанавливаться он не желал. Долгие пляски с бубном таки выявили ключевую составляющую проблемы: драйвер не ставился на «родную» копию Windows Vista. А вот если установить «окошки» с обычного, коробочного дистрибутива — пожалуйста.
Ковыряния в системе, к сожалению, так и не выявили, что же такого натворили производители ноутбука, что так не нравится новому драйверу. Стало очевидно — для решения проблемы требуется отказаться от использования OEM-дистрибутива.
Разумеется, возник вопрос, а как переустановить OEMную, предустановленную копию Windows так, чтобы она затем активировалась?
А если вспомнить немного ранее опубликованную заметку Переход с 32-битной на 64-битную ОС или проблема четвертого гигабайта, то несложно догадаться, что подобный вопрос возникает и при желании сменить на ноутбуке 32-битную копию ОС на 64-битную.
Многие считают, что знают, как быть в такой ситуации. Ведь на днище ноутбука имеется наклейка с 25-значным ключом. Надо взять «чистый» дистрибутив, а при установке ввести этот ключ, вот и все.
На деле все оказывается далеко не так просто. Я слышал, что описанный выше сценарий иногда срабатывает, но лично этого не видел никогда. Как правило, ключ либо не принимается еще на стадии установки, либо если и принимается, то активировать установленную таким способом копию Windows невозможно.
Вот тут-то нам и поможет маленькая утилитка, под названием ABR. Расшифровывается ее название как Activation Backup and Restore. Ниже я опишу методику, которая позволит, используя эту крохотную программку, решить все вышеперечисленные проблемы. Отдельно акцентируем — если у вас на ноутбуке предустановлена 32-битная копия Windows, а вы хотите установить 64-битную, то эта методика вам тоже подойдет. Поехали.
Но перед началом я хотел бы акцентировать ваше внимание на четырех моментах.
Первое. Ваш изначальный уровень знаний. Я предполагаю, что в целом переустановка Windows, форматирование и выбор нужного раздела на жестком диске не вызовут у вас сложностей. В противном случае лучше обратитесь за помощью к более опытным товарищам.
Второе. Речь идет о Windows Vista и Windows 7. Если у вас Windows XP, можете ознакомиться с этой инструкцией, но скачать другую утилиту, специально для Windwos XP — таковые имеются, и легко находятся гуглом.
Третье. После переустановки мы сможем получить только ту версию ОС, которая была до этого — то есть с помощь этой методики не получится перейти с Windows Vista на Windows 7. Это касается и различий в рамках одной версии — если у вас была «домашняя расширенная» версия, то получить вы сможете только ее же, но никак не «максимальную» и т. п.
Четвертое. Все описанные ниже действия вы производите на свой страх и риск. Единственная гарантия, которую дает вам автор, состоит в том, что он сам пользовался этим «рецептом», причем не один раз. Если в процессе что-то пойдет не так, и будет нанесен ущерб вашему оборудованию, или какой-либо другой ущерб, пенять вам придется исключительно на себя.
Для начала перечислю, что может потребоваться в процессе:
— USB-флешка или другой съемный носитель с возможностью записи;
— принтер или бумага и карандаш;
— опционально — от одного до нескольких дисков CD-R (DVD-R или любых других).
Итак, для начала нам потребуется, чтобы на «подопытном» ноутбуке имела место рабочая копия «родного» (OEM) дистрибутива, активация в них, как правило, выполнена «из коробки».
Затем мы возьмем ABR. Скачанный с сайта разработчика архив надо записать на флешку (или другой носитель, но обязательно с возможностью записи — CD, DVD, CD-RW не подходят!) и, разумеется, разархивировать. Обратите внимание, для Windows 7 там есть своя версия, которая пока beta, но вполне работает. После этого запускаем файл activation_backup.exe. Результатом его работы станет появление в папке файлов backup-cert.xrm-ms и backup-key.txt. Последний содержит 25-значный ключ, который, скорее всего, отличается от того, который приклеен на «брюхе» ноутбука. Рекомендуется надежно сохранить этот ключ. Если есть возможность — распечатайте его и приклейте скотчем к ноутбуку. Если когда-нибудь в последующем (после переустановки) Windows попросит вас ввести 25-значный ключ продукта, надо будет вводить именно этот ключ.
Очень (!) важно убедится, что созданы ОБА (backup-cert.xrm-ms и backup-key.txt) этих файла, и что объем файла backup-cert.xrm-ms не 0 байт. На некоторых системах программа не срабатывает, и автор, судя по всему, не может установить причину этого. В этом случае создается только файл backup-key.txt. Если это ваш случай — не отчаивайтесь, есть наблюдения, говорящие о том, что вы можете просто попробовать переустановить систему, используя ключ из файла backup-key.txt, возможно она потом активируется.
Следующая задача — найти драйверы для всех имеющихся в ноутбуке устройств. В предустановленным дистрибутиве они встроены, но установив чистый вы должны будете установить их вручную. А для этого их надо заранее скачать с сайта производителя ноутбука. Исключение составляет драйвер видеоадаптера — его лучше скачать с сайта производителя GPU.
Переходим к следующему шагу. Ваша задача — обеспечить себе возможность возврата к «родному» дистрибутиву. Это — важный шаг. Если после переустановки на «чистую» копию, вы нечаянно «запорете» систему до такого состояния, что она не будет загружаться, и при этом у вас не будет возможности восстановить OEM копию Windows, то для восстановления «легитимной» копии «окон» придется либо покупать дистрибутив, либо платить деньги производителю ноутбука за восстановление OEMной копии.
Операция может быть различной для разных ноутбуков. Где-то «родной» дистрибутив поставляется на отдельном диске — это самый простой случай, никаких дополнительных действий не требуется. В некоторых случаях такой диск потребуется записать с помощью специальной утилиты. А еще дистрибутив может хранится на скрытом разделе жесткого диска, как в моем случае.
Для примера скажу, что я решил перестраховаться — оставил без изменений служебный раздел на жестком диске, сделал копию системного раздела ноутбука с помощью набора утилит «Paragon Домашний Эксперт» (можно использовать и другое ПО). Наконец, я надежно сохранил саму ABR и два файла, созданные ей (backup-cert.xrm-ms и backup-key.txt), записав их на оптический диск (т. к. в неприятной ситуации, описанной выше — это тоже выход).
Если вы позаботились о «путях отступления», можете переходить к следующему шагу. Переустановке системы. Если в ноутбуке хранятся какие-либо важные для вас данные, настоятельно рекомендуется сделать их копи.
Другой вопрос — откуда этот диск взять. Тут есть несколько вариантов:
— взять у друзей или знакомых, если таковые найдутся;
— скачать на свой страх и риск «чистый» дистрибутив из сети;
— получить по официальным каналам, то есть обратится в Microsoft. Хотя, далеко не факт,что вам там его дадут в случае с OEM.
Если диск у нас есть — начинаем установку штатными средствами. Когда дело дойдет до ввода 25-значного ключа продукта надо выполнить следующие действия:
— ключ не вводить (совсем не вводить, оставляем поле пустым);
— убираем галочку «Автоматически активировать Windows при подключении к интернету»;
В следующем окне необходимо выбрать именно ту версию Windows, которая была у вас (т. е. если, например была Windows Vista Home Premium — именно ее и выбираем). Дальше установка будет происходить в штатном режиме — потребуется выбрать раздел, куда будет установлена ОС, и т. п.
Источник
Близится завершение получения первых отзывов, когда пользователи смогли загрузить и использовать инновационную Windows 10. За это время операционная система в немалой мере преобразилась, избавилась от множества проблем, обросла функционалом, стала еще большим шпионом, чем предполагалось. Также разработчики Windows 10 позаботились о выходе обновлений для «восьмерки» и «семерки», инсталляция которых позволяет превратить компьютер юзера в управляемое Microsoft устройство. Заключается вышесказанное в том, что операционные системы, после получения соответствующего апдейта, начинают загружать файлы установки Windows 10 без ведома и тем более разрешения пользователя.
Сегодня рассмотрим, где хранятся эти установочные файлы, как от них избавиться и исключить повторную загрузку в дальнейшем.
Где хранятся установочные файлы «десятки»
Наверное, все замечали, что при активном центре обновлений на системном разделе уменьшается количество свободного пространства. После этого постоянно всплывают сообщения, где Microsoft предлагает обновиться до Windows 10 прямо сейчас. Это делается несмотря на то, что пользователь и вовек не собирается переходить на новую операционную систему, причем навязчиво. Даже представители корпорации подтвердили тот факт, что в Виндовс 7 и 8, при наличии соответствующих обновлений, происходит предварительная загрузка Windows 10 в теневом режиме и без оповещения юзера под видом каких-то непонятных апдейтов.
Располагаются все загруженные файлы в каталоге $Windows.
BT, что находится на системном разделе. Занимает эта папка не менее 2,8 гигабайт, а максимальный замеченный объем превышал 6 гигабайт. Файлы эти, если не намерены переходить на Виндовс 10, являются мусором, от которого стоит избавиться.
Вторым очень схожим каталогом является WinSxS. В нем хранятся копии оригинальных файлов седьмой и восьмой версий ОС от Microsoft, которые подверглись обновлению. Резервируются они, чтобы в будущем предоставить возможность выполнить откат системы или безболезненное удаление обновления в случае возникновения проблем.
Как избавиться от инсталляционного дистрибутива «десятки»
В этом разделе рассказано, как удалить каталоги с файлами, которые Майкрософт загрузила автоматически для перехода на новую ОС.
Процесс рассмотрен на примере Windows 7, в «восьмёрке» все действия аналогичны, несмотря на отличающийся интерфейс.
- Вызываем апплет «Программы и компоненты» через поисковую строку или Панель управления.

- Переходим в раздел «Просмотр установленных обновлений».
- Находим обновления с номерами 3035583, 3021917 и 2952664 для «семерки» и 2976978 и 3035583 для младшего брата.
- Выделяем каждый из обнаруженных компонентов и вызываем команду удаления через панель инструментов или контекстное меню.

- Перезагружаем ПК.
- Заходим в Центр обновлений, жмем «Поиск обновлений».
- После предоставления результатов исключаем вышеперечисленные апдейты из списка предлагаемых для установки через их контекстное меню.
Удаляем каталог $Windows.
Загружать обновления, которые впоследствии скачивают файлы, что предлагают обзавестись Windows 10 в считанные минуты, да еще с сохранением пользовательских файлов и большинства инсталлированных приложений, мы запретили. Осталось удалить то, что операционной системе удалось загрузить до этого. Как уже говорилось, установочные файлы хранятся в скрытой системной директории $Windows.

Классическим методом, через проводник, удалить эту папку невозможно – не хватит прав даже у администратора компьютера. Для удаления каталога следует воспользоваться системной утилитой очистки файловой системы.
- Запускаем ее посредством команды «cleanmgr.exe», введенной в текстовую форму командного интерпретатора.

- Выбираем системный диск и жмем «ОК».
- После завершения анализа отмечаем флажком пункт «Временные файлы установки Виндовс».

- Жмем «ОК» для удаления файлов установки Windows 10 с компьютера.
Каталог WinSxS в Windows 7 таким образом тоже можно удалить, отметив «Файлы резервной копии» во время выбора удаляемых объектов.
Делать это в десятке не рекомендуется ввиду возникновения множества проблем после ее обновления.
Установочные файлы Windows 10, что с ними делать

В последнее время все больше пользователей жалуются, что им на компьютер приходят файлы для обновления операционной системы на Windows 10. При чем это случается без их ведома, не зависимо от того резервировали они новую ОС или отказались от этого шага. Но побороть это можно, мы подскажем, как это сделать.
Где найти закачанные файлы и удалить их
Перед тем, как удалять что-то с компьютера, нужно выяснить, где находятся установочные файлы Windows 10. Обычно они устанавливаются на компьютер в скрытую папку, то есть, если в свойствах проводника отключен показ скрытых и системных файлов, то увидеть их так просто не получится.
Чтобы определить место, куда скачиваются установочные файлы Windows 10, нужно выполнить следующие действия:
- С помощью проводника включить функцию отображения скрытых и системных папок.
- Зайти на системный диск (обычно диск С:) и найти папку со следующим именем — «$Windows.

Данная папка занимает 3 – 6 Гб, которые можно было бы использовать для собственных нужд. Поэтому, если вы не собираетесь обновляться до Windows 10, то можете спокойно удалять эту папку.
Как запретить повторное скачивание установочных файлов
Для того, чтобы, предотвратить дальнейшие проблемы с автоматическим скачиванием установочных файлов Windows 10, вам стоит удалить отвечающие за это обновления и заблокировать их последующую установку.
Удаляем обновления отвечающие за установку Windows 10
Для этой операции нам нужно:
- Зайти в Панель управления и найти раздел «Программы и компоненты».
- Открыть раздел с установившимися обновлениями.
- В этом разделе нужно найти и удалить несколько обновлений.
Важно! Для Windows 7 и 8.1 обновления подлежащие удалению разные.
- КВ 3035583;
- КВ 2952664;
- КВ 3021917.
- КВ 3035583;
- КВ 297698.

После удаления, необходимо перезагрузить компьютер.
Блокируем автоматическую установку обновлений
Далее нам нужно предотвратить последующую установку удаленных обновлений. Для этого:
- В Панели управления открываем Центр обновления Windows.
- Находим там раздел с важными обновлениями.
- По тем обновлениям, которые мы удалили, кликнуть правой кнопкой и нажать «Скрыть».

После проделанных действий, вы можете не беспокоится, что установочные файлы для Windows 10 снова будут закачаны на ваш компьютер.
Вывод
Узнав, как правильно удалять с вашей системы установочные файлы Windows 10, вы можете не бояться, что они скачаются вновь. К тому же, удаляя ненужные обновления, вы освобождаете в компьютере до 6 лишних Гигабайт памяти.
Как выполнить чистую установку Windows 10 на компьютер и ноутбук
Инсталляция каждого нового выпуска Windows выполняется легче предыдущего и требует все меньше усилий от пользователя. С выходом Windows 10 эта задача упростилась дальше некуда: теперь чтобы установить на компьютер операционную систему, не нужно никаких специальных знаний и хитроумных приложений. Не нужен даже дистрибутив «винды» — программа установки «научилась» скачивать его сама. Сама же она создает установочный носитель — DVD-диск или флешку. Пользователю остается лишь отвечать на запросы и выполнять инструкции, которые понятны даже тем, кто делает это в первый раз.

Сегодня мы расскажем, как проводится чистая установка Windows 10 на любой ноутбук и стационарный ПК. Под чистой установкой понимают инсталляцию ОС на носитель, где нет операционной системы (например, на новый компьютер или отформатированный жесткий диск). Или туда, где она есть, но подлежит полной перезаписи без сохранения установленного софта, учетных записей и настроек. Кстати, о лицензии не переживайте: если вы ставите систему взамен легально активированной, ее можно сохранить. И мы не будем от вас скрывать, что для этого нужно сделать.
Подготовка к установке Windows 10
Что вам потребуется
- Загрузочный носитель для записи дистрибутива Windows 10. Им может быть USB-флешка на 3 и более Гб, DVD-диск, переносной или внутренний жесткий диск. Поскольку абсолютное большинство пользователей предпочитает устанавливать Windows с флешки, рассмотрим этот способ как основной. или набора файлов.
- Утилита для переноса системных файлов на установочный носитель. Если вы собираетесь ставить Windows 10 на ПК с UEFI (усовершенствованным «BIOS»), без нее можно обойтись — файлы и папки дистрибутива достаточно скопировать на флешку. Кстати, в Виндовс 8 и 10 образ ISO можно открыть в проводнике как обычную папку, но в более ранних системах для этого понадобится специальное приложение, например, любая программа-архиватор.
- Компьютер, на котором вы будете готовить загрузочную флешку.
Готовим флешку
Если у вас нет заранее приготовленного дистрибутива «десятки», проще и удобнее поручить его скачивание утилите Microsoft Media Creation Tools и с ее же помощью записать на флешку или DVD.

Утилита не требует инсталляции на ПК, достаточно запустить ее с правами администратора.
После запуска Media Creation Tools:
- В окне «Условия лицензии» нажимаем «Принять».

- На вопрос «Что вы хотите сделать?» отвечаем: «Создать носитель для другого компьютера».

- В разделе «Выбор параметров» определяем язык системы, выпуск («домашний для одного ПК» или «Windows 10») и архитектуру (битность) — 64 или 32. Если опции выбора неактивны, флажок «Использовать рекомендуемые параметры» следует снять.

- Дальше выбираем накопитель: USB — для создания загрузочной флешки, или ISO-файл — для закачки образа, который вы в дальнейшем запишете на DVD.

- Выбрав USB-устройство, нажимаем «Далее» и ждем 30-50 минут, пока программа скачивает дистрибутив и создает установочный носитель. В это время компьютер доступен для использования.

- О том, что пора переходить к установке, вас проинформирует сообщение: «USB-устройство флэш памяти готово».

Если вы скачали дистрибутив заранее или у вас нет стабильного доступа в Интернет, используйте для создания установочного носителя Windows 10 другие инструменты. Например:
- . Работает без инсталляции. Для записи операционной системы на флешку достаточно указать расположение дистрибутива, а также определить схему раздела и тип системного интерфейса: MBR для компьютеров с BIOS (старых), GPT для компьютеров с UEFI (новых, выпущенных позже 2013 года) или MBR для компьютеров с UEFI (если на ПК с UEFI есть диски, размеченные по стандарту MBR).

- . Эта утилита так же проста, как и Rufus. В разделе «Add to USB disk» достаточно отметить пункт «Windows Vista/7/8/10 и т. д.», указать путь к образу Винодовс 10 и кликнуть кнопку «Go».

- Windows 7 USB/DVD Download Tool. Эта фирменная утилита Microsoft способна переносить на USB-флешки и DVD-диски все версии Windows, начиная с «семерки», всего в 4 шага.

Помимо этих есть масса других бесплатных утилит для создания установочных носителей. Можете использовать любую — результат будет одинаковым.
Начинаем установку
Варианты запуска инсталляции
Запуск инсталляции Windows 10 возможен двумя способами:
- Из-под работающей системы. Может использоваться, если вы планируете ее переустановить или проинсталлировать «десятку» с нуля в другой раздел диска.
- При загрузке с установочного носителя (через «БИОС»). Универсальный вариант, который пригоден и для установки системы на новый компьютер, и для переустановки старой копии Windows.
При выборе первого варианта откройте загрузочный диск или флешку в проводнике и запустите файл Setup.exe.

При выборе второго — загрузите компьютер с установочного носителя.
Как загрузить ПК или ноутбук с флешки
Утилита BIOS Setup на разных компьютерах имеет различный интерфейс. Для входа в нее необходимо сразу после включения машины и появления на экране заставки производителя нажать определенную клавишу. Какую — обычно указано внизу окна заставки. Чаще всего это Delete, F2 и Escape, иногда — F1, F3, F10, F12 или комбинация нескольких клавиш.
Открыв утилиту, перейдите в раздел «Boot» (Загрузка). В версии BIOS Setup Utility, показанной на скриншоте, это отдельная вкладка в верхнем меню.

В других версиях ее как таковой нет, а нужные настройки собраны в разделе «Advanced Bios Features». Чтобы ничего не перепутать в самый ответственный момент, изучите заранее интерфейс BIOS вашего компьютера и разберитесь, что и где находится.
В разделе «Boot» вы увидите список устройств, с которых машина может загружаться. На первом месте стоит, как правило, жесткий диск. Вам необходимо сделать так, чтобы в первую очередь компьютер проверил загрузочные файлы не на нем, а на флешке. Для этого, используя клавиши со стрелочками, а также F5, F6, плюс и минус (подсказка расположена в правой половине окна BIOS), поднимите USB-устройство наверх списка. Для сохранения настройки и выхода из утилиты нажмите F10.
В графических версиях UEFI порядок устройств менять не нужно, достаточно щелкнуть мышкой по USB-девайсу. После этого ПК перезапустится и начет загрузку с выбранного носителя.

Основная часть установки
Большая часть процесса инсталляции Windows 10 проходит без активного участия пользователя. Поработать придется лишь в начале и немного в конце.
Итак, первое, что вам предстоит сделать, — это выбрать язык операционной системы, форматы времени, денежных единиц и основную раскладку клавиатуры. Если вы скачали русскоязычную версию Виндовс, по умолчанию здесь будет стоять русский язык.

После определения языковых параметров нажмите кнопку «Установить».

Примите условия лицензии. Для перехода к следующей задаче сейчас и в дальнейшем нажимайте кнопку «Далее».

Теперь предстоит определить тип установки — как обновление или «выборочный» (в предыдущих версиях он назывался «чистый»). Нам, соответственно, нужен второй тип.

Переходим к выбору места, на котором «поселится» новая Windows. Если жесткий диск не разбит на разделы или вы хотите изменить их пропорции, выделите нужную область диска и нажмите «Создать».

В поле «Размер» укажите количество мегабайт, которое вы отводите для системного раздела. 64-разрядной Windows 10 требуется не меньше 32 Гб. Нажмите «Применить». Если нужно, создайте таким же способом другие разделы, после чего отформатируйте их.
Внимание! Если вы хотите установить систему с сохранением лицензии, не форматируйте диск, а инсталляцию проводите в тот же раздел, где находится предыдущая — активированная копия Windows. Второй важный фактор сохранения активации — новая система должна быть той же версии, что и старая. Если вы установите Windows 10 Ultimate вместо Home, обойтись без потери лицензии не получится!

После окончания работы с диском можете расслабиться — следующие 40-60 минут процесс будет идти без вашего участия. Если хотите, просто наблюдайте за ним.
Примерно 1/4 времени займет копирование файлов.

Следом компьютер перезагрузится и продолжит установку. Основную часть времени на экране будет висеть логотип Виндовс и вращаться «колесо». О том, на какой стадии находится процесс, можно понять по сообщениям внизу экрана.

Пришло время снова переходить к активным действиям, ведь близится окончание установки. Когда увидите предложение повысить скорость работы, кликните кнопку «Использовать стандартные параметры». При желании вы сможете изменить их позднее.

Дальше, если компьютер подключен к Интернету, система будет выкачивать критические обновления. Это не слишком долго.

После обновления вам предстоит создать учетную запись первого пользователя. По умолчанию ей будут назначены административные права. Здесь всё просто — укажите имя пользователя и введите, если нужно, пароль.

Дальше — очередной перерыв на чай. Настройка приложений и прочее, что «не займет много времени», на самом деле может занять примерно треть от всего времени установки.

Наконец — долгожданный рабочий стол. Всё готово, инсталляция Windows 10 закончена. Надеемся, она не слишком вас утомила, ведь теперь вам предстоит настройка сети, оформление рабочего стола, установка приложений и другие приятные хлопоты по «обживанию» новой ОС.

Если в ходе инсталляции Windows не потребовала ввода лицензионного ключа, проверьте, на месте ли активация. Откройте контекстное меню кнопки «Пуск» и зайдите в параметры системы.

Информация об активации находится внизу окна основных сведений о компьютере. В нашем примере она не выполнена, так как «десятка» была установлена в виртуальную машину с полного нуля.

Если вам удалось выполнить переустановку с сохранением лицензии, можете удалить папку C:Windows.old, в которой находятся файлы предыдущей копии системы. Они больше не нужны — сведения об активации успешно перенесены в новую.
Как установить систему с жесткого диска
Бывают ситуации, когда под рукой не отказывается ни флешек, ни DVD. Словом, ничего, кроме жесткого диска того же компьютера, на который необходимо установить Windows 10.
Для установки «десятки» с жесткого диска необходимо соблюсти 3 условия:
- Иметь дистрибутив. Удобнее — в виде набора файлов и папок. Если у вас есть только образ ISO, придется его распаковать, например, с помощью приложения-архиватора (WinRAR, 7-zip и аналогов) или проводника Windows (только в «восьмерке» и «десятке»).
- Иметь дополнительный раздел на жестком диске емкостью от 3 Гб. Желательно свободный.
- Компьютер должен загружаться с этого же диска. Если нет, то вам понадобится носитель c Live CD/Live USB (портабельной операционной системой), вроде BartPE, Alkid Live CD и т. п. Их образы вы без труда найдете в сети.
Носителем установочных файлов будет служить жесткий диск, точнее, его дополнительный раздел. Операционная система вам понадобится для копирования дистрибутива и создания его загрузчика.
Порядок установки
- Загрузите компьютер с жесткого диска или носителя с портабельной ОС.
- Скопируйте файлы и папки дистрибутива Windows 10 в корень дополнительного раздела (не того, в который будет установлена система).

- Переименуйте файл загрузки (bootmgr), например, в «Win10». Длина его имени не должна превышать 5 символов.

Теперь вам предстоит создать загрузчик дистрибутива с помощью утилиты BootICE. Вместо нее можно использовать другие инструменты управления загрузкой, но мы выбрали BootICE, так как считаем ее наиболее простым и удобным средством.
- Запустите утилиту (установки она не требует). В разделе «Физический диск» (Physical disk) выберите из списка «Диск назначения» (Destination disc) винчестер компьютера. Нажмите кнопку «Управление MBR» (Process MBR).

- Отметьте пункт «Grub4DOS» и щелкните «Инсталляция/конфигурация» (Install/Config).

- В разделе «Переименование GRLDR» (Rename GRLDR) пропишите новое имя файла загрузки Виндовс 10 (как вы помните, мы назвали его «Win10») и нажмите «Сохранить на диск» (Save to disk). Щелкните ОК в сообщении об успешном создании загрузчика и закройте утилиту.

Осталось перезагрузить компьютер. При следующем запуске управление получит программа установки Windows 10, а дальше будет то же самое, что и при инсталляции системы с флешки.
Содержание
- 1 Где найти закачанные файлы и удалить их
- 2 Как запретить повторное скачивание установочных файлов
- 3 Вывод
- 4 Где хранятся установочные файлы «десятки»
- 5 Как избавиться от инсталляционного дистрибутива «десятки»
- 6 Удаляем каталог $Windows.~BT
- 7 Настройка Проводника Windows
- 8 Папка Windows ~BT
- 9 Адресная строка Проводника
- 10 Поиск на жестком диске
- 11 Отключение обновлений «Получить Windows 10»
- 12 Блокировка автоматической установки
- 13 Видео по теме
Где найти закачанные файлы и удалить их
Перед тем, как удалять что-то с компьютера, нужно выяснить, где находятся установочные файлы Windows 10. Обычно они устанавливаются на компьютер в скрытую папку, то есть, если в свойствах проводника отключен показ скрытых и системных файлов, то увидеть их так просто не получится.
Чтобы определить место, куда скачиваются установочные файлы Windows 10, нужно выполнить следующие действия:
- С помощью проводника включить функцию отображения скрытых и системных папок.
- Зайти на системный диск (обычно диск С:) и найти папку со следующим именем — «$Windows.~BT», так как она скрытая, то значок у нее будет полупрозрачный.
Данная папка занимает 3 – 6 Гб, которые можно было бы использовать для собственных нужд. Поэтому, если вы не собираетесь обновляться до Windows 10, то можете спокойно удалять эту папку.
Как запретить повторное скачивание установочных файлов
Для того, чтобы, предотвратить дальнейшие проблемы с автоматическим скачиванием установочных файлов Windows 10, вам стоит удалить отвечающие за это обновления и заблокировать их последующую установку.
Удаляем обновления отвечающие за установку Windows 10
Для этой операции нам нужно:
- Зайти в Панель управления и найти раздел «Программы и компоненты».
- Открыть раздел с установившимися обновлениями.
- В этом разделе нужно найти и удалить несколько обновлений.
Важно! Для Windows 7 и 8.1 обновления подлежащие удалению разные.
Для Windows 7 удалению подлежат:
- КВ 3035583;
- КВ 2952664;
- КВ 3021917.
Для Windows 8.1 удалению подлежат:
- КВ 3035583;
- КВ 297698.
После удаления, необходимо перезагрузить компьютер.
Блокируем автоматическую установку обновлений
Далее нам нужно предотвратить последующую установку удаленных обновлений. Для этого:
- В Панели управления открываем Центр обновления Windows.
- Находим там раздел с важными обновлениями.
- По тем обновлениям, которые мы удалили, кликнуть правой кнопкой и нажать «Скрыть».
После проделанных действий, вы можете не беспокоится, что установочные файлы для Windows 10 снова будут закачаны на ваш компьютер.
Вывод
Узнав, как правильно удалять с вашей системы установочные файлы Windows 10, вы можете не бояться, что они скачаются вновь. К тому же, удаляя ненужные обновления, вы освобождаете в компьютере до 6 лишних Гигабайт памяти.
</ol>Начало›Windows 10›Где хранится Windows 10
Близится завершение получения первых отзывов, когда пользователи смогли загрузить и использовать инновационную Windows 10. За это время операционная система в немалой мере преобразилась, избавилась от множества проблем, обросла функционалом, стала еще большим шпионом, чем предполагалось. Также разработчики Windows 10 позаботились о выходе обновлений для «восьмерки» и «семерки», инсталляция которых позволяет превратить компьютер юзера в управляемое Microsoft устройство. Заключается вышесказанное в том, что операционные системы, после получения соответствующего апдейта, начинают загружать файлы установки Windows 10 без ведома и тем более разрешения пользователя.
Сегодня рассмотрим, где хранятся эти установочные файлы, как от них избавиться и исключить повторную загрузку в дальнейшем.
Где хранятся установочные файлы «десятки»
Наверное, все замечали, что при активном центре обновлений на системном разделе уменьшается количество свободного пространства. После этого постоянно всплывают сообщения, где Microsoft предлагает обновиться до Windows 10 прямо сейчас. Это делается несмотря на то, что пользователь и вовек не собирается переходить на новую операционную систему, причем навязчиво. Даже представители корпорации подтвердили тот факт, что в Виндовс 7 и 8, при наличии соответствующих обновлений, происходит предварительная загрузка Windows 10 в теневом режиме и без оповещения юзера под видом каких-то непонятных апдейтов.
Располагаются все загруженные файлы в каталоге $Windows.~BT, что находится на системном разделе. Занимает эта папка не менее 2,8 гигабайт, а максимальный замеченный объем превышал 6 гигабайт. Файлы эти, если не намерены переходить на Виндовс 10, являются мусором, от которого стоит избавиться.
Вторым очень схожим каталогом является WinSxS. В нем хранятся копии оригинальных файлов седьмой и восьмой версий ОС от Microsoft, которые подверглись обновлению. Резервируются они, чтобы в будущем предоставить возможность выполнить откат системы или безболезненное удаление обновления в случае возникновения проблем.
Посмотрите ещё: Запуск BIOS Windows 10
Как избавиться от инсталляционного дистрибутива «десятки»
В этом разделе рассказано, как удалить каталоги с файлами, которые Майкрософт загрузила автоматически для перехода на новую ОС.
Процесс рассмотрен на примере Windows 7, в «восьмёрке» все действия аналогичны, несмотря на отличающийся интерфейс.
- Вызываем апплет «Программы и компоненты» через поисковую строку или Панель управления.
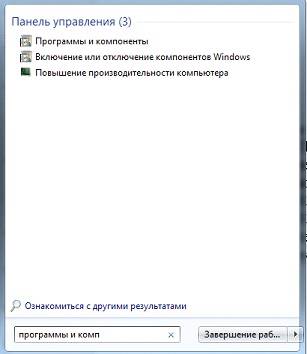
- Переходим в раздел «Просмотр установленных обновлений».
- Находим обновления с номерами 3035583, 3021917 и 2952664 для «семерки» и 2976978 и 3035583 для младшего брата.
- Выделяем каждый из обнаруженных компонентов и вызываем команду удаления через панель инструментов или контекстное меню.
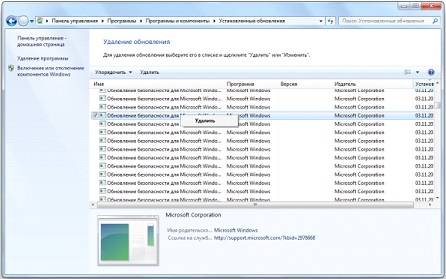
- Перезагружаем ПК.
- Заходим в Центр обновлений, жмем «Поиск обновлений».
- После предоставления результатов исключаем вышеперечисленные апдейты из списка предлагаемых для установки через их контекстное меню.
Удаляем каталог $Windows.~BT
Загружать обновления, которые впоследствии скачивают файлы, что предлагают обзавестись Windows 10 в считанные минуты, да еще с сохранением пользовательских файлов и большинства инсталлированных приложений, мы запретили. Осталось удалить то, что операционной системе удалось загрузить до этого. Как уже говорилось, установочные файлы хранятся в скрытой системной директории $Windows.~BT.
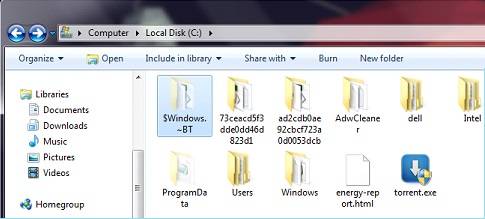
Классическим методом, через проводник, удалить эту папку невозможно – не хватит прав даже у администратора компьютера. Для удаления каталога следует воспользоваться системной утилитой очистки файловой системы.
- Запускаем ее посредством команды «cleanmgr.exe», введенной в текстовую форму командного интерпретатора.
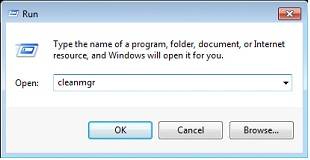
- Выбираем системный диск и жмем «ОК».
- После завершения анализа отмечаем флажком пункт «Временные файлы установки Виндовс».

- Жмем «ОК» для удаления файлов установки Windows 10 с компьютера.
Каталог WinSxS в Windows 7 таким образом тоже можно удалить, отметив «Файлы резервной копии» во время выбора удаляемых объектов.
Делать это в десятке не рекомендуется ввиду возникновения множества проблем после ее обновления.
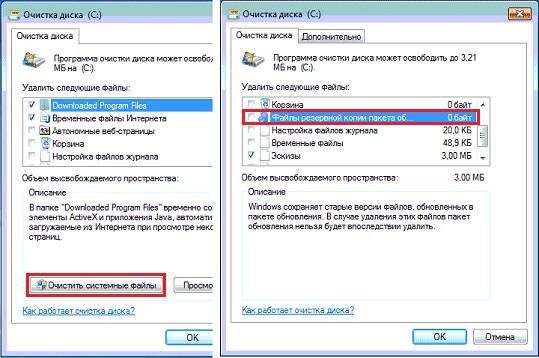
(Visited 5 380 times, 1 visits today) Опубликовано в Windows 10
Для того чтобы облегчить своим клиентам жизнь, Майкрософт включили все необходимые установочные файлы в отдельное обновление, которой автоматически загружается через Центр обновлений. В итоге: пользователю нет необходимости что-то искать и загружать — все уже находится на его компьютере в специальной скрытой папке.
Однако не каждый пользователь хочет обновляться до Windows 10. У кого-то нет лицензионной версии операционной системы, кто-то хочет подождать, пока выйдет несколько обновлений, чтобы не переходить на «сырой» продукт. В этом случае Windows 10 будет занимать 6 лишних гигабайт на системном жестком диске. Особенно это мешает, если объем диска не очень велик (например, используется SSD на 50–100 гигабайт). В данной статье описано, как найти и удалить данную папку, а также отключить приложения, из-за которых она автоматически загружается на ПК.
Настройка Проводника Windows
Вы получили уведомление Get Windows 10. Отказались от предложения и снова получили его. Операционная система очень назойливо предлагает установить обновления и перейти на новинку. Если вам хочется от этого избавиться, необходимо удалить установочные файлы «Десятки» и некоторые апдейты.
Но в первую очередь пользователям потребуется изменить конфигурации отображения файлов в системном Проводнике (программа для работы с дисками, папками и файлами). Это необходимо, потому что дистрибутив Windows 10 сохраняется в скрытую папку, к вы не сможете увидеть. Без соответствующих настроек.
Следуйте представленной инструкции:
- Откройте Проводник. Это можно сделать с помощью ярлыка «Мой компьютер» в меню «Пуск», на панели быстрого доступа или на рабочем столе. Существует и альтернативный способ — одновременно нажать клавиши + .
- Щелкните по вкладке «Упорядочить», которая располагается в главном меню окна (верхний левый угол).
- В раскрывшемся ниспадающем списке требуется выбрать раздел «Параметры папок и поиска».
- В новом открывшемся окне перейдите в раздел «Вид».
- Найдите опцию «Отображать скрытые диски, файлы, папки» и установите галку напротив нее.
- Щелкните по кнопкам и .
Папка Windows ~BT
После того, как вы измените конфигурации Проводника Windows, вы сможете увидеть папки и файлы, обладающие атрибутом «Скрытый» («Hide»). Теперь можно искать папку, в которую загружается дистрибутив Windows 10, и удалять ее.
Первое место, куда она может сохраняться — прямо в корневой каталог вашего системного диска. То есть на тот, на какой вы устанавливали ОС (в нем находится директория «Windows»). В большинстве случаев он имеет букву «C:». Папка называется «$Windows.~BT». Вы можете смело удалять все ее содержимое.
Если вы ищите данную директорию, чтобы принудительно запустить обновление до Windows 10 — это неудачная идея. При попытке запустить «Setup.exe» вручную все установочные файлы будут удалены.
В некоторых случаях (зависит от настройки Центра обновления) данная папка может располагаться в другом месте:
- Откройте директорию «Windows» на системном жестком диске.
- Найдите раздел «Software Distribution».
- В нем располагается каталог «Download». Откройте его.
Здесь также может находится необходимая вам папка «$Windows.~BT».
Адресная строка Проводника
Если вам не хочется лезть в конфигурации системного Проводника и что-то там изменять, существует альтернативный способ открыть скрытую директорию. Для этого вы можете воспользоваться строкой адресации. Она располагается между рабочей областью Проводника (в которой отображаются непосредственно файлы и папки) и панелью инструментов с различными вкладками.
- Кликните по адресной строке левой кнопкой мыши.
- Все ее содержимое тут же окажется выделенным. Если этого по какой-то причине не произошло, воспользуйтесь комбинацией клавиш + .
- В пустую адресную строку необходимо скопировать следующее: «C:// $Windows.~BT/» без кавычек и нажать .
- Если по указанному адресу ничего не найдено, введите альтернативный: «C://Windows/Software Distribution/Download/$Windows.~BT/» и также нажмите .
Таким образом можно открывать любые скрытые папки, не затрагивая конфигурации системного Проводника Windows. Перейдя в каталог, вы можете просто выделить все файлы, которые хранятся в нем, и удалить их.
Поиск на жестком диске
Если в корневой директории системного диска папки с дистрибутивом установки Windows 10 не оказалось, а вам не хочется ее искать по различным разделам, можно прибегнуть к услугам поисковой утилиты. Для этого откройте Проводник и нажмите комбинацию клавиш + , чтобы вызвать меню поиска.
Скопируйте в него название папки, какую необходимо найти, и нажмите . Программа самостоятельно отыщет необходимые данные и покажет вам, где они хранятся. Это наименее удачный способ, так как данный раздел часто не индексируется системой. В связи с этим поиск может занять довольно много времени. Или вообще не принести никаких результатов.
Если в проводнике отключен показ скрытых директорий, поиск может ничего не обнаружить. В этом случае сначала необходимо активировать отображение файлов с атрибутом «Hide», а уже затем их искать.
Отключение обновлений «Получить Windows 10»
Если вы просто удалите директорию «$Windows.~BT», через некоторое время она снова начнет скачиваться на ваш персональный компьютер. Чтобы этого не произошло, необходимо удалить обновления, обеспечивающие работу приложения Get Windows 10. Удаляются они, как и установленные программы, с помощью специального инструмента операционной системы.
Следуйте инструкциям:
- Вызовите меню «Пуск». Это можно сделать с помощью клавиши или соответствующего значка внизу экрана.
- Откройте «Панель управления».
- Перейдите в раздел, который называется «Программы».
- Кликните по гиперссылке «Удаление программы».
- С помощью навигационного меню в левой части окна перейдите в категорию «Просмотр установленных обновлений».
Здесь пользователям потребуется найти и удалить несколько программ. Их список зависит от версии вашей операционной системы.
Для Windows 7 необходимо удалить:
- КВ 3035583
- КВ 2952664
- КВ 3021917
Для Windows 8 потребуется удалять:
- КВ 3035583
- КВ 2976978
Вы можете воспользоваться поисковой строкой в правом верхнем угле, чтобы быстро отыскать все необходимые файлы. Выделите объект, после чего над списком появится кнопка «Удалить», по которой нужно нажать.
Блокировка автоматической установки
Если ваш Центр обновления работает, он тут же скачает данные апдейты еще раз и установит их на компьютер. Чтобы этому воспрепятствовать, необходимо запретить загрузку этих патчей. Для этого требуется выполнить следующее:
- Вызовите «Панель управления» через меню «Пуск».
- Найдите «Центр обновления» и запустите его.
- Кликните по гиперссылке «Важные обновления».
- Найдите только что удаленные апдейты в списке и отметьте их галками.
- Кликните по одному из них правой кнопкой мыши и выберите действие «Скрыть обновление».
- Нажмите и закройте Центр обновлений.
Теперь уведомление Get Windows 10 не будет вас беспокоить.
На похожую тему на сайте есть другая статья, в которой описаны дополнительные методы избавления от лишних директорий: что за папки Windows BT WS и можно ли их удалить.
Видео по теме
Используемые источники:
- https://geekon.media/ustanovochnye-fajly-windows-10-chto-s-nimi-delat/
- https://windowsprofi.ru/win10/gde-xranitsya-windows-10.html
- https://ustanovkaos.ru/rabota-v-sisteme/kuda-skachivaetsya-obnovlenie-do-windows-10.html
