
Один из важнейших инструментов любого браузера – это закладки. Именно благодаря им у вас есть возможность сохранять требуемые веб-страницы и моментально получать к ним доступ. Сегодня пойдет речь о том, где хранятся закладки интернет-обозревателя Google Chrome.
Практически каждый пользователь браузера Google Chrome в процессе работы создает закладки, которые позволят в любой момент снова открыть сохраненную веб-страницу. Если вам требуется узнать месторасположение закладок для переноса их в другой браузер, то рекомендуем вам экспортировать их на компьютер в качестве HTML-файла.
Читайте также: Как экспортировать закладки из браузера Google Chrome
Итак, в самом браузере Google Chrome все закладки можно просмотреть следующим образом: щелкните в верхнем правом углу по кнопке меню браузера и в отобразившемся списке перейдите к пункту «Закладки» – «Диспетчер закладок».

На экране отобразится окно управления закладками, в левой области которого расположились папки с закладками, а в правой, соответственно, содержимое выбранной папки.

Если же вам потребовалось узнать, где на компьютере хранятся закладки интернет-обозревателя Google Chrome, тогда вам потребуется открыть проводник Windows и в адресную строку вставить ссылку следующего типа:
C:Documents and SettingsИмя пользователяLocal SettingsApplication DataGoogleChromeUser DataDefault
или
C:UsersИмя пользователяAppDataLocalGoogleChromeUser DataDefault
Где «Имя пользователя» необходимо заменить в соответствии с вашим именем пользователя на компьютере.

После того, как ссылка будет введена, вам лишь остается нажать клавишу Enter, после чего вы сразу попадете в нужную папку.
Здесь вы найдете файл «Bookmarks», не имеющий расширения. Открыть данный файл можно, как и любой файл без расширения, с помощью стандартной программы «Блокнот». Просто щелкните по файлу правой кнопкой мыши и cделайте выбор в пользу пункта «Открыть с помощью». После этого вам лишь остается выбрать из списка предложенных программ «Блокнот».


Надеемся, эта статья была для вас полезна, и теперь вы знаете, где можно найти закладки интернет-обозревателя Google Chrome.
Еще статьи по данной теме:
Помогла ли Вам статья?
Закладки в браузере присутствуют у большинства пользователей. Они хранятся на экспресс-панели и в па…
Закладки в браузере присутствуют у большинства пользователей. Они хранятся на экспресс-панели и в папках на панели закладок. В каждой папке собраны понравившиеся пользователю порталы. Список ссылок разбивается на категории, помещается в отдельные подразделы. В интернет-обозревателях от разных разработчиков места хранения ссылок быстрого доступа на порталы отличается. Поэтому стоит разобраться, где находятся закладки в google chrome и как управлять сохраненными ссылками. Google Chrome – практичный в использовании обозреватель. Отличается интуитивно понятным интерфейсом. Браузер устанавливается на различные типы устройств, и все закладки доступны пользователю благодаря синхронизации.
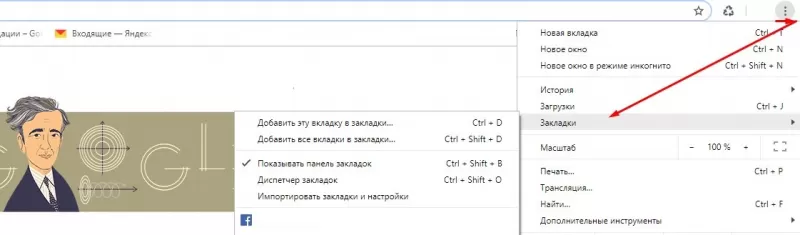
Размещение закладок Google Chrome

Сохраненные пользователем закладки Гугл Хром закидывает в специальный файл, который называется Bookmarks. Файл помещен в системную папку обозревателя. Поскольку в каталоге содержится служебная информация хрома, раздел скрыт. Файл полезен при удалении закладок. Также документ полезен при смене браузера и при переходе на портативный вариант интернет-обозревателя.
Меняя браузер, пользователь экспортирует любимые сайты (ссылки на которые добавлены в закладки) в новый обозреватель. Для этого используется документ Bookmarks. Чтобы воспользоваться информацией из файла, требуется знать, в какой папке находятся закладки google chrome.
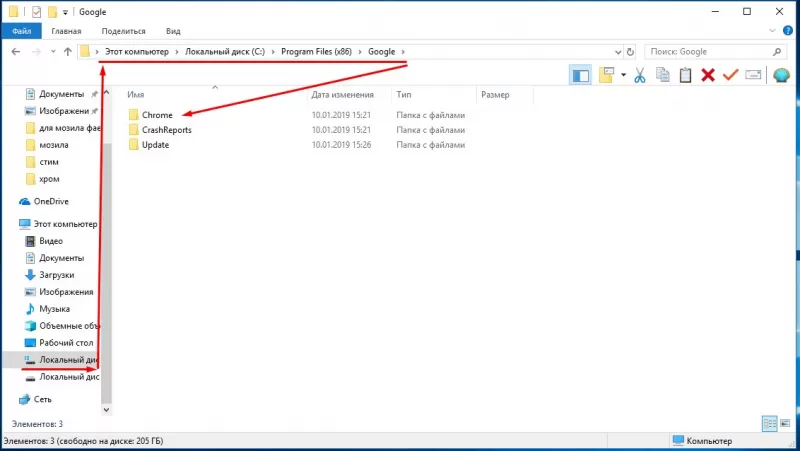
Поскольку папка системная, ищем каталог на диске C или любом другом, где установлена операционная система десктопа. Автоматически программа создает каталог в разделе «Пользователи», в личном разделе владельца устройства. Здесь расположена папка, где хранятся закладки гугл хром в windows 7. Но чтобы попасть в каталог, сначала разрешите показ скрытых папок и файлов. Сделать это просто: первоначально переходим в меню Windows Explorer – в верхней части окна. Затем выбираем среди опций Параметры папок и поиска. Потом переходим во вкладку Вид. В окошке находим графу скрытых папок и файлов и устанавливаем значок напротив искомого значения – Показывать скрытые диски, файлы, папки.
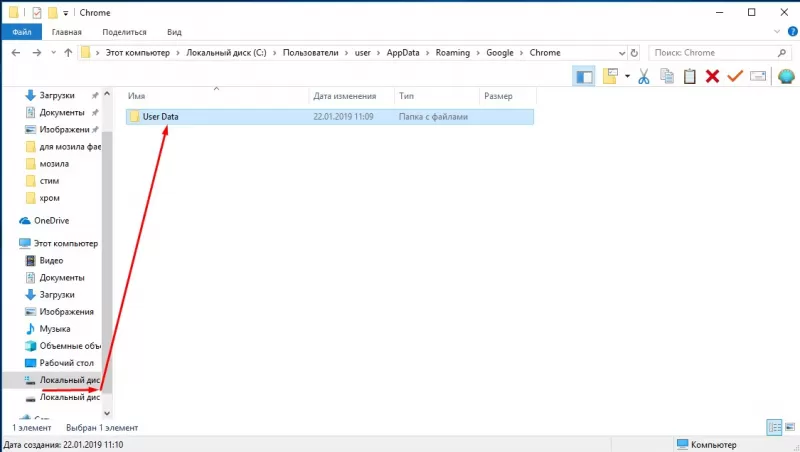
После сохранения изменений на экране отобразятся ранее невидимые каталоги. Среди них выбираем AppData и переходим в раздел Local. Находим папку google, выбираем подраздел chrome. Здесь содержится информация, необходимая для работы интернет-браузера google chrome и папка с закладки (в каталоге Default, разделе User Data). В папке Default присутствуют папки и системные файлы. Среди которых – bookmarks, который хранит сведения о закладках пользователя.
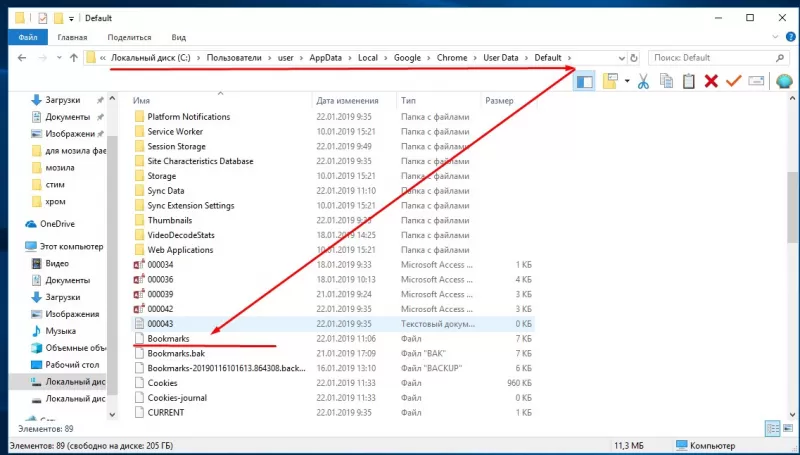
Такой путь используется, когда у ПК один владелец. Если за компьютером работает несколько человек, каждый из которых использует свою учетную запись в веб-браузере, сложнее понять, в какой папке хранятся закладки гугл хрома. В этом случае в разделе User Data открываем не Default, а папку соответствующего пользователя. Название каталога выглядит как Profile 1, 2 и далее – зависит от количества юзеров.
Кроме файла bookmarks в каталоге содержится документ Bookmarks.bak. Файл представляет собой копию первого документа – бэкап. Здесь хранится информация о времени копирования закладок. В случае удаления важных ссылок файл бэкап позволяет оперативно восстановить информацию. Для этого удаляем исходный файл, сначала скопировав его в Мои документы. Затем переименовываем Bookmarks.bak в Bookmarks. Благодаря выполненным действиям при запуске браузера восстановятся утраченные закладки.
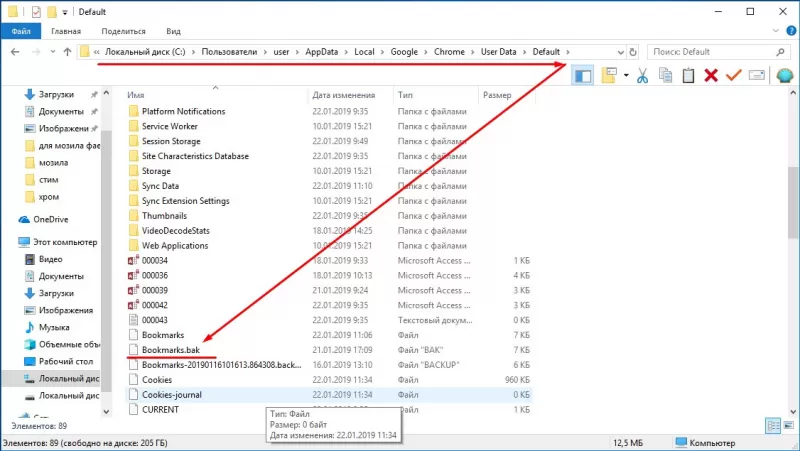
Для просмотра или переименования документа Bookmarks используются текстовые редакторы. Например, Notepad.
Редактирование закладок вручную
Пользователь самостоятельно создает, редактирует, удаляет закладки. Процесс можно автоматизировать – импортировать закладки из других интернет-обозревателей или на Chromebook. Также редактирование закладок доступно в ручном режиме.
Если для экспорта или импорта необходимо знать, в какой папке находятся закладки google chrome, то создать их в веб-браузере просто. Для добавления в категорию избранных новой ссылки на портал, открываем обозреватель. Переходим на интернет-портал, который окажется в закладках. В правой части адресной строки нажимаем на иконку Звездочка – тем самым ссылка попадает в закладки.
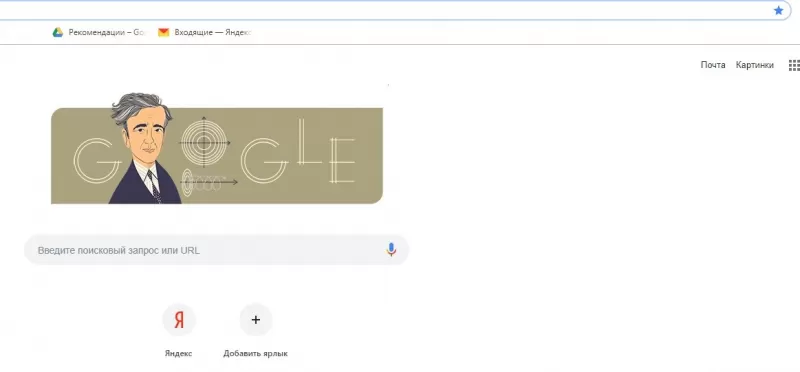
Для просмотра списка избранных ссылок не требуется искать, в какой папке хранятся закладки гугл хрома. В обозревателе список расположен в Настройках программы в соответствующем разделе. Здесь расположены все сохраненные юзером ссылки. Также сохраняются каталоги с подразделами. Указываются закладки на синхронизированных устройствах – смартфоне, лэптопе.
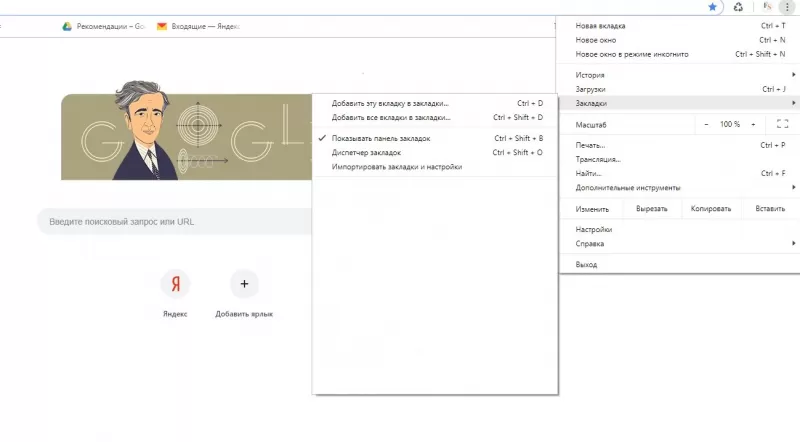
Для удобства используется панель закладок под поисковой строкой. В Настройках доступна функция отключения и включения панели. Если панель отключена, для отображения открываем новую вкладку – здесь панель видна. Второй вариант настройки отображения– кликнуть по панели правой кнопкой мышки. В появившемся меню установить галочку в искомом пункте.
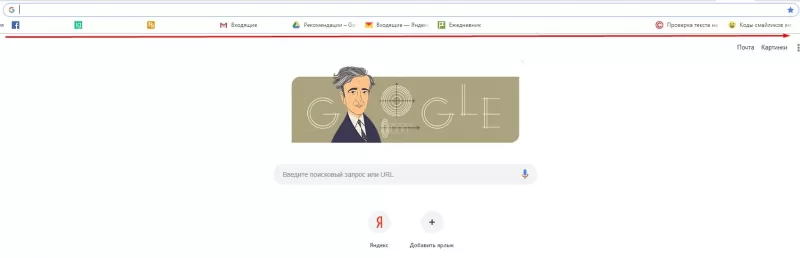
Редактирование сохраненных ссылок доступно в Настройках. Здесь расположен раздел «Диспетчер закладок», где списком представлены все закладки. Напротив ссылки, которую требуется изменить, нажимаем изображение в виде расположенных вертикально точек. В выпадающем контекстном меню выбираем пункт изменения и вносим корректировки. Пункт расположен первым в списке. Затем изменяем название, адрес ссылки и сохраняем информацию. При синхронизации корректируются закладки на ПК и других устройствах.
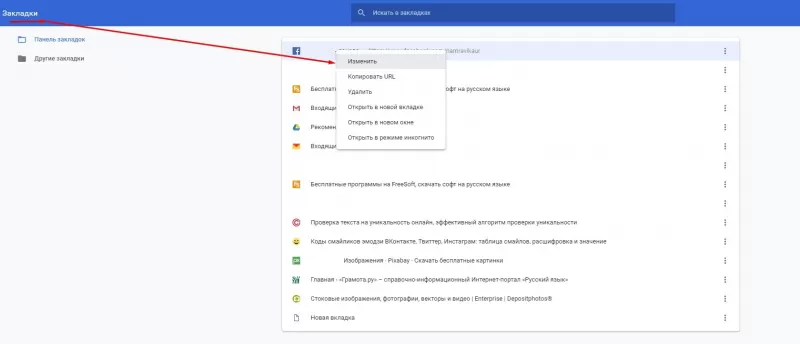
Удаление закладок – необратимый процесс. Восстановить ссылку нельзя. Удаление выполняется также в Диспетчере закладок в настройках сохраненной ссылки.
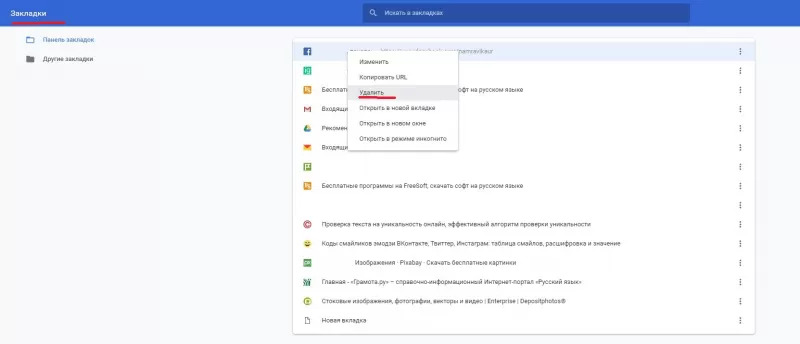
Пользователь при необходимости упорядочивает закладки в google chrome, складывает в папки по схожей тематике. Все действия выполняем в Диспетчере закладок. Здесь ссылки устанавливаются по желанию юзера, создаются папки, которые редактируются: меняется название, местоположение. Также опция доступна в панели закладок, где для создания удобного перечня просто перетаскиваем закладки в windows 7 – в папку или по заданному списку. Дополнительно присутствует функция упорядочивания ссылок в алфавитном порядке.
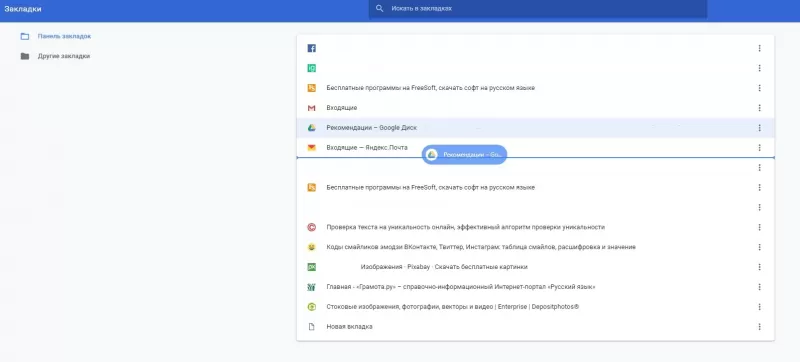
Экспорт и импорт закладок в гугл хроме
При смене интернет-обозревателя требуется перенести привычные настройки и закладки. В зависимости от выбранной программы переносятся история просмотров, установленная по умолчанию поисковая система, сохраненные пароли и закладки. Чтобы импортировать сведения в google chrome, переходим в настройки программы и далее в пункт Закладки. Здесь присутствует функция Импорта. Переходим туда и выбираем веб-браузер, где расположена информация. Остается нажать «Импортировать» и готово.
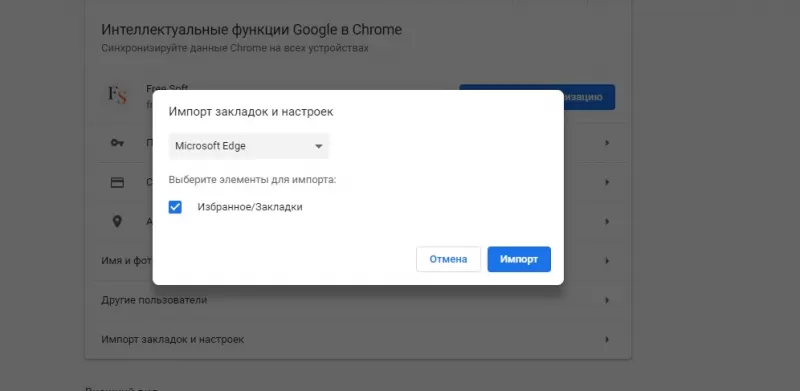
При наличии в распоряжении пользователя нескольких устройств отобразить вкладки на гаджетах помогает синхронизация. Для включения опции переходим в аккаунт гугл и включаем опцию. Для синхронизации нескольких аккаунтов или в случае, когда ПК использует еще один человек, добавляем профиль. В результате информация будет доступна на каждом устройстве. Также все изменения, выполненные на одном устройстве автоматически отобразятся на остальных гаджетах. Поэтому рекомендуется синхронизировать устройства, принадлежащие одному пользователю. Чтобы избежать утечки информации.

При отключении опции все закладки, пароли сохранятся на устройствах. Но вносимые изменения не отобразятся на каждом гаджете. Сохранятся только на устройстве, где пользователь внесет корректировки.
В гугл закладки из интернет-обозревателей других разработчиков экспортируются с помощью файла. Документ сохраняется в HTML-формате и передается в хром. Чтобы открыть файл, переходим в Закладки и выбираем опцию по импорту настроек и закладок. Появится меню со списком доступных операций. Выбираем «HTML-файл» и Выбрать. Затем указываем папку, где находятся закладки в google chrome. Если браузер чистый, без сохраненных ссылок, новая информация отобразится на панели, которая расположена под строкой поиска. При наличии списка избранных порталов импортированный перечень разместится в папку под названием «Выполнен импорт». Впоследствии каталог переименовываем или оставляем с исходным названием.

Кроме импорта в программе присутствует функция экспорта избранных интернет-порталов. Используется опция при смене приложения. Процесс экспорта не отнимает время пользователя. Состоит из нескольких этапов.
- На первой стадии открываем веб-браузер.
- На второй – переходим в Настройки и управление.
- В разделе выбираем Закладки и переходим в каталог по их управлению – Диспетчер.
- В Диспетчере закладок переходим в меню управления разделом.
- Для чего нажимаем иконку из трех точек, выстроенных вертикально друг над другом.
- В списке функций, доступных пользователю, выбираем строку Экспорта.

После нажатия на указанный раздел, хром сохраняет все закладки в специальный файл в формате HTML. Заголовок файла представляет собой запись вида: bookmarks_дата.html. Хром предлагает выбрать место для сохранения документа на десктопе. Чтобы оперативно найти, где находятся закладки в google chrome, выбираем папку в легкодоступной месте. Сохраненный документ впоследствии используется для переноса информации в другую программу. Но следует помнить, что добавленные после сохранения файла закладки на новый браузер не перенесутся, поскольку их не будет в документе, сохраненном ранее.
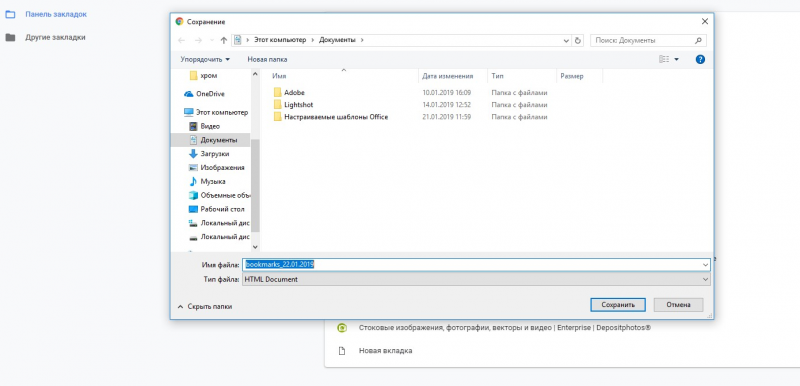
![]()
Где в системе (в какой папке) хранятся закладки Google Chrome?
![]()
Если очень нужно найти системную папку в которой хранятся закладки браузера Google Chrome, это можно сделать перейдя по адресу в системе: C:Documents and Settingsимя пользователяLocal SettingsApplication DataGoogleChromeUser DataDefault или вот по этому адресу: C:Usersимя пользователяAppDataLocalGoogleChromeUser DataDefault где “имя пользователя” – это ваш “логин” в системе, имя учетной записи пользователя.
В этих папках и находится файл закладок браузера, который называется – Bookmarks, открыть его содержимое можно и с помощью “блокнота” и с помощью браузера.
Почти всегда эти системные папки и файлы являются скрытыми и имеют системные ограничения в доступе для отдельных, или даже для всех пользователей. Для того чтобы иметь возможность увидеть эти файлы и папки, и работать с ними, необходимо настроить систему на отображение скрытых и защищенных системных файлов и папок и получить общий доступ к ним.
Может в каких-то определенных случаях и существует необходимость так “глубоко копать”, но обычно лучше сделать проще – правой клавишей мыши “кликнуть” по “Панели закладок” – выбрать “Диспетчер закладок”. Откроется окно “диспетчера закладок”, где отображается вся необходимая информация и есть возможность импорта-экспорта списка закладок в файле HTML.
автор вопроса выбрал этот ответ лучшим
![]()
Barbarossa
[90.3K]
7 лет назад
Воспользовался рекомендацией и открыл для себя SRWare Iron portable. Отличная вещь. Закладки находить очень легко, хранить так же просто.

Открывает любые закладки за пару секунд. Главное скачать программу с нормального сайта.
__
В справочном форуме есть такие данные еще
О закладках здесь
![]()
Гугл хром имеет файл “bookmarks”, который, как мы видим, не имеет расширения. Именно этот файл используется, как “складское помещение”, для хранения всех закладок. Сам этот файл хранится по этому адресу – расскажу поэтапно:
входим в диск C, заходим в папку Documents and Settings, затем Имя пользователя

Далее – Local Settings. Находим Application Data. И дальше уже все просто: Google – Chrome – User Data – Default.
Честно сказать, этот путь имеется в Интернете. Я всегда просто нажимаю звездочку в меню вверху монитора, и она сразу же синеет, что значит, ссылка добавлена в Закладки. Я же никогда не задумывалась, где сохраняются мои закладки, так что стало самой интересно).
![]()
Barbarossa
[90.3K]
10 лет назад
Я закладки пополняю так- на нужной странице нажимаю звездочку на верхней панели инструментов. А когда мне надо найти давние или свежие закладки я нажимаю на жирный столбик из 3 полосок в правом углу страницы и мне выпадает список. Выбираю закладки и ищу то, что мне нужно.
дольфаника
[379K]
7 лет назад
Интересный и полезный для будущего вопрос, вдруг придется перейти на гугл хром
В локальном диске заходим в пользователи на семерке винды и выбрать имя пользователя.
Переходим в папку AppData и далее Local.
Точно также, в той же самой папке найдутся закладки гугл хром для пользователей восьмерки.
А у кого XP, у них чуть по другому.
Там нужно найти другую папку, найти нужно
А на этом сайте даны подробные инструкции и скриншоты, надеюсь, эта информация будет полезна. Со скриншотами неопытным пользователем легче понять, что от них требуется.
![]()
Расположение в ОС Windows
Google Chrome хранит закладки и файлы закладок резервной копии в длинном пути файловой системы Windows. Расположение файла в каталоге пользователя: “AppData Local Google Chrome User Data Default”.
Иногда нужно удалить поврежденный файл или создать резервную копию закладок. Независимо от цели, прежде чем изменить что-то или удалить, нужно выйти из Google Chrome. В противном случае он, скорее всего, обнаружит изменение файлов и восстановит их. Затем вы можете изменить или удалить и “Закладки” и “Bookmarks.bak” файлы. Их можно легко найти, используя Проводник Windows на Windows 8 или Проводник на Windows 7.
![]()
eLearner
[821K]
10 лет назад
Я пользуюсь сборкой SRWare Iron portable. Почитать об этой сборке можно на странице в Википедии – SRWare Iron. Скачать можно с официальной страницы разработчиков. Сборка хоть и portable, но работает четко, быстро и без нареканий. Путь к папке с закладками для этой сборки:
…IronPortableProfileDefault
![]()
Елена Д
[360K]
7 лет назад
В операционной системе Windows 7 отыскать папку с закладками Google Chrome можно по следующему пути:
Чтобы быстро открыть доступ ко всем закладкам, нажимаем на верхней панели (справа) кнопочку “>>”, а также кнопку “Другие закладки”. Можно нажать на значок с тремя горизонтальными полосками и в выпадающем меню выбрать строку “Закладки”.
![]()
Annet007
[26.3K]
8 лет назад
Гугл хром хранит закладки в разных местах в зависимости от операционной системы. В Windows 7,8 и Виста все закладки хранятся в файле Bookmarks, которую можно отыскать по следующему адресу:
В операционной системе ХР путь к файлу Bookmarks другой, а именно:
![]()
Про100 й
[76.8K]
8 лет назад
У меня года два уже стоит Google Chrome сохраняю закладки нажатием звездочки, открываю с помощью на верхней панели с правой стороны две полоски, как стрелки и с помощью другие закладки. Если нажать на пустой верхней панели правой кнопкой мышки, то появится “диспетчер закладок” при открытии их все мои закладки появляются в отдельной вкладке и там же есть ” открыть все закладки”
Когда-то я наткнулась на них в папке С но как туда добралась не помню.
Спаанч Бооб
[85.7K]
7 лет назад
Изначально информация содержится в папке
Чтобы до неё добраться нужно пройти путь такой:
Выбираем папку
На диске С. Далее выбираем папку
или имя пользователя. Затем следует выбрать
Следующий шаг в папку
Затем папка
Затем
Затем
Затем
Вы на месте.
Знаете ответ?
Рассказываем, где хранятся закладки в браузере Google Chrome.
Открываем закладки в браузере
- Открываем Google Chrome.
- Переходим к списку основных функций и меню в правом верхнем углу.
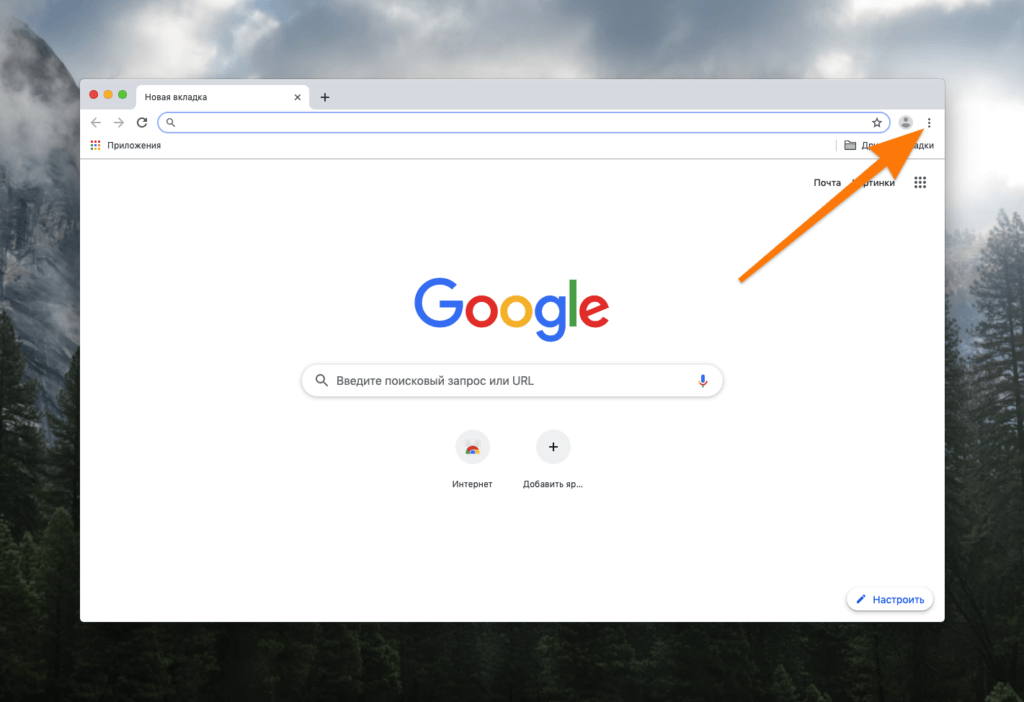
Ищем иконку в виде трех точек справа от поисковой строки
- Затем наводим курсор на пункт «Закладки».

Нажимать на это меню не нужно
- В открывшемся списке ищем пункт «Диспетчер закладок» и нажимаем на него.
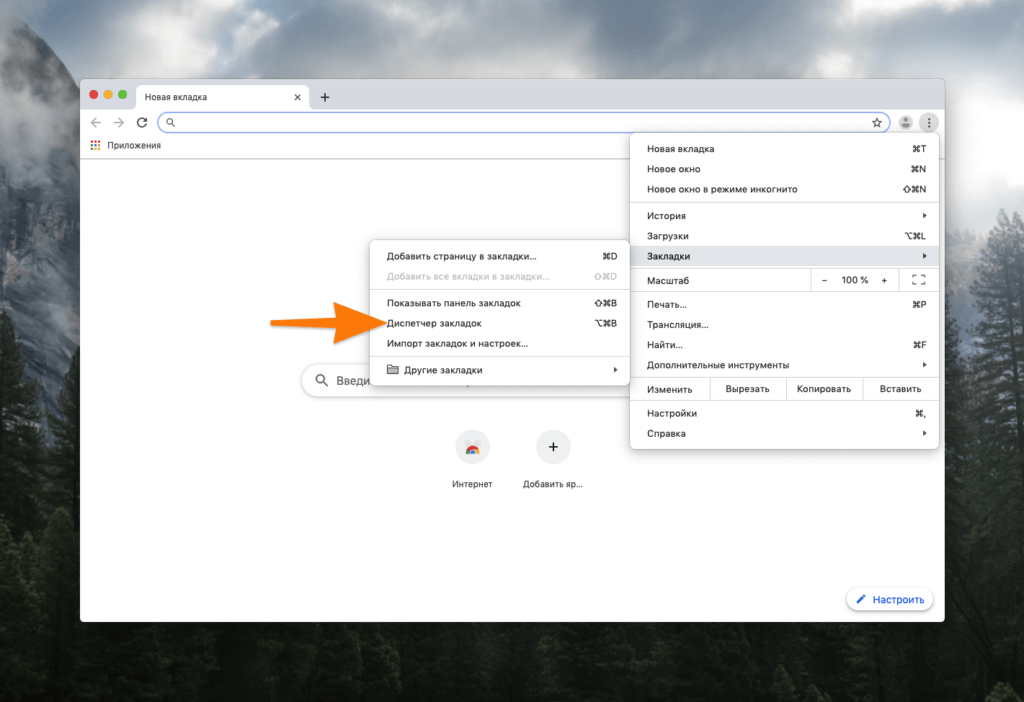
В это же меню можно попасть, нажав клавиши Alt + Ctrl + B одновременно
- В открывшемся окне вы увидите все закладки, сохраненные в браузере.
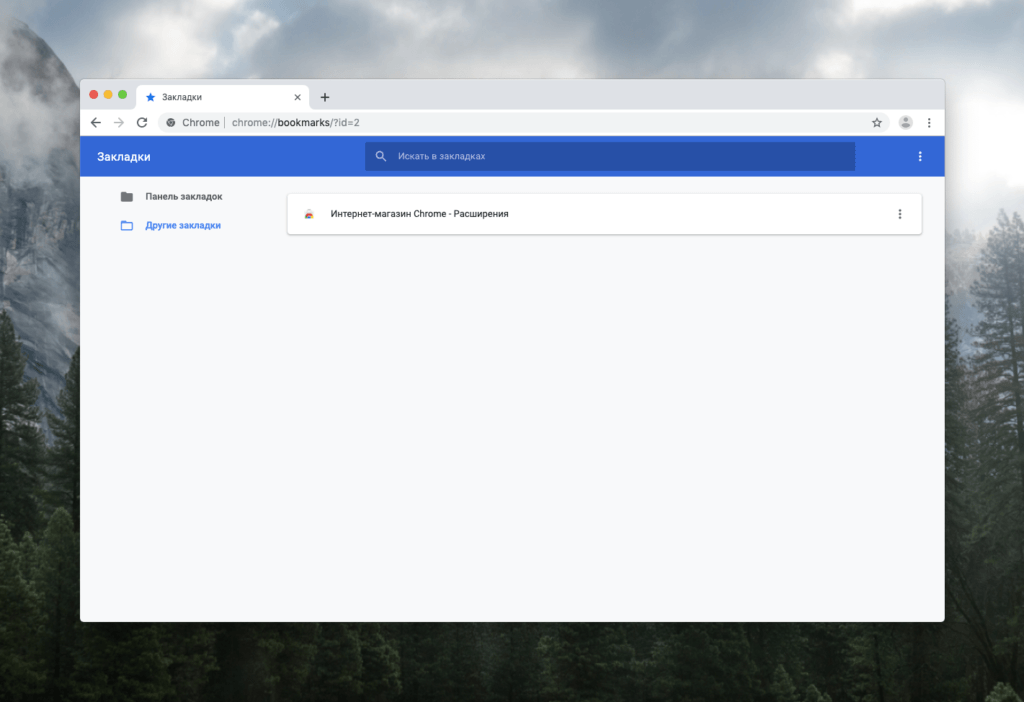
Как найти файл Bookmarks в Windows
Закладки хранятся в файле Bookmarks, который, в свою очередь, лежит в папке Default с личными данными пользователя. Этот файл можно использовать для переноса закладок из одного браузера в другой. См. также: Как сохранить закладки в Google Chrome
Чтобы его найти:
- Нажимаем на иконку «Проводника» в панели инструментов Windows 10.
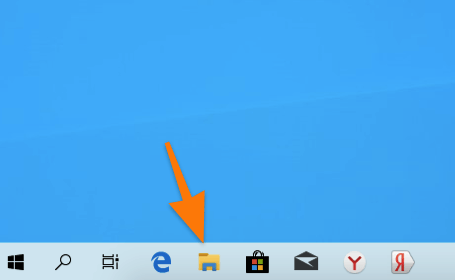
Нам нужен файловый менеджер
- В открывшемся окне нажимаем на вкладку «Вид».
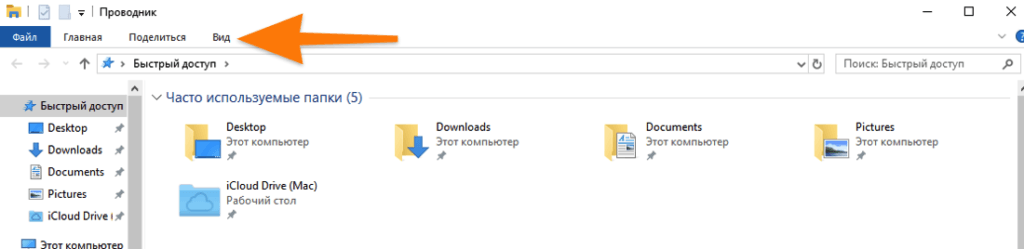
Сначала нужно включить отображение скрытых файлов. Иначе не попадем в папку с нужными файлами
- Ставим галочку напротив пункта «Скрытые элементы».

В Windows 10 это делается одним кликом. О других способах можете почитать тут
- Затем кликаем по адресной строке в файловом менеджере.
- Вводим туда путь до папки с нужным файлом C:Usersuser1AppDataLocalGoogleChromeUser DataDefault
- Нажимаем на клавишу «Ввод» (Enter).
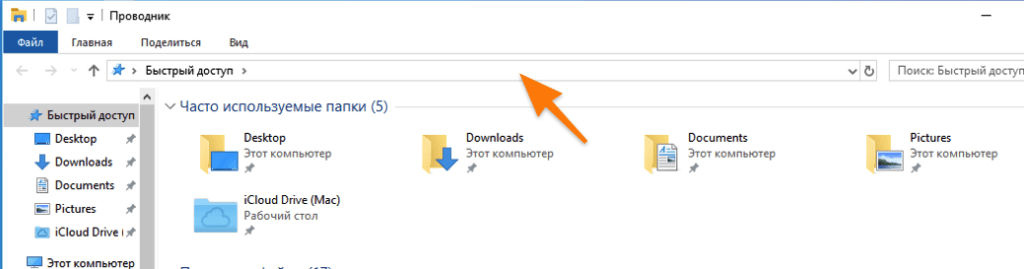
Вместо user1 вводим имя учетной записи, через которую мы зашли в Windows
- В открывшейся папке ищем файлы Bookmarks.
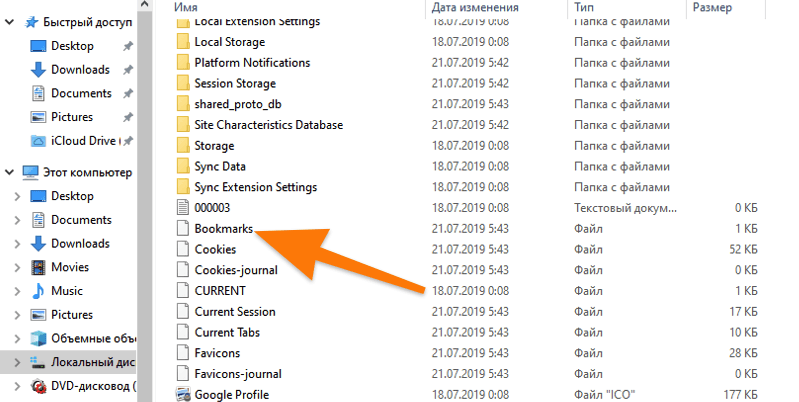
Здесь лежат нужные файлы
Где находится файл с закладками в macOS
- Закрываем или сворачиваем все программы.
- Кликаем по вкладке «Переход» в панели инструментов.
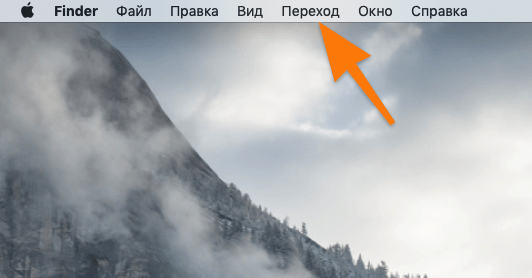
Панель инструментов в macOS всегда отображается в верхней части экрана
- Зажимаем клавишу Alt.
- Ищем в списке пункт «Библиотеки» и нажимаем на него.
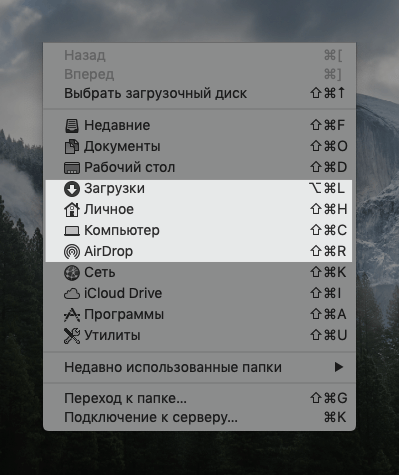
Нужная папка появится в подсвеченной области после того, как вы зажмете клавишу Alt
- Затем кликаем по поисковому полю и пишем туда слово Chrome.
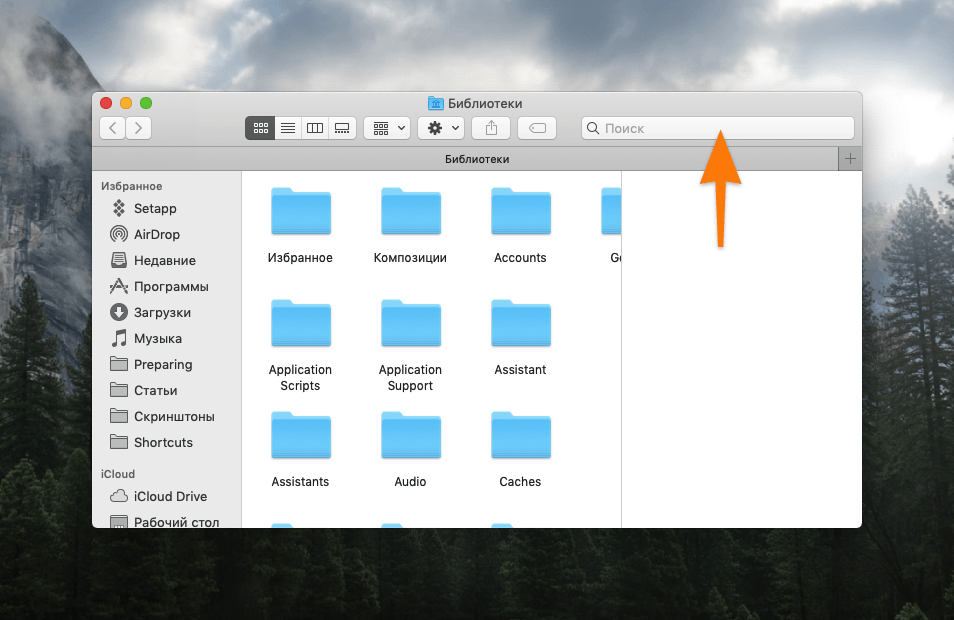
Чтобы слишком долго не ползать по папкам, воспользуемся поиском
- После этого нажимаем на вкладку «Библиотеки».
- В ней ищем папку Chrome и открываем ее.

Важно сменить область поиска, иначе запутаетесь
- В ней находим папку Default и переходим уже туда.

Здесь хранятся пользовательские данные
- Все. Ищем тут файл Bookmarks и делаем с ним все, что душе угодно.

Нужный нам файл не имеет никакого расширения, но открывается текстовым редактором
Post Views: 16 898
На чтение 4 мин Просмотров 3.2к. Опубликовано 26.03.2020
Самый удобный способ хранения ссылок на сайты заключается в их добавлении в избранное, название которого в разных веб-обозревателях отличается. В Гугл Хром – это закладки, которые находятся на отдельной вкладке браузера, а также могут быть вынесены в виде панели на главную страницу с табло. Основные цели статьи – разобраться с местом хранения записанных ранее ссылок, а также научиться их находить в моменты необходимости.
Содержание
- Где хранятся закладки Google Chrome
- Вариант 1: внутри браузера
- Вариант 2: папка закладок в Google Chrome
- Где хранятся закладки в Гугл Хром на Андроид
- Как включить панель закладок в Google Chrome
- Как перенести закладки с Google Chrome
Где хранятся закладки Google Chrome
Есть 2 места, где находятся закладки в Google Chrome: одно – в веб-обозревателе Гугл, а второе – в папке на компьютере. В обоих местах можем посмотреть закладки Гугл Хром, но намного удобнее с ними работать посредством интерфейса браузера.
Вариант 1: внутри браузера
Более функциональный и простой в реализации способ не только определить, где хранятся закладки в Гугл Хром Windows 10, но и использовать их.
Алгоритм действий:
- Нажимаем на меню браузера (изображение в виде трех точек в правом верхнем углу).
- Наводим курсор мыши на пункт «Закладки».
- Выбираем вариант из выпадающего списка «Диспетчер закладок».
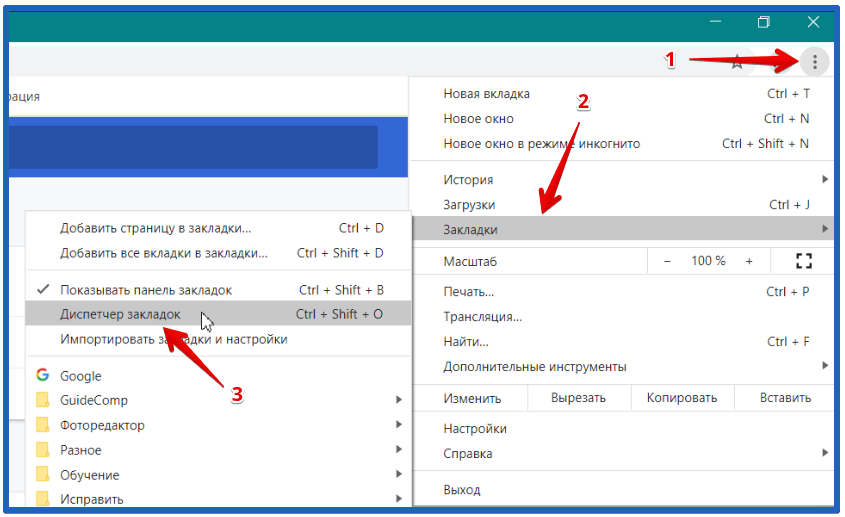
Полезно! Немного быстрее попасть в нужный раздел можем с помощью горячих клавиш. Нажимаем сочетание Ctrl + Shift + O (английское) и сразу попадаем в целевой раздел.
Помимо того, что здесь лежат закладки Гугл Хром, ими еще и можем управлять: копировать, изменять, удалять, добавлять.
Вариант 2: папка закладок в Google Chrome
Все закладки в Windows 7, 8 и 10 в Гугл Хром хранятся на компьютере в виде файла. Он расположен в директории с остальными пользовательскими данными от браузера Chrome.
В какой папке хранятся закладки Гугл Хрома? — C:UsersUserAppDataLocalGoogleChromeUser DataDefault. Вместо User – может стоять другое имя пользователя конкретной операционной системы. Default – это конечная папка юзера по умолчанию. Все избранное содержится в файле bookmarks в указанной папке. Если в браузере от Google установлено несколько пользователей, будут аналогичные файлы в других каталогах внутри директории User Data, которые обычно называются «Profile 1», «Profile 2» и т.п.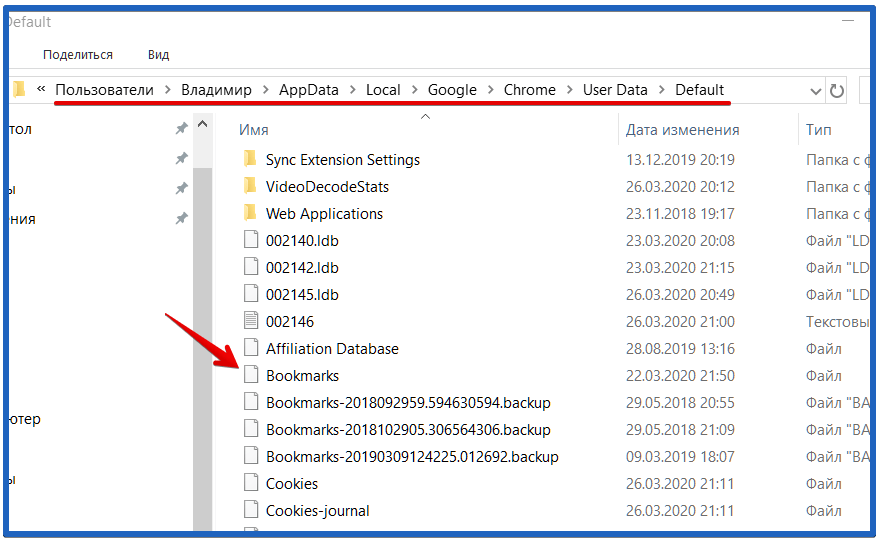
Совет! В файлах Bookmarks и Bookmarks.bak сохранены все ссылки от закладок и данные о них. Переместив содержимое с заменой в новый браузер, восстановим предыдущие ссылки. Еще можем открыть их для просмотра, нажав двойным кликом и выбрав среди программ «Блокнот». Правда, данные представлены в неудобочитаемом виде, но разобраться не составит труда.
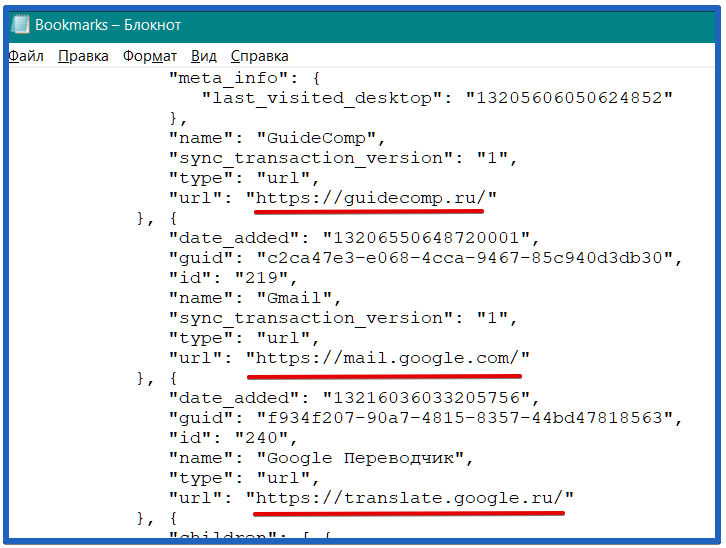
Где хранятся закладки в Гугл Хром на Андроид
Гугл Хром на Android хранит закладки по аналогии с компьютерной версией приложения – в специальном разделе «Закладки». Ссылка на него расположена в одноименном разделе внутри меню браузера (3 точки справа сверху). Расположение и функционал не отличается от ПК аналога, поэтому подробно не останавливаемся.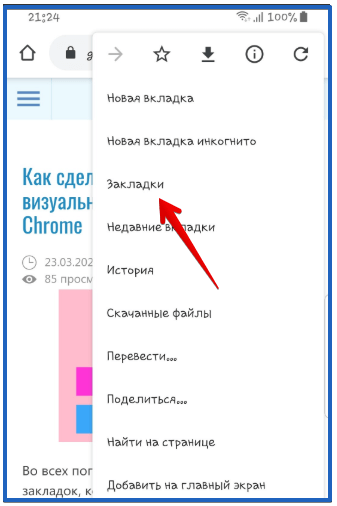
Как включить панель закладок в Google Chrome
Не удобно каждый раз искать, где содержатся ссылки в Хроме, но есть и лучший способ – отобразить панель закладок.
Пошаговое руководство:
- Открываем меню браузера.
- Наводим указатель мыши на закладки и с выпадающего списка выбираем «Показывать панель закладок».
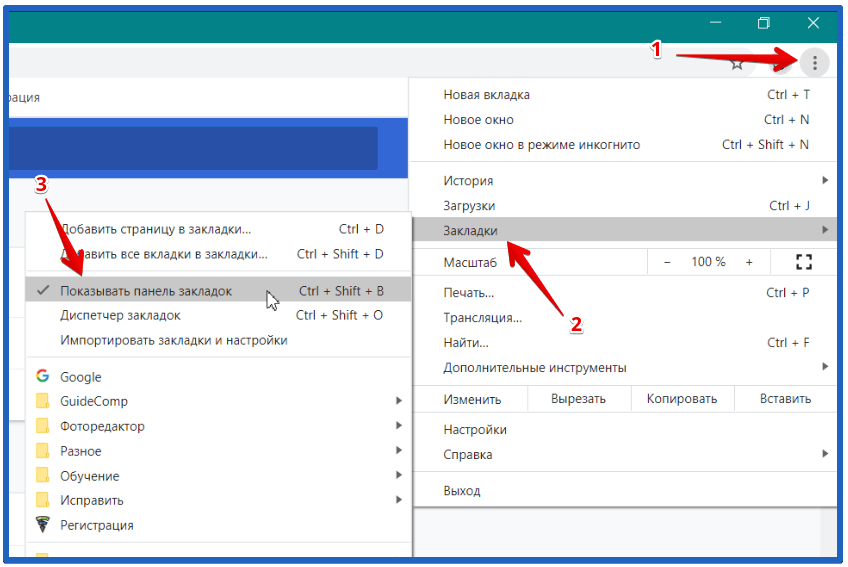
То же самое можем сделать путем нажатия комбинации Ctrl + Shift + B.
Как перенести закладки с Google Chrome
В браузере есть специальная функция для переноса закладок между браузерами – экспорт и импорт. И все-таки удобнее пользоваться синхронизацией, которая все сделает автоматически. Подключить ее можем в первом блоке меню настроек браузера.
Как вручную перенести ссылки:
- Нажимаем сочетание Ctrl + Shift + O.
- Справа от поисковой строки жмем на три точки.
- Выбираем «Экспорт закладок».
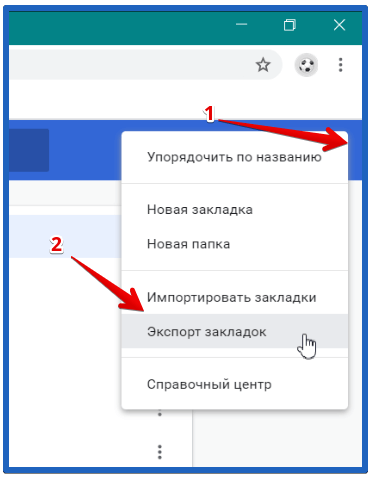
- Указываем имя и папку, а затем жмем на кнопку «Сохранить».
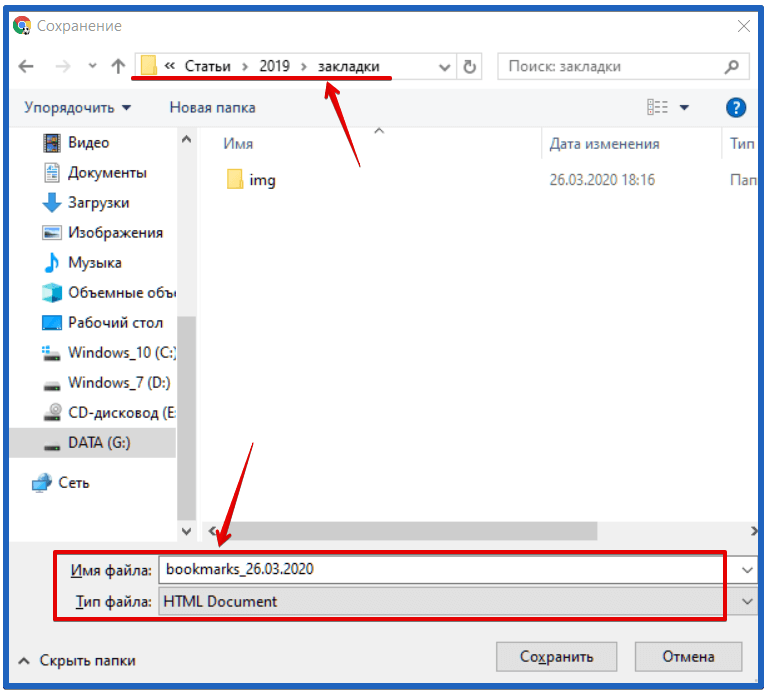
- Открываем другой браузер, куда нужно добавить файлы и повторяем пункты 1 и 2.
- Жмем на кнопку «Импортировать закладки», через проводник выбираем ранее созданный файл и кликаем на клавишу «Открыть».
Еще можем просто скопировать со старого браузера файл bookmarks и вставить с заменой в новый веб-обозреватель от Google.
Это вся необходимая информация, чтобы найти, где хранятся закладки в браузере Google Chrome. При чем мы показали способы взаимодействия с избранным как через интерфейс браузера Гугл, так и только с помощью проводника Windows.















