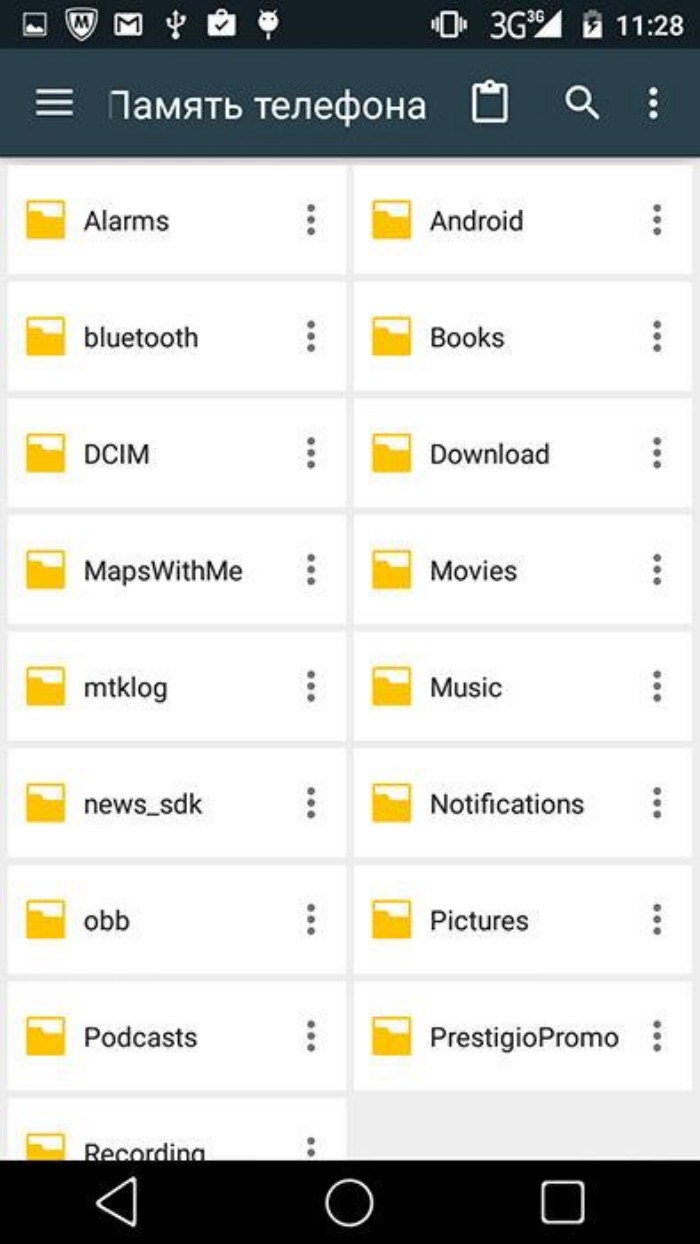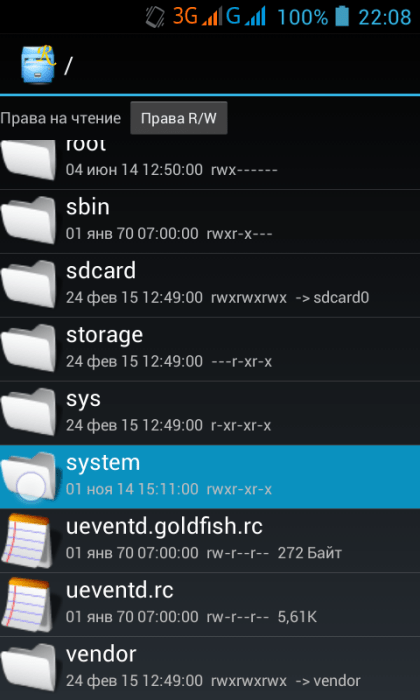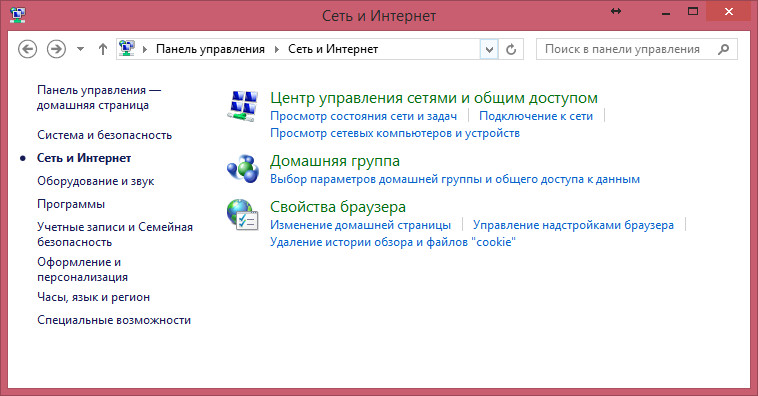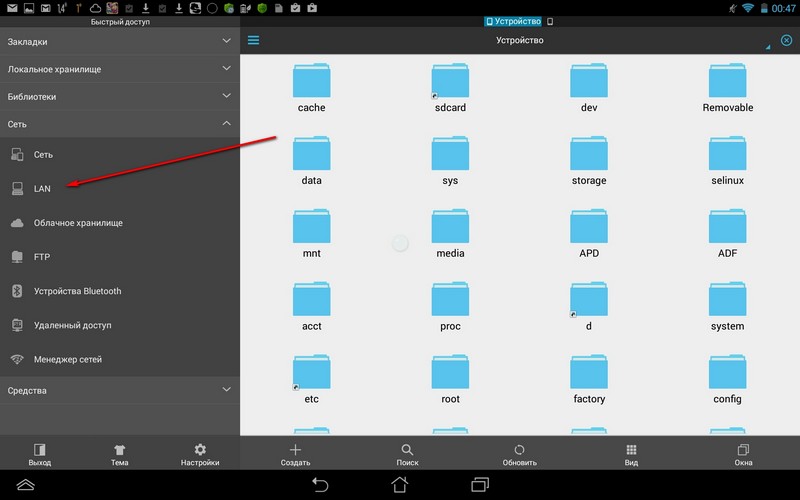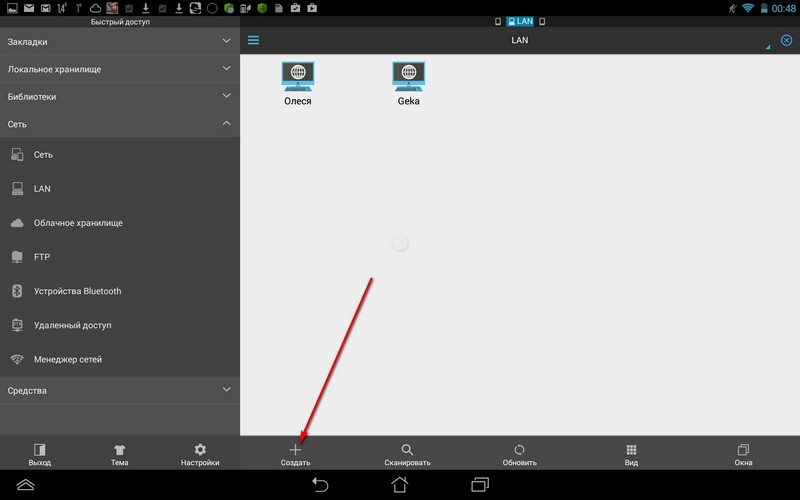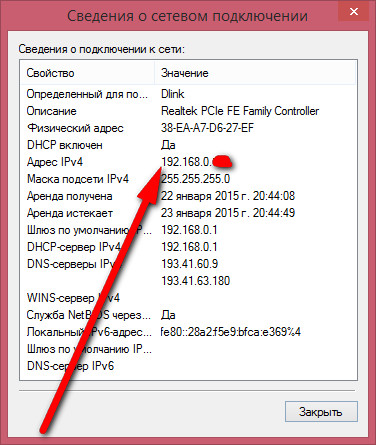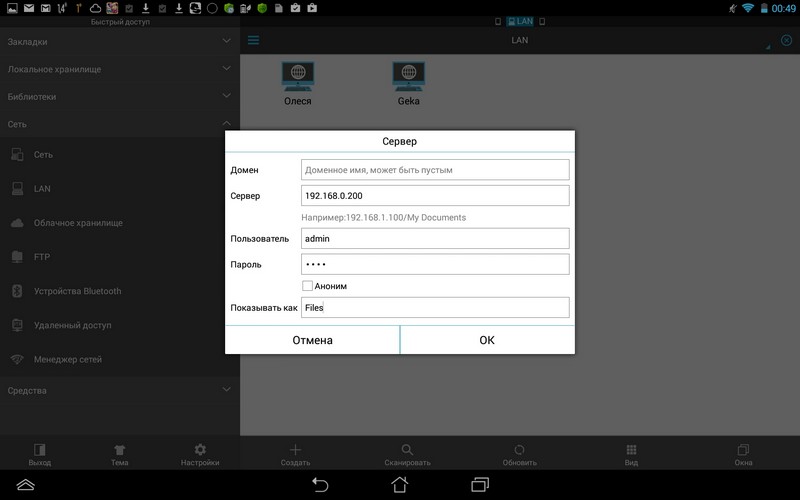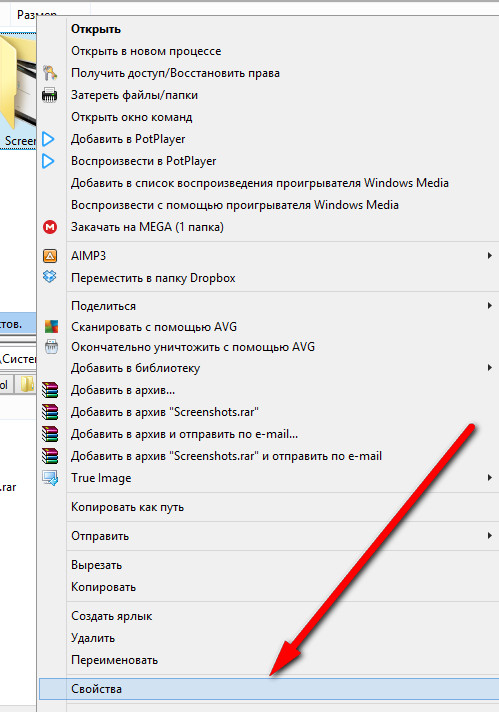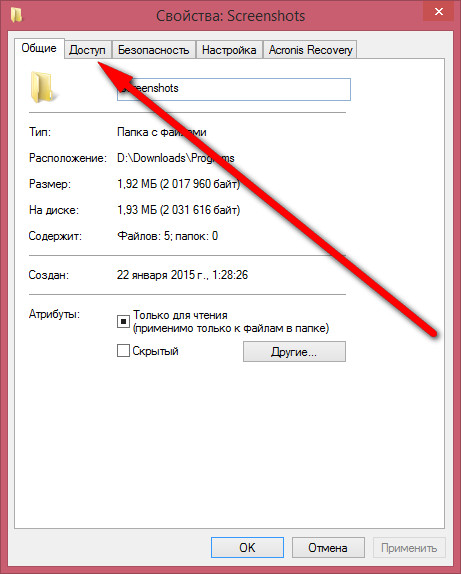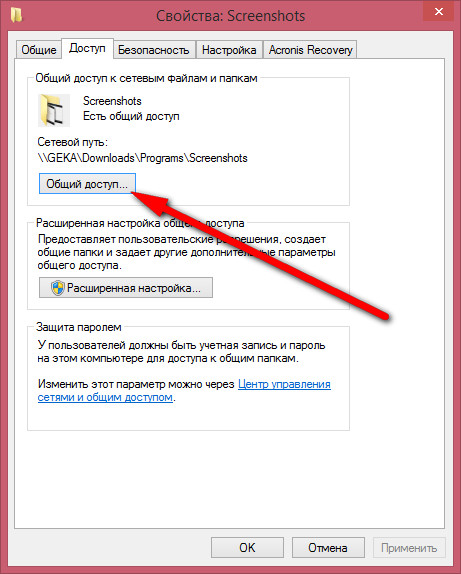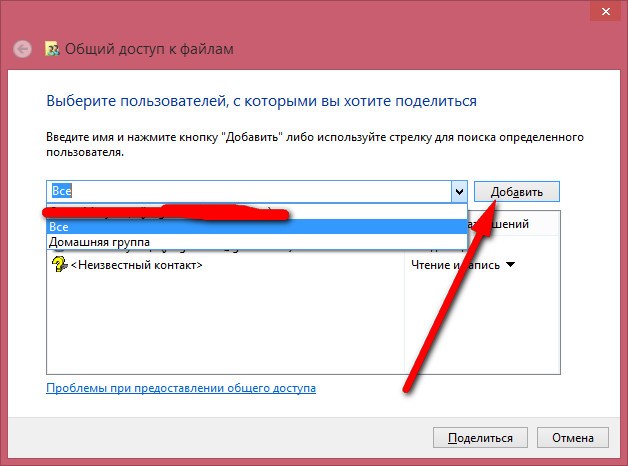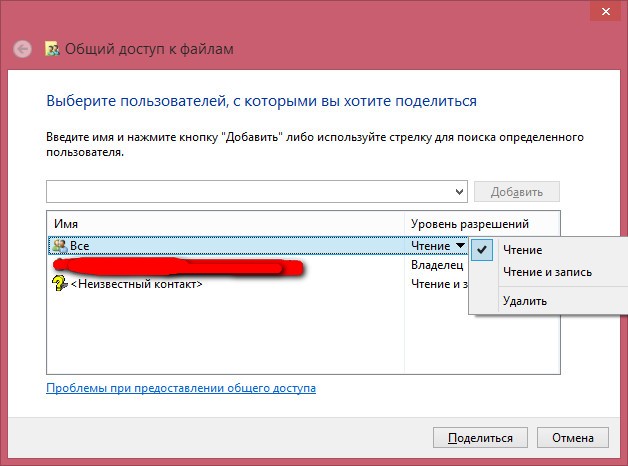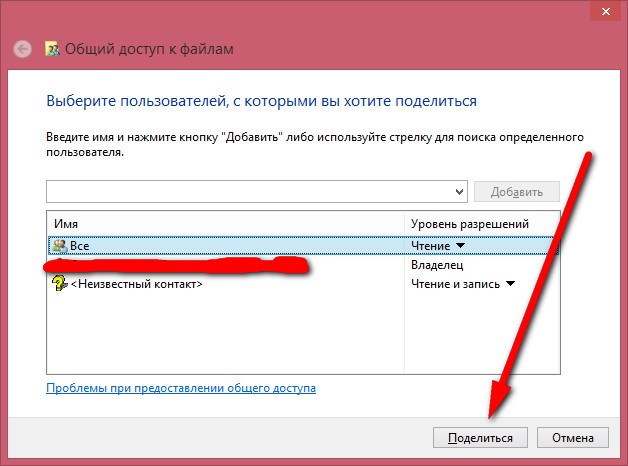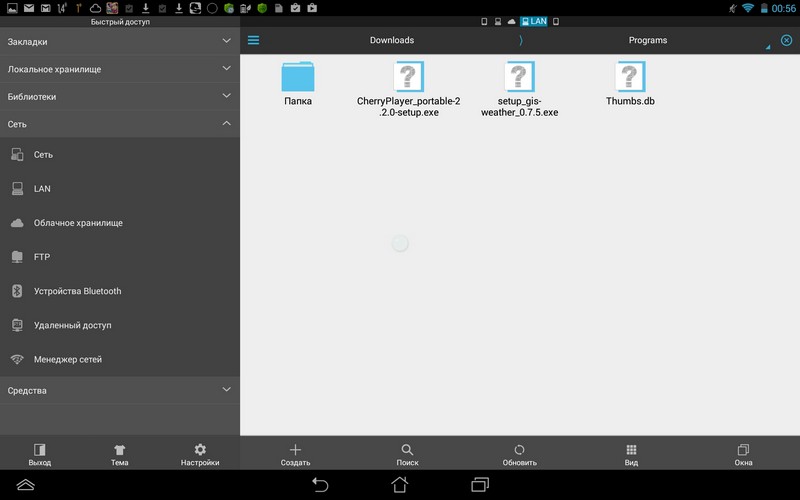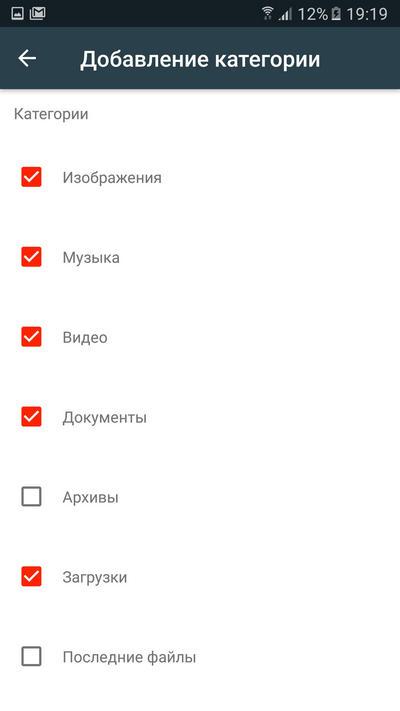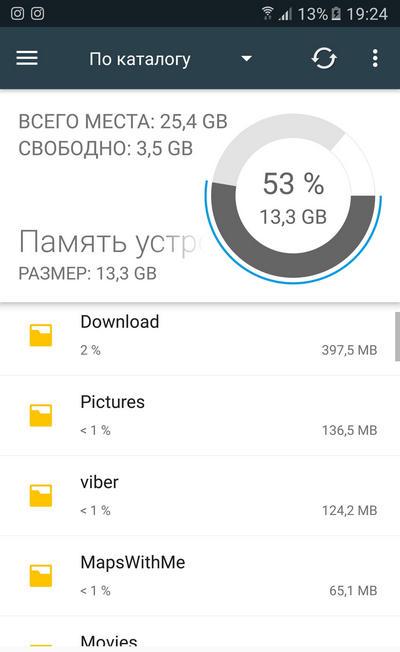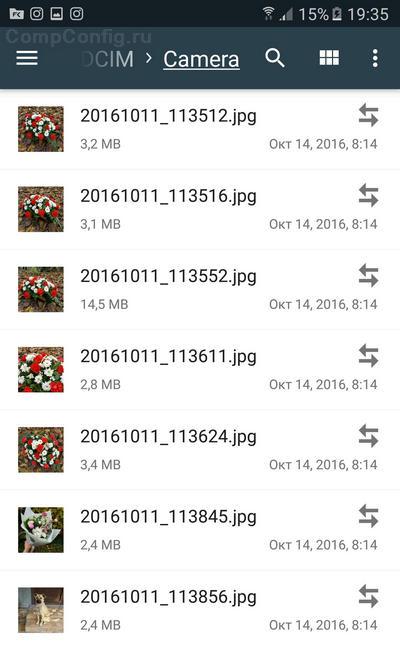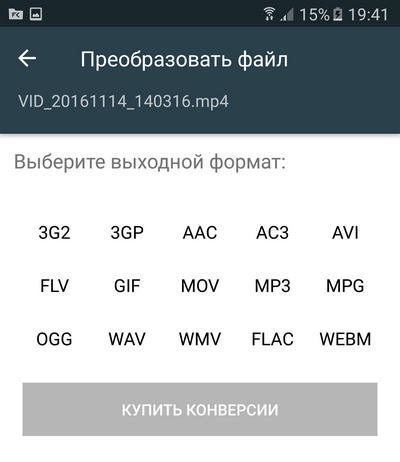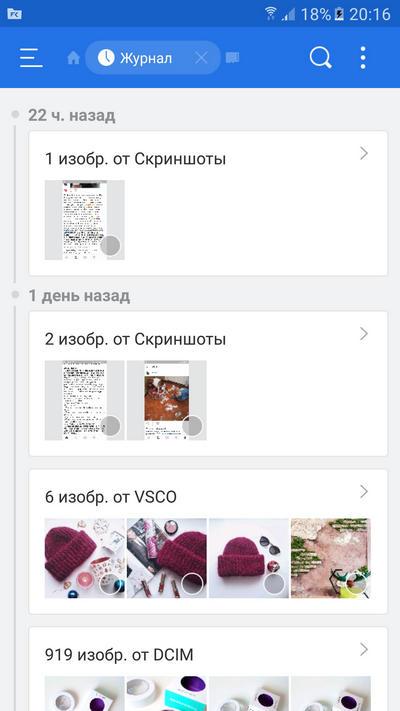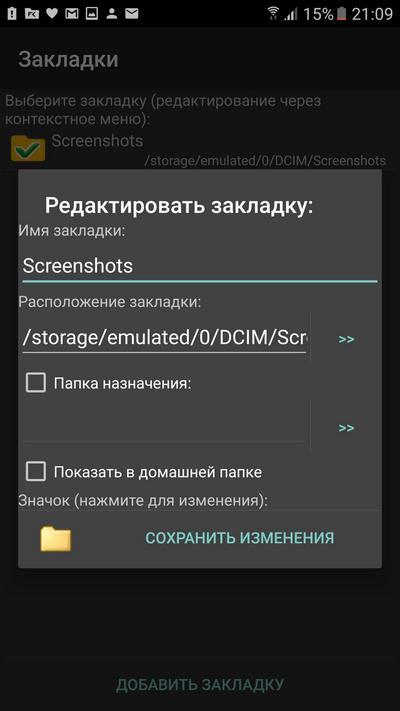Каждый человек при использовании смартфона загружает на него самые разные файлы. Это могут быть фотографии, видеоролики, приложения или документы. Но, помимо мультимедиа, загружаемых извне, даже на новом устройстве есть системные файлы на операционке Андроид. Как правило, они занимают много места (вплоть до нескольких гигабайтов), а потому многие пользователи хотят от них избавиться. Сегодня разберемся, можно ли это сделать.
Что такое системные файлы
Прежде чем найти файлы ОС, нужно понять, что они собой представляют. Как следует из названия, это элементы, необходимые для функционирования операционки. Сюда относится графическая оболочка, программное обеспечение для стандартных функций, а также встроенные приложения.
Основные системные папки и файлы
На смартфоне располагается много каталогов и файлов Андроид. Их можно посмотреть даже при помощи встроенного «Проводника», однако у этой операции есть ряд нюансов, о которых мы расскажем чуть позже. А пока сосредоточимся на самих папках, попадающихся на пути пользователя:
- Boot. В этой директории располагается ядро операционной системы, необходимо для включения смартфона.
- System. Папка, где представлены такие компоненты, как графический интерфейс или стандартные приложения. Здесь же можно найти целый ряд вспомогательных каталогов вроде «app» с программным обеспечением Google или «etc» с конфигурацией операционки.
- Recovery. В этом каталоге лежит программное обеспечение. Необходимое для запуска смартфона в режиме «Рекавери». Оно представляет собой вспомогательное меню, внешне напоминающее BIOS (используется на компьютере), и помогающие выполнять операции без обращения к привычной оболочке.
- Data. Папка с пользовательской информацией, которая хранит данные, сообщения, заметки и другие сведения, созданные или загруженные при помощи стандартных средств смартфона.
- Cache. Это хранилище временных файлов, будь то дистрибутив для установки обновления операционки или резервные копии.
- Misc. Заключительный раздел, который встречается среди компонентов ОС, собрал в себе конфигурацию USB, настройки сети и другие настройки.
Список каталогов может отличаться в зависимости от производителя смартфона и версии операционки. Также нередко перечень дополняется другими директориями, если компания, выпускающая мобильное устройство, предлагает собственную оболочку поверх классического интерфейса Android.
Можно ли их удалять
Как уже было сказано ранее, каталоги Android могут занимать много места на внутреннем накопителе.
Порой объем стандартных данных достигает 20 гигабайтов, что в условиях хранилища на 64 Гб и даже 128 Гб выглядит большим значением. Это вынуждает владельца смартфона задумываться об удалении стандартных компонентов с целью освобождении места на внутреннем накопителе.
Поскольку многие папки и их содержимое необходимы для функционирования операционной системы, их удаление может привести к выходу смартфона из строя. То есть, пытаясь освободить место, вы столкнетесь с необходимостью перепрошивать устройство либо в домашних условиях, либо путем обращения в сервисный центр. Оба сценария являются далеко не самыми простыми в исполнении.
Однако не забывайте, что в подпапке «app», обычно располагающейся в каталоге «System», находится софт компании Google. Далеко не все из них нужны пользователю, а потому от них можно избавиться. При этом выполнить операцию через настройки устройства не получится и придется прибегнуть к помощи дополнительных приложений.
Как увидеть эти папки
По умолчанию вы не можете зайти ни в одну из системных папок. Они скрыты от посторонних глаз, чтобы пользователь-новичок случайно не удалил один из важных компонентов. Если же вы знаете, какие файлы и каталоги можно удалять, то стоит воспользоваться открытостью Android. Например, установить на смартфон дополнительный софт для просмотра скрытых элементов.
Чтобы получить к ним доступ, необходимо получить рут-права. Для этого используются специальные приложения вроде Super SU. Но есть более рациональный вариант, представленный в лице программы ES Проводник:
- Установите приложение, используя Google Play Маркет или другой источник.
- Запустите программу и выдайте ей все запрашиваемые разрешения.
- Откройте контекстное меню, нажав кнопку в виде трех полосок.
- Активируйте опции «Root-проводник» и «Показать скрытые элементы».
- Перейдите в папку ОС и выполните необходимые действия.
Обратите внимание, что получение рут-прав влечет за собой целый ряд последствий от блокировки транзакций до снятия смартфона с гарантии. Также не забывайте о проблемах, которые могут возникнуть при случайном удалении компонентов ОС. Поэтому обращайтесь к помощи root-проводника и деинсталляции стандартных приложений только в той ситуации, если вы уверены в собственных знаниях.
Последние версии Android наполнены встроенными сервисами, которые нельзя удалить без доступа к файлам ОС. Но разработчики по умолчанию скрыли их. В статье расскажем, как открыть системные файлы Андроид и какая папка, за что отвечает.
Содержание
- Для чего нужен root доступ и как посмотреть файлы
- Обозначение системных папок
- System
- Cache
- Data
- Efs
- Mnt
Для чего нужен root доступ и как посмотреть файлы
Чтобы открыть директорию с файлами системы, у пользователя должны быть права администратора или, другими словами, root. Разработчики специально заблокировали возможность взлома смартфонов, чтобы человек не мог изменить внутренние функции, удалять предустановленные сервисы и службы. На устройства с чистым Android по умолчанию заблокирован загрузчик, с недавних пор такую практику применяет ряд китайских производителей. Чтобы его активировать нужен рут доступ.
Для просмотра «внутренностей» Андроид не обязательно взламывать смартфон, нужно только скачать специальный файловый менеджер из магазина приложений Google Маркет. Вводим в поиске Root Browser и устанавливаем программу. В интернете рекомендуют другое конкурирующее приложение под названием Root Explorer, но последние версии не отличаются стабильностью, а пользователи жалуются на большое количество рекламы.
Открываем Root Browser. Даем разрешение на доступ к файловой системе телефона. Чтобы узнать, где находится корневая папка на смартфоне андроид, делаем свайп вправо и в появившемся меню выбираем Root Directory.
Обозначение системных папок
Рассмотрим назначение важных папок на Андроид. Фирменная операционная система Google написана на основе Linux, поэтом, если ищете конкретный файл или папку пишите её название дословно. В файловой структуре Android, в отличие от Windows, директории с именем «Cache» и «cache» будут разными разделами.
System
Не знаете, как зайти в папку system на своём Android? В разделе Root Directory прокручиваем список вниз и находим требуемый раздел. В ней расположены все основные записи, связанные с внутренними настройками и предустановленными сервисами. Будьте внимательны, на китайских смартфонах встречается System вне рут раздела, не перепутайте. Рассмотрим основные вложенные директории:
- В app находятся предустановленные Google программы. На новых версиях разработчики перенесли их в отдельную директорию с названием priv-app;
- По пути xbin/su расположены файлы, отвечающие за права суперпользователя;
- В etc лежат конфигурации для запуска ОС и других приложений;
- etc/hosts, как и на Windows, отвечает за блокировку входящих и исходящих соединений;
- fonts – директория с системными шрифтами;
- framework отвечает на все внутренние процессы и важные модули контроля ОС.
Cache
В ней находятся временные записи, предстоящие обновления операционной системы и кэш установленных игр и приложений.
Data
С новых версий Андроид, раздел не обязательно находится в рут библиотеке. Как открыть и где найти папку data на Android? Пользователям с ревизией 8 – 10, рекомендуем искать data на внутреннем накопителе, а для более молодых версий использовать взлом. В директории находятся все внешние программы и сервисы, которые человек ставил из Google Маркета или используя apk.
Efs
Доступен не на всех устройствах. В нём хранится информация связанная с IMEI и другими параметрами идентификации девайса.
Mnt
В разделе находятся файлы с внешнего накопителя, в новых ревизиях переименован в storage. Если в смартфон вставлена SD-карта или другой накопитель, внутри будет находиться раздел с именем sdcard или sdcard2, если внутренняя память дублирует название.
Система сохраняет всю музыку, изображения, видео и другую пользовательскую информацию по этому пути. Если нужно перенести личную информацию на компьютер через USB-кабель, рекомендуем её искать в mnt или storage.
Важно понимать, что имена и размещение разделов может отличаться в зависимости от большого количества факторов: производитель телефона, внешних оболочек и наличия root. Без прав администратора запрещено редактировать и заменять документы, а некоторые записи могут не отображаться.
Статьи и Лайфхаки
Современный смартфон под управлением мобильной платформы представляет собой настоящий портативный мини-компьютер, в котором файлы распределены по папкам и организованы наиболее удобным образом. Данная статья подскажет, как зайти в папки в андроиде
и где они находятся.
Где находятся папки в Андроиде и как в них зайти?
Если мы пользуемся настольным компьютером с Windows, то наверняка привыкли к тому, что всё в этой системе распределено по дискам. К примеру, на диске C установлена система, а диск D используется для хранения личных файлов. Остальные диски могут использоваться, к примеру, для съёмных флэш-накопителей и внешних жёстких дисков (например, Z или E).
Система Android, основанная на ядре Linux, организована иным способом. Здесь предусмотрена древовидная структура файлов, отправным пунктом в которой выступает корень. Кроме того, сама мобильная операционная система весьма чувствительна к регистру. Так, если в Windows мы не можем создать в одном месте одновременно папки ALBUM и Album, то в Android это вполне возможно.
Раздел data на Linux содержит данные самого пользователя, а также персональные настройки, а раздел cache – временные файлы, включая и обновления системы. Информация об устройствах хранится в dev, а файлы, которые отвечают за идентификатор IMEI – в efs (хотя последний раздел встречается и не всегда). Системные папки находятся в system. Что касается сведений о ядре и его конфигурации, они содержатся в proc. Добавим, что для того, чтобы увидеть корневые разделы именно под такими названиями, нам понадобятся root-права, а также специальный файловый менеджер.
Если нас интересует, как зайти в папки в андроиде, и у нас нет root-прав, не стоит рисковать только ради того, чтобы увидеть разделы так, как это представлено изначально на ядре Linux. Лучше всего использовать один из самых распространённых файловых менеджеров вроде Total Commander. Через такой диспетчер мы сможем наглядно увидеть, что и где именно расположено.
Как зайти в папку с кэшем игр в Андроиде?
Чтобы игра работала корректно, нам никак не обойтись без набора дополнительных файлов, то есть без кэша. Это в особенности касается игр значительного объёма с 3D-графикой. Сразу же после установки и открытия игры кэш начинает загружаться через Интернет. Кроме того, мы можем заранее скачать и загрузить на мобильное устройство, подключив его по USB. Распаковываем кэш, используя архиватор вроде WinRar.
Добавим, что настоятельно рекомендуется загружать кэш по Wi-Fi. Если же прямо сейчас у нас нет доступа к Wi-Fi точке, однако есть стабильный и безлимитный мобильный Интернет, в крайнем случае, можно воспользоваться им, а также приложением под названием Reverse Tethering для Android.
Рекомендуем отдельно ознакомиться с инструкцией по установке кэша формата obb. Зайти в него можно обычно по следующему адресу: sdcard/Android/obb.
Если найти папку obb мы не можем по причине её отсутствия, стоит создать её самостоятельно. Кэш другого типа можно поискать в sdcard/Android/data.
Иногда пользователю устройства с системой от Google приходится столкнуться с нетривиальными задачами, решение которых требует сначала найти папки data и system
, где находятся важные файлы. Как это сделать на Android, мы расскажем в статье.
В первую очередь, пользователю понадобится файловый менеджер, который показывает не разбивку по мультимедийным данным, а реальное содержание диска. Иногда такие менеджеры встроены в прошивку, в противном же случае можно обратиться в Play Store, где есть и бесплатные варианты.
Далее с помощью него выходим в корень системы, обозначенный как «/». В ряде менеджеров для быстрого доступа к оному есть отдельный пункт в Action Bar, а где-то нужно просто нажать на знак «..» или выбрать «Корень файловой системы». Именно тут на Android и можно обнаружить папки data и system, имена их, кстати, тоже начинаются с косой черты.
Стоит обратить внимание, что данные разделы, особенно второй, содержат критически важную информацию. Если у пользователя имеется root‑доступ и он удалит файлы в папках data и system
, это может вызвать проблемы с работоспособностью устройства.
Способ может быть полезен в том случае, если «уже ничего не помогает», доступа к Root Explorer нет или телефон вообще не может загрузиться. В моем случае, пришлось в «боевом» режиме восстанавливать удалённый по глупости SystemUI.apk. При этом на телефоне что-то делать можно было только в доли секунды между нажатием кнопки «ОК» на предыдущем окне с ошибкой и появлением следующего такого же окна. Перепрошиваться не хотелось, потому пришлось срочно осваивать adb.
Итак, для того, чтобы подключить свой гуглофон к adb, вам нужно:
1) Android SDK для Вашей системы (здесь – на примере GNU/Linux Ubuntu)
2) Android SDK Platform-tools (устанавливаются выбором соответствующей галочки в Android SDK)
3) В «Параметры – Программы – Отладка» должна стоять галочка на «Отладка по USB»
4) Подключить телефон к USB
5) В моём случае пришлось сделать еще две вещи:
указать ID производителя телефона idVendor (его можно найти ):
#echo SUBSYSTEM==”usb”, SYSFS{idVendor}==” 0bb4 “, MODE=”0666” > /etc/udev/rules.d/51-android.rules
#chmod a+r /etc/udev/rules.d/51-android.rules
где 0bb4 заменяем на код своего производителя, после чего перезапустить adb
#adb kill-server
#adb start-server
Итак, все установлено и подключено, вы добавили путь к platform-tools в переменную $PATH своей операционной системы или перешли в эту папку с помощью команды cd. По команде «adb devices» должен выдавать некий номер и справа от него «device». Это значит, что adb видит телефон и может с ним работать. Если вместо «device» что-то другое или вообще «List of devices attached» – проблема где-то на 4-5 шаге.
Далее вам нужно поместить системный файл, который вы хотите установить, в папку platform-tools. То есть запасная копия системного файла должна быть приготовлена заранее или скопирована с аналогичного телефона.
После этого можно закинуть системный файл в /system/app такой последовательностью команд:
$adb push YourFile.apk /data/Yourfile.apk
$adb remount
$adb shell
$su
#cp -f /data/YourFile.apk /system/app/Yourfile.apk
#chmod 644 /system/app/YourFile.apk
#exit
$exit
$adb reboot
где YourFile.apk – имя вашего системного файла, причем регистр букв имеет значение.
После последней команды Ваш телефон должен перезагрузиться уже с новыми файлами.
Если на команду «adb remount» Вы получаете ответ «remount failed: Operation not permitted», то попробуйте вместо нее после «su» ввести “#mount -o rw,remount -t yaffs2 /dev/block/mtdblock3 /system”.
P.S.: В линуксе, если platform-tools не добавлена в $PATH, вместо «adb» нужно писать “./adb”.
В этой статье команды, которые я запускал от имени обычного пользователя обозначены символом $ в начале строки, от имени root – символом #.
Способ может быть полезен в том случае, если «уже ничего не помогает», доступа к Root Explorer нет или телефон вообще не может загрузиться. В моем случае, пришлось в «боевом» режиме восстанавливать удалённый по глупости SystemUI.apk. При этом на телефоне что-то делать можно было только в доли секунды между нажатием кнопки «ОК» на предыдущем окне с ошибкой и появлением следующего такого же окна. Перепрошиваться не хотелось, потому пришлось срочно осваивать adb.
Итак, для того, чтобы подключить свой гуглофон к adb, вам нужно:
1) Android SDK для Вашей системы (здесь – на примере GNU/Linux Ubuntu)
2) Android SDK Platform-tools (устанавливаются выбором соответствующей галочки в Android SDK)
3) В «Параметры – Программы – Отладка» должна стоять галочка на «Отладка по USB»
4) Подключить телефон к USB
5) В моём случае пришлось сделать еще две вещи:
указать ID производителя телефона idVendor (его можно найти ):
#echo SUBSYSTEM==”usb”, SYSFS{idVendor}==” 0bb4 “, MODE=”0666” > /etc/udev/rules.d/51-android.rules
#chmod a+r /etc/udev/rules.d/51-android.rules
где 0bb4 заменяем на код своего производителя, после чего перезапустить adb
#adb kill-server
#adb start-server
Итак, все установлено и подключено, вы добавили путь к platform-tools в переменную $PATH своей операционной системы или перешли в эту папку с помощью команды cd. По команде «adb devices» должен выдавать некий номер и справа от него «device». Это значит, что adb видит телефон и может с ним работать. Если вместо «device» что-то другое или вообще «List of devices attached» – проблема где-то на 4-5 шаге.
Далее вам нужно поместить системный файл, который вы хотите установить, в папку platform-tools. То есть запасная копия системного файла должна быть приготовлена заранее или скопирована с аналогичного телефона.
После этого можно закинуть системный файл в /system/app такой последовательностью команд:
$adb push YourFile.apk /data/Yourfile.apk
$adb remount
$adb shell
$su
#cp -f /data/YourFile.apk /system/app/Yourfile.apk
#chmod 644 /system/app/YourFile.apk
#exit
$exit
$adb reboot
где YourFile.apk – имя вашего системного файла, причем регистр букв имеет значение.
После последней команды Ваш телефон должен перезагрузиться уже с новыми файлами.
Если на команду «adb remount» Вы получаете ответ «remount failed: Operation not permitted», то попробуйте вместо нее после «su» ввести “#mount -o rw,remount -t yaffs2 /dev/block/mtdblock3 /system”.
P.S.: В линуксе, если platform-tools не добавлена в $PATH, вместо «adb» нужно писать “./adb”.
В этой статье команды, которые я запускал от имени обычного пользователя обозначены символом $ в начале строки, от имени root – символом #.
астро-консалтинг астро-консалтинг
Ученик
(112),
на голосовании
8 лет назад
Дополнен 8 лет назад
вопрос. не могу найти вообще ни одной папки с системой, её просто нет. очень странно. есть только настройки. хочу найти папку hosts. в меню плагшета нет даже такой папки системной.
Голосование за лучший ответ
Bond
Мыслитель
(8897)
8 лет назад
на диске SSD внутри
Jide
Искусственный Интеллект
(106421)
8 лет назад
качай программу ES проводник и там нажми “локальное хранилище -устройство и там все системные папки включай папка “system”
Похожие вопросы
Содержание
- Как найти папки data и system на Android: простой путь
- Системные файлы Андроид
- Для чего нужен root доступ и как посмотреть файлы
- Обозначение системных папок
- System
- Cache
- Efs
- Как залезть в системные папки андроид через компьютер
- Просмотр системных папок android на pc
- Просмотр системных папок android на pc
- Системные файлы Андроид
- Для чего нужен root доступ и как посмотреть файлы
- Обозначение системных папок
- System
- Cache
- Efs
- Просмотр файлов из андроид на ПК под управлением Windows
- Как установить Android на компьютер
- Скачайте дистрибутив
- Создайте установочный носитель
- Запустите без установки
- Установите систему
- Папки в Android-смартфоне и что они означают
- Константин Иванов
- Иерархия памяти устройства на Android
- Приложения и папки в разделе данных
- Итак, какие папки мне можно (или нужно) удалять?
- ТОП-3 популярных файловых менеджеров для Android
- File Commander
- ES Проводник
- Total Commander
Как найти папки data и system на Android: простой путь
Иногда пользователю устройства с системой от Google приходится столкнуться с нетривиальными задачами, решение которых требует сначала найти папки data и system, где находятся важные файлы. Как это сделать на Android, мы расскажем в статье.
В первую очередь, пользователю понадобится файловый менеджер, который показывает не разбивку по мультимедийным данным, а реальное содержание диска. Иногда такие менеджеры встроены в прошивку, в противном же случае можно обратиться в Play Store, где есть и бесплатные варианты.
Далее с помощью него выходим в корень системы, обозначенный как «/». В ряде менеджеров для быстрого доступа к оному есть отдельный пункт в Action Bar, а где-то нужно просто нажать на знак «..» или выбрать «Корень файловой системы». Именно тут на Android и можно обнаружить папки data и system, имена их, кстати, тоже начинаются с косой черты.
Стоит обратить внимание, что данные разделы, особенно второй, содержат критически важную информацию. Если у пользователя имеется root‑доступ и он удалит файлы в папках data и system, это может вызвать проблемы с работоспособностью устройства.
Заметили ошибку? Выделите её и нажмите Ctrl+Enter или сообщите здесь.
Источник
Системные файлы Андроид
Последние версии Android наполнены встроенными сервисами, которые нельзя удалить без доступа к файлам ОС. Но разработчики по умолчанию скрыли их. В статье расскажем, как открыть системные файлы Андроид и какая папка, за что отвечает.
Для чего нужен root доступ и как посмотреть файлы
Чтобы открыть директорию с файлами системы, у пользователя должны быть права администратора или, другими словами, root. Разработчики специально заблокировали возможность взлома смартфонов, чтобы человек не мог изменить внутренние функции, удалять предустановленные сервисы и службы. На устройства с чистым Android по умолчанию заблокирован загрузчик, с недавних пор такую практику применяет ряд китайских производителей. Чтобы его активировать нужен рут доступ.
Для просмотра «внутренностей» Андроид не обязательно взламывать смартфон, нужно только скачать специальный файловый менеджер из магазина приложений Google Маркет. Вводим в поиске Root Browser и устанавливаем программу. В интернете рекомендуют другое конкурирующее приложение под названием Root Explorer, но последние версии не отличаются стабильностью, а пользователи жалуются на большое количество рекламы.
Открываем Root Browser. Даем разрешение на доступ к файловой системе телефона. Чтобы узнать, где находится корневая папка на смартфоне андроид, делаем свайп вправо и в появившемся меню выбираем Root Directory.
Обозначение системных папок
Рассмотрим назначение важных папок на Андроид. Фирменная операционная система Google написана на основе Linux, поэтом, если ищете конкретный файл или папку пишите её название дословно. В файловой структуре Android, в отличие от Windows, директории с именем «Cache» и «cache» будут разными разделами.
System
Не знаете, как зайти в папку system на своём Android? В разделе Root Directory прокручиваем список вниз и находим требуемый раздел. В ней расположены все основные записи, связанные с внутренними настройками и предустановленными сервисами. Будьте внимательны, на китайских смартфонах встречается System вне рут раздела, не перепутайте. Рассмотрим основные вложенные директории:
Cache
В ней находятся временные записи, предстоящие обновления операционной системы и кэш установленных игр и приложений.
С новых версий Андроид, раздел не обязательно находится в рут библиотеке. Как открыть и где найти папку data на Android? Пользователям с ревизией 8 – 10, рекомендуем искать data на внутреннем накопителе, а для более молодых версий использовать взлом. В директории находятся все внешние программы и сервисы, которые человек ставил из Google Маркета или используя apk.
Efs
Доступен не на всех устройствах. В нём хранится информация связанная с IMEI и другими параметрами идентификации девайса.
В разделе находятся файлы с внешнего накопителя, в новых ревизиях переименован в storage. Если в смартфон вставлена SD-карта или другой накопитель, внутри будет находиться раздел с именем sdcard или sdcard2, если внутренняя память дублирует название.
Система сохраняет всю музыку, изображения, видео и другую пользовательскую информацию по этому пути. Если нужно перенести личную информацию на компьютер через USB-кабель, рекомендуем её искать в mnt или storage.
Важно понимать, что имена и размещение разделов может отличаться в зависимости от большого количества факторов: производитель телефона, внешних оболочек и наличия root. Без прав администратора запрещено редактировать и заменять документы, а некоторые записи могут не отображаться.
Источник
Как залезть в системные папки андроид через компьютер
Нужно просто запустить скачанный exe-файл, без инсталляции.
Чтобы скопировать файл на устройство, нужно отметить чекбоксом файл(ы) на ПК и нажать кнопку Copy.
Android Commander 0.7.8:
— better look (more icons ;))
— apk files icons and info in computer files tab
— flashing zip updates
— flashing img images
— tools: DDMS, SQLite Browser, SignApk
— now also installer store some info, so second loading of dir(and every next) is much faster 😀
— auto scrolling console window
— commands history in console window
— fixed bug with invalid apk files
— button New Dir in Select Dir dialog
— lots of small fixes
я ничего почти не поняла!!(( а можно КАК для блондинок обьяснить. :blush:
Вопросы слишком общие.
Просто запустить на ПК скачанный файл. Инсталляция в обычном понимании не требуется. При первом запуске программа может докачать необходимые компоненты и закрыться, тогда запустите ее заново.
Если пользуетесь Android Manager, то зачем Вам еще и этот Android Commander?
Разница, конечно, есть. Но зависит от того, какие функции используете. Если просто передача файлов, то разница в том, что Android Manager имеет ограничение на размер загружаемого на телефон файла (10Мб). Android Commander такого ограничения не имеет, но пользы от этого мало, т.к. большие файлы загружать через adb все равно долго, а лучше подмонтировать карту памяти в режиме UMS.
В остальном, навряд ли Вам понадобятся функции для разработчиков flash updates, DDMS, SQLite Browser, SignApk.
Version 0.7.9:
* before update delete settings.ini file from program dir
— rebuilded program engine! (now is extended and more flexible)
— new design! (not every ware yet, but soon 😉 )
— works with new Cyans Apps2SD
— new tabs to change view between apps from data or sd-ext (new Cyans Apps2SD only)
— partitions size info works with CyanogemMod-N1
— changed format displaying sizes
— better size info window
— new drives selector with nice icons
— changed format in windows tab address bar
— ability to removing single files from windows tab
— Applications Installer not closing automatically after install/rename
— ability to change and refresh directory in Applications Installer
— ability to removing apps from Applications Installer
— all labels “selected” are clickable now (reverse selection)
— all labels “count” are clickable now (select/unselect all)
— file size info in application info window
— new button search on Cyrket in app info
— fixed problem with loading App Info window from Applications Installer
— restarting options should working now for not rooted devices
— fixed some bugs with exploring files on not rooted device
— Screenshots (for now works only with resolution 480×320 )
— program do not need restart on first run
— updating log on program start is always auto closing
— more fixes/changes I cant remember
Windows v0.7.9 
Linux v0.1.0.884 Alpha 
Источник
Просмотр системных папок android на pc
Просмотр системных папок android на pc
Нужно просто запустить скачанный exe-файл, без инсталляции.
Чтобы скопировать файл на устройство, нужно отметить чекбоксом файл(ы) на ПК и нажать кнопку Copy.
В Android Manager нет проблем с кириллицей, там намного больше функций — контакты, календарь и т.п.
Зато этот Android Commander запускается быстро и не ограничивает размер загружаемых на устройство файлов 10-ю мегабайтами.
Android Commander 0.7.8:
— better look (more icons ;))
— apk files icons and info in computer files tab
— flashing zip updates
— flashing img images
— tools: DDMS, SQLite Browser, SignApk
— now also installer store some info, so second loading of dir(and every next) is much faster 😀
— auto scrolling console window
— commands history in console window
— fixed bug with invalid apk files
— button New Dir in Select Dir dialog
— lots of small fixes
я ничего почти не поняла!!(( а можно КАК для блондинок обьяснить. :blush:
Вопросы слишком общие.
Просто запустить на ПК скачанный файл. Инсталляция в обычном понимании не требуется. При первом запуске программа может докачать необходимые компоненты и закрыться, тогда запустите ее заново.
Что нужно сделать?
Если скопировать файлы на телефон, то в одной панели открыть папку на ПК, в другой — на Android. Отметить нужный файл галочкой слева и нажать кнопку Copy. Что здесь непонятного? Обычный интерфейс файлового менеджера с двумя панелями.
Если пользуетесь Android Manager, то зачем Вам еще и этот Android Commander?
Сообщение отредактировал TaciturnMan — 16.04.10, 08:52
Разница, конечно, есть. Но зависит от того, какие функции используете. Если просто передача файлов, то разница в том, что Android Manager имеет ограничение на размер загружаемого на телефон файла (10Мб). Android Commander такого ограничения не имеет, но пользы от этого мало, т.к. большие файлы загружать через adb все равно долго, а лучше подмонтировать карту памяти в режиме UMS.
В остальном, навряд ли Вам понадобятся функции для разработчиков flash updates, DDMS, SQLite Browser, SignApk.
Version 0.7.9:
* before update delete settings.ini file from program dir
— rebuilded program engine! (now is extended and more flexible)
— new design! (not every ware yet, but soon 😉 )
— works with new Cyans Apps2SD
— new tabs to change view between apps from data or sd-ext (new Cyans Apps2SD only)
— partitions size info works with CyanogemMod-N1
— changed format displaying sizes
— better size info window
— new drives selector with nice icons
— changed format in windows tab address bar
— ability to removing single files from windows tab
— Applications Installer not closing automatically after install/rename
— ability to change and refresh directory in Applications Installer
— ability to removing apps from Applications Installer
— all labels “selected” are clickable now (reverse selection)
— all labels “count” are clickable now (select/unselect all)
— file size info in application info window
— new button search on Cyrket in app info
— fixed problem with loading App Info window from Applications Installer
— restarting options should working now for not rooted devices
— fixed some bugs with exploring files on not rooted device
— Screenshots (for now works only with resolution 480×320 )
— program do not need restart on first run
— updating log on program start is always auto closing
— more fixes/changes I cant remember
Windows v0.7.9 
Linux v0.1.0.884 Alpha 
Системные файлы Андроид
Последние версии Android наполнены встроенными сервисами, которые нельзя удалить без доступа к файлам ОС. Но разработчики по умолчанию скрыли их. В статье расскажем, как открыть системные файлы Андроид и какая папка, за что отвечает.
Для чего нужен root доступ и как посмотреть файлы
Чтобы открыть директорию с файлами системы, у пользователя должны быть права администратора или, другими словами, root. Разработчики специально заблокировали возможность взлома смартфонов, чтобы человек не мог изменить внутренние функции, удалять предустановленные сервисы и службы. На устройства с чистым Android по умолчанию заблокирован загрузчик, с недавних пор такую практику применяет ряд китайских производителей. Чтобы его активировать нужен рут доступ.
Для просмотра «внутренностей» Андроид не обязательно взламывать смартфон, нужно только скачать специальный файловый менеджер из магазина приложений Google Маркет. Вводим в поиске Root Browser и устанавливаем программу. В интернете рекомендуют другое конкурирующее приложение под названием Root Explorer, но последние версии не отличаются стабильностью, а пользователи жалуются на большое количество рекламы.
Открываем Root Browser. Даем разрешение на доступ к файловой системе телефона. Чтобы узнать, где находится корневая папка на смартфоне андроид, делаем свайп вправо и в появившемся меню выбираем Root Directory.
Обозначение системных папок
Рассмотрим назначение важных папок на Андроид. Фирменная операционная система Google написана на основе Linux, поэтом, если ищете конкретный файл или папку пишите её название дословно. В файловой структуре Android, в отличие от Windows, директории с именем «Cache» и «cache» будут разными разделами.
System
Не знаете, как зайти в папку system на своём Android? В разделе Root Directory прокручиваем список вниз и находим требуемый раздел. В ней расположены все основные записи, связанные с внутренними настройками и предустановленными сервисами. Будьте внимательны, на китайских смартфонах встречается System вне рут раздела, не перепутайте. Рассмотрим основные вложенные директории:
Cache
В ней находятся временные записи, предстоящие обновления операционной системы и кэш установленных игр и приложений.
С новых версий Андроид, раздел не обязательно находится в рут библиотеке. Как открыть и где найти папку data на Android? Пользователям с ревизией 8 – 10, рекомендуем искать data на внутреннем накопителе, а для более молодых версий использовать взлом. В директории находятся все внешние программы и сервисы, которые человек ставил из Google Маркета или используя apk.
Efs
Доступен не на всех устройствах. В нём хранится информация связанная с IMEI и другими параметрами идентификации девайса.
В разделе находятся файлы с внешнего накопителя, в новых ревизиях переименован в storage. Если в смартфон вставлена SD-карта или другой накопитель, внутри будет находиться раздел с именем sdcard или sdcard2, если внутренняя память дублирует название.
Система сохраняет всю музыку, изображения, видео и другую пользовательскую информацию по этому пути. Если нужно перенести личную информацию на компьютер через USB-кабель, рекомендуем её искать в mnt или storage.
Важно понимать, что имена и размещение разделов может отличаться в зависимости от большого количества факторов: производитель телефона, внешних оболочек и наличия root. Без прав администратора запрещено редактировать и заменять документы, а некоторые записи могут не отображаться.
Просмотр файлов из андроид на ПК под управлением Windows
Ваше имя пользователя и пароль входа в Windows.
Как установить Android на компьютер
Используйте все возможности мобильной системы от Google на ПК или ноутбуке.
Скачайте дистрибутив
Изначально у Android не было поддержки компьютеров с x86-архитектурой, а старые версии предназначались исключительно для мобильных устройств. Теперь ограничений нет. На сайте разработчиков проекта Android-x86 можно скачать дистрибутив системы, которая без проблем установится на любой компьютер. Последняя доступная для установки версия — Android 7.1.
При выборе дистрибутива обратите внимание на разрядность. Если на компьютере используется архитектура x86, необходимо скачать соответствующий установочный пакет. Посмотреть тип системы можно в свойствах «Компьютера».
Создайте установочный носитель
Для создания загрузочного носителя рекомендуется использовать флешку объёмом не менее 2 ГБ. Файловая система — FAT32.
Для записи дистрибутива на флешку используйте программу Rufus. Подключите накопитель к компьютеру и установите в Rufus настройки, как показано на скриншоте. Выберите создание ISO-образа и нажмите на значок диска, чтобы указать путь к скачанному файлу Android.
При появлении вопроса о типе записи выберите ISO. Во время создания загрузочного носителя с флешки будут удалены все данные.
Запустите без установки
У дистрибутива Android-x86 есть функция запуска системы без установки. В этом режиме вы можете пользоваться всеми функциями Android, однако внесённые изменения не сохраняются. По сути, это демонстрационный режим, который помогает понять, удобно ли будет работать с Android на компьютере.
Перезапустите компьютер и загрузитесь с флешки — так же, как и при переустановке Windows. В меню выберите первый пункт Run Android without installation.
После непродолжительной загрузки появится экран выбора языка и других первоначальных настроек. На этом этапе должны работать клавиатура, мышь и тачпад, если вы запускаете Android на ноутбуке. Можно ничего не настраивать — всё равно в этом режиме конфигурация не сохраняется.
Нажимайте «Далее», пока не попадёте на главный экран системы. Проверьте, как функционирует эта версия Android на компьютере. Wi-Fi, подключение по локальной сети, воспроизведение видео — всё должно работать по умолчанию, без дополнительной настройки.
Установите систему
Если вы хотите, чтобы на компьютере работали две системы, создайте раздел для установки Android. Установка в раздел с Windows приведёт к полному стиранию системы. Под Android нужно выделить минимум 8 ГБ свободного пространства. Оптимальный размер — 16 ГБ.
Нажмите на экране установщика на последний пункт Install Android to harddisk. Выберите выделенный под Android раздел.
Укажите файловую систему FAT32 или NTFS. Появится предупреждение об уничтожении всех данных из выбранного раздела. Нажмите Yes.
Примите предложение установить загрузчик GRUB. Установите подраздел EFI GRUB2, если инсталлируете Android на компьютер с UEFI. Если стоит обычный BIOS, нажмите Skip.
Нажмите Yes в диалоге «Do you want to install/system directory as read-write?», чтобы получить возможность перезаписывать данные в системе.
Дождитесь окончания установки. После инсталляции появится предложение создать пользовательский раздел внутри системы. Нажмите Yes и установите размер 2 000 МБ.
Нажмите Run Android, чтобы завершить установку. Первоначальная настройка системы полностью повторяет первое включение нового устройства на Android: вам нужно выбрать язык, сеть Wi-Fi и добавить аккаунт Google.
Android-x86 — не единственная десктопная версия Android. Для разнообразия можно поставить Remix OS. Она позиционируется как более простая в установке и освоении система, которая сразу создавалась для компьютера, хоть и использует в своей основе экосистему Android.
Папки в Android-смартфоне и что они означают
Константин Иванов
Файловые менеджеры на Android могут быть удобным инструментом для организации хранения данных в вашем смартфоне, но сама структура Android (или ее кажущееся отсутствие) c непривычки может показаться несколько запутанной. Данные приложений, картинки, музыка – и доступ к этому всему из одной корневой папки – это несколько иной подход к иерархической структуре, чем то, к чему привыкли пользователи ПК и Mac, и подход этот дает пользователям намного больше возможностей, чем iOS.
В Android вы не сможете получить доступ к глубоко спрятанным системным файлам через обычный файловый менеджер или с помощью подключения к ПК. Но это не значит, что вы можете удалить по своей прихоти любой файл, какой захотите. Давайте посмотрим, как организованы типичные папки в памяти устройства, для чего они нужны и что из этого вы можете удалить, а что нет.
Иерархия памяти устройства на Android
Поскольку Android – это операционная система на базе Linux, в вашем телефоне файловая система также организована по принципу Linux. В этой системе на каждом устройстве есть шесть основных разделов: boot, system, recovery, data, cache и misc. Карты памяти microSD также имеют собственную иерархию памяти. Устройства, несущие на борту Android 7.0 Nougat, получили возможность непрерывного обновления за счет того, что в пару к системному разделу создается второй и один из них в фоне обновляется, а при перезагрузке происходит переключение, позволяющее обновленной системе заработать.
Вот краткое описание того, что содержится в каждой папке.
Без root–прав пользователи Android могут иметь доступ только к разделу с данными, который открывается вам, когда вы подключаете устройство к своему ПК или используете файловый браузер. Если память вашего телефона может быть расширена при помощи карты, память карты также включается в этот раздел с данными, доступными через ПК или просмотрщик файлов.
Обычно у вас есть доступ только данным приложений, которые хранятся в разделе пользовательских данных. Для доступа к остальной памяти вам потребуются root-права
Приложения и папки в разделе данных
Итак, бегло окинув взглядом основные папки, мы отметили, что у нас нет доступа к загрузочным файлам, файлам восстановления и или системным файлам Android, когда мы просто просматриваем файлы при помощи браузера. Из чего следует утешительный вывод: нельзя просто так взять и вызвать своими действиями крах системы. Совсем другая ситуация возникает, когда у вас есть root-права. Так или иначе, с тем, что хранится в данном разделе, надо быть поаккуратнее: определенные приложения могут задействовать данные, которые здесь сохранены, и перемещение или удаление их может повлечь за собой нестабильную работу системы.
Теперь давайте посмотрим, что находится в разделе данных на вашем устройстве. Для того, чтобы это было возможно, в телефонах с Android версий Marshmallow или Nougat есть свой файловый менеджер, который дает доступ ко всему разделу. Эту опцию можно найти в меню Настройки- Память-Накопитель-Другое. Ряд аппаратов на более старых версиях Android могут иметь, а могут не иметь собственный файловый менеджер, зависит от производителя.
В качестве альтернативы есть множество сторонних приложений, доступных в Play Store, которые выполняют ту же самую роль, например, FX File Explorer или Total Commander.
Можно также управлять вашими файлами с вашего ПК при помощи подключения по USB. Стоит только удостовериться, что ваш телефон находится в режиме MTP (Передача файлов), чтобы вы могли видеть все свои файлы.
Получить доступ к памяти вашего устройства можно при помощи ПК или напрямую через файловый браузер
Если у вас есть ощущение, что память устройства выглядит переполненной и папок слишком много, приглядитесь к ним. Вы увидите многочисленные папки, связанные с приложениями, возможно, даже остатки от тех приложений, что вы уже удалили. Как правило, лучше не трогать никакие папки приложений, но если вы помните, что приложение было удалено, а папка от него осталась, ее удаление вреда не причинит. Скорее всего, она пустая или в ней остались какие-то бесполезные лог-файлы.
Даже если вы не устанавливали большого количества приложений, по умолчанию этот раздел с пользовательскими данными может содержать ряд папок – в них хранятся ваши контакты, музыка, картинки и все остальное. Вот самые основные папки, не связанные со сторонними приложениями, которые вы можете найти.
Итак, какие папки мне можно (или нужно) удалять?
Не уверен – не удаляй. Это справедливо для всех папок приложений, и трогать их не стоит, за исключением тех случаев, когда вы точно знаете, что хотите сделать. Добавлять и удалять файлы из любых папок с медиа абсолютно безопасно, но постарайтесь в порыве наведения порядка не снести саму папку. Если вы видите, что папка пуста, например, ничего нет в папке Alarms, вы, можете подумать, что она и сама не нужна. Но, с другой стороны, папка не занимает много места. И возможно, она потребуется какому-либо приложению впоследствии, поэтому так ли вам необходимо ее удалять?
Со временем встроенная память вашего устройства будет содержать гораздо больше папок, чем было перечислено выше. Вы будете устанавливать и удалять все большее число приложений. Поэтому наводить порядок в своем устройстве никогда не повредит, ну, разве что вы вообще редко перемещаете файлы в своем телефоне, скачиваете и удаляете их. И еще, удаление пустой папки не освободит вам дополнительного места в памяти. Так что, если требуется выиграть место, лучше посмотрите, какие вы можете удалить ненужные приложения/фильмы, которые не станете пересматривать и т.п.
Теперь, когда вы получили более полную картину того, что это за папки хранятся в памяти вашего устройства, вам будет проще управлять своими файлами, не боясь «сделать что-нибудь не то».
ТОП-3 популярных файловых менеджеров для Android
Одним из значимых преимуществ операционной системы Android является открытый доступ к файловой системе. На некоторых устройствах прямо с коробки установлены незамысловатые файловые менеджеры, другие девайсы не имеют даже оных, поэтому файловые менеджеры сторонних разработчиков довольно популярны среди пользователей.

File Commander
File Commander сразу же встречает пользователя ярким и интересным оформлением.
Приложение является условно бесплатным. Free-версия поставляется с рекламой, а для того, чтобы убрать ее, необходимо внести дополнительную оплату. Помимо отсутствия рекламы, Premium-версия открывает для пользователя расширенные возможности:
Сразу после запуска перед вами откроется окно с категориями файлов, над которыми вы можете работать.
Помимо категорий, доступных по умолчанию, нажав на значок «+» вы можете добавить еще несколько вариантов, а также убрать те категории, которые вы не планируете использовать.
Внизу под категориями отображаются все доступные для вашего устройства накопители, их общий объем и занятое место.
Тапнув по выбранному хранилищу, вы сможете получить доступ сразу ко всем файлам и папкам, которые там располагаются.

Если ваше мобильный девайс подключен к одной Wi-Fi сети вместе в вашим компьютером, с помощью PC File Transfer вы сможете получить доступ к вашим файлам с помощью браузера. Для этого необходимо запустить сервис PC File Transfer и ввести сгенерированный приложением адрес в адресную строку браузера на ПК.
Так вы получите доступ ко всем файлам на ПК без необходимости подключать смартфон или планшет к компьютеру с помощью USB-кабеля.
Также File Commander позволяет транслировать экран вашего мобильного телефона на другие устройства, подключенные с вами к одной Wi-Fi сети. Для запуска этой функции необходимо пройти регистрацию через E-mail или с помощью Google или Facebook.
Еще одной чрезвычайно полезной функцией File Commander является встроенная возможность конвертировать файлы в различные форматы. Для того, чтобы запустить конвертер, необходимо тапнуть на значок двойных стрелок, который расположен рядом с каждым из файлов.
File Commander умеет конвертировать не только изображения, но и видеофайлы, текстовые документы и pdf. Список поддерживаемых форматов довольно обширен, и для каждого из файлов он подбирается индивидуально.
Боковое контекстное меню позволяет получить быстрый доступ к категориям, последним файлам, избранному и корзине, а также воспользоваться FTP, через локальную сеть войти на другие устройства и пр.
ES Проводник
Бесплатный файловый менеджер для Android ES проводник имеет русский интерфейс выполнен в синих и светло-серых тонах, и без долгих прелюдий сразу же открывает пользователям доступ ко всем имеющимся функциям.
С самого верха расположена информация об имеющихся хранилищах и их объеме. Там же находится кнопка запуска Анализатора места, который проверяет, какие данные занимают больше всего места на мобильном девайсе.
После анализа пользователь может увидеть круговую диаграмму, которая наглядно отображает процентное соотношение занятого и свободного пространства. Далее размещаются сведения о крупных файлах, которые «съедают» основную часть дискового пространства, затем о пустых временных и журнальных файлах, о файлах-дубликатах, расположенных одновременно в нескольких каталогах.
Нажав на «Сведения» вы сможете подробнее узнать в выбранной категории, а также сразу удалить все или только определенные файлы.
Помимо категорий файлов, на главном экране есть доступ к такой удобной функции, как Журнал. Она позволяет отслеживать, какие файлы были сохранены на устройстве и их местоположение.
Функция Очистка позволяет быстро проанализировать файловое хранилище и удалить файлы из корзины, стереть устаревшие установщики APK, рекламный мусор, скачанные файлы из папки Download, кешированные миниатюры изображений. Порой такого незначительного мусора может накопиться на несколько гигабайт.
Помимо работы с локальным хранилищем, ES Проводник умеет также работать с облачными сервисами. Нажав на кнопку Облако, вы сможете авторизироваться в таких популярных удаленных хранилищах, как Gdrive, Yandex, OneDrive и пр.
Пользуясь ES Проводник, вы сможете подключаться по локальной сети к другим устройствам через LAN, FTP или Android TV.
Также приложение позволяет получить удаленный доступ к мобильному устройству через ПК, если оба девайса подключены к одной локальной сети.
Встроенный шифровальщик дает возможность защитить ваши данные при передаче, а также при хранении в облаке. Для этого ES Проводник использует специальный 128-битный шифр.
Помимо возможности выбирать файлы по категориям, вы также можете получить доступ ко всей информации на выбранном хранилище. Для этого необходимо нажать на иконку карты памяти, расположенную в верхней части экрана рядом с надписью «Домашняя страница». Перед вами откроются все папки и файлы, хранящиеся на вашем устройстве.
Total Commander
Total Commander по праву можно считать легендарным продуктом, который известен всем еще с платформы Windows с 1993 года. В 2002 году программа перекочевала во владение Microsoft и со временем расширилась до платформ Windows Mobile и Android.
Total Commander по умолчанию имеет темный интерфейс на русском языке, но при желании пользователь может в Настройках полностью переделать внешний вид приложения для себя. Изменить можно не только цвет фона и управляющих элементов, но и начертания и размеры шрифтов, высоту строк, внешний вид значков. Также можно просто сменить тему интерфейса с темной на светлую.
На домашнем экране имеется доступ к общим файлам на внутреннем хранилище. Также можно отдельно получить быстрый доступ к папке загрузок и фотографиям, зайти в корневой каталог файловой системы, перейти к избранным файлам в Закладки или открыть полный перечень приложений для быстрого удаления.
В нижней части дисплея находится зафиксированная панель кнопок:
Выделение файлов в Total Commander реализовано крайне интересно. Помимо того, что вы можете выделять файлы долгим тапом по иконке, вы также можете выделить или снять выделение с определенных файлов, по имени или расширению. Также доступна опция инвертирования выделения.
Функция копирования позволяет не только перемещать файлы внутри хранилища, но и отправлять их через беспроводные технологии Bluetooth и Wi-Fi.
Отсортировать данные можно по названию, расширению, размеру, дате и времени.
В качестве дополнительных кнопок вы можете назначать различные команды, среди которых смена папки, внутренние команды, запуск приложения и т.д.
Отдельные папки можно добавлять в закладки, нажав на иконку звездочки в верхней части экрана.
После тапа на кнопку «Добавить закладку» по умолчанию вам будет предложено сохранить в Избранное текущую папку. Вы можете согласиться или выбрать другую. Помимо сохранения в закладках, вы можете также сохранить папку на главном экране для быстрого доступа.
Кнопка множественных папок рядом с Закладками отвечает за просмотр истории папок. Там вы можете отследить, какие папки вы просматривали с помощью Total Commander, а также осуществить быстрый переход в выбранному каталогу.
Также Total Commander радует своим обширным функционалом поиска. Помимо поиска по имени файла или расширению, вы можете также искать файлы, в которых содержится определенный текст, файлы по дате создания и изменения, а также по размеру.
Помимо основного функционала, возможности Total Commander могут быть расширены с помощью плагинов, которые могут быть инсталлированы дополнительно. Такой подход выглядит оправданным, ведь некоторые функции, которые поставляются с приложениями «из коробки», могут быть не востребованы теми или иными пользователями приложения.
Здесь же можно персонализировать приложение и дополнительно установить только тот функционал, который вам необходим.
Для скачивания доступны плагины FTP-сервера, плагин синхронизации с Google Drive, плагин соединения с помощью LAN-сети и т.д.
Представленные приложения обладают всем необходимым базовым и интересным расширенным функционалом, который позволяет не только управлять файлами, но и производить очистку диска от лишних данных, работать с облачными хранилищами и пр.
Конечно, приложения такого рода на Google Play представлены в огромном количестве, но эта тройка является проверенными и надежными лидерами, которые получили пользовательское признание.
Источник