В какую папку сохраняется скриншот экрана на компьютере?
Анонимный вопрос
19 декабря 2017 · 1,2 M
Если вы имеете ввиду сохранение картинки после нажатия кнопки Print screen, то нигде, картинка сохраняется в буфере в ОЗУ.
Чтобы сохранить сделанный скриншот зайдите в Paint и нажмите на ctrl+v для отображения картинки, после нажмите сохранить как и укажите необходимый путь.
62,6 K
а они сохраняются, или просто позже удаляются из буфера обмена, или перенаправляются только туда?
Комментировать ответ…Комментировать…
Большой опыт в области сборки пк
Образование – Инженер оптик
Интересуюсь все что связано… · 28 мая 2021
Столько ответов и ни кто не сказал про сочетание клавиш Win+shift+s на windows 10. Крайне удобная вещь, так как можно выделить сразу то что нужно на экране и уже с помощью ctrl+v вставить куда угодно, хоть в диалог, хоть в ворд и т.д, смотря для чего он нужен
34,2 K
а куда сохраняются скриншоты этой комбинации?
Комментировать ответ…Комментировать…
Всё просто. Скрините вы как я понимаю клавишей на клавиатуре Print Screen. ПО сути он ни куда не сохранил её ещё. Открываете paint и нажимаете вставить, а дальше уже сохраняете куда надо 🙂
19,3 K
Комментировать ответ…Комментировать…
Можно зайти в пайнт и нажать Ctrl + V и увидеть этот скриншот ну а потом сохранить его, пайнт есть во всех системах и прост в управлении так что всё норм!
13,3 K
- сяб помог:з
Комментировать ответ…Комментировать…
Наконец то найден ответ на данную проблему. Все выше перечисленные способы не работали на Windows 10. Поделюсь, может кому поможет.
В панели Пуск спрятан такой инструмент, как Ножницы. Выбираете их, мышкой выделяете размер и границы, выделяете и сохраняете в удобном вам формате.
8,5 K
Комментировать ответ…Комментировать…
Обрёл мудрость, но не обрёл деньги. Созерцал свои мысли и почти достиг просветления. · 14 нояб 2020
Если вы просто нажали кнопку Print Screen, то изображение вашего экрана копируется в область оперативной памяти, называемую буфер обмена. Если вы находитесь в игре, то эта кнопка может дополнительно копировать скриншот в папку самой игры либо в мои документы или изображения. Хотя зачастую у игр создание скриншота настроена на функциональные клавиши F2 или F12.
При… Читать далее
8,0 K
Комментировать ответ…Комментировать…
Если у вас Windows 8, 10 то скриншот лучше делать сочетанием клавиш Windows+Print Screen тогда скриншот автоматически сохраняется в Папке Изображения/снимки экрана вашего пользователя
или
C:UsersИМЯ_ВАШЕГО_ПОЛЬЗОВАТЕЛЯPicturesScreenshots
30,1 K
Комментировать ответ…Комментировать…
Он не сохраняеться в папку если вы использовали клавишу PrtSc представте как вы скопировали преложение зайдите там в фотошоп или вк дскорд и вставте и все скриншот ваш
21,0 K
Комментировать ответ…Комментировать…
При нажатии win+prtscr картинки попадают в onedrive если он включен. C:Users<Пользователь>OneDrive…Снимки экрана
Советую написать в поиске папки OneDrive “Снимки экрана” если не нашли скриншоты в папке Этот компьютер/Изображения/Снимки экрана
Если вы просто нажали prtscr то скриншот сохраняется в буффер обмена и его можно вставить например в диалог в ВК или в… Читать далее
67,3 K
а есть возможность изменения папки в которую хочется, чтобы сохранялись скриншоты?
Комментировать ответ…Комментировать…
папка (этот компьютер)-(изображения)-(снимки экрана),там вы найдёте снимки экрана и делайте с ними что хотите.Если подругому то зайлите в Paint и нажмите Ctrl+V и сохраняйте куда хотите
98,7 K
Комментировать ответ…Комментировать…
Для сохранения снимков экрана (скриншотов) предусмотрены как стандартные инструменты операционной системы Windows 10, так и сторонние утилиты. Ключевой вопрос, с которым сталкиваются все юзеры – в какой папке находятся сделанные изображения.
Где находятся «скрины» в Windows 10
Для создания и просмотра скриншотов на ОС Windows 10 не обязательно скачивать и инсталлировать стороннее программное обеспечение. Существует несколько стандартных инструментов для сохранения снимков экрана.
По умолчанию «скрины» добавляются в буфер обмена, если пользователь использует для этого клавишу «Print Screen» (PrtSc) на клавиатуре. Она находится слева от кнопки «Delete» или возле «F12».
Дальнейшие действия сводятся к копированию сохраненной информации в любой графический редактор, например – Paint. Нужно запустить утилиту и нажать на комбинацию «Ctrl + V», после чего пустое окно заполнится снимком рабочего интерфейса.
Чтобы сохранить снимок экрана сразу на жесткий диск, можно использовать комбинации «Windows + PrtSc». Нужно зажать две клавиши для запуска встроенного «фотоаппарата» ОС Windows 10, который автоматически добавит результат в соответствующую папку на жестком диске. Обычно, картинка находится по такому адресу: «Мой компьютер» – «Изображения» – «Скрины экрана».
Если вы хотите поменять местонахождение сохраненных снимков экрана на жестком диске, необходимо провести такие манипуляции:
- Открыть раздел «Screenshots» в каталоге с картинками на жестком диске, нажать на правую клавишу мыши по свободной части окна, и кликнуть на настройку «Свойства».
- На вкладке с параметрами размещения выбрать пункт перемещения каталога.
- Указать любой другой адрес на локальном диске, например, «Рабочий стол».
- Подтвердить свое согласие на смену каталога в окне с предупреждением.
Если вы создаете снимок посредством утилиты «Ножницы», то процесс сохранения будет еще проще. Система предложит указать адрес размещения скриншота вручную.
Среди сторонних утилит, которые подходят для работы со «скринами», можно рассматривать:
- LightShot.
- ScreenShooter Joxi.
- PickPick.
- Microsoft Ship Editor.
Если вы используете первый софт, нужно нажать на «Print Screen» и выделить мышкой нужный участок экрана. Слева находятся инструменты для редактирования, а снизу – клавиши сохранения «скринов».
Обычно в «Десятке» снимки экрана сохраняются в разных местах. Это может быть: буфер обмена, облачное хранилище, папка на жестком диске и т.д. Придерживаясь перечисленных рекомендаций, можно без особых сложностей сделать скрины и найти папку, где они находятся.
Читайте также:
Инструкция по отключению Windows Explorer в операционной системе Windows 10
Из-за чего Windows 10 не “видит” подключенные USB-устройства и как это исправить
Как за секунду выключить экран ноутбука без закрытия крышки и ожидания спящего режима
Если вам понравилась статья, поставьте лайк, поделитесь в социальных сетях, и не забудьте 👉 подписаться на канал , чтобы не пропустить новые выпуски!
Очень часто, ту информацию, которая отображается у вас на экране компьютера нужно показать кому-то ещё. Например, это может быть промежуточный отчет, макет чего-либо, открытая Интернет страница, достижение в игре. И в этом случае, нужно сделать скриншот экрана. Я, например, делаю скриншоты, чтобы потом добавить их в статью, которую вы сейчас читаете.
Делать снимки экрана можно по-разному, но после этого сразу назревает вопрос: где находится папка скриншотов на компьютере? В этой статье я постараюсь подробно раскрыть эту тему, и расскажу, где сохраняются скриншоты в Windows 7, 8 или 10.
В какой папке находятся скриншоты
В каждой версии Windows есть утилита Ножницы, с помощью которой можно быстро делать снимки экрана. Так вот, если вы ей воспользовались, получили нужное изображение, а дальше просто вышли из программы, попутно со всем соглашаясь, то смотрите на картинки ниже. Сначала был вопрос: хотите сохранить? Вы согласились.

Дальше появилось окно Проводника, в котором вы нажали «Сохранить». Таким образом, вы сохранили полученный снимок в формате *.jpeg в папке по умолчанию.
Кстати, утилита присваивает название «Снимок» абсолютно всему. То есть предыдущий файл будет перезаписываться новыми. Поэтому, если не хотите ничего потерять, переименовывайте картинки при сохранении.

Теперь давайте разберемся, где папка скриншотов. Чтобы ее найти, кликните по ярлыку «Компьютер» на рабочем столе. Откроется окно Проводника. В нем слева выберите пункт «Изображения» или поочередно открывайте папки: «Диск С:» – «Пользователи» – «Ваше имя пользователя» – «Изображения». Именно в эту папку по умолчанию сохраняются все картинки, сделанные ножницами.

Где папка скриншотов в Windows 7 и 8
Теперь давайте перейдем к Windows 7 и 8 и разберемся, в какую папку сохраняются скриншоты здесь. Если вы делайте скрин клавишей PrtSc или Alt+ PrtSc (для захвата активного окна), то он будет сохранен в буфере обмена в оперативной памяти ПК. Он там будет находится до того момента, пока вы:
- Не перезагрузите компьютер.
- Не сделаете новый скрин этими же клавишами или не скопируете (вырежете) какой-либо текст, используя Ctrl+C (Ctrl+X).
Значит, чтобы не потерять сделанный снимок экрана, его нужно как-то сохранить. Можно вставить его в текстовый редактор или добавить в презентацию. Просто открывайте документ, ставьте курсор в нужном месте и жмите Ctrl+V.
Можете прочесть: как сделать скриншот экрана в Windows 7, и как делать скриншоты в Windows 8.

Если сделанный снимок нужно обработать или сохранить в виде картинки в определенном формате, то придется воспользоваться любым графическим редактором. Самый простой – это Paint. Он по умолчанию установлен в системе, поэтому за это думать не придется. Можно выбрать что-то профессиональное, например, Photoshop.
Давайте остановимся на Paint. Воспользуйтесь поисковой строкой, чтобы найти приложение, и запустите его.
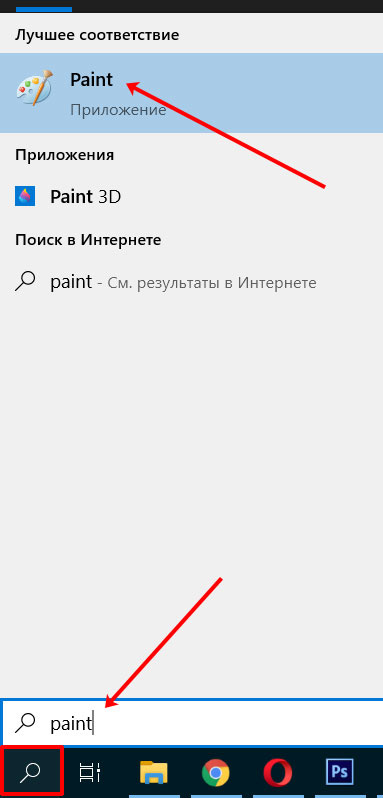
Дальше нажмите Ctrl+V, чтобы вставить сделанный скрин в программу. Обрабатывайте, обрезайте, если нужно. Теперь нужно сохранить изображение. Жмите «Файл» – «Сохранить как» – «Выберите один из предложенных форматов».
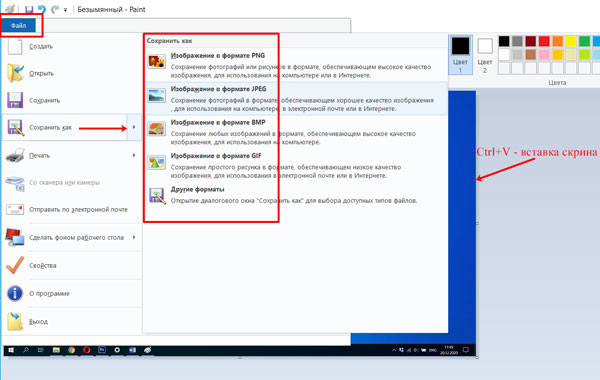
Откроется окно Проводника. Здесь нужно выбрать директорию, куда должна быть сохранена картинка. Назовите её как-то и жмите «Сохранить». Ну вот, у вас есть папка со скриншотами, которые сохранены в виде картинок.
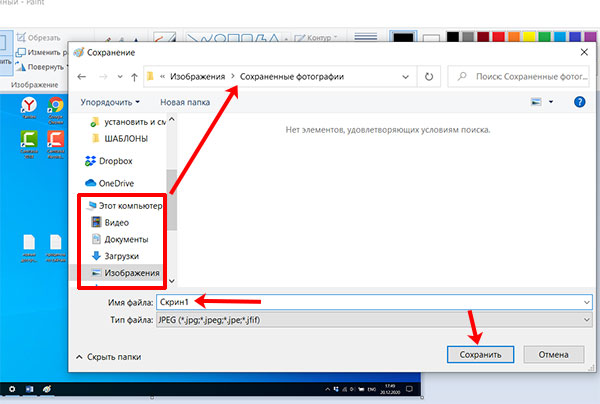
Если вас такое не устраивает и нужно сначала сделать много скринов, а потом вставлять их или просматривать, когда это будет нужно, то следует воспользоваться специальными программами. Дело в том, что все снимки экрана и скопированный текст хранятся в буфере обмена. Здесь я не буду о нем говорить, прочтите подробную статью по ссылке. Файл этот находится по пути: C:Windowssystem32 и называется clip.exe. Просто так открыть его не получится. А вот спец утилитой – легко.
Можете поискать и выбрать любую. Я вам покажу все действия на примере Clipdiary. Скачать её можете с официального сайта по ссылке: http://clipdiary.com/rus/. После скачивания запустите программу и с этого момента она будет запоминать всё, что вы скрините.
В главном окне (1) будет отображаться вся скопированная информация. Если выбрать картинку, она появится сбоку (2). Сама программа работает в фоновом режиме и находится в трее (3), пока вы её сами не закроете. Значит, выбираете нужную картинку, потом в утилите вверху жмете кнопку «Копировать». Осталось открыть текстовый документ или графический редактор и вставить туда выбранный скриншот.
Ещё один совет: попробуйте сделать скрин кнопкой Win+PrtSc. Если экран на мгновение затемнится, то переходите в папку с изображениями, сделанный снимок по умолчанию сохранится там. Об этом подробно расскажу в разделе ниже.
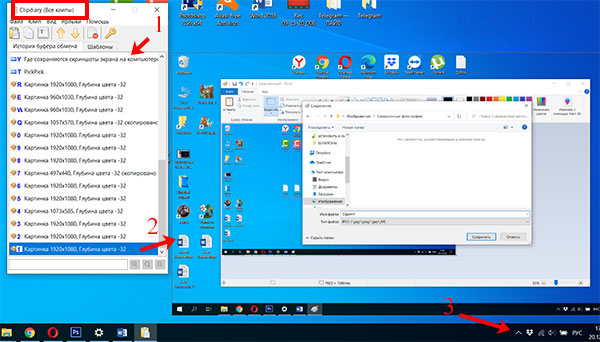
Где сохраняются скриншоты на Windows 10
Разработчики очень стараются сделать последнюю версию ОС лучше. Поэтому вариантов, как сделать скриншот в Windows 10 очень много. Соответственно и вопрос: в какой папке хранятся скриншоты, нужно рассматривать с разных сторон. То есть, сначала определяться со способом, с помощью которого он был сделан, а потом говорить, где сохранен скриншот на компьютере.
Сделанные с помощью PrtSc
Начнем с самого простого – когда вы делаете снимок экрана кнопками PrtSc или Alt+PrtSc. Такие скрины сохраняются в буфере обмена. И чтобы его открыть не придется ничего устанавливать. В десятке для этого есть стандартное приложение. Чтобы его включить зайдите в «Параметры» и выберите «Система».
Учтите, что появилось оно, начиная с версии 1809. Поэтому если у вас более ранняя версия Windows 10, то открыть окно буфера обмена не получится.

Дальше перейдите на вкладку «Буфер обмена» и в пункте «Журнал буфера обмена» перетяните ползунок в положение «Вкл.». Здесь же написано, что открыть его можно комбинацией Win+V.

Закройте окно параметров и нажмите Win+V. Появится вот такое окно. Теперь здесь будет отображаться вся скопированная информация и сделанные скриншоты. Вы можете их удалять, закреплять или полностью очистить список.
Вставлять куда-то текст, ссылки или картинки из списка очень просто. Например, ставьте курсор в документе Ворд, жмите Win+V и выбирайте из буфера что нужно. Кликайте по тексту или картинке (которые есть в буфере), и они появятся в документе в том месте, где стоял курсор.
Обратите внимание, что после выключения или перезагрузки компьютера этот список будет пуст.

Сделанные с помощью Win+PrtSc
Ещё один вариант – это снимки экрана. Вы жмете комбинацию Win+PrtSc, экран на мгновение затемняется и делается снимок того, что на нем отображается. А вот теперь главный вопрос: в какой папке находятся скриншоты экрана на компьютере?
Чтобы найти папку скриншотов, открывайте Проводник и слева переходите в раздел «Изображения». Дальше заходите в папку «Снимки экрана». Или можете перейти по пути: «С:» – «Пользователи» – «Выберите имя пользователя» – «Изображения» – «Снимки экрана». Именно в этой папочке вы их и найдете.

Сделанные во время игры
Если вы «сфотографировали» экран во время игры и не знаете, где сохраняются скриншоты, то открывайте окно «Параметры» и заходите в раздел «Игры».

В меню слева выберите «Клипы». В главном окне будет пункт «Сохранять снимки экрана…». Нажмите под ним кнопку «Открыть папку».

По умолчанию скрины, сделанные во время игры, сохраняются в папке «Видео» – «Captures». Находится она на системном диске. Поэтому если не хотите, чтобы сделанные скрины занимали на нем место, выберите другую папку, в которую они будут сохранятся. Сделать это можно с помощью кнопки «Сохранение в другой папке», которая есть на картинке выше.

Надеюсь, я понятно описала, где сохраняются скриншоты экрана на компьютере с Windows. Снимки экрана, сделанные определенным способом, действительно хранятся в папках, но в основном, все скриншоты находятся именно в буфере обмена. В последних версиях Windows 10 его легко открыть, а если у вас 7 или 8-ка, то установите для этого специальную утилиту.
![]() Загрузка…
Загрузка…
Содержание
- Вариант 1: Горячие клавиши
- Вариант 2: Штатные утилиты Windows
- Вариант 3: Сторонние программы
- Вопросы и ответы

Вариант 1: Горячие клавиши
Операционной системой Windows поддерживается несколько способов создания скриншотов: как ее собственными средствами, так и средствами сторонних программ. При этом, в зависимости от используемого инструмента, экранные снимки могут сохраняться в разных расположениях.
- Чтобы создать скриншот экрана штатным средствами Windows, необходимо нажать на клавиатуре клавишу PrtScr, однако в этом случае скриншот будет сохранен не в папку, а в буфер обмена. Для сохранения такого скриншота его нужно сначала вставить в графический редактор, например в Paint. Точно так же нужно поступать при создании скриншотов активного окна нажатием комбинации Alt + PrtScr. Уже оттуда вы можете сохранить снимок в желаемое место.
- Чтобы сохранить скриншот экрана сразу в систему (не помещая его в буфер обмена), необходимо нажать комбинацию Win + PrtScr. В этом случае изображение будет автоматически сохранено в папку
C:UsersUserNamePicturesScreenshots, где UserName — ваше имя пользователя.

Вариант 2: Штатные утилиты Windows
Помимо упомянутых универсальных для всех популярных версий Windows клавиатурных комбинаций, для создания скриншотов в Windows 10 и 11 имеются отдельные утилиты.
В Windows 10 (начиная с Creators Update) доступен инструмент «Набросок на фрагменте экрана», позволяющий создавать скриншоты выделенной области экрана. Вызывается он нажатием комбинации Win + Shift + S, при этом созданный скриншот сохраняется в буфер обмена. Соответственно, сохраняется такой снимок по аналогии с тем, о котором шла речь в Варианте 1.

После создания скриншота в Windows появляется всплывающее уведомление, нажатие по которому запускает приложение «Ножницы».

Через него можно сохранить созданный снимок в любое место.

Записывать видео и создавать экранные снимки можно также с помощью утилиты «Игровая панель», вызываемой нажатием Win + G.

Созданные с ее помощью скриншоты сохраняются в папку C:UsersUserNameVideosCaptures, где UserName — ваше имя пользователя.

Вариант 3: Сторонние программы
Что касается сторонних программ для создания экранных снимков, то многие из них по умолчанию сохраняют скриншоты в пользовательскую папку библиотек «Изображения». Некоторые программы-скриншотеры могут создавать в этом каталоге дочерние папки, например одноименный каталог в директории «Изображения» создает программа Ashampoo Snap.
Существуют и такие приложения, которые при создании первого скриншота предлагают вручную указать постоянное место их сохранения. Если вы затрудняетесь с местом поиска, откройте настройки скриншотера и посмотрите, куда происходит сохранение снимков.

Еще статьи по данной теме:
Помогла ли Вам статья?
Иногда при работе над документами или при создании обучающей статьи нам требуется сделать скриншот, то есть захватить на фото действия на экране ПК. Эту задачу можно легко решить при помощи специальных программ. Однако у каждого приложения свои настройки, поэтому иногда пользователям трудно сразу понять, где найти скриншот на ноутбуке или компьютере. В данной статье расскажем, куда отправляют готовые файлы популярные скриншотеры.
Оглавление
- Куда сохраняются скриншоты на Виндовс 7, 8, 10
- Сохранение снимка экрана программами
- Где найти скриншот, сделанный в ФотоСКРИН
- Куда сохраняет снимки Скриншотер Яндекса
- Куда сохраняет снимки Лайтшот
- Заключение
Куда сохраняются скриншоты на Виндовс 7, 8, 10
На компьютерах с системой Виндовс имеются встроенные средства для создания снимков рабочего стола. В Windows 7 это приложение «Ножницы», в поздних версиях системы – «Набросок на фрагменте экрана». Обе программы позволяют вручную отследить, куда сохраняются скриншоты. Нужно лишь при экспорте самостоятельно выбрать директорию в проводнике Windows.

Выбор директории
Однако самый распространенный вариант создания скринов – функция PrintScreen, которая не имеет собственной программной оболочки. Поэтому у пользователей часто возникает вопрос, куда сохраняется принтскрин после нажатия данной кнопки. На самом деле все просто: созданный кадр отправляется в буфер обмена. Чтобы получить снимок, вам придется дополнительно воспользоваться любым графическим редактором, например, Paint. Запустите его, вставьте на холст картинку из буфера обмена и экспортируйте результат в нужную вам папку.

Вставьте скриншот на холст и сохраните результат
В Windows 10 была добавлена новая функция: при одновременном нажатии Win и PrtScr картинка автоматически сохраняется в формате PNG. Найти ее можно в «Изображения» — > «Снимки экрана».
Сохранение снимка экрана программами
Удобнее всего создавать снимки экрана ПК с помощью специальных сторонних программ. Большинство из них при установке создают на жестком диске собственные подпапки, где хранятся скриншоты, сделанные с их помощью. Давайте рассмотрим самые популярные скриншотеры.
Где найти скриншот, сделанный в ФотоСКРИН
Программа ФотоСКРИН позволяет захватить и сохранить как картинку любую часть экрана. Программа удобна тем, что имеет несколько способов экспорта: вы можете выбрать папку для сохранения вручную или оставить настройки по умолчанию. Если выбрали второй вариант и не знаете, где найти скриншот — поищите в системной папке «Изображения» в подпапке «ФотоСКРИН».

Папка «ФотоСКРИН»
Однако фотографирование рабочего стола компьютера – не единственная полезная функция этой программы. Дополнительно вы можете воспользоваться следующими опциями:
- Наложить текст сразу во время создания скрина;
- Рисовать на скриншоте любые вещи при помощи инструмента «Карандаш»;
- Создать нумерованный список;
- Выделить важный участок при помощи маркера;
- Добавить на кадр линии, стрелки, прямоугольники;
- Размыть выбранный участок фото;
- Отправить картинку в интернет или скопировать ее в буфер обмена.

Сразу же редактируйте изображения и добавляйте заметки
Куда сохраняет снимки Скриншотер Яндекса
Пользователи десктопной версии Яндекс.Диск знают, что это ПО включает в себя средство для захвата экрана. На самом диске есть папка, где скриншоты автоматически сохраняются. При необходимости их можно отсортировать по дате создания. Сделать снимок можно при помощи горячих клавиш Ctrl + Shift + 3 или воспользовавшись ярлыком на рабочем столе. Во втором случае пользователям также доступен встроенный редактор.

Скриншотер от Яндекса сохраняет скриншоты в облачном хранилище
Однако, в отличие от ФотоСКРИНА, приложение не позволяет выбирать папку вручную, поэтому может возникнуть вопрос, где искать скриншот на ноутбуке или ПК. В обоих случаях созданный кадр автоматически отправляется в подпапку «Скриншоты» на Яндекс.Диске. Получить доступ к этим файлам можно как с компьютера, так и через браузер в онлайн-версии сервиса.
Куда сохраняет снимки Лайтшот
LightShot — это специальное приложение, которое встраивается в систему и «перехватывает» действие кнопки PrintScreen. Это значительно упрощает работу, так как принтскрин не имеет своей панели управления, из-за чего часто возникает вопрос, куда сохраняются скриншоты на ноутбуке или ПК. В итоге при нажатии этой клавиши пользователь попадает в интерфейс LightShot, где также можно наложить на экран надписи, фигуры и прочее.
Вариантов экспорта здесь несколько. Доступно копирование снимка в буфер обмена, загрузка в интернет на сервис и отправка в соцсети. В том числе пользователь может загрузить файл в любую папку на жестком диске. Если же вы кликнули «Сохранить», не отследив папку, и не успели заметить, куда сохраняется скриншот, отыскать картинку вы сможете в папке «Документы» -> «LightShot».

Ищите скриншоты в папке «Документы» -> «LightShot»
Выводы
Теперь вы знаете не только как сделать скриншот, но и как найти его на компьютере или ноутбуке. Снимки рабочего стола помогают сделать наглядным обучающие видеоролики, их можно использовать в бизнес-документации, отчетах и статьях. Если часто работаете с подобными проектами, организация файлов позволит значительно сэкономить время.
Поэтому советуем вам установить ФотоСКРИН – он не только поможет сразу обработать картинки, но также сортировать созданные скрины по папкам. Так вам не потребуется каждый раз искать, где хранятся скриншоты, и вы сможете быстро подобрать файлы для определенного проекта.
Cохраните себе статью, чтобы не потерять:
