Ученик
(221),
закрыт
10 месяцев назад
Sub-Zero
Профи
(853)
11 лет назад
Заходишь в мой компьютер, жмёшь F3 выбираешь найти файлы и папки, и пишешь в первом поле *sources* (вместе со звёздочками! ) затем Enter. Удачи!
Содержание
- Как использовать DISM для восстановления системного образа Windows 10
- Как работать с командами DISM в Windows 10
- Использование опции CheckHealth в DISM
- Использование опции ScanHealth в DISM
- Использование опции RestoreHealth в DISM
- Использование опций RestoreHealth и Source в DISM
- Использование DISM с файлом install.ESD
- Как исправить проблемы с Windows 10
- Содержание:
- ↑ Восстановление повреждённого хранилища компонентов Windows 10 при помощи Dism
- ↑ Задействуем для восстановления повреждённого хранилища Систему обслуживания образов развертывания и управления ими (Dism)
- Папки «$WINDOWS.
- Содержание:
- Где находятся папки «$WINDOWS.
- Папки «$WINDOWS.
- Папки «$WINDOWS.
- Очистка папок «$WINDOWS.
- Папки Windows 10, которые можно удалить
- Гибернация Windows «hiberfil.sys»
- Очистка папки «Temp»
- Папка «Downloaded Program Files»
- Что делать, если случайно был удален важный файл?
- Часто задаваемые вопросы
Как использовать DISM для восстановления системного образа Windows 10
Если быстродействие компьютера значительно снизилось, но утилита SFC не смогла решить проблему, то следует воспользоваться системным инструментом DISM для восстановления образа Windows.
Windows 10 включает полезную утилиту командной строки, которая называется “Система обслуживания образов развертывания и управления ими” (Deployment Image Servicing and Management, DISM). Данный инструмент появился еще в Windows Vista. В Windows 10 и Windows 8.1 инструмент DISM установлен по умолчанию.

Утилиту можно использовать для восстановления и подготовки образов Windows, включая среду восстановления Windows, программу установки Windows и Windows PE. Также DISM можно использовать для исправления образа восстановления системы с помощью текущей установки ОС и даже для обслуживания виртуального жесткого диска.
Если на компьютере стали постоянно появляться ошибки, и вы стали замечать проблемы во время загрузки, то можно воспользоваться средством проверки системных файлов (System File Checker, SFC) для анализа целостности системных файлов и замены поврежденных и пропущенных файлов на рабочую копию.
Если утилита SFC не может исправить проблему, то скорее всего инструмент не смог получить необходимые файла из образа Windows, который тоже мог быть поврежден. В данной ситуации, вы можете использовать DISM для восстановления образа Windows, а затем повторно использовать SFC для исправления поврежденных файлов.
В этом руководстве мы представим пошаговые инструкции по использованию DISM для возвращения стабильного и работоспособного состояния системы.
Предупреждение: перед началом работы с утилитой DISM рекомендуется сделать полную резервную копию системы или создать точку восстановления системы. В случае, если что-то пойдет не так, вы сможете вернуть исходное состояние системы.
Как работать с командами DISM в Windows 10
При работе с DISM предлагается три основные опции для восстановления образа Windows: CheckHealth, ScanHealth и RestoreHealh. Важно использовать их именно в таком порядке.
Использование опции CheckHealth в DISM
Команда /CheckHealth в DISM позволяет обнаруживать повреждения образа. Данная команда используется только для поиска повреждений, но не выполняет операций исправления проблем.
Чтобы запустить данную команду проделайте следующие шаги:
1. Введите в поиске меню Пуск Командная строка, нажмите правой кнопкой мыши по появившейся ссылке и выберите Запустить от имени администратора, потому что для запуска DISM требуются права администратора устройства.
2. В Командной строке введите следующую команду и нажмите Enter:

Использование опции ScanHealth в DISM
Команда /ScanHealth в DISM позволяет сканировать образ Windows на предмет каких-либо повреждений. В отличие от /CheckHealth, проверка /ScanHealth может занимать до 10 минут.
Чтобы запустить данную команду проделайте следующие шаги:
1. Введите в поиске меню Пуск Командная строка, нажмите правой кнопкой мыши по появившейся ссылке и выберите Запустить от имени администратора.
2. В Командной строке введите следующую команду и нажмите Enter:

Использование опции RestoreHealth в DISM
Команда /RestoreHealth в DISM позволяет автоматически проводить процедуру восстановления поврежденных образов Windows. В отличие от /ScanHealth, проверка /RestoreHealth может занимать до 10 минут.
Чтобы запустить данную команду проделайте следующие шаги:
1. Введите в поиске меню Пуск Командная строка, нажмите правой кнопкой мыши по появившейся ссылке и выберите Запустить от имени администратора.
2. В Командной строке введите следующую команду и нажмите Enter:

Примечание: во время запуска /RestoreHealth или /ScanHealth, вы можете заметить зависание процедуры между 20% или 40% – это абсолютно нормальное поведение.
При запуске команды /RestoreHealth DISM попытается использовать Центр обновления Windows для замены поврежденных файлов. Тем не менее, если проблема распространилась на компоненты Центра обновления Windows, тогда нужно указать альтернативный источник рабочих версий файлов для восстановления образа.
Использование опций RestoreHealth и Source в DISM
Вы можете указать новое расположение для рабочих версий файлов с помощью оператора /Source рядом с /RestoreHealth.
Прежде чем вы сможете использовать команды восстановления, вам нужно подготовить копию файла install.wim с другого компьютера, установочного носителя Windows 10, либо файла ISO Windows 10. Также очень важно, чтобы источник рабочих версий файлов соответствовал той же версии, редакции и языку операционной системы, которая используется на компьютере.
Вы можете загрузить ISO-образ Windows 10 инструкции ниже:
Теперь можно запустить команду для исправления образа Windows:
1. Введите в поиске меню Пуск Командная строка, нажмите правой кнопкой мыши по появившейся ссылке и выберите Запустить от имени администратора.
2. В Командной строке введите следующую команду и нажмите Enter:

Можно использовать следующую команду для ограничения использования службы Windows Update:
В качестве альтернативы можно использовать следующую команду для выполнения той же задачи:
Команда запустит восстановление образа Windows с использованием рабочих версий файлов, включенных в файл install.wim, с установочного носителя Windows 10. При этом Центр обновления Windows не будет применяться в качестве источника для загрузки необходимых файлов для восстановления.
Использование DISM с файлом install.ESD
Кроме того, вы можете не только указать путь, указывающий на install.wim, но вы также можете использовать файл install.esd, который представляет собой зашифрованную версию образа Windows.
Если вы обновились до Windows 10 с предыдущей версии операционной системы, установочные файлы могут все еще храниться на диске C: это означает, что у вас может быть источник исправных файлов.
Чтобы использовать файл install.esd для восстановления образа Windows на вашем компьютере, выполните следующие действия:
1. Введите в поиске меню Пуск Командная строка, нажмите правой кнопкой мыши по появившейся ссылке и выберите Запустить от имени администратора.
2. В Командной строке введите следующую команду и нажмите Enter:

Можно использовать следующую команду для ограничения использования службы Windows Update:
В качестве альтернативы можно использовать следующую команду для выполнения той же задачи:
Если файл install.esd расположен на другом диске, используйте следующую команду:
Как исправить проблемы с Windows 10
Описанные выше инструкции относятся только к восстановлению образа системы. Для исправления проблем в Windows используйте средство проверки системных файлов SFC.
1. Введите в поиске меню Пуск Командная строка, нажмите правой кнопкой мыши по появившейся ссылке и выберите Запустить от имени администратора, потому что для запуска SFC требуются права администратора устройства.
2. В Командной строке введите следующую команду и нажмите Enter:

Примечание: для устранения проблемы может потребоваться до трех запусков SFC.
Утилита SFC просканирует и восстановит поврежденные системные файлы в Windows 10. Для подробного ознакомления и возможностями инструмента прочитайте инструкцию.
Источник
Содержание:
↑ Восстановление повреждённого хранилища компонентов Windows 10 при помощи Dism


то в этом случае нужно сначала восстановить хранилище компонентов, а уже затем восстанавливать целостность системных файлов с помощью «sfc /scannow», вот здесь начинается самое интересное, так как имеется очень много нюансов, давайте разберём их все.
↑ Задействуем для восстановления повреждённого хранилища Систему обслуживания образов развертывания и управления ими (Dism)
Запускаем командную строку администратора и вводим команду:
Dism /Online /Cleanup-Image /RestoreHealth
Данная команда восстанавливает хранилище компонентов с помощью Центра обновлений Windows (у вас должен работать Интернет), отсутствующие компоненты будут скачаны на серверах Майкрософт и восстановлены в вашей системе. В итоге должны получить сообщение » Восстановление выполнено успешно».

Но если данная команда выдаст ошибку 0x800f0906 «Не удалось скачать исходные файлы. Укажите расположение файлов, необходимых для восстановления компонента, с помощью параметра «Источник»» или

выйдет другая ошибка 0x800f081f «Не удалось найти исходные файлы. Укажите расположение файлов, необходимых для восстановления компонента, с помощью параметра «Источник»»,

то нужно использовать для восстановления хранилища ISO-образ Windows 10. Скачиваем дистрибутив Windows 10 на сайте Майкрософт и подсоединяем его к виртуальному дисководу (в моём случае (G:)), затем заходим в папку sources и смотрим какое сжатие у файла-образа Windows 10,


соответственно вводим следующую команду:
Dism /Online /Cleanup-Image /RestoreHealth /Source:G:Install.esd /limitaccess
В итоге получаем сообщение «Восстановление выполнено успешно. Операция успешно завершена».

Вот таким способом мы с вами восстановили повреждённое хранилище компонентов Windows 10.
Хранилище компонентов восстановлено, теперь восстанавливаем целостность системных файлов Windows 10 командой «sfc /scannow». Получаем сообщение «Программа защиты ресурсов Windows обнаружила повреждённые файлы и успешно их восстановила». Целостность системных файлов Windows 10 восстановлена.

Ещё один способ восстановления хранилища компонентов с помощью файла виртуального жёсткого диска VHD
Друзья, но хочу сказать вам, что в особо сложных случаях, при вводе команды:
Dism /Online /Cleanup-Image /RestoreHealth /Source:G:Install.esd /limitaccess
вы опять получите ошибку, к примеру, «Ошибка: 1726 Сбой при удалённом вызове процедуры».

В этом случае нужно поступить так. Создать виртуальный жёсткий диск и распаковать на него содержимое файла-образа install.esd, после этого запустить команду:
Dism /Online /Cleanup-Image /RestoreHealth /Source:D:Windows /limitaccess
в результате будет произведено восстановление хранилища компонентов за счёт распакованных на виртуальный диск VHD файлов операционной системы.
Идём в Управлении дисками и создаём виртуальный диск VHD. «Действие»—>«Создать виртуальный жёсткий диск»




Созданный виртуальный диск представляет из себя в Управлении дисками нераспределённое пространство (Диск 1) размером 20 Гб.

Щёлкаем на Диске 1 правой мышью и выбираем «Инициализировать диск»


После инициализации диска создаём на нераспределённом пространстве простой том.

Новый том (G:) создан.

Dism /Get-WimInfo /WimFile:G:\sourcesinstall.esd
Где G: буква виртуального дисковода с Windows 10,

На моём компьютере установлена Windows 10 PRO и именно её я хочу восстановить. Нужный мне образ Win 10 PRO имеет индекс 1.
Dism /apply-image /imagefile:G:\sourcesinstall.esd /index:1 /ApplyDir:D:\

Файл install.esd (Win 10 PRO) развёрнут на виртуальный диск VHD (раздел D:).

Ну и теперь восстанавливаем хранилище компонентов з а счёт распакованных на виртуальный диск VHD (раздел D:) файлов операционной
системы Win 10, командой:
Dism /Online /Cleanup-Image /RestoreHealth /Source:D:Windows /limitaccess
Восстановление выполнено успешно. Операция успешно завершена.

Вот таким ещё способом мы с вами восстановили повреждённое хранилище компонентов Windows 10! Т еперь восстанавливаем целостность системных файлов Windows 10 командой «sfc /scannow».
Источник
BB-код ссылки (для форумов):

Дождитесь завершения установки:

BB-код ссылки (для форумов):
Если папка sxs находится там же где установлена система т.е. в данном случае это диск С тогда команда DISM указанная выше не правильно поскольку вместе диска С указана диск D. Вот и выдает ошибку.
В данном случае правильное команда следующее: DISM /Online /Enable-Feature /FeatureName:NetFx3 /All /LimitAccess /Source:С:sxs
BB-код ссылки (для форумов):

200?’200px’:»+(this.scrollHeight+5)+’px’);»> Все получилось с NET Framework 3.5, обязательно папку sxs нужно брать от дистрибутива который установлен, то есть от версии 9888.
Сначала затупил и взял ее от Win8.1 и естественно ни чего не вышло (на скрине это видно). В общем нужно сделать как то так:
Берем установочный диск Windows 10 build 9888, именно тот диск с которого производилась установка windows, или ту же сборку windows.
Копируем с установочного диска папку «sourcessxs» в корень диска «C»
Выполняем команду (командная строка запущена от имени Администратора):
BB-код ссылки (для форумов):

я установил без проблем через компоненты виндовс.
поставил галку и скачались через обновы.
Источник
Папки «$WINDOWS.
WS» и другие папки, которые можно удалить
Сегодня мы разберемся с системными папками и каталогами «$WINDOWS.
WS», узнаем для чего они нужны, а также очистим значительное количество дискового пространства, удалив ненужные или неиспользуемые данные.
Содержание:
BT» и «$WINDOWS.
WS» – специальные системные каталоги, которые встречаются в Windows 7/8/10 и отвечают за хранение установленных обновлений, а также установочных файлов текущей операционной системы. Данные папки автоматически скрываются системой, поэтому для их определения следует включить отображение скрытых значков.
Одной из выделяющихся характеристик данных папок является их значительный размер, колеблющийся в зависимости от размера установленного обновления. Ниже будет приведено детальное описание, а также возможные действия с папками «$WINDOWS.
Где находятся папки «$WINDOWS.
Поскольку системные папки «$WINDOWS.
WS» скрываются системой, для их обнаружения следует включить отображение скрытых значков. Чтобы это сделать, необходимо зайти на диск с операционной системой (по умолчанию диск С), нажать по пункту «Вид» в верхней строке и поставить галочку напротив «Скрытые элементы».

После этого скрытые папки будут отображаться на системном диске, где можно посмотреть их содержимое и узнать их размер.
Папки «$WINDOWS.
WS» в Windows 7 и 8
Пользователи Windows 7 и 8, при обновлении своей операционной системы до 10-ой версии, автоматически получают папки «$WINDOWS.
WS», куда производится загрузка установочных файлов новой ОС с сайтов Майкрософт. После завершения загрузки, обновление Windows будет происходить из данных папок. В данный момент, возможность бесплатного перехода на новую версию ОС более недоступна, поэтому система автоматически очищает установочные данные из папок, освобождая место.
Тем не менее, следует все равно проверить папки, поскольку бесполезные данные могут не удалиться (наличие таких файлов можно определить по слишком завышенному размеру указанных папок).
Папки «$WINDOWS.
Операционная система Windows 10 использует папки «$WINDOWS.
WS» для хранения установочных файлов, которые могут понадобиться для создания загрузочных дисков или возврата прошлой версии ОС. Помимо этого, здесь хранятся файлы, полученных обновлений.
Данные папки по своей сути дублируют папку «Windows.old», которая используется для тех же функций, храня установочные данные старых версий системы. Вместе с последними обновлениями Windows 10 были добавлены автоматические средства, очищающие данные папки раз в 10 дней.
Очистка папок «$WINDOWS.
Очистка папок «$WINDOWS.
WS» допустима, но стоит понимать, что удаление установочных данных приведет к невозможности возврата системы на предыдущую версию. Если текущая версия Windows 10 полностью устраивает пользователя, то данные папки можно удалять для освобождения пространства на диске.
Чтобы сделать это, достаточно зайти на диск С, выделить указанные папки и удалить их комбинацией клавиш Shift+Delete.

После подтверждения удаления, файлы исчезнут с компьютера, минуя корзину. Подобную операцию можно провести с папкой «Windows.old», которая также хранит файлы предыдущей установки ОС.
Другим способом очистки диска от ненужных файлов, является очистка носителя, через «Мой компьютер».
Для этого следует выполнить шаги:
Шаг 1. Заходим в папку «Этот компьютер» и нажимаем ПКМ по системному диску (диск С по умолчанию), после чего выбираем пункт «Свойства».

Шаг 2. Во вкладке «Общие» выбираем пункт «Очистка диска».

Шаг 3. После анализа выбираем «Очистка системных файлов».

Шаг 4. Теперь следует поставить галочки напротив пунктов «Предыдущие установки Windows» и «Временные файлы установки Windows» и подтвердить очистку.

Также в меню очистки диска можно выбрать и другие системные файлы, занимающие на диске лишнее пространство. К примеру, здесь можно очистить «Временные файлы», журнал с ошибками и другую неактуальную информацию.
Папки Windows 10, которые можно удалить
Помимо системных папок «$WINDOWS.
WS», существует еще множество каталогов, которые можно удалить и тем самым очистить некоторое пространство на диске. Стоит понимать, что удаление этих файлов сделает невозможным использование некоторых функций системы.
Гибернация Windows «hiberfil.sys»
Функция гибернации является удобной альтернативой режиму «Сон», предназначенному для экономии энергии и времени на запуск системы. Ключевым преимуществом гибернации является то, что перед входом в данный режим можно не закрывать программы и приложения, поскольку после запуска системы они будут работать, а все действия можно будет продолжить. Таким образом, можно просто продолжить работу с компьютером, а не ждать загрузки ОС и открытия всех необходимых программ.
К сожалению, гибернация настолько полезна, насколько и затратна по ресурсам, поэтому в некоторых ситуациях гибернацией можно пренебречь.
Функция гибернации работает при помощи системного файла «hiberfil.sys», который бессмысленно удалять, поскольку он сразу будет снова восстановлен Windows.
Для его удаления необходимо воспользоваться следующим способом:
Шаг 1. Нажимаем ПКМ по кнопке «Пуск» и выбираем пункт «Командная строка (Администратор)» или Windows PowerShell(Администратор).

Шаг 2. Вводим команду powercfg.exe /hibernate off и подтверждаем действие Enter.

Отключение функции гибернации должно автоматически удалить соответствующие системные файлы, что разгрузит систему.
Очистка папки «Temp»
Для корректной работы установленных программ и приложений, операционная система Windows создает временные файлы, хранящиеся в папке «Temp». Данные файлы важны для первичной установки и запуска некоторых утилит, но после этого файлы становятся бесполезными, занимая дисковое пространство. Чтобы освободить объем следует иногда проверять папку «Temp» и очищать её от неактуальных файлов.
Чтобы сделать это необходимо:
Заходим по пути C:WindowsTemp и выделяем все файлы сочетанием клавиш Ctrl+A (выделение всех объектов в папке).

После этого достаточно нажать сочетание клавиш Shift+Delete для полного удаления файлов.

Папка «Downloaded Program Files»
В папке «Downloaded Program Files» хранятся узкоспециализированные и зачастую бесполезные файлы, необходимые для корректной работы встроенного браузера Internet Explorer. Если пользователь предпочитает более продвинутые браузеры и не использует Internet Explorer, можно спокойно удалить все содержимое данной папки, аналогично с очисткой папки «Temp».
Что делать, если случайно был удален важный файл?
Стоит отметить, если Вам внезапно понадобились удаленные данные из папок или Вы случайно утеряли важную информацию с компьютера, рекомендуем воспользоваться удобной программой для восстановления файлов RS Partition Recovery.
С её помощью можно вернуть данные, утерянные в ходе:
RS Partition Recovery обладает продвинутым функционалом и несколькими алгоритмами для поиска следов удаленных данных, что позволяет проводить быструю проверку и выявлять недавно удаленные файлы, или провести глубокий анализ носителя для восстановления файлов, удаленных до нескольких месяцев назад. Вместе с RS Partition Recovery Вы сможете восстанавливать фотографии, медифайлы, текстовые документы и другие форматы, используемые в различных приложениях. Более детальную информацию про RS Partition Recovery можно узнать на официальной странице программы.
Часто задаваемые вопросы
Это сильно зависит от емкости вашего жесткого диска и производительности вашего компьютера. В основном, большинство операций восстановления жесткого диска можно выполнить примерно за 3-12 часов для жесткого диска объемом 1 ТБ в обычных условиях.
Если файл не открывается, это означает, что файл был поврежден или испорчен до восстановления.
Используйте функцию «Предварительного просмотра» для оценки качества восстанавливаемого файла.
Когда вы пытаетесь получить доступ к диску, то получаете сообщение диск «X: не доступен». или «Вам нужно отформатировать раздел на диске X:», структура каталога вашего диска может быть повреждена. В большинстве случаев данные, вероятно, все еще остаются доступными. Просто запустите программу для восстановления данных и отсканируйте нужный раздел, чтобы вернуть их.
Пожалуйста, используйте бесплатные версии программ, с которыми вы можете проанализировать носитель и просмотреть файлы, доступные для восстановления.
Сохранить их можно после регистрации программы – повторное сканирование для этого не потребуется.
Источник
Содержание
- Блог Викторовича
- Windows 10: Установка NET Framework 3.5 без интернета
- Восстановление хранилища компонентов Windows 10
- Простое восстановление
- Восстановление хранилища компонентов с использованием образа Windows 10
- Исправление хранилища компонентов в среде восстановления
- Восстановление с распакованного образа на виртуальном диске
- Дополнительная информация
Блог Викторовича
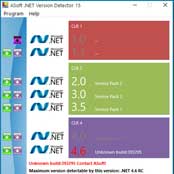
Windows 10: Установка NET Framework 3.5 без интернета

Я недавно после установки Windows 10 2004 (1607, LTSB, 1803, 1809, LTSC, 1909, Win8.1) столкнулся с такой проблемой. Дело в том, что нужно было установить некоторые, скажем так, очень нужные, но чертовски дорогие программы. Так вот некоторые стали кричать и требовать NET.Framework версии 3.5, включая 3.0 и 2.0, а интернет без надежного файервола подключать нельзя. Ну слетят просто активации, сами знаете. ;))

Внимание! Статья была обновлена 09.06.2020 в связи с выходом новейших версий Windows. И будет обновляться по мере выхода новых редакций.
Для удобства общий архив был разделен на отдельные файлы по выпускам. Отдельно программа и руководство.
Так что, выбирайте своё 🙂

Перечитал кучу информации в интернете. Всё друг у друга попереписанное 100-тыщ-500 раз. Сайтов 30, наверное, перечитал. Вразумительного ответа так и не получил, но представление об установке сложилось.
Но способ нашелся, чем с вами и поделюсь. Приступим .
На верхней картинке видно, что Framework установлен. Но чисто ради понтов к поисковикам Яндекса и Гугла: если вам не удается воспользоваться модемом от МТС на редакциях Windows после версии 1803, то можете почитать очень даже полезную статью о Windows 10: МТС модем. Подключение разорвано!
Ниже — там текст для более ранних версий. Ошибки — тоже ниже. Читайте .
Мы же сейчас поговорим о новых системах Windows. Эти подружки крайне упорно не хотят устанавливать и включать функции Framework 3.5, 3.0, 2.0.
Дело в том, что они требует фреймворк ИМЕННО из своего дистрибутива. Да еще и установщик.
Вообщем, распаковал я образ и извлек папку sources, а в ней не распакованная папка sxs. Всё лишнее выбросил за ненадобностью.
Теперь перемещаем папку sources с единственной папкой внутри sxs в корень любого диска(раздела), только не системного.
У меня вот так, на разделе D:

Теперь запускаем маленькую программку (архивчик качнете ниже), выбираем свой диск(раздел). Она сама строчкой ниже определит папки.
Жмем «Install». Ну, чего проще -то ??
Программулька замечательная. Установки никакой не требует.Вот так она выглядит:

Короче: ближе к телу, как говорил Мопассан. )) 
Работоспособность проверена бесчисленное количество раз.

Итак.
1. Распакуйте архив в корень любого НЕ системного диска/раздела.
2. Запустите прилагаемую программу от имени администратора.
3. В первом окошке выберите из выпадающего списка диск/раздел, куда распаковали.
4. Во втором окошке должен появиться путь и справа зеленая надпись — (Found), т.е. найдено.

Чуть не забыл. При использовании нужной папки, сотрите цифры версии, т.е. «sources 1903» оставляем только «sources»

5. Жмем Install и ждем пару минут, в зависимости от скорости вашей машинки.
Ну и собственно — всё. ))
Папки sources для редакций Windows 10 + обновления оффлайн .NET Framework_1.1_2.0_3.0_3.5_4.0_4.8 + подробная инструкция и программа установки ниже.
Скачать напрямую с Яндекс.Диска
Программа, руководство и .NET Framework_1.1_2.0_3.0_3.5_4.0_4.8 
Размер: 69.4 мБ
sources 1607, LTSB 
Размер: 68.6 мБ
sources 1803, 1809, LTSC 
Размер: 70.8 мБ
sources 1909 
Размер: 70.7 мБ
sources 2004 
Размер: 69.3 мБ
sources 8.1 
Размер: 66.2 мБ
———————————————————————————————-
Ниже приводится тоже актуальная запись, но для систем вышедших ранее. А также установка Framework 3.5 для Windows 8.1
Для начала вам потребуется распакованный дистрибутив windows 8/8.1 или 10.
Скопируйте из него папку sources с вложенной в нее папкой sxs, в корень какого нибудь раздела на вашем диске. НЕ на диск С. Любой подойдет. Даже флешка. Кроме папки sxs, всё остальное выбросите в корзину. Оно не пригодится для нашей цели.
У меня эта скопированная папка на диске D. Соответственно путь до нее выглядит D:/sources/sxs
В папке sxs советуют распаковать архив microsoft-windows-netfx3-ondemand-package.cab
Я не распаковывал.
Теперь запустите командную строку от имени Администратора, скопируйте и введите команду ниже:
Жмем ENTER и дожидаемся результата.

(на картинке ошибочно указан диск «С». Переустанавливать, право, лень:))
Иногда возникает ошибка: «Не удается построить цепочку сертификатов для доверенного корневого центра сертификации.»
Либо — «Цепочка сертификатов обработана, но обработка прервана на корневом сертификате. »
Значит Вы не получаете автоматически обновления ;))
Я, например, намертво блокирую любые попытки обновления из Центра мелко-туды их-нах-мягких.
Что мне нужно для системы — скачиваю и устанавливаю автономно.
Так вот.
В случае появления таких ошибок — установите сертификат MicrosoftRootCertificateAuthority2011.cer

Сейчас напишу немного мутоты, в которой сам поначалу запутался, а в конце дам ссылку на свой собственный архив с инструкцией и всем — всем необходимым, где всё это уже проделано. Давно пользуюсь. Версия обновляется по мере выхода свежей.
Вы можете устранить ошибку буквально в 2 минуты.

Ну, поехали!
(Вообще надо сразу ставить этот сертификат, т.к. он и для 4.6; 4.7, 4.7.2, 4.8 . версий Framework.)
Нужно открыть мастер импорта сертификатов одним из описанных далее способом.
1. Установка через Internet Explorer:
Запустите iexplorer. В главном меню выберите Сервис / Свойства обозревателя.
2. Откройте «Свойства обозревателя» через меню Пуск / Панель управления.
Переключитесь на вкладку «Содержание».
Откроется окно «Сертификаты». Переключитесь на вкладку «Доверенные корневые центры сертификации».
Нажмите кнопку «Импорт».
Запустите файл сертификата как программу. Появится окно «Сертификат».
Нажмите кнопку «Установить сертификат».
3. Через консоль MS Windows.
Внимание! Данный вариант — ЕДИНСТВЕННЫЙ работоспособный для Windows 7!
1. Запустите консоль mmc, для этого выполните следующие действия: Войти в «Пуск / Выполнить», в строке «Найти программы и файлы» пропишите mmc, Разрешите внести изменения — кнопка Да.
2. Появится окно консоли. В главном меню выберите Консоль(Файл) / Добавить или удалить оснастку
Появится окно «Добавить или удалить оснастку».
3. В списке оснастки выберите «Сертификаты» и нажмите «Добавить».
4. В окне «Оснастка диспетчера сертификатов» оставьте значения по умолчанию и нажмите «Готово»
(Закройте окно «Добавить изолированную оснастку» (кнопка «Закрыть»)
5. В окне «(((Добавить или удалить оснастку)))» нажмите «ОК»
В дереве консоли появится запись «Сертификаты». Раскройте ее и найдите раздел «Доверенные корневые центры сертификации», «Сертификаты»
6. На строке «Сертификаты»(слева) нажмите правую кнопку мыши и в контекстном меню выберите Все задачи / Импорт
7. На шаге «Импортируемый файл» (Шаг может быть пропущен, в зависимости от варианта запуска мастера) с помощью кнопки «Обзор…» выберите корневой сертификат и нажмите «Далее >».
8. На шаге «Хранилище сертификатов» установите опцию «Поместить все сертификаты в следующее хранилище» и нажмите кнопку «Обзор».
9. В окне выбора хранилища установите флаг «Показать физические хранилища», раскройте «ветку» (+) «Доверенные корневые центры сертификации» и выберите место хранения сертификата:
«Реестр» — для пользования корневым сертификатом только текущим пользователем под данной операционной системой.
«Локальный компьютер» — для пользования корневым сертификатом всеми пользователями операционной системы.
10. После нажатия кнопок «Ок», «Далее» и «Готово» может появиться предупреждение о безопасности (зависит от внутренних настроек операционной системы) с вопросом «Установить данный сертификат?», нажмите «Да».
Появится сообщение — «Импорт успешно выполнен», корневой сертификат добавлен в доверенные корневые центры сертификации для вашей или для всех учетных записей.
Если все сделали пошагово правильно — ошибок не будет.
Единственное, может быть потребуется взять sources из другого дистрибутива.
Папка sources для Windows 8.1 + обновление Framewoek 3.5 от 09.10.2018 + подробная инструкция и программа установки ниже.
Скачать напрямую с Яндекс.Диска 
Размер: 269МБ
На этом у меня все. Не получается? Пишите в комментариях.
———————————————————————————— 
У некоторых не получается включить функции Framework 3.5 средствами DISM.
Причины настолько разные , что все их описать невозможно.
Может быть, не в корень диска кинули, в пути присутствует кириллица (включая название компа и Админа).
Ой. много нюансов.

Выкладываю весь собственный архив, которым пользуюсь не один год.
Читайте, смотрите, что вам подойдет в конкретном случае.
АРХИВ 
Размер: 265 мБ
ВСЕМ ДОБРА!
Можете попутно, раз уж зашли, нажать на кнопочки — Вам 2 секунды, а мне очень приятно и полезно для сайта.
Спасибо!
А теперь.
А ТЕПЕРЬ ВАУ. Калейдоскоп! Подвигайте мышкой по картинке. ;))
Восстановление хранилища компонентов Windows 10
 Если при тех или иных действиях по восстановлению системных файлов и образа Windows 10 с помощью DISM вы видите сообщение об ошибках «Ошибка 14098 Хранилище компонентов повреждено», «Хранилище компонентов подлежит восстановлению», «Сбой DISM. Операция не выполнена» или «Не удалось найти исходные файлы. Укажите расположение файлов, необходимых для восстановления компонента, с помощью параметра Источник», требуется выполнить восстановление хранилища компонентов, о чем и пойдет речь в этой инструкции.
Если при тех или иных действиях по восстановлению системных файлов и образа Windows 10 с помощью DISM вы видите сообщение об ошибках «Ошибка 14098 Хранилище компонентов повреждено», «Хранилище компонентов подлежит восстановлению», «Сбой DISM. Операция не выполнена» или «Не удалось найти исходные файлы. Укажите расположение файлов, необходимых для восстановления компонента, с помощью параметра Источник», требуется выполнить восстановление хранилища компонентов, о чем и пойдет речь в этой инструкции.
Также к восстановлению хранилища компонентов прибегают в том случае, когда при восстановлении целостности системных файлов с помощью sfc /scannow команда сообщает о том, что «Программа защиты ресурсов Windows обнаружила поврежденные файлы, но не может восстановить некоторые из них».
Простое восстановление
Сначала о «стандартном» способе восстановления хранилища компонентов Windows 10, который работает в случаях, когда нет каких-то серьезных повреждений системных файлов, а сама ОС исправно запускается. С большой вероятностью помогает в ситуациях «Хранилище компонентов подлежит восстановлению», «Ошибка 14098. Хранилище компонентов повреждено» или при ошибках восстановления с помощью sfc /scannow.
Для восстановления выполните следующие простые шаги
- Запустите командную строку от имени администратора (для этого в Windows 10 можно начать набирать «Командная строка» в поиске на панели задач, затем нажать правой кнопкой мыши по найденному результату и выбрать «Запуск от имени администратора»).
- В командной строке введите следующую команду:

- Выполнение команды может занять продолжительно время. После выполнения, если вы получаете сообщение о том, что хранилище компонентов подлежит восстановлению, выполните следующую команду.
- Если всё прошло гладко, то по завершении процесса (может «зависать», но настоятельно рекомендую дождаться окончания) вы получите сообщение «Восстановление выполнено успешно. Операция успешно завершена».

Если в итоге вы получили сообщение об успешном восстановлении, то все дальнейшие описываемые в этом руководстве методы вам не пригодятся — всё сработало должным образом. Однако, это не всегда так происходит.
Восстановление хранилища компонентов с использованием образа Windows 10
Следующий метод — использование образа Windows 10 для использования системных файлов с него для восстановления хранилища, что может пригодиться, например, при ошибке «Не удалось найти исходные файлы».
Вам потребуется: образ ISO с такой же Windows 10 (разрядность, версия), что установлена на вашем компьютере или же диск/флешка с нею. В случае, если используется образ, подключите его (правый клик по файлу ISO — подключить). На всякий случай: Как скачать Windows 10 ISO с сайта Майкрософт.
Шаги по восстановлению будут следующими (если из текстового описания команды что-то будет не ясно, обратите внимание на скриншот с выполнением описываемой команды):
- В подключенном образе или на флешке (диске) зайдите в папку sources и обратите внимание на находящийся там файл с именем install (самый большой по объему). Нам потребуется знать его точное имя, возможны два варианта: install.esd или install.wim
- Запустите командную строку от имени администратора и используйте следующие команды.
- В результате выполнения команды вы увидите список индексов и редакций Windows 10 в файле образа. Запомните индекс для вашей редакции системы.


Дождитесь завершения операции восстановления, которое, возможно, в этот раз пройдет успешно.
Исправление хранилища компонентов в среде восстановления
Если по той или иной причине восстановление хранилища компонентов не удается выполнить в запущенной Windows 10 (например, вы получаете сообщение «Сбой DISM. Операция не выполнена»), это можно сделать в среде восстановления. Я опишу способ с использованием загрузочной флешки или диска.
- Загрузите компьютер за загрузочной флешки или диска с Windows 10 в той же разрядности и версии, что установлена на компьютере или ноутбуке. См. Создание загрузочной флешки Windows 10.
- На экране после выбора языка внизу слева нажмите «Восстановление системы».

- Перейдите к пункту «Исправление неисправностей» — «Командная строка».
- В командной строке используйте по порядку 3 команды: diskpart, list volume, exit. Это позволит узнать текущие буквы разделов дисков, которые могут отличаться от тех, к которые используются в запущенной Windows 10. Далее используйте команды.

- Или install.wim, файл находится в папке sources на флешке, с которой вы загрузились. В этой команде мы узнаем индекс нужной нам редакции Windows 10.
- Здесь в /Image:C: указывается буква диска с установленной Windows При наличии отдельного раздела на диске под пользовательские данные, например, D, рекомендую также указать параметр /ScratchDir:D: как на скриншоте для использования этого диска под временные файлы.

Как обычно, дожидаемся окончания восстановления, с большой вероятностью в этот раз оно пройдет успешно.
Восстановление с распакованного образа на виртуальном диске
И еще один метод, более сложный, но также способный пригодиться. Использовать его можно как в среде восстановления Windows 10, так и в запущенной системе. При использовании метода необходимо наличие свободного пространства в объеме около 15-20 Гб на каком-либо разделе диска.
В моем примере будут использованы буквы: C — диск с установленной системой, D — загрузочная флешка (или подключенный образ ISO), Z — диск на котором будет создаваться виртуальный диск, E — буква виртуального диска, которая будет ему присвоена.
- Запустите командную строку от имени администратора (или запустите её же в среде восстановления Windows 10), используйте команды.
- diskpart
- create vdisk file=Z:virtual.vhd type=expandable maximum=20000
- attach vdisk

- create partition primary
- format fs=ntfs quick
- assign letter=E
- exit

- Dism /Get-WimInfo /WimFile:D:sourcesinstall.esd (или wim, в команде смотрим на нужный нам индекс образа).
- Dism /Apply-Image /ImageFile:D:sourcesinstall.esd /index:индекс_образа /ApplyDir:E:
- Dism /image:C: /Cleanup-Image /RestoreHealth /Source:E:Windows /ScratchDir:Z: (если восстановление производится в запущенной системе, то вместо /Image:C: используйте /Online)

И ожидаем в надежде на то, что в этот раз получим сообщение «Восстановление выполнено успешно». После проведения восстановления вы можете размонтировать виртуальный диск (в запущенной системе правый клик по нему — отключить) и удалить соответствующий ему файл (в моем случае — Z:virtual.vhd).
Дополнительная информация
Если сообщение о том, что хранилище компонентов повреждено вы получаете при установке .NET Framework, а его восстановление описываемыми методами никак не влияет на ситуацию, попробуйте зайти в панель управления — программы и компоненты — включение или отключение компонентов Windows, отключить все компоненты .Net Framework, перезагрузить компьютер, а затем повторить установку.
А вдруг и это будет интересно:
Почему бы не подписаться?
Рассылка новых, иногда интересных и полезных, материалов сайта remontka.pro. Никакой рекламы и бесплатная компьютерная помощь подписчикам от автора. Другие способы подписки (ВК, Одноклассники, Телеграм, Facebook, Twitter, Youtube, Яндекс.Дзен)
09.12.2018 в 13:56
Dmitry здравствуйте! на странице обсуждения так ответа и не дождался https://remontka.pro/add-program-context-menu/ , по этому пишу здесь… что случилось?
10.12.2018 в 17:14
Марс, здравствуйте. я видел ваш вопрос, да. Сам уже почти неделю лежу болею и с макбука (другого ничего под рукой нет) иногда поглядываю комменты, отвечая лишь на те, на которые сходу из головы могу ответить. А у вас там нужно именно пробовать самому прописать и разобраться, нет возможности.
11.12.2018 в 08:07
НЕ ВОПРОС. подождем =)… ДАВАЙ ВЫЗДОРАВЛИВАЙ!
12.12.2018 в 10:41
Перепроверил у себя:
В подразделе «Яндекс» значение «По умолчанию» пишем Яндекс, создаем строковый параметр Icon и даем значение C:UsersИмяAppDataLocalYandexYandexBrowserApplicationbrowser.exe,0 (это даст нам иконку).
В подразделе уровнем ниже (command) в «по умолчанию» пишем C:UsersИмяAppDataLocalYandexYandexBrowserApplicationbrowser.exe
И всё работает. я даже без кавычек их писал, хотя не думаю, что дело в них.
18.12.2018 в 04:49
Не пойму, каким кряк его образом слетают файлы для восстановления при продолжительной жизни ОС, но все же никак не врубаюсь в одно: У меня на Win 10 Pro нет ESD-файла, только WIM. Ты в коде пишешь что надо ESD, про WIM ничего. Вопрос: Заработает, если выбрать путь к WIM, вместо ESD? Хотелось бы в рекавери это дело промутить, как-бы шансов-то побольше будет…
18.12.2018 в 13:37
Да, заработает. В коде четко написано, что можно и wim и esd
22.12.2018 в 19:28
Окся. Не знаешь из-за чего файлы восстановления слетают? «Жостких» чистялок нет. Есть ASC, но он такое не трогает…
24.12.2018 в 13:44
Настроен малый размер выделяемого дискового пространства в параметрах восстановления системы?
04.02.2019 в 21:35
15% от общего раздела диска это достаточно для нормального восстановления? Вечно куда-то эти точки деваются хотя в редакторе политики поставил время жизни точек 40 дней.
05.02.2019 в 12:19
Зависит от размера этого раздела и свободного места на нем.
21.01.2019 в 22:47
Добрый день. При Исправлении хранилища компонентов в среде восстановления на 84.5% «ошибка 0x800f081f, Не удалось найти исходные файлы».
03.04.2019 в 05:03
13.06.2019 в 00:29
C:WINDOWSsystem32> sfc /scannow
Начато сканирование системы. Этот процесс может занять некоторое время.
Начало стадии проверки при сканировании системы.
Проверка 19% завершена.
Защита ресурсов Windows не может выполнить запрошенную операцию.
C:WINDOWSsystem32>Dism /Online /Cleanup-Image /ScanHealth
Cистема DISM
Версия: 10.0.17763.1
Версия образа: 10.0.17763.557
Драйвер WOF обнаружил повреждение в таблице ресурсов сжатого файла.
Файл журнала DISM находится по адресу C:WINDOWSLogsDISMdism.log
Это лечится как то без образа? его у меня попросту нет.
14.06.2019 в 09:09
Боюсь, что нет. Но образ ведь можно с оф. сайта Майкрософт скачать…
24.10.2020 в 00:31
Подскажите, пожалуйста, как взять образ с оф.сайта Майкрасофт? Вообще не понятно, где это у них найти
24.10.2020 в 12:00
02.03.2021 в 14:04
Несколько неправильно после окончания операции оставлять виртуальный диск (том) не размонтированным (imho: imho: imho)
02.03.2021 в 15:22
На ваше усмотрение. Если предполагаете его дальнейшее использование, то ничего страшного от не размонтирования быть не должно.
14.07.2019 в 10:28
День добрый! Может-ли ноутбук восстанавливаться более 12 часов?? HP Pavilion 15 Core I5-4200U @ 1.6 GHz 2.3 GHz RAM 8 Gb Win 10 Pro x64
Всё встало на 85.4%, но курсор за строкой моргает, вроде как что-то исполняется))
14.07.2019 в 12:30
Здравствуйте. В теории-то возможно, но крайне необычно. Разве что если предположить медленный hdd забитый почти под завязку.
14.07.2019 в 13:03
Диск Seagate ST1000LM048-2E7172, терабайтник, свободного места 240 Gb, в том числе на системном С — 80 Gb из 300-ста отведённых под систему.
Меня смущает мигающий курсор в комстроке админа-значит что-то робит. Хоть-бы колом всё встало, тогда понятно)))
16.07.2019 в 10:30
Вообще мигающий курсор не говорит о том, что процесс не завис, т.е. это не существенный признак.
01.03.2021 в 19:21
Dmitry: Возможно ведь и посмотреть статус процесса (в мониторе ресурсов ) и «подтолкнуть» в менеджере задач, поставив больший паритет для процесса (13).
18.07.2019 в 07:28
Все выполнил как в разделе метод — использование образа Windows 10. Подключил образ. Команда
Dism /Online /Cleanup-Image /RestoreHealth /Source: K:sourcesinstall.wim:3 /limitaccess
Все равно выдает ошибка 0x800f081f «Не удалось найти исходные файлы. Укажите расположение файлов, необходимых для восстановления компонента, с помощью параметра «Источник»»
Все пути перепроверил
18.07.2019 в 13:23
dism /Online /Cleanup-Image /RestoreHealth /Source:wim:путь_к_файлу_wim_на_флешке:N /limitaccess
В среде восстановления ведь делаете? Обратите внимание на то, что я выделил жирным, плюс на отсутствие пробела после Source:
06.05.2020 в 11:54
Дмитрий, в ночь с 2-3 мая судя по всему было обновление системы. У меня это вин10 и стоит автоматическое обновление. На следующий день, я не смог загрузить винду «Error loading operation system». Думал ночью свет моргнул и сломалась загрузочная запись. Делал bootrec /fixmbr, bootrec /fixboot и после bcdboot c:windows /s h: /f all у меня стартанула винда, но после загрузки логотипа и крутящихся точек у меня появился черный экран и бесконечная загрузка окна входа в систему, плюс появилась мышка с указателем, которая работала, но дальше бесконечная загрузка и на клавиатуре мигание светодидоа NumLock.
Из среды восстановления с загрузочного диска я выполнял sfc /scannow /offbootdir=с: /offwindir=:cwindows. Нашлись поврежденные файлы, но их не удалось восстановить. Тогда подключал вирт.диск, смонтировал образ из .wim, но итог один — «Не удалось найти исходные файлы». Указывал /source:путь_к_install.wim, /source:wim:путь_к_install.wim, /source:v:windows (где V: буква вирт.диска). И параметр /online из среды восстановления нельзя писать, потому что в этом случае DISM применяется к среде восстановления, на что вылезет соответствующая ошибка в командной строке. В моем случае команда была такая: dism /image:c: /cleanup-image /restorehealth /source:v:windows /scratchdir:g:.
06.05.2020 в 17:42
Я могу только о варианте, который не могу прямо рекомендовать (потенциально опасен для дисков) рассказать: если на этапе загрузки (с вращающимися точками) дважды выключить компьютер долгим удержанием кнопки питания, то с третьего раза запустится синий экран с кнопкой «Дополнительные параметры» — оттуда переход во встроенную среду восстановления и там есть опция удаления обновлений.
06.05.2020 в 19:51
А если дело не в обновление, я просто не уверен что обновление повлияло на сбой в работе. У меня получилось зайти с помощью F8 в дополнительные параметры загрузки и там включить лог загрузки. Так вот, потом когда я смотрел этот лог с другой системы, в нем часто встречались строки:
BOOTLOG_NOT_LOADED SystemRootSystem32driversdxgkrnl.sys
07.05.2020 в 12:37
Загрузка ядра DirectX это (и в принципе он может через обновления Windows обновляться)
08.05.2020 в 15:50
Ну и чего делать то, как пофиксить чтобы загрузилось ядро?) А и еще, если выполнять DISM с загрузочного диска с указанием /source:D:testwim, столкнулся с такой проблемой:
Cистема DISM
Версия: 10.0.18362.1
Версия образа: 10.0.18363.815
Ошибка: 87
Параметр source не распознан в этом контексте.
Дополнительные сведения см. в справке.
Файл журнала DISM находится по адресу C:WINDOWSLogsDISMdism.log
09.05.2020 в 12:20
Честно — не знаю, что вот так дистанционно еще посоветовать, не видя ситуации глазами. Ну разве что просто поставить 10-ку без удаления данных, если есть что-то важное. А, ну и сброс системы из среды восстановления («вернуть в исходное состояние»)
12.07.2020 в 21:01
скажите, пожалуйста, что значит Ошибка 32?
13.07.2020 в 12:59
А как именно она проявляет себя, в какой момент и о чем сообщает?
30.09.2020 в 11:30
Не могу восстановить файлы ни одним из способов. Последний, с виртуального образа, тоже не помог.
C:Windowssystem32>Dism /Online /Cleanup-Image /RestoreHealth /Source:Z:Windows /ScratchDir:E:
Ошибка: 0x800f081f
Не удалось найти исходные файлы.
01.10.2020 в 10:29
А нужные файлы в Z:Windows есть? Тот образ и той версии там распакован?
Я пытаюсь установить .Net 3.5 на Windows 10 и обнаружил, что на моем компьютере нет папки sources/sxs.Либо это, либо я слишком глуп, чтобы найти это. Даже когда я пытаюсь загрузить .Net 3.5 через Windows Features на панели управления, он не может найти источники. Мой интернет работает нормально, и я проделал все это с помощью редактора групповой политики, так что я понятия не имею, куда идти. Вот.
задан Alyssa-Belle Candelaria6
Как вы установили Windows 10? Если, например, это был USB-накопитель с буквой E: следующего должно быть достаточно:
DISM /Online /Enable-Feature /FeatureName:NetFx3 /All /LimitAccess /Source:E:sourcessxs
Файл, который должен находиться в папке sxs, называется microsoft-windows-netfx3-ondemand-package.cab
Другой прием описан в Technet:https://blogs.technet.microsoft.com/mniehaus/2015/08/31/adding-features-inclusive-net-3-5-to-windows-10/.
В приглашении администратора PowerShell используйте следующую команду:
Add-WindowsCapability –Online -Name NetFx3~~~~
изменён Janis Veinbergs217
Убедитесь, что служба обновления Windows не отключена. Мозг доверяет отключить его через gpo
Крис
Всё ещё ищете ответ? Посмотрите другие вопросы с метками windows-10 .net-framework .net-3.5.
I’m trying to install .Net 3.5 on Windows 10 and I’ve found that there’s no sources/sxs folder anywhere on my computer.Either that or I’m too stupid to find it . Even when I try to download .Net 3.5 through Windows Features on my Control panel it can’t find the sources
My internet is working fine and I’ve done that whole thing with the group policy editor so I have no idea where to go from here.
![]()
fixer1234
27k61 gold badges72 silver badges116 bronze badges
asked Aug 17, 2016 at 8:33
1
How did you install your Windows 10? If, for example, it was a USB drive with letter E: the following should be sufficient:
DISM /Online /Enable-Feature /FeatureName:NetFx3 /All /LimitAccess /Source:E:sourcessxs
The file that needs to be in the sxs folder is called microsoft-windows-netfx3-ondemand-package.cab
A different trick is described on Technet:
https://blogs.technet.microsoft.com/mniehaus/2015/08/31/adding-features-including-net-3-5-to-windows-10/
In a PowerShell administrator prompt use the following command:
Add-WindowsCapability –Online -Name NetFx3~~~~
answered Feb 27, 2017 at 10:08
Make sure the windows update service isn’t disabled, if it is, press windows and R then type in services.msc, once the services window has popped up, look for Windows update, then enable it and set it to automatic to prevent this error to popup for any other feature.
Dave M
13.1k24 gold badges36 silver badges47 bronze badges
answered Apr 26, 2018 at 21:28
![]()
