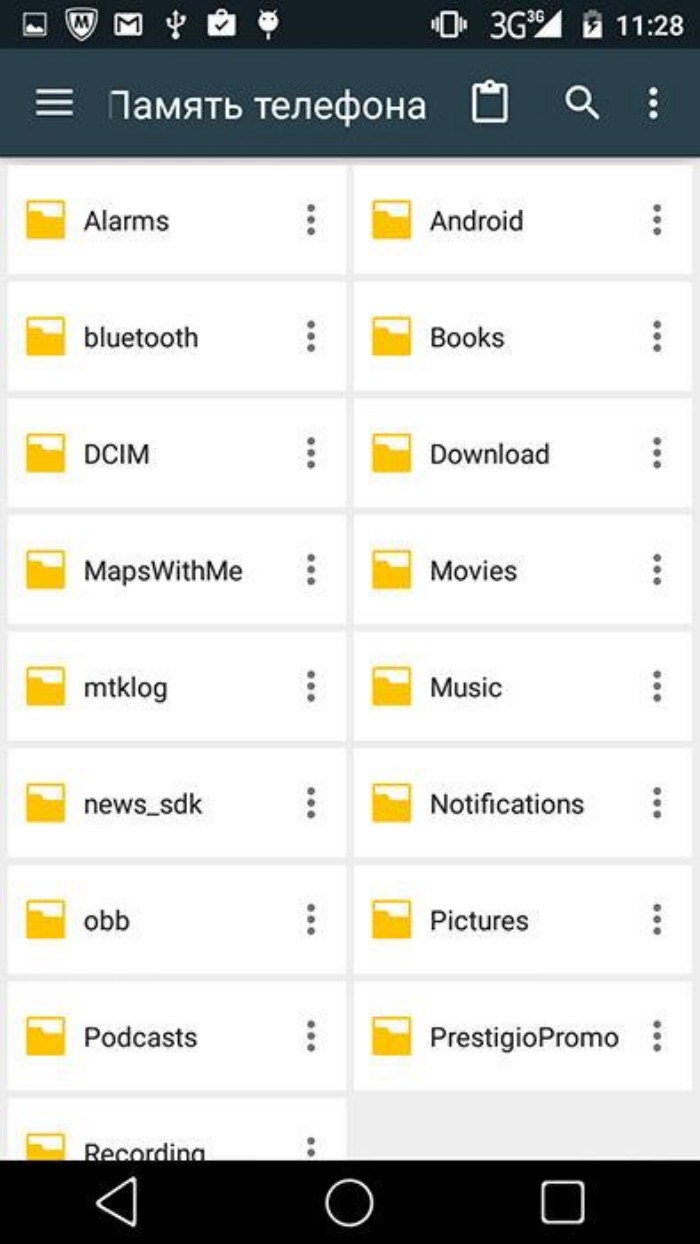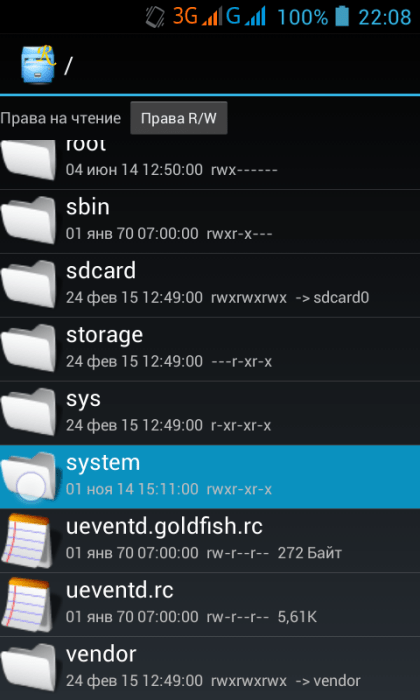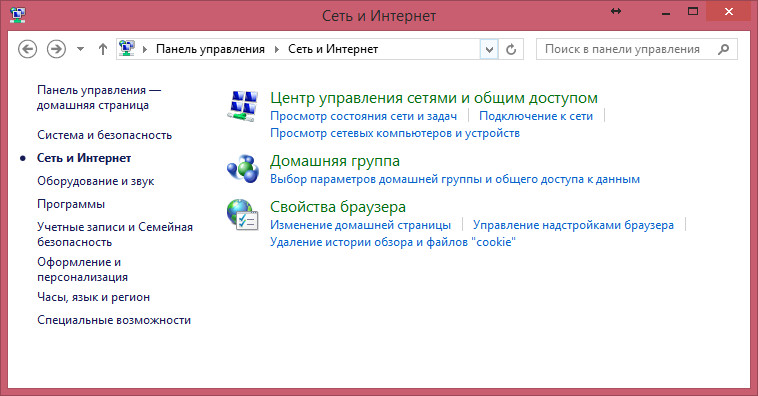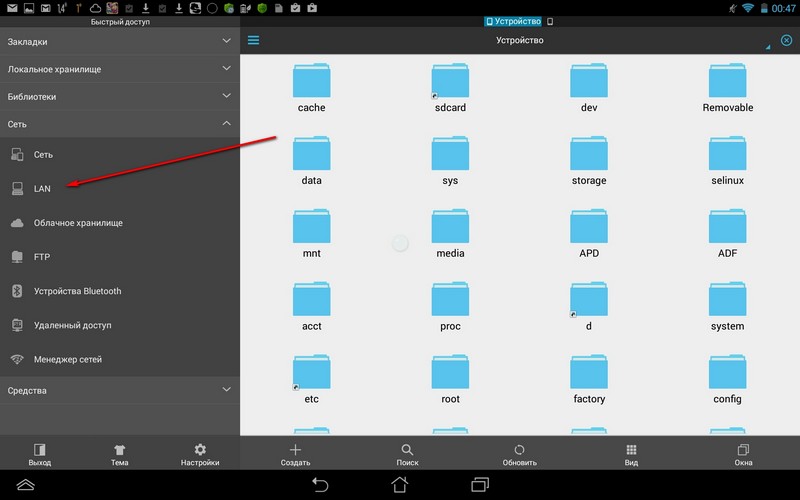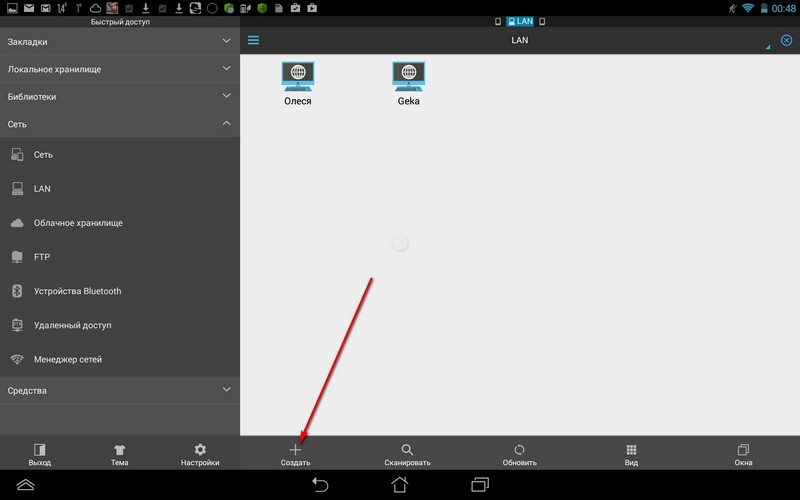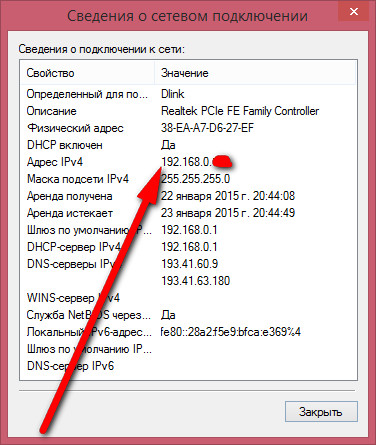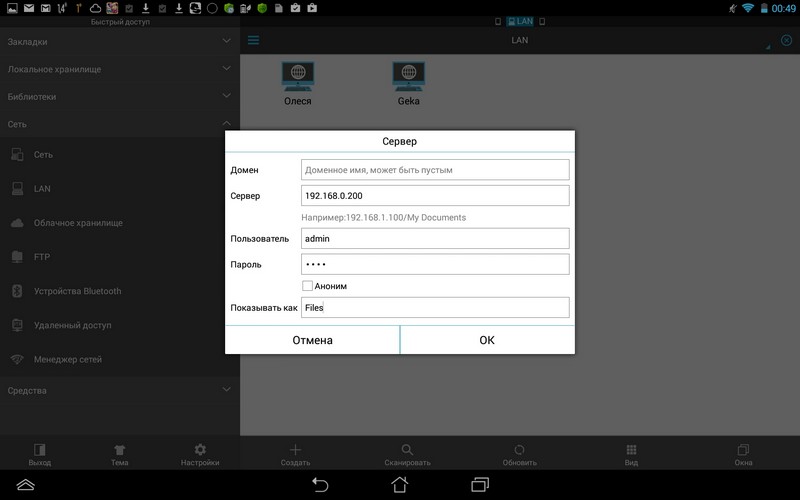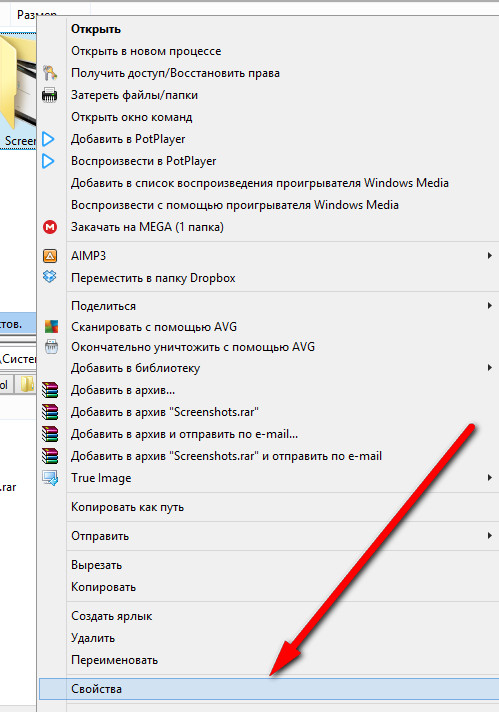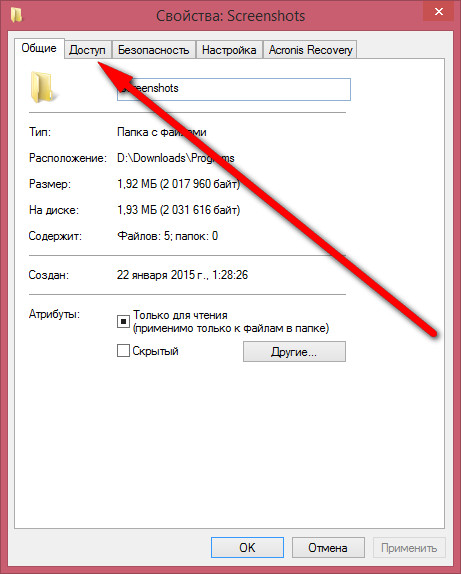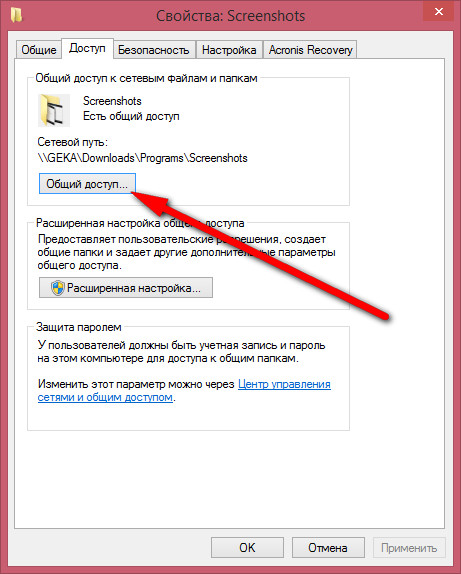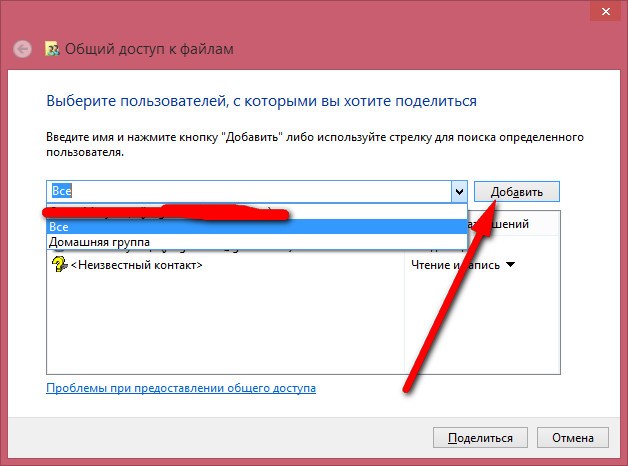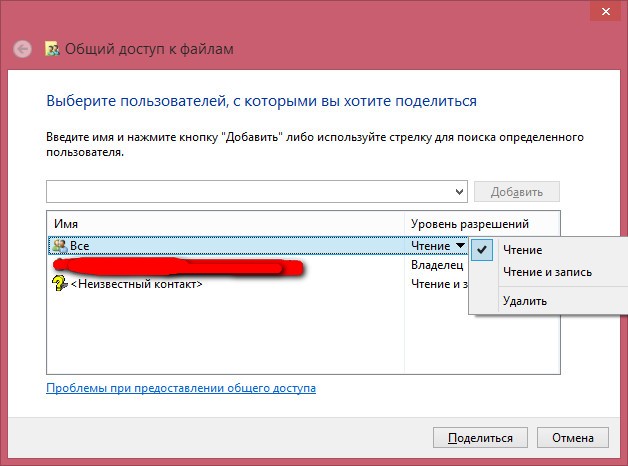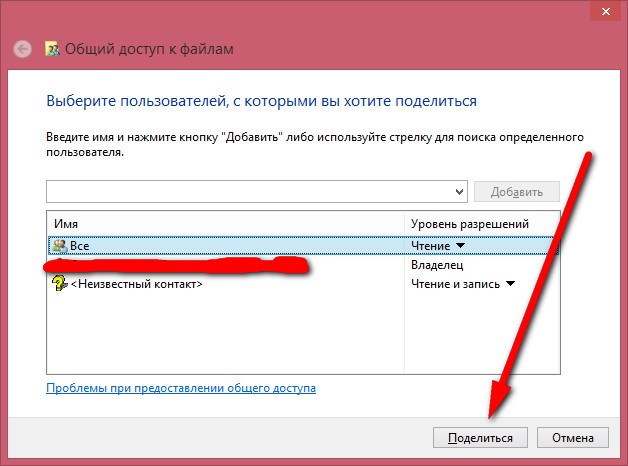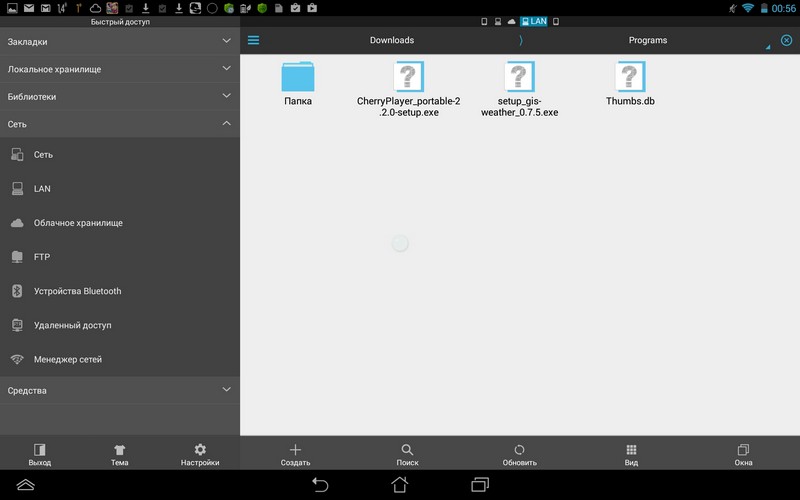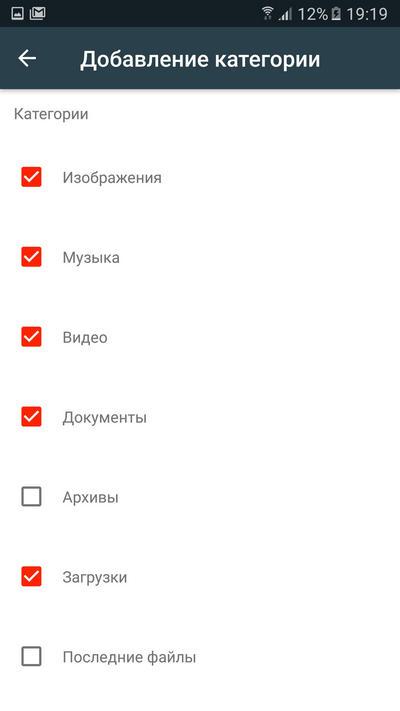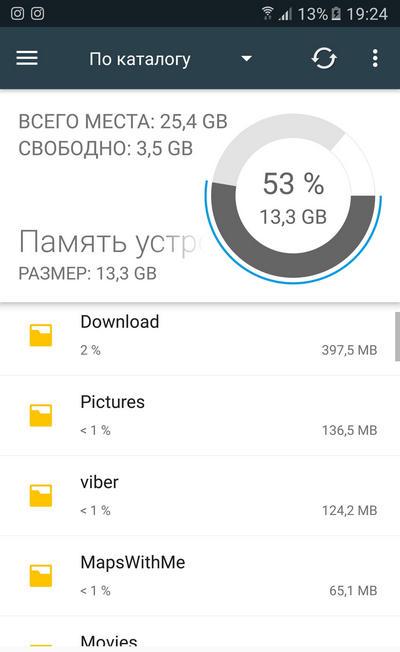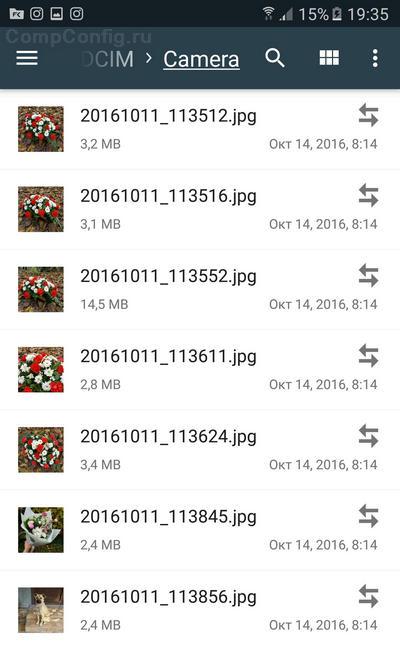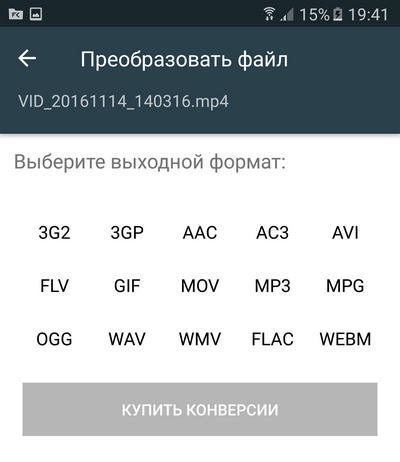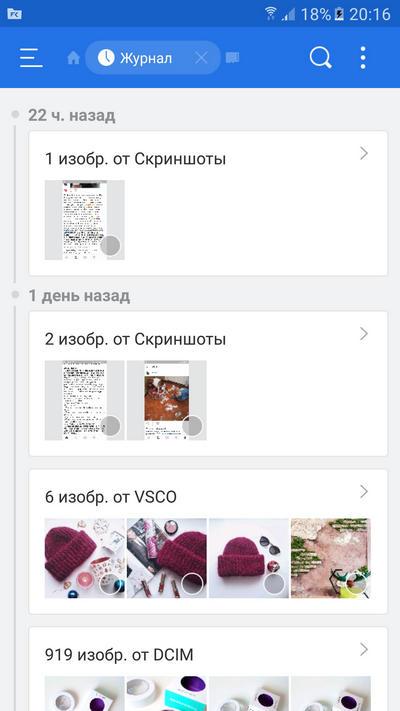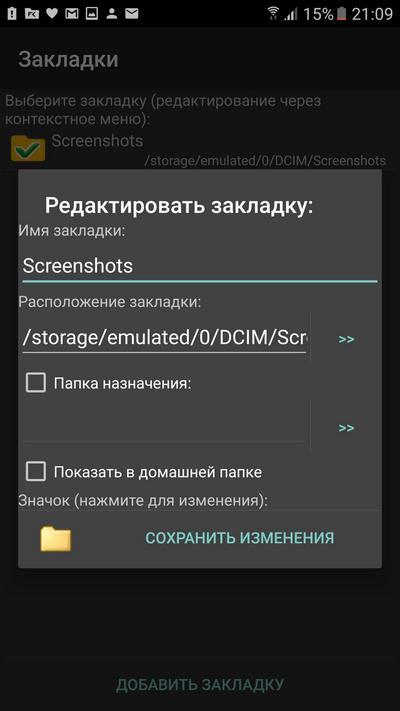Последние версии Android наполнены встроенными сервисами, которые нельзя удалить без доступа к файлам ОС. Но разработчики по умолчанию скрыли их. В статье расскажем, как открыть системные файлы Андроид и какая папка, за что отвечает.
Содержание
- Для чего нужен root доступ и как посмотреть файлы
- Обозначение системных папок
- System
- Cache
- Data
- Efs
- Mnt
Для чего нужен root доступ и как посмотреть файлы
Чтобы открыть директорию с файлами системы, у пользователя должны быть права администратора или, другими словами, root. Разработчики специально заблокировали возможность взлома смартфонов, чтобы человек не мог изменить внутренние функции, удалять предустановленные сервисы и службы. На устройства с чистым Android по умолчанию заблокирован загрузчик, с недавних пор такую практику применяет ряд китайских производителей. Чтобы его активировать нужен рут доступ.
Для просмотра «внутренностей» Андроид не обязательно взламывать смартфон, нужно только скачать специальный файловый менеджер из магазина приложений Google Маркет. Вводим в поиске Root Browser и устанавливаем программу. В интернете рекомендуют другое конкурирующее приложение под названием Root Explorer, но последние версии не отличаются стабильностью, а пользователи жалуются на большое количество рекламы.
Открываем Root Browser. Даем разрешение на доступ к файловой системе телефона. Чтобы узнать, где находится корневая папка на смартфоне андроид, делаем свайп вправо и в появившемся меню выбираем Root Directory.
Обозначение системных папок
Рассмотрим назначение важных папок на Андроид. Фирменная операционная система Google написана на основе Linux, поэтом, если ищете конкретный файл или папку пишите её название дословно. В файловой структуре Android, в отличие от Windows, директории с именем «Cache» и «cache» будут разными разделами.
System
Не знаете, как зайти в папку system на своём Android? В разделе Root Directory прокручиваем список вниз и находим требуемый раздел. В ней расположены все основные записи, связанные с внутренними настройками и предустановленными сервисами. Будьте внимательны, на китайских смартфонах встречается System вне рут раздела, не перепутайте. Рассмотрим основные вложенные директории:
- В app находятся предустановленные Google программы. На новых версиях разработчики перенесли их в отдельную директорию с названием priv-app;
- По пути xbin/su расположены файлы, отвечающие за права суперпользователя;
- В etc лежат конфигурации для запуска ОС и других приложений;
- etc/hosts, как и на Windows, отвечает за блокировку входящих и исходящих соединений;
- fonts – директория с системными шрифтами;
- framework отвечает на все внутренние процессы и важные модули контроля ОС.
Cache
В ней находятся временные записи, предстоящие обновления операционной системы и кэш установленных игр и приложений.
Data
С новых версий Андроид, раздел не обязательно находится в рут библиотеке. Как открыть и где найти папку data на Android? Пользователям с ревизией 8 – 10, рекомендуем искать data на внутреннем накопителе, а для более молодых версий использовать взлом. В директории находятся все внешние программы и сервисы, которые человек ставил из Google Маркета или используя apk.
Efs
Доступен не на всех устройствах. В нём хранится информация связанная с IMEI и другими параметрами идентификации девайса.
Mnt
В разделе находятся файлы с внешнего накопителя, в новых ревизиях переименован в storage. Если в смартфон вставлена SD-карта или другой накопитель, внутри будет находиться раздел с именем sdcard или sdcard2, если внутренняя память дублирует название.
Система сохраняет всю музыку, изображения, видео и другую пользовательскую информацию по этому пути. Если нужно перенести личную информацию на компьютер через USB-кабель, рекомендуем её искать в mnt или storage.
Важно понимать, что имена и размещение разделов может отличаться в зависимости от большого количества факторов: производитель телефона, внешних оболочек и наличия root. Без прав администратора запрещено редактировать и заменять документы, а некоторые записи могут не отображаться.
Содержание
- Системные файлы Андроид
- Для чего нужен root доступ и как посмотреть файлы
- Обозначение системных папок
- System
- Cache
- Efs
- Как зайти в папку system на android, системные файлы андроид. Какие папки нельзя удалять на Android, а какие можно
- Папки Андроид
- Папки, которые нельзя удалять
- Способы удаления
- Введение
- Декомпиляция приложений
- Устройство APK-пакетов и их получение
- Просмотр и модификация
- Препарирование. Отключаем рекламу
- WARNING
- Итоги
- Структура и назначение папок и файлов в Android
- Как отредактировать или заменить системные файлы и папки?
- Особенности:
- Требования:
- Установка:
- Скриншоты:
- Папки в Android-смартфоне и что они означают
Системные файлы Андроид
Последние версии Android наполнены встроенными сервисами, которые нельзя удалить без доступа к файлам ОС. Но разработчики по умолчанию скрыли их. В статье расскажем, как открыть системные файлы Андроид и какая папка, за что отвечает.
Для чего нужен root доступ и как посмотреть файлы
Чтобы открыть директорию с файлами системы, у пользователя должны быть права администратора или, другими словами, root. Разработчики специально заблокировали возможность взлома смартфонов, чтобы человек не мог изменить внутренние функции, удалять предустановленные сервисы и службы. На устройства с чистым Android по умолчанию заблокирован загрузчик, с недавних пор такую практику применяет ряд китайских производителей. Чтобы его активировать нужен рут доступ.
Для просмотра «внутренностей» Андроид не обязательно взламывать смартфон, нужно только скачать специальный файловый менеджер из магазина приложений Google Маркет. Вводим в поиске Root Browser и устанавливаем программу. В интернете рекомендуют другое конкурирующее приложение под названием Root Explorer, но последние версии не отличаются стабильностью, а пользователи жалуются на большое количество рекламы.
Открываем Root Browser. Даем разрешение на доступ к файловой системе телефона. Чтобы узнать, где находится корневая папка на смартфоне андроид, делаем свайп вправо и в появившемся меню выбираем Root Directory.
Обозначение системных папок
Рассмотрим назначение важных папок на Андроид. Фирменная операционная система Google написана на основе Linux, поэтом, если ищете конкретный файл или папку пишите её название дословно. В файловой структуре Android, в отличие от Windows, директории с именем «Cache» и «cache» будут разными разделами.
System
Не знаете, как зайти в папку system на своём Android? В разделе Root Directory прокручиваем список вниз и находим требуемый раздел. В ней расположены все основные записи, связанные с внутренними настройками и предустановленными сервисами. Будьте внимательны, на китайских смартфонах встречается System вне рут раздела, не перепутайте. Рассмотрим основные вложенные директории:
- В app находятся предустановленные Google программы. На новых версиях разработчики перенесли их в отдельную директорию с названием priv-app;
- По пути xbin/su расположены файлы, отвечающие за права суперпользователя;
- В etc лежат конфигурации для запуска ОС и других приложений;
- etc/hosts, как и на Windows, отвечает за блокировку входящих и исходящих соединений;
- fonts – директория с системными шрифтами;
- framework отвечает на все внутренние процессы и важные модули контроля ОС.
Cache
В ней находятся временные записи, предстоящие обновления операционной системы и кэш установленных игр и приложений.
С новых версий Андроид, раздел не обязательно находится в рут библиотеке. Как открыть и где найти папку data на Android? Пользователям с ревизией 8 – 10, рекомендуем искать data на внутреннем накопителе, а для более молодых версий использовать взлом. В директории находятся все внешние программы и сервисы, которые человек ставил из Google Маркета или используя apk.
Efs
Доступен не на всех устройствах. В нём хранится информация связанная с IMEI и другими параметрами идентификации девайса.
В разделе находятся файлы с внешнего накопителя, в новых ревизиях переименован в storage. Если в смартфон вставлена SD-карта или другой накопитель, внутри будет находиться раздел с именем sdcard или sdcard2, если внутренняя память дублирует название.
Система сохраняет всю музыку, изображения, видео и другую пользовательскую информацию по этому пути. Если нужно перенести личную информацию на компьютер через USB-кабель, рекомендуем её искать в mnt или storage.
Важно понимать, что имена и размещение разделов может отличаться в зависимости от большого количества факторов: производитель телефона, внешних оболочек и наличия root. Без прав администратора запрещено редактировать и заменять документы, а некоторые записи могут не отображаться.
Источник
Как зайти в папку system на android, системные файлы андроид. Какие папки нельзя удалять на Android, а какие можно
Это опять я и мои инструкции для чайников и кофейников с картинками.
На этот раз я подробно расскажу о замене системных компонентов ОС Android на примере установки модификации строки состояния.
Android — это маленький Linux. В нём надо соблюдать ряд правил при замене файлов, чтобы телефон не превратился в кирпич, оживить который поможет только полная перепрошивка с потерей всех данных из внутренней памяти устройства. Внутренние разделы отформатированы в файловую систему отличную от FAT32 на флешках. В свойствах файла кроме всего прочего хранятся разрешения для разных групп пользователей (хозяин файла, группа хозяина файла, остальные пользователи). При операции с системными файлами их надо сохранять, потому что при загрузке система просто может не суметь получить к ним доступ и не загрузиться нормально.
Начнем с инструментария.
- Менеджер файлов, который умеет работать с root-правами и разрешениями файлов. Лучше всего подойдет Root Explorer (Вы же его купили, да?)
- Сам модифицированный файл, который мы хотим положить наместо системного (ссылка в конце статьи).
Теперь используем одну из удобных функций Root Explorer. Сделаем долгий тап по нужному файлу, чтобы вызвать контекстное меню
И щелкаем по пункту «Zip this file «, чтобы сохранить файл в zip-архиве на SD-карте. После архивации получим такое сообщение:
Нажимаем кнопкй «Stay «, чтобы остаться в папке и сделать еще кое-что.
Теперь всё готово для замены файла.
Я уже говорил про права доступа у каждого файла. Чтобы их воссоздать на новом файле, надо сначала посмотреть их у старого. Они представлены рядом символов «rwxrwxrwx «. 1-я триада — права владельца, 2-я — группы владельца, 3-я — всех остальных пользователей. У нашего файла права «rw-r—r—«.
Теперь переходим на SD-карту, находим там модифицированный файл и из его контекстного меню выбираем пункт «Copy «, но не торопимся выбирать сразу папку «/system/app «, потому что мы тут же повредим систему. Вместо этого копируем файл в специальную папку для временных файлов «/data/local/tmp «, чтобы привести файл в вид, который примет система.
Для начала вызовем контекстное меню файла и выберем пункт «Rename » и введем имя файла «SystemUI.apk «. Именно так, потому что в Linux регистр букв в имени имеет значение, т.е. «systemui.apk » и «SystemUI.apk » — это разные файлы.
Далее надо изменить права на файл, потому что сейчас они почти наверняка выставлены неправильно. Для этого опять вызываем контекстное меню файла долгим тапом и выбираем пункт «Permissions «. Для нашего значени «rw-r—r—» флажки надо расставить так:
Нажимаем «OK » и снова вызываем контекстное меню. Теперь надо изменить владельца и группу для этого приложения. Для этого выбираем пункт «Изменить владельца «. Появится окно с информацией о текущем владельце файла.
Тут надо сделать маленькое отступление.
В папке «/system/app » всеми файлами владеет пользователь «root» (uid=0) и группа «root» (gid=0), а в папке «/system/framework » властвует пользователь «system» (gid=1000) и группа «system» (gid=1000).
Исходя из вышесказанного, выставляем нужные значения и нажимаем «OK «.
И в третий раз вызываем контекстное меню для файла и в нем выбираем пункт «Copy » и в диалоге копирования переходим в папку «/system/app «. Теперь смело нажимаем «Paste » и читаем дальше внимательно.
Практически сразу система сообщит, что процесс строки состояния внезапно завершился, и предложит его запустить. Всё попытки будут неудачными. Между появлениями окон надо успеть сделать ряд действий. Перед нажатием кнопки надо вызвать меню выключения аппарата, оно окажется под предупреждением. Теперь надо расположить палец примерно в левой стороне кнопки. Теперь надо очень быстро щелкнуть три раза пальцем, что успеть закрыть предупреждение, выбрать пункт выключения и подтвердить свои намерения.
Теперь ждем выключения телефона, заново его запускаем и наслаждаемся результатом или не наслаждаемся и ищем ошибки.
Android включает большое количество директорий, но тут возникает вопрос — какие папки можно удалить, а какие трогать нельзя?
Прежде, чем удалять папки, ознакомьтесь со статьей .
Данная статья подходит для всех брендов, выпускающих телефоны на Android 9/8/7/6: Samsung, HTC, Lenovo, LG, Sony, ZTE, Huawei, Meizu, Fly, Alcatel, Xiaomi, Nokia и прочие. Мы не несем ответственности за ваши действия.
Мы не несем ответственности за ваши действия
Папки Андроид
Список папок может отличаться в зависимости от версии Android. Некоторые приложения могут создавать собственные каталоги в памяти — например, мессенджеры. Однако в целом список папок на всех версиях Android будет одинаковым, так что вам нужно лишь знать, что в них хранится.
- Cache — папка с временными файлами обновления. Если не собираетесь обновлять систему, можете ее удалить.
- data/app — установочные файлы всех сторонних приложений. Если вы ими не пользуетесь, можете удалить.
- data/data — настройки, сохранения и другая служебная информация, необходимая для работы приложений. Если не пользуетесь установленными программами, удалите каталог.
- data/clipboard — буфер обмена данными с последними скриншотами. Не рекомендуется удалять.
- data/dalvik-cache — область кеш-памяти для виртуальной java-машины, позволяющей телефону запускать APK-файлы. Необходимо регулярно чистить от файлов, но нельзя удалять. (читайте )
В папке Documents хранятся разнообразные документы. Если их содержание не интересует, спокойно удаляйте каталог. То же относится к директории Bluetooth, в которой расположены файлы, принятые по этой беспроводной технологии.
В папке DCIM хранятся фотографии, сделанные на камеру. Если нужных фотографий нет, можно безбоязненно стирать каталог. Не повлияет на работу Android удаление папок Images, Pictures, Musi, Audio и т.п.
Папки, которые нельзя удалять
Есть в Android папки, которые категорически нельзя удалить, так как без них система не будет корректно работать. Запомните эти названия:
- efs — информация о IMEI, Mac, Bluetooth и Wi-Fi.
- etc — файлы конфигурации, используемые при загрузке системы и процессов различных встроенных программ.
- lib — библиотеки, необходимые для работы программ и модулей.
- mnt — образы монтируемых систем.
- proc — ключевые сведения об установленной системе.
- sbin — исполняемые файлы всех программ, участвующих с управлении системой.
- sys — конфигурация системы в данный момент.
Ни в коем случае нельзя удалять папку system со всеми вложенными в нее каталогами. System — это хребет системы, так что если вы удалите отсюда какие-то данные, то будете прошивать телефон заново.
Способы удаления
Чтобы удалять системные папки, нужны права суперпользователя — root. Если у вас их нет, то вы точно никак не сможете сломать Андроид. При наличии нужно быть крайне осторожным — удаление важных системных файлов приведет к тому, что вам придется прошивать устройство заново.
Если вы разобрались, какие папки можно безболезненно удалить, то приступайте к очистке памяти с помощью стандартных функций:
- Откройте главное меню Андроид и запустите браузер файлов (менеджер файлов).
- , которую можно удалить. Нажмите на нее и держите палец.
- Когда появится меню, выберите «Удалить».

На представлен вариант менеджера с поддержкой множественного выбора. Кнопка удалить находится в данном случае сверху справа в виде иконки корзины.
В стандартном файловом менеджере не отображаются все файлы и папки Android. Чтобы хорошо почистить память устройства, используйте ES Проводник или другой сторонний менеджер файлов.
- Запустите ES Проводник.
- Выберите, что будете чистить — внутреннее хранилище (Internal Storage) или карту памяти.
- Удерживайте палец на папке, которую хотите удалить. Как только он будет отмечен, начните выделять другие файлы и папки.
- После выбора всех элементов для удаления нажмите на кнопку «Удалить» в нижнем меню.

Можно не пользоваться файловыми менеджерами на Android, а просто подключить телефон к компьютеру, выбрав режим медиа-устройство, в котором возможен просмотр и изменение содержимого памяти.
Иногда некоторые приложения на Android чем-то не устраивают пользователя. В качестве примера можно привести назойливую рекламу. А то бывает и так — всем хороша программа, да только перевод в ней или кривой, или вовсе отсутствует. Или, например, программа триальная, а получить полную версию возможности нет. Как же изменить ситуацию?
Введение
В этой статье мы поговорим о том, как разобрать пакет APK с приложением, рассмотрим его внутреннюю структуру, дизассемблируем и декомпилируем байт-код, а также попробуем внести в приложения несколько изменений, которые могут принести нам ту или иную выгоду.
Чтобы сделать все это самостоятельно, потребуются хотя бы начальные знания языка Java, на котором пишутся приложения для Android, и языка XML, который используется в Android повсеместно — от описания самого приложения и его прав доступа до хранения строк, которые будут выведены на экран. Также понадобится умение обращаться со специализированным консольным софтом.
Итак, что же представляет собой пакет APK, в котором распространяется абсолютно весь софт для Android?
Декомпиляция приложений
В статье мы работали только с дизассемблированным кодом приложения, однако если в большие приложения вносить более серьезные изменения, разобраться в коде smali будет гораздо сложнее. К счастью, мы можем декомпилировать код dex в Java-код, который будет хоть и не оригинальным и не компилируемым обратно, но гораздо более легким для чтения и понимания логики работы приложения. Чтобы сделать это, нам понадобятся два инструмента:
- dex2jar — транслятор байт-кода Dalvik в байт-код JVM, на основе которого мы сможем получить код на языке Java ;
- jd-gui — сам декомпилятор, позволяющий получить из байт-кода JVM читаемый код Java . В качестве альтернативы можно использовать Jad (www.varaneckas.com/jad); хоть он и довольно старый, но в некоторых случаях генерирует более читаемый код, нежели Jd-gui.
Использовать их следует так. Сначала запускаем dex2jar, указывая в качестве аргумента путь до apk-пакета:
В результате в текущем каталоге появится Java-пакет mail.jar, который уже можно открыть в jd-gui для просмотра Java-кода.
Устройство APK-пакетов и их получение
Пакет приложения Android, по сути, является обычным ZIP-файлом, для просмотра содержимого и распаковки которого никаких специальных инструментов не требуется. Достаточно иметь архиватор — 7zip для Windows или консольный unzip в Linux. Но это что касается обертки. А что внутри? Внутри же у нас в общем случае такая структура:
- META-INF/ — содержит цифровой сертификат приложения, удостоверяющий его создателя, и контрольные суммы файлов пакета;
- res/ — различные ресурсы, которые приложение использует в своей работе, например изображения, декларативное описание интерфейса, а также другие данные;
- AndroidManifest.xml — описание приложения. Сюда входит, например, список требуемых разрешений, требуемая версия Android и необходимое разрешение экрана;
- classes.dex — компилированный байт-код приложения для виртуальной машины Dalvik;
- resources.arsc — тоже ресурсы, но другого рода — в частности, строки (да-да, этот файл можно использовать для русификации!).
Перечисленные файлы и каталоги есть если не во всех, то, пожалуй, в абсолютном большинстве APK. Однако стоит упомянуть еще несколько не столь распространенных файлов/каталогов:
- assets — аналог ресурсов. Основное отличие — для доступа к ресурсу необходимо знать его идентификатор, список asset’ов же можно получать динамически, используя метод AssetManager.list() в коде приложения;
- lib — нативные Linux-библиотеки, написанные с помощью NDK (Native Development Kit).
Этот каталог используют производители игр, помещая туда движок игры, написанный на C/C++, а также создатели высокопроизводительных приложений (например, Google Chrome). С устройством разобрались. Но как же получить сам файл пакета интересующего приложения? Поскольку без рута с устройства забрать файлы APK не представляется возможным (они лежат в каталоге /data/app), а рутить не всегда целесообразно, имеется как минимум три способа получить файл приложения на компьютер:
- расширение APK Downloader для Chrome ;
- приложение Real APK Leecher ;
- различные файлообменники и варезники.
Какой из них использовать — дело вкуса; мы предпочитаем использовать отдельные приложения, поэтому опишем использование Real APK Leecher, тем более что написан он на Java и, соответственно, работать будет хоть в винде, хоть в никсах.
После запуска программы необходимо заполнить три поля: Email, Password и Device ID — и выбрать язык. Первые два — e-mail и пароль твоего гуглоаккаунта, который ты используешь на устройстве. Третий же является идентификатором устройства, и его можно получить, набрав на номеронабирателе код # #8255## и затем найдя строку Device ID. При заполнении надо ввести только ID без префикса android-.
После заполнения и сохранения нередко выскакивает сообщение «Error while connecting to server». Оно не имеет отношения к Google Play, поэтому смело его игнорируй и ищи интересующие тебя пакеты.
Просмотр и модификация
Допустим, ты нашел интересующий тебя пакет, скачал, распаковал… и при попытке просмотра какого-нибудь XML-файла с удивлением обнаружил, что файл не текстовый. Чем же его декомпилировать и как вообще работать с пакетами? Неужели необходимо ставить SDK? Нет, SDK ставить вовсе не обязательно. На самом деле для всех шагов по распаковке, модификации и упаковке пакетов APK нужны следующие инструменты:
- архиватор ZIP для распаковки и запаковки;
- smali — ассемблер/дизассемблер байт-кода виртуальной машины Dalvik (code.google.com/p/smali);
- aapt — инструмент для запаковки ресурсов (по умолчанию ресурсы хранятся в бинарном виде для оптимизации производительности приложения). Входит в состав Android SDK, но может быть получен и отдельно;
- signer — инструмент для цифровой подписи модифицированного пакета (bit.ly/Rmrv4M).
Использовать все эти инструменты можно и по отдельности, но это неудобно, поэтому лучше воспользоваться более высокоуровневым софтом, построенным на их основе. Если ты работаешь в Linux или Mac OS X, то тут есть инструмент под названием apktool . Он позволяет распаковывать ресурсы в оригинальный вид (в том числе бинарные XML- и arsc-файлы), пересобирать пакет с измененными ресурсами, но не умеет подписывать пакеты, так что запускать утилиту signer придется вручную. Несмотря на то что утилита написана на Java, ее установка достаточно нестандартна. Сначала следует получить сам jar-файл:
$ cd /tmp $ wget http://bit.ly/WC3OCz $ tar -xjf apktool1.5.1.tar.bz2
$ wget http://bit.ly/WRjEc7 $ tar -xjf apktool-install-linux-r05-ibot.tar.bz2
/bin $ mv apktool-install-linux-r05-ibot/*
/bin $ export PATH=
Если же ты работаешь в Windows, то для нее есть превосходный инструмент под названиемVirtuous Ten Studio , который также аккумулирует в себе все эти инструменты (включая сам apktool), но вместо CLI-интерфейса предоставляет пользователю интуитивно понятный графический интерфейс, с помощью которого можно выполнять операции по распаковке, дизассемблированию и декомпиляции в несколько кликов. Инструмент этот Donation-ware, то есть иногда появляются окошки с предложением получить лицензию, но это, в конце концов, можно и потерпеть. Описывать его не имеет никакого смысла, потому что разобраться в интерфейсе можно за несколько минут. А вот apktool, вследствие его консольной природы, следует обсудить подробнее.
Рассмотрим опции apktool. Если вкратце, то имеются три основные команды: d (decode), b (build) и if (install framework). Если с первыми двумя командами все понятно, то что делает третья, условный оператор? Она распаковывает указанный UI-фреймворк, который необходим в тех случаях, когда ты препарируешь какой-либо системный пакет.
Рассмотрим наиболее интересные опции первой команды:
- -s — не дизассемблировать файлы dex;
- -r — не распаковывать ресурсы;
- -b — не вставлять отладочную информацию в результаты дизассемблирования файла dex;
- —frame-path — использовать указанный UI-фреймворк вместо встроенного в apktool. Теперь рассмотрим пару опций для команды b:
- -f — форсированная сборка без проверки изменений;
- -a — указываем путь к aapt (средство для сборки APK-архива), если ты по какой-то причине хочешь использовать его из другого источника.
Пользоваться apktool очень просто, для этого достаточно указать одну из команд и путь до APK, например:
$ apktool d mail.apk
После этого в каталоге mail появятся все извлеченные и дизассемблированные файлы пакета.
Препарирование. Отключаем рекламу
Теория — это, конечно, хорошо, но зачем она нужна, если мы не знаем, что делать с распакованным пакетом? Попробуем применить теорию с пользой для себя, а именно модифицируем какую-нибудь софтину так, чтобы она не показывала нам рекламу. Для примера пусть это будет Virtual Torch — виртуальный факел. Для нас эта софтина подойдет идеально, потому что она под завязку набита раздражающей рекламой и к тому же достаточно проста, чтобы не потеряться в дебрях кода.
Итак, с помощью одного из приведенных способов скачай приложение из маркета . Если ты решил использовать Virtuous Ten Studio, просто открой APK-файл в приложении и распакуй его, для чего создай проект (File -> New project), затем в контекстном меню проекта выбери Import File. Если же твой выбор пал на apktool, то достаточно выполнить одну команду:
$ apktool d com.kauf.particle.virtualtorch.apk
После этого в каталоге com.kauf.particle.virtualtorch появится файловое дерево, похожее на описанное в предыдущем разделе, но с дополнительным каталогом smali вместо dex-файлов и файлом apktool.yml. Первый содержит дизассемблированный код исполняемого dex-файла приложения, второй — служебную информацию, необходимую apktool для сборки пакета обратно.
Первое место, куда мы должны заглянуть, — это, конечно же, AndroidManifest.xml. И здесь мы сразу встречаем следующую строку:
Нетрудно догадаться, что она отвечает за предоставление приложению полномочий на использование интернет-соединения. По сути, если мы хотим просто избавиться от рекламы, нам, скорее всего, достаточно будет запретить приложению интернет. Попытаемся это сделать. Удаляем указанную строку и пробуем собрать софтину с помощью apktool:
$ apktool b com.kauf.particle.virtualtorch
В каталоге com.kauf.particle.virtualtorch/build/ появится результирующий APK-файл. Однако установить его не получится, так как он не имеет цифровой подписи и контрольных сумм файлов (в нем просто нет каталога META-INF/). Мы должны подписать пакет с помощью утилиты apk-signer. Запустили. Интерфейс состоит из двух вкладок — на первой (Key Generator) создаем ключи, на второй (APK Signer) подписываем. Чтобы создать наш приватный ключ, заполняем следующие поля:
- Target File — выходной файл хранилища ключей; в нем обычно хранится одна пара ключей;
- Password и Confirm — пароль для хранилища;
- Alias — имя ключа в хранилище;
- Alias password и Confirm — пароль секретного ключа;
- Validity — срок действия (в годах). Значение по умолчанию оптимально.
Остальные поля, в общем-то, необязательны — но необходимо заполнить хотя бы одно.
WARNING
Чтобы подписать приложение с помощью apk-signer, ты должен установить Android SDK и указать полный путь до него в настройках приложения.
Вся информация предоставлена исключительно в ознакомительных целях. Ни редакция, ни автор не несут ответственности за любой возможный вред, причиненный материалами данной статьи.
Теперь этим ключом можно подписать APK. На вкладке APK Signer выбираем только что сгенерированный файл, вводим пароль, алиас ключа и пароль к нему, затем находим файл APK и смело жмем кнопку «Sign». Если все пройдет нормально, пакет будет подписан.
Так как мы подписали пакет нашим собственным ключом, он будет конфликтовать с оригинальным приложением, а это значит, что при попытке обновить софтину через маркет мы получим ошибку.
Цифровая подпись необходима только стороннему софту, поэтому если ты занимаешься модификацией системных приложений, которые устанавливаются копированием в каталог /system/app/, то подписывать их не нужно.
После этого скидываем пакет на смартфон, устанавливаем и запускаем. Вуаля, реклама пропала! Вместо нее, однако, появилось сообщение, что у нас нет интернета или отсутствуют соответствующие разрешения. По идее, этого могло бы и хватить, но сообщение выглядит раздражающе, да и, если честно, нам просто повезло с тупым приложением. Нормально написанная софтина, скорее всего, уточнит свои полномочия или проверит наличие интернет-соединения и в противном случае просто откажется запускаться. Как быть в этом случае? Конечно, править код.
Обычно авторы приложений создают специальные классы для вывода рекламы и вызывают методы этих классов во время запуска приложения или одной из его «активностей» (упрощенно говоря, экранов приложения). Попробуем найти эти классы. Идем в каталог smali, далее com (в org лежит только открытая графическая библиотека cocos2d), далее kauf (именно туда, потому что это имя разработчика и там лежит весь его код) — и вот он, каталог marketing. Внутри находим кучу файлов с расширением smali. Это классы, и наиболее примечателен из них класс Ad.smali, по названию которого нетрудно догадаться, что именно он выводит рекламу.
Мы могли бы изменить логику его работы, но гораздо проще будет тупо убрать вызовы любых его методов из самого приложения. Поэтому выходим из каталога marketing и идем в соседний каталог particle, а затем в virtualtorch. Особого внимания здесь заслуживает файл MainActivity.smali. Это стандартный для Android класс, который создается Android SDK и устанавливается в качестве точки входа в приложение (аналог функции main в Си). Открываем файл на редактирование.
Внутри находится код smali (местный ассемблер). Он довольно запутанный и трудный для чтения в силу своей низкоуровневой природы, поэтому мы не будем его изучать, а просто найдем все упоминания класса Ad в коде и закомментируем их. Вбиваем строку «Ad» в поиске и попадаем на строку 25:
Field private ad:Lcom/kauf/marketing/Ad;
Здесь создается поле ad для хранения объекта класса Ad. Комментируем с помощью установки знака ### перед строкой. Продолжаем поиск. Строка 423:
New-instance v3, Lcom/kauf/marketing/Ad;
Здесь происходит создание объекта. Комментируем. Продолжаем поиск и находим в строках 433, 435, 466, 468, 738, 740, 800 и 802 обращения к методам класса Ad. Комментируем. Вроде все. Сохраняем. Теперь пакет необходимо собрать обратно и проверить его работоспособность и наличие рекламы. Для чистоты эксперимента возвращаем удаленную из AndroidManifest.xml строку, собираем пакет, подписываем и устанавливаем.

Оп-па! Реклама пропала только во время работы приложения, но осталась в главном меню, которое мы видим, когда запускаем софтину. Так, подождите, но ведь точка входа — это класс MainActivity, а реклама пропала во время работы приложения, но осталась в главном меню, значит, точка входа другая? Чтобы выявить истинную точку входа, вновь открываем файл AndroidManifest.xml. И да, в нем есть следующие строки:
Они говорят нам (и, что важнее, андроиду) о том, что активность с именем Start должна быть запущена в ответ на генерацию интента (события) android.intent.action.MAIN из категории android.intent.category.LAUNCHER. Это событие генерируется при тапе на иконку приложения в ланчере, поэтому оно и определяет точку входа, а именно класс Start. Скорее всего, программист сначала написал приложение без главного меню, точкой входа в которое был стандартный класс MainActivity, а затем добавил новое окно (активность), содержащее меню и описанное в классе Start, и вручную сделал его точкой входа.
Открываем файл Start.smali и вновь ищем строку «Ad», находим в строках 153 и 155 упоминание класса FirstAd. Он тоже есть в исходниках и, судя по названию, как раз и отвечает за показ объявлений на главном экране. Смотрим дальше, идет создание экземпляра класса FirstAd и интента, по контексту имеющего отношение к этому экземпляру, а дальше метка cond_10, условный переход на которую осуществляется аккурат перед созданием экземпляра класса:
If-ne p1, v0, :cond_10 .line 74 new-instance v0, Landroid/content/Intent; . :cond_10
Скорее всего, программа каким-то случайном образом вычисляет, нужно ли показывать рекламу на главном экране, и, если нет, перескакивает сразу на cond_10. Ок, упростим ей задачу и заменим условный переход на безусловный:
#if-ne p1, v0, :cond_10 goto:cond_10
Больше упоминаний FirstAd в коде нет, поэтому закрываем файл и вновь собираем наш виртуальный факел с помощью apktool. Копируем на смартфон, устанавливаем, запускаем. Вуаля, вся реклама исчезла, с чем нас всех и поздравляем.
Итоги
Эта статья лишь краткое введение в методы вскрытия и модификации Android-приложений. За кадром остались многие вопросы, такие как снятие защиты, разбор обфусцированного кода, перевод и замена ресурсов приложения, а также модификация приложений, написанных с использованием Android NDK. Однако, имея базовые знания, разобраться во всем этом — лишь вопрос времени.
Системные приложения Google, такие как Gmail, Google Карты, Google+, Gtalk можно сносить, но сервисы лучше оставить, так как их отсутствие приведет к сбоям в работе Play Market, игр и других программ, частым ошибкам.
Кроме того, нельзя удалять Адреса и Навигацию, если планируется использование Google Maps, но можно избавиться от Просмотра улиц, так как оно он не входит в это приложение.
Для удаления системных приложений нужны права суперпользователя, то есть устройство нужно предварительно рутировать, чтобы можно было делать изменения в системных папках и файлах.
Родные программы расположены в папке /system/app и представлены файлами с расширениями apk и odex. Если прошивка деодексированная, то тут имеются только apk. Чтобы попасть в папку нужно использовать сторонний файловый менеджер, например, Root Explorer.
Удалять приложения можно вручную и через дополнительные программы. В первом случае надо:
- через Root Explorer зайти в /system/app;
- нажать на кнопку «Права R/W» вверху справа, перемонтировав папку для записи;
- поставить галки на удаляемые apk и odex файлы приложения, у которых одинаковое название;
- внизу выбрать значок с ножницами;
- перейти в папку на флешке;
- далее «Переместить сюда».
Использовать именно перемещения нужно, потому что файлы при необходимости можно будет вернуть.
Для упрощения процедуры можно установить Uninstaller pro.
Используют ее так:
- после первого запуска нужно предоставить ему права суперпользователя;
- нажать кнопку назад;
- в списке программ найти нужную и нажать на нее;
- затем «Удалить» и согласиться.
Кроме того, здесь же можно сначала сделать бэкап на всякий случай.
Если стандартная программа была обновлена, то сначала нужно обновление удалить стандартным способом:
- зайти в «Настройки»;
- «Приложения»;
- выбрать нужное;
- «Удалить обновление».
После стирания основных файлов остаточные располагаются в следующих папках:
- /system/lib содержит библиотеки.so, которые нужны для работы связанных приложений, они не соответствуют названию основного файла и их ни в коем случае нельзя трогать, так как это может убить устройство;
- /data/dalvik-cache — их надо удалять, для этого лучше делать hard reset.
Поскольку это невозможно сделать с использованием общедоступного API, я нашел способ сделать это очень «хакерским» способом, который требует внедренного устройства.
Обновление: как указано ниже пользователем864555, это еще одно решение
«Этот код отключает приложение SystemUI, которое является фактически панелью меню. Какую эту модификацию вы также получите пространство этой панели системы, но обязательно запустите кнопку« Назад »или что-то для выхода».
Обновление: Вот третий метод. Способ сделать это программно или с помощью командной строки. Найдено здесь: http://android.serverbox.ch/?p=306
Этот метод требует корневого доступа, но вам не нужно менять плотность ЖК-дисплея, сохраняя то же самое, что и оригинал, и вы можете быстро набрать панель навигации UI, не перезагружая каждый раз.
В блоге также показано, как реализовать его в своем приложении для Android, помните, что для него требуется root, и, возможно, это не идеальная идея, если ваше приложение не работает в киоске или вашем собственном устройстве, не используйте этот метод для приложение, опубликованное на рынке Android или в любом месте.
Чтобы остановить / удалить / отключить системную панель (необходимо выполнить команду su перед выдачей этой команды):
Для восстановления системной панели просто выполните эту команду:
Это так просто. Надеюсь, ICS скоро выпустят вместе с исходным кодом, чтобы каждый мог создавать Android для наших киосковских таблеток.
В Android 2.3 и ниже вы можете сделать приложение полноэкранным, а затем «захватить» кнопки меню / назад / поиска, просто вернув false onKeyDown () … и зарегистрировав приложение как стандартное приложение для запуска дома, нет выхода из приложения.
В Android 3.0 (Honeycomb) всегда присутствуют кнопки навигации (системная панель), я бы хотел скрыть это. Является ли это возможным?
FYI, я не публикую это приложение на Android Market. Это внутреннее приложение для устройств, которые будут использоваться внутри, мне нужно защитить устройство.
На большинстве современных смартфонах и планшетах установленная операционная система Андроид. Всеми файлами находящимися на смартфоне или планшете можно управлять непосредственно через само мобильное устройство, а так же можно делать это при помощи компьютера, к которому подключен смартфон или планшет.
Одной из программ для управления файлами Андроид через стационарный компьютер является Mobogenie. При помощи данной программы можно не только управлять файлами на мобильном девайсе но и скачивать через Интернет на него новые игры, музыку, видео и картинки. Программа подключена к сервису через который можно закачать нужные файлы.
Сама по себе программа проста и понятна, после запуска она ищет мобильное устройство и если не находит его, то предлагает подключить и для удобства предлагает просмотреть руководство как подключится через usb кабель.
Окно программы поделена на две чести в первой части с лева находится меню Mobogenie, а справа отображаются всевозможные приложения и музыка, которую можно скачать. Меню программы состоит из трех частей, в верхней части расположены категории файлов который можно скачать, в средней части находятся настройки, в третьей части так же находятся категории файлов, но в отличии от верхней части эти файлы находятся на мобильном устройстве которое подключено к компьютеру.
Закачивать различные файлы можно прямо на устройство либо можно скачать файл на компьютер, а потом через папку программы закачать на девайс.
Структура и назначение папок и файлов в Android
Все скаченные файлы можно найти в меню task(s), оно расположено в самом нижу. Там же, нажав на надпись в верху окна open downloads folder можно открыть папку куда скачиваются все файлы на компьютер. Для того что бы сделать резервную копию или же воспользоваться файловым менеджером что управлять файлами на Андроиде, следует зайти в меню toolkit.
В общем программа для управления файлами Андроид через компьютер Mobogenie хорошо облегчает работу с мобильными устройствами.
С ней на много проще скачивать различные файлы, управлять ими, изменять контакты, читать SMS и MMS сообщения и тд.
Распространение: бесплатно.
Операционная система: Windows XP, Windows Vista, Windows 7, Windows 8, Windows 10.
Интерфейс: английский.
Сайт программы mobogenie.com
Android ADB — это плагин для Total Commander , который позволяет получить полный доступ к файловой системе Android , и другим некоторым функциям системы.
Как отредактировать или заменить системные файлы и папки?
Плагин очень удобен пользователям, которые не могут работать без этого удобного файлового менеджера. Плагин позволяет связать ваш девайс с компьютером и не предназначен для синхронизации. Можно устанавливать приложения, скопировав apk файл в корневую папку.apps.
Особенности:
- Управление приложениями (установка, удаление и резервное копирование)
- Иконки приложений и их метаданные в столбцах
- Логи, отчеты об ошибках, логи ядра, Shell
- Перезагрузка из меню (Выключение, перезагрузка, рекавери)
- Скриншоты (Простое копирование из папки.screenshot).
- Подключение нескольких устройств с возможностью переименования
- Подходит для девайсов с рутом и без него
- Полная поддержка юникода
- Поддержка x32 и x64 систем
- Интеграция с командной строкой TC
- Выполнение команд копирования и перемещения в фоне
- Настраиваемые столбцы данных о файлах
- Полное управление файловой системой
- Копирование между двумя устройствами
- Изменение разрешений файлов
- ADB USB и беспроводной ADB (нет необходимости устанавливать Android SDK)
- Поддержка авто монтирования устройства
- Debug логи
- Разные настройки
Требования:
— На телефоне должна быть включена «Отладка по USB «
— Должны быть установлены драйвера телефона
— WiFi ADB для беспроводного подключения (Можно найти на Google Play ), если нужен
— Android SDK для работы плагина не нужен!
Установка:
Если вы попытаетесь открыть архив в Total Commander , то менеджер автоматически спросит у вас об установке плагина.
В ТС открываем сетевое окружение, выглядит как «» возле перечисленных дисков. Выбираем ADB, затем ваш телефон MSM8225*, возможно понадобиться перезагрузить Total Commander .
Скриншоты:
Скачать ADBplugin_v7.3.zip 7247
Редактирование системных приложений Андроид чаще всего осуществляется тогда, когда пользователя смартфона, планшета или другого аппарата, управляемого данной операционной системой, перестает удовлетворять текущий внешний вид программ, установленных в девайсе производителем или продавцом. Еще одной причиной может являться необходимость произвести не только изменения, касающиеся графического оформления приложений Андроид, но также затрагивающие расположение различных элементов и выполнения основных функций.
Для того чтобы вносить изменения в код, требуются элементарные навыки программирования практически на любых языках (желательно — Java и C++). Для замены графики сгодятся прямые руки и умение работать в графическом редакторе.
Прежде всего следует определиться, нужно ли просто заменить графику в приложениях Андроид либо необходимо менять расположение элементов в системе и делать более глубокие изменения в коде. От этого зависят дальнейшие шаги, предполагающие либо работу с приложением как с архивом, либо его полную разборку и редактирование.
Изменение графики в системных приложениях Андроид
Для того чтобы просто заменить либо видоизменить исходную графику (поменять цвета кнопок, перерисовать картинки и т.п.), достаточно иметь на компьютере стандартный архиватор WinRAR. На аппарате при этом у пользователя должны быть права «рут» (аналог учетной записи администратора на Windows), а также желательно иметь альтернативный рекавери (CWM) и рут-эксплорер (для доступа к файловой системе Андроид непосредственно в самом девайсе).
В первую очередь необходимо включить в аппарате «Отладку по USB», затем подключить его к компьютеру при помощи USB-кабеля и установить необходимые драйвера. Обычно они находятся на виртуальном диске, который появляется при подключении к компьютеру.
Затем нужно также скачать в сети Интернет ADB-плагин для файлового менеджера. Данный плагин позволяет видеть всю систему Андроид как подключенный диск с папками. Все системные приложения находятся по адресу /system/app, а также /system/framework. Найдя нужное приложение, просто копируем его на компьютер. Если плагин не ставится, можно с помощью рут-эксплорера скопировать приложение с расширением apk на съемную SD-карту, а затем уже с нее уже на компьютер.
Папки в Android-смартфоне и что они означают
После копирования нужного приложения можно приступать к редактированию графики. К слову, все картинки в приложениях Андроид сохраняются в формате png, который легко открывается любым графическим редактором. Открыв файл приложения с помощью WinRAR, можно увидеть ряд папок. Нас будет интересовать только папка res, внутри которой обнаружится, в свою очередь, очень много разных папок. Из них необходимы только те, которые имеют в своем названии слово «drawable».
Теперь вспомним наш тип девайса и разрешение его экрана. Если это смартфон, а разрешение равно 240х320, то нас будут интересовать преимущественно папки drawable и drawable-ldpi. Если разрешение 320х480 — соответственно папки drawable и drawable-mdpi, а для разрешения 480х800 — папки drawable и drawable-hdpi. В дополнение к ним обычно присутствуют также папки, в названии которых есть слово «land» — это графика для портретного режима, т.е. когда девайс наклоняют.
Если в руках планшет, то нас будут интересовать только папки drawable и drawable-mdpi при любом разрешении экрана.
Скопировав на компьютер выбранные папки, можно заменить или перекрасить исходные изображения на нужные и приятные глазу. Следует обратить особое внимание на картинки с разрешением 9.png. Дело в том, что по периметру такого изображения присутствует особая рамка шириной в один пиксель со специальными метками, нарушение целостности которых приведет к сбою в работе приложения. Поэтому необходимо соблюдать повышенную осторожность при редактировании таких файлов.
После завершения редактирования папки нужно закачать обратно в архив, коим выступает само приложение с расширением apk. При этом необходимо обязательно выбирать в WinRAR опцию «без сжатия».
Подправленное приложение закачивается обратно в аппарат либо при помощи рут-эксплорера (сначала файл копируется на SD-карту, а с нее — уже в девайс), либо после выхода в рекавери — сразу с компьютера в папку /system/app или /system/framework. Далее нужно обязательно выставить при помощи соответствующих опций в рут-эксплорере или плагине ADB разрешения на файл. Они должны быть формата 644. После перезагрузки аппарата можно посмотреть результат работы обновленного приложения.
Редактирование исходного кода системных приложений
Немного больше усилий нужно затратить для редактирования исходного кода системных приложений. Для того чтобы разобрать и собрать приложение после внесения в него изменений, понадобится выполнить несколько следующих шагов.
1) Установить на компьютер необходимый пакет программ в их последних версиях: Java SE Runtime Environment и Android SDK Windows (программы для работы с приложениями и их компонентами), APKtool или APKManager либо Firmware_tool (одна из трех программ для разборки и декомпиляции системных приложений), редактор NotePad++ (для внесения изменений в исходный код системных приложений Андроид).
2) Включить в аппарате «Отладку по USB», подключить его к компьютеру при помощи USB-кабеля, установить необходимые драйвера для работы с девайсом.
3) При помощи одной из вышеназванных программ для работы с кодом приложений необходимо извлечь из телефона в соответствующую папку программы папку /system/framework (полностью) и системные приложения из папки /system/app. Например, для программы Firmware_tool файлы из телефона необходимо скопировать в папку C:Firmwaretoolfw_project1_source2_system.img_unpacked в соответствующие подпапки (приложения — в папку app, файлы из framework — в папку framework). При использовании как этой, так и других программ нужно обязательно прочесть инструкцию к ним.
4) Установить «опорный framework», т.е. набор правил, в соответствии с которыми будет осуществляться декомпиляция (т.е. разборка кода) и компиляция (т.е. сборка кода) приложений.
На этом подготовка к работе с системными приложениями завершена.
Выгрузка приложений из девайса и их загрузка обратно осуществляется аналогично процедуре, описанной в разделе «Изменение графики в системных приложениях Андроид».
Редактирование кода приложений Андроид обычно производится с помощью редактора NotePad++ — одного из самых удобных текстовых редакторов, имеющих опцию подсветки синтаксиса выбранного языка программирования. Как правило, при редактировании можно также попутно менять графику с помощью выбранного графического редактора.
По завершению редактирования измененное приложение загружается обратно в девайс, а сам аппарат нужно перезагрузить. Более продвинутые редакторы для отладки приложений перед их закачкой в девайс используют различные эмуляторы, например, Eclipse от компании Google.
Источник
Каждый человек при использовании смартфона загружает на него самые разные файлы. Это могут быть фотографии, видеоролики, приложения или документы. Но, помимо мультимедиа, загружаемых извне, даже на новом устройстве есть системные файлы на операционке Андроид. Как правило, они занимают много места (вплоть до нескольких гигабайтов), а потому многие пользователи хотят от них избавиться. Сегодня разберемся, можно ли это сделать.
Что такое системные файлы
Прежде чем найти файлы ОС, нужно понять, что они собой представляют. Как следует из названия, это элементы, необходимые для функционирования операционки. Сюда относится графическая оболочка, программное обеспечение для стандартных функций, а также встроенные приложения.
Основные системные папки и файлы
На смартфоне располагается много каталогов и файлов Андроид. Их можно посмотреть даже при помощи встроенного «Проводника», однако у этой операции есть ряд нюансов, о которых мы расскажем чуть позже. А пока сосредоточимся на самих папках, попадающихся на пути пользователя:
- Boot. В этой директории располагается ядро операционной системы, необходимо для включения смартфона.
- System. Папка, где представлены такие компоненты, как графический интерфейс или стандартные приложения. Здесь же можно найти целый ряд вспомогательных каталогов вроде «app» с программным обеспечением Google или «etc» с конфигурацией операционки.
- Recovery. В этом каталоге лежит программное обеспечение. Необходимое для запуска смартфона в режиме «Рекавери». Оно представляет собой вспомогательное меню, внешне напоминающее BIOS (используется на компьютере), и помогающие выполнять операции без обращения к привычной оболочке.
- Data. Папка с пользовательской информацией, которая хранит данные, сообщения, заметки и другие сведения, созданные или загруженные при помощи стандартных средств смартфона.
- Cache. Это хранилище временных файлов, будь то дистрибутив для установки обновления операционки или резервные копии.
- Misc. Заключительный раздел, который встречается среди компонентов ОС, собрал в себе конфигурацию USB, настройки сети и другие настройки.
Список каталогов может отличаться в зависимости от производителя смартфона и версии операционки. Также нередко перечень дополняется другими директориями, если компания, выпускающая мобильное устройство, предлагает собственную оболочку поверх классического интерфейса Android.
Можно ли их удалять
Как уже было сказано ранее, каталоги Android могут занимать много места на внутреннем накопителе.
Порой объем стандартных данных достигает 20 гигабайтов, что в условиях хранилища на 64 Гб и даже 128 Гб выглядит большим значением. Это вынуждает владельца смартфона задумываться об удалении стандартных компонентов с целью освобождении места на внутреннем накопителе.
Поскольку многие папки и их содержимое необходимы для функционирования операционной системы, их удаление может привести к выходу смартфона из строя. То есть, пытаясь освободить место, вы столкнетесь с необходимостью перепрошивать устройство либо в домашних условиях, либо путем обращения в сервисный центр. Оба сценария являются далеко не самыми простыми в исполнении.
Однако не забывайте, что в подпапке «app», обычно располагающейся в каталоге «System», находится софт компании Google. Далеко не все из них нужны пользователю, а потому от них можно избавиться. При этом выполнить операцию через настройки устройства не получится и придется прибегнуть к помощи дополнительных приложений.
Как увидеть эти папки
По умолчанию вы не можете зайти ни в одну из системных папок. Они скрыты от посторонних глаз, чтобы пользователь-новичок случайно не удалил один из важных компонентов. Если же вы знаете, какие файлы и каталоги можно удалять, то стоит воспользоваться открытостью Android. Например, установить на смартфон дополнительный софт для просмотра скрытых элементов.
Чтобы получить к ним доступ, необходимо получить рут-права. Для этого используются специальные приложения вроде Super SU. Но есть более рациональный вариант, представленный в лице программы ES Проводник:
- Установите приложение, используя Google Play Маркет или другой источник.
- Запустите программу и выдайте ей все запрашиваемые разрешения.
- Откройте контекстное меню, нажав кнопку в виде трех полосок.
- Активируйте опции «Root-проводник» и «Показать скрытые элементы».
- Перейдите в папку ОС и выполните необходимые действия.
Обратите внимание, что получение рут-прав влечет за собой целый ряд последствий от блокировки транзакций до снятия смартфона с гарантии. Также не забывайте о проблемах, которые могут возникнуть при случайном удалении компонентов ОС. Поэтому обращайтесь к помощи root-проводника и деинсталляции стандартных приложений только в той ситуации, если вы уверены в собственных знаниях.
Содержание
- Как найти папки data и system на Android: простой путь
- Системные файлы Андроид
- Для чего нужен root доступ и как посмотреть файлы
- Обозначение системных папок
- System
- Cache
- Efs
- Как залезть в системные папки андроид через компьютер
- Просмотр системных папок android на pc
- Просмотр системных папок android на pc
- Системные файлы Андроид
- Для чего нужен root доступ и как посмотреть файлы
- Обозначение системных папок
- System
- Cache
- Efs
- Просмотр файлов из андроид на ПК под управлением Windows
- Как установить Android на компьютер
- Скачайте дистрибутив
- Создайте установочный носитель
- Запустите без установки
- Установите систему
- Папки в Android-смартфоне и что они означают
- Константин Иванов
- Иерархия памяти устройства на Android
- Приложения и папки в разделе данных
- Итак, какие папки мне можно (или нужно) удалять?
- ТОП-3 популярных файловых менеджеров для Android
- File Commander
- ES Проводник
- Total Commander
Как найти папки data и system на Android: простой путь
Иногда пользователю устройства с системой от Google приходится столкнуться с нетривиальными задачами, решение которых требует сначала найти папки data и system, где находятся важные файлы. Как это сделать на Android, мы расскажем в статье.
В первую очередь, пользователю понадобится файловый менеджер, который показывает не разбивку по мультимедийным данным, а реальное содержание диска. Иногда такие менеджеры встроены в прошивку, в противном же случае можно обратиться в Play Store, где есть и бесплатные варианты.
Далее с помощью него выходим в корень системы, обозначенный как «/». В ряде менеджеров для быстрого доступа к оному есть отдельный пункт в Action Bar, а где-то нужно просто нажать на знак «..» или выбрать «Корень файловой системы». Именно тут на Android и можно обнаружить папки data и system, имена их, кстати, тоже начинаются с косой черты.
Стоит обратить внимание, что данные разделы, особенно второй, содержат критически важную информацию. Если у пользователя имеется root‑доступ и он удалит файлы в папках data и system, это может вызвать проблемы с работоспособностью устройства.
Заметили ошибку? Выделите её и нажмите Ctrl+Enter или сообщите здесь.
Источник
Системные файлы Андроид
Последние версии Android наполнены встроенными сервисами, которые нельзя удалить без доступа к файлам ОС. Но разработчики по умолчанию скрыли их. В статье расскажем, как открыть системные файлы Андроид и какая папка, за что отвечает.
Для чего нужен root доступ и как посмотреть файлы
Чтобы открыть директорию с файлами системы, у пользователя должны быть права администратора или, другими словами, root. Разработчики специально заблокировали возможность взлома смартфонов, чтобы человек не мог изменить внутренние функции, удалять предустановленные сервисы и службы. На устройства с чистым Android по умолчанию заблокирован загрузчик, с недавних пор такую практику применяет ряд китайских производителей. Чтобы его активировать нужен рут доступ.
Для просмотра «внутренностей» Андроид не обязательно взламывать смартфон, нужно только скачать специальный файловый менеджер из магазина приложений Google Маркет. Вводим в поиске Root Browser и устанавливаем программу. В интернете рекомендуют другое конкурирующее приложение под названием Root Explorer, но последние версии не отличаются стабильностью, а пользователи жалуются на большое количество рекламы.
Открываем Root Browser. Даем разрешение на доступ к файловой системе телефона. Чтобы узнать, где находится корневая папка на смартфоне андроид, делаем свайп вправо и в появившемся меню выбираем Root Directory.
Обозначение системных папок
Рассмотрим назначение важных папок на Андроид. Фирменная операционная система Google написана на основе Linux, поэтом, если ищете конкретный файл или папку пишите её название дословно. В файловой структуре Android, в отличие от Windows, директории с именем «Cache» и «cache» будут разными разделами.
System
Не знаете, как зайти в папку system на своём Android? В разделе Root Directory прокручиваем список вниз и находим требуемый раздел. В ней расположены все основные записи, связанные с внутренними настройками и предустановленными сервисами. Будьте внимательны, на китайских смартфонах встречается System вне рут раздела, не перепутайте. Рассмотрим основные вложенные директории:
Cache
В ней находятся временные записи, предстоящие обновления операционной системы и кэш установленных игр и приложений.
С новых версий Андроид, раздел не обязательно находится в рут библиотеке. Как открыть и где найти папку data на Android? Пользователям с ревизией 8 – 10, рекомендуем искать data на внутреннем накопителе, а для более молодых версий использовать взлом. В директории находятся все внешние программы и сервисы, которые человек ставил из Google Маркета или используя apk.
Efs
Доступен не на всех устройствах. В нём хранится информация связанная с IMEI и другими параметрами идентификации девайса.
В разделе находятся файлы с внешнего накопителя, в новых ревизиях переименован в storage. Если в смартфон вставлена SD-карта или другой накопитель, внутри будет находиться раздел с именем sdcard или sdcard2, если внутренняя память дублирует название.
Система сохраняет всю музыку, изображения, видео и другую пользовательскую информацию по этому пути. Если нужно перенести личную информацию на компьютер через USB-кабель, рекомендуем её искать в mnt или storage.
Важно понимать, что имена и размещение разделов может отличаться в зависимости от большого количества факторов: производитель телефона, внешних оболочек и наличия root. Без прав администратора запрещено редактировать и заменять документы, а некоторые записи могут не отображаться.
Источник
Как залезть в системные папки андроид через компьютер
Нужно просто запустить скачанный exe-файл, без инсталляции.
Чтобы скопировать файл на устройство, нужно отметить чекбоксом файл(ы) на ПК и нажать кнопку Copy.
Android Commander 0.7.8:
— better look (more icons ;))
— apk files icons and info in computer files tab
— flashing zip updates
— flashing img images
— tools: DDMS, SQLite Browser, SignApk
— now also installer store some info, so second loading of dir(and every next) is much faster 😀
— auto scrolling console window
— commands history in console window
— fixed bug with invalid apk files
— button New Dir in Select Dir dialog
— lots of small fixes
я ничего почти не поняла!!(( а можно КАК для блондинок обьяснить. :blush:
Вопросы слишком общие.
Просто запустить на ПК скачанный файл. Инсталляция в обычном понимании не требуется. При первом запуске программа может докачать необходимые компоненты и закрыться, тогда запустите ее заново.
Если пользуетесь Android Manager, то зачем Вам еще и этот Android Commander?
Разница, конечно, есть. Но зависит от того, какие функции используете. Если просто передача файлов, то разница в том, что Android Manager имеет ограничение на размер загружаемого на телефон файла (10Мб). Android Commander такого ограничения не имеет, но пользы от этого мало, т.к. большие файлы загружать через adb все равно долго, а лучше подмонтировать карту памяти в режиме UMS.
В остальном, навряд ли Вам понадобятся функции для разработчиков flash updates, DDMS, SQLite Browser, SignApk.
Version 0.7.9:
* before update delete settings.ini file from program dir
— rebuilded program engine! (now is extended and more flexible)
— new design! (not every ware yet, but soon 😉 )
— works with new Cyans Apps2SD
— new tabs to change view between apps from data or sd-ext (new Cyans Apps2SD only)
— partitions size info works with CyanogemMod-N1
— changed format displaying sizes
— better size info window
— new drives selector with nice icons
— changed format in windows tab address bar
— ability to removing single files from windows tab
— Applications Installer not closing automatically after install/rename
— ability to change and refresh directory in Applications Installer
— ability to removing apps from Applications Installer
— all labels “selected” are clickable now (reverse selection)
— all labels “count” are clickable now (select/unselect all)
— file size info in application info window
— new button search on Cyrket in app info
— fixed problem with loading App Info window from Applications Installer
— restarting options should working now for not rooted devices
— fixed some bugs with exploring files on not rooted device
— Screenshots (for now works only with resolution 480×320 )
— program do not need restart on first run
— updating log on program start is always auto closing
— more fixes/changes I cant remember
Windows v0.7.9 
Linux v0.1.0.884 Alpha 
Источник
Просмотр системных папок android на pc
Просмотр системных папок android на pc
Нужно просто запустить скачанный exe-файл, без инсталляции.
Чтобы скопировать файл на устройство, нужно отметить чекбоксом файл(ы) на ПК и нажать кнопку Copy.
В Android Manager нет проблем с кириллицей, там намного больше функций — контакты, календарь и т.п.
Зато этот Android Commander запускается быстро и не ограничивает размер загружаемых на устройство файлов 10-ю мегабайтами.
Android Commander 0.7.8:
— better look (more icons ;))
— apk files icons and info in computer files tab
— flashing zip updates
— flashing img images
— tools: DDMS, SQLite Browser, SignApk
— now also installer store some info, so second loading of dir(and every next) is much faster 😀
— auto scrolling console window
— commands history in console window
— fixed bug with invalid apk files
— button New Dir in Select Dir dialog
— lots of small fixes
я ничего почти не поняла!!(( а можно КАК для блондинок обьяснить. :blush:
Вопросы слишком общие.
Просто запустить на ПК скачанный файл. Инсталляция в обычном понимании не требуется. При первом запуске программа может докачать необходимые компоненты и закрыться, тогда запустите ее заново.
Что нужно сделать?
Если скопировать файлы на телефон, то в одной панели открыть папку на ПК, в другой — на Android. Отметить нужный файл галочкой слева и нажать кнопку Copy. Что здесь непонятного? Обычный интерфейс файлового менеджера с двумя панелями.
Если пользуетесь Android Manager, то зачем Вам еще и этот Android Commander?
Сообщение отредактировал TaciturnMan — 16.04.10, 08:52
Разница, конечно, есть. Но зависит от того, какие функции используете. Если просто передача файлов, то разница в том, что Android Manager имеет ограничение на размер загружаемого на телефон файла (10Мб). Android Commander такого ограничения не имеет, но пользы от этого мало, т.к. большие файлы загружать через adb все равно долго, а лучше подмонтировать карту памяти в режиме UMS.
В остальном, навряд ли Вам понадобятся функции для разработчиков flash updates, DDMS, SQLite Browser, SignApk.
Version 0.7.9:
* before update delete settings.ini file from program dir
— rebuilded program engine! (now is extended and more flexible)
— new design! (not every ware yet, but soon 😉 )
— works with new Cyans Apps2SD
— new tabs to change view between apps from data or sd-ext (new Cyans Apps2SD only)
— partitions size info works with CyanogemMod-N1
— changed format displaying sizes
— better size info window
— new drives selector with nice icons
— changed format in windows tab address bar
— ability to removing single files from windows tab
— Applications Installer not closing automatically after install/rename
— ability to change and refresh directory in Applications Installer
— ability to removing apps from Applications Installer
— all labels “selected” are clickable now (reverse selection)
— all labels “count” are clickable now (select/unselect all)
— file size info in application info window
— new button search on Cyrket in app info
— fixed problem with loading App Info window from Applications Installer
— restarting options should working now for not rooted devices
— fixed some bugs with exploring files on not rooted device
— Screenshots (for now works only with resolution 480×320 )
— program do not need restart on first run
— updating log on program start is always auto closing
— more fixes/changes I cant remember
Windows v0.7.9 
Linux v0.1.0.884 Alpha 
Системные файлы Андроид
Последние версии Android наполнены встроенными сервисами, которые нельзя удалить без доступа к файлам ОС. Но разработчики по умолчанию скрыли их. В статье расскажем, как открыть системные файлы Андроид и какая папка, за что отвечает.
Для чего нужен root доступ и как посмотреть файлы
Чтобы открыть директорию с файлами системы, у пользователя должны быть права администратора или, другими словами, root. Разработчики специально заблокировали возможность взлома смартфонов, чтобы человек не мог изменить внутренние функции, удалять предустановленные сервисы и службы. На устройства с чистым Android по умолчанию заблокирован загрузчик, с недавних пор такую практику применяет ряд китайских производителей. Чтобы его активировать нужен рут доступ.
Для просмотра «внутренностей» Андроид не обязательно взламывать смартфон, нужно только скачать специальный файловый менеджер из магазина приложений Google Маркет. Вводим в поиске Root Browser и устанавливаем программу. В интернете рекомендуют другое конкурирующее приложение под названием Root Explorer, но последние версии не отличаются стабильностью, а пользователи жалуются на большое количество рекламы.
Открываем Root Browser. Даем разрешение на доступ к файловой системе телефона. Чтобы узнать, где находится корневая папка на смартфоне андроид, делаем свайп вправо и в появившемся меню выбираем Root Directory.
Обозначение системных папок
Рассмотрим назначение важных папок на Андроид. Фирменная операционная система Google написана на основе Linux, поэтом, если ищете конкретный файл или папку пишите её название дословно. В файловой структуре Android, в отличие от Windows, директории с именем «Cache» и «cache» будут разными разделами.
System
Не знаете, как зайти в папку system на своём Android? В разделе Root Directory прокручиваем список вниз и находим требуемый раздел. В ней расположены все основные записи, связанные с внутренними настройками и предустановленными сервисами. Будьте внимательны, на китайских смартфонах встречается System вне рут раздела, не перепутайте. Рассмотрим основные вложенные директории:
Cache
В ней находятся временные записи, предстоящие обновления операционной системы и кэш установленных игр и приложений.
С новых версий Андроид, раздел не обязательно находится в рут библиотеке. Как открыть и где найти папку data на Android? Пользователям с ревизией 8 – 10, рекомендуем искать data на внутреннем накопителе, а для более молодых версий использовать взлом. В директории находятся все внешние программы и сервисы, которые человек ставил из Google Маркета или используя apk.
Efs
Доступен не на всех устройствах. В нём хранится информация связанная с IMEI и другими параметрами идентификации девайса.
В разделе находятся файлы с внешнего накопителя, в новых ревизиях переименован в storage. Если в смартфон вставлена SD-карта или другой накопитель, внутри будет находиться раздел с именем sdcard или sdcard2, если внутренняя память дублирует название.
Система сохраняет всю музыку, изображения, видео и другую пользовательскую информацию по этому пути. Если нужно перенести личную информацию на компьютер через USB-кабель, рекомендуем её искать в mnt или storage.
Важно понимать, что имена и размещение разделов может отличаться в зависимости от большого количества факторов: производитель телефона, внешних оболочек и наличия root. Без прав администратора запрещено редактировать и заменять документы, а некоторые записи могут не отображаться.
Просмотр файлов из андроид на ПК под управлением Windows
Ваше имя пользователя и пароль входа в Windows.
Как установить Android на компьютер
Используйте все возможности мобильной системы от Google на ПК или ноутбуке.
Скачайте дистрибутив
Изначально у Android не было поддержки компьютеров с x86-архитектурой, а старые версии предназначались исключительно для мобильных устройств. Теперь ограничений нет. На сайте разработчиков проекта Android-x86 можно скачать дистрибутив системы, которая без проблем установится на любой компьютер. Последняя доступная для установки версия — Android 7.1.
При выборе дистрибутива обратите внимание на разрядность. Если на компьютере используется архитектура x86, необходимо скачать соответствующий установочный пакет. Посмотреть тип системы можно в свойствах «Компьютера».
Создайте установочный носитель
Для создания загрузочного носителя рекомендуется использовать флешку объёмом не менее 2 ГБ. Файловая система — FAT32.
Для записи дистрибутива на флешку используйте программу Rufus. Подключите накопитель к компьютеру и установите в Rufus настройки, как показано на скриншоте. Выберите создание ISO-образа и нажмите на значок диска, чтобы указать путь к скачанному файлу Android.
При появлении вопроса о типе записи выберите ISO. Во время создания загрузочного носителя с флешки будут удалены все данные.
Запустите без установки
У дистрибутива Android-x86 есть функция запуска системы без установки. В этом режиме вы можете пользоваться всеми функциями Android, однако внесённые изменения не сохраняются. По сути, это демонстрационный режим, который помогает понять, удобно ли будет работать с Android на компьютере.
Перезапустите компьютер и загрузитесь с флешки — так же, как и при переустановке Windows. В меню выберите первый пункт Run Android without installation.
После непродолжительной загрузки появится экран выбора языка и других первоначальных настроек. На этом этапе должны работать клавиатура, мышь и тачпад, если вы запускаете Android на ноутбуке. Можно ничего не настраивать — всё равно в этом режиме конфигурация не сохраняется.
Нажимайте «Далее», пока не попадёте на главный экран системы. Проверьте, как функционирует эта версия Android на компьютере. Wi-Fi, подключение по локальной сети, воспроизведение видео — всё должно работать по умолчанию, без дополнительной настройки.
Установите систему
Если вы хотите, чтобы на компьютере работали две системы, создайте раздел для установки Android. Установка в раздел с Windows приведёт к полному стиранию системы. Под Android нужно выделить минимум 8 ГБ свободного пространства. Оптимальный размер — 16 ГБ.
Нажмите на экране установщика на последний пункт Install Android to harddisk. Выберите выделенный под Android раздел.
Укажите файловую систему FAT32 или NTFS. Появится предупреждение об уничтожении всех данных из выбранного раздела. Нажмите Yes.
Примите предложение установить загрузчик GRUB. Установите подраздел EFI GRUB2, если инсталлируете Android на компьютер с UEFI. Если стоит обычный BIOS, нажмите Skip.
Нажмите Yes в диалоге «Do you want to install/system directory as read-write?», чтобы получить возможность перезаписывать данные в системе.
Дождитесь окончания установки. После инсталляции появится предложение создать пользовательский раздел внутри системы. Нажмите Yes и установите размер 2 000 МБ.
Нажмите Run Android, чтобы завершить установку. Первоначальная настройка системы полностью повторяет первое включение нового устройства на Android: вам нужно выбрать язык, сеть Wi-Fi и добавить аккаунт Google.
Android-x86 — не единственная десктопная версия Android. Для разнообразия можно поставить Remix OS. Она позиционируется как более простая в установке и освоении система, которая сразу создавалась для компьютера, хоть и использует в своей основе экосистему Android.
Папки в Android-смартфоне и что они означают
Константин Иванов
Файловые менеджеры на Android могут быть удобным инструментом для организации хранения данных в вашем смартфоне, но сама структура Android (или ее кажущееся отсутствие) c непривычки может показаться несколько запутанной. Данные приложений, картинки, музыка – и доступ к этому всему из одной корневой папки – это несколько иной подход к иерархической структуре, чем то, к чему привыкли пользователи ПК и Mac, и подход этот дает пользователям намного больше возможностей, чем iOS.
В Android вы не сможете получить доступ к глубоко спрятанным системным файлам через обычный файловый менеджер или с помощью подключения к ПК. Но это не значит, что вы можете удалить по своей прихоти любой файл, какой захотите. Давайте посмотрим, как организованы типичные папки в памяти устройства, для чего они нужны и что из этого вы можете удалить, а что нет.
Иерархия памяти устройства на Android
Поскольку Android – это операционная система на базе Linux, в вашем телефоне файловая система также организована по принципу Linux. В этой системе на каждом устройстве есть шесть основных разделов: boot, system, recovery, data, cache и misc. Карты памяти microSD также имеют собственную иерархию памяти. Устройства, несущие на борту Android 7.0 Nougat, получили возможность непрерывного обновления за счет того, что в пару к системному разделу создается второй и один из них в фоне обновляется, а при перезагрузке происходит переключение, позволяющее обновленной системе заработать.
Вот краткое описание того, что содержится в каждой папке.
Без root–прав пользователи Android могут иметь доступ только к разделу с данными, который открывается вам, когда вы подключаете устройство к своему ПК или используете файловый браузер. Если память вашего телефона может быть расширена при помощи карты, память карты также включается в этот раздел с данными, доступными через ПК или просмотрщик файлов.
Обычно у вас есть доступ только данным приложений, которые хранятся в разделе пользовательских данных. Для доступа к остальной памяти вам потребуются root-права
Приложения и папки в разделе данных
Итак, бегло окинув взглядом основные папки, мы отметили, что у нас нет доступа к загрузочным файлам, файлам восстановления и или системным файлам Android, когда мы просто просматриваем файлы при помощи браузера. Из чего следует утешительный вывод: нельзя просто так взять и вызвать своими действиями крах системы. Совсем другая ситуация возникает, когда у вас есть root-права. Так или иначе, с тем, что хранится в данном разделе, надо быть поаккуратнее: определенные приложения могут задействовать данные, которые здесь сохранены, и перемещение или удаление их может повлечь за собой нестабильную работу системы.
Теперь давайте посмотрим, что находится в разделе данных на вашем устройстве. Для того, чтобы это было возможно, в телефонах с Android версий Marshmallow или Nougat есть свой файловый менеджер, который дает доступ ко всему разделу. Эту опцию можно найти в меню Настройки- Память-Накопитель-Другое. Ряд аппаратов на более старых версиях Android могут иметь, а могут не иметь собственный файловый менеджер, зависит от производителя.
В качестве альтернативы есть множество сторонних приложений, доступных в Play Store, которые выполняют ту же самую роль, например, FX File Explorer или Total Commander.
Можно также управлять вашими файлами с вашего ПК при помощи подключения по USB. Стоит только удостовериться, что ваш телефон находится в режиме MTP (Передача файлов), чтобы вы могли видеть все свои файлы.
Получить доступ к памяти вашего устройства можно при помощи ПК или напрямую через файловый браузер
Если у вас есть ощущение, что память устройства выглядит переполненной и папок слишком много, приглядитесь к ним. Вы увидите многочисленные папки, связанные с приложениями, возможно, даже остатки от тех приложений, что вы уже удалили. Как правило, лучше не трогать никакие папки приложений, но если вы помните, что приложение было удалено, а папка от него осталась, ее удаление вреда не причинит. Скорее всего, она пустая или в ней остались какие-то бесполезные лог-файлы.
Даже если вы не устанавливали большого количества приложений, по умолчанию этот раздел с пользовательскими данными может содержать ряд папок – в них хранятся ваши контакты, музыка, картинки и все остальное. Вот самые основные папки, не связанные со сторонними приложениями, которые вы можете найти.
Итак, какие папки мне можно (или нужно) удалять?
Не уверен – не удаляй. Это справедливо для всех папок приложений, и трогать их не стоит, за исключением тех случаев, когда вы точно знаете, что хотите сделать. Добавлять и удалять файлы из любых папок с медиа абсолютно безопасно, но постарайтесь в порыве наведения порядка не снести саму папку. Если вы видите, что папка пуста, например, ничего нет в папке Alarms, вы, можете подумать, что она и сама не нужна. Но, с другой стороны, папка не занимает много места. И возможно, она потребуется какому-либо приложению впоследствии, поэтому так ли вам необходимо ее удалять?
Со временем встроенная память вашего устройства будет содержать гораздо больше папок, чем было перечислено выше. Вы будете устанавливать и удалять все большее число приложений. Поэтому наводить порядок в своем устройстве никогда не повредит, ну, разве что вы вообще редко перемещаете файлы в своем телефоне, скачиваете и удаляете их. И еще, удаление пустой папки не освободит вам дополнительного места в памяти. Так что, если требуется выиграть место, лучше посмотрите, какие вы можете удалить ненужные приложения/фильмы, которые не станете пересматривать и т.п.
Теперь, когда вы получили более полную картину того, что это за папки хранятся в памяти вашего устройства, вам будет проще управлять своими файлами, не боясь «сделать что-нибудь не то».
ТОП-3 популярных файловых менеджеров для Android
Одним из значимых преимуществ операционной системы Android является открытый доступ к файловой системе. На некоторых устройствах прямо с коробки установлены незамысловатые файловые менеджеры, другие девайсы не имеют даже оных, поэтому файловые менеджеры сторонних разработчиков довольно популярны среди пользователей.

File Commander
File Commander сразу же встречает пользователя ярким и интересным оформлением.
Приложение является условно бесплатным. Free-версия поставляется с рекламой, а для того, чтобы убрать ее, необходимо внести дополнительную оплату. Помимо отсутствия рекламы, Premium-версия открывает для пользователя расширенные возможности:
Сразу после запуска перед вами откроется окно с категориями файлов, над которыми вы можете работать.
Помимо категорий, доступных по умолчанию, нажав на значок «+» вы можете добавить еще несколько вариантов, а также убрать те категории, которые вы не планируете использовать.
Внизу под категориями отображаются все доступные для вашего устройства накопители, их общий объем и занятое место.
Тапнув по выбранному хранилищу, вы сможете получить доступ сразу ко всем файлам и папкам, которые там располагаются.

Если ваше мобильный девайс подключен к одной Wi-Fi сети вместе в вашим компьютером, с помощью PC File Transfer вы сможете получить доступ к вашим файлам с помощью браузера. Для этого необходимо запустить сервис PC File Transfer и ввести сгенерированный приложением адрес в адресную строку браузера на ПК.
Так вы получите доступ ко всем файлам на ПК без необходимости подключать смартфон или планшет к компьютеру с помощью USB-кабеля.
Также File Commander позволяет транслировать экран вашего мобильного телефона на другие устройства, подключенные с вами к одной Wi-Fi сети. Для запуска этой функции необходимо пройти регистрацию через E-mail или с помощью Google или Facebook.
Еще одной чрезвычайно полезной функцией File Commander является встроенная возможность конвертировать файлы в различные форматы. Для того, чтобы запустить конвертер, необходимо тапнуть на значок двойных стрелок, который расположен рядом с каждым из файлов.
File Commander умеет конвертировать не только изображения, но и видеофайлы, текстовые документы и pdf. Список поддерживаемых форматов довольно обширен, и для каждого из файлов он подбирается индивидуально.
Боковое контекстное меню позволяет получить быстрый доступ к категориям, последним файлам, избранному и корзине, а также воспользоваться FTP, через локальную сеть войти на другие устройства и пр.
ES Проводник
Бесплатный файловый менеджер для Android ES проводник имеет русский интерфейс выполнен в синих и светло-серых тонах, и без долгих прелюдий сразу же открывает пользователям доступ ко всем имеющимся функциям.
С самого верха расположена информация об имеющихся хранилищах и их объеме. Там же находится кнопка запуска Анализатора места, который проверяет, какие данные занимают больше всего места на мобильном девайсе.
После анализа пользователь может увидеть круговую диаграмму, которая наглядно отображает процентное соотношение занятого и свободного пространства. Далее размещаются сведения о крупных файлах, которые «съедают» основную часть дискового пространства, затем о пустых временных и журнальных файлах, о файлах-дубликатах, расположенных одновременно в нескольких каталогах.
Нажав на «Сведения» вы сможете подробнее узнать в выбранной категории, а также сразу удалить все или только определенные файлы.
Помимо категорий файлов, на главном экране есть доступ к такой удобной функции, как Журнал. Она позволяет отслеживать, какие файлы были сохранены на устройстве и их местоположение.
Функция Очистка позволяет быстро проанализировать файловое хранилище и удалить файлы из корзины, стереть устаревшие установщики APK, рекламный мусор, скачанные файлы из папки Download, кешированные миниатюры изображений. Порой такого незначительного мусора может накопиться на несколько гигабайт.
Помимо работы с локальным хранилищем, ES Проводник умеет также работать с облачными сервисами. Нажав на кнопку Облако, вы сможете авторизироваться в таких популярных удаленных хранилищах, как Gdrive, Yandex, OneDrive и пр.
Пользуясь ES Проводник, вы сможете подключаться по локальной сети к другим устройствам через LAN, FTP или Android TV.
Также приложение позволяет получить удаленный доступ к мобильному устройству через ПК, если оба девайса подключены к одной локальной сети.
Встроенный шифровальщик дает возможность защитить ваши данные при передаче, а также при хранении в облаке. Для этого ES Проводник использует специальный 128-битный шифр.
Помимо возможности выбирать файлы по категориям, вы также можете получить доступ ко всей информации на выбранном хранилище. Для этого необходимо нажать на иконку карты памяти, расположенную в верхней части экрана рядом с надписью «Домашняя страница». Перед вами откроются все папки и файлы, хранящиеся на вашем устройстве.
Total Commander
Total Commander по праву можно считать легендарным продуктом, который известен всем еще с платформы Windows с 1993 года. В 2002 году программа перекочевала во владение Microsoft и со временем расширилась до платформ Windows Mobile и Android.
Total Commander по умолчанию имеет темный интерфейс на русском языке, но при желании пользователь может в Настройках полностью переделать внешний вид приложения для себя. Изменить можно не только цвет фона и управляющих элементов, но и начертания и размеры шрифтов, высоту строк, внешний вид значков. Также можно просто сменить тему интерфейса с темной на светлую.
На домашнем экране имеется доступ к общим файлам на внутреннем хранилище. Также можно отдельно получить быстрый доступ к папке загрузок и фотографиям, зайти в корневой каталог файловой системы, перейти к избранным файлам в Закладки или открыть полный перечень приложений для быстрого удаления.
В нижней части дисплея находится зафиксированная панель кнопок:
Выделение файлов в Total Commander реализовано крайне интересно. Помимо того, что вы можете выделять файлы долгим тапом по иконке, вы также можете выделить или снять выделение с определенных файлов, по имени или расширению. Также доступна опция инвертирования выделения.
Функция копирования позволяет не только перемещать файлы внутри хранилища, но и отправлять их через беспроводные технологии Bluetooth и Wi-Fi.
Отсортировать данные можно по названию, расширению, размеру, дате и времени.
В качестве дополнительных кнопок вы можете назначать различные команды, среди которых смена папки, внутренние команды, запуск приложения и т.д.
Отдельные папки можно добавлять в закладки, нажав на иконку звездочки в верхней части экрана.
После тапа на кнопку «Добавить закладку» по умолчанию вам будет предложено сохранить в Избранное текущую папку. Вы можете согласиться или выбрать другую. Помимо сохранения в закладках, вы можете также сохранить папку на главном экране для быстрого доступа.
Кнопка множественных папок рядом с Закладками отвечает за просмотр истории папок. Там вы можете отследить, какие папки вы просматривали с помощью Total Commander, а также осуществить быстрый переход в выбранному каталогу.
Также Total Commander радует своим обширным функционалом поиска. Помимо поиска по имени файла или расширению, вы можете также искать файлы, в которых содержится определенный текст, файлы по дате создания и изменения, а также по размеру.
Помимо основного функционала, возможности Total Commander могут быть расширены с помощью плагинов, которые могут быть инсталлированы дополнительно. Такой подход выглядит оправданным, ведь некоторые функции, которые поставляются с приложениями «из коробки», могут быть не востребованы теми или иными пользователями приложения.
Здесь же можно персонализировать приложение и дополнительно установить только тот функционал, который вам необходим.
Для скачивания доступны плагины FTP-сервера, плагин синхронизации с Google Drive, плагин соединения с помощью LAN-сети и т.д.
Представленные приложения обладают всем необходимым базовым и интересным расширенным функционалом, который позволяет не только управлять файлами, но и производить очистку диска от лишних данных, работать с облачными хранилищами и пр.
Конечно, приложения такого рода на Google Play представлены в огромном количестве, но эта тройка является проверенными и надежными лидерами, которые получили пользовательское признание.
Источник
Статьи и Лайфхаки
Современный смартфон под управлением мобильной платформы представляет собой настоящий портативный мини-компьютер, в котором файлы распределены по папкам и организованы наиболее удобным образом. Данная статья подскажет, как зайти в папки в андроиде
и где они находятся.
Где находятся папки в Андроиде и как в них зайти?
Если мы пользуемся настольным компьютером с Windows, то наверняка привыкли к тому, что всё в этой системе распределено по дискам. К примеру, на диске C установлена система, а диск D используется для хранения личных файлов. Остальные диски могут использоваться, к примеру, для съёмных флэш-накопителей и внешних жёстких дисков (например, Z или E).
Система Android, основанная на ядре Linux, организована иным способом. Здесь предусмотрена древовидная структура файлов, отправным пунктом в которой выступает корень. Кроме того, сама мобильная операционная система весьма чувствительна к регистру. Так, если в Windows мы не можем создать в одном месте одновременно папки ALBUM и Album, то в Android это вполне возможно.
Раздел data на Linux содержит данные самого пользователя, а также персональные настройки, а раздел cache – временные файлы, включая и обновления системы. Информация об устройствах хранится в dev, а файлы, которые отвечают за идентификатор IMEI – в efs (хотя последний раздел встречается и не всегда). Системные папки находятся в system. Что касается сведений о ядре и его конфигурации, они содержатся в proc. Добавим, что для того, чтобы увидеть корневые разделы именно под такими названиями, нам понадобятся root-права, а также специальный файловый менеджер.
Если нас интересует, как зайти в папки в андроиде, и у нас нет root-прав, не стоит рисковать только ради того, чтобы увидеть разделы так, как это представлено изначально на ядре Linux. Лучше всего использовать один из самых распространённых файловых менеджеров вроде Total Commander. Через такой диспетчер мы сможем наглядно увидеть, что и где именно расположено.
Как зайти в папку с кэшем игр в Андроиде?
Чтобы игра работала корректно, нам никак не обойтись без набора дополнительных файлов, то есть без кэша. Это в особенности касается игр значительного объёма с 3D-графикой. Сразу же после установки и открытия игры кэш начинает загружаться через Интернет. Кроме того, мы можем заранее скачать и загрузить на мобильное устройство, подключив его по USB. Распаковываем кэш, используя архиватор вроде WinRar.
Добавим, что настоятельно рекомендуется загружать кэш по Wi-Fi. Если же прямо сейчас у нас нет доступа к Wi-Fi точке, однако есть стабильный и безлимитный мобильный Интернет, в крайнем случае, можно воспользоваться им, а также приложением под названием Reverse Tethering для Android.
Рекомендуем отдельно ознакомиться с инструкцией по установке кэша формата obb. Зайти в него можно обычно по следующему адресу: sdcard/Android/obb.
Если найти папку obb мы не можем по причине её отсутствия, стоит создать её самостоятельно. Кэш другого типа можно поискать в sdcard/Android/data.
Иногда пользователю устройства с системой от Google приходится столкнуться с нетривиальными задачами, решение которых требует сначала найти папки data и system
, где находятся важные файлы. Как это сделать на Android, мы расскажем в статье.
В первую очередь, пользователю понадобится файловый менеджер, который показывает не разбивку по мультимедийным данным, а реальное содержание диска. Иногда такие менеджеры встроены в прошивку, в противном же случае можно обратиться в Play Store, где есть и бесплатные варианты.
Далее с помощью него выходим в корень системы, обозначенный как «/». В ряде менеджеров для быстрого доступа к оному есть отдельный пункт в Action Bar, а где-то нужно просто нажать на знак «..» или выбрать «Корень файловой системы». Именно тут на Android и можно обнаружить папки data и system, имена их, кстати, тоже начинаются с косой черты.
Стоит обратить внимание, что данные разделы, особенно второй, содержат критически важную информацию. Если у пользователя имеется root‑доступ и он удалит файлы в папках data и system
, это может вызвать проблемы с работоспособностью устройства.
Способ может быть полезен в том случае, если «уже ничего не помогает», доступа к Root Explorer нет или телефон вообще не может загрузиться. В моем случае, пришлось в «боевом» режиме восстанавливать удалённый по глупости SystemUI.apk. При этом на телефоне что-то делать можно было только в доли секунды между нажатием кнопки «ОК» на предыдущем окне с ошибкой и появлением следующего такого же окна. Перепрошиваться не хотелось, потому пришлось срочно осваивать adb.
Итак, для того, чтобы подключить свой гуглофон к adb, вам нужно:
1) Android SDK для Вашей системы (здесь – на примере GNU/Linux Ubuntu)
2) Android SDK Platform-tools (устанавливаются выбором соответствующей галочки в Android SDK)
3) В «Параметры – Программы – Отладка» должна стоять галочка на «Отладка по USB»
4) Подключить телефон к USB
5) В моём случае пришлось сделать еще две вещи:
указать ID производителя телефона idVendor (его можно найти ):
#echo SUBSYSTEM==”usb”, SYSFS{idVendor}==” 0bb4 “, MODE=”0666” > /etc/udev/rules.d/51-android.rules
#chmod a+r /etc/udev/rules.d/51-android.rules
где 0bb4 заменяем на код своего производителя, после чего перезапустить adb
#adb kill-server
#adb start-server
Итак, все установлено и подключено, вы добавили путь к platform-tools в переменную $PATH своей операционной системы или перешли в эту папку с помощью команды cd. По команде «adb devices» должен выдавать некий номер и справа от него «device». Это значит, что adb видит телефон и может с ним работать. Если вместо «device» что-то другое или вообще «List of devices attached» – проблема где-то на 4-5 шаге.
Далее вам нужно поместить системный файл, который вы хотите установить, в папку platform-tools. То есть запасная копия системного файла должна быть приготовлена заранее или скопирована с аналогичного телефона.
После этого можно закинуть системный файл в /system/app такой последовательностью команд:
$adb push YourFile.apk /data/Yourfile.apk
$adb remount
$adb shell
$su
#cp -f /data/YourFile.apk /system/app/Yourfile.apk
#chmod 644 /system/app/YourFile.apk
#exit
$exit
$adb reboot
где YourFile.apk – имя вашего системного файла, причем регистр букв имеет значение.
После последней команды Ваш телефон должен перезагрузиться уже с новыми файлами.
Если на команду «adb remount» Вы получаете ответ «remount failed: Operation not permitted», то попробуйте вместо нее после «su» ввести “#mount -o rw,remount -t yaffs2 /dev/block/mtdblock3 /system”.
P.S.: В линуксе, если platform-tools не добавлена в $PATH, вместо «adb» нужно писать “./adb”.
В этой статье команды, которые я запускал от имени обычного пользователя обозначены символом $ в начале строки, от имени root – символом #.
Способ может быть полезен в том случае, если «уже ничего не помогает», доступа к Root Explorer нет или телефон вообще не может загрузиться. В моем случае, пришлось в «боевом» режиме восстанавливать удалённый по глупости SystemUI.apk. При этом на телефоне что-то делать можно было только в доли секунды между нажатием кнопки «ОК» на предыдущем окне с ошибкой и появлением следующего такого же окна. Перепрошиваться не хотелось, потому пришлось срочно осваивать adb.
Итак, для того, чтобы подключить свой гуглофон к adb, вам нужно:
1) Android SDK для Вашей системы (здесь – на примере GNU/Linux Ubuntu)
2) Android SDK Platform-tools (устанавливаются выбором соответствующей галочки в Android SDK)
3) В «Параметры – Программы – Отладка» должна стоять галочка на «Отладка по USB»
4) Подключить телефон к USB
5) В моём случае пришлось сделать еще две вещи:
указать ID производителя телефона idVendor (его можно найти ):
#echo SUBSYSTEM==”usb”, SYSFS{idVendor}==” 0bb4 “, MODE=”0666” > /etc/udev/rules.d/51-android.rules
#chmod a+r /etc/udev/rules.d/51-android.rules
где 0bb4 заменяем на код своего производителя, после чего перезапустить adb
#adb kill-server
#adb start-server
Итак, все установлено и подключено, вы добавили путь к platform-tools в переменную $PATH своей операционной системы или перешли в эту папку с помощью команды cd. По команде «adb devices» должен выдавать некий номер и справа от него «device». Это значит, что adb видит телефон и может с ним работать. Если вместо «device» что-то другое или вообще «List of devices attached» – проблема где-то на 4-5 шаге.
Далее вам нужно поместить системный файл, который вы хотите установить, в папку platform-tools. То есть запасная копия системного файла должна быть приготовлена заранее или скопирована с аналогичного телефона.
После этого можно закинуть системный файл в /system/app такой последовательностью команд:
$adb push YourFile.apk /data/Yourfile.apk
$adb remount
$adb shell
$su
#cp -f /data/YourFile.apk /system/app/Yourfile.apk
#chmod 644 /system/app/YourFile.apk
#exit
$exit
$adb reboot
где YourFile.apk – имя вашего системного файла, причем регистр букв имеет значение.
После последней команды Ваш телефон должен перезагрузиться уже с новыми файлами.
Если на команду «adb remount» Вы получаете ответ «remount failed: Operation not permitted», то попробуйте вместо нее после «su» ввести “#mount -o rw,remount -t yaffs2 /dev/block/mtdblock3 /system”.
P.S.: В линуксе, если platform-tools не добавлена в $PATH, вместо «adb» нужно писать “./adb”.
В этой статье команды, которые я запускал от имени обычного пользователя обозначены символом $ в начале строки, от имени root – символом #.