Если у вас телефон на базе операционной системы Android, вам нужно подключить смартфон к компьютеру. Дальше через “Мой компьютер” заходим в ваш телефон, выбираем внутреннюю память либо SD-карту и получаем примерно такую структуру папок. Где искать изображения?
Если вам нужны изображения с фотокамер телефон, заходим в DCIM. Обратите внимание, что здесь могут находиться как полноценные изображения, так и миниатюры (превью) маленького размера. Там же лежат снятые видеоролики.
Если вам нужны скриншоты, переходим в Pictures > Screenshots.
Если хотите посмотреть изображения, скачанные в программе Telegram, Viber и т.п., искать их нужно в соответствующих папках.
Если вы используете карту памяти, нужно просмотреть как встроенную память телефона, так и карту памяти (если вы не помните, какая память для записи у вас используется по умолчанию).
Содержание
- Что делать если компьютер не видит фото на телефоне Android
- Как перенести фотографии с Android на ПК с ОС Windows
- Способ первый: использовать Microsoft Фотографии
- Способ второй: копировать/вставлять изображения вручную в проводнике
- Что делать, если не найти на телефоне фотографии
- Где находятся фотографии в телефоне
- Где искать в смартфоне потерянные файлы
- Что и где хранится в памяти смартфона
- Где искать видео в телефоне
- Где хранятся изображения на Андроиде. Что такое DCIM и thumbnails
- Где хранятся изображения на Андроид
- Инструкция, как найти недавно сохраненные файлы
- Куда сохраняются фото с ВК и других соцсетей
- Где хранятся Скриншоты
- Для чего нужна папка thumbnails
- Где хранятся thumbnails
- Как удалить кэш миниатюр?
- Папка dcim пустая – что делать?
- Видеоверсия инструкции
- Часто задаваемые вопросы
- Как перенести фотографии с Android смартфона на компьютер
- Как перенести фотографии через USB
- Как перенести фотографии через Google Фото
- Другие способы
Что делать если компьютер не видит фото на телефоне Android
Всем привет. В этой статье, я покажу что необходимо сделать, если Ваш компьютер или ноутбук не видит фото на телефоне Андроид.
Современные смартфоны, оснащены достаточно неплохими камерами, поэтому основная часть фотографий делается именно с телефона, к тому же он всегда под рукой.
Время от времени, все сделанные фотографии и видео, необходимо перекидывать на компьютер.
Дабы не засорять память телефона, и сохранить данные в целости и сохранности. Как это сделать я подробно рассказал здесь.
Однако при копировании файлов, многие пользователи сталкиваются с определённой проблемой, компьютер попросту не видит фото на телефоне, или отсутствует часть фотографий.
Данная ошибка возникает очень часто, особенно на наших любимых китайских брендах Xiaomi и Meizu.
В своё время, я тоже столкнулся с данной проблемой на старичке Xiaomi Redmi 3S, покопавшись в интернете и перелопатив кучу способов, я нашел оптимальный вариант, надеюсь и вам поможет.
Компьютер не видит фото на телефоне Андроид решение проблемы
Данная ситуация возникает из за того, что у Windows 7, 8, 10 и Android имеются проблемы с правами доступа, так как это абсолютно разные системы.
Решение на самом деле очень простое, для того чтобы компьютер или ноутбук увидел все фотографии и видео, нам необходимо переименовать на телефоне корневую папку с файлами Camera.
Далее скопировать все фотографии на компьютер, после вернуть ей старое название, итак начнём.
1. Запускаем на телефоне файловый менеджер, далее находим через него папку DCIM (Digital Camera Images) и открываем её. Данная папка может располагаться во внутренней памяти телефона (по умолчанию), или же на SD карте. 
2. В папке DCIM располагается папка Camera в ней и хранятся все наши фото и видеоролики, для того чтобы её переименовать, выделяем папку Camera долгим нажатием, в появившемся снизу меню, жмём кнопку «Ещё». 
3. В открывшемся окне, выбираем пункт «Переименовать». 
4. Присваиваем папке любое новое имя, допустим Camera1 далее жмём «ОК». 
Выполнив эти действия, копируем появившиеся фотографии на компьютер. После чего даём папке прежнее имя Camera
Если этого не сделать, то система Андроид автоматически создаст новую папку Camera при первом снимке.
Владельцы смартфонов других производителей, таких как iPhone, Samsung, LG, Huawei, Lenovo, Meizu, Sony, Fly, ASUS тоже могут воспользоваться данным способом.
Если вам помогла данная статья, обязательно напишите марку вашего телефона в комментариях, у меня на этом всё, желаю успехов.
Источник
Как перенести фотографии с Android на ПК с ОС Windows

Перенос изображений с телефона Android на компьютер может оказаться сложной задачей, если Вы не знаете, с чего начать. К счастью, это довольно просто.
Говорят, лучшая камера — та, что у Вас есть, и чаще всего эта камера встроена в Ваш смартфон. Если Вы снимаете много фотографий или видео на свой телефон, Вам, несомненно, захочется в какой-то момент загрузить эти фотографии на свой компьютер.
Можно воспользоваться автоматическим резервным копированием изображений в облако (а затем перенести их из облака на Ваш компьютер), но это не то, о чем мы говорим в данной статье. Вместо этого мы рассмотрим, как передавать фотографии с телефона на компьютер с помощью простой передачи данных по USB.
Независимо от того, какой метод Вы выберете ниже, Вам нужно убедиться, что Ваш телефон готов к передаче изображений. Подключите телефон к компьютеру с помощью USB-кабеля. Затем потяните вниз панель уведомлений и убедитесь, что выбрана опция передачи изображений. Эта опция на самом деле может называться «Передача изображений», но она также может называться «MTP», «PTP» или даже просто «Передача файлов». Все они в основном делают одно и то же.


Способ первый: использовать Microsoft Фотографии
Если Вы хотите, чтобы программное обеспечение выполняло большую часть работы за Вас, Microsoft Фотографии, вероятно, является самым простым способом получения изображений с телефона на компьютер. Фотографии, вероятно, уже установлены на Вашем компьютере и очень просты в использовании. А если приложения нет на Вашем ПК, Вы можете получить его бесплатно в Магазине Microsoft (который находится на Вашем компьютере, не путать с другим Магазином Microsoft).
Когда телефон подключен к компьютеру и находится в правильном режиме (как указано выше), нажмите кнопку «Импорт» в правом верхнем углу приложения.

В появившемся меню выберите опцию «С USB-устройства».

Приложение «Фотографии» найдет устройства USB, а затем загрузит список. Выберите свой телефон, если к ПК подключено несколько устройств.
Поиск фотографий может занять немного времени, так что придется немного подождать.
Когда загрузится список фотографий, просмотрите все фотографии, которые Вы хотите импортировать. Если хотите импортировать все фотографии, просто воспользуйтесь ссылкой «Выбрать все» вверху. Вы также можете нажать ссылку «Выбрать новые», чтобы выбрать только те изображения, которые являются новыми с момента последнего сеанса импорта (т.е. те, которые «Фотографии» не передали ранее). Очевидно, что если Вы никогда не использовали эту функцию раньше, все Ваши фотографии будут новыми, и эти два варианта сделают то же самое.

По умолчанию «Фотографии» создает новую папку с именем в соответствии с годом и месяцем, когда были сделаны снимки, и помещает эту новую папку в папку «Pictures» на Вашем ПК. Так что, если Вы впервые используете фотографии для импорта изображений, будьте готовы к созданию нескольких новых папок. Это не идеальная организация, но лучше, чем все в одну папку.
Однако Вы можете изменить эту организацию. Просто нажмите на ссылку «Параметры импорта» внизу.

Отсюда Вы можете выбрать новую папку, если хотите, а также другой вариант сортировки. Для более детальной организации Вы можете выбрать дату (в результате чего будет создано много разных папок) или упорядочить их по годам, чтобы минимизировать количество новых папок.

Выбрав изображения и параметры импорта, нажмите кнопку «Импортировать выбранные» внизу. Фотографии импортируются на Ваш компьютер.

Способ второй: копировать/вставлять изображения вручную в проводнике
Если Вы предпочитаете иметь как можно больше контроля над организацией Ваших фотографий, Вам нужно импортировать все вручную.
Для этого еще раз убедитесь, что Ваш телефон находится в правильном режиме и готов к передаче изображений. Откройте проводник Windows и перейдите к «Этот компьютер».
Ваш телефон должен быть указан как устройство. В зависимости от того, как установлена опция передачи USB, значок может выглядеть как камера, портативный медиаплеер или, возможно, даже другой накопитель. Однако значок не так важен — просто обратите внимание на название.

Открыв устройство, Вы увидите диск. Откройте его.

Чтобы найти изображения, выберите папку DCIM.

В папке DCIM откройте папку «Camera».

Выберите все изображения, которые Вы хотите передать. Как и в других папках Windows, Вы можете выбрать диапазон фотографий, щелкнув первую нужную фотографию, а затем Shift + щелкнув последнюю фотографию в диапазоне. Или Вы можете выбрать несколько фотографий по одной, нажав Ctrl + клик по ним.
После выбора фотографий щелкните правой кнопкой мыши одно из выбранных изображений и выберите команду «Копировать» (Вы также можете просто нажать Ctrl + C). Если Вы хотите переместить фотографии вместо их копирования (что удаляет их из телефона), используйте вместо этого команду «Вырезать».

Перейдите в папку, в которую Вы хотите поместить изображения, щелкните правой кнопкой мыши любое пустое место в папке и выберите команду «Вставить» (или нажмите Ctrl + V).

Через несколько секунд (или минут, в зависимости от того, сколько изображений Вы передаете) все фотографии должны появиться в новом доме. И, конечно же, если Вы предпочитаете перетаскивать, а не копировать и вставлять, Вы также можете открыть пару окон проводника и просто перетащить фотографии так же, как любые другие файлы.
Источник
Что делать, если не найти на телефоне фотографии
Такое бывает — фотографии в галерее отображаются, а вот где они на телефоне — не понятно. Фотографии, картинки, пересылаемые в мессенджерах файлы находятся в разных папках и сейчас мы с вами их найдём.
Где находятся фотографии в телефоне

Галерея в смартфоне, как правило, находится в следующей директории (зависит от смартфона и того, как их отображает конкретный проводник):
Все мои фотографии на телефоне хранятся в:
Это что касается того где находится галерея Андроид.
Где искать в смартфоне потерянные файлы

В Андроиде диски знакомые нам по Windows как С:, D: и прочие отбзываются иначе и располагаются по следующем адресам:
/mnt/sdcard — внутренняя память смартфона.
/storage — память SD карты. Если вы туда ничего не переносите, а только храните данные, то скрытых файлов обычно нет.
Если у вас стоит даже бесплатная версия ES проводник, что во вкладке Журнал можно посмотреть какие файлы когда передавались и заодно почистить лишнее. Стандартный проводник Xiaomi и других производителей сейчас тоже поддерживает функцию журнала. Это значит, что все изображения, фотографии отображаются в хронологическом порядке. Иногда это очень удобно. Особенно удобен журнал когда не знаете куда что сохранилось.
Но в любом проводнике, если не включено отображение срытых файлов — нужно включить.
Что и где хранится в памяти смартфона
Приложения, как правило, устанавливаются на внутреннюю память смартфона и планшета. Значит сначала смотрим эту память. Там же хранятся фото и картинки отправленные или полученные с помощью мессенджеров или соцсетей.
android — data, там будут для разных приложений (Вайбер, Ватсап, мессенджер Фейсбук, Инстаграм, Телеграм, браузеры, Яндекс.Диск и др.) папки кеша, папки загрузок, отправленные файлы.
Скрытые папки в корне диска. Например, папка .vkontakte, где лежат отправленные файлы. А помимо скрытой папки есть ещё и видимая папка VK со всеми файлами.
Видимые папки, как, например, папка Telegram, в которой 4 папки со скаченными: документами, аудио, видео, картинками.
Папка WhatsApp видна и там содержатся пересылаемые и скаченные файлы.
В папке Snapseed хранятся отредактированные в этом приложения изображения.
ES проводник прячет свою корзину (recycle) в скрытой папке .estrongs.
А в скрытой папке .cr3 прячется кэш и другие файлы читалки для книг CoolReader.
Вайбер хранит файлы в папке viber. Структура папок похожа на структуру папок WhatsApp. Фотографии профилей вы найдете в следующем расположении — /sdcard/Android/data/com.viber.voip/files
В Xiaomi в папке MIUI есть папка Gallery->Cloud где хранятся
Где искать видео в телефоне

Самый простые способы найти видео на телефоне:
Вот честно, Мx Player мне нравится больше всего, если нужно быстро найти любое видео на смартфоне. Очень хороший вид папок и представление Альбома. В папке Sent он показывает видео из TikTok, которые вы отправили друзьям. Галерея, например, их не всегда показывает.
Источник
Где хранятся изображения на Андроиде. Что такое DCIM и thumbnails
Содержание:
Удобно, когда фотоснимки хранятся на телефоне. Но память мобильного устройства не резиновая. Наводить порядок, разгребая фотоархив, сложно и затратно по времени.
Есть также другая проблема. Не совсем понятно, где что хранится: фотоснимки, эскизы и прочие изображения. Таким образом пропадают целые фотоальбомы, скриншоты и файлы, скачанные из соцсетей.
В общем, давайте разбираться. Если не найдете ответа на свой вопрос – пожалуйста, задавайте вопросы в комментариях или обратитесь ко мне через контактную форму на сайте. Постараюсь помочь.
Кстати, поделитесь в комментариях, с какой проблемой вы столкнулись и как ее решили. Это поможет мне понять, раскрыта ли тема полностью.
Вот эта же инструкция, но в формате видео:
Где хранятся изображения на Андроид
Фотографии, снятые на Камеру (стандартное приложение Android), хранятся на карте памяти или внутренней памяти телефона – в зависимости от настроек приложения.
Все дальнейшие действия актуальны для Samsung Galaxy S8 и S21 (модели, на которых тестировал я), и для других более-менее современных смартфонов эти инструкции подходят.
Расположение фотографий всегда неизменно – папка DCIMCamera. Полный путь выглядит так:
Кстати! Если вы нашли папку DCIM по другому адресу – пожалуйста, отпишитесь в комментариях, зрителям тоже будет полезна эта информация.
Совет. Как быстро найти папки на Андроид? Установите файловый менеджер (например, ES Explorer или Total Commander, моб. версию). Встроенные утилиты мобильной ОС неудобны, навигация затруднена, есть ограничения в файловых операциях.
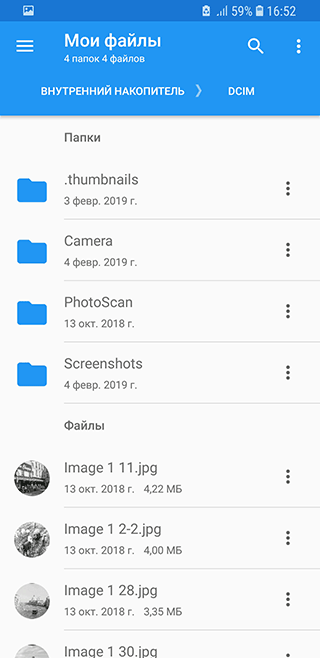
Инструкция, как найти недавно сохраненные файлы
1. Скачайте Total Commander.
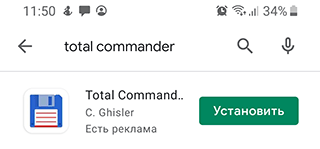
2. Откройте приложение, выберите Память устройства или карту памяти (по имени диска, в моем случае SG-SDR).
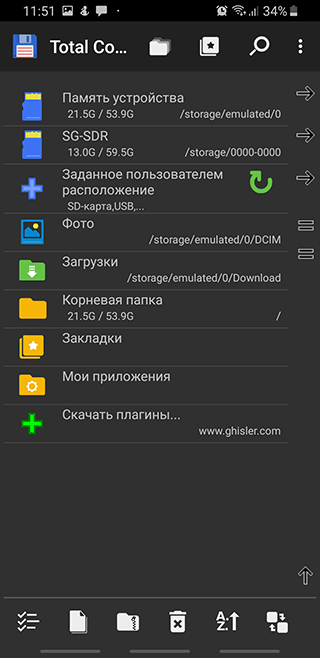
3. В поле со звездочкой (Искать) введите *.jpg. Таким образом, в поиске будут участвовать все файлы данного расширения.
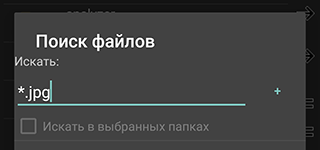
4. Отметьте галочкой опцию Не старше и задайте возраст, например, 1 месяц.
5. Размер – больше 650 k (килобайт). Так будут отфильтрованы эскизы и прочий мусор, который нам не нужен.
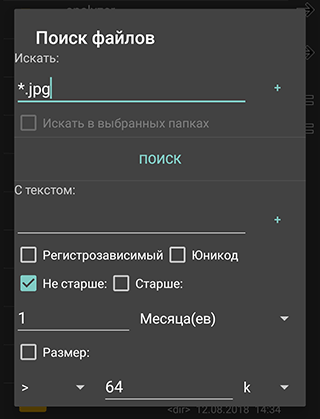
6. Для запуска, нажмите на кнопку Поиск.
7. В результатах отобразятся все источники, где могут храниться (и на самом деле хранятся) файлы формата jpg.
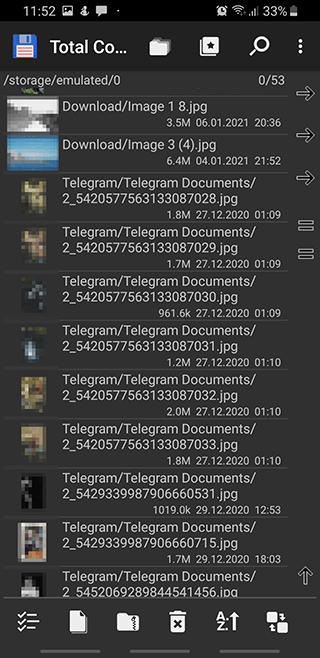
Куда сохраняются фото с ВК и других соцсетей
Кроме фотоснимков с Камеры, многие медиа файлы поступают на телефон из социальных сетей и мессенджеров.
На Андроид, в этом плане, все понятно. Загруженные фотографии помещаются в папку Downloads. Правда, местоположение файлов может отличаться, если пользователь указал путь сохранения самостоятельно, при скачивании файла.
Если вы не помните, куда именно скачали изображения из ВКонтакте, Facebook или других соцсетей, поиск через файловый менеджер вам поможет. В качестве критерия поиска укажите временной диапазон – если помните, когда скачивали эти данные.
Где хранятся Скриншоты
Скриншоты, сделанные стандартным способом (т.е. через аппаратные кнопки), падают в папку Pictures/Screenshot (Android 8, 9).
На поздних версиях Андроид (10, 11) расположение другое: DCIM/Screenshots.
Если же вы установили альтернативное приложение для захвата скриншотов, зайдите в настройки данной программы, если таковые есть, и проверьте путь сохранения.
Для чего нужна папка thumbnails
В этой папке, согласно ее названию, хранятся эскизы – уменьшенный вариант фотографий, скачанных изображений (например, из Whatsapp или Skype). Уменьшенная копия помогает смартфону быстрее открыть изображение из Галереи.
Где хранятся thumbnails
Файлы эскизов хранятся внутри папки DCIM:
На Андроид 11 расположение эскизов поменялось: Pictures/.thumbnails.
Как удалить кэш миниатюр?
Нередко файлы миниатюр “отъедают” слишком много места на телефоне: счет идет на гигабайты. Полезно, а порой и необходимо, очищать содержимое папки thumbnails. В этом случае вы ничего не теряете, необходимые файлы будут созданы заново по мере необходимости.
Очистить файлы миниатюр можно двумя способами.
Способ 1 (вручную):
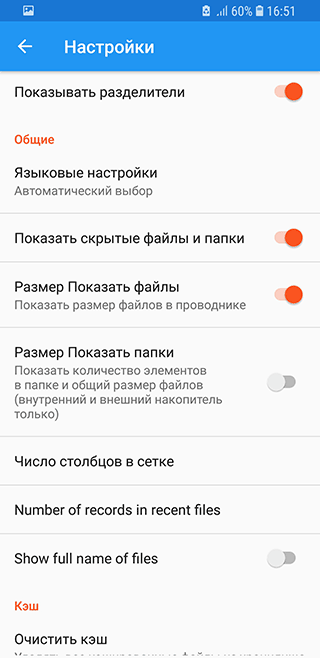
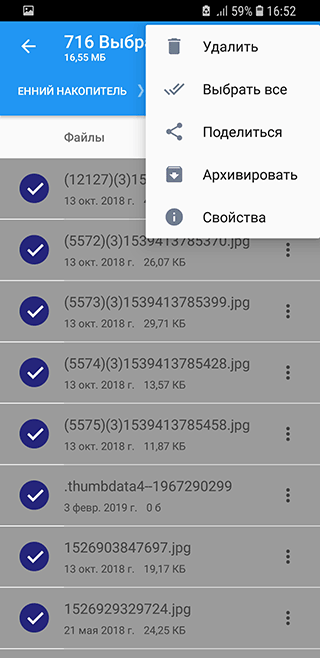
Способ 2 (автоматически):
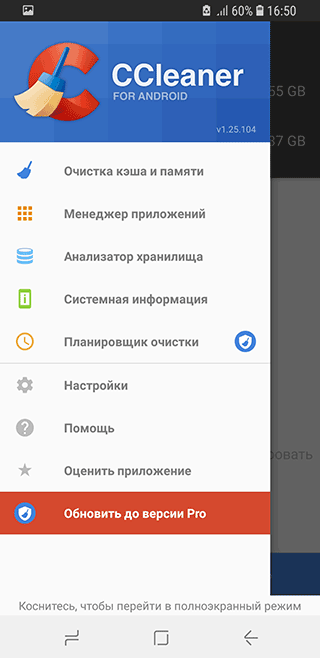
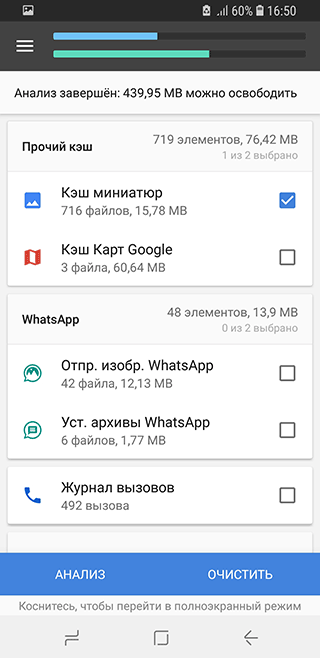
Папка dcim пустая – что делать?
Описание проблемы: вы подключаете телефон к ПК через USB-кабель. В папке DCIM ничего нет, при этом фотографии по-прежнему отображаются через Галерею. Как решить проблему?
Способ 1. Проверьте оба местоположения – на карте памяти и в памяти android-устройства (возможно, следует перенести файлы из одной папки DCIM в другую).
Способ 2. Удалите кэш приложения External Storage and Media Storage.
Примечание. На Андроид 11 строку External Storage and Media Storage вы не найдете в списке приложений. Попробуйте вместо этого удалить кэш Галереи.
Надеюсь, что информация была полезна. Если что-то непонятно – спрашивайте в комментариях, я там периодически отвечаю на вопросы. Жду ваших отзывов!
Видеоверсия инструкции
Часто задаваемые вопросы
Почему папка называется DCIM?
Аббревиатура DCIM расшифровывается как Digital Camera Images. Для цифровых камер такое наименование – своего рода стандарт.
iOS и Android устройства поддерживают спецификацию DCF, в рамках которой и принято наименование DCIM. Поэтому настольные и мобильные приложения без проблем открывают эту папку.
Я случайно удалил фотографии из папки «Камера», хотел освободить место. Случайно выбрал DCIM для стирания. Могу ли я восстановить фото? Произошло это 5 дней назад.
У меня на смартфон Samsung Galaxy j5, пропали фото и видео. Ищу в папке DCIM – ничего нет, но память занята.
Смотрите общие советы по восстановлению, описанные в статье. Также рассмотрите другие варианты – облако Samsung, Google Photos, Dropbox: нет ли там резервных копий?
Перенесла фотографии с телефона на sd карту, вместо них – треугольник с восклицательным знаком. В папке DCIM camera качество плохое, четкости нет.
В процессе переноса файлы “потерялись”. Это происходит часто, когда вместо копирования и удаления применяется операция вырезания – вставки. Ваш вариант – попытаться восстановить фото из памяти телефона, вот лучшие программы для этого.
После перезагрузки устройства sd-карта была повреждена; все фото/видео на ней были утеряны.
Источник
Как перенести фотографии с Android смартфона на компьютер

Фотографии, видео, музыку и другие файлы можно перенести с Android на ПК при помощи USB-кабеля или облачных сервисов.
Если нужного провода нет, а на смартфоне по каким-либо причинам отсутствует возможность подключения к сети интернет, то часть данных можно скопировать при помощи SD-карты. Далее мы подробно расскажем о способах, которые помогут перенести фотографии и другие файлы на компьютер.
Как перенести фотографии через USB
Данный способ позволяет не только просматривать хранящиеся в памяти устройства файлы, но и копировать их на ПК. Инструкция:
Шаг 1. Подключите Андроид смартфон к USB-порту компьютера при помощи кабеля. Лучше всего использовать оригинальный шнур, который поставляется в комплекте с устройством.

Шаг 2. Появится окно «Автозапуск». Выберите «Открыть устройство для просмотра файлов». Так вы сможете импортировать на ПК не только мультимедиа, но и другие типы файлов. Например, архивы, текстовые документы и apk-пакеты.

Шаг 3. Если ничего не появляется, то откройте список уведомлений на телефоне и нажмите на USB-значок для выбора типа подключения. Укажите «Медиа-устройство (MTP)».

Шаг 4. Откроется папка, где отобразится список доступных хранилищ. Если у вас нет SD-карты, то отобразится только внутренний накопитель. Нажмите «Память телефона», чтобы просмотреть доступные файлы.

Шаг 5. В открывшемся окне найдите нужную папку. Фотографии с камеры хранятся в директории «DCIM», другие изображения могут быть в «Photos», «Pictures». Если вы скачали картинки через браузер, то проверьте папки «MyFavorite», «Download».

Шаг 6. Когда найдете нужную директорию, то кликните по ней правой кнопкой мыши и в появившемся окне выберите «Копировать».

Шаг 7. Чтобы перенести файлы, щелкните по свободной области на рабочем столе (или в любом другом месте) и в контекстном меню нажмите «Вставить». Дождитесь, пока данные скопируются на компьютер.

С помощью данного способа можно не только скинуть фото на компьютер, но и перенести любые другие файлы. В том числе те, что хранятся на SD-карте, а не в памяти телефона.
Как перенести фотографии через Google Фото
Google Фото — это сервис от компании Google, предназначенный для хранения, редактирования, а также обмена мультимедиа (фото, видео) между разными устройствами и пользователями. Как перенести фотографии с Android на компьютер через Google Фото:
Шаг 1. Скачайте Google Фото через Play Маркет. Дождитесь окончания установки и нажмите зеленую кнопку «Открыть», чтобы запустить приложение.

Шаг 2. При первом запуске будет предложено включить автозагрузку и синхронизацию данных, выбрать нужный аккаунт (если на устройстве подключено несколько). Это необходимо для того, чтобы вы могли просматривать загруженные фотографии с других устройств, в режиме онлайн. Нажмите «Далее», чтобы перейти к следующему этапу настройки.

Шаг 3. Выберите желаемое качество автозагрузки, а также разрешите или запретите использовать приложению мобильный интернет, когда устройство не подключено к сети Wi-Fi. После этого нажмите «Ок».

Шаг 4. Начнется автозагрузка фотографий. Когда данные обновятся, изображения будут доступны в облаке. По умолчанию приложение автоматически синхронизирует только фотографии, если вы хотите загрузить другой альбом, то выберите его, а затем передвиньте ползунок «Автозагрузка» в положение «Включено».

Шаг 5. На компьютере перейдите на официальный сайт Google Фото и нажмите на синюю кнопку «Перейти к Google Фото».

Шаг 6. При необходимости авторизуйтесь в своем Google аккаунте при помощи адреса электронной почты Gmail и пароля. Важно использовать ту учетную запись, данные которой вы указали в приложении на смартфоне.

Шаг 7. Появится список фотографий, которые вы синхронизировали с облаком. Вы можете свободно их просматривать, редактировать. Выберите несколько снимков, а затем в правом верхнем углу нажмите на значок «Показать больше» (в виде трех точек) — «Скачать», чтобы перекинуть фото с Андроид на компьютер.

Данный способ позволяет не только просматривать с любых устройств снимки, которые были сделаны на телефон, но и экономить внутреннюю память устройства. Если вы хотите освободить место, то синхронизируйте данные с облаком, а затем просто сотрите их с телефона. Правда, просмотреть фотографии на телефоне вы сможете только при наличии подключения к сети Интернет.
Другие способы

Если под рукой нет USB-кабеля или возможности синхронизировать файлы с облаком, то перенести фотографии можно другими способами:
Теперь вы знаете, как скинуть фото со смартфона на компьютер. Для перемещения большого количества файлов лучше всего использовать подключение напрямую, через USB.
Если вы много фотографируете, но редко просматриваете снимки на телефоне, то настройте синхронизацию через Google Фото. Так вы сэкономите место в памяти устройства и всегда сможете получить доступ к изображениям с компьютера.
Источник

Как найти галерею в Андроиде через компьютер?
Подключите мобильное устройство к ПК при помощи USB-кабеля, вслед за этим откройте «Компьютер», нажмите правой кнопкой мыши по устройству и изберите «Импорт изображений и видео». Будет запущен автоматический поиск файлов изображений и видео. После завершения поиск нужно будет нажать кнопку «Импорт».
Совершалась операция через стационарный компьютер путем подключения к нему устройства через USB-порт. Доступ к Галерее Андроид есть, фотографии в папке DCIM/Camera.
Что будет необходимо?
Смартфон или обычный телефон. Смартфоны отличаются от обычных мобильных телефонов наличием достаточно развитой операционной системы, открытой для разработки программного обеспечения сторонними разработчиками (операционная система обычных мобильных телефонов закрыта для сторонних разработчиков). Установка дополнительных приложений позволяет значительно улучшить функциональность смартфонов по сравнению с обычными мобильными телефонами.
Компьютер или ноутбук.
Компьютер — устройство или система, способная выполнять заданную, чётко определённую, изменяемую последовательность операций. Это чаще всего операции численных расчётов и манипулирования данными, однако сюда относятся и операции ввода-вывода.
Ноутбук — переносной персональный компьютер, в корпусе которого объединены типичные компоненты ПК, включая дисплей, клавиатуру и устройство указания, а также аккумуляторные батареи.
Кабель USB. Основная особенность кабеля micro USB — USB заключается в его универсальности. Его можно использовать с любой портативной техникой, в оснащении которой присутствует разъем microUSB. Точно такой же интерфейс типа «вилка» присутствует на одном конце кабеля. Второй конец оборудован разъемом USB, который необходимо подключать к зарядному устройству или к системному блоку компьютеру.
Снимки, перенесённые на карту памяти
Съёмный накопитель наиболее желателен для владельцев смартфонов с целью расширения хранилища. Функциональность гаджета позволяет выставить параметры, которые автоматически будут направлять файлы программ на microSD, одновременно сохраняя уйму встроенной памяти. При этом SD-карта все сведения грамотно упорядочивает.

Картинки, которые от мобильного устройства или компьютера передаются на microSD, как правило, сохраняются в папку «КартаDCIMКамера». Если же требуется автоматически переносить запечатлённые снимки на съёмный накопитель, можно лишь отметить соответствующую настройку, выбрав пункт «Сохранить» и поменять «Телефон» на «SD-карту».
Удаление .nomedia
Иногда из-за вирусов или же по причине некорректных действий пользователя устройства, в тех каталогах, в которых есть фотографии, могут обнаружиться файлы, имеющие название .nomedia. Этот факт перешел в операционную систему Андроид с Linux ядром, причем представляет он собой несколько служебных данных.
Как раз эти служебные данные и не позволяют файловой системе заниматься индексированием содержимого в тех самых папках и каталогах, в которых эти файлы находятся. Если говорить попроще, то в той папке, где есть файл .nomedia, не будут отображаться фотографии и картинки.
А для того, чтобы вернуть все картинки на их родные места, достаточно лишь удалить этот файл. Для этого можно использовать, к примеру, программу Total Commander. Сделать нужно следующее:
- Установить программу Тотал Коммандер и зайти в приложение.
- С помощью нажатия на иконку трех точек или на аналогичную кнопку вызвать меню.
- Зайти в настройку и включить отображение скрытых папок и файлов.
- Зайти в папку с фотографиями (стандартно это DCIM). Также стандартно используемая телефоном папка для произведенных фотографий может иметь иные названия, так как Camera или аналогичные.
- Программа Тотал Коммандер, согласно ее алгоритму, размещает все служебные и все системные файлы на самом верху в списке всех файлов. По этой причине файл .nomedia пользователь должен будет увидеть практически сразу же.
- После этого достаточно нажать на этот файл и выбрать в меню пункт «Удалить».
- Также не будет лишним проверить и все остальные папки, в которых есть или могут оказаться фотографии. Это могут быть папки с мессенджерами, папки с загрузками или каталоги социальных сетей. Там тоже нужно удалить файл .nomedia.
Также можно использовать свойства папок (в панели управления) и во вкладке «сервис» найти в самом низу пункт отображения скрытых папок и файлов. После этого можно точно также удалить файлы .nomedia, но уже стандартными средствами Windows. Но лучше всего использовать Total Commander.
После того, как устройство будет перезагружено, необходимо проверить, отображаются ли фотографии.
Возможности Галереи Андроид
- хранение огромного объема информации
- отображение информации по названиям аудио папок, видео роликов, фото в режиме по умолчанию
- возможность изменения режима по умолчанию, скрытия папок
- красивый, тематический дизайн
- простой интерфейс
- большая скорость загрузки данных
- моментальный просмотр большого спектра фотографий
- конфиденциальность отображение фото, видео файлов, защита с помощью пароля
- администрирование, управление файлами
- возможность создания копий, восстановление файлов
- внутренний графический редактор, позволяющий корректировать фотографии с наилучшим качеством
Фотографии в Андроид сохраняются на карте памяти SD. Для того чтобы осуществить вход в Галерею фото, требуется следующее:
- включить свое устройство Андроид
- открыть папку «DCIM»
- просмотреть папку «thumbnails», где сохраняются резервные копии фото в уменьшенном масштабе
- посмотреть папку с фото со стандартными размерами
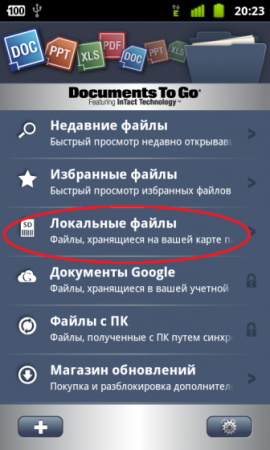
Открытие папки «DCIM» («локальной папки»)
Примечание: Название папки «DCIM» в переводе означает цифровые фотоаппараты.
Это общая схема входа и просмотра в галерею Андроид. Ниже , рассмотрим сортировку папок по хранению видео, скринов, фото.
Уточним, какие, именно, папки ответственны за хранение видео, фото, музыкальных файлов на устройстве Андроид, как их найти.
Хранение фото и скриншотов: (см. рисунок ниже):
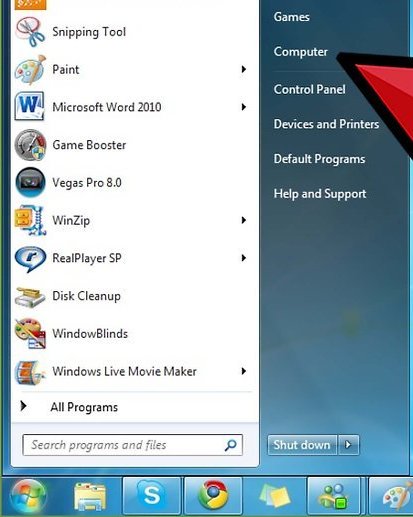
Опция «Компьютер» ( отмечено указателем красного цвета)
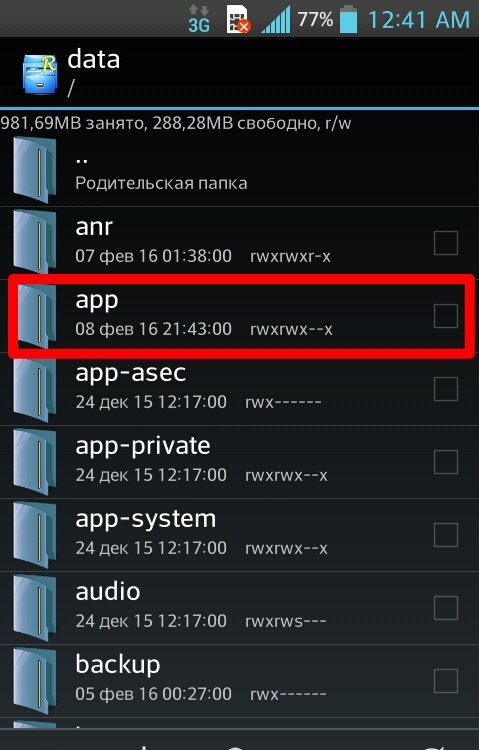
Папка «app» на устройстве Андроид
- видим папки с названием «Камера», «Панорама», «Скриншот» и другие
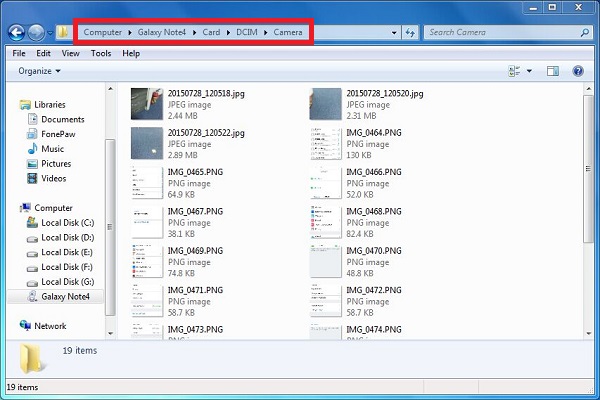
Просматриваем информацию в папках «Камера», «Панорама», «Скриншот»
Хранение фото, сделанных с помощью камеры:
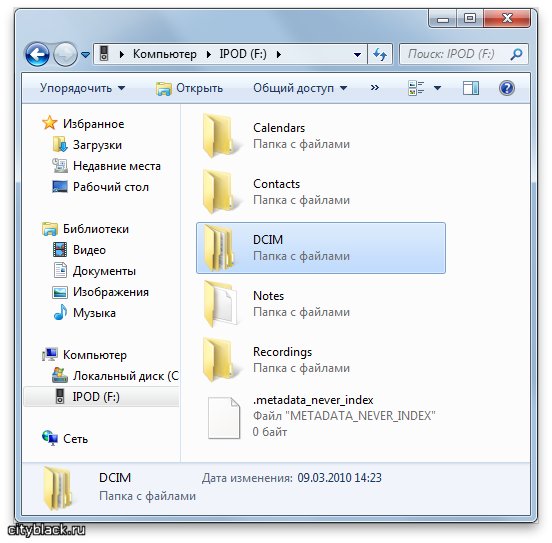
Открываем папку «DCIM», хранящую фото. видео
- выбираем подпункт «Камеры»
- посматриваем фото
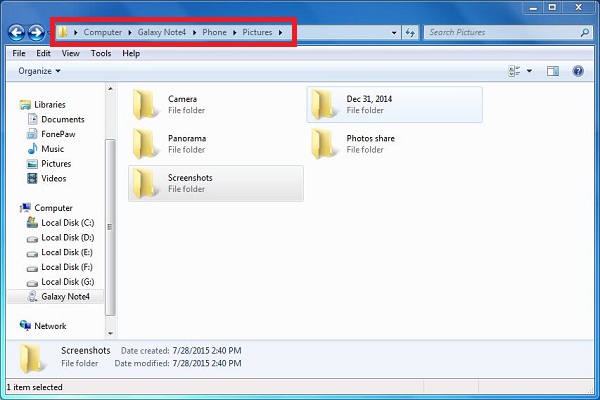
Для просмотра фото, сделанных с помощью камеры, открываем соответствующую папку
Не лишним будет знать, как сохранить фото на Андроид из сообщения MMS.
Схема сохранения фото:
- просматриваете присланное сообщение MMS с фото
- нажимаете курсором на сообщение, удерживая его 2-3 секунды
- выбираете опцию «Сохранить приложение» из появившегося меню
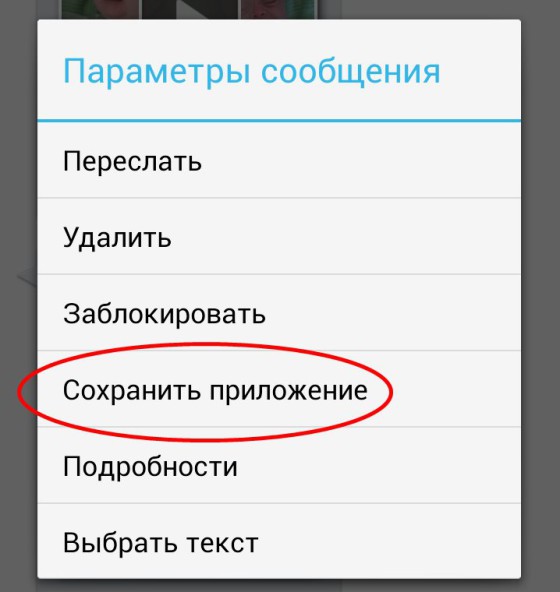
Опция «Сохранить приложение»
- выбираете опцию «Копировать на карту SD»
- фото из сообщения MMS переходят на сохранение в папку «Download»
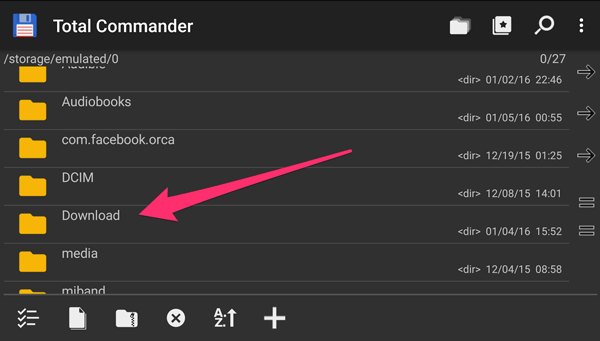
Папка «Download» для хранения фото , присланных по ММС
Теперь вы знаете, где находится хранилище фото, видео в Галерее Андроид, как установить приложение «Галерея» из магазина Гугл Плей, как сохранить фото из MMS — сообщения.
В какой папке находятся контакты и другие данные
Доступ к этим документам можно получить только с использованием root и стороннего файлового менеджера. Файл с контактами называется contacts.db или contacts2.db, и располагается по пути:
Это файл базы данных, поэтому углубляться в его редактирование не стоит. Чтобы экспортировать контакты в файл и сохранить его на карте памяти или ПК, воспользуйтесь встроенными инструментами. Откройте «Контакты», затем «Меню», выберите «Экспорт» и отметьте нужные контакты, затем выберите «Экспорт на карту памяти» и нажмите ОК. В папке storage/sdcard1 появится документ с расширением .vcf. перенесите его на другое устройство или ПК. Чтобы восстановить контакты, зайдите в меню «Контакты», выберите «Импорт из внутренней памяти». Укажите путь, по которому хранятся контакты на вашем Android и дождитесь окончания копирования.
Текстовые сообщения и MMS также хранятся в паке data:
Для их сохранения или переноса на другой девайс понадобится специальное ПО. Например, SMS Backup & Restore или другое подобное. Такой софт работает по одному принципу – запустите утилиту – Backup SMS – укажите путь для сохранения и дождитесь окончания операции. После этого скопируйте файл на ПК или другое устройство. Восстановить SMS можно с помощью той же утилиты. Выберите Restore SMS, укажите путь где хранятся смс и дождитесь окончания восстановления.
елена
Знаток
(406)
13 лет назад
нет это все не то, когда вставляешь usb кабель в комп и хочешь перекинуть с телефона в комп, то включаешь TOTAL COMANDER И ВЫБИРАЕШЬ с диска h и в другом окне выбираешь свою папку куда хочешь скинуть D,E,F и все выделяешь и перетаскиваешь
Елена Гиголашвили
Ученик
(104)
6 лет назад
хелп срочно.. вижу что скидываются фото через блютуз на комп. не вижу куда. папка мои документы совсем пуста. через поисковик не вызалиет ни блютуз ни название фоток…
Макс Ж
Знаток
(309)
2 года назад
Может быть такой адрес C:UsersпользовательAppDataLocalTemp дальше имя папки может быть разное смотрите по дате создания в тот момент когда вы сбрасывали файлы.
Где хранятся изображения на Андроид
Фотографии, снятые на Камеру (стандартное приложение Android), хранятся на карте памяти или внутренней памяти телефона – в зависимости от настроек приложения.
Расположение фотографий всегда неизменно – папка DCIMCamera. Полный путь выглядит так:
- /storage/emmc/DCIM — если в памяти телефона
- /storage/sdcard0/DCIM — если на карте памяти
Как быстро перейти в эти папки на Андроид? Установите любой файловый менеджер (например, ES Explorer или Total Commander) – встроенные инструменты мобильной ОС неудобны в навигации и ограничены в операциях с файлами.
Как удалить кэш миниатюр?
Нередко файлы миниатюр “отъедают” слишком много места на телефоне: счет идет на гигабайты. Полезно, а порой и необходимо, очищать содержимое папки thumbnails. В этом случае вы ничего не теряете, необходимые файлы будут созданы заново по мере необходимости.
Очистить файлы миниатюр можно двумя способами.
Способ 1 (вручную):
- Установите на Андроид файловый менеджер
- Включите просмотр скрытых файлов на телефоне
- Перейдите в папку thumbnails
- Удалите ее содержимое, выделив все файлы
Способ 2 (автоматически):
- Скачайте и установите приложение CCleaner для Андроид
- Перейдите в раздел “Очистка кэша” и памяти и нажмите “Анализ”
- В результатах отметьте флажком “Кэш миниатюр” и нажмите “Очистить”
Причины скрытия информации
Существуют приложения на Android, с помощью которых можно целенаправленно заблокировать конфиденциальную информацию.
Для этой цели можно использовать File Hide Expert, Hide Pro, Gallery Vault и т. д. Однако “трояны”, шпионские программы и другое вредоносное программное обеспечение умеют скрывать данные без согласия пользователя. Фотографии, видеоролики и другая информация могут потеряться после контакта с опасным вирусом.
Вирусы и другое вредоносное ПО умеют проникать на телефоны разными способами:
- поскольку разрешается устанавливать на смартфоны широкий спектр приложений, возникает вероятность попадания небезопасной программы от неизвестных разработчиков, которая может оказаться троянской;
- доступ к различным услугам на телефоне Android может стать причиной проникновения вредоносных вирусов;
- если подключить смартфон к зараженному персональному компьютеру, то вирусы получат шанс проникнуть благодаря обмену информацией через USB.
Кроме вирусных атак, причина сокрытия информации может заключаться в логических конфликтах или неудачном переименовании файлов.
В таких случаях можно восстановить потерянные данные, и для этого нужно выполнить следующие шаги:
- открыть папку «Мои файлы» с помощью любого менеджера;
- перейти в раздел «Настройки»;
- активировать опцию «Показать скрытые файлы».
Если вышеперечисленные шаги не помогли обнаружить данные, то они, возможно, потеряны навсегда. В таких случаях пользователь обычно начинает винить себя в том, что не выполнил в свое время резервное копирование информации. Но еще можно попытаться найти данные при помощи специального программного обеспечения для Windows.
Папка dcim пустая – что делать?
Такая проблема имеет место, когда вы подключаете телефон к ПК через USB-кабель. В папке dcim ничего нет, при этом фотографии по-прежнему отображаются через Галерею.
- Нужно проверить оба местоположения – на карте памяти и в памяти android-устройства (возможно, следует перенести файлы из одной DCIM папки в другую).
- Далее удалите кэш из приложения External Storage and Media Storage.
- Настройки -> Приложения-> Меню с тремя точками
- Показать системные приложения -> External Storage and Media storage
- Удалить данные и кэш
- Перезагрузите телефон
Способ первый посмотреть фото с телефона в ноутбуке или компьютере — подключение через браузер
Если вы не хотите устанавливать какое-либо программное обеспечение на свой компьютер (или просто хотите быстро подключиться с компьютера), все, что вам нужно сделать, — это зайти на Mobizen.com в вашем браузере.
Панель входа будет отображаться. Введите адрес электронной почты и пароль к учетной записи, которую мы создали с компьютера, и войдите в систему.
Через некоторое время соединение с нашим устройством будет установлено, и отобразится панель управления.

На главном экране найдете превью справа. Все, что мы делаем на телефоне, постоянно отображается здесь.
Используя вертикальную полосу с кнопками рядом с ней, мы можем записать видео материал с экрана, а также сделать скриншот.
Слева вы найдете ссылки на отдельные библиотеки — на музыку, фильмы, фото и другие файлы.
При выборе музыки Mobizen имеет функцию проигрывателя, поэтому просто выберите песню, нажав стрелку рядом с ней, и выберите «Play».

Аналогично с фотографиями. Все фото сгруппированы так же, как и на смартфоне, то есть у нас есть доступ ко всем нашим альбомам.
Фотографии можно просматривать на полноэкранном мониторе, загружать их на компьютерный диск, а также удалять их с телефона при необходимости.

Единственный недостаток, который я заметил при подключении из браузера, это невозможность использовать курсор мыши.
Теоретически ваш виртуальный телефон является интерактивным — отображаются кнопки и сообщения пульта дистанционного управления, но лично мне не удалось его запустить.
К счастью, использование с мышью прекрасно работает при подключении через USB кабель, что приводит нас ко второму способу подключения.
Часто задаваемые вопросы
Почему папка называется DCIM?
Аббревиатура DCIM расшифровывается как Digital Camera Images. Для цифровых камер такое наименование – своего рода стандарт.
iOS и Android устройства поддерживают спецификацию DCF, в рамках которой и принято наименование DCIM. Поэтому настольные и мобильные приложения без проблем открывают эту папку.
Я случайно удалил фотографии из папки «Камера», хотел освободить место. Случайно выбрал DCIM для стирания. Могу ли я восстановить фото? Произошло это 5 дней назад.
Эскизы из папки DCIM можно восстановить даже без root, а вот для получения оригиналов фотографий он необходим. О подобных случаях мы уже рассказывали здесь , изучите кейсы других пользователей.
У меня на смартфон Samsung Galaxy j5, пропали фото и видео. Ищу в папке DCIM – ничего нет, но память занята.
Смотрите общие советы по восстановлению, описанные в статье. Также рассмотрите другие варианты – облако Samsung, Google Photos, Dropbox: нет ли там резервных копий?
Перенесла фотографии с телефона на sd карту, вместо них – треугольник с восклицательным знаком. В папке DCIM camera качество плохое, четкости нет.
В процессе переноса файлы “потерялись”. Это происходит часто, когда вместо копирования и удаления применяется операция вырезания – вставки. Ваш вариант – попытаться восстановить фото из памяти телефона, вот лучшие программы для этого.
После перезагрузки устройства sd-карта была повреждена; все фото/видео на ней были утеряны.
Как копировать фотографии и видео через USB-кабель?
Это самый простой, но часто лучший способ перенести что-то с телефона на компьютер. Обычно нам не нужно устанавливать драйверы. Вот как это сделать шаг за шагом, когда у вас телефон Android и компьютер с Windows 10.
- Подключаем USB-кабель к соответствующему порту на компьютере и на смартфоне. Идеальный кабель предлагается в комплекте с телефоном. Если его нет, вы можете использовать другой, соответствующий вашему оборудованию. Обычно больший разъем (USB тип A) подходит для настольного компьютера или ноутбука, а меньший (USB тип C или microUSB) – для смартфона.
- После подключения на телефоне Android в выпадающем меню должно появиться сообщение: Зарядка устройства через USB.

Иногда оно может иметь другое название или не отображаться вовсе, если на телефон ранее был выбрал вариант подключения по умолчанию в другом режиме или он уже был подключен к данному компьютеру.
- Теперь нажмите это сообщение и телефон должен отобразить меню: Настройки USB. Здесь вместо «Зарядка» мы выбираем «Передача файлов».

Через некоторое время на вашем компьютере должно появиться окно со значком вашего смартфона. Если он не появляется автоматически, зайдите в проводник файлов → папка Этот компьютер и здесь вы увидите свой телефон.
- Дважды щелкните по нему, и тогда внутренняя память телефона должна появиться в виде диска. Теперь вы увидите содержимое памяти телефона в виде каталогов. Чаще всего мы скачиваем с телефона фотографии и видео. Их мы найдём в каталоге DCIM.

- После входа в DCIM мы открываем папку «Camera». И выбираем фотографии, которые хотим скопировать, нажимаем на них правой кнопкой мыши, а затем выбираем опцию Копировать (по желанию вы можете использовать комбинацию клавиш Ctrl + C).

- Наконец, создайте на своём компьютере каталог, в который вы хотите скопировать наши фотографии (например, «Фотографии с телефона»). Зайдите в него, щелкните правой кнопкой мыши и выберите опцию Вставить (или используйте комбинацию клавиш Ctrl + V).
- Начнется процесс копирования изображений. После его завершения фотографии со смартфона можно удалить, если вы хотите освободить место.
Пошаговая инструкция по перенесению фото с помощью шнура USB
Наиболее простым и популярным методом копирования является использование кабеля ЮСБ для подключения смартфона к PC. Для этого нам понадобится компьютер, наш смартфон, и шнур USB, который обычно идёт в комплекте к телефону. Если такого шнура у вас нет, тогда рекомендую посетить с вашим смартфоном ближайший магазин гаджетов, и приобрести указанный шнур.
- Включите ПК и смартфон (смартфон разблокируйте);
- Возьмите шнур ЮСБ, одну его часть с меньшим разъёмом (обычно это микро ЮСБ) подключите к вашему смартфону в соответствующее гнездо, второй – к разъёму ЮСБ вашего компьютера;

Подключите гаджет к PC
- На экране вашего гаджета в большинстве случаев появится сообщение о переходе в режим ЮСБ , и вы услышите характерный звук (при запросе телефона на переход в режим ЮСБ подтвердите переход );
- На экране вашего ПК появится сообщение о подключении нового устройства, после чего в списке дисков в « Мой компьютер » появится обнаруженное мобильное устройство (если ваш гаджет использует карту памяти, тогда отдельно отобразится и гаджет , и карта памяти );
- Затем сработает автозапуск , и на ПК возникнет небольшое меню, в которой вам предложат различные варианты работы с найденным мобильным устройством;
- Выберите « Открыть папку для просмотра файлов » (ваш смартфон должен быть разблокирован);
- Вам откроется перечень файлов, находящихся на вашем гаджете. Вам необходимо найти папку с вашими фото, обычно она носит название « Camera », и находится в директории « DCIM » (английская аббревиатура слов «изображения с цифровой камеры»).
- Найдите нужные фото, выберите их с помощью мышки, нажмите правую клавишу мышки и выберите « Копировать »;

Отобразились смартфон и карта памяти

Выберите указанную опцию

Выберите нужные фото, а затем нажмите на «Копировать»
Затем с помощью « Мой компьютер » перейдите в нужную директорию на ПК, куда вы собираетесь копировать фото, наведите курсор на пустое место, нажмите правую клавишу мышки, и выберите « Вставить ».

Нажмите на «Вставить» для копирования фото в нужную директорию
Также вы можете просто перетянуть нужные фото на PC с помощью зажатия левой клавиши мыши (кликаете на нужное фото, зажимаете левую клавишу мышки, и перетягиваете фото, к примеру, на рабочий стол).
После копирования рекомендуется удалить уже ненужные фото на смартфоне, для чего необходимо кликнуть по них, нажать правую клавишу мышки, и в появившемся меню выбрать « Удалить ».
Как это выглядит визуально вы можете просмотреть на данном видео:
Как восстановить информацию
Приложение Yodot Android Data Recovery используется для поиска скрытых данных на телефоне. Это программное обеспечение тщательно сканирует как внутреннее, так и внешнее хранилище информации, сохраняя восстановленные данные на ПК.
Приложение может спасти любые типы файлов, среди которых — фотографии, видеозаписи, песни, игры и т. д. Этот инструмент умеет восстанавливать скрытые данные на устройствах Android от различных производителей, таких как Samsung, HTC, Sony, Acer, LG, Micromax и т.д. Программное обеспечение хорошо работает со всеми версиями операционных систем Microsoft Windows.
Чтобы найти скрытую информацию на смартфоне или планшете, нужно выполнить следующие шаги:
- подключить мобильное устройство к системе Windows через USB;
- загрузить утилиту восстановления данных Yodot Android и установить ее на ПК;
- запустить программу и следовать инструкциям на экране;
- подождать, пока программное обеспечение просканирует и отобразит все разделы, присутствующие на компьютере и смартфоне;
- выбрать диск, который соответствует устройству Android, и нажать «Далее»;
- подождать, пока появятся опции «Восстановление удаленных файлов» и «Восстановление утерянных файлов»;
- выбрать «Восстановление утерянных файлов», чтобы вернуть скрытые данные на смартфоне;
- подождать несколько минут, пока программа просканирует Android и отобразит всю скрытую информацию;
- выбрать файлы и папки, которые нужно восстановить;
- сохранить данные в любом месте на компьютер (но не на том же смартфоне, чтобы избежать перезаписи).
Приложение способно распознавать телефоны Android, которые подключаются к системе через USB Mass Storage. Соединение MTP/PTP не поддерживается.
Как перенести файлы с телефона на компьютер используя Bluetooth
Второй популярный способ позволяет копировать фото со смартфона на компьютер с помощью подключения блютуз.
Для осуществления данного подключения необходимо:
- Перейти в настройки гаджета и включить там Bluetooth ;
- Также включите блютуз на ПК (обычно это ноутбук, для стационарных машин необходимо докупить блютуз-модуль). В его настройках разрешите другим устройствам обнаруживать ПК через блютуз;

Разрешите обнаружение PC через блютуз
Пересылка через е-мейл для чайников
Если необходимо скопировать на ПК всего несколько фото, то можно использовать стандартный е-мейл для пересылки фото. При этом если у вас не настроен е-мейл, то будет необходимо произвести его соответствующую настройку согласно почтовому серверу.
Для отправки фото нужно будет его открыть (к примеру, в «Галерея»), сверху нажать на значок « Поделиться », выбрать « е-мейл », после чего указать ваш электронный адрес . На указанный е-мейл будут отправлены фото, которые затем можно будет скачать на PC .

Задействуйте по е-мейл
Синхронизация с облачными сервисами для файлообмена
Ещё один набирающий популярность способ копирования данных с гаджета на ПК – это задействование облачных сервисов — «Google Drive», «Dropbox», «Microsoft OneDrive» и других. Достаточно установить одно из таких мобильных приложений на ваше гаджет, а его стационарную программную реализацию — «Google Drive», «Dropbox» и др. – на ваш ПК.
После запуска приложения будет необходимо пройти обязательную регистрацию , После получения своего аккаунта вы сможете легко скидывать в облако фото с вашего гаджета, а затем и загружать их с облака уже на ваш PC.

Используйте облачные сервисы для пересылки файлов
