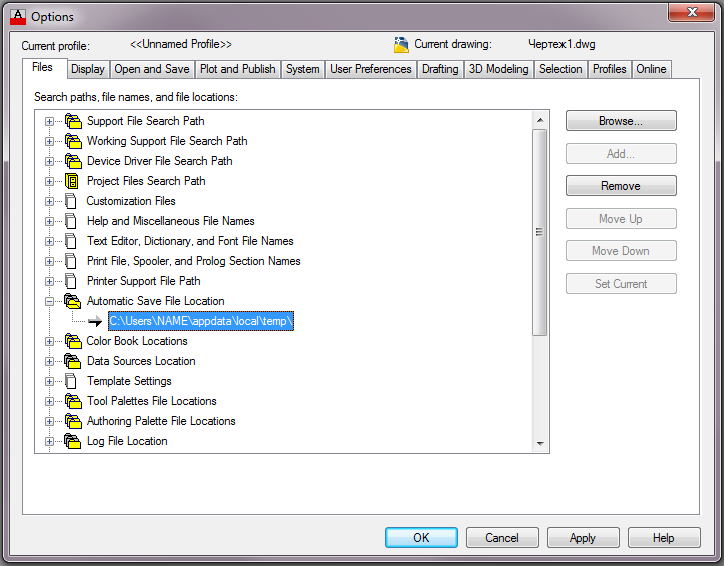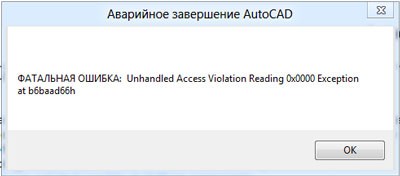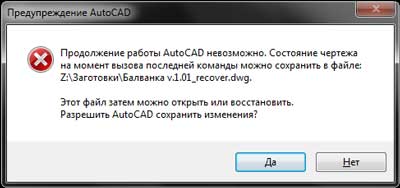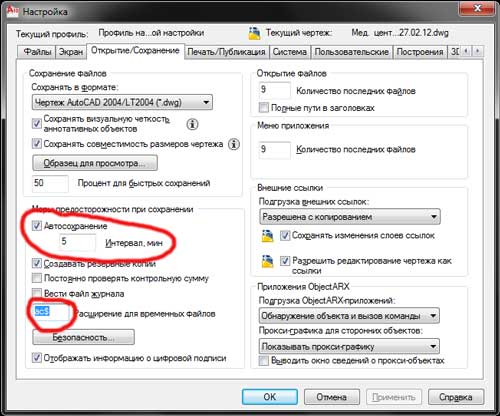Документы с расширением *.sv$ – это файлы автосохранения Автокада. Не стоит путать их с временными, которые имеют расширение *.sс$.
Пользователь может отключить автоматическое сохранение (читать подробнее про настройку автосохранения), а вот временные файлы Автокада создаются всегда, независимо от настроек. Нужны они, чтобы программа нормально функционировала. Отключить их создание нельзя, но временные файлы AutoCAD *.sс$ сами удаляются, если работа в программе нормально завершается.
При аварийном окончании работы эти файлы сохраняются на вашем компьютере в специально отведенном месте на диске. Открыть их путем переименования расширения вручную на *.dwg не получится.
Однако для нас при восстановлении чертежей они не представляют особого интереса. Поэтому сконцентрируем все внимание на файлах автосохранения (*.sv$). Читайте про процесс восстановления чертежей с помощью этих файлов.
Почему у файлов автосохранения (*.sv$) такое сложное название?
Ранее мы определились, что в случае, если активна опция автосохранения файлов, программа по истечению установленного временного интервала сохраняет чертеж в специальную папку. При этом имя автосохраненного файла генерируется автоматически. Форма записи имеет следующий вид:
Где хранятся файлы автосохранения Автокад?
Диспетчер восстановления чертежей Автокад открывает файлы автосохранения по умолчанию. Однако бывает так, что в Диспетчере нет подходящего файла, т.к. он имеет очень позднюю дату сохранения.
Посмотреть место хранения этих файлов можно, прописав в командной строке «ПАРАМЕТРЫ». Далее нужно перейти на вкладку «Файлы» и нажать на знак «+» возле требуемой папки. Например, «Папка для файла автосохранения». Вы увидите путь к папке. Можете его скопировать и вставить в проводнике. В открывшейся папке найдете подходящие файлы.
Теперь вы знаете, где хранятся временные файлы Автокада, файлы автосохранения и резервные копии. Поэтому, если случилось так, что в испорчен файл Автокад, его можно восстановить посредством изменения расширения с (*.sv$) на (*.dwg) или (*.bak) на (*.dwg).
Простой способ открыть временную папку пользователя — ввести %TEMP% в меню «Пуск» или в адресной строке любого окна папки. В macOS расположением по умолчанию является папка пользователя в папке /Documents/Autodesk/Autosave.
Где сохраняются временные файлы AutoCAD? Файлы автосохранения по умолчанию сохраняются в расположение Windows %temp% (на локальном ПК). Но вы можете перенаправить их в любое другое место внутри НАСТРОЙКИ на вкладке ФАЙЛЫ. Обратите внимание, что они удаляются по умолчанию при обычном выходе из AutoCAD.
Как открыть файл TMP в AutoCAD?
Нажмите на “СМИ” и выберите пункт меню «Открыть файл». Установите параметр «Все файлы», а затем укажите расположение временного файла. Нажмите «Открыть», чтобы восстановить файл TMP.
Можно ли удалить временные файлы AutoCAD?
Вам нужно выбрать все файлы и папки из папки Temp. Вы можете сделать это: нажав Ctrl + A , затем нажмите клавиши Shift + Delete на клавиатуре. Это приведет к удалению всех файлов и папок, которые вы выбрали.
Как восстановить файлы AutoCAD?
Чтобы восстановить файл автосохранения:
- Откройте папку Temp, введя %tmp% в меню «Пуск».
- Найдите файл с тем же именем, что и у восстанавливаемого, с отметкой времени и расширением SV$.
- Измените расширение SV$ на DWG.
- Откройте файл в AutoCAD.
Как восстановить несохраненный чертеж AutoCAD?
Восстановление чертежа с помощью диспетчера восстановления чертежей
- Откройте диспетчер восстановления чертежей.
- В разделе «Файлы резервных копий» дважды щелкните узел чертежа, чтобы вывести список всех доступных файлов чертежей и резервных копий.
- Дважды щелкните файл, чтобы открыть его. Если файл чертежа поврежден, он автоматически восстанавливается, если это возможно.
Как просмотреть файл tmp?
Как открыть файл TMP: пример VLC Media Player
- Откройте VLC Media Player.
- Щелкните «Медиа» и выберите пункт меню «Открыть файл».
- Установите параметр «Все файлы», а затем укажите местоположение временного файла.
- Нажмите «Открыть», чтобы восстановить файл TMP.
Как преобразовать SVS в DWG?
Просто откройте Проводник Windows чтобы найти файл, щелкните его правой кнопкой мыши и используйте переименование. Сохраните его с . dwg в качестве последних 4 символов, после чего вы сможете открыть файл. Пожалуйста, нажмите кнопку «Принять как решение», если мой пост решает вашу проблему или отвечает на ваш вопрос.
Что такое файл tmp в AutoCAD?
tmp – это не чертежи, а временные файлы, используемые во время выполнения AutoCAD.
Безопасно ли удалять временные файлы?
Удалить временные файлы с вашего компьютера совершенно безопасно.. … Работа обычно выполняется вашим компьютером автоматически, но это не значит, что вы не можете выполнить задачу вручную.
Как очистить временные файлы?
Щелкните любое изображение, чтобы просмотреть его в полном размере.
- Нажмите кнопку Windows + R, чтобы открыть диалоговое окно «Выполнить».
- Введите этот текст:% temp%
- Нажмите «ОК». Это откроет вашу временную папку.
- Нажмите Ctrl + A, чтобы выделить все.
- Нажмите «Удалить» на клавиатуре и нажмите «Да» для подтверждения.
- Все временные файлы будут удалены.
Безопасно ли удалять временные файлы в Windows 10?
Хорошо, как мне очистить временную папку? Windows 10, 8, 7 и Vista: в основном вы попытаетесь удалить все содержимое. Этот безопасно, потому что Windows не позволит вам удалить используемый файл или папку, и любой неиспользуемый файл больше не понадобится.
Как восстановить папку AutoCAD TEMP?
Восстановить чертеж DWG из временных файлов
- Выберите меню «Файл» > «Утилиты для рисования» > «Восстановить».
- В диалоговом окне «Выбор файла» (стандартное диалоговое окно выбора файла) введите поврежденное или поврежденное имя файла чертежа или выберите файл.
- Результаты восстановления отображаются в текстовом окне.
Файлы автосохранения автокад
Обычно для восстановления автосохранения после какого-то сбоя в программе хватает средств автоматического восстановления, но в некоторых случаях есть необходимость обратиться к файлам автосохранения самостоятельно, здесь мы рассмотрим как это можно сделать.
Путь к файлам автосохранения автокад
По умолчанию путь к папке с файлами автосохранения имеет следующий вид:
C:UsersИмя пользователяAppDataLocalTemp
В самой папке находится много всего, но нас интересуют файлы с расширением .sv$ и .bak
имя-файла.sv$ — собственно сам файл автосохранения, при необходимости можно поменять расширение на .dwg и открыть его как обычный чертеж.
имя-файла.bak — тоже файл чертежа, но здесь сохраняется состояние чертежа в момент открытия. Смысл в том что мы открыли файл, внесли изменения, не закрывая, эти изменения пару раз сохранили, а потом вдруг стало ясно что все было зря. Вот тогда мы можем вернуться к файлу в момент его открытия. Собственно тоже достаточно поменять расширение.
Как поменять папку автосохранения автокад
Чтобы поменять папку по умолчанию например на C:Temp, необходимо:
- ИнструментыОпции либо команда _options
- В открывшемся окне идем во вкладку Файлы
- Ищем пункт Автоматическое сохранение файлов,
- Раскрываем его и выделяем строку с положением по умолчанию
- Жмем кнопку обзор, и выбираем новое положение для папки автосохранения
- После чего нажимаем кнопку применить, либо ОК
Другие интересные материалы по теме Автокад
- Программы Александра Ривилиса для Автокада
- PL tools — незаменимые инструменты для работы с полилинией.
- Используем поля в автокаде
- Атрибуты блока создаем, добавляем, синхронизируем
- Анотативные объекты в автокаде — текст, размер,
Многие проектировщики выполняют свои проекты в программе AutoCAD. Я в том числе. У меня периодически выскакивает фатальная ошибка. Происходит это не только на работе, но и на домашнем компьютере. После появления фатальной ошибки не стоит паниковать. В большинстве случаев документ сохраняется во временных файлах. Как восстановить файл после фатальной ошибки, читайте далее.
Итак, что делать, если появилось окно с фатальной ошибкой?
Окно фатальной ошибки в Autocade
После того, как выскочило окошко с фатальной ошибкой, нужно согласиться с ним и нажать ОК. Трудно сказать, из-за чего они появляются, наверное из-за погоды))) В одно время они у меня часто появлялись, бывало несколько раз за день. В последнее время очень редко.
Если AutoCAD попросит разрешить сохранить файл, нажимаем ДА.
Разрешить AutoCAD сохранить файл
Во время работы AutoCAD через определенные промежутки времени сохраняет файл, с которым вы работает. Хранится этот файл по следующему адресу:
c:Users(ваше имя пользователя)AppDataLocalTemp (Windows 7)
с:Documents and SettingsAdminLocal SettingsTemp (Windows XP)
Настроить интервал времени, через который Autocad должен сохранять резервную копию файла можно в настройках как показано на картинке. Я установил 5мин. Здесь же указано расширение резервного файла (sv$) .
Настройка Autocad
После фатальной ошибки заходим в папку Temp и находим наш файл. Советую отсортировать по дате.
Наш файл будет примерно так выглядеть.
Электроаппаратура А v.1.03_1_1_0491.sv$
Затем меняем файлу расширение sv$ на dwg. Получим такой файл:
Электроаппаратура А v.1.03_1_1_0491. dwg
Открываем его в AutoCADe и радуемся, что все сохранилось)))
Как видите, все очень просто.
Советую почитать:
Добрый день!
Каждый пользователь AutoCAD хотя бы раз сталкивался с файлами резервных копий *.BAK, файлами автосохранения *.SV$ или временными файлами *.AC$. И если о файлах BAK слышали практически все, то о назначении остальных можно только догадываться.
С другой стороны, каждый пользователь неоднократно сталкивался с аварийным завершением работы AutoCAD, потерей данных, кучи нервов и времени.
А ведь между этими двумя вещами есть прочная связь! Предлагаю разобраться с назначением обозначенных файлов и научиться использовать их для благих целей – восстановление данных после нестандартных и аварийных ситуаций.
BAK-файлы – файлы резервных копий
Резервная копия файла обычно создается каждый раз, когда вы вручную сохраняете файл DWG (кнопка Сохранить на ленте, команда _QSAVE и пр.) и является его точной копией на момент сохранения. По-умолчанию файл сохраняется в том же месте, где находится DWG-файл и имеет то же самое имя, но с расширением BAK. Резервные файлы всегда на одну версию старше сохраненных рисунков. AutoCAD позволяет сохранить только один файл резервной копии – вновь созданные резервные копии всегда будут заменять старые под тем же именем.
Для того, чтобы AutoCAD создавал резервные копии, установите значение переменной ISAVEBACK равным 1, или установите галочку Создавать резервные копии во вкладке ОткрытиеСохранение окна Параметры
Резервное копирование файлов – это по сути, простое копирование и переименование DWG-файлов.
ВАЖНО! Вы можете легко восстановить данные, если у сохраненного BAK-файла смените расширение на DWG, а затем откроете его в AutoCAD.
В AutoCAD Express Tools есть команда MOVEBAK, которая позволяет указать альтернативную папку для сохранения BAK-файлов. Если вы хотите сохранить все ваши BAK-файлы в одном месте, то запустите MOVEBAK и укажите папку – все создаваемые BAK-файлы будут автоматически сохранятся в нее. Для установления параметров по-умолчанию (когда bak-файлы сохраняются в одной папке с исходным файлом) введите значение MOVEBAK равным “.”
Важно, что команда MOVEBAK доступна только в продуктах Autodesk, которые включают в себя AutoCAD Express Tools. Команда MOVEBAK не поддерживает пути с пробелами.
SV$-файлы – файлы автоматического сохранения
Файлы автоматического сохранения – это файлы резервных копий, автоматически создаваемых функцией автосохранения через определенные промежутки времени. Автоматическое сохранение включено по умолчанию, количество минут между автоматическими сохранениями может быть установлено с помощью переменной SAVETIME или в окне Параметры (см. рисунок выше).
ВАЖНО!!! Если AutoCAD аварийно закрылся, то вы всегда сможете восстановить данные. Для этого найдите файл SV$ и поменяйте его расширение на DWG, а затем откройте этот файл в AutoCAD. Восстановленный таким образом файл будет содержать все данные, содержащиеся в исходном файле на момент последнего автосохранения. Когда AutoCAD закрывается нормально, SV$ файлы удаляются автоматически.
Вы можете определить расположение файлов автосохранения, перейдя на вкладку Файлы диалогового окна Параметры и выбрав папку для файлов автосохранения.
Важно: отключение автоматического сохранения приведет к тому, что AutoCAD не будет создавать SV$-файлы во время работы. В случае аварии, не будет никаких промежуточных файлов, используемых для восстановления данных, и все наработки могут быть утеряны безвозвратно.
AC$-файлы – временные файлы
По-умолчанию временные файлы имеют расширение AC$. Эти файлы содержат информацию, которая используется различными командами AutoCAD, такими как отмена, и не содержат никаких данных чертежа, которые могут быть восстановлены. Файлы этого типа существуют только во время текущего сеанса AutoCAD, но могут остаться, если вдруг произошло аварийное закрытие AutoCAD.
_________________________________________________________________________
Надеюсь, теперь назначение файлов стало понятным. Предлагаю рассмотреть функциональность, которую дает нам сам AutoCAD для работы с этими файлами.
Диспетчер восстановления чертежей (Drawing Recovery Manager)
Диспетчер восстановления чертежей – команда ВОССТАНЧЕРТЕЖА или _DRAWINGRECOVERY – инструмент, который помогает с задачей поиска и восстановления чертежей, которые были открыты в момент сбоя программы. При запуске AutoCAD после сбоя, Диспетчер восстановления чертежей определяет, какие рисунки были активны, когда произошло аварийное завершение и отображает эти рисунки со связанными с ними файлами резервного копирования и автоматического сохранения.
Используя Диспетчер восстановления чертежей можно открыть файлы резервного копирования и автосохранения непосредственно в текущей сессии AutoCAD без необходимости ручного поиска этих файлов на дисках и их переименования. Достаточно лишь дважды щелкнуть на нужном файле.
Запуск диспетчера восстановления чертежей имеет смысл только после того, как произошла авария программы, только в этом случае он отображает информацию о файлах чертежей, которые были активны во время аварийно завершенного сеанса. Если запустить диспетчер во время штатной работы программы, то он отобразит только пустые поля
После того, как вы восстановили файл чертежа тем или иным способом, крайне необходимо проверить его на ошибки утилитой ПРОВЕРИТЬ (_AUDIT), которая находится в меню Утилиты. Команда сканирует чертеж на наличие сбоев и ошибок и при необходимости восстанавливает его целостность.
Надеюсь, описанные советы помогут вам избежать потери данных.
С уважением, Андрей.
“САПР для инженера”