Содержание
- Что такое диспетчер файлов? Самые популярные программы
- Что такое диспетчер файлов в общем понимании?
- Стандартная программа Windows
- Диспетчер файлов для «Андроид»: самые популярные приложения
- Total Commander
- ES Проводник
- Solid Explorer
- X-plore File Manager
- AnExplorer
- Запуск Диспетчера задач в Windows 7
- Методы вызова
- Способ 1: горячие клавиши
- Способ 2: экран безопасности
- Способ 3: панель задач
- Способ 4: поиск в меню «Пуск»
- Способ 5: окно «Выполнить»
- Способ 6: Панель управления
- Способ 7: запуск исполняемого файла
- Способ 8: адресная строка Проводника
- Способ 9: создание ярлыка
- Что такое файловый менеджер?
- Где находится файловый менеджер в Windows 10?
- Откройте диспетчер файлов на MacOS
- Файловый менеджер в Linux
- Файловый менеджер Android
- Файловый менеджер iPhone
- Где находится диспетчер файлов на компьютере?
- Как открыть диспетчер файлов?
- Где находится диспетчер файлов на телефоне?
- Как открыть проводник на компьютере?
- Где находится окно проводника Windows?
- Что такое файловый менеджер на телефоне?
- Где находится файловый менеджер на Андроиде?
- Как найти папку в телефоне?
- Где находится диспетчер файлов на планшете?
- Как найти на компьютере проводник?
- Как открыть проводник с помощью командной строки?
- Как восстановить работу проводника в Windows 7?
- Как открыть Проводник в Windows 10?
- Как открыть окно Проводника Windows 8?
- Что такое Проводник Windows 10?
- Как открыть диспетчер устройств в Windows 7/8/10
- Как открыть диспетчер устройств в Windows 7/8 через «Мой компьютер»
- Как быстро открыть диспетчер устройств в Windows 10
Что такое диспетчер файлов? Самые популярные программы
Для удобства управления пользовательскими файлами в любой операционной системе (хоть стационарной, хоть мобильной) иногда не приходится полагаться на встроенные средства. Поэтому многие предпочитают использовать так называемый диспетчер файлов, который в достаточно высокой степени облегчает работу. Рассмотрим само понятие диспетчера файлов и несколько наиболее популярных приложений.
Что такое диспетчер файлов в общем понимании?
Говоря простым языком, любой диспетчер, в более общем понимании называемый файловым менеджером, представляет собой специальную программу, которая способна отображать файловую структуру в любой операционной системе и выполнять с файлами и папками определенные действия.

В большинстве случаев сегодня практически любая программа «Диспетчер файлов» представляет всю файловую систему по типу древовидной структуры. Это очень удобно при поиске определенных объектов, которые рассортированы по папкам (каталогам, директориям) именно в приложении, хотя их реальное местонахождение на определенном носителе информации на самом деле отличается от того, что видит пользователь на экране монитора или мобильного девайса.
Стандартная программа Windows
Чтобы было понятнее, рассмотрим стандартный диспетчер файлов Windows, обычно называемый «Проводником». Эта программа входит в состав любой версии Windows, а на основе применяемой в ней древовидной структуры создано множество сторонних приложений.

Некоторые пользователи, правда, именно этот диспетчер файлов недолюбливают, предпочитая сторонние программные продукты (например, Total Commander или Windows Commander, созданные по образу и подобию «дедушки» Нортона, который в свое время применялся в DOS-системах). Кстати сказать, некоторые Windows-приложения стали настолько популярными, что перекочевали и в мобильные системы.
Диспетчер файлов для «Андроид»: самые популярные приложения
Рассмотрение мобильных файловых менеджеров стоит осуществить на основе ОС Android. В принципе, кардинальных отличий между программными апплетами, созданными для других систем, нет. В большинстве своем и интерфейс, и основные возможности совпадают целиком и полностью.
Самыми многофункциональными и наиболее популярными программами можно назвать следующие:
Остановимся кратко на каждой утилите. Описать все их возможности, конечно же, не получится. Но вот выделить наиболее интересные аспекты их работы и использования можно.
Total Commander
Данный диспетчер файлов для «Андроид» представляет собой практически полную копию стационарного двухпанельного файлового менеджера, ставшего популярным в применении на Windows-системах (от «Нортона» он отличается усовершенствованной графической оболочкой и более широким функционалом).
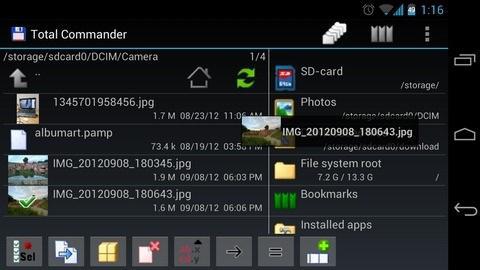
Версия для мобильных устройств имеет встроенный инструмент для работы с архивами форматов RAR и ZIP, оснащена собственным текстовым редактором, аудио- и видеоплеерами, средством просмотра графики и поддерживает «облачные» сервисы вроде DropBox (не говоря уже стандартных операциях с файлами и папками).
ES Проводник
Этот диспетчер файлов, по мнению многих, является одним из самых мощных в своей области. Кроме того что приложение предлагает не обремененный лишними элементами интерфейс, в нем имеется весьма интересный инструмент просмотра каталогов и файлов с возможностью архивирования или воспроизведения содержимого мультимедиа.
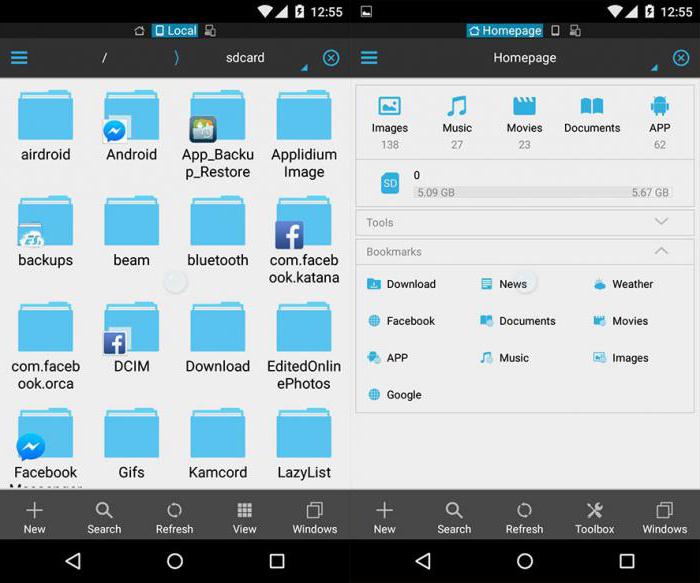
Одним из самых интересных новшеств (что по достоинству было оценено многими пользователями) является возможность отправки файлов в большинство известных социальных сетей непосредственно из оболочки самой программы. Также приложение может использоваться и как инструмент с предоставленными root-правами, что еще больше увеличивает ее функциональные возможности.
Solid Explorer
Данная утилита представляет собой простой и удобный менеджер, который с легкостью освоит любой пользователь.
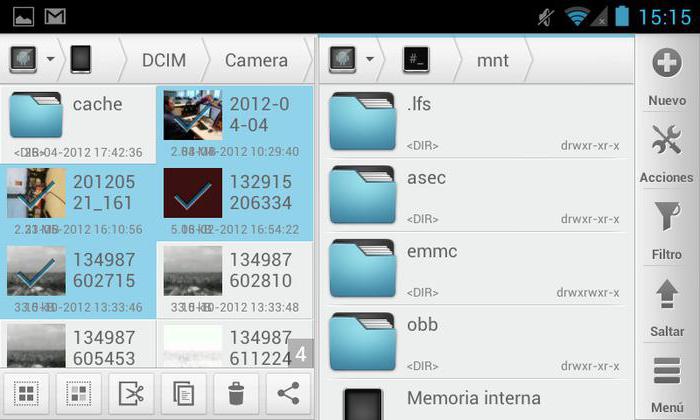
Кроме самых необходимых инструментов, приложение имеет встроенную поддержку архивных данных, а также обладает возможностью подключения «облачных» хранилищ и сервисов.
X-plore File Manager
Перед нами еще один весьма интересный диспетчер файлов. Правда, назвать это приложение исключительно файловым менеджером нельзя.
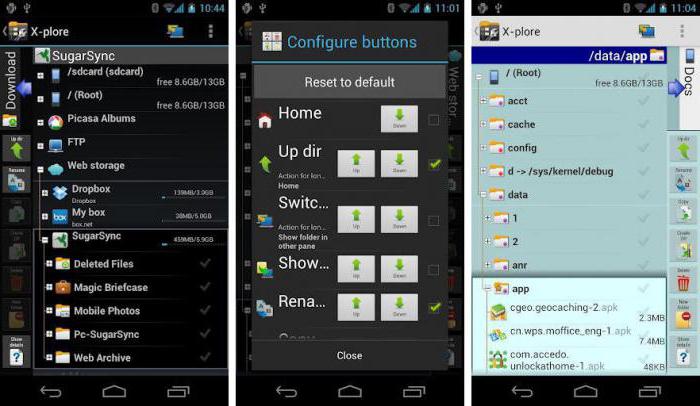
В программе есть инструментарий для работы с архивами, встроенные средства просмотра графики и видео, а также собственный аудиоплеер. Однако апплет имеет и свои особенности. Например, он позволяет просматривать документы, созданные в Microsoft Word без обязательной установки мобильного «Офиса». Вдобавок ко всему, в приложении можно использовать так называемые «горячие» кнопки, назначенные на выполнение той или иной операции.
AnExplorer
Наконец, этот диспетчер, оптимизированный больше под планшетные ПК, хоть и является достаточно простым, тем не менее много чего умеет.
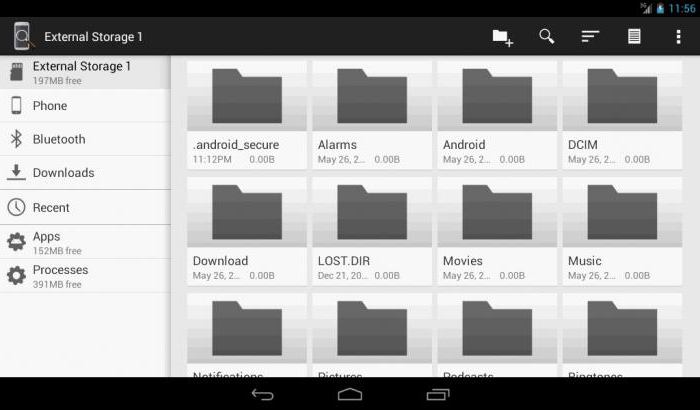
Самыми главными достоинствами программы можно назвать наличие встроенного текстового редактора и поддержку изменяемых тем оформления. В использовании апплет так же прост, как и остальные программы, упомянутые выше.
Источник
Запуск Диспетчера задач в Windows 7

Диспетчер задач является важной системной утилитой в операционных системах Виндовс. С его помощью можно просматривать информацию о запущенных процессах и останавливать их при необходимости, контролировать службы, сетевые соединения пользователей и выполнять некоторые другие действия. Разберемся, как вызвать Диспетчер задач в Виндовс 7.
Методы вызова
Существует целый ряд методов запустить Диспетчер задач. К сожалению, большинству пользователей не все они знакомы.
Способ 1: горячие клавиши
Самый простой вариант активировать Диспетчер задач – это применить горячие клавиши.

Данный вариант хорош почти всем, но в первую очередь, быстротой и легкостью. Единственный недостаток заключается в том, что далеко не все юзеры готовы запоминать подобные комбинации клавиш.
Способ 2: экран безопасности
Следующий вариант предусматривает включение Диспетчера задач через экран безопасности, но тоже при помощи «горячей» комбинации.

Несмотря на то, что существует более быстрый и удобный вариант запуска Диспетчера посредством сочетания кнопок (Ctrl+Shift+Esc), некоторые пользователи применяют именно способ с набором Ctrl+Alt+Del. Это связано с тем, что в Виндовс XP именно данная комбинация служила для прямого перехода в Диспетчер задач, и юзеры по привычке продолжают её использовать.
Способ 3: панель задач
Наверное, самым популярным вариантом вызова Диспетчера является использование контекстного меню на панели задач.

Способ 4: поиск в меню «Пуск»
Следующий способ предусматривает использование окна поиска в меню «Пуск».
Можно также вбить и часть этой фразы, так как результаты выдачи начнут отображаться по ходу ввода. В блоке выдачи «Панель управления» щелкните по пункту «Просмотр запущенных процессов в Диспетчере задач».


Способ 5: окно «Выполнить»
Запуск этой утилиты можно также произвести путем ввода команды в окно «Выполнить».

Способ 6: Панель управления
Запуск этой системной программы можно также осуществить через Панель управления.






Способ 7: запуск исполняемого файла
Наверное, одним из самых неудобных способов открыть Диспетчер является непосредственный запуск его исполняемого файла taskmgr.exe через файловый менеджер.
Щелкайте Enter или жмите на стрелочку справа от адресной строки.


Способ 8: адресная строка Проводника
Можно поступить проще, вбив в адресную строку Проводника полный путь к файлу taskmgr.exe.
Кликайте Enter или жмите на иконку в виде стрелки справа от строки.

Способ 9: создание ярлыка
Также для быстрого и удобного доступа к запуску Диспетчера можете создать соответствующий ярлык на рабочем столе.




Как видим, существует очень много способов открыть Диспетчер задач в Виндовс 7. Пользователь сам должен решить, какой вариант ему более подходит, но объективно легче и быстрее всего запускать утилиту при помощи горячих клавиш или контекстного меню на панели задач.
Помимо этой статьи, на сайте еще 12346 инструкций.
Добавьте сайт Lumpics.ru в закладки (CTRL+D) и мы точно еще пригодимся вам.
Отблагодарите автора, поделитесь статьей в социальных сетях.
Источник
Что такое файловый менеджер?

Файловый менеджер — это приложение, которое помогает вам управлять файлами и папками на этом устройстве, а также подключенными дисками и даже сетевым хранилищем. Приложения для управления файлами позволяют копировать, просматривать, редактировать, удалять или перемещать файлы и папки.
Первый графический файловый менеджер был представлен в 1983 году на персональном компьютере Apple Lisa. Хотя Lisa не имела коммерческого успеха, ее интерфейс открыл новый способ использования компьютера, который включал управление файлами.
Где находится файловый менеджер в Windows 10?
По умолчанию приложение «Проводник» (значок папки) закреплено на панели задач.

Это самый быстрый способ доступа к File Explorer. Несколько других вариантов включают в себя:

Приложение File Explorer в Windows 10 является одним из наиболее функциональных приложений для управления файлами, предлагаемых Microsoft. Он включает несколько панелей для просмотра папок, управления файлами и предварительного просмотра содержимого файлов.
Откройте диспетчер файлов на MacOS

Файловый менеджер в Linux
Операционные системы Linux всегда имели репутацию сложных в использовании. Однако в последние годы лучшие среды Linux для настольных компьютеров удивительно интуитивны и поставляются с собственными мощными приложениями для просмотра файлов, которые конкурируют с Windows Explorer.
Некоторые стандартные файловые менеджеры, включенные в популярные дистрибутивы Linux, включают:
Процесс открытия файлового менеджера в Linux варьируется от одной ОС к другой. Однако разработчики Linux обычно держат вещи, похожие на опыт Windows. Таким образом, вы обычно находите доступ к файловому менеджеру внутри псевдо-меню «Пуск», на панели задач или на рабочем столе.
Файловый менеджер Android
Пока вы используете ОС Android выше 5.0 (Lollipop), она поставляется с файловым менеджером по умолчанию.
Чтобы открыть приложение, просто нажмите на приложение « Диспетчер файлов» в списке приложений.

Файловый менеджер iPhone
Когда вышел iPhone, не было приложения для управления файлами (и вы не смогли установить его, потому что App Store еще не был создан).
В iOS 11 Apple представила приложение «Файлы», которое также может обращаться к файлам локальных устройств и управлять ими.
Как и стандартный файловый менеджер Android, это очень простое приложение. Но для важных задач управления файлами, это делает работу хорошо.
Чтобы открыть приложение, просто нажмите на приложение « Файлы» на одном из ваших домашних экранов.
Источник
Где находится диспетчер файлов на компьютере?
Как открыть диспетчер файлов?
Где находится диспетчер файлов на телефоне?
Откройте Панель приложений. Нажмите на значок в виде сетки маленьких квадратов или точек. Как правило, этот значок находится внизу на главном экране.
Как открыть проводник на компьютере?
Для того, чтобы открыть «Проводник» в любой версии Windows достаточно просто нажать комбинацию клавиш Win+E:
Где находится окно проводника Windows?
Расположен Проводник в корневом каталоге Windows на диске C (если система установлена на нём). Запускается программа через исполнительный файл под названием explorer.exe. … Другой способ — вызвать окно «Выполнить», воспользовавшись комбинацией клавиш Win+R, а затем ввести команду (без кавычек) «explorer.exe».
Что такое файловый менеджер на телефоне?
Файловый менеджер для андроид – приложение, которое дает возможность управлять содержимым устройства. В этой статье Вы узнаете о лучшем файловом менеджере на андроид — ES-Проводник.
Где находится файловый менеджер на Андроиде?
Для того, чтобы запустить файловый менеджер Android 6.0, вам следует открыть приложение настроек смартфона. В нем перейдите в раздел «Память и USB». Там найдите пункт «Просмотр» (Explore), который запустит файловый менеджер.
Как найти папку в телефоне?
Для поиска нужной папки или файла на своем девайсе выполняем инструкцию:
Где находится диспетчер файлов на планшете?
Давайте для начала разберёмся, где же он находится в планшете. В системе Android стандартный проводник называется «Диспетчер файлов» и находится в главном меню системы. Его, как и все приложения, можно вынести на рабочий стол. … В Win 8 он находится прямо на рабочем столе возле Пуска.
Как найти на компьютере проводник?
Как открыть проводник в Windows 10 и 8
Как открыть проводник с помощью командной строки?
Чтобы открыть проводник Windows находясь в командной строке, введите ниже приведенную команду и нажмите Enter. start. Проводник откроется для текущего каталога Windows. Если ввести “start..” (две точки), то откроется родительская директория.
Как восстановить работу проводника в Windows 7?
В главном меню диспетчера задач выберите «Файл» — «Новая задача» (Или «Запустить новую задачу» в последних версиях Windows) и введите explorer.exe, после чего нажмите «Ок». Рабочий стол Windows, проводник и все его элементы снова загрузятся.
Как открыть Проводник в Windows 10?
Есть три способа открыть проводник из меню «Пуск». Во-первых, нажмите кнопку «Пуск», затем прокрутите список приложений и откройте папку «Служебные — Windows». В подменю нажмите «Проводник», чтобы открыть его. Вы также можете закрепить проводник на боковой панели над кнопкой «Пуск».
Как открыть окно Проводника Windows 8?
Что такое Проводник Windows 10?
Проводник Windows 10 или, как его ещё называют – область навигации — это специальная панель в левой части окна открытой папки, которая является файловым менеджером и средой для предоставления быстрого доступа к файловой системе компьютера.
Источник
Как открыть диспетчер устройств в Windows 7/8/10
Чтобы открыть диспетчер устройств в любой Windows можно нажать комбинацию «Win + R»
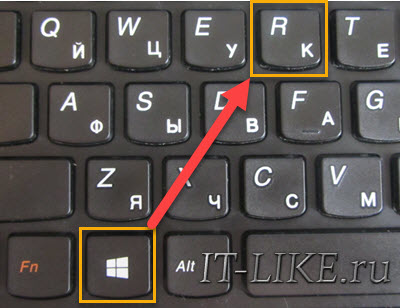

Запустится окно диспетчера устройств.
Как открыть диспетчер устройств в Windows 7/8 через «Мой компьютер»
В диспетчер можно зайти если нажать правой кнопкой по значку «Мой компьютер» или «Этот компьютер» и выбрать «Свойства»
 Свойства» width=»391″ height=»343″/>
Свойства» width=»391″ height=»343″/>
Теперь находим слева ссылку «Диспетчер устройств»

Как быстро открыть диспетчер устройств в Windows 10
Для десятой Windows всё очень просто: нужно нажать правой кнопкой по иконке «Пуск»

Чтобы воспользоваться всеми возможностями инструмента нужно зайти в систему с правами администратора. Иначе вы не сможете удалять/добавлять устройства, а также менять их параметры работы.
Источник
Как просто найти загрузки на Android и удалить их
Одним из преимуществ Android перед iOS является открытая файловая система. Благодаря ей мы можем беспрепятственно загружать из интернета любые файлы, в том числе приложения и игры. К сожалению, нередко это создает проблемы неопытным пользователям, которые качают все подряд, а потом, не зная, как удалить все лишнее, страдают от недостатка свободного пространства. Рассказываем, как проще всего отыскать папку со всеми загруженными файлами и удалить их.

Каждый Android-смартфон вне зависимости от марки и программной оболочки имеет предустановленное приложение, которое может называться «Загрузки», «Файлы», «Мои файлы», «Управление файлами» и т.д.
Где найти папку с загрузками на Android


Файловый менеджер от Google
Если по какой-то причине вам не удалось найти приложение «Файлы» или в нем отсутствовала папка с загрузками (иногда такое тоже случается), воспользуйтесь приложением Files от Google.

Однако в Google Files можно отыскать не только файлы, которые вы целенаправленно загрузили на устройство, но и файлы кеша, а также медиафайлы сторонних приложений. Как правило, больше всего пространства расходуют фото и видео из мессенджеров. Иногда их удаление можно освободить до нескольких гигабайт пространства.
Как найти загрузки в браузере на Android
Выше мы отметили, что не все файлы, которые вы скачиваете на свое устройство, попадают в папку «Загрузки». Иногда бывает так, что файл скачивается в память браузера.

Как правило, в память веб-браузера попадают только мелкие компоненты, например, сохраненные html-страницы, но со временем их становится так много, что они могут занимать сотни мегабайт.
Подписывайся на наш канал в Яндекс.Дзен, чтобы не пропустить все самое интересное.
Новости, статьи и анонсы публикаций
Свободное общение и обсуждение материалов

Думаю, у вас, как и у меня, завалялись дома непроявленные фотоплёнки. Проявить их, наверное, всё ещё можно. Но даже просто найти фотоателье, где этим займутся, будет нетривиальной задачей, не говоря уже о цене, которая явно будет не самой низкой, учитывая специфичность предоставляемой услуги. Так бы и лежала плёнка мёртвым грузом где-нибудь в шкафу или на антресолях, если бы не специальное приложение для Android, которое позволяет в считанные секунды оцифровать фотоплёнку телефоном.
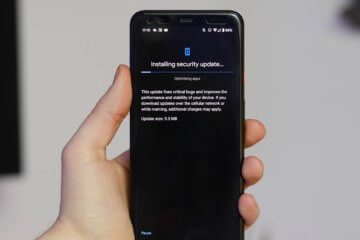
Официально установленных сроков программной поддержки Android-смартфонов не существует. Google вообще не требует от производителей, чтобы они обновляли свои аппараты в течение определённого времени. Просто так сложилось, что сначала этот период составлял 3 года (2 новых версии Android и 1 год обновлений безопасности), а потом увеличился до 4 лет, но и то не у всех. Несмотря на это, существует довольно много смартфонов, которые обновляются по два года, а то и по одному. Хорошо, что хоть Google со своими сервисами выручает. Но есть производители, которые обещают обновлять свои смартфоны по 5 лет и даже дольше.
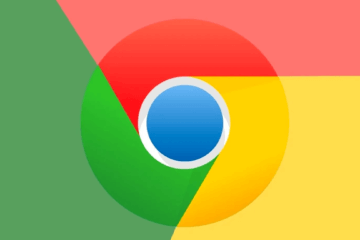
Google Chrome по праву может считаться главным браузером в интернете. Ежедневно его открывает огромное количество пользователей по всему миру. Совсем недавно состоялся релиз новой 94 версии популярного приложения от компании Google, и теперь обновления будут выходить немного иначе. Если раньше они выходили каждые шесть недель, то сейчас этот срок будет уменьшен до четырех. Таким образом пользователи смогут наслаждаться новыми фишками чаще, а серфинг в сети станет еще быстрее и безопаснее. Изменений вышло достаточно много, так что обещает быть интересно.
Источник
Мои файлы, файловый менеджер
 Для управления личными файлами (музыка, фото, видео, документы) в любом смартфоне есть функция Мои файлы (файловый менеджер). Она имеет иконку папки.
Для управления личными файлами (музыка, фото, видео, документы) в любом смартфоне есть функция Мои файлы (файловый менеджер). Она имеет иконку папки.
Категории файлов и папки
Здесь содержатся следующие категории файлов: картинки, аудио, видео, документы, загрузки установочные файлы приложений (с расширением *.apk).

Дополнительно можно посмотреть, какие последние файлы просматривались на устройстве.
Если в смартфон вставлена карта памяти, она будет обозначена, показана занятая память и весь объем хранилища. Как с памятью устройства (см. скриншот выше). У меня в телефоне карта microsd не установлена.
При выборе памяти устройства вы попадаете в домашний раздел, где вместе с пользовательскими папками игр и программ находятся системные папки и файлы – их трогать крайне не рекомендую, если вы не опытный пользователь.

Как, правило папки пользователя устройства такие:
Очистить память
В файловом менеджере доступна сервис “Очистить память”. Он сканирует пространство телефона/планшета на предмет больших файлов, дубликатов, ненужных файлов и неиспользуемых. А вы сами решаете, какие из них удалить, чтобы освободить память в хранилище. Например, на моем Samsung A5 можно освободить 2,7 Гб на телефоне.
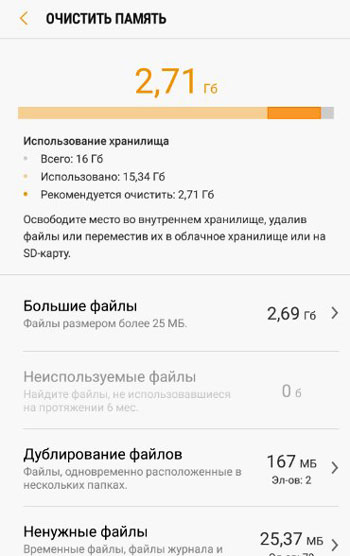
Далее вы просто выбираете ненужные файлы галочкой и нажимаете “удалить”.
Настройки файлового менеджера
В правом верхнем углу нажмите на троеточие и выберите пункт “Настройки”.
Для управления файлами доступны следующие опции:

Для работы сервиса по очистке памяти доступны следующие опции:
Файловый менеджер незаменимый помощник любого пользователя телефона или планшета. Вы с легкостью сможете управлять своими файлами и удалять ненужные, чтобы освободить место в хранилище.
Источник
Как найти файлы на Андроиде
К Android относят полноценную операционную систему. Она включает в себя индивидуальную файловую систему. С ее помощью множество разных файлов могут сохраняться на внутренней памяти устройства и на SD карту, вставленную в него. Способ сохранения файлов зависит от личных предпочтений пользователя. Современные гаджеты содержат в себе большой объем памяти.
В них можно хранить файлы различных форматов и типов: аудио, видео, текстовые документы, другие. По мере их накопления, нередко возникают проблемы с их нахождением. И если фото можно быстро найти в галерее, то как найти файлы на андроиде, зная только его название? Ответить на вопрос поможет приложение файловый менеджер.
Как и где найти файлы на андроиде, используя файловый менеджер
Используя официальный магазин приложений Google Play, находим файловый менеджер и устанавливаем его на андроид. Рекомендуется воспользоваться очень популярным приложением ES Проводник. В других приложениях файловых менеджеров порядок действий очень похож, его не сложно освоить. Алгоритм действий для поиска файлов:
С помощью данного приложения можно найти нужный файл, введя его полное имя. В случае, когда вводят только часть имени, файловый менеджер обнаружит и покажет все файлы с похожим именем.
По такому же принципу можно найти скрытые файлы:
С помощью файлового менеджера находят удаленные файлы. Это приложение в значительной степени облегчает поиск. Хранение доступно как на внутренней памяти устройства, так и на картах памяти. Такие приложения могут быть платными и бесплатными. Выбор зависит от желания пользователя.
Источник
Как и где найти загрузки на Андроиде
Телефон на базе операционной системы Андроид – это своего рода мини компьютер, в котором можно осуществлять разные действия, начиная от обычных звонков, заканчивая заработком на бирже акций, криптовалюты, различных сервисов. Но сейчас мы решили вам рассказать, где найти загрузки на Андроиде, если вы недавно что-то скачивали с какого-нибудь файлообменника или, например, прочитали нашу статью о том, как скачать видео с Ютуба на телефоне, и не можете найти загруженные файлы.
Вообще по умолчанию телефон сохраняет большинство данных в одну папку, которая для этих целей и создается, однако после установки различных приложений или изменений параметров, определенные директории могут поменяться, и в итоге не понимаешь, где искать тот или иной файл, скачанный с интернета. Собственно, сейчас и расскажем про все места, где могут «спрятаться» загруженные вами файлы в телефоне.
Где найти загрузки на телефоне Андроид
В большинстве случаев операционная система Android создает на вашем телефоне папку Download, в которой по умолчанию и сохраняются все загрузки. Вот только получить к ней доступ можно через специализированные приложения, например, установленные разработчиками по стандарту в прошивке или же файловые менеджеры. Мы рассмотрели все варианты.
Приложение «Загрузки»
Посмотрите, есть ли в вашем телефоне приложение с названием «Загрузки» или «Файлы», «Проводник». На большинстве устройств, например, Xiaomi, Meizu, Samsung, Honor, Huawei, давно уже присутствуют подобные инструменты, чтобы быстро перейти к скачанным файлам. Мы будем рассматривать на примере телефона Xiaomi:
Выбираете любой файл, необходимый вам, и открываете его или передаете при помощи мессенджеров, социальных сетей. Кстати советуем почитать, как очистить телефон от лишних файлов, где мы рассказали про варианты очистки для популярных марок, типа Honor, Huawei, Xiaomi.
Используем файловый менеджер
Уж если вы не нашли приложения на своем телефоне, причем пробовали даже внутренний поиск внутри операционной системы, можно скачать любой файловый менеджер на свой смартфон, позволяющий быстро перейти к загрузкам. Выберите один из этих вариантов:
На самом деле вариантов много, и все файловые менеджеры между собой похожи. Здесь нужно обращать внимание на то, есть ли реклама внутри программы или нет, ограничения по функционалу, поддержка русского языка. Мы будем рассматривать на примере программы «Файловый менеджер», установленной на нашем Xiaomi:
Обращаем ваше внимание, что раздел «Загрузки» по умолчанию создается на вашем телефоне во внутренней памяти, однако зачастую у пользователей установлена еще и SD-карта, где также может присутствовать отдельная папка Download. Мы рекомендуем еще один вариант:
Как видите, вот таким образом можно узнать, где найти загрузки на Андроиде, будь это внутренняя память вашего девайса или же отдельный внешний накопитель. Если устанавливаете много приложений, советуем почитать, как устанавливать программы на SD-карту Андроида, чтобы инсталляция шла сразу на внешний носитель.
Раздел загрузок «Браузера»
Практически у каждого пользователя присутствует браузер на телефоне, позволяющий просматривать информацию в интернете, посещать различные сайты, смотреть фильмы онлайн, слушать музыку. И зачастую скачивание файлов осуществляется именно через этот обозреватель, например, Google Chrome, Opera, Yandex Browser. Мы рекомендуем вам смотреть загрузки на Android в браузере, если вы изначально скачивали файл отсюда. Система не будет показывать вам лишние данные, которые появились из загрузок других приложений.
Таким же образом актуальна инструкция и для других браузеров, так как пункты меню и настройки у них примерно одинаковые.
Просмотр через компьютер
Еще один возможный вариант просмотреть список загрузок на вашем телефоне – это подключение девайса к компьютеру, где также можно просмотреть полный список файлов Андроида.
Также может быть еще раздел SD-карта, где также будет отдельная директория «Загрузок» или Download. Здесь хранятся тоже скачанные файлы, сохраненные по умолчанию на внешний носитель.
В целом, как видите, узнать, где находятся загрузки на Андроиде не трудно, и для этого предусмотрено много разных методов. Рекомендуем вам периодически чистить свой телефон от лишних файлов. В плане чистки также можете почитать еще несколько наших материалов про очистку буфера обмена в телефоне, очистку строки поиска в Яндексе, где тоже даем дельные советы.
Источник
Как найти файл на Android по названию или без файлового менеджера
Давайте в этой статье я расскажу как на Android найти файл или папку по названию без помощи специального файлового менеджера или с ним. Действуем по ситуации.
Данная статья подходит для всех брендов, выпускающих телефоны на Android 11/10/9/8: Samsung, HTC, Lenovo, LG, Sony, ZTE, Huawei, Meizu, Fly, Alcatel, Xiaomi, Nokia и прочие. Мы не несем ответственности за ваши действия.
Внимание! Вы можете задать свой вопрос специалисту в конце статьи.
Поиск нужной информации
Операционная система Андроид имеет файловую систему, в которой располагаются самые разнообразные файлы, включая аудио- и видеозаписи, папки с изображениями, архивы и т.д.
Например, фотографии можно увидеть при помощи приложения «Галерея». Значок данной программы располагается на рабочем столе планшета или смартфона Андроид. А что делать, когда необходимо найти папку с музыкой или файл по названию?
В этих случаях можно использовать какое-либо из приложений под общим названием «Файловый менеджер». Подобные утилиты зачастую уже предустановлены производителем девайса на любом гаджете с операционной системой Андроид. Еще можно использовать приложения из магазина Гугл Плей или иного проверенного источника. Рассмотрим работу каждого варианта.
Встроенные инструменты
Почти на всех устройствах Андроид в виде стандартного программного обеспечения используются файловые менеджеры. На различных гаджетах данные утилиты могут немного отличаться названиями:
Не знаешь как решить проблему в работе своего гаджета и нужен совет специалиста? На вопросы отвечает Алексей, мастер по ремонту смартфонов и планшетов в сервисном центре.Напиши мне »
Для поиска нужной папки или файла на своем девайсе выполняем инструкцию:
После выполнения вышеприведенной инструкции мы сможем увидеть искомый файл.
ES Проводник
Если на вашем планшете или телефоне Андроид стандартный файловый менеджер не предусмотрен, то можно использовать любое бесплатное приложение из официального магазина Гугл Плей или из заслуживающего доверия источника. Посмотрим, как подобный инструмент будет функционировать на примере очень популярной утилиты ES Проводник:
Папки, в которых располагаются системные файлы, доступны только при наличии root прав.
FX File Explorer
Отличие данного файлового менеджера от иных проводников заключается в том, что он не просто выводит файлы и папки на гаджете, а удобно их структурирует по категориям. Открыв утилиту, вы сможете обнаружить отдельные разделы: «Документы», «Загрузки», «Видеозаписи», «Музыка» и прочее.
Для просмотра файлов на накопителе следует в главном меню выбрать «Main Storage». Если необходимо перейти к системным файлам или папкам, то открываем раздел «System».
Файловый менеджер работает с разными видами архивов. Кроме простого открытия, файлы можно сжимать в выбранный формат. Для архивов RAR поддерживается только распаковка.
Еще в проводнике имеется встроенный редактор, галерея, аудиоплеер и видеоплеер. Пользователь сразу может открыть несколько окон и быстро между ними переключаться.
Источник
Содержание
- Как просто найти загрузки на Android и удалить их
- Где найти папку с загрузками на Android
- Файловый менеджер от Google
- Как найти загрузки в браузере на Android
- Как найти файл или папку на Андроиде – быстро и просто находим нужную информацию
- Находим нужную информацию
- С помощью встроенных инструментов
- С помощью стороннего софта
- Как найти скаченные файлы на Android
- Как найти скачанные файлы на Андроиде в папке «Загрузки»
- Как найти загруженные файлы на Андроиде в папках приложений
- Где искать загруженные файлы на Андроиде с помощью стороннего файлового менеджера
- Как найти папку загрузок на вашем компьютере с Windows
- Как посмотреть загруженные файлы на Андроиде в браузере
- Выводы статьи
Как просто найти загрузки на Android и удалить их
Одним из преимуществ Android перед iOS является открытая файловая система. Благодаря ей мы можем беспрепятственно загружать из интернета любые файлы, в том числе приложения и игры. К сожалению, нередко это создает проблемы неопытным пользователям, которые качают все подряд, а потом, не зная, как удалить все лишнее, страдают от недостатка свободного пространства. Рассказываем, как проще всего отыскать папку со всеми загруженными файлами и удалить их.

Каждый Android-смартфон вне зависимости от марки и программной оболочки имеет предустановленное приложение, которое может называться «Загрузки», «Файлы», «Мои файлы», «Управление файлами» и т.д.
Где найти папку с загрузками на Android

Отыщите его в меню, откройте и перейдите в папку Download. Туда попадают почти все (об этом чуть позже) файлы, которые вы загружаете на свое устройство;

Файловый менеджер от Google
Если по какой-то причине вам не удалось найти приложение «Файлы» или в нем отсутствовала папка с загрузками (иногда такое тоже случается), воспользуйтесь приложением Files от Google.
- Скачайте Files из Google Play;
- Запустите на своем устройстве и раздайте необходимые привилегии;

Однако в Google Files можно отыскать не только файлы, которые вы целенаправленно загрузили на устройство, но и файлы кеша, а также медиафайлы сторонних приложений. Как правило, больше всего пространства расходуют фото и видео из мессенджеров. Иногда их удаление можно освободить до нескольких гигабайт пространства.
Как найти загрузки в браузере на Android
Выше мы отметили, что не все файлы, которые вы скачиваете на свое устройство, попадают в папку «Загрузки». Иногда бывает так, что файл скачивается в память браузера.
- Если у вас Google Chrome, запустите его и перейдите в контекстное меню нажатием на три вертикальные точки в правом верхнем углу;

Как правило, в память веб-браузера попадают только мелкие компоненты, например, сохраненные html-страницы, но со временем их становится так много, что они могут занимать сотни мегабайт.
Подписывайся на наш канал в Яндекс.Дзен, чтобы не пропустить все самое интересное.
Источник
Как найти файл или папку на Андроиде – быстро и просто находим нужную информацию
Современные мобильные устройства имеют довольно большой объём как внутренней памяти, так и на SD-картах, что позволяет хранить изрядное количество самой разнообразной информации. Активно используя эту функцию, пользователи зачастую испытывают сложности с поиском нужных материалов, не зная, как найти файл или папку на Андроиде. Вот об этом мы и поговорим сегодня.

Находим нужную информацию
Поиск понадобившегося фотоснимка, благодаря стандартному приложению «Галерея» не представляет собой никакой сложности. Но вот найти файл или папку по названию будет гораздо сложнее, особенно если в смартфоне их хранится довольно много. В таких случаях мы можем воспользоваться какой-либо из программ под общим названием «Файловый менеджер».
Такие утилиты обычно предустановлены производителем гаджета на любом устройстве с ОС Android. Кроме того, можно воспользоваться приложением из магазина Google Play или другого проверенного источника. Рассмотрим, как работают каждый из этих вариантов.
С помощью встроенных инструментов
Как уже было сказано выше, практически все Андроид-устройства имеют в качестве стандартного ПО файловые менеджеры. Стоит учитывать, что на разных девайсах такие приложения могут несколько отличаться названиями: «Файлы», «Диспетчер файлов», «Диспетчер» и т.д.
Чтобы найти нужный файл/папку, находим на своём смартфоне файловый менеджер (на скриншоте “файлы”), открываем, выбираем зону поиска (память телефона или SD-карта), а затем категорию (например, “документы”), откроется папка с файлами, где можно выбрать нужный, или, нажимаем на нижней панели значок с изображением лупы. После этого появится клавиатура, с помощью которой нужно ввести имя файла:

После чего появятся результаты поиска, и мы увидим искомый файл.
С помощью стороннего софта
Если же на вашем смартфоне изначально не был предусмотрен стандартный файловый менеджер, то можно воспользоваться бесплатным из любого, заслуживающего доверия источника или из официального магазина Google Плей. Посмотрим, как будет работать такой инструмент на примере довольно популярного приложения ES Проводник.
После установки запускаем программу, в основном окне, если не вставлена эс-ди карта, будет указан раздел sdcard – это внутренняя память вашего Android-устройства. Если же карта памяти есть, то она будет обозначена как sdcard0, а память смартфона как sdcard1.
Теперь выбираем раздел, в котором будем искать файл или папку (на скриншоте sdcard1), открываем его, и здесь мы увидим всё содержимое. Для дальнейшего поиска нажимаем значок в виде лупы, расположенный на верхней панели и, используя клавиатуру, вводим название искомого файла/папки:

После этого программа найдёт и выведет на экран результаты поиска. Если вы решили воспользоваться другим файловым менеджером, то алгоритм поиска будет ровно таким же. А мне больше добавить нечего, будем считать, что вопрос, как на Андроиде найти папку или файл закрыт.
Источник
Как найти скаченные файлы на Android
Некоторые пользователи задаются вопросом, где найти скачанные файлы на Андроиде, потому что им непонятно их местонахождение на мобильном устройстве. На самом деле обнаружить загруженные файлы на телефоне, работающем под управлением Android, обычно несложно.
Шаги по их поиску скачанных файлов немного отличаются в зависимости от того, какое устройство вы используете. Это происходит потому, что производители девайсов устанавливают собственные приложения и надстройки над ОС Android.
Иногда, по какой-то причине загруженные файлы имеют тенденцию «исчезать». На самом деле эти файлы никуда не деваются, они остаются на устройстве. Вам просто нужно войти в настройки вашего телефона, чтобы найти их.
В некоторых случаях вам может потребоваться установить файловый менеджер, чтобы через него осуществлять контроль за загруженными файлами. Давайте рассмотрим некоторые методы, которые помогут вам узнать, где на Андроиде хранятся загруженные файлы.
Из инструкций этого руководства найдете информацию о том, где находятся загруженные файлы на Андроиде, чтобы быстро получить доступ к необходимым данным на мобильном телефоне.
Как найти скачанные файлы на Андроиде в папке «Загрузки»
Как и в большинстве операционных систем, в Android есть папка «Загрузки» (Downloads), предназначенная для хранения всех загруженных вами файлов. Но, обычно она не доступна для пользователя как любое другое приложение на устройстве, но эту папку можно открыть с помощью файлового менеджера.
Вы можете найти папку «Загрузки» с помощью стороннего файлового менеджера, но на каждом телефоне, работающем на Android есть стандартное приложение для управления файлами, которое можно использовать. Системное приложение может различаться в зависимости от производителя устройства, а иногда даже от вашего оператора мобильной связи.
На стандартном Android это приложение называется «Файлы» (Google Files). Если на вашем смартфоне нет этого приложения, установите его из магазина Google Play.
Выполните простые действия:
- Откройте приложение «Файлы».
- Выберите «Просмотр», расположенный по центру на нижней панели.
- В разделе «Категории» нажмите «Скачанные файлы», чтобы получить доступ к загруженной информации.

В открытой папке вы увидите список загруженных файлов. По умолчанию эти данные располагаются по дате создания, причем самый последний из файлов находится в самом верху.
Если вы выделите нужные файлы, а затем нажмете пункт меню с тремя точками в правом верхнем углу, вы сможете выполнить необходимые действия: копировать, сортировать, удалять и так далее.
Чтобы упростить поиск загрузок, используйте опцию «Сортировать» из меню с тремя точками, чтобы упорядочивать их по времени добавления, размеру, имени, возрастанию или убыванию.

Кроме того, вы можете выбрать отдельные файлы в списке загрузок, а затем коснувшись значка меню с тремя точками справа от имени файла, выбрать различные параметры:
- Выбрать.
- Обмен.
- Открыть с помощью…
- Переименовать.
- Добавить в избранное.
- Переместить в корзину.
- Переместить в…
- Убрать в секретную папку.
- Копировать…
- Скопировать на Google Диск.
- Информация о файле.

Если вы хотите массово выбрать или удалить файлы из папки загрузок, нажмите и удерживайте один из файлов, пока не появятся флажки для каждого элемента, а затем нажмите каждый последующий файл, для которого вы хотите выполнить то же самое действие. Если нажать на появившейся отдельный элемент вверху (кружок), то можно сразу выделить все остальные файлы.

Как найти загруженные файлы на Андроиде в папках приложений
Многие приложения имеют собственные настройки загрузки. Вместо того, чтобы отправлять файлы в папку загрузки вашего устройства по умолчанию, они отправляются их в папку загрузок данного приложения.
Например, WhatsApp по умолчанию загружает изображения и видео на ваш телефон и хранит их в своем хранилище. В приложении «Файлы» эта цифровая информация разделена на WhatsApp Images и WhatsApp Video.

С помощью стороннего файлового менеджера или во встроенном Google Files, вы найдете загрузки WhatsApp пройдя по пути: «Внутренняя память» ➜ «WhatsApp» ➜ «Медиа».

В Телеграм нужно пройти: «Внутренняя память» ➜ «Telegram».

В настройках конкретного приложения вы можете изменить место загрузки файлов по умолчанию, если там имеется такая возможность, чтобы по-своему организовать хранение файлов на вашем устройстве.
Где искать загруженные файлы на Андроиде с помощью стороннего файлового менеджера
Существует множество файловых менеджеров Android. Одним из подобных приложений является X-plore File Manager, в котором имеется функция двойной панели.
Откройте «Внутренний общий накопитель», там войдите в папку «Download» или в папки приложений, которые могут сохранять скачанные файлы в своих хранилищах.

В меню справа есть функция поиска, с помощью которой можно быстро найти нужные данные. Вам не нужно знать полное имя файла. В окне поиска имеются подсказки по поиску необходимого файла. Введите часть имени файла и найдите его за считанные секунды.

Как найти папку загрузок на вашем компьютере с Windows
Вы можете просмотреть загрузки телефона Android на своем компьютере. Подключите смартфон или планшет к компьютеру с помощью USB-кабеля, и с помощью Проводника вы увидите содержимое подключенного устройства.

Откройте папку «Downloads» или соответствующие папки в установленных приложениях.
Как посмотреть загруженные файлы на Андроиде в браузере
Вы можете открыть скачанные файлы в настройках браузера, если вы загружали данные из Интернета, используя интернет-обозреватель.
Получение доступа к скачанным файлам из Chrome:
- Откройте Chrome, коснитесь значка меню из трех точек в правом верхнем углу.
- Затем нажмите на «Скачанные файлы», чтобы просмотреть список загрузок из браузера.

Откройте папку загрузок в Яндекс Браузере:
- В окне Яндекс Браузер нажмите на три вертикальные точки, размещенные в адресной строке интернет-обозревателя.
- Откроется табло, на котором находится элемент «Загрузки».

Получите доступ к загрузкам в Opera:
- В открытом браузере Опера нажмите на изображение профиля пользователя в правом нижнем углу окна браузера.
- В открывшемся меню вы увидите кнопку «Загрузки».

Найдите свои загрузки в Microsoft Edge:
- Откройте Edge, затем коснитесь трех горизонтальных точек внизу по центру браузера.
- Нажмите «Загрузки».

Посмотрите загрузки в Firefox:
- Открыв браузер, нажмите на три вертикальные точки, расположенные в правом нижнем или в правом верхнем углу экрана, в зависимости от ваших личных настроек.
- После этого коснитесь пункта «Загрузки».

Выводы статьи
Пользователи мобильных устройств часто скачивают различную информацию из Интернета, которая сохраняется на телефоне. Некоторые пользователи испытывают трудности, когда им нужно найти загруженные файлы на Android. Чтобы получить доступ к скачанным данным, вы можете открыть папку загрузок на телефоне, или в приложении, используя различные средства, которые имеются на вашем девайсе.
Источник
Содержание
- Что такое диспетчер файлов? Самые популярные программы
- Что такое диспетчер файлов в общем понимании?
- Стандартная программа Windows
- Диспетчер файлов для «Андроид»: самые популярные приложения
- Total Commander
- ES Проводник
- Solid Explorer
- X-plore File Manager
- AnExplorer
- Файловый менеджер, инструмент для управления файлами в Windows 3.0
- Скачать классический файловый менеджер Windows
- Как использовать диспетчер файлов в Windows 10
- Классический интерфейс полностью на английском языке
- Используйте вкладки вверху для выполнения действий
- Добавление и удаление элементов с панели инструментов
- Как удалить диспетчер файлов Windows
- Где находится диспетчер файлов на компьютере?
- Как открыть диспетчер файлов?
- Где находится диспетчер файлов на телефоне?
- Как открыть проводник на компьютере?
- Где находится окно проводника Windows?
- Что такое файловый менеджер на телефоне?
- Где находится файловый менеджер на Андроиде?
- Как найти папку в телефоне?
- Где находится диспетчер файлов на планшете?
- Как найти на компьютере проводник?
- Как открыть проводник с помощью командной строки?
- Как восстановить работу проводника в Windows 7?
- Как открыть Проводник в Windows 10?
- Как открыть окно Проводника Windows 8?
- Что такое Проводник Windows 10?
- Что такое диспетчер файлов? Самые популярные программы :: SYL.ru
- Что такое диспетчер файлов в общем понимании?
- Как ввести адрес в диспетчер файлов компьютера
- Другие версии Windows
- Переместить несколько файлов
- Примечания
- Что такое диспетчер файлов? Самые популярные программы :: SYL.ru
- Что такое диспетчер файлов в общем понимании?
- Как ввести адрес в диспетчер файлов компьютера
- Другие версии Windows
- Переместить несколько файлов
- Примечания
Что такое диспетчер файлов? Самые популярные программы
Для удобства управления пользовательскими файлами в любой операционной системе (хоть стационарной, хоть мобильной) иногда не приходится полагаться на встроенные средства. Поэтому многие предпочитают использовать так называемый диспетчер файлов, который в достаточно высокой степени облегчает работу. Рассмотрим само понятие диспетчера файлов и несколько наиболее популярных приложений.
Что такое диспетчер файлов в общем понимании?
Говоря простым языком, любой диспетчер, в более общем понимании называемый файловым менеджером, представляет собой специальную программу, которая способна отображать файловую структуру в любой операционной системе и выполнять с файлами и папками определенные действия.

В большинстве случаев сегодня практически любая программа «Диспетчер файлов» представляет всю файловую систему по типу древовидной структуры. Это очень удобно при поиске определенных объектов, которые рассортированы по папкам (каталогам, директориям) именно в приложении, хотя их реальное местонахождение на определенном носителе информации на самом деле отличается от того, что видит пользователь на экране монитора или мобильного девайса.
Стандартная программа Windows
Чтобы было понятнее, рассмотрим стандартный диспетчер файлов Windows, обычно называемый «Проводником». Эта программа входит в состав любой версии Windows, а на основе применяемой в ней древовидной структуры создано множество сторонних приложений.

Некоторые пользователи, правда, именно этот диспетчер файлов недолюбливают, предпочитая сторонние программные продукты (например, Total Commander или Windows Commander, созданные по образу и подобию «дедушки» Нортона, который в свое время применялся в DOS-системах). Кстати сказать, некоторые Windows-приложения стали настолько популярными, что перекочевали и в мобильные системы.
Диспетчер файлов для «Андроид»: самые популярные приложения
Рассмотрение мобильных файловых менеджеров стоит осуществить на основе ОС Android. В принципе, кардинальных отличий между программными апплетами, созданными для других систем, нет. В большинстве своем и интерфейс, и основные возможности совпадают целиком и полностью.
Самыми многофункциональными и наиболее популярными программами можно назвать следующие:
Остановимся кратко на каждой утилите. Описать все их возможности, конечно же, не получится. Но вот выделить наиболее интересные аспекты их работы и использования можно.
Total Commander
Данный диспетчер файлов для «Андроид» представляет собой практически полную копию стационарного двухпанельного файлового менеджера, ставшего популярным в применении на Windows-системах (от «Нортона» он отличается усовершенствованной графической оболочкой и более широким функционалом).
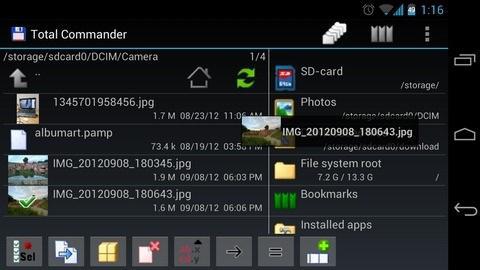
Версия для мобильных устройств имеет встроенный инструмент для работы с архивами форматов RAR и ZIP, оснащена собственным текстовым редактором, аудио- и видеоплеерами, средством просмотра графики и поддерживает «облачные» сервисы вроде DropBox (не говоря уже стандартных операциях с файлами и папками).
ES Проводник
Этот диспетчер файлов, по мнению многих, является одним из самых мощных в своей области. Кроме того что приложение предлагает не обремененный лишними элементами интерфейс, в нем имеется весьма интересный инструмент просмотра каталогов и файлов с возможностью архивирования или воспроизведения содержимого мультимедиа.
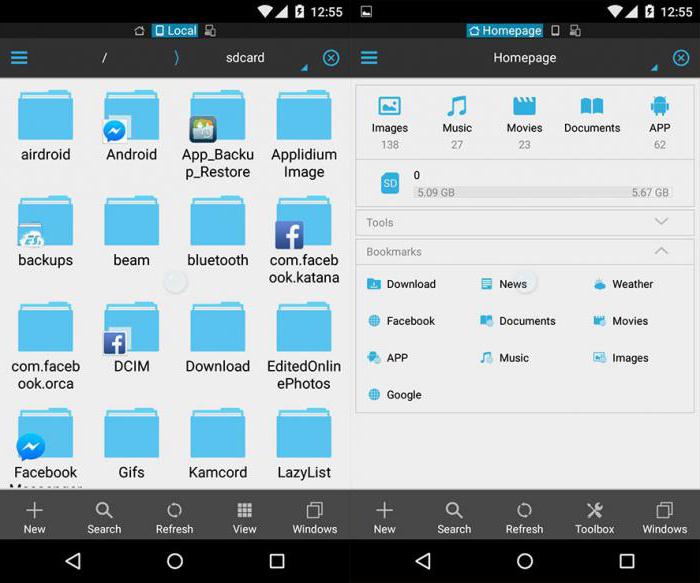
Одним из самых интересных новшеств (что по достоинству было оценено многими пользователями) является возможность отправки файлов в большинство известных социальных сетей непосредственно из оболочки самой программы. Также приложение может использоваться и как инструмент с предоставленными root-правами, что еще больше увеличивает ее функциональные возможности.
Solid Explorer
Данная утилита представляет собой простой и удобный менеджер, который с легкостью освоит любой пользователь.
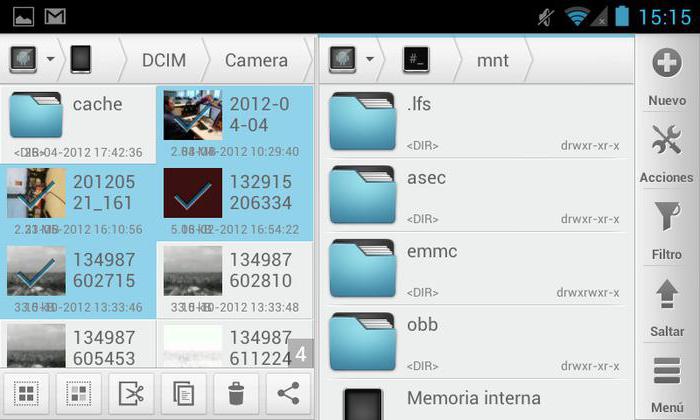
Кроме самых необходимых инструментов, приложение имеет встроенную поддержку архивных данных, а также обладает возможностью подключения «облачных» хранилищ и сервисов.
X-plore File Manager
Перед нами еще один весьма интересный диспетчер файлов. Правда, назвать это приложение исключительно файловым менеджером нельзя.
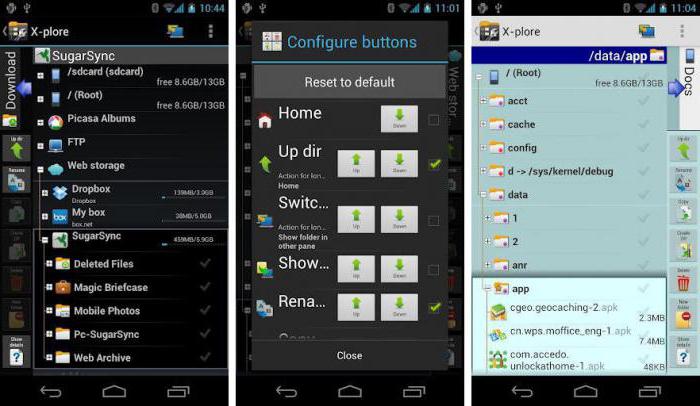
В программе есть инструментарий для работы с архивами, встроенные средства просмотра графики и видео, а также собственный аудиоплеер. Однако апплет имеет и свои особенности. Например, он позволяет просматривать документы, созданные в Microsoft Word без обязательной установки мобильного «Офиса». Вдобавок ко всему, в приложении можно использовать так называемые «горячие» кнопки, назначенные на выполнение той или иной операции.
AnExplorer
Наконец, этот диспетчер, оптимизированный больше под планшетные ПК, хоть и является достаточно простым, тем не менее много чего умеет.
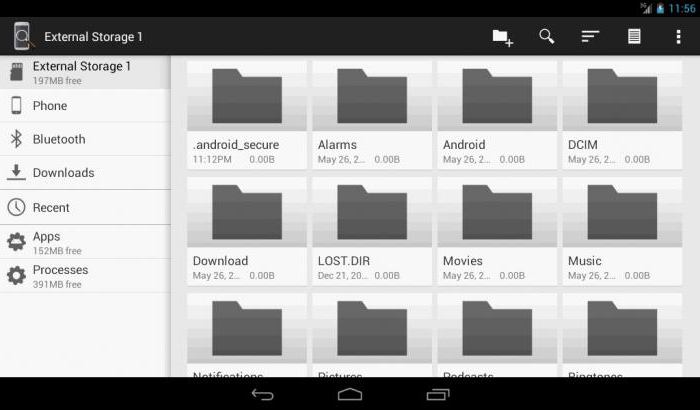
Самыми главными достоинствами программы можно назвать наличие встроенного текстового редактора и поддержку изменяемых тем оформления. В использовании апплет так же прост, как и остальные программы, упомянутые выше.
Источник
Еще в золотой век 90-х годов старейшие из них помнили такое приложение, как File Manager, которое Windows файловый менеджер в то время. С тех пор многое произошло, но немало пользователей упускают этот эффективный инструмент. и это то, что File Explorer что Microsoft позже включенный в его операционную систему, не имеет слишком много последователей. Если вы пережили те времена, теперь вы можете использовать диспетчер файлов Windows 3.0 на своем компьютере с Windows 10.
Файловый менеджер, инструмент для управления файлами в Windows 3.0
Этот классический файловый менеджер имеет дизайн, который может напоминать нам о том, что впоследствии стало нынешним проводником Windows. В нем есть два столбца, в которых мы можем видеть в виде дерева все папки и файлы, размещенные на нашем компьютере. В верхней части мы могли получить доступ и изменить устройство, изменить вид файлов или выполнить различные операции с файлами.
Скачать классический файловый менеджер Windows

Мы можем бесплатно скачать его из Microsoft Store, перейдя по ссылке ниже. Будет необходимо только получить доступ с помощью нашей учетной записи Microsoft, чтобы она загружалась и устанавливалась автоматически.
Как использовать диспетчер файлов в Windows 10
После того, как Windows позаботится о загрузке и установке приложения, все, что вам нужно сделать, это нажать кнопку «Пуск», чтобы запустить его. Интерфейс нового файлового менеджера появится сразу же, и он в основном тот же, что мы видели в начале девяностых годов под управлением Windows 3.0. Мы сможем выполнять все задачи прошлых лет, такие как упорядочивание файлов с помощью кнопок на панели инструментов, управление дисками и каталогами в различных подокнах, а также форматирование диска. Все это при совместимости с более современными утилитами, такими как 64-битные окна совместимость, сочетания клавиш и длинные имена файлов.
Классический интерфейс полностью на английском языке
Весь интерфейс приложения полностью на английском языке, без возможности выбрать испанский в качестве языка, хотя все функции более или менее понятны. Вверху мы находим панель инструментов в виде вкладок с параметрами «Файл», «Диск», «Дерево», «Просмотр», «Параметры», «Окно» и «Справка». Чуть ниже у нас есть возможность выбирать между различными жесткими дисками, которые у нас есть.

В окне слева он показывает нам древовидный список папок, составляющих жесткий диск, которые мы можем развернуть, чтобы выбрать различные подпапки. Все содержимое папки можно просмотреть в правом столбце. Как могло быть иначе, каждая папка представлена значком желтого цвета, а каждый файл представляет собой белый документ.
Используйте вкладки вверху для выполнения действий

На вкладке «Диск» мы можем выполнять некоторые операции, связанные с нашим жестким диском, такие как копирование диска, маркировка диска, форматирование, подключение и отключение от сетевого диска и выбор диска. Если мы перейдем на вкладку «Просмотр», это позволит нам изменить вид каталогов, имея возможность выбирать между деревом и видом каталогов, только деревом или только каталогом. Мы также можем отсортировать контент по имени, типу, размеру, дате и дате пересылки.
Добавление и удаление элементов с панели инструментов
Если мы перейдем в раздел Опции, мы найдем возможность настройка панели задач с помощью нажав на «Настроить панель инструментов». Если мы щелкнем по нему, появится новое окно (любопытно, что это, если оно отображается на испанском языке). В нем мы можем видеть кнопки, доступные с левой стороны, и кнопки панели инструментов с правой стороны. Таким образом, если мы выберем кнопку слева и нажмем кнопку «Добавить», они будут автоматически добавлены на панель инструментов. Точно так же мы можем удалить любую кнопку, которая нас не интересует, выбрав ее в правом столбце и нажав кнопку «Удалить». Если в любой момент мы захотим оставить конфигурацию, которая отображается по умолчанию, необходимо только нажать кнопку «Сброс».

Как удалить диспетчер файлов Windows
В случае, если диспетчер файлов Windows является для нас чем-то более анекдотическим, чем полезным, у нас всегда есть возможность удалить приложение. Для этого мы должны получить доступ к меню «Конфигурация». Мы можем получить доступ к меню настроек, используя сочетание клавиш «Windows + I». Когда появится окно «Настройки», щелкните вкладку «Приложения».

В меню «Приложения» щелкните в правом столбце вкладку «Приложения и функции». Теперь в правой части экрана мы должны прокрутить вниз. Здесь мы должны найти приложение «Диспетчер файлов Windows» и щелкнуть по нему. Наконец, мы нажимаем кнопку «Удалить», чтобы полностью удалить его с жесткого диска.
Источник
Где находится диспетчер файлов на компьютере?
Как открыть диспетчер файлов?
Где находится диспетчер файлов на телефоне?
Откройте Панель приложений. Нажмите на значок в виде сетки маленьких квадратов или точек. Как правило, этот значок находится внизу на главном экране.
Как открыть проводник на компьютере?
Для того, чтобы открыть «Проводник» в любой версии Windows достаточно просто нажать комбинацию клавиш Win+E:
Где находится окно проводника Windows?
Расположен Проводник в корневом каталоге Windows на диске C (если система установлена на нём). Запускается программа через исполнительный файл под названием explorer.exe. … Другой способ — вызвать окно «Выполнить», воспользовавшись комбинацией клавиш Win+R, а затем ввести команду (без кавычек) «explorer.exe».
Что такое файловый менеджер на телефоне?
Файловый менеджер для андроид – приложение, которое дает возможность управлять содержимым устройства. В этой статье Вы узнаете о лучшем файловом менеджере на андроид — ES-Проводник.
Где находится файловый менеджер на Андроиде?
Для того, чтобы запустить файловый менеджер Android 6.0, вам следует открыть приложение настроек смартфона. В нем перейдите в раздел «Память и USB». Там найдите пункт «Просмотр» (Explore), который запустит файловый менеджер.
Как найти папку в телефоне?
Для поиска нужной папки или файла на своем девайсе выполняем инструкцию:
Где находится диспетчер файлов на планшете?
Давайте для начала разберёмся, где же он находится в планшете. В системе Android стандартный проводник называется «Диспетчер файлов» и находится в главном меню системы. Его, как и все приложения, можно вынести на рабочий стол. … В Win 8 он находится прямо на рабочем столе возле Пуска.
Как найти на компьютере проводник?
Как открыть проводник в Windows 10 и 8
Как открыть проводник с помощью командной строки?
Чтобы открыть проводник Windows находясь в командной строке, введите ниже приведенную команду и нажмите Enter. start. Проводник откроется для текущего каталога Windows. Если ввести “start..” (две точки), то откроется родительская директория.
Как восстановить работу проводника в Windows 7?
В главном меню диспетчера задач выберите «Файл» — «Новая задача» (Или «Запустить новую задачу» в последних версиях Windows) и введите explorer.exe, после чего нажмите «Ок». Рабочий стол Windows, проводник и все его элементы снова загрузятся.
Как открыть Проводник в Windows 10?
Есть три способа открыть проводник из меню «Пуск». Во-первых, нажмите кнопку «Пуск», затем прокрутите список приложений и откройте папку «Служебные — Windows». В подменю нажмите «Проводник», чтобы открыть его. Вы также можете закрепить проводник на боковой панели над кнопкой «Пуск».
Как открыть окно Проводника Windows 8?
Что такое Проводник Windows 10?
Проводник Windows 10 или, как его ещё называют – область навигации — это специальная панель в левой части окна открытой папки, которая является файловым менеджером и средой для предоставления быстрого доступа к файловой системе компьютера.
Источник
Что такое диспетчер файлов? Самые популярные программы :: SYL.ru
Диспетчер устройств — стандартный инструмент Windows, отображающий все подсоединенные к ПК устройства и позволяющий управлять ими. Здесь пользователь
Что такое диспетчер файлов в общем понимании?
Говоря простым языком, любой диспетчер, в более общем понимании называемый файловым менеджером, представляет собой специальную программу, которая способна отображать файловую структуру в любой операционной системе и выполнять с файлами и папками определенные действия.

В большинстве случаев сегодня практически любая программа «Диспетчер файлов» представляет всю файловую систему по типу древовидной структуры. Это очень удобно при поиске определенных объектов, которые рассортированы по папкам (каталогам, директориям) именно в приложении, хотя их реальное местонахождение на определенном носителе информации на самом деле отличается от того, что видит пользователь на экране монитора или мобильного девайса.
Как ввести адрес в диспетчер файлов компьютера

Если на компьютере работает операционная система Windows 10, диспетчер телефонов поможет Вам настроить автоматическую синхронизацию информации на устройстве с ос Windows 10 Mobile – без каких-либо кабелей!
Кроме того, вы узнаете, как синхронизировать файлы с устройствами под управлением операционных систем Android и iOS.
Приложение «Диспетчер телефонов» предоставляется бесплатно. Вот как его скачать:
Другие версии Windows
Вы можете скачать программы для синхронизации телефона и компьютера для версии Windows, отличной от Windows 10.
Если у вас компьютер под управлением Windows 8 или Windows 8.1, и вы хотите использовать современные приложения, скачайте приложение «Диспетчер телефонов» из Магазина Windows.
Если у вас компьютер с Windows 7, Windows 8 или Windows 8.1, и вы хотите использовать классическое приложение, скачайте приложение системы Windows Phone для вашего компьютера.
Переместить несколько файлов
Если у вас компьютер с Windows, подключите телефон к компьютеру и откройте Проводник. Затем перетащите файлы с компьютера на телефон или наоборот. Это хороший метод передать несколько файлов.
Мы получим полный доступ к файлам на смартфоне, или планшете и сможем их копировать, удалять, создавать новые файлы, как при подключении к компьютеру по кабелю. Только в нашем случае, мы будем подключаться по воздуху, без проводов. А подключение будет настроено по FTP.
Все что нужно, это мобильное устройство на Android, компьютер, или ноутбук, и роутер. Компьютер и телефон обязательно должны быть подключены к одному роутеру. Android подключаем по Wi-Fi сети, это понятно, а компьютер может быть подключен как по кабелю (LAN) так и по Wi-Fi.
Примечания

Эта страница в последний раз была отредактирована 30 мая 2020 в 19:29.
Источник
Что такое диспетчер файлов? Самые популярные программы :: SYL.ru
Диспетчер устройств — стандартный инструмент Windows, отображающий все подсоединенные к ПК устройства и позволяющий управлять ими. Здесь пользователь
Что такое диспетчер файлов в общем понимании?
Говоря простым языком, любой диспетчер, в более общем понимании называемый файловым менеджером, представляет собой специальную программу, которая способна отображать файловую структуру в любой операционной системе и выполнять с файлами и папками определенные действия.

В большинстве случаев сегодня практически любая программа «Диспетчер файлов» представляет всю файловую систему по типу древовидной структуры. Это очень удобно при поиске определенных объектов, которые рассортированы по папкам (каталогам, директориям) именно в приложении, хотя их реальное местонахождение на определенном носителе информации на самом деле отличается от того, что видит пользователь на экране монитора или мобильного девайса.
Как ввести адрес в диспетчер файлов компьютера

Если на компьютере работает операционная система Windows 10, диспетчер телефонов поможет Вам настроить автоматическую синхронизацию информации на устройстве с ос Windows 10 Mobile – без каких-либо кабелей!
Кроме того, вы узнаете, как синхронизировать файлы с устройствами под управлением операционных систем Android и iOS.
Приложение «Диспетчер телефонов» предоставляется бесплатно. Вот как его скачать:
Другие версии Windows
Вы можете скачать программы для синхронизации телефона и компьютера для версии Windows, отличной от Windows 10.
Если у вас компьютер под управлением Windows 8 или Windows 8.1, и вы хотите использовать современные приложения, скачайте приложение «Диспетчер телефонов» из Магазина Windows.
Если у вас компьютер с Windows 7, Windows 8 или Windows 8.1, и вы хотите использовать классическое приложение, скачайте приложение системы Windows Phone для вашего компьютера.
Переместить несколько файлов
Если у вас компьютер с Windows, подключите телефон к компьютеру и откройте Проводник. Затем перетащите файлы с компьютера на телефон или наоборот. Это хороший метод передать несколько файлов.
Мы получим полный доступ к файлам на смартфоне, или планшете и сможем их копировать, удалять, создавать новые файлы, как при подключении к компьютеру по кабелю. Только в нашем случае, мы будем подключаться по воздуху, без проводов. А подключение будет настроено по FTP.
Все что нужно, это мобильное устройство на Android, компьютер, или ноутбук, и роутер. Компьютер и телефон обязательно должны быть подключены к одному роутеру. Android подключаем по Wi-Fi сети, это понятно, а компьютер может быть подключен как по кабелю (LAN) так и по Wi-Fi.
Примечания

Эта страница в последний раз была отредактирована 30 мая 2020 в 19:29.
Источник
Android — открытая операционная система, в которой у любого пользователя есть права для взаимодействия с файловой системой.
В частности, используется диспетчер файлов для Андроид, который есть на любом мобильном устройстве под управлением этой операционной системы.
Где находится диспетчер файлов для Андроид и как его открыть
Файловая система, которую многие называют диспетчер задач для Андроид, представляет собой доступ к системе через папки и файлы.
Лучше всего объяснить это по аналогии с компьютером, файловая система которого находится на жестком диске C в виде файлов и папок (Documents, Users, Program Files и т.д.). Так вот Андроид работает точно так же.
Зачем нужен диспетчер задач Android? На мой взгляд, доступ к файловой системе является главным преимуществом операционной системы от Google по сравнению с iOS.

Благодаря ему на Андроиде можно открыть почти любую папку, очистив ее, добавив в нее файлы или переместив/скопировав файлы из нее или в нее.
Несколько примеров полезных действий в диспетчере телефона:
- после удаления приложения от него остались файлы, которые занимают место и можно удалить их в соответствующей папке;
- можно напрямую перемещать файлы из памяти устройства на карту памяти, что очень удобно;
- в таких приложениях, как Telegram, Viber или WhatsApp, все файлы, даже временные, загружаются на память телефона и очень быстро ее заполняют, а найдя папку с тем же Телеграмом можно выделить все временные файлы и удалить их (очень эффективно!);
- если в систему попал вредоносный файл и вы знаете, какой это файл, его можно найти через файловый менеджер и удалить.
То, где находится файловый менеджер, зависит от модели и бренда аппарата. В преимущественном большинстве случаев это приложение “Проводник”, расположенное на домашнем экране.

Также можно установить стороннее программное обеспечение, чтобы точно знать, как открыть диспетчер файлов на Андроид (им будет загруженное приложение).
Важно! Помимо этого диспетчера, существует диспетчер приложений и диспетчер загрузок. Это три разные вещи.
Диспетчер приложений находится в настройках, во вкладке “Все приложения” или “Приложения”. Он представляет собой перечень всех установленных программ на мобильном устройстве.

Здесь можно найти любое установленное приложение, очистив его кэш, удалив, остановив работу или откатившись до изначального состояния.
Последнее нужно для системных приложений, которые невозможно удалить даже через диспетчер, поэтому можно лишь поставить начальную версию и остановить функционирование.
Диспетчер загрузок предназначен для просмотра загруженных объектов. В нем учитываются все загрузки, будь то скачанные с браузера или с мессенджеров.

Да, можно посмотреть все скачанное в самом браузере или мессенджере, но через диспетчер будет отображаться все сразу, и это удобно. Отсюда можно открыть скачанный объект, посмотреть место его сохранения, удалить его.
У вас не должно возникнуть вопросов о том, как включить диспетчер загрузки Андроид, потому что он активирован всегда. Другое дело, когда нужно узнать где находится данный диспетчер.
Обычно он расположен среди прочих приложений в папке “Инструменты” или “Прочее”. Называется либо “Диспетчер загрузок”, либо “Загрузки”.
Топ 3 файловых менеджера, которые я рекомендую скачать
Стоковое системное ПО подходит лишь для стандартных действий по типу копирования, перемещения, переименования и обычного просмотра файловой системы.
Также “Проводник” довольно ресурсоемкий, что может быть важно при работе с тяжелыми данными или если мобильное устройство имеет слабые технические характеристики.
Существует стороннее программное обеспечение, которое лучше стокового. Далее описаны три лучших.
Total Commander

Total Commander пришел на мобильную операционную систему Android с компьютеров на Windows. Он значительно лучше справлялся с обязанностями файлового менеджера на компьютере, из-за чего позже получил название Windows Manager.
Данное программное обеспечение имеет интуитивно-понятный интерфейс и прямое отображение папок (совсем как на компьютерах). По сравнению с предустановленным менеджером, Total Commander работает значительно быстрее и имеет больше функций.
В программе есть широкий набор инструментов для навигации и поиска. Также можно копировать, вставлять, перемещать и т.д. Из особенных функций есть поддержка закладок и распаковка архивов. Можно добавлять настраиваемые кнопки прямо на панель управления.
В Total Commander есть встроенный текстовый редактор, доступ по локальной сети, FTP и SFTP клиенты. Приложение доступно бесплатно и загружается из Play Market.
Advanced Download Manager

Advanced Download Manager — улучшенный менеджер загрузок, который умеет работать с торрентами, добавлять закачки из различных браузеров и делать многое другое.
Основные функции программного обеспечения:
- перехват закачек из буфера обмена и всех браузеров;
- ускорение загрузки путем многопоточности;
- загрузка сразу на карту памяти в обход внутреннего накопителя;
- одновременное скачивание нескольких объектов (а не по очереди как в стандартном диспетчере загрузок);
- стабильная докачка файлов после паузы или обрыва соединения;
- резервное копирование списка загруженных объектов на карту памяти;
- автоматический запуск или остановка загрузки при подключении или отключении от Wi-Fi;
- есть встроенный браузер для закачки объектов из сайтов, требующих регистрации.
Приложение доступно бесплатно, а поэтому содержит рекламу.
IDM — Download Manager Plus

IDM Download Manager Plus — это менеджер загрузок и диспетчер файлов для Андроид в одном лице.
В программе есть встроенный браузер, и если через него зайти на сайт с видео или другим мультимедиа, можно скачать его прямо оттуда. Причем загрузка доступна даже когда сам сайт это не предусматривает.
От файлового менеджера в приложении есть работа с загруженными файлами. Их можно переименовывать и указывать расположение.
IDM Download Manager Plus доступен в Play Market. Загрузка бесплатна.

