Nexus *
Ученик
(49),
закрыт
11 лет назад
Дело в том, что когда я захожу на диск C там нету папки Users что делать? Заранее благодарен
Андрей Андрей
Мыслитель
(7657)
11 лет назад
Это папка является скрытой. Если установлен Total Commander, то через него можно войти в эту папку. Правда предварительно в настройках Total Commander надо поставить галочку “показывать скрытые файлы”.
Александр *
Знаток
(368)
11 лет назад
Windows 7 –
Откройте диалоговое окно «Свойства папки»
Нажав кнопку “Упорядочить” в окне “Мой компьютер”, в выпадающем меню выберите пункт “Параметры папок”
кликнув на этом пункте Вы откроете окно “Параметры папок”, перейдите на вкладку “Вид”
И отметьте пункт «Показывать скрытые файлы и папки» и нажать последовательность кнопок «Применить» «Ok».
на заходи) удачи!
Содержание
- Где находится папка Users в Windows 10 путь зачем она нужна?
- Зачем нужна данная папочка?
- Назначение данной папки
- Место нахождения этой папочки
- Папка «Пользователи» исчезла, как такое может быть?
- Где находится папка users в windows 10
- Где находятся папки Users и AppData, и что в них хранится
- Структура профиля юзера
- Что это за AppData
- Как ее найти
- Содержимое
- Как перенести AppData
- Можно ли удалить AppData
- Структура профиля пользователя
- Где находится папка AppData на Windows 10
- AppData что это за папка
- Как найти папку AppData в Windows 10
- Как открыть папку AppData в Windows 10
- Как найти и открыть папку AppData в Windos 10
- AppData: что это за папка?
- Где находится папка AppData
- Как открыть папку AppData
- LiveInternetLiveInternet
- —Новости
- —Музыка
- —Ссылки
- —Приложения
- —Метки
- —Рубрики
- —Цитатник
- —Фотоальбом
- —Поиск по дневнику
- —Подписка по e-mail
- —Друзья
- —Постоянные читатели
- —Сообщества
- —Статистика
- Где находится папка AppData на Windows 10.
- Как включить скрытые папки в Windows 10
- Где находится папка Users в Windows 10 путь зачем она нужна?
- Зачем нужна данная папочка?
- Назначение данной папки
- Место нахождения этой папочки
- Папка «Пользователи» исчезла, как такое может быть?
Где находится папка Users в Windows 10 путь зачем она нужна?
Добрый день, друзья. Чтобы настроить часть параметров в ОС Виндовс 10 человеку нужен доступ к элементам системы. Отсюда, человек должен знать, где находится папка Users в Windows 10 и как её можно найти? Также, желательно понять, зачем она необходима, её суть.
Зачем нужна данная папочка?
Папка, которая называется Users (что по-английски значит «Пользователи») является частью каталога внутренних папок ОС Windows 10.
Назначение данной папки
Запомните: с большинством из данных папок есть возможность заниматься различными манипуляциями, вроде переноса, копирования, изменения имени. Но, с папочкой «Program Files» такие действия недопустимы, так как это чревато разнообразными сбоями и ошибками.
В папочке «Users» находятся данные про аккаунт пользователя – как он использует браузер, по каким сайтам путешествует, различные параметры, производимые пользователем профиля в процессе функционирования компьютера.
Место нахождения этой папочки
Если вы хотите узнать данные, которые хранятся в этом каталоге Users, нужно точно знать, где она находится. Разумеется, на системном диске С. Адрес – С:Users (может называться «Пользователи»). Есть несколько вариантов, используя которые вы сможете отыскать эту папку и взять из неё нужные данные:
Разумеется, до того, как внести свои поправки в папку «Пользователи», нужно знать, чем чревато её изменение или даже её перенос:
Я имею в виду ссылки, которые вы создали ещё до системы Vista (хотя сомнительно, что вы их содержите). По большей части ссылок из Висты у пользователей нет.
Папка «Пользователи» исчезла, как такое может быть?
Бывает такое, люди замечают, что данная папка исчезает и её на видно в привычном месте. Так происходит довольно часто. Если этой папочки нет на привычном месте, значит система сделала её «Скрытой». Убрать элемент скрытности можно самому, без посторонней помощи специалиста. Давайте рассмотрим, как её найти (данные шаги подходят для ОС Windows 7, 8.1, 10):
Есть и более быстрый способ открыть скрытые элементы:
Эффект будет таким же, как через «Проводник», но более быстрым.
Вывод: как вы видите, понять, где находится папка Users в Windows 10 довольно просто. Советую поступать с данной папкой осторожнее. Ведь недаром система сделала её «Скрытой»? Успехов!
Источник
Где находится папка users в windows 10
Где находятся папки Users и AppData, и что в них хранится
В папке «Пользователи» хранятся все данные о том, что происходило в операционной системе, какие программы установлены, сохраняются истории браузеров и переписки. Найти эту директорию несложно, а вот ее содержимое может вызвать некоторые вопросы.
Структура профиля юзера
Каталогом профиля пользователя является папка «Users» (Пользователи), которая создается автоматически при создании учетной записи. Найти ее можно на диске С. В Windows 7, 8, 10 директория «Users» всегда расположена в корне системного диска. А вот в Windows XP для того, чтобы найти каталог Users необходимо зайти на диск С и затем пройти в «Documents and Settings».
В этой директории содержатся следующие подпапки учетных записей:
А в каждом каталоге у Администратора или обычного пользователя содержатся следующие виды подкаталогов:
Это не все директории, а только основные, их около 20 штук. Но остальные названия не должны вызвать вопросов.
Что это за AppData
Если открыть одну из папок учетных записей, то можно сразу же, если она не скрыта, увидеть каталог AppData. Этот каталог содержит в себе различные настройки, сохранения, закладки. В более ранних версиях Windows эта директория называлась Application Data, т.е. в переводе на русский – Данный приложений. Из названия понятен смысл этого каталога.
Как ее найти
Иногда папки AppData в Windows нет. Это происходит потому, что прежде чем искать директорию, необходимо включить ее отображение, поскольку она является скрытой. Разберем краткую инструкцию, как это сделать.
В Windows 7, 8 и 10 AppData находится в одном месте. Необходимо открыть Проводник и нажать вкладку «Упорядочить», а затем Параметры папок и поиска. Для более ранних версий Вид – Параметры папок.
Затем переходите в пункт «Вид» и отмечаете пункт «Показывать скрытые папки и диски».
После того, как вывели папку из скрытого режима, ее можно найти, если пройти по пути Мой компьютер — Диск «С» — Пользователи – Имя_Пользователя – AppData.
В Windows XP такой директории нет, в этой системе эти же функции выполняет Application Data. Расположена в C:Documents and Settings%UserName%.
Есть еще один метод отобразить нужную информацию. Более быстрый. Для этого необходимо открыть команду «Выполнить» с помощью кнопок Win+R. В открывшемся окне вписать следующее: «%appdata%» и кликнуть кнопку «Ок».
Эта команда сразу откроет нужное место.
Еще один более легкий способ. Заходите в меню Пуск и в строке поиска прописываете слова «AppData».
Папка откроется сразу же после нажатия кнопки Enter.
Содержимое
В АппДата находятся следующие подпапки:
Как перенести AppData
Для того, чтобы скопировать эту папку, достаточно ее перенести из нынешнего местоположения в то, которое необходимо. Для восстановления информации в новом профиле, каталог с этими данными нужно скопировать туда, где лежит каталог АппДата нового устройства. Копировать необходимо с заменой. После перезагрузки система будет использовать уже новые настройки из скопированной директории.
Можно ли удалить AppData
Никаких особо важных настроек в этом каталоге нет. Но удалять ее не рекомендуется, так как вместе с нею может удалиться вся история переписки, сохраненные пароли, сгенерированные ключи, настройки интерфейса и параметры программ, и многое другое. Кроме этого, можно ожидать повреждения профиля, после которого загрузиться под этим пользователем станет невозможно.
Да и удалить ее так просто не получиться, система не даст этого сделать.
Поэтому не рекомендуется что-либо изменять в этой директории, а тем более вообще удалять ее.
Структура профиля пользователя

В этой заметке разеремся со структурой папок в профиле пользователя. Это позволит нам понять идеологию работы с данными, которая по умолчанию заложена в операционной системе Windows.
Напомню, что профили находятся в папке Пользователи Windows 7 (в английской версии Windows папка называется Users) и в папке Documents and Settings Windows XP.
Когда вы зайдете в папку Пользователи (Users) или Documents and Settings, то, вероятно, кроме папок с именами созданный на компьютере учетных записей пользователей обнаружите папку Общие. В ней находятся настройки одинаковые для всех пользователей компьютера, а также общие папки и файлы. По моему наблюдению редко кто пользуется общим доступом к папкам и файлам, поэтому папка Общие для нас практически не представляет интереса.
Набор папок внутри папки профиля одинаков для всех пользователей. Он создается по умолчанию в момент первого входа в компьютер под новой учетной записью.
В операционной системе Windows существует специальный шаблон профиля пользователя. Именно он по умолчанию используется при создании новых учетных записей. Но где же этот шаблон находится?
Оказывается, что он расположен в этой же самой папке, но он скрыт от посторонних глаз.
Далее я буду разбирать структуру папок профиля на примере Windows 7. В Windows XP и в Windows 8 эта структура практически ничем не отличается.
Чтобы увидеть папку с шаблоном, нужно включить отображение скрытых и системных файлов в Проводнике Windows. Делается это следующим образом – в Параметрах папок и поиска программы Проводник, необходимо на вкладке Вид снять галочки напротив пунктов Скрывать защищенные системные файлы и Показывать скрытые файлы и папки.
Теперь в Проводнике отображаются скрытые и системные папки. Значки скрытых папок имеют немного «затуманенный» вид:
Вы видите, что появилось несколько новых папок. В моем случае это папки «All Users», «Default», «Default User» и «Все пользователи». Без углубления в подробности скажу, что папки «Default User» и «Все пользователи» не являются папками в обычном понимании этого слова. Это своеобразные ярлыки (ссылки), которые создаются операционной системой автоматически и они предназначены для совместимости программ и различных версий операционной системы Windows. В Windows 7 тоже самое можно сказать и о папке «Documents and Settings», которая находится в корне диска C: и также является скрытой.
Итак, новый профиль создается в системе на основе параметров и настроек, находящихся в папках “Default” и “All Users”. Именно эти папки определяют настройки по умолчанию для новых профилей, а также настройки одинаковые для всех пользователей компьютера.
Теперь давайте перейдем в папку любого пользователя. Вы видите, что у некоторых папок на их значках отображается стрелочка?
Этот значок указывает на то, что эта папка является ярлыком. Такие ярлыки также применяются для совместимости операционной системы с программами.
Давайте вновь установим галочку напротив пункта Скрывать защищенные системные файлы в Параметрах папок и поиска программы Проводник. Теперь в Проводнике будут отображаться только интересующие нас папки.
Сначала предлагаю разобраться с папками, которые больше относятся к информации, которую мы храним на компьютере, нежели к настройкам нашей учетной записи. Итак, на скриншоте ниже вы видите, каким образом папки профиля пользователя связаны с элементами окна программы Проводник.
Всю личную информацию пользователь может хранить в своих папках-библиотеках и эти данные будут доступны только ему. Другие пользователи не будут иметь доступ к этой информации. Как вы теперь понимаете, в программе Проводник отображаются папки вашего профиля, соответственно и информация, которую вы поместите в Библиотеки, например, в папку «Видео» или «Изображения» фактически будет хранится в вашем профиле по адресу C:ПользователиИмя пользователяМои видеозаписи или C:ПользователиИмя пользователяИзображения.
Тоже самое касается и других элементов, таких как папка «Загрузки» или созданные и сохраненные вами поисковые запросы (папка «Поиски»).
Кстати, обратите внимание, что вся информация (файлы и папки), которую вы храните на своем Рабочем столе, находится в папке «Desktop». В этом вы легко сможете убедиться, заглянув в эту папку. Если вы из нее удалите файл, то он исчезнет и с Рабочего стола, и наоборот — скопированная в нее информация тут же появится и на Рабочем столе.
Итак, мы рассмотрели папки пользовательского профиля, с которыми мы имеем дело практически каждый день при работе на компьютере. Осталась еще одна очень важная папка, которая по умолчанию является скрытой – «AppData». В этой папке находятся основные настройки пользовательского интерфейса Windows и программ, установленных на компьютере. О ней более подробно расскажу в следующий раз.
Где находится папка AppData на Windows 10
С папкой AppData возможно даже большинство неопытных пользователей не встречались. О папке AppData вспоминают только в случаях, когда нужно почистить систему или же освободить память. А также пользователи просто могли увидеть папку AppData, которая по умолчанию скрыта в папке пользователя.
В этой же статье мы рассмотрим где находится папка AppData на Windows 10. Но сначала разберемся что это за папка AppData и что в ней хранится. А также рекомендуем почитать инструкцию как включить скрытые папки в Windows 10.
AppData что это за папка
Папка Application Data или AppData — это по умолчанию скрытая системная папка, в которой располагаются все данные о зарегистрированных пользователях и установленных программных продуктах. В ней содержатся рабочие файлы установленного в систему программного обеспечения, а именно временные файлы, конфигурационные файлы, сохранённые сеансы, логи приложений и другие.
При открытии AppData пользователю будет доступен выбор одной из следующих папок:
Если же скрытая папка AppData занимает много места, не вздумайте её чистить самостоятельно, поскольку это может повлиять на работоспособность системы в целом. После чистой установки Windows 10 папка AppData весит не больше 200 мегабайт памяти, но посмотрите что происходит после нескольких лет использования одной операционной системы. Её объем может достигать до 6 гигабайт памяти, что уже действительно заметно.
Папка AppData может понадобиться обычному пользователю для ручной очистки временных файлов. Если же Вы отдаете предпочтение автоматической очистке системы, рекомендуем почитать инструкцию как очистить диск С от ненужных файлов в Windows 10.
Как найти папку AppData в Windows 10
Как и в предыдущих операционных системах Windows, папка AppData располагается по пути: C:ПользователиИмя_пользователяAppData. Обратите внимание что нужно выбрать папку Вашего пользователя, в большинстве случаем пользователя администратора. Поскольку для каждого пользователя существует своя папка AppData, в которой и хранятся выше упомянутые данные.
Если Вы по данному пути не обнаружили нужной папки, тогда нужно включить отображение скрытых папок:
Как открыть папку AppData в Windows 10
Если же Вы включили отображение скрытых папок, тогда по пути C:ПользователиИмя_пользователяAppData можно зайти с помощью проводника. Но, как и во всех случай у нас есть альтернативный способ, который намного удобней.
Этот способ заключается в использовании окна выполнить. Большинство полезных команд можно посмотреть в нашей статье команды Выполнить в Windows 10.
Преимуществом данного способа есть то, что папку AppData можно открыть даже если у Вас не включено отображение скрытых файлов, о котором мы говорили ранее, а также нет необходимости искать расположение папки в проводнике.
При использовании, на пример Total Commander, необходимо включить отображение скрытых файлов в настройках самого файлового менеджера. Как это сделать именно в Total Commander можно посмотреть подробно в нашей инструкции.
В этой инструкции мы рассмотрели не только где находится AppData на Windows 10, но и как открыть папку AppData в Windows 10. А также рекомендуем ознакомиться с пунктом нашей статьи что это за папка AppData перед тем как вносить изменения или же удалять файлы из неё самостоятельно.
Как найти и открыть папку AppData в Windos 10
При настройке или переносе некоторых программ вам может понадобиться доступ к папке AppData, которая расположена на системном диске Windows 10. В этой небольшой статье мы расскажем, для чего нужна папка AppData, где она находится, а также как ее найти и открыть.
AppData: что это за папка?
Папка AppData была впервые появилась в Windows Vista и с тех пор присутствует во всех версиях операционной системы Windows. Название папки является сокращением от английской фразы Application Data, что можно перевести на русский как «Данные приложений». Как можно догадаться, эта папка предназначена для хранения данных различных программ, установленных в операционной системе Windows. Например, в папке AppData хранятся профили таких программ как Firefox, Thunderbird и старых версий Outlook.
Внутри папки AppData находится еще подпапки, это Local, LocalLow и Roaming. Каждая из этих папок выполняет свои функции и используется разными программами.
Нужно отметить, что если вы не подключаетесь к домену, то для вас нет никакой разницы между папками Local, Roaming и LocalLow. Так как данные все равно хранятся исключительно на вашем компьютере.
Где находится папка AppData
В Windows 10 папка AppData расположена по адресу « C:UsersUserNameAppData », где UserName – это имя пользователя. Чтобы найти эту папку на системном диске нужно включить отображение скрытых и системных файлов. Для этого откройте системный диск, перейдите на вкладку « Вид » и нажмите на кнопку « Параметры ».
В результате откроется окно « Параметры папок ». Здесь нужно снова перейти на вкладку « Вид », пролистать список параметров в самый конец и включить отображение скрытых и системных файлов. Для этого нужно снять отметку напротив пункта « Скрывать защищенные системные файлы » и установить напротив « Показывать скрытые файлы, папки и диски ».
После этого нужно сохранить настройки и перейти в папку « Users » или « Пользователи », открыть папку пользователя и открыть AppData.
Но, это не единственный способ открытия папки AppData. Если знать некоторые хитрости, то доступ к AppData можно получить буквально за пару кликов.
Как открыть папку AppData
LiveInternetLiveInternet
—Новости
—Музыка
—Ссылки
—Приложения
—Метки
—Рубрики
—Цитатник
Как пробить номер телефона.
Почему тормозит компьютер и как ускорить его работу. Вот причины, из-за которых может тормози.
Обновление драйверов на Windows. Драйверы компьютера или ноутбука под управлением операционной си.
—Фотоальбом
—Поиск по дневнику
—Подписка по e-mail
—Друзья
—Постоянные читатели
—Сообщества
—Статистика
Где находится папка AppData на Windows 10.
Где находится папка AppData на Windows 10.
В операционной системе Windows скрытые папки используются для хранения важных файлов системы и личных данных пользователя, которые прячут от самого пользователя. Так как после удаления какой либо скрытой папки на системном локальном диске у пользователя могут возникнуть проблемы с работой самой операционной системы.
В этой статье мы поговорим как включить скрытые папки в Windows 10. Разберемся как скрывать папки на новой операционной системе. Разберем отличия включения процесса отображения скрытых папок на Windows 7 и Windows 10.
С приходом на рынок Windows 10 скрывать включить отображение скрытых файлов и папок стало намного удобней и быстрей в отличии от Windows 7. В принципе это делать как на ранних операционных системах так и на Windows 10 не сложно, но все же рассмотрим несколько способов как отобразить скрытые папки в Windows 10.
Как включить скрытые папки в Windows 10
Сначала разберем способ который подходит для пользователей предыдущих операционных систем.
Этот способ работает как на Windows 10 так и на Windows 7. Но все же покажем что нового в Windows 10.
Откройте проводник и нажмите на горячие клавиши Ctrl+F1 что бы включить отображение ленты в развернутом виде даже после выбора команды. Перейдите во вкладку Вид и установите галочку на Скрытые элементы.
После этих действий на системном локальном диске Вы сможете увидеть скрытые папки и файлы.
Теперь разберемся как скрывать файлы и папки самому, для этого выберем папку или файл которые Вы хотите скрыть. Правой клавишей мыши нажав на файл или папку вызовем контекстное меню в котором выберем свойства. В открывшимся окне нам всего лишь стоит поставить галочку на атрибут Скрытый. И применить изменения.
В этой статье мы разобрались как включить скрытые папки в Windows 10, как можно самому легко скрывать файлы. Также увидели изменения в процессе как скрыть папки в Windows 7 от Windows 10. Если Вы хотите отменить изменение Вам понадобится снять поставленные галочки и применить изменения.
Источник
Где находится папка Users в Windows 10 путь зачем она нужна?
Чтобы настроить часть параметров в ОС Виндовс 10 человеку нужен доступ к элементам системы. Отсюда, человек должен знать, где находится папка Users в Windows 10 и как её можно найти? Также, желательно понять, зачем она необходима, её суть.
Зачем нужна данная папочка?
Назначение данной папки
Запомните: с большинством из данных папок есть возможность заниматься различными манипуляциями, вроде переноса, копирования, изменения имени. Но, с папочкой «Program Files» такие действия недопустимы, так как это чревато разнообразными сбоями и ошибками.
В папочке «Users» находятся данные про аккаунт пользователя – как он использует браузер, по каким сайтам путешествует, различные параметры, производимые пользователем профиля в процессе функционирования компьютера.
Место нахождения этой папочки
Если вы хотите узнать данные, которые хранятся в этом каталоге Users, нужно точно знать, где она находится. Разумеется, на системном диске С. Адрес – С:Users (может называться «Пользователи»). Есть несколько вариантов, используя которые вы сможете отыскать эту папку и взять из неё нужные данные:
Разумеется, до того, как внести свои поправки в папку «Пользователи», нужно знать, чем чревато её изменение или даже её перенос:
Имеются в виду ссылки, которые вы создали ещё до системы Vista (хотя сомнительно, что вы их содержите). По большей части ссылок из Висты у пользователей нет.
Папка «Пользователи» исчезла, как такое может быть?
Бывает такое, люди замечают, что данная папка исчезает и её на видно в привычном месте. Так происходит довольно часто. Если этой папочки нет на привычном месте, значит система сделала её «Скрытой». Убрать элемент скрытности можно самому, без посторонней помощи специалиста. Давайте рассмотрим, как её найти (данные шаги подходят для ОС Windows 7, 8.1, 10):
Есть и более быстрый способ открыть скрытые элементы:
Эффект будет таким же, как через «Проводник», но более быстрым.
Вывод: как вы видите, понять, где находится папка Users в Windows 10 довольно просто. Совет: поступать с данной папкой осторожнее. Ведь недаром система сделала её «Скрытой»? Успехов!
Источник
При установке модов, у некоторых иногда возникает вопрос, а где находится папка C:Users”имя пользователя”AppDataLocal ?
Если учесть, что это скрытая системная папка, то для многих это становится неразрешимый вопрос. А в Windows 10 “имя пользователя” напрочь отсутствует.
Проблема решается легко и просто. Для того чтобы попасть в эту папку не надо идти в панели управления и свойства системы. Достаточно в адресной строке стандартного системного проводника ввести команду:
%localappdata%
Windows 7:
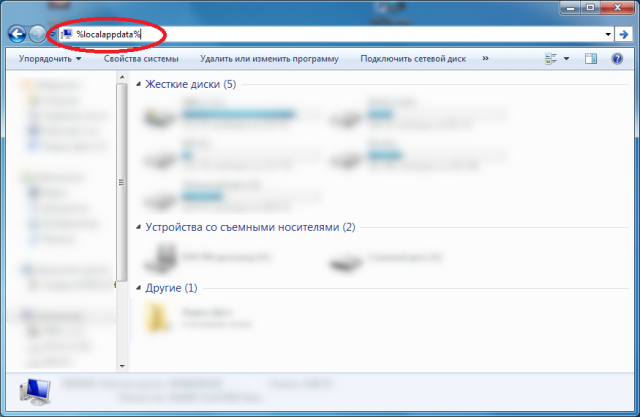
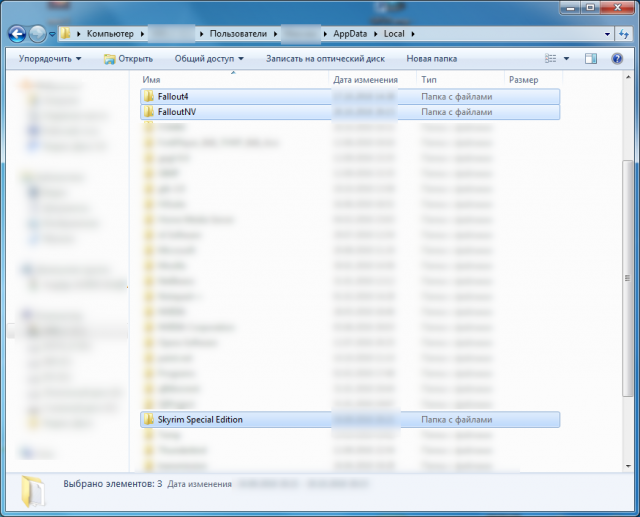
А вот в Windows 10 я немного встрял. Никак не мог найти где находится ярлык на проводника или “Мой компьютер”. В итоге нашел его через поиск. Но все равно там эта команда работает.
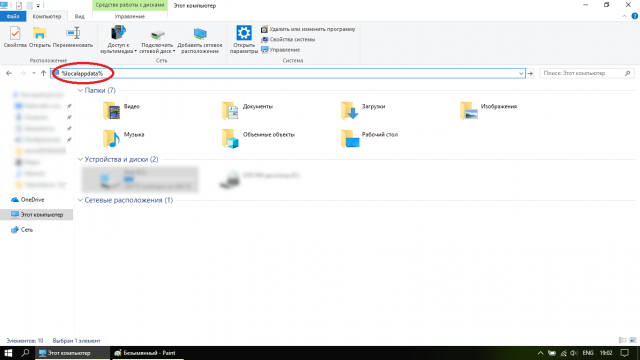
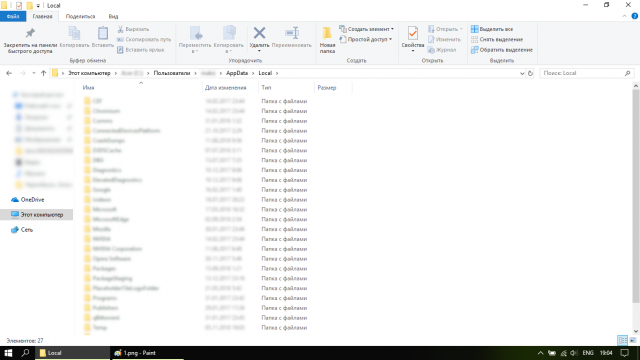
Находим здесь необходимые папки с названием игры и закидываем в них файл plagins со списком загрузки.
Для некоторых настроек и изменений пользователю операционной системы необходим доступ к определенным встроенным блокам. Поэтому важно изучить дополнительную информацию о том, где находится специальная папка «Users» в операционке Windows 10, для чего она нужна и что делать, если указанный элемент пропал. Поэтапное изучение данных позволит корректно использовать документ и правильно указывать требуемые изменения.
Что это за папка?
Элемент с названием «Users» (с английского переводится как «Пользователи») – это часть корневого каталога встроенных блоков операционной системы Виндовс.
Особенности компонента:
- появляется в автоматическом режиме после того, как юзер создал и активировал локальную учетную запись;
- содержит несколько обязательных компонентов – подпапки с именами «User», «Program Files», «Администратор» и «Общие»;
- внутри каталога «Администратор» операционной системой персонального компьютера создаются следующие разделы – «AppData», «Printhood», «Cookies», «Рабочий стол», «Загрузки» и «Документы».
Внимание! С перечисленными папками можно производить разные действия – перенос, копирование, изменение названия. Но с блоком «Program Files» работать в подобном формате недопустимо, это может привести к различным ошибкам и неисправностям.
Папка «Пользователи» хранит информацию о созданном профиле юзера – история использования браузера, отдельные настройки, которые собственник аккаунта ПК выполняет в процессе работы.
Где она находится?
Чтобы проверить информацию, занесенную в папку «Пользователи» («Users»), необходимо правильно найти ее расположение. Элемент с указанным названием автоматически записывается на диск «С», путь – С:Users. Существует несколько основных способов, с помощью которых можно получить доступ к нужной папке:
- через поисковую строку (обозначается значком лупы, находится в меню Пуск или рядом с иконкой «Win» на панели быстрого запуска);
- открыть Проводник, в поле назначений прописать путь к папке, подтвердить операцию клавишей «Enter».
Прежде чем вносить изменения и осуществлять перенос раздела «Users», необходимо ознакомиться с определенными ограничениями и требованиями:
- раздел, куда планируется перенести элемент «Пользователи», должен работать через файловый реестр типа NTFS;
- не следует вносить корректировки и осуществлять перенос, если внутри раздела сохранены данные другой операционной системы;
- если профиль создан до появления текущей операционной версии, некоторые ссылки могут перестать работать после переноса данных.
Последний пункт относится к ссылкам, созданным еще до появления вариации типа Виста. В большинстве случаев изменений подобного формата не происходит.
Куда пропала папка «Users»?
Иногда юзеры обнаруживают, что необходимый компонент не отображается в разделе. Подобная ситуация – не редкость. Отсутствие папки обозначает, что блок «Пользователи» сохранен как скрытый. Исправить проблему можно самостоятельно, не прибегая к дополнительной помощи мастера. Этапы действий для десятого Виндовса (инструкция подходит для восьмой и седьмой версий):
- запустить режим работы Проводника (необходимо нажать значок, изображающий папку, или зайти через меню Пуск);
- выбрать вкладку с названием «Упорядочить»;
- в выпавшем списке выбрать строку «Параметры папок и поиска»;
- откроется дополнительное рабочее окно, где следует перейти на вкладку «Вид»;
- выбрать строку «Показывать скрытые папки и диски», в окошке напротив необходимо поставить отметку активации;
- кликнуть по кнопке «Применить», «ОК» или «Enter».
После выполнения указанных инструкций необходимый элемент отобразится в папке, расположенной по пути: «Мой компьютер», «Диск С», «Пользователи», «Имя профиля». Другой способ открытия раздела:
- открыть встроенный инструмент операционной системы Виндовс «Выполнить» с помощью комбинации горячих клавиш «Win» и «R»;
- в пустом поле дополнительного рабочего окна следует ввести специальную команду «%appdata%»;
- подтвердить запрос кнопкой «ОК» или клавишей «Enter».
Внимание! При использовании встроенных в операционку инструментов необходимо точно вписывать указанные команды. При некорректном введении данных может появиться сбой или неисправность, устранить которую будет сложнее, чем ошибку с неправильным отображением папки «Пользователи».
Отдельные компоненты операционных систем Виндовс разных версий требуются для сохранения информации о пользовательском аккаунте и выполненных юзером настроек. Некоторые элементы можно удалить или перенести, но важно заблаговременно ознакомиться с основными характеристиками, требованиями и рекомендациями мастеров, чтобы не создать дополнительных неисправностей.
Существуют директории, которые ОС Windows старается скрыть от пользователей. Среди них и герой сегодняшнего обзора. Поговорим о том, как найти папку AppData и чем это полезно.
Содержание
- AppData что это за папка
- Где находится папка AppData в Windows 10?
- Как открыть папку AppData?
- Через окно выполнить
- Окно поиска
- Через адресную строку проводника
- Через параметры проводника
- Видео инструкция
- Если папка AppData растет в размере
- Удаление ненужного
- Переезд на другой диск
- Через редактор реестра
- Через командную строку
AppData что это за папка
Даже без переводчика ясно, что речь пойдет о системной папке, которая скрывает данные приложений конкретного пользователя ОС. Папка AppData отвечает сразу нескольким специфическим критериям:
- она скрыта;
- она содержит исключительно данные, собранные приложениями и системой;
- для неё выставлен атрибут «Только для чтения», т.е. по умолчанию возможность редактировать её содержимое ограничена.
Директория состоит из трех подразделов. Перечислим их сверху вниз в соответствии с картинкой ниже:
- в директории Local хранится набор элементов, необходимый приложениям – базы данных, временные файлы и т.д.;
- в LocalLow складывают то, что лежит в буфере обмена или связано с художественным метро-стилем оформления Microsoft. Если возник вопрос – что это за папка Packages в Windows 10, отвечаем – именно в «AppData Local Packages» собираются данные metro-applications из раздела Пуск/Start;
- нижний пункт – папка Roaming, остается для данных о пользователе.
Указанные данные не должны интересовать простых пользователей, но Application Data не отличается частотой само очистки. Из-за этого в директории собираются гигабайты кода, часть который просто занимает место.
Где находится папка AppData в Windows 10?
АппДата создается для каждого аккаунта системы. Найти и открыть папку AppData можно, пройдя по маршруту «X», «Windows», «Пользователи», «Username». Вместо «X» нужно вставить букву диска, на котором должна храниться операционная система, а вместо «Username» – наименование аккаунта, чью папку вы хотите изучить.
Как открыть папку AppData?
Для решения задачи существует 3 варианта. Для работы с application data воспользуйтесь любым.
Через окно выполнить
Один из наиболее простых способов – открыть папку AppData одной ссылкой. Узнаем, как:
- Зажмите сочетание клавиш «R» и «Win», чтобы запустить утилиту «Выполнить».
- Введите «%USERPROFILE%AppData» и нажмите на Ввод.
Окно поиска
Это нельзя назвать самостоятельным способом – это вариация инструкции с окном «Выполнить». Вышеперечисленные команды можно запустить не через Win R, а с помощью поиска:
- Нажмите на кнопку в виде лупы, что правее клавиши меню Пуск.
- Вставьте одну из команд – «%appdata%», «%localappdata%» или «%USERPROFILE%AppData».
- Выберите нужный пункт из списка.
Через адресную строку проводника
Адресная строка – специальный элемент проводника Windows, с помощью которого можно запустить даже скрытые разделы.
Чтобы открыть папку AppData логично вбить в нужное поле полный путь, например, «C:UsersUsernameAppData». Естественно, Диск C нужно заменить на свой системный, а вместо Username указать наименование аккаунта. Но Microsoft разрешает пользоваться и сокращенными командами из предыдущего раздела.
Через параметры проводника
AppData на Windows 10– по умолчанию скрытый раздел. Чтобы его увидеть нужно включить отображение скрытых директорий. Для этого:
- Откройте проводник.
- Если верхнее меню скрыто, нажмите на кнопку в виде стрелочки в правом верхнем углу окна.
- Выберите вкладку вид в верхнем меню.
- Нажмите на кнопку «Параметры» справа.
- Выберите вкладку «Вид» в открывшемся окне Параметры папок.
- Прокрутите до конца вниз список из блока «Дополнительные параметры».
- Выберите пункт «Показывать…», он расположен в разделе «Скрытые файлы и папки».
- Нажмите «ОК» или «Применить» для того, чтобы изменения вступили в силу.
После вышеуказанных действий, чтобы обнаружить нужную директорию, необходимо:
- Откройте диск, на котором установлена ОС.
- Выберите «Windows».
- Зайдите в «Users».
- Выберите папку AppData своего пользователя.
- Найдите нужный элемент. Скрытые объекты отличаются от остальных полупрозрачных значков.
Если не хотите оставлять опцию по просмотру скрытых объектов включенной, AppData можно сделать не скрытой саму по себе. Для этого:
- Откройте АппДата.
- Кликните правой кнопкой мыши в пустую область внутри окна проводника.
- Выберите «Свойства».
- Снимите галочку напротив слова «Скрытый».
- Нажмите «ОК» или «Применить», чтобы изменения вступили в силу.
Теперь можно отключить параметр для отображения скрытых элементов и пользоваться Application Data.
Видео инструкция
Если после прочтения текста ещё непонятно, как открыть папку AppData в Windows 10, видео инструкция наглядно покажет алгоритм. Смотрите ниже.
Если папка AppData растет в размере
Назначение Аппдата предполагает постоянное увеличение занимаемого объема – чем дольше вы используете этот компьютер, чем больше устанавливаете ПО, тем больше директория.
Удаление ненужного
Указанная системная папка занимает много места на компьютере. Иногда её размер достигает критических значений – десятки и даже сотни гигабайт теряются. Проблему решают через удаление маловажных данных.
Можно ли удалить папку целиком? Маловероятно – ОС воспрепятствует зачистке таких разделов, как папка packages, в которой хранятся параметры оформления. Да и в случае успеха вы рискуете потерять важные настройки разнообразных приложений.
Не спешите очищать всё сгоряча, ознакомьтесь с тем, что можно удалить безболезненно:
- временные файлы – их собирает в себе папка Local внутри поддиректории Temp;
- ненужные загрузки;
- остатки деинсталлированного ПО;
- объекты, располагающие себя в Корзине.
Чтобы не искать ненужное вручную, воспользуемся готовым решением проблемы. Чистить папку AppData можно встроенными средствами ОС:
- Нажмите сочетание клавиш Win+I.
- Выберите пункт «Система».
- Откройте пункт «Память», находящийся в боковом левом меню. На некоторых версиях ОС он называется «Хранилище».
- Кликните по «Показать больше категорий», чтобы увидеть всё, что занимает системный диск.
- Кликните по пункту, содержимое которого хотите убрать. Мы покажем алгоритм действий на примере удаления ненужных временных файлов.
- Изучите список того, что нужно подчистить и при необходимости измените расстановку галочек. По окончанию работы нажмите «Удалить файлы».
- Дождитесь окончания процесса.
Если вы пройдете с 1 по 3 шаг вышеуказанной инструкции, то попадете в окно с настройками автоматической чистки. По умолчанию он выключен. Включите его, если считаете нужным.
Переезд на другой диск
Если работа по инструкциям предыдущего раздела оказалась недостаточной, можно попробовать перевести Application Data с небольшого системного диска на более вместительный, если такой есть. До выполнения дальнейших инструкций скопируйте AppData в место, где оно будет находиться по задумке в будущем.
Через редактор реестра
Информацию о том, откуда считывать и куда сохранять настройки, приложения берут из реестра. Поэтому надо его отредактировать:
- Нажмите сочетание клавиш «R» и «Win» чтобы запустить окно «Выполнить».
- Введите «regedit» и нажмите Enter, чтобы открыть окно редактора реестра.
- Предоставьте запрошенные разрешения.
- Перейдите в папку «КомпьютерHKEY_LOCAL_MACHINESOFTWAREMicrosoftWindowsCurrentVersionExplorerShell Folders». Используйте для этого адресную строку сверху или древовидный раздел слева.
- В правой части окна поочередно открывайте элементы, внутри которых присутствует адрес Аппдата. Ориентируйтесь по столбцу «Значение» – вас интересуют поля, где есть текст вида «C:Users*USERNAME*AppData».
- Для каждого из вышеперечисленных объектов поменяйте текст в графе «Значение» от начала строки до «AppData» на новый маршрут к АппДата.
Не забудьте прокрутить правую часть окна редактора реестра до конца, чтобы не остаться без атрибутов, хранящихся ниже видимой области.
Через командную строку
Тем, кому открывать кучу объектов и удалять текст кажется сложным, предлагаем более остроумный вариант. Для его реализации нужно зайти в командную строку:
- Нажмите сочетание клавиш «R» и «Win», чтобы запустить окно «Выполнить».
- Введите «cmd».
- Нажмите сочетание клавиш Ctrl+Shift+Enter, чтобы открыть окно командной строки с администраторскими правами.
- Предоставьте запрошенные разрешения.
- Введите команду «mklink /J “C:Users*USERNAME*AppData” “D:AppData”», где вместо «*USENAME*» укажите имя пользователя, для которого меняете расположение Application Data, а вместо «D:AppData» укажите директорию, куда Вы ранее скопировали AppData.
- Нажмите Enter.
С помощью указанной команды мы сообщаем компьютеру тождество двух локальных адресов. С этого момента все ссылки, указывающие на прежнее место Application Data, будут перенаправляться к новому расположению автоматически. Специалисты используют для этого явления термин «символическая ссылка».
Почистить, перенести или увидеть папку AppData с внутренними директориями, программами и файлами – просто. Любой алгоритм подойдет, выбирайте на свой вкус.




















































