Ученик
(172),
закрыт
2 года назад
ᛟᏔҨŁ₣ᛟ
Искусственный Интеллект
(280319)
10 лет назад
Если коротко то написать в верхней строке браузера CwindowsInstaller и перейти.
Если длинно- то она скрытая системная нужно в настройках папок выставить отображать скрытые папки и тогда вы её увидите!
И вообще установите Total Commander для таких случаев! 
Папка installer windows 10 занимает много места на вашем компьютере? Значит вы, скорее всего, столкнулись с системным глюком, в результате которого данная папка не подвергалась какое-то время автоматической очистке.
Суть в том, что этот каталог не должен наполняться слишком уж сильно, чтобы на него пришлось обращать внимание, а также не должно доходить дело до ручной очистки. Но раз такое произошло, нужно решать проблему, иначе папка installer, если ее не очистить, может разрастись вообще до огромных объемов, что съест кучу места на вашем диске совершенно напрасно!
В этой заметке я расскажу, что вообще представляет из себя папка installer Windows 7 (и в любых других системах виндовс), что в ней хранится, а также покажу простой и безопасный способ ее очистки, если замечен какой-то неадекватный рост ее “веса”.
Папка installer windows 10 занимает много места, что делать?
Перед тем как дать инструктаж по очистке папки installer в Windows 10 и других версий этой операционки, важно понимать, что вообще в ней находиться, чтобы не накосячить случайно.
Где находится папка “installer” Windows и что в ней хранится?
Данный каталог располагается по следующему пути: C:WindowsInstaller:

При этом он является системным и скрытым, то есть, не включив отображение скрытых и системных файлов / папок, вы не увидите его в проводнике.
В отдельной заметке я рассказывал о параметрах отображения, свойствах файлов и папок. Поэтому, если не знаете, например, как включить скрытые и системные, то прочтите здесь »
В этой директории система сохраняет установочные файлы каждой программы для того, чтобы вы могли затем обычным образом удалять их через раздел “приложения” (для 10-й винды) или “Установка и удаление программ” для Windows 7 и более ранних, а также, нажав “изменить”, восстанавливать программы или менять набор устанавливаемых компонентов.
Пример:

Вот такие кнопки доступны и будут нормально работать, если программа корректно установлена на компьютере. Ну, кнопка “изменить” есть не у всех программ и это нормально.
Если вы просто возьмете и удалите содержимое каталога “инсталлер”, то напрочь лишите себя возможности в дальнейшем удалять или изменять установленный софт. Придется, как говорится, выплясывать с бубном, чтобы окончательно удалить любую, даже самую простенькую программу.
Поэтому, НЕЛЬЗЯ просто вручную брать и удалять все подряд из Installer! Чтобы не огрести ненужных проблем.
Очистка папки Installer
Непосредственно очистка должна производиться только тогда, когда вы видите, что папка вырастает до неадекватных объемов, например, вес приближается к 20 гигабайт. Вот в моем случае папка даже 2 гб. не весит и это, определенно, норма:

А вот у сестры моей, которая дала мне посмотреть свой ноутбук как раз с проблемой странной пропажи места на диске “С”, каталог Installer занимал порядке 35 гигов! Вот это я понимаю, разрослась 🙂
Каталог должен очищаться самостоятельно, т.е. должны автоматом убираться установщики тех программ, которые уже были вами удалены. Но по непонятным причинам, это не всегда происходит, в основном из-за всяких системных сбоев.
В таком случае очистить поможет специальная бесплатная программа PatchCleaner, которую вы можете скачать с официального сайта здесь » Она удалит только реально уже неактуальные файлы из той самой папки, причем в автоматическом режиме.
Последовательность действий такая:
- Скачать PatchCleaner по ссылке выше и установить. Здесь ничего сложного нет, нажимайте “Далее” (Next) во всех окнах, ничего не меняя и не настраивая. А если при установке различных программ возникают вопросы, проблемы, а также регулярно ставите случайно лишний рекламный софт, то рекомендую к прочтению вот эту заметку »
- Запустить программу и дождаться завершения 5 этапов анализа, какие файлы из инсталлера могут удалиться без проблем. В строке “files still used” отобразится объем файлов из папки installer, которые используются, а в строке “files are orphaned” все то, что может быть беспрепятственно удалено.
- Чтобы точно не накосячить, рекомендую сделать копию файлов из того несчастного каталога. Для этого выберите “Move Location” (ту папку, в которую скопируется резервная копия) через кнопку “Browse”, после чего нажмите “Move”.
- Когда копия будет сделана, нажмите “Delete” для удаления ненужных файлов.

После завершения удаления, рекомендую еще и компьютер перезагрузить. И в общем-то все готово! Второй раз папка безмерно наполняться уже не должна.
Основные выводы
Представленный полностью автоматический способ позволит легко справиться с проблемой, когда папка installer windows 10 занимает много места и продолжат безмерно наращивать вес, разрастаясь более чем на 30 гигабайт.
Проверял это на себе и компьютерах близких людей уже неоднократно, могу точно сказать, что все работает как швейцарские часы. Если программа и ошибется вдруг , то на тот случай я потому и говорил в одном из пунктов выше, что нужно делать резервную копию всего целевого каталога через программу.
Тогда, если видите, что какая-то программа не удаляется стандартными средствами Windows, вы можете вернуть один из файлов на место.
Буду рад ответить на ваши вопросы, если таковые остались после прочтения моей заметки. Пишите, пожалуйста, вопросы в комментарии внизу. А делая репост, вы помогаете не только мне, но и другим людям, ведь описанная здесь проблема достаточно известна.
What is Windows Installer folder? Is it safe to delete files in this folder? This post of MiniTool would tell you how to safely free up space with the help of the Windows Installer cleanup utility.
About Windows Installer Folder
What Is the Windows Installer Folder
Windows Installer folder is a protected folder with System & Hidden attributes, which can be found under the Windows folder. When you install a program in Windows, its .msi setup package will be copied to the Installer folder.
The Installer directory is a cache location for installer data files of various applications installed on the PC. When you repair, uninstall, or reinstall the program via Apps & Features in Settings or Programs & Features in Control Panel, you are required to use the .msi package from the Windows Installer folder to do these operations.
Once the corresponding setup package (.msi or .msp) file isn’t found, Windows prompts the error “The installation source for this product is not available. Verify that source exists and that you can access it.”
Issues with the Installer Folder
However, you may find that the Installer directory grows and consumes a massive amount of hard disk space. This phenomenon often occurs and it can be seen in many forums or communities. Well, here is a true example.
On my SSD machine, the C:WindowsInstaller folder is massive and takes up about 15% of my total disk space. Is there a way to clean up that folder without killing Windows 8.1/10? Tucking away the installers on the OS partition seems wasteful. -superuser.com
Can You Delete All files in This Folder
The answer is negative because the Windows Installer folder contains important files for the accurate run of the system. If you delete these files, you can’t work with your PC. Actually, you should never delete the contents of the C:WindowsInstaller folder randomly.
Windows installer patches sometimes may get orphaned during the process of software uninstallation. When a program is uninstalled, the corresponding .msi package is left behind in the Windows Installer folder. Then these orphaned packages can be deleted.
Besides, many unnecessary files created during normal operations can also be removed. Based on the above fact, you can conduct a Windows Installer folder cleanup Windows 10 with the offered methods in this post.
Method 1: Delete Orphaned .MSI Files via PatchCleaner
How to find the orphaned .msi files? PatchCleaner identifies orphaned files in the Windows Installer folder and offers you the option to delete these files or move them to a different location. Follow these steps to use this Windows Installer Clean up tool.
Step 1: Click here to download PatchCleaner。
Step 2: After downloading it, double-click on its setup file and follow the pop-up instructions to install it.
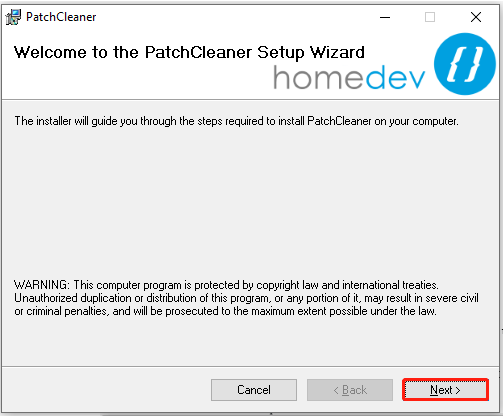
Step 3: When the installation process ends, run it by double-clicking on its icon on the desktop. Then you can see the corresponding sizes of used, excluded, and orphaned files in the Installer folder.
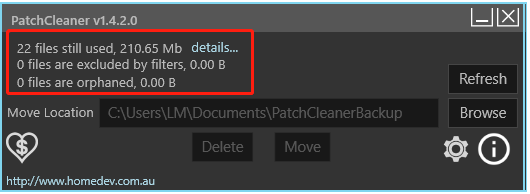
Step 4: You can click details behind each file category to see the detailed information if there are any files. For instance, here are the details of “in use” or valid program entries.
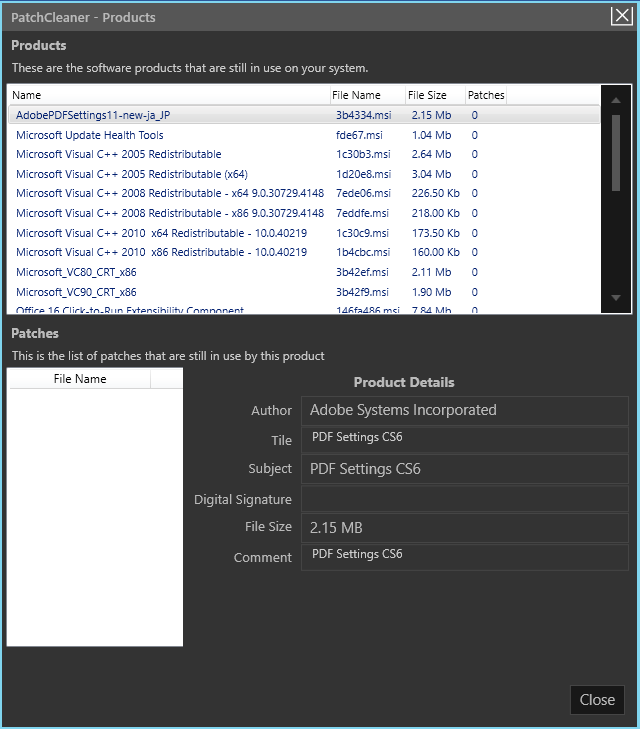
Step 5: If there are any orphaned files on your computer, click details to learn the detailed information. Then you can either delete the orphaned setup package or move it to another folder and then delete it safely after a few days.
How to clean up Windows Installer folder safely? In addition to PatchCleaner, there are some other Windows Installer cleanup programs to do that.
Word Frozen: How to Solve It and Recover the Lost Data
Method 2: Make Use of Windows Settings
Step 1: Open Settings by holding the Windows and I keys at the same time.
Step 2: In the Settings window, click System.
Step 3: Click Storage under the System tab, and then move to the right side of the window and tap Temporary files to continue.
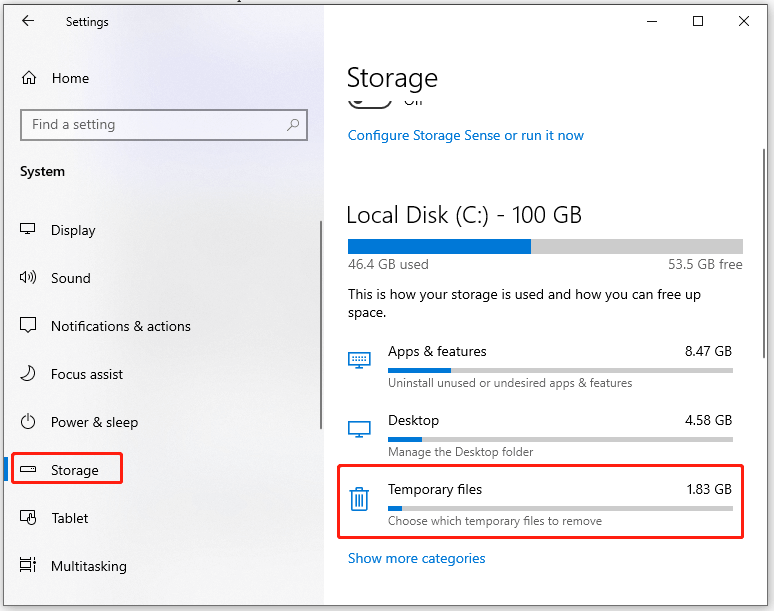
Step 4: Choose file types like Windows Update Cleanup and Downloads from the list, and then click on the Remove files option to execute the operation.
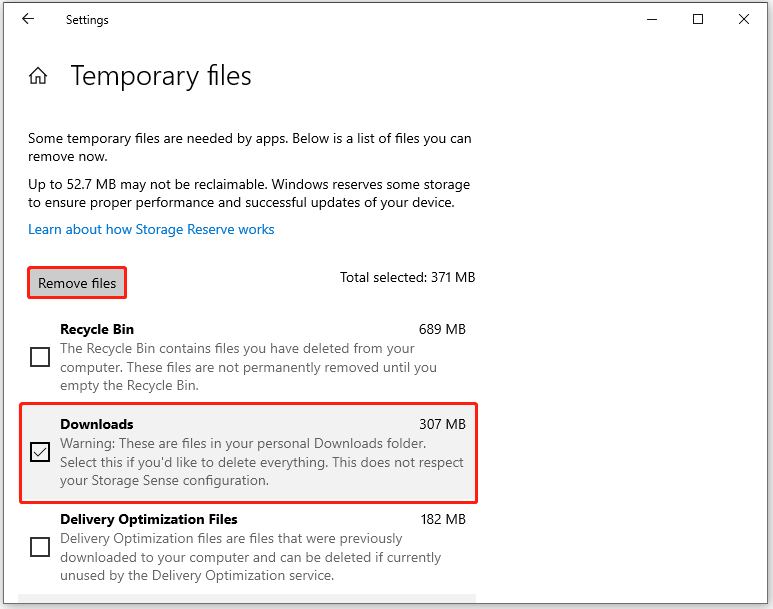
Method 3: Run Disk Cleanup
Disk Cleanup is a built-in utility on Windows devices. It can help you clean up system files safely. It is a free Windows Installer cleanup utility. You can free up space via Disk Cleanup using these steps.
Step 1: Open File Explorer by pressing Windows and E keys.
Step 2: Click on This PC in the left pane, and then find and right-click on the C drive and choose Properties.
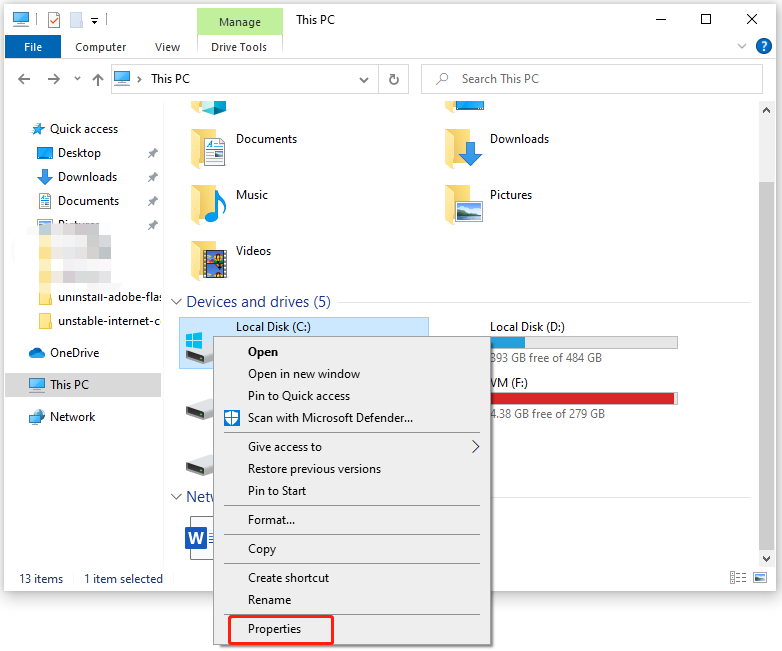
Step 3: Tap Disk Cleanup in the Properties window.
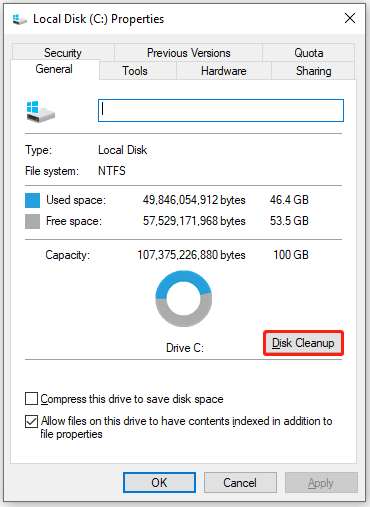
Step 4: After you click on Clean up system files, the utility will immediately calculate the disk space that you can free up from the selected drive.
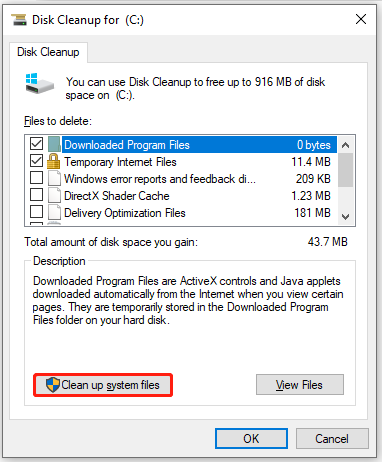
Step 5: Choose files to delete and click OK to carry out the operation.
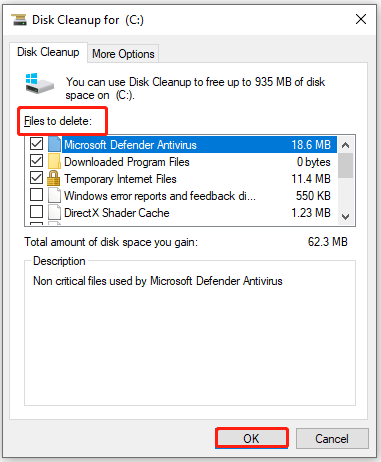
Further reading:
Though Windows Settings and Disk Cleanup can help you do the Windows Installer folder cleanup job, they probably can’t reach your expectation. What’s more, some errors might appear while you’re using Settings or Disk Cleanup. According to user reports, errors like Settings not working, Settings app not opening, Disk Cleanup won’t open/work, Disk Cleanup stuck on Windows Update Cleanup, etc.
In cases like that, you need a third-party program to find and delete unused files in the Windows Installer folder. MiniTool Partition Wizard is an ideal option. For more information, move to the next section right now!
Also read: How to Clean up Your Computer? Top 8 Methods for You
Find what is taking up your hard drive space with a professional disk space analyzer and then delete unused files or folders. MiniTool Partition Wizard is such a tool. Its Space Analyzer feature enables you to know what is exactly consuming your disk space.
Learn your hard disk usage and delete space-consuming and useless files with this free Windows Installer cleanup utility now!
Step 1: Download and install MiniTool Partition Wizard by clicking the button below and following the on-screen instructions.
Free Download
Step 2: Launch this app to enter its main interface.
Step 3: Click on the Space Analyzer feature in the top bar.
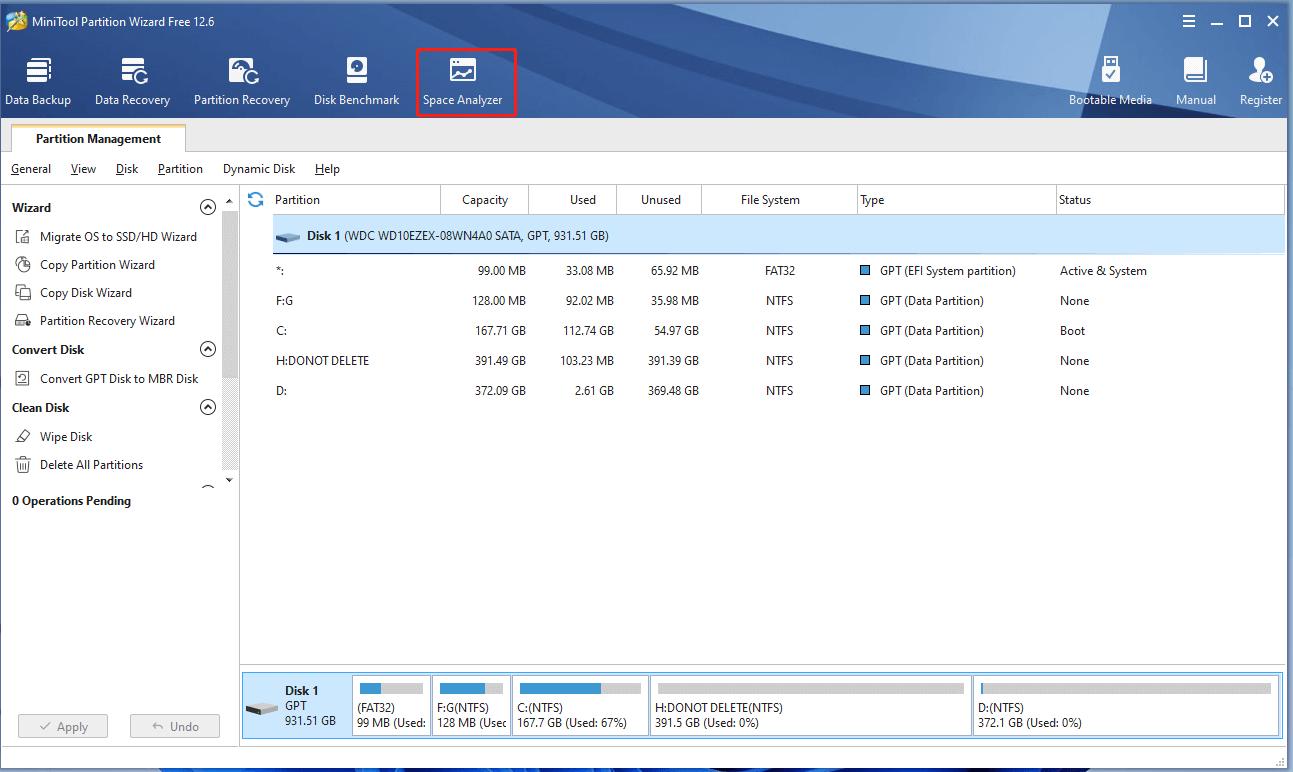
Step 4: In the next window, choose C from the drop-down menu and click Scan. Then the program will automatically scan the selected drive.
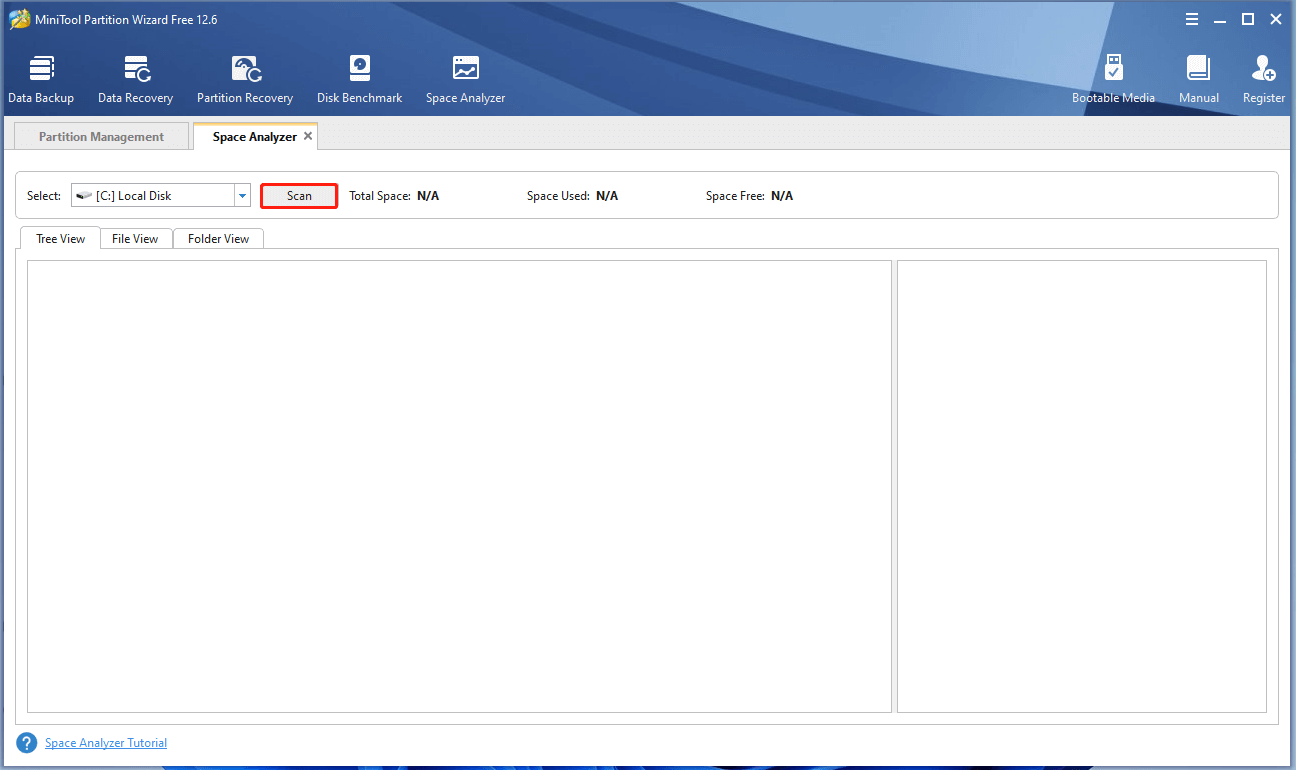
Step 5: After a while, you will receive the result. Expand the Windows folder to find the Installer folder. Likewise, you can expand the Installer folder to display its content. You can find the target files by using .msi or .msp file filters.
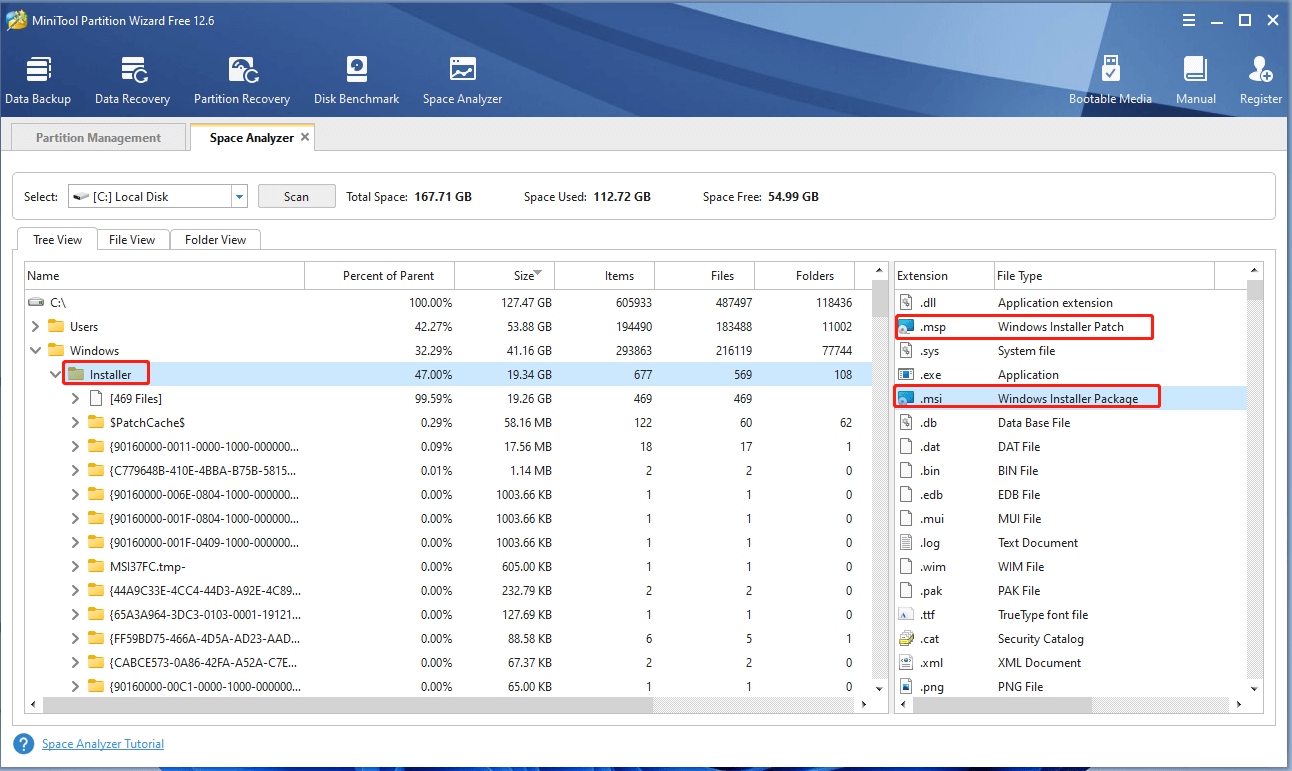
Step 6: Right-click on the unused .msi or .msp files and click Delete (to Recycle Bin) or Delete (Permanently) based on your need.
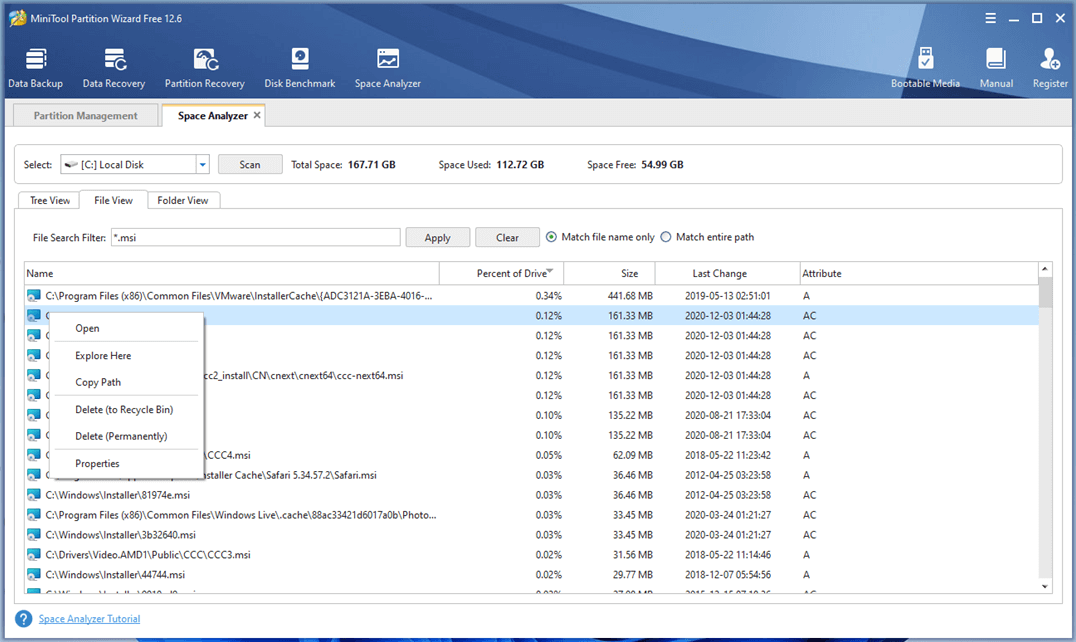
Method 5: Create a Symbolic Link
You can also create a symbolic link to save space in the Windows Installer folder. The whole process is divided into 3 stages. You can finish the operation by following these stages one by one.
Tip: Symbolic links essentially are advanced shortcuts. The symbolic link to an individual file or folder appears to be the same as the file or folder to Windows, even if it’s simply a link pointing at the file or folder. Here are two types of symbolic links: hard and soft.
Stage 1: Unhide the Windows Installer Folder
Generally speaking, the Windows Installer folder remains hidden by default. Here you need to unhide it. Here are steps for doing that.
1. Press Windows and E keys to open File Explorer.
2. Click on the View tab, and then click Options and Change folder and search options.
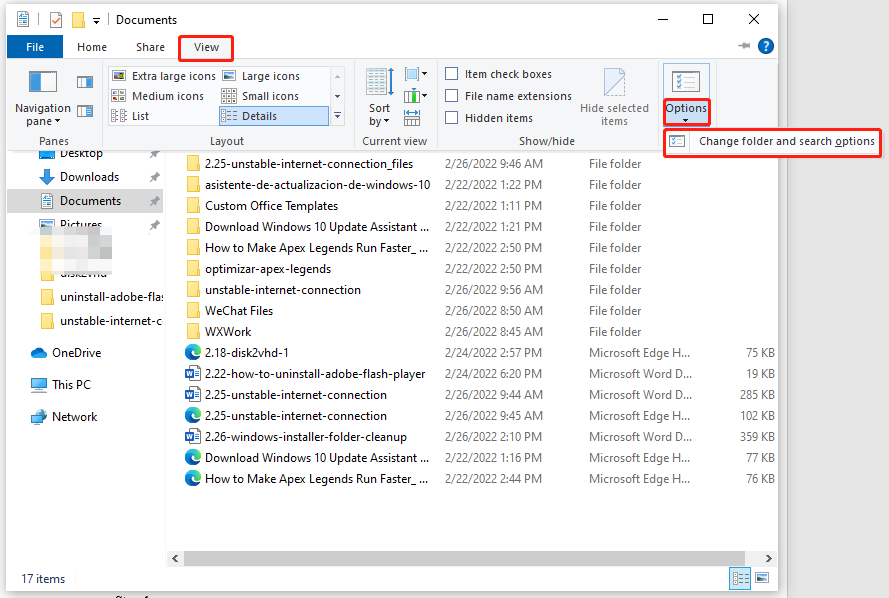
3. In the Folder Options window, click on the View tab and uncheck the Hide protected operating system files (recommended) option.
Note: After you unmark the option, you will receive a warning window. Click Yes to confirm the operation.
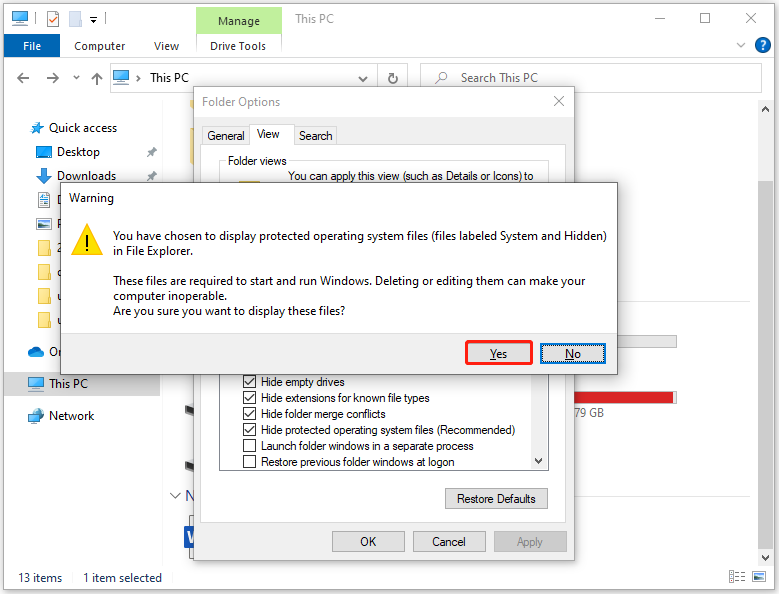
4. Mark the Show hidden files, folders, and drivers option and click OK to save the changes.
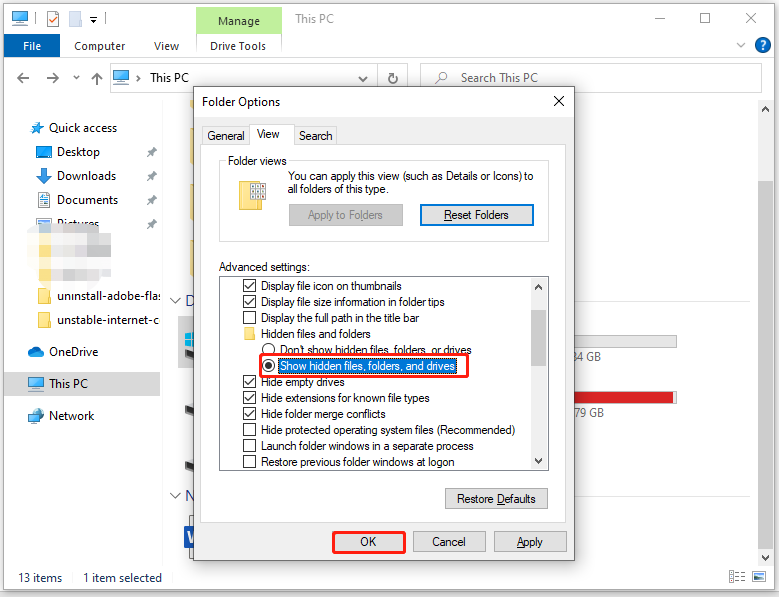
Stage 2: Copy Windows Installer Folder to Another Drive
You can copy the whole Windows Installer folder and then paste it to another drive, and then delete files in the folder. This operation can avoid some issues caused by file deletion. The time required for copying and pasting the folder depends on the size of this folder.
To do that, find the Windows Installer folder on your computer, and then right-click on it and choose the Copy option in the elevated menu. Move to the target drive, right-click on the empty space, and click Paste. After that, wait for the finish of the operation.
Stage 3: Create a Symbolic Link Using CMD
Now, follow these steps to create a symbolic in Command Prompt.
Step 1: Type cmd in the search box, and then click on Run as administrator in the right panel. Alternatively, you can also right-click on Command Prompt and tap Run as administrator.
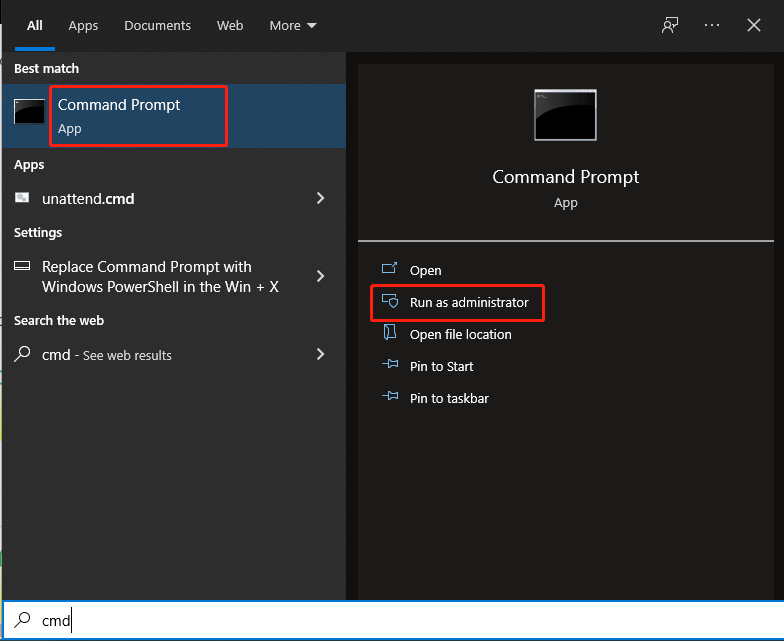
Step 2: Input the command “rmdir /s /q C:WindowsInstaller” in the prompted Command Prompt and hit Enter to execute it. Then the C:WindowsInstaller directory and folder will be deleted.
Note: The folder path needs to be replaced in the above command if the folder of Windows is located at a separate path.
Step 3: Copy the command from the batch file and paste it into the Command Prompt. After you press the Enter key, a symlink will get created from C:WindowsInstallerto D:ImportantWindowsInstaller.
How to perform a Windows Installer folder cleanup Windows 10 smoothly? Here are 5 methods to do that. Pick one based on your preference. Click to Tweet
Bottom Line
You will learn what Windows Installer folder is and how to safely execute a Windows Installer folder cleanup from this post. You can either clean up Windows Installer folder with a Windows built-in tool or expertized Windows Installer folder cleanup utility.
Is this post helpful for you? Do you encounter any difficulties while executing the cleanup operation? Well, please share your questions in the following comment area. If you have any doubts about MiniTool Partition Wizard, directly contact us by sending an email via [email protected].
Содержание
- Установочные файлы Windows 10, что с ними делать
- Где найти закачанные файлы и удалить их
- Как запретить повторное скачивание установочных файлов
- Удаляем обновления отвечающие за установку Windows 10
- Блокируем автоматическую установку обновлений
- Вывод
- Где находится установщик windows 10 после установки
- Как переустановить Windows 10
- Создание загрузочной флешки для чистой установки Windows 10
- Чистая установка Windows 10
- Загрузка компьютера с установочного носителя
- Установка операционной системы Windows 10
Установочные файлы Windows 10, что с ними делать
В последнее время все больше пользователей жалуются, что им на компьютер приходят файлы для обновления операционной системы на Windows 10. При чем это случается без их ведома, не зависимо от того резервировали они новую ОС или отказались от этого шага. Но побороть это можно, мы подскажем, как это сделать.
Где найти закачанные файлы и удалить их
Перед тем, как удалять что-то с компьютера, нужно выяснить, где находятся установочные файлы Windows 10. Обычно они устанавливаются на компьютер в скрытую папку, то есть, если в свойствах проводника отключен показ скрытых и системных файлов, то увидеть их так просто не получится.
Чтобы определить место, куда скачиваются установочные файлы Windows 10, нужно выполнить следующие действия:
- С помощью проводника включить функцию отображения скрытых и системных папок.
- Зайти на системный диск (обычно диск С:) и найти папку со следующим именем — «$Windows.
BT», так как она скрытая, то значок у нее будет полупрозрачный.

Данная папка занимает 3 – 6 Гб, которые можно было бы использовать для собственных нужд. Поэтому, если вы не собираетесь обновляться до Windows 10, то можете спокойно удалять эту папку.
Как запретить повторное скачивание установочных файлов
Для того, чтобы, предотвратить дальнейшие проблемы с автоматическим скачиванием установочных файлов Windows 10, вам стоит удалить отвечающие за это обновления и заблокировать их последующую установку.
Удаляем обновления отвечающие за установку Windows 10
Для этой операции нам нужно:
- Зайти в Панель управления и найти раздел «Программы и компоненты».
- Открыть раздел с установившимися обновлениями.
- В этом разделе нужно найти и удалить несколько обновлений.
Важно! Для Windows 7 и 8.1 обновления подлежащие удалению разные.

После удаления, необходимо перезагрузить компьютер.
Блокируем автоматическую установку обновлений
Далее нам нужно предотвратить последующую установку удаленных обновлений. Для этого:
- В Панели управления открываем Центр обновления Windows.
- Находим там раздел с важными обновлениями.
- По тем обновлениям, которые мы удалили, кликнуть правой кнопкой и нажать «Скрыть».
 После проделанных действий, вы можете не беспокоится, что установочные файлы для Windows 10 снова будут закачаны на ваш компьютер.
После проделанных действий, вы можете не беспокоится, что установочные файлы для Windows 10 снова будут закачаны на ваш компьютер.
Вывод
Узнав, как правильно удалять с вашей системы установочные файлы Windows 10, вы можете не бояться, что они скачаются вновь. К тому же, удаляя ненужные обновления, вы освобождаете в компьютере до 6 лишних Гигабайт памяти.
Где находится установщик windows 10 после установки
Сайт wi10.ru — простым языком о настройках операционной системы Windows 10
Как переустановить Windows 10
Переустановка операционной системы Windows 10 может производиться двумя способами: с помощью сброса к заводской версии или начисто. Первый вариант мы рассмотрели подробно в отдельной статье. Он подразумевает откат «десятки» к изначальному состоянию — по сути, полную переустановку, но с возможностью при желании сохранить пользовательские файлы.
В данной статье мы рассмотрим способ переустановки системы начисто, с полным форматированием жёсткого диска в её ходе или также с возможностью сохранения личных файлов на отдельном разделе. Чистая установка Windows 10, на наш взгляд, имеет некоторое преимущество перед откатом. Система не сохраняет никаких личных настроек, но при этом она занимает меньше места, чем при сбросе (так как не сохраняет предыдущую установку в папке Windows.Old), быстрее устанавливается и, как правило, работает чуть быстрее и стабильнее. В то же время установка «десятки» начисто подразумевает создание загрузочной флешки. Благо, её сделать совсем не сложно — у Microsoft для этих целей выпущена специальная программа, которая полностью автоматизирует этот процесс.
Перед записью установочного USB накопителя на всякий случай надо уточнить параметры своей операционной системы Windows 10: её версию (Home или Pro) и разрядность (32 или 64 бит). Сделать это можно так:
- Кликнуть ПРАВОЙ клавишей мыши на меню Пуск.
- Выбрать пункт «Система».
- В открывшемся окне параметров посмотреть выпуск и тип системы.

Возможен такой вариант, когда в данный момент у вас установлена 32-разрядная операционная система Windows 10, но при этом процессор x64. В таком случае на компьютер можно установить и 64-разрядную систему. Это следует сделать, если размер оперативной памяти компьютера (смотрится в этом же окне — пункт «Установленная ОЗУ») составляет 4 ГБ или более. Если ОЗУ менее 3ГБ, то ставить надо обязательно версию x32.
Удалять данные с жёсткого диска или форматировать его не нужно! Всё это можно сделать в процессе установки, точно также, как и сохранить отдельно существующий раздел с личными файлами.
Создание загрузочной флешки для чистой установки Windows 10
Теперь перейдём к записи файлов Windows 10 на флешку. Для этого нам понадобится собственно сам USB накопитель объёмом не менее 4Гб. Вставляем его в компьютер, а сами отправляемся на официальный сайт Microsoft за утилитой для создания установочного носителя «десятки». На указанной по ссылке странице выбираем синюю кнопку «Скачать средство сейчас», а затем запускаем загруженный файл MediaCretionTool.
После этого может пройти какое-то время и запустится «Программа установки Windows 10». Вначале она выполнит подготовку, а затем предложит принять условия лицензии. На следующем этапе пользователю задаётся вопрос о том, что он хочет сделать. Нам нужно «Создать установочный носитель». Далее выбираем язык, архитектуру (32 или 64 бит) и выпуск. Если переустановка Windows планируется на этом же компьютере, то наиболее оптимальный вариант программой уже выбран (галочка на пункте «Использовать рекомендуемые параметры для этого компьютера»). Затем выбираем носитель — USB. Ну и на следующем шаге нужно указать, какую именно флешку мы будем использовать для записи. Обратите внимание, что вся информация на ней будет удалена!

После этого начинается загрузка Windows 10. В зависимости от скорости интернет соединения этот этап может оказаться самым продолжительным — во время него с серверов «Майкрософт» скачивается установочный образ операционной системы весом около 3 ГБ. Потом загрузка некоторое время проверяется и начинается создание носителя Windows 10. По его окончании программа сообщает нам, что USB-устройства флеш-памяти готово, а затем, удалив ненужные более данные, закрывается.

Утилита MediaCreationTool лишь запускается, но не устанавливается на компьютер, поэтому после её использования нет необходимости её удалять.
Чистая установка Windows 10
Вот мы и готовы к полной переустановке Windows 10. На всякий случай проверьте, все ли необходимые личные файлы скопированы с компьютера на съёмные носители и перезагрузите систему.
Загрузка компьютера с установочного носителя
Теперь наша задача не дать машине загрузиться с жёсткого диска, а заставить её произвести загрузку с нашей установочной флешки. Для этого в момент, когда система стартует и сообщает о возможности выбора методов загрузки, надо нажать кнопку, ответственную за Boot Menu (или Boot Agent, SetUp) — выбор вариантов загрузки (для надёжности нажимать лучше несколько раз). На изображении ниже указано, что в данном конкретном случае нажимать надо на F12. Кнопки вызова загрузочного меню различаются в зависимости от производителя ноутбука или материнской платы компьютера. Обычно это F12, но бывают и другие варианты: F8, F9, F11, Esc и так далее.
Если всё было сделано верно, то система предложит нам вариант, с какого носителя должен быть загружен компьютер. Надо выбрать свою флешку и нажать Enter. На рисунках ниже представлены два возможных варианта описываемых событий. Иногда при нажатии функциональной кнопки (например, F9 на ноутбуках Asus) сразу же начинается загрузка с флешки без появления списка выбора. Поскольку производителей компьютеров множество, то и способов старта установки Windows 10 с флешки слишком много, чтобы продемонстрировать все. Если что-то остаётся непонятным, не стесняйтесь задавать вопросы в форме комментариев под статьёй.


Установка операционной системы Windows 10
После того как компьютер загрузился с установочной флешки на экране появляется логотип Windows 10 и спустя некоторое время начинается установка. Если надо, меняем установленный по умолчанию язык, формат времени и денежных единиц, а также раскладку клавиатуры. Затем нажимаем «Установить».

Вскоре появляется окно активации Windows 10. Выбираем пункт «У меня нет ключа продукта». Если система у вас уже была активирована на данном компьютере, то она автоматически получит активацию после установки.
Далее выбираем версию Home или Pro. Выбирать надо ту, которая была у вас ранее уже установлена. Именно для этого мы проверяли выпуск Windows 10 в самом начале.
Принимаем условия лицензии и нажимаем «Далее».
Выбираем тип установки «Выборочная: только установка Windows (для опытных пользователей)».

Перед нами появляется список существующих разделов жёсткого диска. Если вы хотите сохранить какой-то раздел с личными файлами, оставляйте его, остальные разделы удаляем. Для этого надо выделить раздел кликом мыши и нажать «Удалить». На этом этапе можно создать два или три раздела нужного размера (например, один под Windows 10 и программы, второй — под личные файлы), но мы рекомендуем оставлять один раздел, то есть удалять всё, что есть. Дело в том, что для отдельного хранения личных файлов лучше использовать второй физический жёсткий диск, а не отдельный том на уже существующем.
Встаём на «Незанятое пространство на диске. » и нажимаем «Далее».
Начинается переустановка Windows 10 начисто. Она имеет пять этапов: копирование, подготовка, установка компонентов, затем обновлений, ну и наконец завершение.
После этого компьютер перезагружается и продолжается первичная самонастройка установленной операционной системы: запускаются службы, идёт подготовка устройств и т.д.

Затем система предлагает нам выбрать страну, где мы находимся и раскладку клавиатуры.

Предлагается добавить вторую раскладку. Говоря строго, имеется ввиду третья раскладка — английская всегда устанавливается по умолчанию, вторую (русскую) мы уже выбрали на предыдущем этапе, теперь можно поставить третью, к примеру, немецкую, французскую или финскую. Этот пункт в случае ненадобности пропускаем.
После этого система проверяет подключение к интернету и наличие обновлений. Если на компьютере нет проводного подключения, но есть адаптер Wi-Fi, то предлагается подключиться к имеющейся беспроводной сети.
Затем можно осуществить вход в аккаунт Microsoft , чтобы использовать его вместо традиционной локальной учётной записи Windows. Если аккаунта нет, его можно создать. Для этого понадобится адрес электронной почты и пароль. Преимущества входа в систему с учётной записью «Майкрософт» состоит в автоматической синхронизации некотых ваших данных и файлов. Мы же рассмотрим вариант создания автономной учётной записи. Выбираем соответствующий пункт внизу слева.

Теперь вводим имя пользователя, а затем придумываем пароль (можно пропустить — тогда пароля не будет). Если вход в систему будет защищён паролем, то, чтобы не вводить его каждый раз, можно придумать 4-значный пин-код. Вводим, подтверждаем, нажимаем ОК. Особенно удобна эта опция для тех, кто входит в Windows 10, используя аккаунт Microsoft. Этот шаг можно пропустить (кнопка «Отложить»).

Теперь нам надо выбрать параметры конфиденциальности. Те, кто боятся слежки со стороны Microsoft (американских властей, мировой закулисы и т.д.), могут выключить все пункты. Мы же рекомендуем отключить только «Распознавание речи» — эта функция всё равно пока не работает на русском языке.
После этого система ещё немного пообщается с нами («Привет», «Выполняется подготовка для Вас», «Это может занять несколько минут», «Давайте начнём!») и запустится — появится рабочий стол.

Вполне возможно, что, как и на картинке, вы увидите сообщение о поиске видеодрайвера. Он будет установлен автоматически, но до этого времени разрешение экрана будет выглядеть непривычно: нечётко, с крупными элементами. Не надо пугаться этого. Тут же будет задан вопрос о том, разрешить ли «другим компьютерам в этой сети обнаруживать ваш ПК». Если вы подключены к интернету дома или на работе, смело отвечайте «Да», если в общественной сети, то нет. Чтобы было проще понять, о чём речь, сообщаем, что этот вопрос — аналог вот такого установочного сообщения из времён Windows 7.

Сразу же после первого запуска свежеустановленной Windows 10 рекомендуем проверить доступные обновления операционной системы. Для этого зайдите в инструмент «Параметры» (значок шестерёнки в меню Пуск), выберите пункт «Обновление и безопасность», после чего нажмите «Проверка наличия обновлений». Далее параллельно с процессом скачивания обновлений ОС можно приступить к установке необходимых программ. Кстати, это очень удобно сделать при помощи сайта Ninite.com (это не реклама — просто действительно удобно). Там можно галочками выбрать все необходимые вам программы и одним разом скачать установщик (кнопка «Get Your Ninite»), который после запуска поставит их в систему без всяких ненужных вопросов и, главное, без каких-либо спам-дополнений.
По завершении всего рекомендуем провести дефрагментацию — система нуждается в ней после установки большого количества программ и обновлений. Вот и всё. Windows 10 переустановлена начисто и полностью готова к работе.

Приветствую Вас на своем блоге!
Прочитав этот пост, вы узнаете, как узнать установочную папку в Windows.
Понадобится это может по разным причинам, например, вам нужно посмотреть, нет ли в установочном каталоге файлов с инструкцией к программе или ее описанием. Или вы хотите удалить программу, а потом проверить, все ли файлы удалены.
В общем, по разным причинам вам может понадобится узнать установочную папку программы.
Предложенные в данной статье варианты, как узнать установочную папку приложения Windows, работают на всех версиях этой системы.

Если у вас ярлык этой программы находится на рабочем столе, то узнать установочную папку можно, если просто навести курсор мыши на него. Тогда в сплывающем окне вы увидите расположение этой программы.
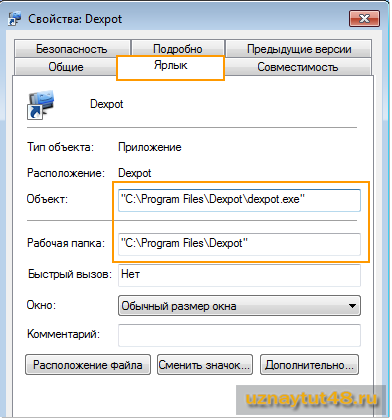
Более подробную информацию о том, где находится установочная папка Windows, можно получить, если нажать правой кнопкой мыши на ярлыке и выбрать в меню «Свойства». Во вкладке «Ярлык» вы увидите, где расположена программа.
В поле «Объект», показан путь до исполняемого файла и видно, как он называется. Это полезно, когда ярлык имеет другое название или приложение новое и еще не знакомое вам.
В поле «Рабочая папка», указан путь до установочного каталога приложения.
Приложения, которые идут в комплекте с Windows имеют немного другой вид в свойствах ярлыка.
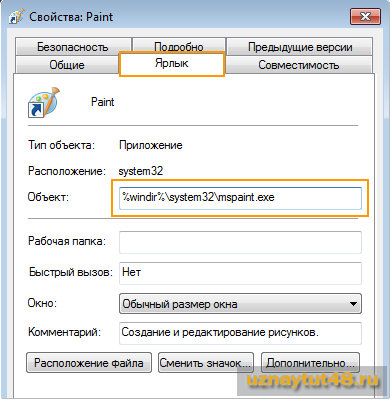
Здесь не указана рабочая папка, а только объект. Категория %windir%, указывает, что приложение находится в системном каталоге Windows, на каком диске он находится, здесь не указывается. Переменные %% заменяют показ диска, где находится каталог Windows.
Далее идет путь до приложения и указывается его название. Что очень полезно, так как в Windows многие приложения имеют не совсем понятные названия. И с первого взгляда, догадаться, что это за приложение, нельзя.
Если нажать на кнопку «Расположение файла», то вы сразу перейдете в каталог с программой.
Теперь вы знаете, как узнать установочную папку в Windows, и если будет нужно, то вы быстро найдете нужный вам каталог.
Буфер обмена позволяет быстро копировать или перемещать файлы в Windows, а также переносить текст из одного документа в другой. Как это сделать быстро, вы узнаете прочитав этот пост.
Удачи!
С уважением Юрий Хрипачев.
