Используя расширенные параметры вкладки поиска, можно найти электронные письма по содержимому, отправителю, календарным встречам и встречам или даже контактам Outlook и посмотреть, в какой папке иерархии они находятся, с помощью инструментов расширенного поиска Outlook.
Используя расширенные параметры вкладки поиска, можно найти электронные письма по содержимому, отправителю, календарным встречам и встречам или даже контактам Outlook и посмотреть, в какой папке иерархии они находятся, с помощью инструментов расширенного поиска Outlook.
Ниже приведено подробное руководство по поиску папки электронной почты Outlook с несколькими простыми шагами.
Outlook найти папку электронной почты в
Слишком просто переместить по ошибке папку из иерархии папок в Outlook, не заметив – и ее довольно сложно найти.
Тем не менее, его можно найти и даже посмотреть, где он находится в иерархии, – перейдя в Advanced find, ищите электронные письма в этой папке, открывая одно из сообщений электронной почты и ища свою позицию в иерархии.
Начните с открытия инструмента «Расширенный поиск» с помощью сочетания клавиш CTRL + SHIFT + F.
Расширенный инструмент поиска: CTRL + SHIFT + FOutlook находит, в какой папке находится электронная почта
Там в поле Look выберите любой тип элемента Outlook
Перейдите на вкладку «Дополнительно» и выберите параметр в разделе «Поле»> «Все поля заметок»> «В папке».
Введите в поле Значение имя или частичное имя папки, которую вы ищете, и нажмите Добавить в список.
Если вы не нажали «Добавить в список», при нажатии «Найти сейчас» Outlook предложит вам добавить критерии в список, нажмите «Да».
После нажатия кнопки «Найти сейчас» вы увидите список электронных писем, расположенных в папках с похожими именами для поиска.
Дважды щелкните по одному из писем, которые вы сохранили в папке, которую вы ищете, чтобы открыть его.
Как искать папку в Outlook?
После открытия почты откройте новое окно Advanced Find с помощью CTRL + SHIFT + F, новый инструмент поиска уже будет настроен для поиска в папке почты.
Нажмите Обзор …
И бинго! Здесь вы можете увидеть иерархию, под которой находится папка.
Вернитесь в окно Outlook, перейдите в дерево папок в свою папку, и все готово.
Outlook найти папку по имени
Непосредственно искать папку по ее названию невозможно. Однако, если вы можете вспомнить какие-либо подробности об электронном письме, хранящемся в этой папке, например, имя получателя, электронное письмо отправителя, подробности текста, можно найти это письмо и посмотреть, в какой папке оно находится и где папка находится в иерархии папок с использованием параметров расширенного поиска Outlook.
Как восстановить потерянную папку в Outlook?
Невозможно найти папку по ее имени, например, если вы случайно переместили папку. Если в папке нет сообщений электронной почты, единственный способ найти папку – это просмотреть иерархию папок. Однако, если вы можете вспомнить какой-то текст одного электронного письма, находящегося в этой папке, вы можете найти папку «Электронная почта Outlook», как показано ниже.
В программе Outlook используйте окно поиска в правом верхнем углу окна. Там убедитесь, что все элементы Outlook активированы в раскрывающемся меню.
Поместите строку поиска, например часть сообщения, содержащегося в этой папке, в поле поиска, чтобы найти папку в Outlook.
Выполните поиск, и, используя опцию «по папке» результатов поиска, вы сможете найти папку, в которой находится электронная почта Outlook, посмотрев на имена папок, чтобы найти нужную папку.
Случайно переместил папку и не может найти ее – MSOutlook.info
Веб-почта Outlook найти папку электронной почты
В веб-приложении Microsoft Outlook 360 поиск папки электронной почты несколько отличается, так как расширенный поиск недоступен.
Чтобы найти папку электронной почты в веб-приложении Outlook, используйте поле поиска, чтобы найти сообщение электронной почты, которое содержится в этой папке с частью текста, который она содержит. Затем в списках результатов имя папки будет отображаться рядом с выдержкой из письма. Нажмите на имя папки, чтобы затем запустить поиск в этой папке.
Часто Задаваемые Вопросы
- Как найти какую папку электронную почту в Outlook?
- Находясь в почте, откройте новое расширенное окно поиска с CTRL + Shift + F, новый инструмент поиска уже будет настроен для поиска папки Mail и перейти на поиск.
MS Outlook – удобная программа для обмена электронными письмами., хранить их, ведение записей в календаре, и множество других функций. Среди них – возможность создания настраиваемых папок для сортировки писем.. Также можно установить правила, которые будут автоматически добавлять электронные письма, отвечающие индивидуальным требованиям, в определенную папку.. Однако, что делать, если вы потеряли папку в Outlook? К сожалению, такие ситуации могут происходить чаще, чем можно было ожидать.
“Я случайно переместил папку и не могу ее найти.Это жалоба многих пользователей Outlook, которые впоследствии начинают искать способы найти папку в Outlook.. К сожалению, в программе нет такой функции, которая позволяла бы пользователям искать потерянные папки.. Однако, есть возможные решения, о которых мы расскажем дальше.
Как найти папки в Outlook: Несколько методов использования
Прежде чем выбрать одно из предлагаемых ниже решений, Подумайте, когда вы переместили папку Outlook, как его зовут, и какие электронные письма хранятся в нем. Выбор метода зависит от этой информации..
1. Проверьте папки рядом
Если вы только что перемещали папки и обнаружили, что в Outlook отсутствует папка 2010, проверьте содержимое папок вверху и внизу. Разверните папки, которые теперь вам видны, и вполне вероятно, тот, который вы потеряли, находится в одной из этих папок.
2. Проверьте полный список папок
Если вы заметили пропавшую папку в Outlook чуть позже, первое решение вам не подойдет. Если у вас много папок, ручная проверка каждого из них не вариант. Благодаря опции «Размер папки», пользователи могут получить полный список папок:
- Щелкните правой кнопкой мыши корень почтового ящика;
- найти свойства и выберите;
- Ищите Размер папки… кнопку и щелкните ее.
Появится новое окно, в котором Outlook отобразит все имеющиеся у вас папки.. Как только вы его нашли, можно отследить полный корень до нужной папки.
3. Поиск определенного адреса электронной почты
Вы можете оказаться в другой ситуации, как этот пользователь, Например, “Я переместил вещи в папку, а теперь его там нет, Я не могу найти эти письма и папку.»Если вы знаете, что должно быть в потерянной папке, ищите этот товар следующим образом:
- Введите тему электронного письма в поле Поле поиска, убедившись, что поиск будет производиться в Все элементы Outlook. Альтернативно, используйте ярлык CTRL + E и CTRL + ALT + A установить область поиска на Все элементы Outlook.
- После нахождения искомого письма, дважды щелкните по нему и нажмите CTRL + SHIFT + F чтобы открыть Расширенный поиск диалог, который по умолчанию установлен в папку, в которой находится это электронное письмо.
- Нажать на Просматривать… кнопка, и вы увидите расположение папки, которую не можете найти в Outlook.
4. Поиск с помощью Windows Search
Другой способ поиска папки в Outlook – использовать для этой цели поиск Windows.. Перейдите в меню «Пуск» и введите имя элемента, хранящегося в потерянной папке, в строке поиска.. Результаты, которые вы получите, покажут расположение папки. Этот метод будет работать только для более старых версий Outlook.. К сожалению, пользователи 2013 версия и новее, а также у тех, у кого Windows 8 и более новые установлены, не будет возможности использовать это решение.
Что, если что-то работает
Предположим, вы попробовали предложенные выше рекомендации, чтобы найти потерянную папку., но ничего не работает, потому что вы не уверены в имени папки или ее содержимом. В таком случае, всегда есть возможность потратить немного времени и вручную проверить папки, которые у вас есть. Также имеет смысл проверить папку с удаленными элементами.
Если это не решение для вас, в Outlook, чтобы найти папку, есть специальные инструменты, которые можно использовать для этой цели. Но в этом случае, необходимо запомнить название пропавшей папки, или хотя бы часть имени. Это дополнительное преимущество этого почтового клиента. Миллионы пользователей широко используют MS Outlook. Именно поэтому разработчики активно разрабатывают решения, облегчающие жизнь..
Дополнительные статьи базы знаний
Как исправить проблему «Обнаружены ошибки в файле OST»?
Как пользователь Microsoft Outlook, вы можете столкнуться с сообщением «Обнаружены ошибки в файле xxx.ost” сообщение об ошибке. Эта ситуация может расстраивать и сбивать с толку, особенно если вы полагаетесь…
Как исправить ошибку «Невозможно открыть вложение Outlook»?
Вы устали получать сообщение об ошибке «Невозможно открыть вложения Outlook» всякий раз, когда вы пытаетесь получить доступ к файлу, прикрепленному к вашей электронной почте?? Иногда пользователи Microsoft Outlook сталкиваются с трудностями…
Как решить ошибку «Файл данных Outlook достиг максимального размера»
Outlook — это мощный и широко используемый почтовый клиент, который помогает миллионам людей справляться со своими повседневными потребностями в общении.. Однако, по мере роста вашего почтового ящика, вы можете столкнуться с сообщением об ошибке, которое может…
Популярные методы преобразования электронной почты, Инструменты и типы файлов
Преобразование электронной почты является важной частью цифровой коммуникации и стратегии цифрового маркетинга любого бизнеса или организации, которая включает превращение посетителей веб-сайта в потенциальных клиентов.. Преобразование электронной почты часто делается для…
Перевод из IncrediMail в клиент eM
В начале 2020, было много заголовков об отключении IncrediMail настольного приложения для переписки по электронной почте. Это произошло в марте 20, 2020. Закрытие осталось…
Поиск сообщений и других элементов Outlook с помощью папок поиска
Outlook для Microsoft 365 Outlook 2021 Outlook 2019 Outlook 2016 Outlook 2013 Outlook 2010 Еще…Меньше
Папками поиска называются виртуальные папки, содержащие представления всех элементов электронной почты, удовлетворяющих определенным условиям поиска. Например, папка поиска Непрочтенные письма позволяет просматривать все непрочитанные сообщения в одной папке, хотя они хранятся в разных папках почтового ящика.
Примечание: Папки поиска не могут содержать результаты поиска из нескольких файлов данных Outlook (PST-файлов).
Создание папки поиска
Вы можете создавать папки поиска двух типов.
-
Создание и использование стандартных папок поиска
-
Создание настраиваемой папки поиска
Создание и использование стандартных папок поиска
-
Выберите меню Папка.
-
В группе Создать выберите элемент Создать папку поиска.
Сочетание клавиш Чтобы создать папку поиска, нажмите клавиши CTRL+SHIFT+P.
-
В списке Выберите папку поиска выберите папку, которую требуется добавить. Чтобы увидеть все стандартные папки поиска, прокрутите список вниз.
-
Если у стандартной папки поиска есть параметры настройки, они отображаются в области “Настройка папки поиска”. Например, если в области Настройка папки поиска вы выбираете параметр Письма, содержащие заданные слова, вам нужно указать эти слова.
Примечание: Когда вы вводите определенные слова для поиска, в папке поиска выполняется поиск по совпадению префиксов. Например, если ввести слово “рот”, папка поиска будет содержать сообщения со словами “ротор” и “рота”, но в ней не будет сообщений со словами “крот” и “поворот”.
-
Если у вас несколько учетных записей в Outlook, вы можете указать, в какой из них нужно выполнять поиск. В поле Искать письма в выберите учетную запись электронной почты для поиска и нажмите кнопку ОК.
Создание настраиваемой папки поиска
-
Выберите меню Папка.
-
В группе Создать выберите элемент Создать папку поиска.
Сочетание клавиш Чтобы создать папку поиска, нажмите клавиши CTRL+SHIFT+P.
-
Прокрутите список Выберите папку поиска вниз до конца и выберите элемент Создание настраиваемой папки поиска.
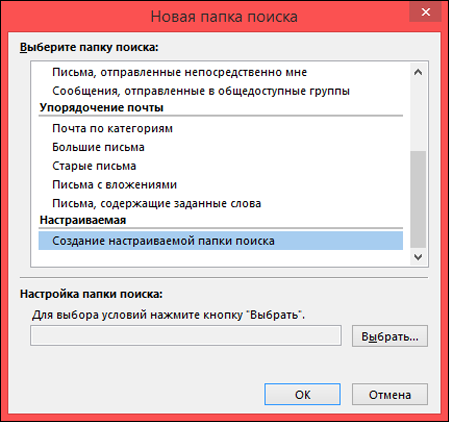
-
В группе Настройка папки поиска нажмите кнопку Выбрать.
-
Введите имя настраиваемой папки поиска.
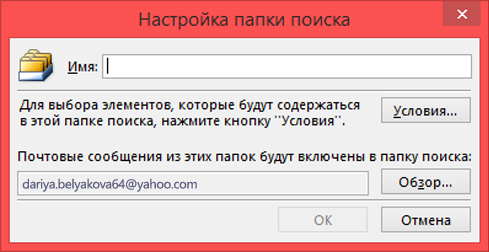
-
Нажмите кнопку Условия и выберите нужные параметры.
-
На вкладке Сообщения задаются условия для содержимого или свойств сообщения, таких как отправитель, ключевые слова или получатели.
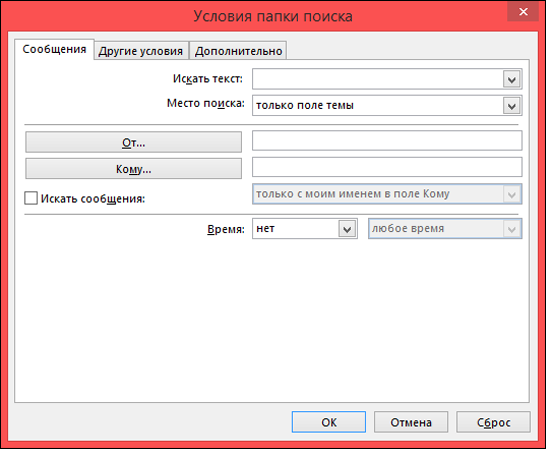
-
На вкладке Другие условия задаются условия для других параметров сообщения, таких как важность, флаги, вложения или принадлежность к категории.
-
На вкладке Дополнительно можно задать подробные условия. В разделе Дополнительное условие щелкните элемент Поле и выберите нужный тип условия и конкретное условие из списка. Затем выберите нужные варианты в полях Условие и Значение и нажмите кнопку Добавить в список. Повторите эти действия для каждого условия, которое нужно добавить в папку поиска, и нажмите кнопку ОК.
-
-
Нажмите кнопку Обзор и выберите папки, в которых необходимо выполнить поиск.
-
Чтобы закрыть все открытые диалоговые окна, последовательно нажмите в каждом из них кнопку ОК.
Удаление папки поиска
Если папка поиска больше не нужна, ее можно удалить. Папка поиска — это виртуальная папка. При удалении папки поиска из списка папок отображаемые в ней сообщения не удаляются. Если вы хотите удалить все сообщения в папке поиска, откройте ее, выделите все сообщения и нажмите клавишу DELETE на клавиатуре.
Чтобы удалить папку поиска, выполните указанные ниже действия.
-
Если вам нужно развернуть список папок поиска, в списке папок щелкните стрелку вниз рядом со словами Папки поиска.
-
Щелкните правой кнопкой мыши папку поиска, которую хотите удалить, и выберите команду Удалить папку.
Важно: При удалении папки поиска сами сообщения не удаляются. При удалении папки, которая не является папкой поиска, удаляются и папка, и находящиеся в ней сообщения.
Нужна дополнительная помощь?
Нужны дополнительные параметры?
Изучите преимущества подписки, просмотрите учебные курсы, узнайте, как защитить свое устройство и т. д.
В сообществах можно задавать вопросы и отвечать на них, отправлять отзывы и консультироваться с экспертами разных профилей.
Здравствуйте, друзья!
Как искать письма в Outlook было изложено в этой статье: Секреты работы в Outlook. Часть 14. Секреты поиска.
Однако по результатам её публикации поступали частые вопросы “а как же искать папки в Outlook?”.
То есть бывает так, что папок создано такое количество, что трудно найти саму папку в дебрях подпапок. При этом название её (примерно) известно, а вот где именно она прячется – нет.
К сожалению стандартным поиском папки не ищутся. Но решение есть!
Для этого нам нужно, наконец, познакомиться с макросами в Outlook.
Глубоко копать не будем, решим эту конкретную задачу. Точнее, она уже была решена на этом сайте: http://www.vboffice.net/en/developers/find-folder-by-name.
Расскажу о практической реализации на своём примере:
Итак, нужно:
- запустить редактор макросов;
- вставить в него текст макрокоманды;,
- сохранить, и настроить использование через кнопку.
1. Создание макроса
Запустим редактор макросов ALT + F11, раскроем слева дерево до пункта ThisOutlookSession и вставим текст макроса в редактор:
После нажатия “Сохранить”, редактор макросов можно закрыть.
2. Проверка запуска и работы макроса
Нажмём ALT + F8, появится диалог макросов. Нажав выполнить, запустим команду:
Появится диалог, в который нужно ввести имя искомой папки. Можно использовать символы * и ?
Получим результат – папка найдена. Можно перейти к ней:
Вуаля! Перешли к папке:
3. Создание удобной кнопки на панели задач для запуска команды поиска
Зайдём в параметры Outlook в раздел “Настроить ленту”. Следуя последовательно номерам на картинке – создадим группу, добавим в неё макрос, переименуем:
Увидим кнопку на панели. Нажав на неё, убедимся, что она работает. Но значок кнопки не очень нравится. Заменим его.
Для этого снова зайдём в настройки ленты, и в пункте “Переименование”, выберем нужный значок. Мне понравилась “Бабочка”:
Оппа! Кнопка теперь красивая:
4. Если макрос не работает
Бывает так, что в Outlook стоит запрет на запуск макрокоманд. Если это не запрещено общей групповой политикой, разрешите запуск макросов, как показано на картинках:
Текст макроса доступен по этой ссылке, и также будет в первом комментарии к этой статье.
***
Была ли статья полезной? Используете ли вы макросы в Outlook? Напишите в комментариях.
Продуктивной работы вам!
***
Искренне ваш,
© Иван С.
Поставьте лайк👍, если статья вам понравилась, и поделитесь с друзьями. Подпишитесь на канал, чтобы не пропускать новые публикации.
Читайте также:
- Советы по Excel
- Функции Excel
- Формулы Excel
- Excel Диаграммы
- Советы по словам
- Советы по Outlook
Например, на панели навигации вы перемещаете папку и по ошибке попадаете в неизвестную папку в Outlook, вы хотите восстановить эту папку, но не можете сразу ее обнаружить. К сожалению, Outlook не поддерживает Арендовать функция такая же, как в Microsoft Word или Excel. Не волнуйтесь! Вы можете применить макрос VBA для решения этой проблемы в Outlook.
- Найти папку (полный путь к папке) по имени папки с помощью VBA
- Поиск папки по имени папки с помощью удивительного инструмента
Быстрый поиск и открытие папок по имени папки с помощью удивительного инструмента
В общем, мы можем искать папки по имени папки с кодом VBA. Большинство кодов VBA могут искать папки в текущем почтовом ящике и открывать только первую найденную папку. Теперь с функцией «Перейти к» Kutools for Outlook, вы можете легко найти папки по имени папки и открыть любую из найденных папок по мере необходимости.

Найти папку (полный путь к папке) по имени папки с помощью VBA
Выполните следующие шаги для поиска папок по именам папок с помощью VBA в Outlook.
1, нажмите другой + F11 вместе, чтобы открыть окно Microsoft Visual Basic для приложений.
2. Нажмите Вставить > Модули, а затем вставьте ниже код VBA в новое окно модуля.
VBA: поиск и открытие папок по имени папки в Outlook
Private m_Folder As MAPIFolder
Private m_Find As String
Private m_Wildcard As Boolean
Private Const SpeedUp As Boolean = True
Private Const StopAtFirstMatch As Boolean = True
Public Sub FindFolder()
Dim sName As String
Dim oFolders As Folders
Set m_Folder = Nothing
m_Find = ""
m_Wildcard = False
sName = InputBox("Find:", "Search folder")
If Len(Trim(sName)) = 0 Then Exit Sub
m_Find = sName
m_Find = LCase(m_Find)
m_Find = Replace(m_Find, "%", "*")
m_Wildcard = (InStr(m_Find, "*"))
Set oFolders = Application.Session.Folders
LoopFolders oFolders
If Not m_Folder Is Nothing Then
If MsgBox("Activate folder: " & vbCrLf & m_Folder.FolderPath, vbQuestion Or vbYesNo) = vbYes Then
Set Application.ActiveExplorer.CurrentFolder = m_Folder
End If
Else
MsgBox "Not found", vbInformation
End If
End Sub
Private Sub LoopFolders(Folders As Outlook.Folders)
Dim oFolder As MAPIFolder
Dim bFound As Boolean
If SpeedUp = False Then DoEvents
For Each oFolder In Folders
If m_Wildcard Then
bFound = (LCase(oFolder.Name) Like m_Find)
Else
bFound = (LCase(oFolder.Name) = m_Find)
End If
If bFound Then
If StopAtFirstMatch = False Then
If MsgBox("Found: " & vbCrLf & oFolder.FolderPath & vbCrLf & vbCrLf & "Continue?", vbQuestion Or vbYesNo) = vbYes Then
bFound = False
End If
End If
End If
If bFound Then
Set m_Folder = oFolder
Exit For
Else
LoopFolders oFolder.Folders
If Not m_Folder Is Nothing Then Exit For
End If
Next
End Sub3, нажмите F5 ключ или щелкните Run кнопку для запуска этого VBA.
4. В появившемся диалоговом окне «Папка поиска» введите указанное имя папки, по которой будет выполняться поиск, и щелкните значок OK кнопка. Смотрите скриншот:
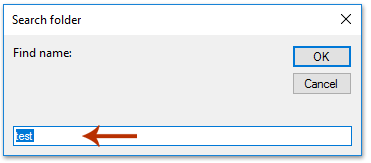
Внимание: Этот VBA поддерживает подстановочный знак звездочки. Например, вы можете ввести тес * чтобы узнать все папки, названия которых начинаются с TES.
5. Теперь появляется диалоговое окно, в котором отображается путь к найденной папке. Если вам нужно открыть найденную папку, нажмите кнопку Да кнопку.

И теперь найденная папка открывается на панели навигации, как показано ниже:
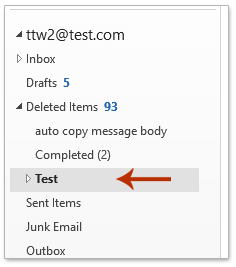
Внимание: Если существует несколько папок с указанным именем, этот VBA может найти и открыть только одну папку.
Поиск папки по имени папки с помощью удивительного инструмента
Если у вас есть Kutools for Outlook установлен, вы можете применить его функцию «Перейти», чтобы быстро найти все папки по определенному имени папки, а также легко открыть все найденные папки.
1. Нажмите Кутулс Плюс > Перейти к для включения этой функции.

2. В диалоговом окне “Перейти к” введите указанное имя папки в поле Найти поле, выберите папку в результатах поиска и щелкните значок Ok кнопку.

Теперь указанная папка с определенным именем найдена и сразу же открыта.
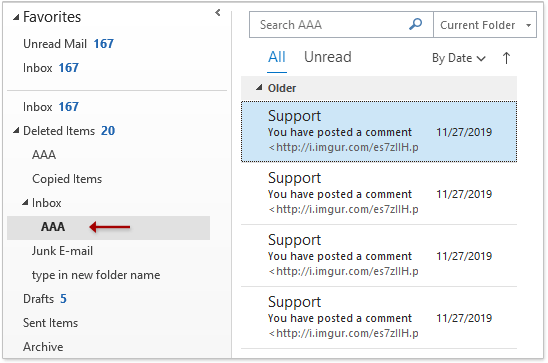
Статьи по теме:
Kutools for Outlook – Добавляет 100 расширенных функций в Outlook и значительно упрощает работу!
- Авто CC / BCC по правилам при отправке электронной почты; Автопересылка Несколько писем по индивидуальному заказу; Автоответчик без сервера обмена и дополнительных автоматических функций …
- Предупреждение BCC – показать сообщение при попытке ответить всем если ваш почтовый адрес находится в списке BCC; Напоминать об отсутствии вложений, и многое другое напоминает функции …
- Ответить (всем) со всеми вложениями в почтовой беседе; Ответить на много писем в секундах; Автоматическое добавление приветствия при ответе; Добавить дату в тему …
- Инструменты для вложений: управление всеми вложениями во всех письмах, Авто отсоединение, Сжать все, Переименовать все, сохранить все … Быстрый отчет, Подсчет выбранных писем…
- Мощные нежелательные электронные письма по обычаю; Удаление повторяющихся писем и контактов… Позвольте вам делать в Outlook умнее, быстрее и лучше.


Комментарии (9)
Оценок пока нет. Оцените первым!
Подписывайтесь на Нас
Copyright © 2009 –
www.extendoffice.ком. | Все права защищены. Питаться от ExtendOffice, | Карта сайта
Microsoft и логотип Office являются товарными знаками или зарегистрированными товарными знаками Microsoft Corporation в США и / или других странах.
![]()
