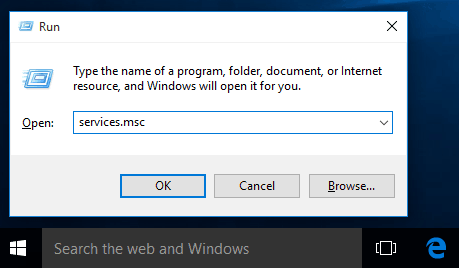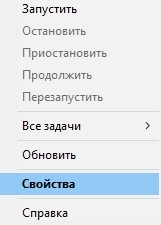Пользователи должны знать, как самостоятельно открыть консоль «Службы» в Windows 10. На этой платформе находится список всех вспомогательных программ и отображается их активность. Остановку или, наоборот, запуск любого сервиса можно выполнить из служебной консоли. Правда, пользователь должен помнить, что большинство программ на ПК взаимосвязаны. Остановка одной отобразится на других.
Что такое «Службы» в Windows 10
Для обеспечения нормальной работы компьютера и ОС Win 10 существуют различные вспомогательные программы и сервисы. Все они запускаются, как правило, автоматически (по умолчанию) при включении ПК. От их функционирования зависит слаженная работа компьютера. Если какие-то сервисы не открываются, вернее, не запускаются, значит, пользователь нажал на «Стоп», то есть остановил выполнение этих программ. Иногда приложения останавливаются самостоятельно из-за сбоя или неполадок в системе.
Отображаются все эти вспомогательные сервисы в списке консоли под названием «Службы». У каждого элемента, входящего в этот перечень, своя задача и функция. Вызвать служебное окно (площадку) удастся с помощью такой команды (набора символов): «services.msc». Любой пользователь сможет найти и посмотреть список всех программ. Разрешается даже отключать (останавливать) некоторые из приложений.
На каждом ПК имеется стандартный и расширенный наборы софтов. Увидеть весь список вспомогательных приложений можно, например, через Панель управления. Такая фраза (опция) закреплена в контекстном меню сервиса Пуск. Активировав Панель управления, нужно нажать мышкой один раз на слово «Администрирование». В результате таких действий появится перечень сервисов, а в их числе потребуется отыскать «Службы». Если опять нажать на найденное слово правой кнопкой мыши, то удастся перейти в новое окошко и попасть в искомую консоль.
Попав в служебное окно, пользователь увидит два списка: расширенный и стандартный. Эта площадка содержит не только перечень, но и полное наименование каждой программы, ее описание, назначение, тип запуска и состояние. Если кликнуть единожды по любому служебному элементу, то всплывет небольшое окошко с его свойствами и зависимостями.
Прежде чем отключать приложение, нужно посмотреть, от каких компонентов оно зависит. Ведь если нажать на «Стоп», то работа выбранного элемента остановится. К тому же остановка такого сервиса может отобразиться на других, связанных с ним, компонентах.
Как войти в «Службы»
Каждый пользователь сможет самостоятельно активировать консоль со списком служебных компонентов. Найти этот сервис у себя на ПК можно из рабочего стола, то есть, запустив и открыв Виндовс. Пользователю нужно не только активировать специальное окно, но и отыскать в перечне нужную программу, а затем кликнуть по ней, чтобы вызвать еще одно окошко со «Свойствами» для внесения каких-либо изменений (например, для отключения компонента).
Через поиск в системе
Способ активации через поиск:
- перейти из рабочего стола в Пуск;
- активировать «Поиск»;
- написать слова: msc;
- задать путь: Windows (C:);
- когда появится результат поиска, то есть слово «services», кликнуть по нему единожды для открытия и просмотра полного перечня компонентов служебного окна.
Управление компьютером
Как выполнить включение служебной консоли через «Управление компьютером»:
- зайти из рабочего стола в Пуск;
- всплывет контекстное меню на панели задач;
- отыскать и активировать фразу «Управление компьютером»;
- в открывшемся окне под названием «Управление компьютером» найти и активировать «Службы».
Конфигурация системы
Способ активации через «Конфигурацию системы»:
- найти и активировать «Выполнить»;
- в окошке написать символы: msconfig;
- откроется окно под названием «Конфигурация системы»;
- активировать одну из вкладок со словом «Службы».
Через панель управления
Способ активации через Панель управления:
- перейти в Пуск;
- в контекстном меню отыскать и вызвать Панель управления;
- перейти в «Администрирование»;
- в появившемся перечне отыскать и активировать «Службы».
Вводом команды
Для вызова служебной консоли со списком есть специальная команда «services.msc». Эти символы можно вводить в командную строчку или в ее аналог PowerShell. Вызвать служебную консоль удастся и через «Выполнить».
Способ активации через командную строку:
- запустить командную строчку;
- написать символы: msc;
- выполнить активацию служебной площадки.
Способ открытия через PowerShell:
- вызвать PS;
- написать слова: services.msc;
- запустить площадку с полным набором служебных приложений.
Способ активации через «Выполнить»:
- перейти в Пуск;
- вызвать «Выполнить»;
- в появившемся окошке написать слова: services.msc;
- кликнуть один раз на «ОК»;
- запустить площадку.
Папка на диске
Как посмотреть, где находится папка с содержимым «services»:
- перейти в Пуск;
- активировать «Мой компьютер»;
- перейти на диск «С»;
- отыскать папку «Windows»;
- развернуть ветку;
- найти «system 32» и развернуть;
- отыскать слово «services»;
- кликнуть по найденному слову один раз;
- откроется служебная консоль.
Важно! Папку с «services» удастся найти через Проводник. Необходимо лишь активировать этот сервис и задать в поисковой строчке путь, то есть написать: C:WindowsSystem32.
Как отключить ненужные службы
Прежде чем остановить активность конкретной программы, нужно изучить ее зависимости. Узнать такую информацию удастся из специальной консоли, на которой размещен перечень (стандартный и расширенный) всех вспомогательных приложений, работающих на ПК. Нужно лишь выбрать конкретный сервис и вызвать для него окошко «Свойства».
Как узнать о зависимых компонентах:
- вызвать Панель управления (через Пуск);
- отыскать и активировать «Администрирование»;
- найти слово «Службы» и кликнуть по нему один раз;
- появится одноименная консоль со списком (расширенным и стандартным);
- выделить конкретное приложение и кликнуть по нему;
- появится окошко со свойствами;
- отыскать вкладку «Зависимости»;
- появится два списка:
- 1) перечень компонентов, от которых зависит данная служба;
- 2) перечень компонентов, которые зависят от данного сервиса.
Отключать ненужные приложения рекомендуется для разгрузки процессора и оперативной памяти. Чаще всего деактивируют удаленный доступ к рабочему столу. По умолчанию эта функция на большинстве ПК включена. Для обеспечения безопасности персонального устройства лучше удаленный доступ к своему рабочему столу самостоятельно деактивировать.
Как отключить конкретное приложение через Панель управления:
- через Пуск и Панель управления вызвать консоль «Службы»;
- в списке отыскать компонент, работу которого требуется остановить;
- кликнуть один раз по этому элементу;
- всплывет окошко «Свойства»;
- открыть в нем вкладку под названием «Общие»;
- выставить режим «Ручной» для функции «Тип запуска»;
- посмотреть «Состояние»;
- если написано «работает», то нажать на кнопку «Стоп» или «Остановить»;
- сохранить измененные функции.
Способ деактивации приложения через «Выполнить»:
- перейти в Пуск;
- вызвать «Выполнить»;
- написать слова: msc;
- появится консоль;
- выбрать из перечня конкретное приложение;
- вызвать для него окошко «Свойства»;
- в строчке «Тип запуска» выставить функцию «Отключено»;
- «Применить» измененный параметр.
Способ деактивации из командной строки:
- вызвать командную строчку на администраторских правах;
- написать команду (символы): sc config “наименование компонента” start= disabled.
Способ отключения приложения через «Редактор реестра» (если в окошке «Свойства» неактивна строчка «Тип запуска»):
- предварительно запустить «Службы» и посмотреть полное наименование отключаемой программы;
- активировать «Выполнить»;
- написать символы: regedit;
- появится окно под названием «Редактор реестра»;
- перейти в самый конец: HKEY_LOCAL_MACHINESYSTEMCurrentControlSetServices;
- в списке «services» отыскать программу для отключения;
- кликнуть один раз по выбранному компоненту;
- в открывшемся перечне найти параметр «Start»;
- кликнуть дважды по этому параметру;
- в окне «Изменение параметра» в строчке «Значение» выставить «4»;
- нажать один раз на «ОК» и выполнить перезагрузку ПК.
Важно! При деактивации конкретной программы вначале рекомендуется убедиться, что ее отключение не повлечет изменение жизненно важных процессов на ПК. Информация о зависимых компонентах находится в окошке «Свойства» во вкладке под названием «Зависимости». Выключение конкретного сервиса может повлиять на работу компьютера или состояние ОС.
Есть несколько способов — выбирайте тот, что подойдёт именно вам.
Microsoft неспроста интегрировала антивирус в свою ОС: это средство оберегает систему от вредоносных программ с момента её первого запуска. Поэтому Windows Defender, который ещё называют «Защитник Windows» или «Безопасность Windows», — полезная функция, необходимая большинству пользователей.
Однако иногда этот антивирус приходится отключать. Например, периодически Windows Defender мешает открывать нужные вам программы, а в Windows 11 ещё и постоянно нагружает процессор, выполняя поиск угроз в режиме реального времени. В конце концов, если вы предпочитаете сторонний антивирус, то защита от Microsoft может с ним конфликтовать.
Обычно встроенный антивирус отключается после установки нового, но иногда этого не происходит и средства защиты начинают друг другу мешать — тормозят систему или видят друг в друге нежелательное ПО. Вот что можно с этим сделать.
Как ненадолго отключить Windows Defender в разных версиях ОС
Если вам нужно запустить какую‑то программу, а Windows Defender ошибочно считает её вредоносной — можно выключить его прямо в настройках. Этот вариант подходит для Windows 10 и 11. Он проще всего, но позволяет деактивировать защиту только на время.
1. Откройте меню «Пуск», нажмите «Параметры» и перейдите в раздел «Конфиденциальность и защита» → «Безопасность Windows» → «Защита от вирусов и угроз» → «Параметры защиты от вирусов и других угроз» → «Управление настройками».
2. Отключите параметр «Защита в реальном времени».
На некоторый срок антивирус перестанет реагировать на ваши действия, даже если вы работаете с файлами, которые он считает потенциально вредоносными. Но, как и написано в предупреждении рядом с параметром «Защита в реальном времени», потом Windows Defender включится автоматически.
Как навсегда отключить «Защитник Windows» в Windows 10
Через реестр
1. Нажмите «Параметры» → «Безопасность Windows» → «Защита от вирусов и угроз» → «Параметры защиты от вирусов и угроз» → «Управление настройками». Выключите параметр «Защита от подделки».
2. Запустите редактор реестра Windows. Для этого нажмите клавиши Win + R, введите в окне «Выполнить» команду regedit и нажмите Enter.
3. На левой панели в окне реестра перейдите в каталог HKEY_LOCAL_MACHINE → SOFTWARE → Policies → Microsoft → Windows Defender.
4. Кликните правой кнопкой по пустой области окна, выберите «Создать» → «Параметр DWORD (32 бита)» и присвойте ему имя DisableAntiSpyware. Дважды щёлкните его и задайте ему значение 1.
5. Аналогичным образом создайте параметры AllowFastServiceStartup и ServiceKeepAlive. Выставите им значение 0.
6. Щёлкните правой кнопкой мыши раздел Windows Defender на панели слева, выберите «Создать» → «Раздел» и создайте подраздел Real‑Time Protection. Или откройте его, если он там уже есть. В нём создайте параметры DisableIOAVProtection и DisableRealtimeMonitoring. Задайте им значение 1.
7. Затем в том же разделе Windows Defender создайте подраздел Spynet. В нём создайте параметры DisableBlockAtFirstSeen со значением 1, LocalSettingOverrideSpynetReporting со значением 0 и SubmitSamplesConsent со значением 2.
8. Теперь на левой панели в окне реестра перейдите в каталог HKEY_LOCAL_MACHINE → SYSTEM → CurrentControlSet → Services → WinDefend. Найдите параметр Start и задайте для него значение 4. Учтите, это получается не во всех версиях Windows, но попробовать стоит.
9. Перезагрузитесь и проверьте «Безопасность Windows». Если вы всё сделали правильно, антивирус будет отображать следующее сообщение.
10. Напоследок нажмите правой кнопкой мыши на меню «Пуск» и откройте диспетчер задач. В нём выберите «Подробнее», перейдите на вкладку «Автозагрузка», найдите параметр Windows Defender Notification icon, щёлкните его правой кнопкой мыши и нажмите «Отключить». Перезагрузите компьютер.
С помощью приложения
Если вам кажется, что описанный алгоритм слишком сложен, попробуйте бесплатную программу Dism++. Она используется для тонкой настройки системы и может в числе прочего отключить Windows Defender.
1. Нажмите «Параметры» → «Безопасность Windows» → «Защита от вирусов и угроз» → «Параметры защиты от вирусов и угроз» → «Управление настройками». Выключите параметр «Защита от подделки».
2. Скачайте архив с утилитой и распакуйте его содержимое, затем запустите подходящую вам версию программы (для более‑менее современного компьютера это Dism++x64.exe).
3. В появившемся окне откройте «Оптимизация» → «Настройки безопасности» и активируйте параметр «Отключить защитник Windows».
4. Перезагрузите компьютер.
Dism++ →
Как навсегда отключить «Защитник Windows» в Windows 11
Через настройки доступа к файлам
В Windows 11 Microsoft изменила принцип работы встроенного антивируса, и методы, подходившие для 10‑й версии, больше не действуют. Энтузиасты нашли несколько других. Самый надёжный и безотказный — ограничить ОС доступ к файлам «Защитника Windows», и тогда она попросту не сможет его запустить.
1. Зайдите в меню «Пуск» → «Питание» и, удерживая клавишу Shift, нажмите «Перезагрузка».
2. Компьютер перезапустится, и вы увидите синий экран с текстовым интерфейсом. Перейдите в «Поиск и устранение неисправностей» → «Дополнительные параметры» → «Параметры загрузки» → «Перезагрузить».
3. На следующем экране нажмите на клавиатуре F4, чтобы загрузиться в безопасном режиме.
4. После перезапуска откройте проводник, вставьте в адресную строку путь C:programdataMicrosoftWindows Defender и нажмите Enter для перехода. Щёлкните правой кнопкой мыши по папке Platform и кликните «Свойства».
5. Перейдите на вкладку «Безопасность» и нажмите «Дополнительно».
6. Кликните «Изменить» напротив пункта «Владелец».
7. Нажмите «Дополнительно» во всплывающем окне.
8. Кликните по кнопке «Поиск», а затем дважды щёлкните по пункту «Администраторы».
9. В окне выбора нажмите OK.
10. Поставьте галочку напротив пункта «Заменить все записи разрешений дочернего объекта» и поочерёдно удалите субъекты «СИСТЕМА» и Trustedinstaller.
11. Подтвердите действие и закройте это окно.
12. Теперь просто перезагрузите компьютер, чтобы запустить Windows в обычном режиме.
С помощью приложения
Если предыдущий метод для вас слишком сложен или что‑то не получается, есть вариант проще — специальная утилита Defender Control. Её единственная функция — отключать и включать «Защитник Windows» в один клик. Как и все системные твики, она вызывает панику у антивирусов, поэтому придётся временно отключить его или добавить программу в исключения.
Defender Control распространяется через официальный сайт, где есть отчёты Virustotal и хеши MD5 для проверки, так что нет повода сомневаться в порядочности этого ПО.
1. Скачайте утилиту по ссылке ниже, воспользовавшись серой кнопкой Download почти в самом конце страницы.
2. Распакуйте загруженный архив, введя пароль sordum.
3. Зайдите в «Параметры» → «Конфиденциальность и защита» → «Безопасность Windows» → «Защита от вирусов и угроз» и в пункте «Параметры защиты от вирусов и других угроз» кликните «Управление настройками».
4. В пункте «Исключения» кликните «Добавление или удаление исключений».
5. Нажмите «Добавить исключение» → «Папка» и укажите путь к каталогу с Defender Control.
6. Откройте эту папку.
7. Запустите от имени администратора файл dfControl.
8. Когда утилита запустится, нажмите Disable Windows Defender.
Через несколько секунд «Защитник Windows» будет отключён, и в подтверждение этому зелёный цвет окна сменится на красный. Если в будущем понадобится снова активировать антивирус Microsoft, достаточно будет нажать кнопку Enable Windows Defender.
Текст статьи обновлён в феврале 2022 года.
Читайте также 💻⌨🖱
- 9 лучших антивирусов для Android
- Как отключить антивирус: инструкции для 10 самых популярных программ
- Как проверить на вирусы компьютер или отдельный файл онлайн
- Как удалить McAfee с компьютера на Windows полностью
- Как защититься от вирусов-майнеров
- SS64
- CMD
- How-to
Start a program, command or batch script, opens in a new/separate Command Prompt window.
Syntax
START "title" [/D path] [options] "command" [parameters]
Key:
title Text for the CMD window title bar (required.)
path Starting directory.
command The command, batch file or executable program to run.
parameters The parameters passed to the command.
Options:
/MIN Start window Minimized.
/MAX Start window Maximized.
/W or /WAIT Start application and wait for it to terminate.
(see below)
/LOW Use IDLE priority class.
/NORMAL Use NORMAL priority class.
/ABOVENORMAL Use ABOVENORMAL priority class.
/BELOWNORMAL Use BELOWNORMAL priority class.
/HIGH Use HIGH priority class.
/REALTIME Use REALTIME priority class.
/B Start application without creating a new window. In this case
Ctrl-C will be ignored - leaving Ctrl-Break as the only way to
interrupt the application.
/I Ignore any changes to the current environment, typically made with SET.
Use the original environment passed to cmd.exe
/NODE The preferred Non-Uniform Memory Architecture (NUMA)
node as a decimal integer.
/AFFINITY The processor affinity mask as a hexadecimal number.
The process will be restricted to running on these processors.
Options for 16-bit WINDOWS programs only
/SEPARATE Start in separate memory space. (more robust) 32 bit only.
/SHARED Start in shared memory space. (default) 32 bit only.
Always include a TITLE this can be a simple string like “My Script” or just a pair of empty quotes “”
According to the Microsoft documentation, the title is optional, but depending on the other options chosen you can have problems if it is omitted.
If command is an internal cmd command or a batch file then the command processor is run with the /K switch to cmd.exe. This means that the window will remain after the command has been run.
In a batch script, a START command without /wait will run the program and just continue, so a script containing nothing but a START command will close the CMD console and leave the new program running.
Document files can be invoked through their file association just by typing
the name of the file as a command.
e.g. START “” MarchReport.DOC will launch the application associated with the .DOC file
extension and load the document.
To minimise any chance of the wrong exectuable being run, specify the full path to command or at a minimum include the file extension: START “” notepad.exe
If you START an application without a file extension (for example WinWord instead of WinWord.exe)then the PATHEXT environment variable will be read to determine
which file extensions to search for and in what order.
The default value for the PATHEXT variable is: .COM;.EXE;.BAT;.CMD
Start – run in parallel
The default behaviour of START is to instantiate a new process that runs in parallel with the main process. For arcane technical reasons, this does not work for some types of executable, in those cases the process will act as a blocker, pausing the main script until it’s complete.
In practice you just need to test it and see how it behaves.
Often you can work around this issue by creating a one line batch script (runme.cmd ) to launch the executable, and then call that script with START runme.cmd
Start /Wait
The /WAIT option should reverse the default ‘run in parallel’ behaviour of START but again your results will vary depending on the item being started, for example:
Echo Starting START /wait "demo" calc.exe Echo DoneThe above will start the calculator and wait before continuing. However if you replace calc.exe with Winword.exe, to run Word instead, then the /wait will stop working, this is because Winword.exe is a stub which launches the main Word application and then exits.
A similar problem will occur when starting a batch file, by default START will run the equivalent of CMD /K which opens a second command window and leaves it open. In most cases you will want the batch script to complete and then just close it’s CMD console to resume the initial batch script. This can be done by explicitly running CMD /C …
Echo Starting START /wait "demo" CMD /c demoscript.cmd Echo DoneAdd /B to have everything run in a single window.
In a batch file, an alternative is to use TIMEOUT to delay processing of individual commands.
START vs CALL
Starting a new process with CALL, is very similar to running START /wait, in both cases the calling script will (usually) pause until the second script has completed.
Starting a new process with CALL, will run in the same shell environment as the calling script. For a GUI application this makes no difference, but a second ‘called’ batch file will be able to change variables and pass those changes back to the caller.
In comparison START will instantiate a new CMD.exe shell for the called batch. This will inherit variables from the calling shell, but any variable changes will be discarded when the second script ends.
Run a program
To start a new program (not a batch script), you don’t have to use CALL or START, just enter the path/file to be executed, either on the command line or within a batch script. This will behave as follows:
- On the command line, CMD.EXE does not wait for the application to terminate and control immediately returns to the command prompt.
- Running a program from within a batch script, CMD.EXE will pause the initial script and wait for the application to terminate before continuing.
- If you run one batch script from another without using either CALL or START, then the first script is terminated and the second one takes over.
Multiprocessor systems
Processor affinity is assigned as a hex number but calculated from the binary positions (similar to NODRIVES)
Hex Binary Processors
1 00000001 Proc 1
3 00000011 Proc 1+2
7 00000111 Proc 1+2+3
C 00001100 Proc 3+4 etcSpecifying /NODE allows processes to be created in a way that leverages memory locality on NUMA systems. For example, two processes that communicate with each other heavily through shared memory can be created to share the same preferred NUMA node in order to minimize memory latencies. They allocate memory from the same NUMA node when possible, and they are free to run on processors outside the specified node.
start /NODE 1 app1.exe
start /NODE 1 app2.exeThese two processes can be further constrained to run on specific processors within the same NUMA node.
In the following example, app1 runs on the low-order two processors of the node, while app2 runs on the next two processors of the node. This example assumes the specified node has at least four logical processors. Note that the node number can be changed to any valid node number for that computer without having to change the affinity mask.
start /NODE 1 /AFFINITY 0x3 app1.exe
start /NODE 1 /AFFINITY 0xc app2.exe
Running executable (.EXE) files
When a file that contains a .exe header, is invoked from a CMD prompt or batch file (with or without START), it will be opened as an executable file. The filename extension does not have to be .EXE. The file header of executable files start with the ‘magic sequence’ of ASCII characters ‘MZ’ (0x4D, 0x5A) The ‘MZ’ being the initials of Mark Zibowski, a Microsoft employee at the time the file format was designed.
Command Extensions
If Command Extensions are enabled, external command invocation through the command line or the START command changes as follows:
Non-executable files can be invoked through their file association just by typing the name of the file as a command. (e.g. WORD.DOC would launch the application associated with the .DOC file extension). This is based on the setting in HKCUSoftwareMicrosoftWindowsCurrentVersionExplorerFileExts.extOpenWithList, or if that is not specified, then the file associations – see ASSOC and FTYPE.
When executing a command line whose first token is the string CMD without an extension or path qualifier, then CMD is replaced with the value of the COMSPEC variable. This prevents picking up CMD.EXE from the current directory.
When executing a command line whose first token does NOT contain an extension, then CMD.EXE uses the value of the COMSPEC environment variable. This prevents picking up CMD.EXE from the current directory.
When executing a command line whose first token does NOT contain an extension, then CMD.EXE uses the value of the PATHEXT environment variable to determine which extensions to look for and in what order. The default value for the PATHEXT variable is: .COM;.EXE;.BAT;.CMD Notice the syntax is the same as the PATH variable, with semicolons separating the different elements.
When searching for an executable, if there is no match on any extension, then looks to see if the name matches a directory name. If it does, the START command launches the Explorer on that path. If done from the command line, it is the equivalent to doing a CD /D to that path.
Errorlevels
If the command is successfully started ERRORLEVEL =unchanged, typically this will be 0 but if a previous command set an errorlevel, that will be preserved (this is a bug).
If the command fails to start then ERRORLEVEL = 9059
START /WAIT batch_file – will return the ERRORLEVEL specified by EXIT
START is an internal command.
Examples
Run a minimised Login script:
START “My Login Script” /Min Login.cmd
Start a program and wait for it to complete before continuing:
START “” /wait autocad.exe
Open a file with a particular program:
START “” “C:Program FilesMicrosoft OfficeWinword.exe” “D:Docsdemo.txt”
Open Windows Explorer and list the files in the current folder (.) :
C:anyolddirectory> START .
Open a webpage in the default browser, note the protocol is required (https://)
START
https://ss64.com
Open a webpage in Microsoft Edge:
%windir%explorer.exe microsoft-edge:https://ss64.com
or with a hard-coded path:
“C:Program Files (x86)Microsoft EdgeApplicationmsedge.exe”
https://ss64.com
Connect to a new printer: (this will setup the print connection/driver )
START \print_serverprinter_name
Start an application and specify where files will be saved (Working Directory):
START /D C:Documents /MAX “Maximised Notes” notepad.exe
“Do not run; scorn running with thy heels” ~ Shakespeare, The Merchant of Venice
Related commands
WMIC process call create “c:some.exe”,”c:exec_dir” – This method returns the PID of the started process.
CALL – Call one batch program from another.
CMD – can be used to call a subsequent batch and ALWAYS return even if errors occur.
TIMEOUT – Delay processing of a batch file/command.
TITLE – Change the title displayed above the CMD window.
RUN commands Start ➞ Run commands.
ScriptRunner – Run one or more scripts in sequence.
Run a script – How to create and run a batch file.
Q162059 – Opening Office documents.
Equivalent PowerShell: Start-Process – Start one or more processes.
Equivalent bash command (Linux) : open – Open a file in it’s default application.
Equivalent macOS command: open – Open a file in a chosen application.
Copyright © 1999-2023 SS64.com
Some rights reserved
Запускает определенную программу или команду в отдельном окне. При запуске без параметров команда start создает новое окно командной строки.
Синтаксис
start [“заголовок“] [/dпуть] [ /i] [/min] [/max] [{/separate | /shared}] [{/low | /normal | /high | /realtime | /abovenormal | belownormal}] [/wait] [/b] [имя_файла] [параметры]
Параметры
- “заголовок“
- Указывает заголовок, выводимый в области заголовка окна.
- /dпуть
- Указывает каталог запуска.
- /i
- Передает начальные установки среды интерпретатора Cmd.exe в новое окно командной строки.
- /min
- Запускает новое окно командной строки в свернутом виде.
- /max
- Запускает новое окно командной строки в развернутом виде.
- /
- Запускает 16-битные программы в отдельном пространстве памяти.
- /shared
- Запускает 16-битные программы в отдельном пространстве памяти.
- /low
- Запускает приложение с низким приоритетом.
- /normal
- Запускает приложение с нормальным приоритетом.
- /high
- Запускает приложение с высоким приоритетом.
- /realtime
- Запускает приложение с приоритетом реального времени.
- /abovenormal
- Запускает приложение с приоритетом выше среднего.
- /belownormal
- Запускает приложение с приоритетом ниже среднего.
- /wait
- Запускает приложение с ожиданием окончания его работы.
- /b
- Запускает приложение без открытия нового окна командной строки. Обработка комбинации клавиш CTRL+C не производится, пока приложение не разрешит обработку CTRL+C. Для прерывания приложения следует использовать CTRL+BREAK.
- имя_файла
- Задает команду или программу для запуска.
- параметры
- Задает параметры, которые будут переданы вызываемой программе.
Примечания
- Неисполняемые файлы можно запустить через сопоставление файла с приложением. Для этого просто введите имя файла (как команду). Для получения дополнительных сведений о создании этих сопоставлений в командном сценарии используйте команды assoc и ftype.
- Когда выполняется команда, в которой есть строка «CMD», являющаяся первым элементом без классификаторов расширения или пути, «CMD» заменяется значением переменной COMSPEC. Таким образом запрещается запуск cmd из текущего каталога.
- При выполнении приложения 32-разрядного графического интерфейса пользователя, команда cmd не дожидается завершения приложения перед возвращением в командную строку. Этого не происходит, если приложение запускается из командной строки.
- Когда выполняется команда, первый элемент которой не содержит расширения, CMD.EXE использует значение переменной среды PATHEXT для определения расширений, поиск которых будет производиться и порядок их поиска. По умолчанию значения для переменной PATHEXT: .COM, .EXE, .BAT, .CMD (т. е., синтаксис такой же, как у переменной PATH; различные элементы разделяются точками с запятой).
- Когда ведется поиск исполняемого файла и не находится соответствующего расширения, команда start начинает поиск каталога. Если он существует, команда start отрывает программу Explorer.exe по этому маршруту.
Примеры
Для того чтобы запустить программу Myapp, но при этом остаться в текущем окне командной строки, следует использовать следующую команду:
start myapp

0. Оглавление
- Изменение свойств запуска службы
- Изменение параметров запуска исполняемого файла службы
1. Изменение настроек запуска службы
Предположим у нас имеется работающая служба, пусть это будет «Агент сервера 1С:Предприятия 8». Для того что бы отредактировать свойства запуска данной службы перейдем в оснастку «Службы» (Services).
В Microsoft Windows Server 2012 эту оснастку можно найти в Диспетчере серверов (Server Manager), пункт меню «Средства» (Tools) — «Службы» (Services).
В Microsoft Windows Server 2008 R2 в меню «Пуск» (Start) — «Администрирование» (Administrative Tools) — «Службы» (Services)
Ну или в любой версии Windows можно выполнить команду services.msc. Для этого необходимо нажать комбинацию клавиш Win + R, в открывшемся окне «Выполнить» (Run) ввести имя команды в поле «Открыть» (Open) и нажать «ОК».
Далее в открывшейся оснастке, в списке служб находим службу, параметры запуска которой необходимо отредактировать.
Кликаем два раза по имени службы, чтобы открыть ее свойства. В окне свойств службы можно отредактировать нижеперечисленные параметры запуска службы.
На закладке «Общие» (General) можно настроить тип запуска службы (Startup type) — Автоматически (Automatic), Вручную (Manual), Отключена (Disabled) или Автоматически (отложенный запуск) (Automatic (Delayed Start)), выбрав соответствующий вариант из списка. А также возможно Остановить (Stop), Приостановить (Pause) или Запустить (Start) данную службу.
На закладке «Вход в систему» (Log on) можно настроить параметры учетной записи (account), от которой будет запускаться выбранная служба. Возможно настроить запуск от системной учетной записи (Local System account), или выбрать конкретного пользователя Windows, указав его имя и пароль.
На закладке «Восстановление» (Recovery) можно задать действия, которые будет выполнять система при сбое службы.
На закладке «Зависимости» (Dependencies) можно настроить зависимость запуска службы от различных компонент системы.
2. Изменение параметров запуска исполняемого файла службы
В окне свойств службы, на закладке «Общие» (General) возможно просмотреть путь к исполняемому файлу службы, а также увидеть передаваемые для его запуска параметры.
Однако эта информация доступна только для чтения. Изменить строку запуска исполняемого файла службы можно с помощью системного реестра Windows.
Для запуска системного реестра, следует выполнить команду regedit.exe. Для этого необходимо нажать комбинацию клавиш Win + R, в открывшемся окне «Выполнить» (Run) ввести имя команды в поле «Открыть» (Open) и нажать «ОК».
В первую очередь при работе с реестром Windows необходимо сделать бэкап, выполнив экспорт всего реестра.
После этого в дереве папок слева переходим по пути:
HKEY_LOCAL_MACHINESYSTEMCurrentControlSetServices
Затем в списке выделим группу с именем службы, свойства которой необходимо отредактировать. При этом, в окне справа увидим все параметры данной службы.
Кликаем 2 раза по имени параметра, который необходимо изменить и вводим новое значение.
Например, пусть нам необходимо запустить сервер «1С:Предприятие» в режиме отладки, т. е. добавить в строку запуска параметр -debug. Для этого меняем значение параметра ImagePath.
Нажимаем «ОК», для сохранения изменений и закрываем редактор реестра.
Перезапускаем службу для того, чтобы изменения вступили в силу. Сделать это моно также из оснастки «Службы» (Services), кликнув правой кнопкой мыши по имени службы в списке и выбрав в контекстном меню «Перезапустить» (Restart).
На этом все. Изменения вступили в силу, соответственно агент сервера запущен в режиме отладки.