Содержание
- Как проверить камеру на ноутбуке
- Проверка камеры на ноутбуке: способы
- С помощью «Пуск»
- Приложения для видеосвязи
- Portable-программы
- Проверка ПО
- Почему не удаётся проверить камеру на ноутбуке
- Проверяем как работает веб-камера на ноутбуке
- Онлайн-сервисы
- WebCamMicTest
- Как проверить микрофон камеры
- Тесты WebCamTests
- Программа для работы с камерой в Windows 10
- Программы для Windows 7/XP
- AmCap
- Camera Final
- Приложение Skype
- Как узнать разрешение веб камеры на ноутбуке?
- Как узнать характеристики камеры на ноутбуке?
- Как проверить работу веб камеры на ноутбуке?
- Какое оптимальное разрешение для веб камеры?
- Как проверить камеру на ноутбуке Windows 10?
- Как настроить яркость веб камеры на ноутбуке?
- Как проверить работу камеры в Windows 7?
- Как проверить работу камеры?
- Как проверить работает ли камера?
- Как настроить веб камеру по умолчанию?
- Какие хорошие веб камеры?
- Как проверить есть ли звук на веб камере?
- Как посмотреть камеры Безопасный двор?
- Как разрешить доступ к веб камере?
- Как выбрать веб-камеру
- Устройство и виды веб-камер
- Характеристики веб-камер
- Варианты выбора веб-камер
- 5 лучших способов проверить веб камеру на ноутбуке с Windows 10
- Способ 1. Проверяем драйвер камеры ноутбука
- Способ 2. Проверяем камеру через стандартное средство Windows
- Способ 3. Проверяем веб камеру через онлайн-сервис
- Онлайн-сервис №1 — проверка веб-камеры онлайн
- Онлайн-сервис №2 — тест веб-камеры
- Способ 4. Проверяем веб камеру в Skype
- Способ 5. Включение камеры с помощью специальных клавиш на ноутбуке
- Ноутбук Asus
- Ноутбук Lenovo
- Ноутбук MSI
Как проверить камеру на ноутбуке
Почти во всех новых моделях ноутбуков производитель предусматривает встроенную видеокамеру. А с учётом того, что сегодня общение с помощью видеосвязи становится все больше популярно, такая опция является очень полезной. Но как узнать, что на ноутбуке, видеокамера действительно работает, и не потребуется обращаться через время в мастерскую.

Проверка камеры на ноутбуке: способы
Любой только купленный ноутбук имеет камеру, то есть не потребуется выполнять каких-либо настроек. Видеокамере не требуется активация, так как производитель позаботился о наличии необходимых драйверов.
Включая любое приложение, где используется видеокамера, происходит автоматический запуск этого устройства. На это указывает мигающий диод, расположенный около камеры. Узнать рабочее ли устройство можно различными способами.
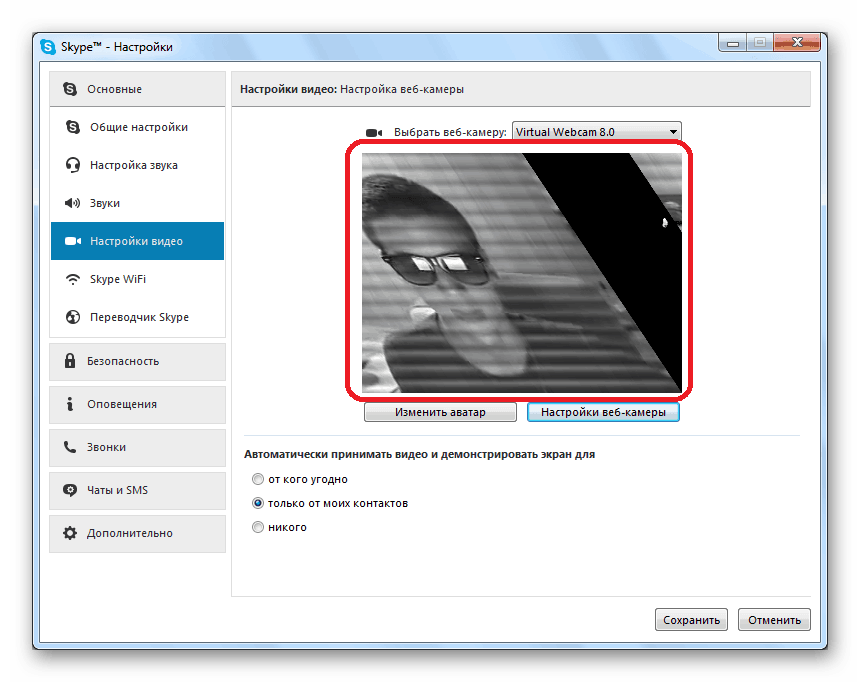
С помощью «Пуск»
Основные этапы действий:
Приложения для видеосвязи
Этот вариант проверки является универсальным и может использоваться для любой модели ноутбука. Этот способ характеризуется проверкой устройств с помощью приложений Skype, Mail Агента и иных программ, через которые можно общаться с помощью видеоустройства.
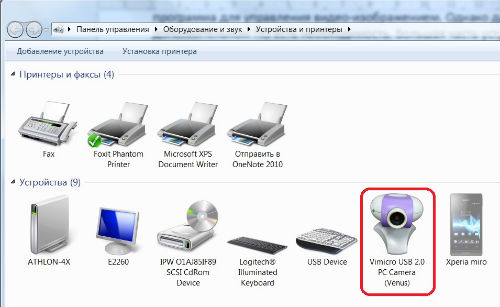
Portable-программы
Как узнать исправность камеры, если нет интернета либо по какой-то причине невозможно зайти в видеочат? В таком случае можно закачать portable версию программы, которая используется для работы с видеокамерой.
Внимание! Portable версию можно запустить с флэшки, не копируя на жёсткий диск лэптопа. Это существенно облегчает проверку и не засоряет ОЗУ.
Все требуемые приложения можно с лёгкостью отыскать в сети и бесплатно закачать на флэшку. К этим ПО относится множество продуктов, например: Ava Cam, CyberLink You Cam, Webcam Max и некоторые иные. Закачать необходимую программу и запустить её не составляет сложности, потому этот вариант проверки работоспособности видеоустройства не потребует особых знаний в этой области.
Проверка ПО
Для проверки драйверов нужно выполнить следующие этапы:
Внимание! Чтобы отыскать, обновить и поставить драйвера, можно использовать различные приложения. Самой популярной считается программа Driver PackSolution. Основным достоинством является то, что это ПО совершенно бесплатное.
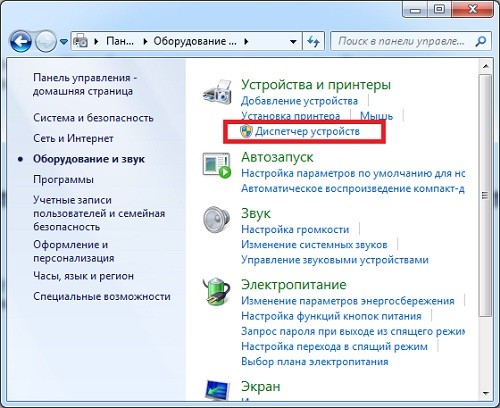
Почему не удаётся проверить камеру на ноутбуке
Обычно во время подключения видеоустройства не появляется сложностей, и оборудование выполняет свою основную задачу в нормальном режиме без каких-либо сбоев и различных неисправностей. Но могут быть исключения.
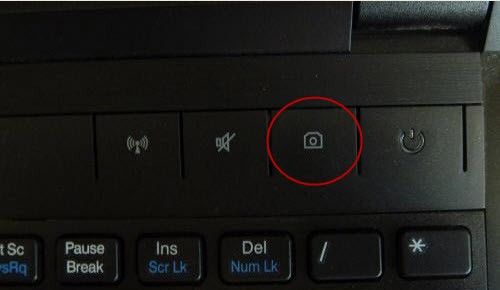
В некоторых случаях появляются проблемы во время определения и работы камеры. Если это произошло, то нужно выполнить полное диагностирование, определить причину и, если возможно, провести ремонт или откорректировать параметры работы видеоустройства. Чаще всего отмечаются следующие неисправности:
Выполните внешний осмотр корпуса видеоустройства, а также отрегулируйте все параметры системы, отдельно обращая внимание на вышеописанные проблемы.
Источник
Проверяем как работает веб-камера на ноутбуке
Для проверки работоспособности встроенной камеры ноутбука воспользуемся онлайн-сервисами и специальными программами. Внешняя USB-камера проверяется точно так же.
Онлайн-сервисы
Проще всего, когда есть интернет, тогда для проверки вебки кроме браузера больше ничего не нужно.
WebCamMicTest
Всё очень просто, переходим на сайт сервиса WebCamMicTest и жмём кнопку «ПРОВЕРИТЬ ВЕБ-КАМЕРУ»
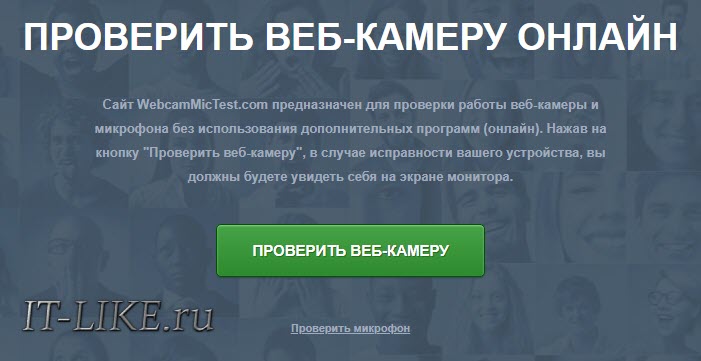
Браузер попросит разрешение на использование камеры, нажмите «Разрешить»

Если камера исправна, то откроется видео с веб-камеры, полюбуйтесь собой 😊. Можно перейти по ссылочке «Сделать снимок» и нажать там кнопку «Take Snapshot» чтобы сфотографироваться. Когда камера включена, загорается зелёная лампочка рядом с ней. Так что если она вдруг загорелась, а камеру вы не включали, то стоит задуматься, может быть за вами следят.

Как проверить микрофон камеры
Переходим по ссылке «Проверить микрофон», нажимаем кнопку «Проверка микрофона» и разрешаем использование микрофона браузером. Теперь говорите в микрофон, на экране будет отображаться визуальное отображение звука:

Первая кнопка в углу поменяет визуальное отображение с гистограммы на синусоидальное, а если включить «динамик», то вы услышите то, что говорите в микрофон. Осторожно, в колонках произойдёт замыкание звука и будет громкий писк или шум, одевайте наушники! Если столбики гистограммы еле-еле прыгают, значит микрофон настроен не правильно.
Тесты WebCamTests
Если нужно не только посмотреть картинку с камеры, но и узнать характеристики устройства, переходим на сервис WebCamTests и жмём кнопку «Тестировать камеру»

Как обычно, в окне воспроизводится видео с камеры, а слева перечисляются параметры съёмки:
В вашем распоряжении и другие функции сервиса: фото с камеры, запись видео в файл и полноэкранный режим.
Программа для работы с камерой в Windows 10

Запускаем программу и лицезреем свой фейс:

К слову, встроенная программа довольно функциональна, с её помощью можно делать снимки HDR с таймером и записывать HD-видео. Но может оказаться, что в вашей сборке Windows 10 не будет предустановлено это приложение. Тогда нужно зайти в магазин Майкрософт:
Программы для Windows 7/XP
Есть универсальные программы, которые будут работать на Windows 7 и даже Windows XP.
AmCap
Одна из самых популярных – программа AmCap, вы можете скачать её по прямой ссылке с моего сайта:
Вот здесь есть полный список программ для работы с вебкой. Устанавливаем AmCap из архива, запускаем и проверяем Web-камеру. В меню «Device» можно выбрать какую именно использовать камеру (встроенная в ноутбук или внешняя, подключённую к компьютеру по USB), и какой включить микрофон при захвате видео с камеры:

Camera Final
И совсем простая программа без настроек и не требующая установки:
Просто распакуйте архив и запустите файл «Camera.exe», больше никаких действий не требуется.
Приложение Skype

Если камеру удалось найти, то справа отобразится картинка:
Источник
Как узнать разрешение веб камеры на ноутбуке?
Как узнать характеристики камеры на ноутбуке?
Посему первым делом заходим в Диспетчер устройств, ищем и разворачиваем пункт «Устройства для обработки изображений», находим там камеру и дважды кликаем по ней. В окне свойств в поле состояния должно быть написано «Устройство работает нормально», если камера отключена, запись будет соответствующая.
Как проверить работу веб камеры на ноутбуке?
Можно проверить работу камеры при помощи «Диспетчера устройств».
Какое оптимальное разрешение для веб камеры?
Разрешение 640 x 480 позволит в неплохом качестве записывать мини-видеоролики. Большинство Web-камер имеют именно это разрешение. Разрешение 1280 х 960 пикселей или еще выше: 1920 x 1080 – имеют дорогие камеры, с помощью которых можно делать фотоснимки больших масштабов и хорошего качества.
Как проверить камеру на ноутбуке Windows 10?
Проверить и настроить этот параметр можно следующим образом:
Как настроить яркость веб камеры на ноутбуке?
В пункте «Инструменты» выбирается вкладка «Настройки», а затем «Настройки видео» и «Настройки веб-камеры». После чего запускается окно, где задаются все требуемые параметры по яркости, контрастности.
Как проверить работу камеры в Windows 7?
Проверка состояния Если описанные способы, как включить веб-камеру на «Виндовс 7», не помогают, то нужно проверить ее состояние. Для этого нужно зайти в диспетчер устройств и проверить, а присутствует ли данный модуль в системе вообще. Самый простой способ это сделать — написать в командной строке: devmgmt.
Как проверить работу камеры?
Как проверить работоспособность веб-камеры?
Как проверить работает ли камера?
Если хотите проверить работоспособность камеры наблюдения, нужно протестировать работоспособность инфракрасно лампы, которая установлена по периметру объектива для ночной съемки. Прикройте ладонью эти лампочки, если они не засветятся, тогда блок питания нуждается в замене.
Как настроить веб камеру по умолчанию?
Какие хорошие веб камеры?
Рейтинг лучших веб-камер
| 1 | Logitech C922 Pro Stream | 14 450 р. |
|---|---|---|
| 2 | Logitech Brio | 18 675 р. |
| 3 | Logitech BCC950 | 14 190 р. |
| 4 | Logitech Webcam C930e | 13 500 р. |
| 5 | Razer Kiyo | 10 490 р. |
Как проверить есть ли звук на веб камере?
Нажимает пуск далее переходим в Панель управления, выбираем вкладку Звуки и аудиоустройства и переходим на закладку Речь. Убедитесь, что у Вас выбран именно микрофон с Web камеры в качестве устройства записи по умолчанию. При нажатии кнопки Громкость настраивается Уровень записи на микрофоне.
Как посмотреть камеры Безопасный двор?
Как просматривать камеры наблюдения:
Как разрешить доступ к веб камере?
Как настроить доступ к камере и микрофону для веб-сайта
Источник
Как выбрать веб-камеру


Основное назначение веб-камеры – передача изображения лица человека, находящегося перед ней, во время видеозвонка или видеоконференции.

Фантастика стала реальностью так быстро, что мы этого даже не успели заметить. Возросшие пропускные способности Интернета, мобильные сети четвертого поколения и камеры в каждом телефоне превратили сказку вчерашнего дня в обыденность сегодняшнего. В общем-то, даже ненужную: большинство людей продолжают разговаривать по телефону с использованием только звуковой связи, вполне сознательно отказываясь от возможности видеть собеседника. Оказывается, никакой надобности в этом нет, да и просто неудобно.
Фронтальными камерами сейчас комплектуются практически все смартфоны, ноутбуки и планшеты. И хотя большинство владельцев этих гаджетов используют фронтальную камеру довольно редко, при необходимости показать свое лицо собеседнику сможет, пожалуй, каждый владелец смартфона.
Так зачем же может быть нужна еще и отдельная веб-камера?

— Мониторы стационарных компьютеров не комплектуются веб-камерами, а необходимость в её использовании во время работы за компьютером может возникнуть – например, при удаленной работе.

— Встроенные веб-камеры, особенно на старых и/или недорогих ноутбуках и планшетах, не отличаются качеством картинки и быстродействием: слайд-шоу из мутных изображений скорее разозлит собеседника, чем будет ему чем-то полезно.
— Авторам видеоблогов нужны качество и быстродействие, не обеспечиваемые практически никакими встроенными веб-камерами.
— А еще набор веб-камер и недорогой компьютер в руках умельца могут превратиться в систему видеонаблюдения с рекордно низкой ценой.
Устройство и виды веб-камер

Устроена веб-камера довольно просто: под оптической системой (состоящей на недорогих камерах из одной линзы) расположена светочувствительная матрица, преобразующая попадающее на нее изображение в последовательность электрических сигналов. Далее оцифрованное изображение попадает в схему цифровой обработки изображения, где приводится к нужному формату и сжимается – обычно методом MJPEG, в силу простоты его реализации. После этого оцифрованное изображение передается в компьютер.
В этом принципиальное отличие веб-камер от IP-камер: веб-камеры не производят подготовки и, тем более, записи видео – они лишь передают в компьютер последовательность кадров.
Несмотря на однотипное устройство, веб-камеры принято делить на два вида: бытовые и профессиональные. Основное их отличие – в разрешении матрицы и быстродействии электроники.

Возможностей бытовых веб-камер достаточно для общения по Skype или участия в вебинаре. Но для записи видеоблога или ведения видеоконференции скорости и разрешения бытовой камеры уже может не хватить.

Профессиональные видеокамеры, кроме высокого качества видеоизображения, часто предоставляют также некоторые дополнительные возможности:
— наличие качественного микрофона с шумоподавлением и стереозаписью;
— удаление или замещение фона при видеотрансляции;
— пульт ДУ с возможностью дистанционного изменения направления и зума камеры.
Характеристики веб-камер
Разрешение определяет деталировку и четкость картинки – чем разрешение выше, тем четче будет изображение и тем лучше на нем будут различимы мелкие детали.

При выборе веб-камеры этот параметр учитывается одним из первых, поэтому производители (особенно малоизвестные) часто идут на всякие ухищрения, пытаясь любой ценой указать на коробке большое разрешение, часто не имеющее ничего общего с реальностью.
Например, бывает так, что для камеры указано максимальное разрешение 2560×2048 пикселей (и обычно именно оно написано на коробке), при этом разрешение фото указано в 1280х1024 пикселя, разрешение видео 640х480, а единственный поддерживаемый режим – 640х480 @ 30 Гц. При этом число мегапикселей матрицы равно 0,3. Как со всем этим разобраться?
Во-первых, следует определить, какое физическое разрешение обеспечивается матрицей. Для этого нужно выяснить число мегапикселей камеры и воспользоваться таблицей:

Если приведенное для камеры разрешение намного больше, чем указанное в таблице максимальное разрешение для данного числа мегапикселей, то оно создано искусственно, путем программного увеличения (интерполяции) изображения со значительно меньшим разрешением. Какой-то четкости и деталировки от такого изображения ждать не стоит – максимальное качество изображения будет достигаться на том разрешении, которое обеспечивается матрицей.
Во-вторых, не меньшее влияние на качество изображения оказывает оптика камеры. Если для дешевой камеры с единственной линзой в качестве объектива указано количество мегапикселей 3 и больше, все равно не стоит ожидать от неё выдающегося качества изображения, даже если на ней действительно стоит трехмегапиксельная матрица.
В-третьих, следует выяснить, какова частота кадров при максимальном разрешении. Максимальная частота кадров, указанная производителем, обычно достигается при минимальном разрешении. А при максимальном разрешении видео запросто может превратиться в слайд-шоу.
Список поддерживаемых режимов может помочь выяснить частоту кадров при различных разрешениях. Если в этом списке интересующего вас разрешения нет вообще, скорее всего, частота в этом разрешении намного меньше 30 fps: изображение будет «подвисать» и дергаться.

Проще говоря, качественное четкое изображение высокого разрешения без рывков и размытий способны обеспечить только недешевые профессиональные веб-камеры с хорошей оптикой. Поэтому следует определиться, действительно ли нужно высокое разрешение и стоит ли оно тех затрат, которые придется понести для его получения.
Фокусировка отвечает за то, чтобы нужный объект (обычно – лицо находящегося перед камерой человека) был в фокусе, т.е. отображался четко и без «замыливаний». На веб-камерах используется 3 вида фокусировки:
— Фиксированный фокус: самая простой вариант, при котором объектив сфокусирован так, что обеспечивается максимальная глубина резкости – все объекты, находящиеся на некотором расстоянии от объектива и дальше, выглядят четкими.
Преимуществами такого вида фокусировки являются простота конструкции, низкая цена и удобство использования – никаких действий по подстройке резкости совершать не надо.

Основной минус: такая фокусировка достигается только при малом отверстии диафрагмы, света через объектив проходит мало, что ведет к плохой светочувствительности такой камеры. Уже при обычном комнатном освещении у таких камер может появляться зернистость изображения и искажения цветов.
— Ручная фокусировка предполагает ручное изменение фокусного расстояния линзы (обычно – вращением фокусировочного кольца объектива). Фокусное расстояние меняется с одновременным контролем изображения до тех пор, пока изображение объекта съемки не станет достаточно четким.
Плюсы такого варианта – малая сложность конструкции и низкая цена.
Минус – при изменении расстояния от объекта до камеры, резкость теряется. Впрочем, большинство веб-камер с ручной фокусировкой имеют довольно большую глубину резкости, и двигаться в пределах нескольких десятков сантиметров можно, не опасаясь превратиться в размытые пятно на экране собеседника. Но большая глубина резкости, опять же, связана с низкой светосилой.
— Автофокусировка – наиболее «продвинутый» вариант фокусировки. Такая камера может иметь большую светосилу, что позволяет эксплуатировать её в условиях слабой освещенности и получать отличное изображение. Фокусировку камера производит сама – анализируя изображение на матрице и подстраивая фокусное расстояния с помощью исполнительного механизма.
В некоторых камерах с автофокусировкой есть функция слежения за лицом – при обработке изображения камера распознает на нем лицо (если оно там есть) и пытается изменить фокусное расстояние так, чтобы изображение этого лица было наиболее четким.

Подсветка может потребоваться на камерах с фиксированным фокусом, поскольку света монитора для получения приемлемого изображения на них может быть недостаточно. Но надеяться на то, что подсветка скомпенсирует низкую светосилу, не стоит – в условиях такого освещения изображение будет получаться слишком контрастным, с засветками на освещенных предметах и глубокими тенями за их пределами. Кроме того, работать перед камерой, светящей светодиодами в лицо, может быть некомфортно.
Встроенный микрофонупрощает настройку системы для общения, но следует быть осторожным при выборе недорогих камер, не имеющих функции шумоподавления. В этом случае микрофон ловит все посторонние шумы и общение с его помощью может оказаться некомфортным.

Тип подключения большинства веб-камер – проводной. Беспроводнойвариант подключения по Bluetooth применяется только на дорогих веб-камерах, предназначенных для видеоконференций. Проводной вариант подключения использует интерфейс USB. При выборе поддерживаемой версии USB имейте в виду, что пропускной способности USB 2.0 будет недостаточно для передачи 30 кадров в секунду с разрешением выше 1280х1024. Если вам требуется качественный видеосигнал с большим разрешением, выбирайте устройства, работающие по USB3.0 или USB 3.1.
Варианты выбора веб-камер

Чтобы оснастить свой стационарный компьютер камерой для связи с друзьями по Skype, возможностей недорогих камер будет достаточно.
Если на экране у собеседника вы хотите выглядеть презентабельно при любом освещении, выбирайте среди камер с автофокусом.

Если вы используете веб-камеру для записи видео в высоком разрешении, выбирайте среди камер с большим числом мегапикселей и большим разрешением видео.
Если вы не хотите возиться еще и с установкой дополнительного микрофона, выбирайте среди веб-камер со встроенным микрофоном. Только постарайтесь перед покупкой проверить качество звука, обеспечиваемое этим микрофоном – у недорогих моделей звук может быть слишком тихим.

Если вы используете веб-камеру в профессиональной деятельности и вам нужна идеальная «картинка» в высоком разрешении – выбирайте среди профессиональных камер.
Источник
5 лучших способов проверить веб камеру на ноутбуке с Windows 10
Привет. После вспышки эпидемии коронавируса и перехода на удаленную работу и онлайн обучение школьников ко мне начали часто обращаться с вопросом — почему камера на ноутбуке не работает, как включить веб камеру в Skype или в Zoom.
В этой статье я подробно расскажу, как включить и проверить камеру на ноутбуке с windows 10.
Способ 1. Проверяем драйвер камеры ноутбука
Самый важный момент это корректная работа драйвера веб камеры. Если драйвер будет не установлен или выключен, то камера не будет работать.
Для проверки драйвера заходим в диспетчер устройств и смотрим в списке устройств драйвер.
Если драйвер выключен, то нажимаем правой кнопкой мыши по драйверу и нажимаем включить устройство.
 Включаем драйвер веб камеры ноутбука
Включаем драйвер веб камеры ноутбука
Если у Вас проблема с драйвером веб камеры, то можете обратиться ко мне — оставьте заявку для удаленной помощи.
Если драйвер включен, но все равно веб камера не показывает — проверьте включена ли камера, как показано ниже.
Способ 2. Проверяем камеру через стандартное средство Windows
Нажмите Win+I, чтобы перейти в параметры Windows 10.
 Горячие клавиши Win+I для открытия параметров Windows 10
Горячие клавиши Win+I для открытия параметров Windows 10
Переходите в Конфиденциальность.
Перемотайте вниз окно и включите приложения для которых нужен доступ к камере. Например, я включил камеру для приложений Skype и Камера.
 Включаем камеру для приложений в Windows 10
Включаем камеру для приложений в Windows 10
После включения камеры в параметрах Windows 10 проверим ее через приложение Камера.
Если Вы все сделали как выше, то камера должна показывать изображение.
 Показывает изображение в приложении Камера
Показывает изображение в приложении Камера
Способ 3. Проверяем веб камеру через онлайн-сервис
Камеру можно проверить не устанавливая никаких программ на компьютер. Для этого достаточно иметь подключенный интернет.
Онлайн-сервис №1 — проверка веб-камеры онлайн
Для проверки веб камеры онлайн переходите по ссылке — webcammictest.com
Откроется сайт, нажмите проверить веб-камеру.
 Открываем онлайн-сервис для теста веб камеры
Открываем онлайн-сервис для теста веб камеры
Выйдет окно на разрешение использовании камеры, где обязательно нажмите — Разрешить.
 Разрешаем использование камеры
Разрешаем использование камеры
Если камера исправна и включена, то должно появится изображение.
 Проверяем изображение камеры в онлайн-сервисе
Проверяем изображение камеры в онлайн-сервисе
Онлайн-сервис №2 — тест веб-камеры
Еще один-онлайн сервис для проверки веб камеры — ru.webcamtests.com
Нажмите кнопку тестировать камеру и разрешить использование камеры, как показано ниже.
 Открываем онлайн-сервис ru.webcamtests.com для проверки веб камеры
Открываем онлайн-сервис ru.webcamtests.com для проверки веб камеры  Изображение есть — тестирование камеры завершено успешно
Изображение есть — тестирование камеры завершено успешно
Способ 4. Проверяем веб камеру в Skype
В Skype камеру можно проверить в настройках программы. Зайдите в настройки, как показано на скриншоте ниже.
 Заходим в настройки Skype
Заходим в настройки Skype
Перейдите во вкладку Звук и видео. Должно появится изображение с веб камеры.
 Проверяем камеру в Skype
Проверяем камеру в Skype
Если камера не показывает, значит переходите к следующему способу.
Способ 5. Включение камеры с помощью специальных клавиш на ноутбуке
Включить камеру на ноутбуке можно с помощью горячих клавиш. Замечу, что не на всех ноутбуках может быть включение камеры с помощью клавиатуры.
Во всяком случае ищите на клавиатуре своего ноутбука клавишу, где изображен фотоаппарат или что-то похожее на веб камеру.
Ноутбук Asus
На ноутбуках Asus камера включается с помощью клавиш Fn+V.
Или же Fn + клавиша с изображением фотоаппарата или камеры.
 Включение камеры на ноутбуке Asus
Включение камеры на ноутбуке Asus
Ноутбук Lenovo
На ноутбуках Lenovo камера включается в сочетании клавиш Fn + Esc.
Или с помощью программы Lenovo Vantage. Чтобы открыть эту программу, наберите в поисковой строке — lenovo vantage.
 На ноутбуке Lenovo открываем lenovo Vantage
На ноутбуке Lenovo открываем lenovo Vantage
В приложении Lenovo Vantage включите камеру нажав на кнопку фотокамера.
 Включаем камеру в Lenovo Vantage
Включаем камеру в Lenovo Vantage
Ноутбук MSI
На ноутбуках MSI камера включается с помощью клавиш Fn+F6.
 Включение веб камеры на ноутбуке MSI
Включение веб камеры на ноутбуке MSI
На других моделях ноутбуков попробуйте такие сочетания клавиш:
Если у вас есть проблемы с компьютером или ноутбуком, то Вы можете обратиться ко мне за помощью — подписывайтесь в группу в контакте https://vk.com/ruslankomp и оставляйте заявку на удаленную помощь.
 Помогу решить проблему с ПК или ноутбуком. Вступайте в группу VК — ruslankomp
Помогу решить проблему с ПК или ноутбуком. Вступайте в группу VК — ruslankomp
Источник
Как настроить камеру на ноутбуке: инструкция по настройке веб-камеры на ноуте с Windows
 Веб-камеру можно назвать неотъемлемой частью каждого лэптопа. Без нее ноутбук перестает быть полноценным мобильным рабочим местом удаленного сотрудника. Поэтому каждый такой портативный компьютер имеет встроенную камеру.
Веб-камеру можно назвать неотъемлемой частью каждого лэптопа. Без нее ноутбук перестает быть полноценным мобильным рабочим местом удаленного сотрудника. Поэтому каждый такой портативный компьютер имеет встроенную камеру.
Если вы пользуетесь лэптопом, вам полезно будет узнать, как включить и как настроить веб-камеру на ноутбуке. Мы подготовили подробное руководство эту тему.
Первый этап настройки: включение камеры ноутбука
Способ #1: Включаем камеру в БИОС
Обычно, этот способ не требуется, чтобы включить камеру ноутбука. Но если после включения камеры через второй способ, она не заработает, то проверить параметры БИОС стоит. BIOS создан для управления всей периферией, и камерой в том числе. Эта система открывает и закрывает доступ операционной системе к оборудованию. Поэтому, если вебка встроена в корпус, но не работает, нужно проверить, не отключена ли она в BIOS.
Попасть в БИОС можно только до появления логотипа операционной системы. Для этого сразу после нажатия на кнопку запуска ноутбука необходимо нажать клавишу, отправляющую пользователя в BIOS. Чаще всего это «Delete», но на некоторых моделях это может быть любая кнопка из диапазона «F1» – «F12» или же комбинация, например «Ctrl» + «Alt» + «Esc». Чтобы узнать, какая же все-таки команда отвечает за запуск БИОСа, внимательно посмотрите на нижнюю часть экрана во время обычной загрузки системы. Вы увидите строку, сообщающую, что нужно сделать для настройки (Setup). Это может выглядеть так: «Press Del to Setup» или «F2 to Setup».
БИОС заметно отличается графикой от привычной операционной системы. Это англоязычное меню на синем или сером фоне. Управление, как правило, осуществляется с клавиатуры: клавишами «Влево», «Вправо», «Вверх», «Вниз», «Enter». «Advanced» – вкладка, где можно настроить камеру на ноутбуке. Встроенную веб-камеру вы увидите в разделе «Onboard Device Configuration», под пунктом «Onboard Camera». Обратите внимание на значение параметра, относящегося к устройству – здесь должно стоять «Enabled», что означает «Вкл». Если же вы видите «Disabled», нужно, используя кнопки-стрелки и клавишу «Enter», сменить значение.
Остается сохранить внесенные изменения клавишей «F10» или подсветить строчку «Save and exit setup» при помощи стрелок, и нажать «Enter». Перед вами появится окошко с вопросом о серьезности намерений, вам нужно ответить нажатием «Y», что значит «Yes», или «N», что значит «No». Теперь системе требуется перезагрузка, после которой изменения вступят в силу, и камера станет активной.
Если значение «Enabled» для камеры не дало положительного результата, вернитесь в BIOS, чтобы проверить какой параметр стоит для строки «Install OS»: если это «Start», его нужно сменить на «Finish», чтобы камера заработала. Отсутствие описанных пунктов в BIOS говорит о том, что перед вами урезанная версия. Получить полный вариант меню системы ввода-вывода вы сможете, нажав одновременно «Ctrl» и «F1».
Способ #2: Включаем камеру сочетанием клавиш или через кнопку
Ноутбук отличается от стационарного ПК не только мобильностью, но еще и тем, что его клавиатура играет роль консоли, управляющей всеми встроенными устройствами. Для веб-камеры, как правило, есть своя отдельная кнопка, включающая и выключающая ее. Кнопка может быть вынесена в сторону от всех клавиш, ближе к тачпаду, а может быть одной из тех, что называют функциональными: от «F1» до «F12».
На некоторых моделях управление камерой осуществляется комбинацией клавиш. Когда ноутбуки только стали заполнять рынок, они имели на своем корпусе тумблер, разрывающий электрическую цепь между материнской платой и камерой. Сейчас такой тип управления встречается крайне редко. Рассмотрите внимательно клавиатуру: возможно, вы увидите отдельно стоящую кнопку с изображением камеры. Если таковой нет, обратите внимание на остальные кнопки – на одной из них будет схематично нарисованный фотоаппарат. Это и есть клавиша включения встроенной веб-камеры:
На ASUS есть отдельная кнопка включения/отключения вебки:

А у Lenovo эта функция принадлежит двум кнопкам: «Fn» и «F7». Догадаться об том можно по символу камеры на клавише «F7».

Если вы не знаете, какими кнопками можно управлять камерой, прочтите техническую документацию к своему ноутбуку. Там будут подробно описаны все команды, включая комбинации управления периферией.
Независимо от того, какой марки у вас техника, помните о том, что прежде, чем выяснять, как настроить камеру на ноуте, нужно убедиться в том, что она включена и исправна. Если при активной камере изображения все равно нет, перезапустите приложение, которым вы пользуетесь. Возможно, виноват зависший процесс программы, а не оборудование.
Способ #3: Включаем камеру в диспетчере устройств Windows
Если вы решили позвонить по видеосвязи или открыли приложение для записи видео, а изображения нет, нужно сначала выяснить, знает ли о ней операционная система:
- Правым кликом мышки вызовите контекстное меню кнопки «Пуск», чтобы в перечне указать «Диспетчер устройств».

- Если вы не любите пользоваться мышью, нажмите «Win» + «R» и в окне команд наберите текст «mmc devmgmt.msc», затем нажмите «OK».

- Перед вами откроется перечень оборудования, сгруппированный по типу устройств. Камера должна быть под заголовком «Устройства обработки изображений».

- Внешняя видеокамера будет в другом разделе «Звуковые, игровые и видеоустройства».

- Развернув список, найдите и кликом мышки выделите свою камеру.

- На экран будет выведено окно с параметрами оборудования. Вам здесь нужна вкладка «Общие». Важно обратить внимание на самую нижнюю кнопку. Если есть «Включить» – нажмите ее.

- Система параллельно начнет диагностику устройства, о чем вы получите уведомление на экране. Кликните по кнопке «Далее».

- Если никаких новых проблем не возникнет, камера будет готова к работе, о чем «Мастер диагностики» вас проинформирует. Ознакомьтесь с результатом и нажмите «Готово».

- Теперь вернитесь в окно «Диспетчера» и посмотрите «Состояние устройства» – там должна стоять надпись, сообщающая о том, что камера работает нормально.

Способ #4: Включаем веб-камеру в параметрах Windows
Настройка камеры на ноутбуке Windows 10 осуществляется в приложении «Параметры». Открыть их можно командой с клавиатуры «Win» + «I».
В окне выберите блок с заголовком «Конфиденциальность».

В этом блоке экран будет поделен на две части:
- В колонке слева найдите «Камера» и укажите на этот пункт мышью.
- В колонке справа выберите «Изменить».
- Переключатель здесь должен находиться в положении «Вкл».
- Следующий бегунок тоже должен быть в активном положении.

Теперь спуститесь до перечня программ, использующих веб-камеру, и включите для каждой из них доступ к оборудованию.
Советы по настройке камеры на ноутбуке
Совет #1: Настройка камеры в Windows 7
Если на вашем ноутбуке Windows 7, то наверняка уже догадались, что эта операционная система не имеет встроенных инструментов для тестирования камеры на пригодность. Это вынуждает обращаться к сторонним приложениям, либо идти на один из онлайн-ресурсов, работающих с видеокамерами. О том, как настроить камеру на ноутбуке Windows 7, подскажут самые популярные в этом вопросе приложения:
- WebcamMax Free;
- ManyCam;
- Skype.
Для общения через видеосвязь необходимо выполнить одно условие – на компьютерах абонентов должна стоять одна и та же программа, «умеющая» звонить. Чаще всего, это Skype. Если же вас интересует камера исключительно для записи видеороликов, то вам потребуется такой программный комплекс, который будет наделен функцией «Сохранить». Его запуск активирует камеру автоматически. Если вы запустили приложение, но изображения с камеры в нем нет, попробуйте включить ее средствам Windows:
- Самые ранние модели ноутбуков имеют отдельные кнопки для активации и отключения оборудованя. На современной технике, как правило, подобные функции возлагаются на клавиши с «F1» по «F12», которые управляют устройством записи изображений в сочетании с кнопкой «Fn». Узнать о дополнительном функционале кнопок можно по нанесенным на них пиктограммам. Но если такие картинки-подсказки отсутствуют, придется изучить руководство по эксплуатации ноутбука, где описана каждая копка и ее назначение.
- Другой способ активировать неработающую камеру – зайти в «Диспетчер устройств». Сделать это можно через меню «Пуск», открыв сначала «Панель управления», затем и сам «Диспетчер». Камера будет находиться в раскрывающемся списке под заголовком «Устройства обработки изображений». Если напротив строки с именем камеры вы видите желтый восклицательный знак, это говорит о том, что операционная система не знает, как взаимодействовать с данным устройством из-за отсутствия или повреждения драйвера. Если же значка предупреждения нет, правым кликом мышки вызовите меню и выберите в нем команду «Задействовать».
- Активировать камеру вы можете и через специальные приложения, которые используют устройство записи изображения. Одним из самых популярных можно назвать Skype. Если у вас его еще нет, зайдите на официальный сайт программы и загрузите утилиту, подходящую вашей операционной системе. Следуя несложным подсказкам, установите программу. При первом запуске Skype сам предложит настроить камеру, протестирует ее и попробует записать звук с микрофона, чтобы вы могли сразу начать беседу.
О том, что камера активна, вас оповестит индикатор, которым оснащено большинство ноутбуков.
Совет #2: Как проверить, включилась ли камера в Windows 10
Разберемся, как настроить камеру на ноутбуке Windows 10. На клавиатуре зажмите «Win» + «R», и в строку команд впишите microsoft.windows.camera:.

Если камера исправна, вы увидите себя на экране.
Совет #3: Как настроить камеру в Skype
Skype успел стать именем нарицательным, потому как много лет именно с помощью этой программы люди научились совершать видео-звонки. Используя это популярное приложение, расскажем, где найти настройки камеры в ноутбуке. Для этого у нас есть отдельная статья со всеми тонкостями настройки камеры в Скайпе.

Совет #4: Как настроить камеру в интернет-браузере
Когда вы обращаетесь к какому-либо онлайн-ресурсу, использующему веб-камеру, можете обнаружить отсутствие видеосигнала. Прежде всего, в такой ситуации необходимо сначала проверить, работает ли устройство. Для этого используйте описанные выше советы.
- Как только вы попадете на страницу сайта, использующего изображение с вашей видеокамеры, на экране появится окошко с вопросом о том, разрешаете вы данному ресурсу использовать устройство записи видео или нет.

- Если вы машинально кликнули по кнопке «Блокировать», сайт не сможет передавать через браузер изображение с камеры.

- Исправить это можно кликом по значку блокировки, который появится в конце поля с адресом.

- Откроются настройки, где вы, отметив маркером пункт «Всегда предоставлять сайту доступ к камере и микрофону», разрешите сайту работать с вашей камерой. Закройте окно нажатием на кнопку «Готово».

- Проверьте, верно ли выставлено наименование используемого оборудования. Если требуется, смените его.

- Когда настройка будет завершена, перезагрузите страницу.
- Если на физическом уровне проблем у оборудования нет, изображение с камеры появится браузере.
Совет #5: Программы для камеры
Предлагаем ознакомиться с описанием самых популярных программных комплексов.
Стандартное приложение Windows «Камера»
Весь необходимый минимум функций вы встретите в стандартной «Камере» от Microsoft. Здесь можно включить и выключить вебку, записать видео или сделать снимок. Основной плюс программы – простой и понятный интерфейс. Дополнительно в «Камере» вы сможете:
- Настраивать яркость.
- Включать и отключать сетку в кадре.
- Задавать таймер съемки.
- Подавлять возникшее мерцание.
- Заниматься мультисъемкой.
Программа ManyCam
Настройка веб-камеры на ноутбуке через ManyCam позволит редактировать сразу несколько кадров с нескольких устройств, и передавать результаты через Skype. Среди других возможностей:
- Смешивание фильтров.
- Корректировка разрешения, выбор числа кадров в секунду.
- Смена аудио сопровождения.
- Создание титров.
- Синхронизация с большинством мессенджеров.
Программа WebcamXP
WebcamXP – это программа, которая не просто поможет решить, как настроить качество камеры на ноутбуке, но и транслировать съемку в Сеть. WebcamXP может работать в паре с TV-тюнером и передавать изображение на смартфон. Чтобы программа могла синхронизировать потоки с телефоном, установите приложение и на мобильное устройство. Среди главных функций программного комплекса:
- Возможность выбирать среди доступных камер ту, с которой необходимо получить изображение.
- Корректировка настроек датчиков движения.
- Передача потоков по локальной сети.
- Настройка уведомлений о появлении движущегося объекта в кадре.
Программа CyberLink YouCam
Эта программа создана для тех, кто знает, как зайти в настройки камеры на ноутбуке. Широкий функционал покажется вам комфортным, если вы опытный пользователь ПК. С помощью CyberLink YouCam вы сможете создавать клипы, записывать презентации, корректировать движение динамических объектов, накладывать фильтры и художественные рамки. Другими плюсами программы являются:
- Множество шаблонов с анимацией.
- Захват нужного сегмента экрана.
- Использование инструментов для рисования.
- Включение спецэффектов в режиме онлайн.
- Обеспечение защиты конфиденциальных данных.
Приложение отлично работает на Windows 8 и 10. Отдельно можно настроить функцию узнавания пользователя.
Заключительные советы
Если вы не знаете, можно ли настроить камеру на ноутбуке, обратитесь к нашей инструкции, в которой вы узнаете комбинацию клавиш, через которые сможете быстро запустить устройство.
Независимо от того, какая у вас версия Windows, вы сможете найти самый удобный для себя вариант настройки встроенной камеры.
Николай Данилов
Пара слов об авторе от редакции smartronix.ru. Николай работает с нами с самого основания проекта. Он отлично разбирается в компьютерах и программном обеспечении. Также неплохо освоил мобильный сегмент и всегда готов подробно рассказать про особенности работы телефона и приложений.
В Windows 11 страница настроек камеры помогает управлять камерами, подключенными к вашему устройству. На этой странице вы можете:
-
Просмотреть камеры, подключенные к устройству
-
Осуществить предварительный просмотр камеры и изменить значения по умолчанию для общих настроек камеры.
Если у вас есть права администратора, вы также можете отключить и включить камеры.
Примечание: Страница настроек камеры недоступна в Windows 10, но некоторые производители камер могут предлагать утилиты для изменения настроек камеры. Для получения дополнительной информации обратитесь к производителю камеры.
Открыть страницу настроек камеры
-
Нажмите кнопку Пуск .
-
Введите управление камерами в строке поиска в меню «Пуск», а затем выберите Управление камерами в результатах.
В разделе Подключенные камеры вы увидите список камер, подключенных к вашему устройству.
Открытие параметров камеры
Примечание: Некоторые камеры не отображаются на странице настроек камеры. К ним относятся инфракрасные (ИК) камеры, используемые для проверки подлинности Windows Hello Face, камеры, использующие технологию DirectShow (например, многие приложения, предоставляемые производителями цифровых зеркальных камер или экшн-камер, чтобы их устройства можно было использовать в качестве веб-камер), и проприетарные камеры, которые не управляются Windows, такие как промышленные камеры и многие сетевые камеры.
Настройка камер
В настройках камеры можно задать параметры по умолчанию для каждой камеры. Настройки сохраняются для каждой камеры и каждой учетной записи пользователя — они не синхронизируются между несколькими устройствами Windows.
Когда приложение использует камеру, камера запускается с настройками по умолчанию. Однако приложения, использующие камеру, могут применять другие настройки в любое время при использовании камеры — не каждое приложение будет использовать настройки по умолчанию.
Изменение параметров по умолчанию для камеры
-
Нажмите кнопку Пуск .
-
Введите управление камерами в строке поиска в меню «Пуск», а затем выберите Управление камерами в результатах.
-
Выберите камеру из списка подключенных камер.
-
Windows запустит камеру, отобразит предварительный просмотр и покажет элементы управления для настройки различных параметров.
-
Используйте элементы управления и настройте изображение. Изменения отобразятся немедленно, и они будут сохранены в качестве новых параметров по умолчанию.
-
Некоторые производители камер включают приложение, позволяющее вносить дополнительные изменения в конфигурацию. Для этих камер кнопка под заголовком “Связанные настройки” открывает приложение производителя.
В зависимости от возможностей камеры и версии Windows 11 могут быть доступны некоторые или все следующие элементы управления:
-
Основные элементы управления камерой (Яркость, КонтрастностьНасыщенность и/или Резкость)
-
Поворот — внешние камеры можно поворачивать для настройки различных подключений
-
Видео HDR — использует методы захвата HDR, чтобы яркие и темные части изображения выглядели естественными и детализированными.
Эффекты Windows Studio
Эффекты Windows Studio — это набор функций, предназначенных для демонстрации себя в лучшем свете. Эффекты Windows Studio включаются алгоритмами машинного обучения и требуют NPU (нейронная единица обработки). Вот объяснение того, что это такое:
-
Фоновые эффекты — эффекты, такие как размытие фона
-
Зрительный контакт — эффект для компенсации глаз, глядя на экран, а не на камеру
-
Автоматическое обрамление — эффект автоматического увеличения и обрезки изображения при перемещении
-
Голосовая фокусировка — эффект, который отключает фоновые шумы, чтобы звук был четким и четким.
Чтобы получить доступ к этим параметрам, выберите Пуск > Устройства Bluetooth & > Камера и выберите свою фронтальную камеру. Затем включите параметры, которые вы хотите использовать.
Примечание: На некоторых устройствах включение эффектов камеры может существенно повлиять на производительность и срок службы батареи. К ним относятся вращение, размытие фона, фоновые эффекты, зрительный контакт, автоматическое кадрирование и видео HDR.
Отключение и включение камер
Если у вас есть доступ администратора, вы можете отключать и включать камеры для всех пользователей устройства, которое вы используете.
-
Нажмите кнопку Пуск .
-
Введите управление камерами в строку поиска в меню «Пуск», а затем выберите Управление камерами в результатах поиска.
-
В разделе “Подключенные камеры” выберите необходимую камеру.
-
Выберите пункт Отключено. На некоторых устройствах отключение камеры приведет к отключению нескольких камер на вашем ПК. Если это произойдет, Windows отобразит предупреждение после выбора параметра Отключить.
Для некоторых камер может потребоваться перезагрузка устройства, чтобы отключить камеру.
Примечание: Чтобы отключить камеры, вашей учетной записи потребуется доступ администратора.
-
Нажмите кнопку Пуск .
-
Введите управление камерами в строку поиска в меню «Пуск», а затем выберите Управление камерами в результатах поиска.
-
В разделе “Отключенные камеры” выберите камеру, которую вы хотите включить, а затем выберите Включить.
Примечание: Чтобы включить камеры, учетной записи потребуется доступ администратора.
Нужна дополнительная помощь?
Нужны дополнительные параметры?
Изучите преимущества подписки, просмотрите учебные курсы, узнайте, как защитить свое устройство и т. д.
В сообществах можно задавать вопросы и отвечать на них, отправлять отзывы и консультироваться с экспертами разных профилей.

Перед началом настройки камеры убедитесь в том, что она находится в активном состоянии. На некоторых ноутбуках для этого нужно нажать специально отведенную физическую кнопку или использовать комбинацию функциональных клавиш. Реже приходится изменять параметры ОС, чтобы вебка начала корректно функционировать.
Подробнее: Включение веб-камеры на ноутбуке или компьютере
Windows 10
Начнем с настройки веб-камеры на компьютере под управлением операционной системы Windows 10. В первую очередь необходимо проверить обновления для драйвера, поскольку по умолчанию может установиться не самая новая его версия и качество передаваемого изображения пострадает (хотя это не всегда так). Далее предоставляются разрешения для приложений, в которых вы хотите использовать камеру, после чего уже можно приступать к проверке и корректировке кадра через специальный софт, если такой распространяет разработчик.
Подробнее: Настройка веб-камеры в Windows 10

Windows 7
В случае с Виндовс 7 настройка веб-камеры на ноутбуке немного отличается, поскольку всегда приходится устанавливать драйверы, ведь в данной версии ОС они не подгружаются автоматически. Система разрешений тоже отсутствует, поэтому данный пункт просто пропускается. Основной этап конфигурирования сосредотачивается на используемом ПО или фирменном софте, в случае его наличия. Детальные инструкции по этой теме вы найдете в другой статье, нажав по следующему заголовку.
Подробнее: Настройка веб-камеры на ноутбуке с Windows 7

Отдельные программы
Разберем настройку камеры в отдельных программах, поскольку с этим часто сталкиваются владельцы ноутбуков во время первой попытки записи видео или общения при помощи вебки. Самая популярная программа для общения — Скайп, поэтому предлагаем остановиться именно на ней. В настройках учетной записи есть раздел, посвященный параметрам данного устройства захвата изображения. В нем можно изменить задний план, скорректировать цвета и другие мелочи, связанные с изображением.
Подробнее: Настройка камеры в программе Skype

Если речь идет о программах для записи видео и стримов, таких как OBS, принцип настройки веб-камеры по-прежнему прост, но значительно отличается от того, как это происходит в мессенджерах. Обычно устройство добавляется как отдельная сцена, настраивается размер окна, его расположение и накладываемые эффекты. Предлагаем на примере упомянутой программы ознакомиться с тем, как именно осуществляется подготовка к записи.
Подробнее: Настройка веб-камеры в OBS


Еще статьи по данной теме:
Помогла ли Вам статья?
 Большинство моделей ноутбуков оснащено встроенными веб-камерами. С их помощью удобно общаться по интернету и делать фотографии. Случается, что оборудование не настроено должным образом — это проявляется в отсутствии картинки либо её ненадлежащем качестве. Возникает вопрос: «Как её настроить?».
Большинство моделей ноутбуков оснащено встроенными веб-камерами. С их помощью удобно общаться по интернету и делать фотографии. Случается, что оборудование не настроено должным образом — это проявляется в отсутствии картинки либо её ненадлежащем качестве. Возникает вопрос: «Как её настроить?».
Подключение камеры на ноутбуке
Если на ПК установлена ОС Windows 7 или 8, достаточным может оказаться обычного включения веб-камеры. Следуйте следующей инструкции:
- Зайдите в «Панель управления» и перейдите в «Диспетчер задач». Найдите раздел «Оборудование и звук».
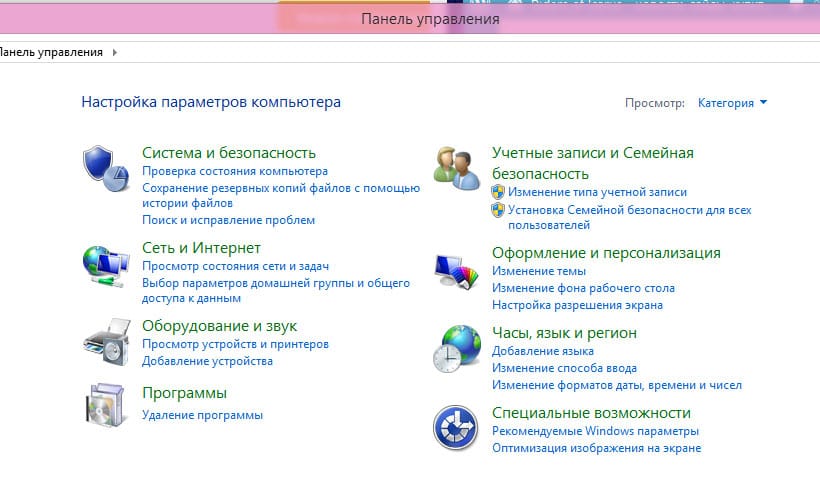
- В перечне установленных устройств найдите вкладку с названием «Устройства обработки изображения». Она обычно расположена в самом низу списка. Если она отсутствует, значит, веб-камера на компьютере не установлена.
- Если нашли вкладку, нажмите на неё. Откроется строка с названием устройства. Нажмите на неё правой кнопкой мыши.
- В появившемся окне вы можете посмотреть текущее состояние камеры, включить её, обновить драйвера.
Для компьютеров с установленным Windows 10 сделайте следующее:
- Откройте меню «Пуск».
- Нажмите пункт «Все приложения».
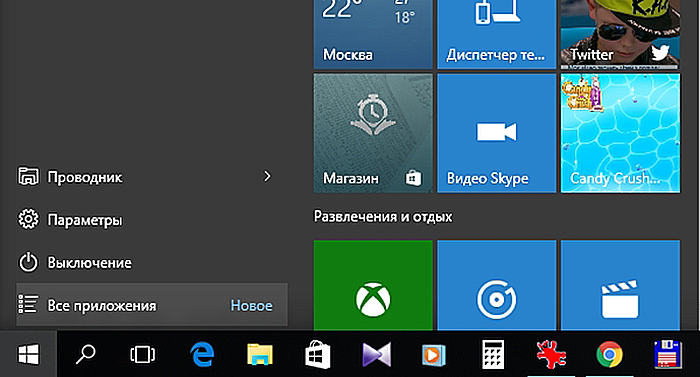
- Найдите службу «Камера» и переведите бегунок на отметку «Вкл.».
- Оборудование должно включиться, и на экране появится соответствующее изображение.
Внимание! Способы включения могут меняться в зависимости от модели ноутбука. Например, на Lenovo и Asus предоставлена возможность включения через горячие кнопки.
Настройка камеры на ноутбуке
Случается, что камера включена и работает исправно, но картинка размытая, цвета не соответствуют действительности и прочее. В этом случае необходима настройка. Выполняется она с помощью специальных программ. Обычно они поставляются в пакете с драйверами устройства. Программы дают возможность менять яркость, контрастность, чёткость картинки:
- Запустите программу для управления изображением. Для устройств от Microsoft это программа LifeCam. Если приложение не установлено, скачайте его с официального сайта производителя и установите.
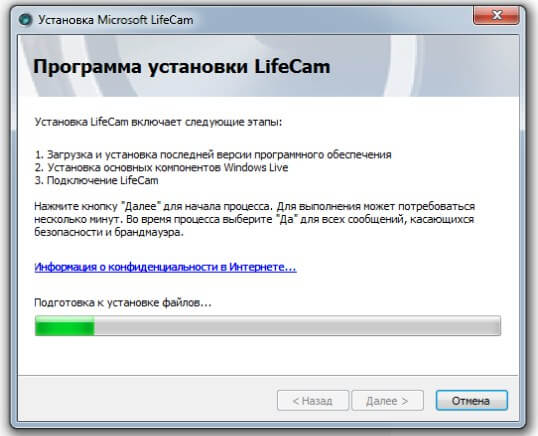
- Найдите раздел «Настройки» или «Параметры». Там предложены варианты настроек для изменения качества изображения.
- С помощью ползунков на экране отрегулируйте параметры по своему усмотрению.
- Сохраните изменения.
Можно изменить настройки в программе «Скайп»:
- Зайдите в «Настройки программы».
- Кликните на «Настройки видео».
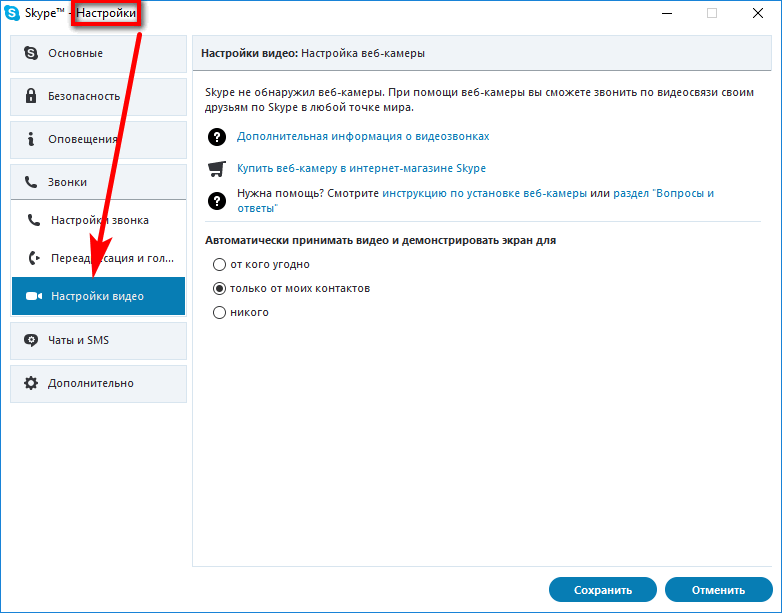
- Найдите вкладку «Настройки веб-камеры». Отрегулируйте изображение, наведя ползунки на подходящие вам параметры.
- Нажмите кнопку «Сохранить».
Важно! Скачивая сторонние утилиты для настройки изображения и видео, не забудьте проверить их антивирусом.
Как проверить подключение, если веб-камера не работает
Если камера на ноутбуке присутствует, но включить её не удаётся, нужно определить в чём проблема — в её неисправности или настройках. Для этого нужно проверить устройство.
Обратите внимание на провода и разъёмы – все ли они подключены? Попробуйте выдернуть провода и снова выставить их в разъёмы. Это касается внешнего оборудования.
Для проверки встроенной в ПК камеры необходимы специальные программы. Обычно это делается с помощью особых сайтов. Попав на них, и нажав на кнопку «Разрешить», вы увидите себя на экране.
Ещё один способ проверки – обратиться к диспетчеру устройств:
- Зайдите в «Панель управления» – «Диспетчер устройств».
- Найдите внизу графу «Установка обработки изображений».
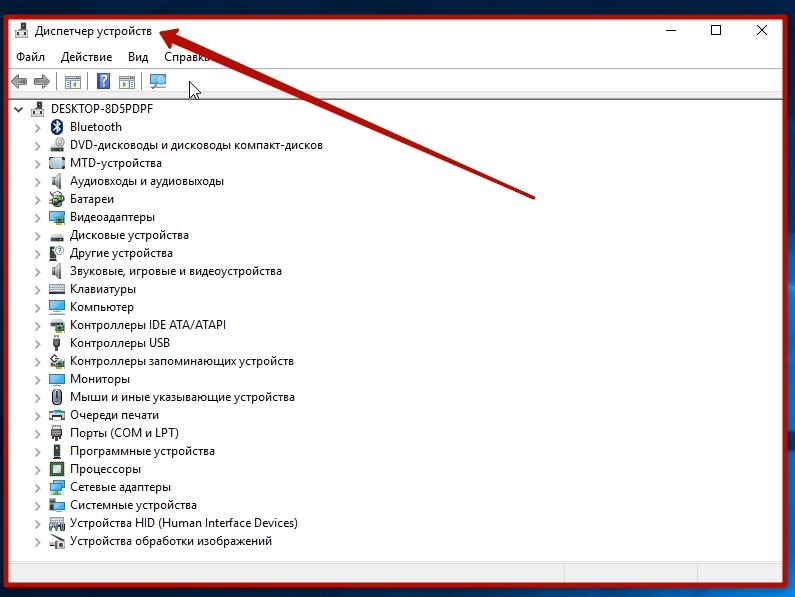
- Посмотрите, отображается ли там ваша веб-камера, а также её название.
Справка! Если компьютер видит оборудование, но отсутствует название модели, или на устройстве виден жёлтый треугольник с восклицательным знаком, нужно обновить драйвера. Это можно сделать через интернет либо при помощи установочного диска, идущего в комплекте с ноутбуком.
Иногда на компьютере веб-камера не работает, потому что она отключена в настройках BIOS. Чтобы исправить ситуацию, нужно перезагрузить систему. Во время новой загрузки нажмите F9 (в зависимости от версии ОС и модели ПК, это может быть F1, F2 и пр.). Перейдя в настройки BIOS, найдите пункт Advanced, затем Onboard Device Configuration и Onboard Camera. Поменяйте значение с Disabled на Enabled. Продолжите загрузку ноутбука.
Если ничего не помогает, придётся нести ноутбук на диагностику в сервисный центр.
