Очень просто. Более того, существует масса способов, как можно посмотреть технические параметры ПК или ноутбука. Во-первых, в Windows 7, 8 и 10 есть 4 встроенных инструмента, с помощью которых можно узнать свойства компьютера. Во-вторых, существуют специальные программы, показывающую абсолютно всю информацию о ПК или ноутбуке. Поэтому ниже будут рассмотрены наиболее простые способы, с помощью которых вы сможете узнать характеристики ПК в Виндовс, и определить, какая у вас стоит видеокарта, оперативная память, процессор и т.д.
Зачем это нужно? Чаще всего знать характеристики своего ноутбука или ПК требуется для:
- установки игр (чтобы понять, подойдут они в вашем случае или нет);
- обновления драйверов на видеокарту (надо знать ее модель);
- покупки новой оперативной памяти (рекомендуется устанавливать такую же планку, которая у вас уже стоит);
- продажи старого ПК или ноутбука (чтобы предоставить покупателю всю необходимую ему информацию).
Содержание
- Как узнать параметры компьютера или ноутбука в Windows 7?
- Сведения о системе
- Панель управления
- Диспетчер устройств
- Средство диагностики DirectX
- Программы для просмотра параметров ПК
- Piliform Speccy
- AIDA64 Extreme
- PC Wizard
Как узнать параметры компьютера или ноутбука в Windows 7?
Посмотреть свойства компьютера можно без специальных программ и утилит. Благо в самой Windows есть для этого множество простых инструментов. Начнем, пожалуй, именно с них.
Описанные ниже способы показаны на примере Windows 7. Но вы также можете использовать их в Виндовс 8 и 10.
Сведения о системе
В Windows 7:
- Откройте Пуск и напишите в поле поиска команду msinfo32 (можно еще нажать Win+R и ввести это слово).

- Появится новое окно, где указаны основные технические параметры вашего ПК или ноутбука.

- Чтобы посмотреть модель своей видеокарты, перейдите в Компоненты – Дисплей.

Как видите, основные характеристики указаны в этих двух вкладках. Если вам нужны другие параметры, ищите их в остальных разделах.
Это интересно: Как сделать скрытую папку в Windows?
Панель управления
Второй способ тоже очень простой. Чтобы найти характеристики на компьютере в Windows 7, перейдите в Пуск – Панель управления – Система (или нажмите ПКМ на ярлыке «Мой компьютер» и зайдите в «Свойства»).
Появится новое окошко, где будет указан ваш процессор, количество установленной оперативной памяти, версия и тип Windows. Правда, информация снова не полная.

Диспетчер устройств
Еще один способ, как можно посмотреть свойства компьютера на Windows 7 – через диспетчер устройств. Чтобы открыть его, перейдите в Пуск – Панель управления – Диспетчер устройств.
Появится следующее окошко, где вы можете посмотреть нужные технические параметры. Например, процессора, видеоадаптера (так называется видеокарта) и пр.

Средство диагностики DirectX
И последний способ посмотреть свойства ноутбука или ПК встроенными средствами Windows:
- Откройте Пуск и введите команду dxdiag.exe (или нажмите Win+R и в появившемся окошке пропишите эту же строчку) и щелкните Enter.
- На вкладке «Система» отображается информация о процессоре, количестве оперативной памяти и версии Виндовс.

- На вкладке «Экран» можно узнать модель вашей видеокарты и разрешение монитора.

У всех этих способов есть один общий недостаток – они показывают слишком мало информации о ПК. Плюс параметры раскиданы по разным вкладкам (приходится их искать).
Поэтому ниже приведено еще 3 полезные утилиты, с помощью которых можно посмотреть системные характеристики компьютера или ноутбука.
Читайте также: Как отобразить скрытые файлы и папки?
Программы для просмотра параметров ПК
Сразу отмечу, что подобные утилиты работают на всех операционных системах – Windows 7 ,8, 10 и даже XP. Кроме того, им не важно, какая у вас марка ноутбука: Asus, Acer, Samsung, Dell, HP Pavilion, Lenovo и т.д. Словом, эти программы универсальны. Поэтому вы можете смело использовать их на любом компьютере или ноутбуке.
Piliform Speccy
Speccy – одна из лучших программ для просмотра технических характеристик ПК. Ведь она:
- бесплатная (есть portable-версия);
- поддерживает разные компьютеры, ноутбуки и нетбуки;
- полностью на русском языке.
А самое главное – данная утилита показывает все технические характеристики ПК:
- модель, частоту, температуру процессора;
- версию ОС;
- объем и частоту оперативной памяти;
- полную информацию о материнской плате;
- модель видеокарты;
- разрешение монитора;
- полное наименование жесткого диска и его объем.

И все это в одной вкладке. А при необходимости вы можете получить более подробную информацию о комплектующих, открыв нужный раздел в левом меню.
Ссылка на оф. сайт Piliform.
Это интересно: Как поменять букву диска в Windows?
AIDA64 Extreme
Еще одна отличная программа, с помощью которой можно просмотреть характеристики ноутбука или компьютера. Она платная, но имеется 30-дневный пробный период (для большинства случаев этого срока достаточно). Плюс есть portable-версия (не требует установки).
Показывает абсолютно все параметры ПК до мельчайших подробностей. Например, если вы хотите докупить оперативную память, то в AIDA64 можно узнать о ней все: полное название, частоту и т.д. Аналогичная информация отображается по процессору, видеокарте, монитору.

Кстати, среди всего прочего эта программа также показывает температуру комплектующих (во вкладке «Датчики»). Это очень полезно, когда ваш ПК или ноутбук начал вдруг сильно глючить, и нужно проверить греется ли процессор или видеокарта.

Ссылка на оф. сайт http://www.aida64.ru/download.
Читайте также: Как узнать температуру видеокарты в AIDA64?
PC Wizard
И последняя в этом списке программа, с помощью которой можно проанализировать характеристики компьютера в Виндовс 10, 8, 7 – PC Wizard. По функционалу является одной из самых мощных и стоит в одном ряду с платной AIDA64. Тоже показывает абсолютно все системные характеристики о вашем ПК.

Единственный минус – слишком долго думает. Программа немного тормозит, медленно реагирует на действие пользователя (иногда приходится ждать секунд по 10), а это раздражает. Хотя если она используется редко, то данный недостаток не играет никакой роли.
Ссылка на PC Wizard.
Полезно знать: Как полностью удалить Adobe Flash Player?
Содержание
- Как посмотреть характеристики компьютера в Windows?
- Как узнать параметры компьютера или ноутбука в Windows 7?
- Сведения о системе
- Панель управления
- Диспетчер устройств
- Средство диагностики DirectX
- Программы для просмотра параметров ПК
- Piliform Speccy
- AIDA64 Extreme
- PC Wizard
- Как посмотреть параметры компьютера для операционной системы Windows 7
- Свойства, которые можно просмотреть внутри компьютера
- Внешние программы
- Как узнать полные характеристики своего ноутбука
- Простейшие способы получения сведений о параметрах компонентов ноутбука
- Самый быстрый способ узнать характеристики лэптопа
- Использование системной утилиты dxdiag
- Использование сторонних приложений для определения характеристик лэптопа
- Остальные сведения о ноутбуке, которые невозможно узнать из диагностических программ
- Блог молодого админа
- Увлекательный блог увлеченного айтишника
- Как посмотреть характеристики компьютера или ноутбука на Windows 7?
- Диспетчер устройств
- Сведения о системе
- Индекс производительности Windows
- Средство диагностики DirectX
- Сторонние программы
- Комментарии к записи “ Как посмотреть характеристики компьютера или ноутбука на Windows 7? ”
- Как посмотреть параметры компьютера
- Как посмотреть параметры компьютера на Windows 7
- Как посмотреть параметры компьютера на Windows 8
- Как посмотреть параметры компьютера на Windows 10
- Программы для просмотра и анализа параметров компьютера
- Просмотр параметров через BIOS
Как посмотреть характеристики компьютера в Windows?
Очень просто. Более того, существует масса способов, как можно посмотреть технические параметры ПК или ноутбука. Во-первых, в Windows 7, 8 и 10 есть 4 встроенных инструмента, с помощью которых можно узнать свойства компьютера. Во-вторых, существуют специальные программы, показывающую абсолютно всю информацию о ПК или ноутбуке. Поэтому ниже будут рассмотрены наиболее простые способы, с помощью которых вы сможете узнать характеристики ПК в Виндовс, и определить, какая у вас стоит видеокарта, оперативная память, процессор и т.д.
Зачем это нужно? Чаще всего знать характеристики своего ноутбука или ПК требуется для:
Как узнать параметры компьютера или ноутбука в Windows 7?
Посмотреть свойства компьютера можно без специальных программ и утилит. Благо в самой Windows есть для этого множество простых инструментов. Начнем, пожалуй, именно с них.
Сведения о системе

Как видите, основные характеристики указаны в этих двух вкладках. Если вам нужны другие параметры, ищите их в остальных разделах.
Панель управления
Второй способ тоже очень простой. Чтобы найти характеристики на компьютере в Windows 7, перейдите в Пуск – Панель управления – Система (или нажмите ПКМ на ярлыке «Мой компьютер» и зайдите в «Свойства»).
Появится новое окошко, где будет указан ваш процессор, количество установленной оперативной памяти, версия и тип Windows. Правда, информация снова не полная.

Диспетчер устройств
Еще один способ, как можно посмотреть свойства компьютера на Windows 7 – через диспетчер устройств. Чтобы открыть его, перейдите в Пуск – Панель управления – Диспетчер устройств.
Появится следующее окошко, где вы можете посмотреть нужные технические параметры. Например, процессора, видеоадаптера (так называется видеокарта) и пр.

Средство диагностики DirectX
И последний способ посмотреть свойства ноутбука или ПК встроенными средствами Windows:

Поэтому ниже приведено еще 3 полезные утилиты, с помощью которых можно посмотреть системные характеристики компьютера или ноутбука.
Программы для просмотра параметров ПК
Piliform Speccy
Speccy – одна из лучших программ для просмотра технических характеристик ПК. Ведь она:
А самое главное – данная утилита показывает все технические характеристики ПК:

И все это в одной вкладке. А при необходимости вы можете получить более подробную информацию о комплектующих, открыв нужный раздел в левом меню.
AIDA64 Extreme
Еще одна отличная программа, с помощью которой можно просмотреть характеристики ноутбука или компьютера. Она платная, но имеется 30-дневный пробный период (для большинства случаев этого срока достаточно). Плюс есть portable-версия (не требует установки).
Показывает абсолютно все параметры ПК до мельчайших подробностей. Например, если вы хотите докупить оперативную память, то в AIDA64 можно узнать о ней все: полное название, частоту и т.д. Аналогичная информация отображается по процессору, видеокарте, монитору.

Кстати, среди всего прочего эта программа также показывает температуру комплектующих (во вкладке «Датчики»). Это очень полезно, когда ваш ПК или ноутбук начал вдруг сильно глючить, и нужно проверить греется ли процессор или видеокарта.

Ссылка на оф. сайт http://www.aida64.ru/download.
PC Wizard
И последняя в этом списке программа, с помощью которой можно проанализировать характеристики компьютера в Виндовс 10, 8, 7 – PC Wizard. По функционалу является одной из самых мощных и стоит в одном ряду с платной AIDA64. Тоже показывает абсолютно все системные характеристики о вашем ПК.

Единственный минус – слишком долго думает. Программа немного тормозит, медленно реагирует на действие пользователя (иногда приходится ждать секунд по 10), а это раздражает. Хотя если она используется редко, то данный недостаток не играет никакой роли.
Источник
Как посмотреть параметры компьютера для операционной системы Windows 7
 Естественно каждый компьютер имеет очень большую ценность для своего владельца. И это не зависит от того какие у него общие параметры и мощность, но конечно же приходит тот момент, когда нужно в своём любимом помощнике разобраться в настройках и его основных характеристиках.
Естественно каждый компьютер имеет очень большую ценность для своего владельца. И это не зависит от того какие у него общие параметры и мощность, но конечно же приходит тот момент, когда нужно в своём любимом помощнике разобраться в настройках и его основных характеристиках.
А всё это происходит из-за того что в какой то момент может, к примеру, появиться желание купить и установить какую-нибудь новомодную игрушку. И для этой игрушки будут определенные необходимые параметры или так называемые системные требования Windows, и следует понять, подойдёт ли она для компьютера или же нужно будет установить что-нибудь попроще, или же обновить существующую конфигурацию оборудования.
Ну в общем для того, чтобы узнать основные свойства и параметры своего компьютера, не нужно копаться во всевозможной документации, которая к нему прилагалась или же исследовать большое количество страниц в сети Интернет. В настоящий момент всё стало намного проще, так как эти параметры можно посмотреть непосредственно на компьютере, а именно в характеристиках Windows.
Свойства, которые можно просмотреть внутри компьютера
Как уже было указанно ранее, все необходимые характеристики можно просмотреть непосредственно в своём любимом «друге», к которому есть постоянный доступ.

При этом обязательно следует обратить свое внимание на блок «Система», так как в данном разделе можно узнать всё о процессоре, системе, то, каким количеством ОЗУ наделён компьютер, а также индекс Windows.
То есть, если говорить просто, то последний показатель будет указывать на, то, как происходит работа компьютера, например, чем будет выше последний показатель, тем быстрее будет происходить работа, и соответственно, тем большей производительностью будет обладать вам ПК.
 Затем следует выбрать пункт «Отображение и печать подробных сведений о производительности компьютера и системе». Именно в этом пункте можно увидеть особо важные характеристики Windows.
Затем следует выбрать пункт «Отображение и печать подробных сведений о производительности компьютера и системе». Именно в этом пункте можно увидеть особо важные характеристики Windows. 
Внешние программы
Можно конечно же пользоваться и внешними программами, которые устанавливаются на компьютер, для того чтобы можно было производить постоянный контроль за Windows. То есть можно установить специальные гаджеты для Windows 7, которые в настоящее время довольно распространены и многообразны.
Бывают, конечно, случаи когда при помощи перечисленных действий не удаётся просмотреть интересующую информацию по Windows. Тогда можно применить разнообразные программы, которые за короткий срок предоставят максимальное количество необходимой информации о характеристиках и параметрах, которые можно будет просмотреть с лёгкостью.
Благодаря данным советам каждый сможет найти соответствующие необходимые характеристики, свойства и параметры своего Windows и без труда их посмотреть.

Источник
Как узнать полные характеристики своего ноутбука
Случаются ситуации, когда необходимо узнать точные характеристики ноутбука, в то время как документация к нему не сохранилась. На самом деле это довольно простая задача, так как практически все необходимые сведения можно получить посредством стандартных утилит самой операционной системы или простых сторонних приложений. Далее расскажем, как определить производителя, модель, тип и параметры основных компонентов ноутбука – процессора, видеокарты, системной платы, памяти и др.
Простейшие способы получения сведений о параметрах компонентов ноутбука
Вся основная информация о памяти, видеочипе, процессоре и иных компонентах мобильного компьютера может быть получена без установки каких-либо сторонних приложений. Для этого должны подойти уже готовые решения в самой Windows. Чтобы проверить, подходят ли системные требования какого-либо приложения под ваш лэптоп, системной утилиты Msinfo32 будет вполне достаточно. Запускается она следующим образом:

После выполнения двух этих простых пунктов откроется окошко сведений о системе, где сразу можно увидеть такие данные, как модель, частота и количество ядер процессора, тип и объем памяти, какая стоит материнская плата и др. Информацию о графическом чипе можно будет увидеть в другой вкладке, переключившись на ветку компонентов и открыв пункт «Дисплей». Тип и размер запоминающего устройства доступен в одноименной ветке в разделе «Диски».
Самый быстрый способ узнать характеристики лэптопа
Есть еще один простой способ сверить системные требования с тем, сколько стоит памяти, и в целом какое «железо» установлено в вашем лэптопе. Для этого в Windows предусмотрена возможность просмотра основных системных сведений. Попасть в соответствующее окно можно буквально за пару кликов:

Здесь сведений о лэптопе уже гораздо меньше, но чтобы сравнить с ними системные требования какой-либо игры, данных будет достаточно. В окне приложения представлена следующая информация:
Этот способ хотя и быстрый, но сведений о том, какое «железо» имеется в ноутбуке, он предоставляет недостаточно. Поэтому далее представим еще пару вариантов работы с системными компонентами Windows, при помощи которых могут быть получены практически все нужные технические характеристики устройства.
Использование системной утилиты dxdiag
Подробнейшие сведения о лэптопе можно получить, открыв системное приложение dxdiag.exe. Доступ к нему также осуществляется через команду «Выполнить»:

Здесь также представлена очень подробная выписка оборудования, включающая тип системы, размер памяти, модель и характеристики процессора. Если переключиться на вкладку «Экран», то станет доступна полная информация о графическом ядре лэптопа. Будут указаны:
Также можно увидеть марку и изготовителя дисплея, его рабочие характеристики, а также сведения об установленных драйверах.
Использование сторонних приложений для определения характеристик лэптопа
Хорошего качества небольшое приложение, способное определить множество параметров лэптопа – CPU-Z. С его помощью можно посмотреть технические характеристики своего процессора, системной платы (модель и чипсет), размер и тип оперативной памяти, производительность видеочипа. Сведения о каждом из компонентов приводятся в отдельных вкладках – CPU, Mainboard, Memory и Graphics соответственно.

Еще более подробные сведения об установленных системных компонентах предоставляет приложение AIDA64. Оно, правда, платное, но с пробным периодом, в течение которого функционал не ограничен, следовательно, программа может быть вами использована совершенно бесплатно.
В отличие от многих подобных утилит AIDA64 выдает сведения не только о процессоре, видеоадаптере и т. д., но даже и о мониторе, включая его размер. Посмотреть их можно следующим способом:

В рабочей области приложения появятся все имеющиеся сведения о дисплее – его название, размер в дюймах, максимальное разрешение. Могут быть полезны и сведения, позволяющие определить дату выпуска своего монитора – в программе указывается год и неделя его изготовления.
Остальные сведения о ноутбуке, которые невозможно узнать из диагностических программ
Если такие данные, как тип и объем памяти, размер диагонали дисплея лэптопа в дюймах можно посмотреть в некоторых диагностических программах, например, AIDA64, то дату изготовления самого ноутбука или, например, его вес эти приложения не показывают. Но о том, как узнать год выпуска ноутбука, может рассказать этикетка, которая должна быть наклеена на заднюю крышку устройства:
Еще одна интересная многим характеристика – вес ноутбука. Никакие диагностические утилиты ее никак не отображают. При отсутствии весов определить, сколько весит ноутбук, можно лишь примерно, ориентируясь на его размеры и характеристики. Так, крупноформатные лэптопы с диагональю 17’’ могут весить более трех кг. Геймерские и мультимедийные устройства зачастую имеют еще большую массу, превышающую 4 кг. В основном же лэптопы с диагональю 11-13’’ весят 1,3-1,5 кг, 15-дюймовые ноутбуки – 2-2,5 кг.
Источник
Блог молодого админа
Увлекательный блог увлеченного айтишника
Как посмотреть характеристики компьютера или ноутбука на Windows 7?
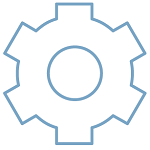
В курсе ли вы, что многие пользователи зачастую не знают характеристики своего ПК или ноутбука? Откровенно говоря, я не вижу в этом чего-то зазорного — главное, что бы работал, не тормозил, не «тупил» и не приносил проблем. Тем не менее, однажды может настать такой день, когда пользователю все-таки придется озадачиться изучением характеристик своего ПК.
Причин для этого может быть множество. Например, вы решили увеличить объем оперативной памяти, планируете приобрести новый ноутбук и хотите узнать, какими характеристиками обладало ваше прежнее устройство, желаете посмотреть требования, что бы приобрести понравившуюся игру и т.д. Как бы там ни было, узнать характеристики своего компьютера или ноутбука совсем несложно. Я даже скажу больше — для этого вовсе не обязательно обращаться за помощью к сторонним программам, может хватить стандартных приложений Windows. Давайте начнем обзор.
Диспетчер устройств
Для того, что бы выяснить, какие именно компоненты установлены на компьютере, необходимо запустить «Диспетчер устройств». Самый простой путь — это найти на рабочем столе ярлык «Компьютер» (или нажмите на кнопку «Пуск», он будет в левой части меню), вызовите меню правой кнопкой мыши и нажмите «Свойства». В левой части окна можно увидеть кнопку «Диспетчер устройств». Нажмите на нее.
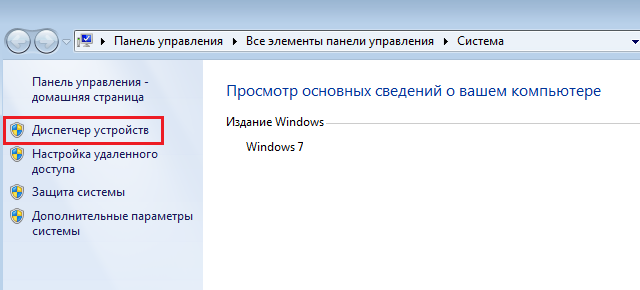
Таким образом вы запустили «Диспетчер устройств», благодаря которому сможете узнать, какие компоненты установлены на ваш ПК или ноутбуке.
Также зайти в «Диспетчер устройств» можно попасть, например, через «Панель управления» — в ней вы увидите одноименный значок.
Сведения о системе
Если вам нужна более подробная информация о компьютере, включая версию операционной системы, тип процессора, версию BIOS и т.д., можно воспользоваться меню «Сведения о системе».
Что бы открыть данное меню, зайдите в «Пуск», выберите «Все программы» — «Стандартные» — «Служебные» — «Сведения о системе».
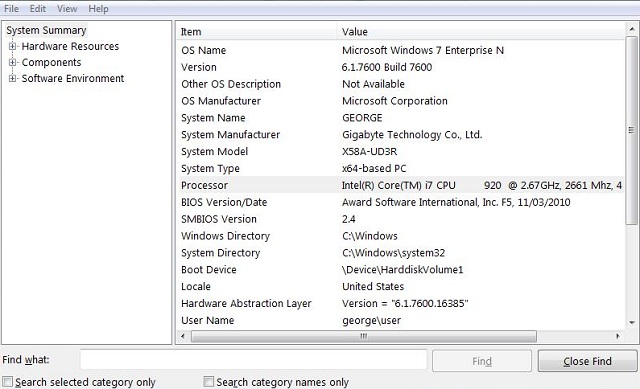
Не обращайте внимания на английский язык, у вас информация будет отображаться на русском.
Индекс производительности Windows
Я уже рассказывал о том, что такое индекс производительности в Windows. Напомню, что это встроенная в Windows утилита, позволяющая замерить возможности аппаратной и программной производительности компьютера. После подсчета всех данных система показывает то или иное число, которое называется индексом производительности. Чем оно выше, тем лучше. Максимальная оценка для той же Windows 7 — 7,9.
Откровенно говоря, ориентироваться на эти цифры не стоит, ведь формально они значат не так много. Другое дело, если вы хотите показать заветные цифры своим друзьям или похвастаться ими на каком-нибудь форуме.
Найдите на рабочем столе значок «Компьютер», кликните по нему и нажмите на правую клавишу мыши. Появится меню, выберите пункт «Свойства».
Появилось окно, в нем найдите кнопку «Индекс производительности Windows» и нажмите на нее.
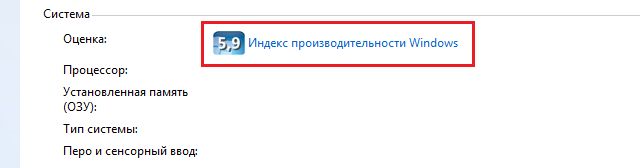
Так вы попадете на страницу «Счетчики и средства производительности», где увидите оценку своих компонентов и сможете узнать, что означают сами цифры.
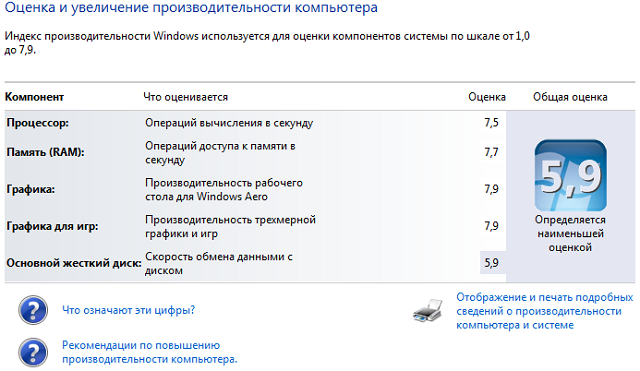
Если индекс производительности еще не оценен, запустите его самостоятельно.
Средство диагностики DirectX
Еще одна возможность «подглядеть» характеристики устройства — запустить так называемое «Средство диагностики DirectX», где предоставлена достаточно подробная информация о компьютере.
Для запуска зайдите в «Пуск», в строке «Найти программы и файлы» наберите слово dxdiag и нажмите клавишу Enter. Перед вами появится окно с характеристиками.
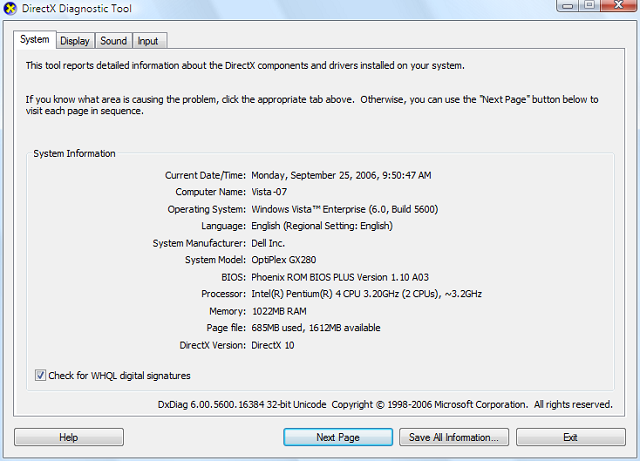
Сторонние программы
Если есть возможность, я бы рекомендовал воспользоваться сторонними утилитами. Они более точно покажут все необходимые характеристики, да еще в одном месте. Таким программ — вагон и маленькая тележка. Например, ASTRA32, AIDA64, Everest и так далее. Что лучше использовать, решайте сами, но скажу, что Everest — одна из удобнейших и популярнейших подобных утилит. Единственный минус — она платная, но зато первый месяц позволяет пользоваться бесплатно.
Скачиваете утилиту с официального сайта и устанавливаете ее на свой компьютер. Запускаете и проверяете необходимые вам характеристики.
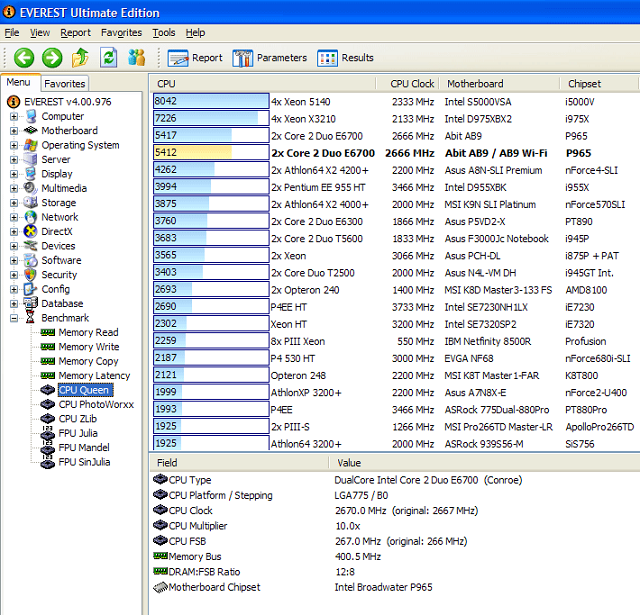
Для своих вопросов используете комментарии.
Комментарии к записи “ Как посмотреть характеристики компьютера или ноутбука на Windows 7? ”
сложна! проще эверест накатить и через него все данные глянуть
Источник
Как посмотреть параметры компьютера
Нередко пользователи компьютерной техники даже не догадываются обо всех возможностях своего устройства. С целью их просвещения написана данная статья. Далее представлены основные способы того, как посмотреть параметры компьютера: системные и программные.
Причины для ознакомления с параметрами компьютера.
Вопрос о том, каковы параметры определенного компьютера возникают в следующих ситуациях:
Основные способы сходны для современных версий ОС Windows (7-8-10), но все же их нужно рассматривать более подробно.
Как посмотреть параметры компьютера на Windows 7
Начать стоит с простейших способов:
Способ №1.
Использовать данную функцию можно в любой операционной системе из перечисленных выше. Нужно для начала войти в «Пуск» или запустить «Выполнить» путем нажатия комбинации клавиш «Win»+«R». Про то, как вызвать командную строку писалось здесь.


Далее в открывшемся окне или в строке поиска «Пуск» нужно вписать: msinfo32. В открывшемся окне можно просмотреть основную информацию о системе и устройствах.

Если по какой-то причине ввести с клавиатуры название утилиты не получается, то нужно добраться до файла запуска по следующему пути:

Способ №2.
Опять же, способ не сложен, поскольку попасть в нужное меню можно, если выбрать «Свойства», нажав ПКМ на значке «Компьютер», что имеется на рабочем столе или, если его нет, то сделать это с пунктом «Компьютер» в «Пуске».


Также добраться до этого раздела свойств можно через «Панель управления», войдя в которую нужно выбрать одноименный значок «Свойства».

Помимо просмотра сведений о ПК в данном пункте можно произвести оценку всей системы, нажав кнопку с соответствующим названием, что даст возможность судить о производительности конкретного устройства.
Способ №3.
Вышеописанный способ позволяет просмотреть лишь общую информацию о компьютере и системе, а более подробно изучить конфигурацию имеющегося оборудования можно, если выбрать в открытом выше меню пункт «Диспетчер устройств».

Как видно на скриншоте, в открывшемся окне можно просмотреть список устройств, подключенных к компьютеру, а при двойном клике по любому из объектов можно изучить более подробную информацию о нем.
Способ №4.
А этот способ мало чем отличается от первого, поскольку необходимо ввести название программы, как показано на скриншоте все в те же строки «Пуск» или «Выполнить».


Данный способ также является самым простым при условии установленной версии DirectX (пакет софта).
Если вы хотите узнать характеристики видекарты, то вот отдельная статья.
Как посмотреть параметры компьютера на Windows 8
Часть вышеописанных способов работает и для Windows 8, но существует в данной версии ОС и другие функции:


Как посмотреть параметры компьютера на Windows 10
Самая новая ОС, по сути, отличается лишь тем, что доступ во все нужные нам меню размещается в одном месте. Достаточно нажимать ПКМ на значке «Пуск», чтобы открыть контекстное меню, а дальше выбрать:
Если же, к примеру, нужно подробнее изучить информацию о графическом адаптере, установленном на конкретном компьютере с Windows 10, то следует кликнуть ПКМ на пустом месте рабочего стола и далее действовать, как показано на скриншотах.




Программы для просмотра и анализа параметров компьютера
Выше подробно описано, где посмотреть параметры компьютера, если пользоваться исключительно системными средствами, но еще более подробное описание основных пунктов можно получить посредством установки специального программного обеспечения. На сегодняшний день таких программ очень много и многие из них совершенно бесплатно предоставляются разработчиками для некоммерческого использования на домашних ПК.
ТОП-3 софта для просмотра и оценки параметров ПК:

Просмотр параметров через BIOS
Данный способ не является особо эффективным, но, если, к примеру, нет возможности запустить систему, то всегда можно посмотреть некоторые параметры в BIOS. Для этого еще при включении компьютера нужно в первом же окне нажать нужную кнопку. Ниже приведен список кнопок для основных производителей ПК и ноутбуков.
Есть отдельная статья на тему как зайти в bios на разных компьютерах.

Выше приведено подробное описание способов проверки параметров ПК. Необходимо следовать инструкциям, а затем правильно выполнять настройку или установку программного обеспечения, чтобы оно соответствовало полученным данным.
Источник
На чтение 10 мин Просмотров 2.8к. Опубликовано 6 декабря 2021 Обновлено 19 сентября 2022
Владельцы компьютеров часто задаются вопросом: «Как посмотреть параметры компьютера?». Он чаще всего связан с необходимостью в модернизации устройства на Windows 7. Некоторые комплектующие могут работать неправильно либо вовсе не работать, если к выбору новых деталей подойти безответственно. Например, если у вашей материнской платы установлен максимальный объем используемой оперативной памяти в 16 Гб, а вы хотите дополнительно поставить планку ещё на несколько гигабайт, то система просто не распознает лишний объем и никакого эффекта не последует. Именно поэтому рекомендуется знать характеристики своего устройства.
Содержание
- В каких случаях может потребоваться информация о характеристиках компьютера с ОС Windows 7
- Где посмотреть параметры ПК или ноутбука
- Система и диспетчер устройств
- Как узнать с помощью приложения «Сведения о системе»
- Открываем характеристики через командную строку
- Как проверить свойства средством диагностики DirectX
- Дополнительные приложения
- Speccy
- Aida64 (раньше Everest)
- HWInfo
- PC Wizard
- Онлайн-инструменты
В каких случаях может потребоваться информация о характеристиках компьютера с ОС Windows 7
Необходимость в уточнении параметров компьютера может возникнуть в различных ситуациях. Чаще всего с таким вопросом сталкиваются пользователи при установке программного обеспечения и утилит. Каждая программа обладает минимальными системными требованиями, которые предъявляет к компьютеру пользователю. Если характеристики ПК не будут соответствовать указанным данным, то программа не запустится либо будет некачественно работать. В случае с запуском игровых приложений на устройствах, характеристики которых не соответствуют даже минимальным требованиям, возможны задержки в отображении видео («зависания»).
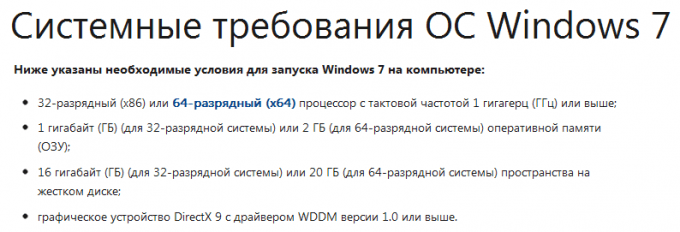
С таким вопросом сталкиваются и при обновлении драйверов для комплектующих компьютера. Каждый поставщик деталей регулярно выпускает новые драйвера для своих продуктов — уникальное программное обеспечение, которое синхронизирует работу устройств. Драйвера существуют для всех видов комплектующих начиная от материнской платы и, заканчивая звуковой картой. Если пользователь не будет следить за обновлениями, то рано или поздно столкнётся с проблемой, связанной, например, в отсутствии звука (если не были обновлены драйвера для звуковой карты) и другими.
Следует отметить, что если на вашем ПК установлена видеокарта от Nvidia, а вы установите ПО от AMD, то графический адаптер не будет работать. Устанавливайте только те драйвера, которые выпускает производитель ваших деталей.
Не реже подобный вопрос возникает при модернизации персонального компьютера. Это связано с тем, что практически все комплектующие обладают своими особенностями. Например, материнская плата имеет свой сокет (разъем для центрального процессора) и ограниченный объем оперативной памяти.

Если вы решите заменить ЦП на компьютере, сокет которого не будет соответствовать разъёму материнской платы, то просто не сможете установить деталь внутрь ПК. Планки ОЗУ тоже имеют индивидуальный стандарт — DDR. Если системная поддерживает только стандарт DDR-3, то необходимо покупать именно такие планки. В противном случае вы не сможете их установить, так как разъёмы у всех стандартов различаются.
Среди всех деталей ПК такими «особенностями» не обладает только видеокарта и блок питания.
Знать характеристики персонального компьютера необходимо и в том случае, если вам требуется добиться наибольшей производительности ПК. Она достигается за счёт правильно подобранных комплектующих. В качестве примера можно привести пару: центральный процессор от Intel и видеокарту Nvidia, которые выдают хорошие показатели быстродействия. Если у вас в приоритете именно быстродействие, то лучше взглянуть на специальные таблицы в интернете, где приведены модели процессоров и подходящие им видеокарты.
Где посмотреть параметры ПК или ноутбука
Операционная система Windows 7 обладает всеми необходимыми инструментами для того, чтобы пользователь мог получить актуальные сведения о характеристиках компьютера.
Система и диспетчер устройств
Самый простой способ заключается в использовании опции «Система». Для этого необходимо:
- Открыть меню «Пуск» и ввести в поисковой строке фразу «Система»;
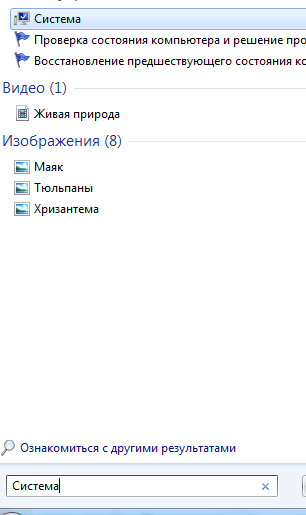
Открываем сведения о системе - В результатах поиска нажмите на иконку с соответствующим названием.
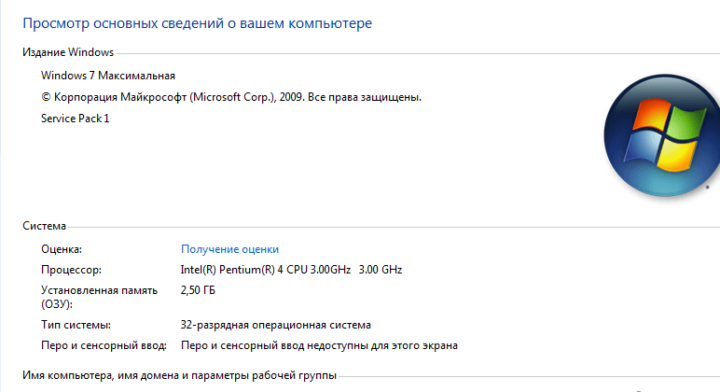
Просмотр сведений о компьютере через «Систему»
После щелчка откроется окно, в котором отображается актуальная информация о конфигурации компьютера пользователя. Здесь можно посмотреть общую оценку системы, наименование и модель центрального процессора, его тактовую частоту, количество оперативной памяти и узнать разрядность используемой операционной системы.
Если вам этого будет недостаточно, то нажмите в меню слева на кнопку «Диспетчер устройств». Отобразится окно со всеми комплектующими, установленными на компьютере. Здесь будет представлена информация только о модели установленных устройств.
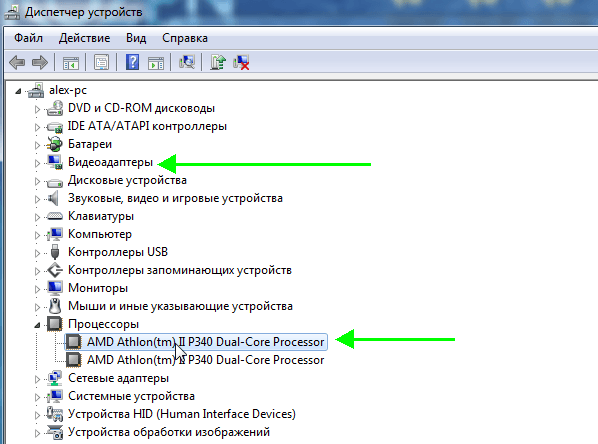
Как узнать с помощью приложения «Сведения о системе»
Это уникальное, очень удобное и информативное приложение, встроенное в саму операционную систему Windows 7. Для запуска потребуется:
- Открыть меню «Пуск» и ввести в поисковой строке фразу msinfo32;
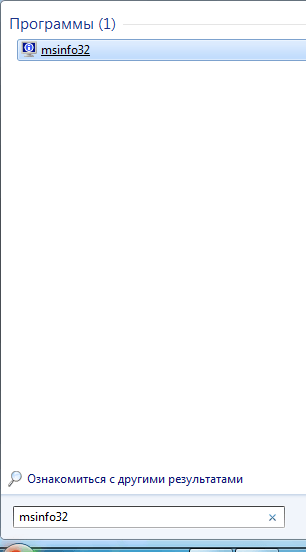
В «Пуске» в строке поиска пишем msinfo и запускаем утилиту - В результатах поиска нажмите на иконку с соответствующим названием;
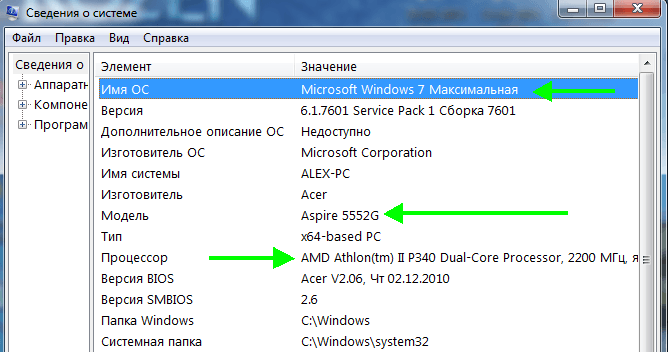
Здесь находится информация о характеристиках ПК - Запустится окно, в котором содержится актуальная информация о характеристиках компьютера.
Благодаря разделам пользователи могут быстро просматривать всю информацию о комплектующих персонального компьютера и о самой операционной системе: процессоре устройства, оперативной памяти, операционной системе, пользователе, сети и др.
Открываем характеристики через командную строку
Командная строка является стандартным средством любой операционной системы Microsoft и обладает широкими возможностями, в том числе и встроенной функцией просмотра актуальных данных о характеристиках компьютера. Для просмотра пользователю потребуется:
- В меню «Пуск» открыть папку «Стандартные»;
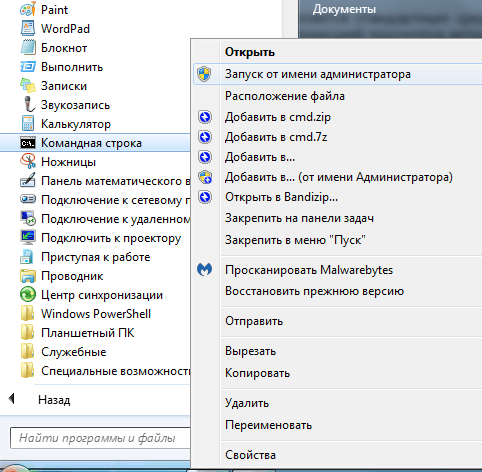
Открываем командую строку через права администратора - Нажать правой кнопкой мыши на «Командной строке» и «Запустить с правами администратора»;
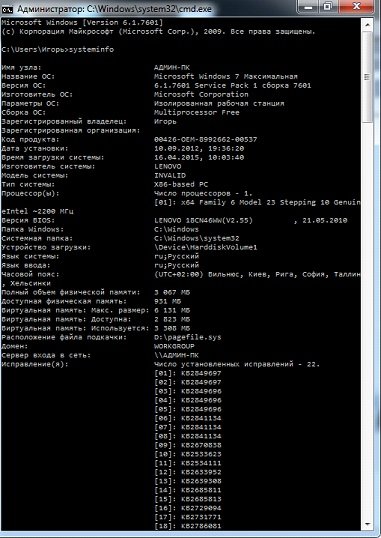
Просмотр характеристик через командную строку - В окне указать команду systeminfo и дождаться окончания.
Интерфейс командной строки не самый удобный, но позволяет получить желаемый результат. Здесь отобразится информация: о версии интегрированной среды БИОС, операционной системе, объёме физической и виртуальной памяти, и о других параметрах.
Как проверить свойства средством диагностики DirectX
Этот способ позволит пользователям выяснить не только общую информацию об операционной системе, её разрядности, а также мощности процессора, но и уточнить мультимедийные возможности используемого ПК. Для запуска приложения пользователю необходимо:
- Открыть меню «Пуск» и ввести в поисковой строке фразу dxdiag;
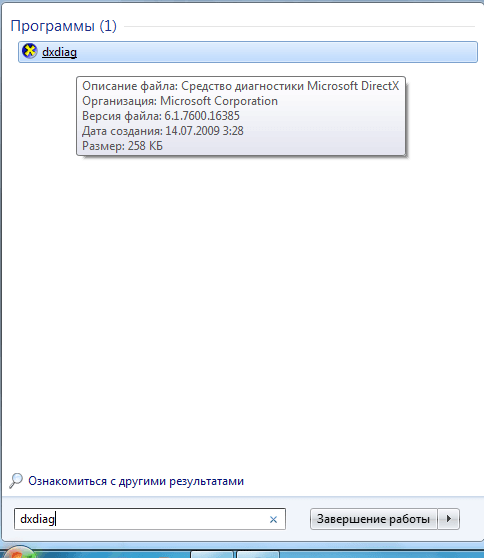
Указываем в поле поиска dxdiag и запускаем утилиту - В результатах поиска нажать на иконку с соответствующим названием;
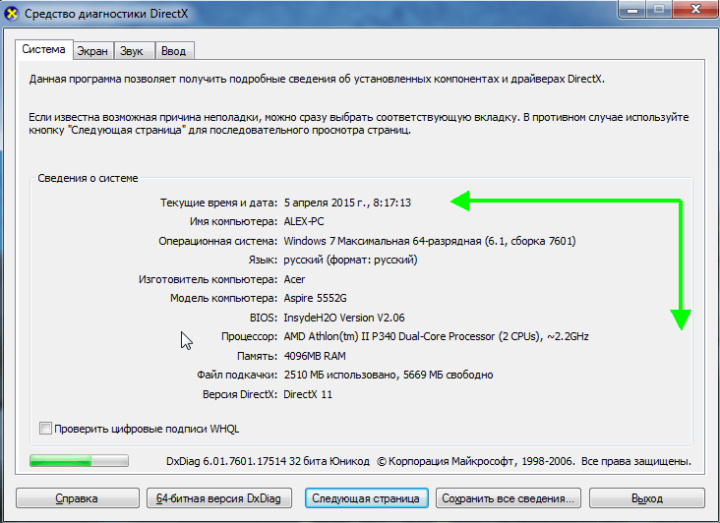
Окно утилиты диагностики системы DirectX - Запустить приложение.
В окне будет представлено несколько вкладок: «Система», «Экран», «Звук» и «Ввод». В каждой из них будет отображаться информация о комплектующих компьютера, самой важной информации о них (версии, модели, объем памяти, частота и др.). Вам нужно только дождаться завершения процедуры сканирования.
Дополнительные приложения
Иногда возможностей системных программ бывает недостаточно. Например, в случаях, когда перегревается центральный процессор или видеокарта требуется отследить работоспособность охлаждающей системы, то есть выяснить температуру устройств. Несмотря на все возможности системных утилит, они не предоставляют таких данных, тогда на «вооружение» можно взять сторонние приложения.
Speccy
Программа является неплохим аналогом Aida и предоставляет тот же обширный функционал. С её помощью пользователи могут просматривать информацию обо всех параметрах персонального компьютера: центральном процессоре, оперативной памяти, видеокарте, системной плате, установленной версии операционной системы и многое другое. Интерфейс приложения простой и понятный даже для начинающего пользователя ПК. Вам достаточно запустить приложение, после чего сможете просматривать все данные, пользуясь разделами в меню слева.
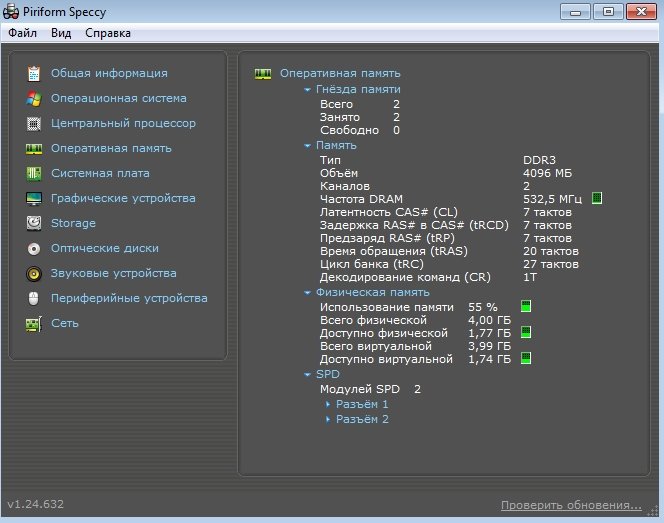
Ключевой особенностью программы можно назвать то, что она является портативной, то есть её необязательно устанавливать. Таким образом можно собирать информацию с компьютеров даже с помощью USB-флешки, что может оказаться актуальным для системных администраторов.
Aida64 (раньше Everest)
Утилита обладает довольно большим функционалом. Сразу после установки и запуска программ осуществляет сканирование ПК. Пользователь может увидеть актуальную и важную информацию обо всех деталях компьютера, в том числе и объёме оперативной или видеопамяти, производителям, моделях процессоров, тактовой частоты и даже охлаждающей системы.
В разделе «Компьютер» пользователь может просмотреть общую информацию о системе: узнать версию установленной ОС, DirectX, общую информацию о центральном процессоре устройства, видеокарте и других элементах ПК. Для более подробной информации можно выбирать соответствующие разделы в меню, расположенном слева. Кроме того, что утилита позволяет узнать все о характеристиках компьютера, с её помощью можно проводить тестирование системы, в том числе позволяет запускать стресс — тесты. Благодаря такой функции пользователь получает возможность протестировать стабильность работы устройства, выявить и устранить проблемы.
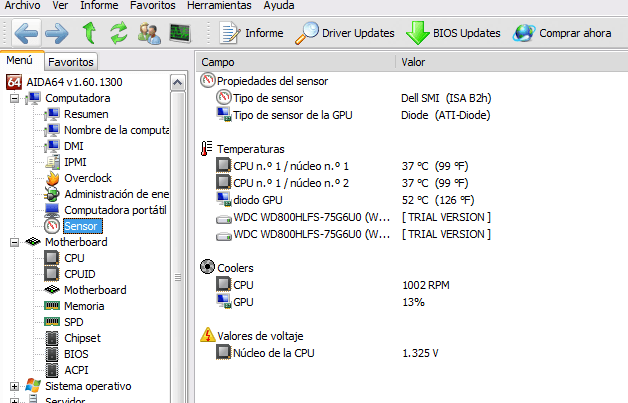
HWInfo
Очень простая в использовании программа, которая не занимает много места на жёстком диске компьютера. Её интерфейс похож на Aida, разобраться в котором сможет даже начинающий пользователь. Каждый элемент системы представлен отдельным разделом, а все они находятся в меню слева. Утилита позволяет получить актуальную и полную информацию о каждом элементе системы: центральном процессоре, материнской плате, видеокарте, ОЗУ, жёстком диске, а также продиагностировать работу драйверов и сети. Кроме указанных функций присутствует анализ датчиков температуры. Таким образом пользователи могут вовремя выяснить — какой элемент системы охлаждения работает неправильно или вовсе отключён и исправить этот недуг.
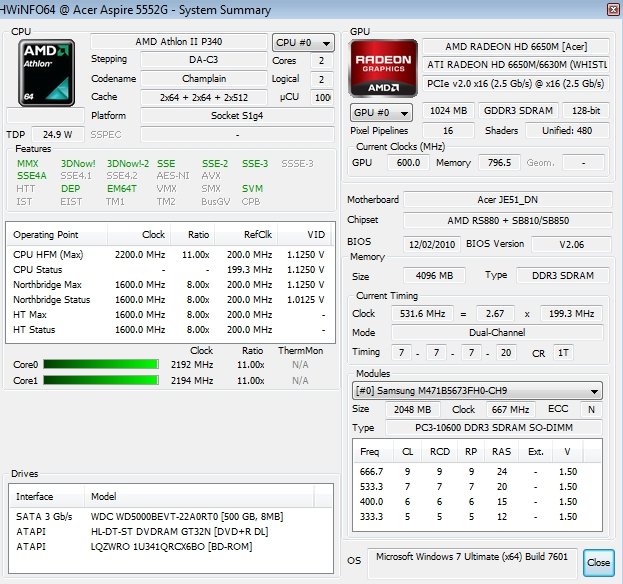
К сожалению, в отличие ото всех приведённых выше вариантов, в HWInfo отсутствует возможность изменения интерфейса на русский язык.
PC Wizard
Приложение предоставляет обширную информацию о комплектующих персонального компьютера. Кроме стандартных возможностей аналогичных программ (просмотр данных о компонентах), присутствует возможность анализа быстродействия компьютера по используемой оперативной памяти и центральному процессору. Пользователи могут просмотреть данные: о видеокарте, системной плате, центральном процессоре, ОЗУ, жёстком диске, сети и многом другом. Присутствует возможность смены языка на русский язык, а все взаимодействие с утилитой завязано на использовании разделов в меню слева. Таким образом, работать с программой сможет даже начинающий пользователь.
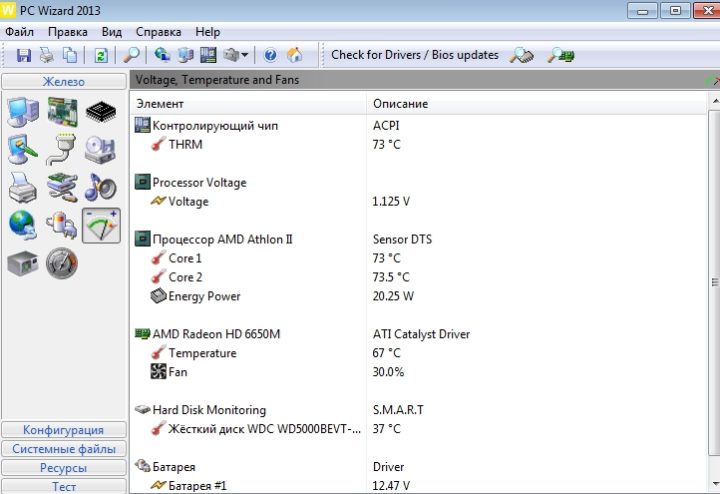
Онлайн-инструменты
Иногда устанавливать такого рода программы очень неудобно. В таких ситуациях на помощь приходят онлайн-сервисы, например, ma-config.com. Для работы пользователю достаточно перейти по указанному адресу, нажать на кнопку «Начать анализ» и выбрать «Автоматическую установку».
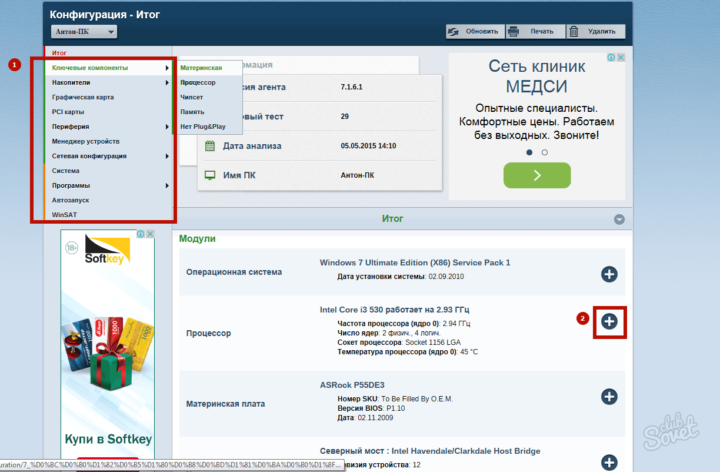
После загрузки специального плагина и сбора сведений, на сайте отобразится актуальная информация о технических характеристиках персонального компьютера. С помощью ресурса можно посмотреть данные: о центральном процессоре, операционной системе, установленной материнской плате и других элементах.
Будьте бдительны, не попадитесь на сайты-мошенники, а для этого обязательно используйте антивирус перед тем, как запустить сканирование персонального компьютера через онлайн-сервис.
Узнать технические параметры компьютера или ноутбука можно любым из указанных способов. Если вам требуется общая информация, например, узнать разрядность установленной операционной системы, то пользуйтесь стандартными средствами операционной системы Windows 7. В противном случае, чтобы узнать модель какого-либо элемента либо другую более подробную информацию, тогда пользуйтесь дополнительными утилитами.
Содержание
- 1 Как открыть параметры виндовс 7?
- 2 Как зайти в параметры виндовс?
- 3 Как настроить компьютер на максимальную производительность Windows 7?
- 4 Как зайти в настройки ПК?
- 5 Как зайти в настройки на ноутбуке?
- 6 Как зайти в параметры в Windows 10?
- 7 Как зайти в параметры через командную строку?
- 8 Как зайти в раздел параметры?
- 9 Как ускорить работу Windows 7 на слабом компьютере?
- 10 Как оптимизировать настройки системы Windows 7?
- 11 Как отключить Полноэкранную оптимизацию Windows 7?
- 12 Где найти настройки системы?
Как открыть путём запуска апплета «Выполнить»
- Зайдите в меню «Пуск», там нажмите «Выполнить». Данный апплет можно вызвать сочетанием клавиш Win + R.
- В поле для ввода впечатайте команду «control system» (без кавычек). Нажмите кнопку «ОК». Доступ к свойствам системы можно получить через команду control system.
Как зайти в параметры виндовс?
Итак, откройте «Пуск» и взгляните на левую нижнюю часть меню – там вы увидите значок шестеренки, позволяющий перейти в «Параметры».
- Используйте Поиск/Cortana. …
- Используйте «Быстрые действия» …
- Закрепите «Параметры» на панели задач …
- Как открыть меню параметров, находясь в окне «Этот компьютер»
Как настроить компьютер на максимальную производительность Windows 7?
Настройка электропитания
- Перейдите к панели управления ПК. …
- Выберите раздел «Оборудование и звук». …
- Выберите подраздел «Электропитание». …
- Выберите режим «Высокая производительность» и попробуйте, станет ли работать компьютер лучше или нет.
Как зайти в настройки ПК?
Как открыть Настройки Windows 10?
- Запуск меню «Настройки» из меню «Пуск» Этот способ является самым быстрым для открытия Настроек . …
- Поиск настроек На панели задач есть значок поиска, нажав на который и введя текст Параметры , откроется меню настроек.
- Использование «Центра уведомлений» …
- Использование горячих клавиш на клавиатуре
Как зайти в настройки на ноутбуке?
Попасть в настройки BIOS обычно можно простым нажатием кнопки DEL при включении компьютера, однако бывают и исключения (особенно у ноутбуков). Второй по распространенности клавишей для входа в меню настроек BIOS является клавиша F2 .
Как зайти в параметры в Windows 10?
Первый же из стандартных способов спрятан в обновленном меню «Пуск», в левом нижнем углу находится значок шестеренки, наведя на который мы увидим подсказку «Параметры». Вторым способом я предлагаю использовать сочетание клавиш Win+I, нажав которую откроется меню параметров.
Как зайти в параметры через командную строку?
Можно открыть параметры Windows 10 из командной строки открыв параметры экрана из которых можно перейти к любым категориям в параметрах. Чтобы открыть командную строку нажимаете на клавиатуре сразу две клавиши WIN+R и в открывшееся окно вписываете команду cmd и нажимаете ОК.
Как зайти в раздел параметры?
Самый быстрый способ
Все, что вам нужно, это нажать на клавиши Win+i на клавиатуре. И будет запущено меню «Параметры».
Как ускорить работу Windows 7 на слабом компьютере?
2. Как ускорить работу компьютера на Windows 7
- 2.1 Убираем программы из автозапуска. …
- 2.2 Отключение индексирования поиска …
- 2.3 Отключение Windows Aero. …
- 2.4 Отключаем визуальные эффекты / анимацию …
- 2.5 Ускорение загрузки системы …
- 2.6 Выключаем файл подкачки …
- 2.7 Очистка реестра
Как оптимизировать настройки системы Windows 7?
Для оптимизации работы Windows7 выполните следующие действия:
- Отключение UAC.
- Настройка ждущего режима
- Ускорение меню «Пуск»
- Визуальные эффекты Aero.
- Изменение отображения Service Pack.
- Отключение служб
- Функция ReadyBoost.
- Настройка производительности
Как отключить Полноэкранную оптимизацию Windows 7?
Использовать полноэкранные оптимизации или нет – вот в чем вопрос
- Щелкните правой кнопкой мыши по файлу .exe вашей игры> перейдите в Свойства
- Перейти к варианту совместимости
- Установите флажок ‘ Отключить полноэкранные оптимизации hit>, нажав Применить.
Где найти настройки системы?
Для того, чтобы настроить свой телефон или планшет, обычно используется приложение «Настройки». В нем содержатся как настройки самой операционной системы Android, так и функции телефона или планшета. Чтобы попасть в нужную директорию, откройте экран «Настройки» и затем выберите соответствующую категорию.
 Естественно каждый компьютер имеет очень большую ценность для своего владельца. И это не зависит от того какие у него общие параметры и мощность, но конечно же приходит тот момент, когда нужно в своём любимом помощнике разобраться в настройках и его основных характеристиках.
Естественно каждый компьютер имеет очень большую ценность для своего владельца. И это не зависит от того какие у него общие параметры и мощность, но конечно же приходит тот момент, когда нужно в своём любимом помощнике разобраться в настройках и его основных характеристиках.
А всё это происходит из-за того что в какой то момент может, к примеру, появиться желание купить и установить какую-нибудь новомодную игрушку. И для этой игрушки будут определенные необходимые параметры или так называемые системные требования Windows, и следует понять, подойдёт ли она для компьютера или же нужно будет установить что-нибудь попроще, или же обновить существующую конфигурацию оборудования.
Ну в общем для того, чтобы узнать основные свойства и параметры своего компьютера, не нужно копаться во всевозможной документации, которая к нему прилагалась или же исследовать большое количество страниц в сети Интернет. В настоящий момент всё стало намного проще, так как эти параметры можно посмотреть непосредственно на компьютере, а именно в характеристиках Windows.
Свойства, которые можно просмотреть внутри компьютера
Как уже было указанно ранее, все необходимые характеристики можно просмотреть непосредственно в своём любимом «друге», к которому есть постоянный доступ.
- Изначально следует зайти собственно в свойства компьютера. Для того чтобы произвести данную процедуру, следует нажать на ярлык «Компьютер», который расположен непосредственно на рабочем столе. При помощи правой кнопки мышки выбрать «Свойства».

При этом обязательно следует обратить свое внимание на блок «Система», так как в данном разделе можно узнать всё о процессоре, системе, то, каким количеством ОЗУ наделён компьютер, а также индекс Windows.
То есть, если говорить просто, то последний показатель будет указывать на, то, как происходит работа компьютера, например, чем будет выше последний показатель, тем быстрее будет происходить работа, и соответственно, тем большей производительностью будет обладать вам ПК.
- Есть также ещё одна функция, при помощи которой можно узнать данные характеристики, – просмотреть основные свойства системы. Для того чтобы это сделать, следует в меню «Пуск» найти строку «Выполнить» и ввести в него «msinfo32» (естественно при вводе кавычки не указываются) и после ввода следует нажать Enter. В этот момент возникнет окошко, в котором можно будет просмотреть полную информацию о Windows.
- И естественно имеется ещё один способ, при помощи которого можно выяснить характеристики и параметры компьютера. Для того чтобы его выполнить, следует произвести действия, которые были прописаны в первом пункте. После выполнения данных действий нужно выбрать строку «Счётчики и средства производительности».
 Затем следует выбрать пункт «Отображение и печать подробных сведений о производительности компьютера и системе». Именно в этом пункте можно увидеть особо важные характеристики Windows.
Затем следует выбрать пункт «Отображение и печать подробных сведений о производительности компьютера и системе». Именно в этом пункте можно увидеть особо важные характеристики Windows.

Внешние программы
Можно конечно же пользоваться и внешними программами, которые устанавливаются на компьютер, для того чтобы можно было производить постоянный контроль за Windows. То есть можно установить специальные гаджеты для Windows 7, которые в настоящее время довольно распространены и многообразны.
Бывают, конечно, случаи когда при помощи перечисленных действий не удаётся просмотреть интересующую информацию по Windows. Тогда можно применить разнообразные программы, которые за короткий срок предоставят максимальное количество необходимой информации о характеристиках и параметрах, которые можно будет просмотреть с лёгкостью.
Благодаря данным советам каждый сможет найти соответствующие необходимые характеристики, свойства и параметры своего Windows и без труда их посмотреть.

