Проще всего узнать свой прокси-сервер на компьютере с Виндовс можно путем обращения к одному из разделов настроек, что в разных версиях ОС делается по-разному.
В актуальной версии Windows получить информацию об используемом прокси можно в системных параметрах.
Проверить, используется ли прокси, можно через настройки операционной системы. Порядок действий, представленный ниже, актуален не только для Windows 7, но и для более новых версий 8 и 10.

Важно! Проверка ведётся по нескольким факторам, вплоть до используемых DNS-серверов и разницы во времени на компьютере с тем, что актуально сейчас в предполагаемом местоположении. Именно поэтому иногда (как в нашем примере) могут происходить ложные срабатывания.
Источник
Как узнать свой прокси сервер и порт
 Как узнать свой прокси-сервер и порт? Наш сисадмин, услышав такой вопрос, только покачал головой и припомнил случай из своей практики, когда подобные эксперименты одного из сотрудников «уложили» локальную сеть компании на несколько дней. Поэтому вместо рискованных попыток самостоятельно найти информацию, лучше все-таки прочитать эту статью до конца и сделать все правильно и безошибочно. На самом деле это достаточно просто.
Как узнать свой прокси-сервер и порт? Наш сисадмин, услышав такой вопрос, только покачал головой и припомнил случай из своей практики, когда подобные эксперименты одного из сотрудников «уложили» локальную сеть компании на несколько дней. Поэтому вместо рискованных попыток самостоятельно найти информацию, лучше все-таки прочитать эту статью до конца и сделать все правильно и безошибочно. На самом деле это достаточно просто.
Начнем с азов
Но прежде чем говорить о чем-либо конкретном, стоит хотя бы вкратце коснуться теории. Прокси-сервера при серфинге в интернете чаще всего используются для того, чтобы остаться в сети невидимым и анонимным. А это – первейшее условие безопасности. Приводим самые распространенные способы, как этого добиться:
- Платные прокси-сервера (мы их, конечно, поставили на первое место). Они перенаправляют весь трафик с компьютера пользователя, после чего отследить его перемещение в сети практически невозможно.
- Анонимайзеры. Можно выбрать одну из множества коммерческих утилит наподобие Cyberghost или SecurityKISS, но трафик в бесплатной версии вам будут выдавать в час по чайной ложке.
- Специальные версии браузеров. С введением блокировки множества популярных ресурсов широкую популярность в народе приобрел браузер Tor, функционирующий на основе множества бесплатных прокси-серверов. Вариант далеко не идеальный, но если иного выхода нет, им вполне можно воспользоваться.
Здесь все понятно и ясно. Но так как же узнать прокси-сервер? Дабы вы не наделали глупостей, разрешите также рассказать, что именно несет в себе понятие порта и адреса в сети.
Адрес и порт прокси-сервера: разбираемся в основах
Если провести аналогию с обычными письмами, посредством которых наши родители были вынуждены общаться до изобретения интернета, то выяснится, что адрес – это графа «куда» на конверте, а порт – раздел «кому». Однако в отличие от традиционной почты, здесь нужны точные значения, а не общие фразы вида «на деревню дедушке».
Адрес – это набор из четырех 3-значных чисел (от 0 до 255) вида «192.168.0.254». По сути, это та «деревня», куда мы хотим отослать письмо. Далее после двоеточия указывается еще одно число в диапазоне от 0 от 65535 – наш любимый «дедушка».
Как узнать свой прокси-сервер и порт: собственно, ответ на вопрос
Теперь вы подкованы, и мы готовы изложить всю суть. Здесь возможно несколько вариантов:
- Сервис 2ip.ru. Зайдя на этот ресурс, вы получите исчерпывающую информацию о способе подключения своего компьютера к сети интернет. Но если при доступе в интернет используется технология анонимного доступа, узнать фактический адрес прокси-сервера и номер порта практически невозможно.
- В настройках браузера. У каждого из них они свои. Так, например, у «всеми любимого» Internet Explorer соответствующая информация скрыта здесь: «Свойства обозревателя» — «Подключение» — «Настройка». (о настройке прокси в Firefox читайте по указанной ссылке)
- В настройках ОС. Здесь многое зависит от версии Windows и «прямоты рук» человека, который ее настраивал. Если был использован «правильный» драйвер hands.sys (а это бывает далеко не всегда), то в Windows 10 эта информация находится по адресу «Параметры» — «Сеть и Интернет» — «Прокси» (рекомендуем к прочтению — Настройка прокси-сервера в windows 10).
После того, как адрес прокси был определен (или этого proxy вовсе не было прописано), часто пользователь приходит к выводу, что можно бы поменять сервер на более надежный. Здесь мы готовы дать один очевидный, но не всеми используемый совет…
… выбирайте платные прокси-серверы!
От бесплатных аналогов они отличаются гораздо большей стабильностью, потому если вы хотите сохранить анонимность, путешествуя по просторам всемирной паутины, стоит предпочесть именно их. Проще говоря, такой сервер будет функционировать дольше, а вероятность его внезапного отключения крайне мала (в конце концов, вы оплатили эту услугу!). Купить прокси можно у многих продавцов их сейчас много, но обращайте внимание на стабильность прокси-сервера.
Free-версия – тоже неплохой вариант, но, переключаясь на нее, вы фактически доверяете свою сетевую безопасность непонятно кому. И если сравнивать такую схему работы с платным прокси-сервером, все параметры работы которого изначально известны, аргументов в пользу «сладкого уксуса» останется гораздо меньше. По крайне мере, если стабильность для вас – не пустой звук.
Итак, мы рассказали не только о том, как узнать прокси-сервер и порт, но и много смежной полезной информации. Были рады вам помочь.
Источник
Как узнать свой прокси-сервер?
Прокси-сервер обеспечивает анонимную и безопасную работу в сети Интернет, позволяет обойти региональные ограничения или баны по IP. Часто возникает необходимость узнать IP-адрес прокси, порт. Например, для использования его на новом устройстве или под другие цели.
IP-адрес прокси-сервера состоит и четырех наборов цифр, разделенных точками (например, 192.25.145.45) и его видит целевой сайт вместо вашего реального.
Сетевой порт — это число, диапазон которого составляет от 0 до 65535 и конкретизирует место использования в данном случае прокси на вашем устройстве (программа, веб-браузер, вся операционная система или конкретные процессы).
Как узнать IP прокси в Виндовс 10
Настроенный в Windows 10 прокси-сервер можно узнать простым способом.
Откройте параметры операционной системы перейдя в меню ПУСК ⇒ Параметры ⇒ Сеть и Интернет ⇒ Прокси-сервер, где атрибуты прокси (IP-адрес и порт) указанные в ручных настройках.
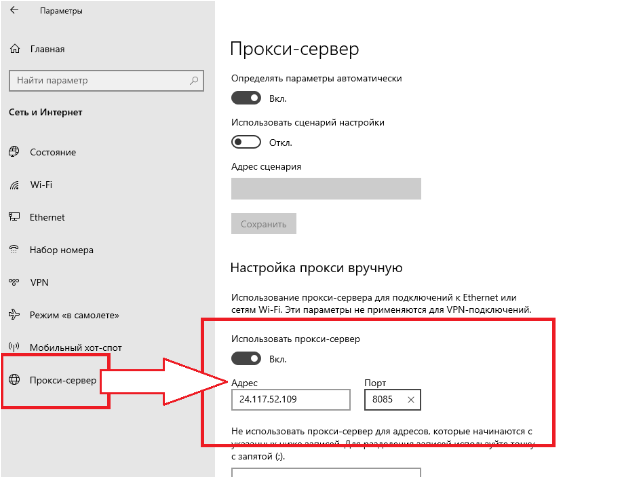
Узнать мой IP используя онлайн-сервисы
Если разбираться в настройках нет времени, желания, то легко узнать свой прокси и порт можно с помощью нашего онлайн сервиса.
Достаточно перейти за ссылкой и вы увидите информацию о вашем текущем IP, а также дополнительные данные (цифровые отпечатки: хост, операционная система, браузер, место положения, провайдер, используется ли прокси вообще).
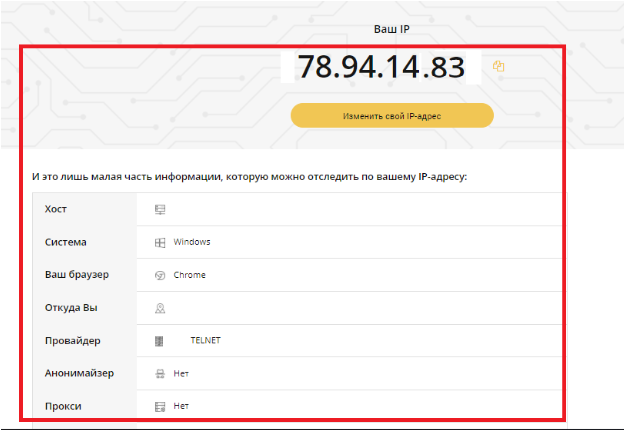
Посетив эту часть сервиса пользователи в считанные мгновения получат информацию об открытых портах на устройстве. Вставьте прокси или Хост в поле «IP-адрес, укажите выбрав из выпадающего списка типы сканируемых портов (популярные или скрытые) и нажмите на кнопку “Начать сканирование”.
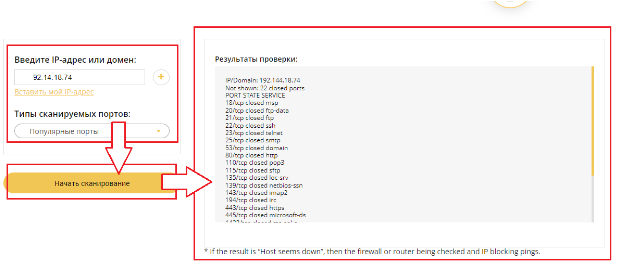
ВАЖНО! Открытые порты могут использовать злоумышленники для доступа к вашим устройствам и личным данным, поэтому их нужно максимально держать закрытыми.
Источник
Как узнать свой прокси-сервер

Способ 1: Средства системы
Самый простой способ узнать свой прокси-сервер на компьютере с Windows — перейти в один из разделов настроек, который в разных версиях операционной системы работает по-разному.
Windows 10
В текущей версии Windows вы можете получить информацию об используемом прокси в параметрах системы.
- Используйте сочетание клавиш Win + X. В появившемся списке щелкните «Сетевые подключения».



Windows 7
проверить, используется ли прокси, можно в настройках операционной системы. Следующая процедура актуальна не только для Windows 7, но и для последних версий 8 и 10.
- Откройте окно быстрого запуска с помощью комбинации Win + R. Введите элемент управления и нажмите OK».


Перейдите на вкладку «Подключения». В нем есть раздел «Настройка параметров локальной сети», где есть кнопка «Параметры сети». Щелкните по нему.



Способ 2: Настройки браузера
Просмотр и изменение этих параметров также доступны через меню настроек браузера.
Внимание! В большинстве браузеров, таких как Google Chrome, Microsoft Edge, Yandex Browser, при отсутствии расширений настройки прокси совпадают с системными, что легко узнать из инструкции первого способа. Далее рассмотрим Mozilla Firefox, так как для него эти параметры можно настроить отдельно, не скачивая надстроек.
- Нажмите кнопку «Открыть меню» в правом верхнем углу. Щелкните «Настройки».

Прокрутите вниз до раздела «Настройки сети». Щелкните «Настроить…».

Проверить установленные параметры. Вы также можете выбрать опцию Использовать системные настройки прокси-сервера, чтобы синхронизировать настройки с настройками, указанными в системных настройках ПК.

Способ 3: 2ip.ru
Веб-сайт позволяет узнать IP-адрес и имеет сервис для проверки прокси-соединения. Этот способ универсален — он подходит как для ПК, так и для мобильных устройств.
- Откройте сайт. В одной из строк будет написано «Прокси». Щелкните значок восклицательного знака, расположенный рядом с этой надписью.

См. Также: Как узнать IP-адрес вашего компьютера


Важно! Проверка выполняется по нескольким факторам, включая используемые DNS-серверы и разницу во времени на компьютере с текущим значением в ожидаемом месте. Поэтому иногда (как в нашем примере) могут возникать ложные срабатывания.
Источник
- Из командной строки
- Через переменные окружения в Linux
Яндекс Браузер для настройки прокси-сервера поддерживает параметры командной строки.
Примечание. Политика ProxySettings имеет приоритет над настройками прокси из командной строки.
- Не использовать прокси-сервер
-
--no-proxy-server - Определить настройки автоматически
-
--proxy-auto-detectПараметр игнорируется, если одновременно задан параметр
--proxy-server. - Задать пользовательские настройки
-
--proxy-server="scheme=host:port" | "direct://"-
scheme— протокол, напримерhttpилиftp. Если схемаschemeне указана, настройка используется для любых URL. -
host— полное доменное имя или IP-адрес прокси-сервера. -
port— номер порта, число от 1 до 65535. Необязательный параметр, определяется настройками прокси-сервера. -
direct://— специальное значение для прямого соединения (без прокси).
-
Задать список прокси:
--proxy-server="http=server1:80;ftp=server2" -
Задать адрес прокси и порт для любых URL:
--proxy-server="example.proxy:8080" -
Задать прямое соединение (без прокси):
--proxy-server="direct://"
Примеры использования
-
- Указать список URL, для которых прокси-сервер будет игнорироваться
-
Используется одновременно с параметром
--proxy-server.--proxy-bypass-list="host:port;..."-
host— полное доменное имя, включает доменное имя верхнего уровня и субдомены (указываются слева). Можно также указывать хост, напримерlocalhost. Настройка применяется только к указанному домену, без субдоменов.Применить к любому субдомену
Добавьте перед доменом
*., например*.mysite.com.Указать окончание домена
Добавьте подстановочный знак
* без точки, например*mysite.com. -
port— номер порта, число от 1 до 65535. Еслиportне указан, настройка применяется ко всем портам.
Пример использования:
--proxy-server="example.proxy:8080" --proxy-bypass-list="*.yandex.ru;*example.com;127.0.0.1:8080"В этом примере используется прокси-сервер
example.proxyна порту8080для всех URL, кроме тех, которые ведут на поддоменыyandex.ru, заканчиваются наexample.comили ведут наlocalhostна порт8080. URLid.yandex.ruсоответствует этом списку и для подключения к нему прокси использоваться не будет. А URLmyyandex.ru— не соответствует, значит подключение будет через прокси. -
- Указать URL PAC-файла прокси-сервера
-
--proxy-pac-url="pac-file-url"Пример использования:
--proxy-pac-url="http://ḑomainserver.loc/windows.pac"
Используйте один из способов установки переменных окружения.
- Системные переменные
-
Задайте настройки прокси-сервера в системных переменных:
-
auto_proxy— если переменная не пуста, в Браузере включится автоматическое определение настроек прокси. -
http_proxy— задает настройки прокси для http-протокола. Игнорируется, если задана переменнаяall_proxy. -
https_proxy— задает настройки прокси для https-протокола. Игнорируется, если задана переменнаяall_proxy. -
all_proxy— задает настройки прокси для всех протоколов.
-
- Переменные окружения
-
Задайте параметры командной строки с настройками прокси-сервера в переменной окружения
YANDEX_BROWSER_FLAGS:-
Создайте файл /etc/yandex-browser/default.
-
Укажите в переменной
YANDEX_BROWSER_FLAGSпараметры командной строки в формате:YANDEX_BROWSER_FLAGS="$YANDEX_BROWSER_FLAGS <параметры_командной_строки>"
Пример файла:
YANDEX_BROWSER_FLAGS="" # Enable auto proxy server detection: YANDEX_BROWSER_FLAGS="$YANDEX_BROWSER_FLAGS --proxy-auto-detect" #YANDEX_BROWSER_FLAGS="$YANDEX_BROWSER_FLAGS --other-flag" #....Задайте параметры командной строки с настройками прокси-сервера в переменной окружения
YANDEX_BROWSER_USER_FLAGSчерез команду:export YANDEX_BROWSER_USER_FLAGS="<параметры_командной_строки>"Пример команды:
export YANDEX_BROWSER_USER_FLAGS="--proxy-auto-detect --other-flag" yandex-browser -
Поделитесь статьей со своими друзьями:
Прокси-сервер обеспечивает анонимную и безопасную работу в сети Интернет, позволяет обойти региональные ограничения или баны по IP. Часто возникает необходимость узнать IP-адрес прокси, порт. Например, для использования его на новом устройстве или под другие цели.
IP-адрес прокси-сервера состоит и четырех наборов цифр, разделенных точками (например, 192.25.145.45) и его видит целевой сайт вместо вашего реального.
Сетевой порт – это число, диапазон которого составляет от 0 до 65535 и конкретизирует место использования в данном случае прокси на вашем устройстве (программа, веб-браузер, вся операционная система или конкретные процессы).
Как узнать IP прокси в Виндовс 10
Настроенный в Windows 10 прокси-сервер можно узнать простым способом.
-
Откройте параметры операционной системы перейдя в меню ПУСК ⇒ Параметры ⇒ Сеть и Интернет ⇒ Прокси-сервер, где атрибуты прокси (IP-адрес и порт) указанные в ручных настройках.
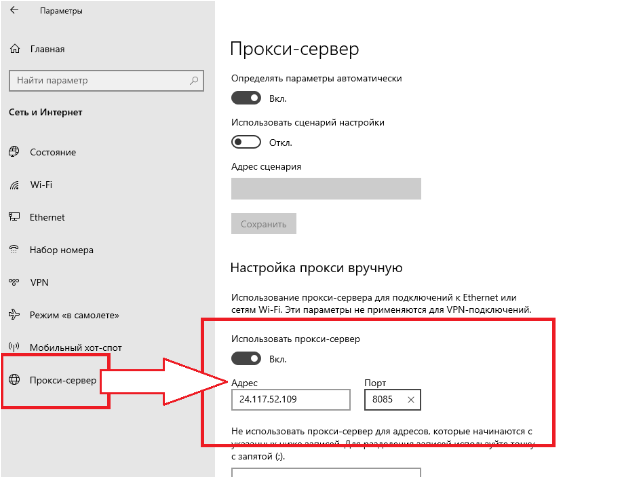
Узнать мой IP используя онлайн-сервисы
Если разбираться в настройках нет времени, желания, то легко узнать свой прокси и порт можно с помощью нашего онлайн сервиса.
-
Достаточно перейти за ссылкой и вы увидите информацию о вашем текущем IP, а также дополнительные данные (цифровые отпечатки: хост, операционная система, браузер, место положения, провайдер, используется ли прокси вообще).
-
Посетив эту часть сервиса пользователи в считанные мгновения получат информацию об открытых портах на устройстве. Вставьте прокси или Хост в поле “IP-адрес, укажите выбрав из выпадающего списка типы сканируемых портов (популярные или скрытые) и нажмите на кнопку “Начать сканирование”.
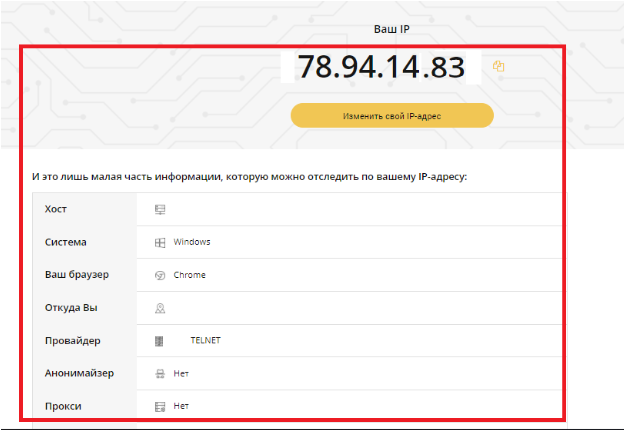
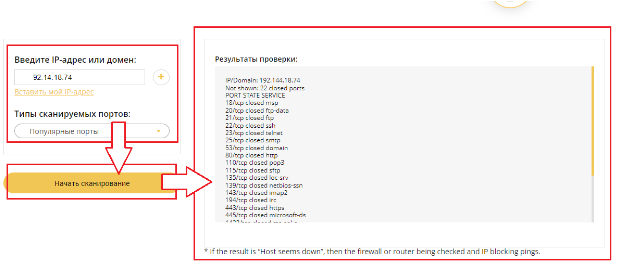
ВАЖНО! Открытые порты могут использовать злоумышленники для доступа к вашим устройствам и личным данным, поэтому их нужно максимально держать закрытыми.
Купить лучшие приватные прокси для доступа в Интернет рекомендуем на сайте proxy-sale.com. Они отличаются минимальным пингом, высокоскоростными каналами связи и поддержкой одновременно Socks и http(s) протоколов, это гарантирует максимальную безопасность пользовательским данным и высокий уровень анонимности во время использования.
Если настроить прокси неправильно, он попросту не будет работать. Грамотная настройка прокси сервера поможет организовать анонимное подключение для браузера, отдельной программы или же всех сетевых подключений. Ниже мы подробней расскажем о том, как настроить прокси на Windows, MAC OS, Linux, Android, iOS, роутере и всех популярных браузерах. Также разберем, как выключить прокси-сервер для случаев, когда понадобилось прямое соединение с конечным веб-ресурсом.
Почему нам нужны прокси-серверы
Перед тем как настраивать прокси, надо разобраться, почему их вообще важно и нужно использовать профессионалам и рядовым пользователям интернета:
- засекречивают местоположение и IP адрес;
- помогают обойти баны на сайтах за счет подключения через другой IP адрес;
- дают возможность анонимно общаться в интернете;
- открывают доступ к заблокированному контенту;
- могут ускорить соединение за счет быстрой обработки повторяющихся запросов (поддерживают кэширование данных);
- помогают избежать блокировки при парсинге данных, раскрутке нескольких аккаунтов с одного компьютера и решении других профессиональных задач;
- дают возможность выставить ограничение доступа к сайтам или действиям (например, на скачивание файлов) для пользователей корпоративной сети.
Дальше поговорим о том, как использовать прокси после их приобретения или бесплатного получения.
Как настроить прокси на компьютере
На персональном компьютере или ноутбуке прокси-сервер можно настроить в системных параметрах. Большой плюс здесь заключается в том, что дополнительное программное обеспечение не понадобится. Есть и минус — этот способ позволяет организовать анонимное подключение только через один сервер-посредник. Если же вы собираетесь использовать прокси-пул, тогда настройка через системные параметры не подойдет.

Настройка прокси сервера на Windows
Ниже представлены инструкции для подключения прокси на трех самых популярных версиях этой операционной системы: 7, 8 и 10.
Как использовать прокси-сервер на Windows после настройки? Просто зайдите в интернет привычным способом. Сервер-посредник будет активен в рамках всех сетевых подключений.
Как подключить прокси на Windows 8:
- Находясь на главном экране рабочего стола, нажмите комбинацию клавиш «Windows + С».
- Перейдите в настройки (Settings).
- Нажмите кнопку для изменения настроек (Change PC settings).
- Зайдите в раздел изменения параметров сети (Network).
- Перейдите к настройкам прокси-сервера (Proxy).
- Пролистайте открывшуюся страницу вниз до раздела «Настройка прокси вручную» / «Manual proxy setup».
- Перетащите тумблер во включение положение, что позволит активировать использование прокси-сервера.
- Укажите IP-адрес и порт сервера, который собираетесь использовать.
- При необходимости добавьте список адресов через знак «;», где не будет использоваться указанный прокси-сервер.
- Сохраните обновленные параметры.
Как подключить прокси-сервер на Windows 10:
- В поисковике операционной системы, который расположен рядом с меню «Пуск», введите слово «прокси» (без кавычек).
- Перейдите в «Параметры прокси-сервера».
- Листайте открывшуюся страницу вниз до параметра «Настройка прокси вручную».
- В этом разделе переместите тумблер возле надписи «Использовать прокси-сервер» в положение «Вкл».
- Введите в соответствующую строку данные сервера: IP, порт.
- Если нужно, в строке ниже вы можете указать сайты, на которых не будет действовать используемый proxy.
- Сохраните обновленные данные, нажав кнопку «Сохранить».
Windows 7
Инструкция, как подключиться к прокси на Windows 7:
- Зайдите в меню «Пуск».
- Среди появившихся системных элементов выберите «Панель управления».
- В правом верхнем углу вы найдете поисковик, куда нужно ввести словосочетание «Свойства браузера» (без кавычек).
- Когда поисковик отобразит соответствующий раздел, перейдите в него.
- Откроется новое окно «Свойства: Интернет», где вам нужно перейти во вкладку «Подключения».
- Нажмите на кнопку «Настройка сети».
- В открывшемся окошке поставьте галочку у параметра «Использовать прокси-сервер для локальных подключений».
- Откройте подменю «Дополнительно» и укажите данные прокси-сервера: IP, порт в строке, которая соответствует его типу протокола.
- При необходимости установите дополнительные функции (использование одного сервера для всех протоколов или его деактивацию на определенных сайтах).
- Нажмите «ОК», «Применить» и еще раз «ОК», чтобы сохранить изменения.
Как установить прокси на Windows 7, 8 и 10 разобрались. Теперь перейдем к разбору особенностей подключения сервера-посредника на операционной системе компьютеров от компании Apple.
Настройка прокси на Macbook – macOS
На персональных компьютерах и ноутбуках от Apple сменить прокси можно по тому же принципу, что и на Windows (через сетевые настройки). В этом случае процедура осуществляется следующим образом:
- Зайдите в меню Apple.
- Перейдите в «Системные настройки» — «Сеть».
- Нажмите на сетевую службу, которую вы используете (обычно это Wi-Fi).
- Зайдите в пункт меню «Дополнения».
- Выберите вкладку «Прокси».
- Укажите протокол используемого прокси-сервера, а затем и другие его данные: IP, port, логин, пароль.
- Нажмите «ОК», чтобы завершить настройки.
Как подключиться к прокси-серверу на операционной системе Mac OS через браузер Safari:
- Зайдите в браузер Safari.
- Перейдите в пункт меню «Настройки».
- Нажмите на «Дополнения».
- Выберите параметр «Изменить настройки», который находится рядом с пунктом «Прокси».
- Система перебросит вас в раздел «Сеть».
- Укажите данные используемого прокси-сервера и нажмите «ОК», чтобы сохранить обновленные параметры.
Настройка прокси в Linux
В рамках этой операционной системы процесс подключения серверов-посредников будет проходить сложнее, чем например процедура по тому как настроить прокси-сервер на windows 10/8/7 или MAC OS. Здесь уже придется вводить специальные значения через командную строку, поэтому если вы новичок в этом вопросе, то лучше обратиться к специалистам. Если же все-таки хотите попробовать сами, тогда следуйте представленными ниже рекомендациям.
Инструкция, как установить прокси-сервер на операционной системе Linux:
- Запустите командную строку, нажав сочетание клавиш «Ctrl+Alt+T» или «Ctrl+Alt+F1» (в зависимости от версии).
-
Впишите в нее настройки прокси-сервера:
$export ftp_proxy=»http://IP-адрес:порт»
$export http_proxy=»http://IP-адрес:порт»
$export https_proxy=»https://IP-адрес:порт»
Настройки прокси на Linux при наличии аутентификации по логину и паролю:
$ export ftp_proxy=»http://логин:пароль@IP-адрес:порт»
$ export http_proxy=»http://логин:пароль@IP-адрес:порт»
$ export https_proxy=»https://логин:пароль
IP-адрес:порт»
Важное дополнение: при использовании в пароле специальных символов, в командной строке их надо будет заменить на ASCII-коды. Например, если ваш пароль содержит запятую, то вместо нее нужно указать в командной строке ASCII-код этого символа — «%2C». То есть, если вы используете пароль «parol,parol», то писать его нужно в таком формате «parol%2Cparol».
Проверьте работу прокси-серверов.
Проверка текущих переменных прокси:
$ env | grep -i proxy;
Проверка работы прокси, узнав IP-адрес из командной строки:
$ wget -q -O — checkip.dyndns.org
sed -e ‘s/.*Current IP Address: //’ -e ‘s/<.*$//’
Запуск Ping:
ping 8.8.8.8
Проверка скорости соединения с прокси и без с помощью команды time:
$ time wget -q -O — checkip.dyndns.org
| sed -e ‘s/.*Current IP Address: //’ -e ‘s/<.*$//’
Проверка скорости интернет-загрузки:
$ wget —output-document=
/dev/null http://speedtest.wdc01.softlayer.com/downloads/test500.zip
Вы можете также воспользоваться упрощенной инструкцией по настройке прокси, если вы собираетесь использовать только один прокси-сервер для всех типов трафика:
$ export {http,https,ftp}_proxy=»http://proxy-server:port»
$ unset {http,https,ftp}_proxy
Подключение и настройка прокси-сервера в браузере
Разберем детальней, как подключиться к прокси-серверу через браузер. Ниже вы найдете подробные инструкции, как пользоваться проксями в Chrome, Opera, Explorer, Firefox, Яндекс-браузер, Tor, Edge и Safari.
Мы расписали шаги для ручной настройки прокси-серверов, однако вы также можете в интернет-магазине дополнений к вашему браузеру найти и установить специальные прокси-расширения. С их помощью можно будет запускать анонимное подключение за пару нажатий. Прокси-расширения можно установить в Chrome, Opera, Firefox и Яндекс.Браузер.
Google Chrome
Инструкция, как подключиться к прокси-серверу в браузере Chrome:
- Нажмите одновременно «Ctrl+H».
- С левой стороны вы увидите пункт «Очистить историю». Нажмите на него.
- Нажмите на кнопку «Удалить данные».
- Далее, чтобы быстрее попасть в нужный раздел, в поисковике по настройкам введите слово «Прокси».
- После этого появятся определенные варианты действий, среди которых вам нужно выбрать «Открыть настройки прокси-сервера для компьютера».
- Система перенаправит вас в настройки операционной системы, где нужно пролистать страницу вниз до ручных настроек.
- Переведите тумблер «Использовать прокси-сервер» в положение «ВКЛ», введите данные сервера в соответствующие поля и сохраните изменения.
При желании перед финальным сохранением вы можете выставить дополнительные опции: указать список сайтов, где не будет активен прокси-сервер, а также запретить его использование на локальных (внутрисетевых) адресах.
В зависимости от вашей операционной системы интерфейс системных настроек может отличаться, однако общий принцип будет похожим.
Opera
Запустив браузер Opera, для настройки прокси-сервера следуйте этой инструкции:
- Очистите кэш: нажмите сначала «Alt+P», затем в разделе «Конфиденциальность и Безопасность» выберите действия «Очистить историю посещений» — «Удалить данные».
- В правом верхнем углу вы увидите поле «Поиск настроек». Введите в него слово «Прокси».
- В предложенных системой вариантами выберите действие «Открыть настройки прокси-сервера для компьютера».
-
Введите данные прокси-сервера в системных настройках. Если у вас Windows 10, тогда пролистайте страницу до ручных настроек, переведите тумблер в положение «ВКЛ», введите IP, порт и сохраните данные. При необходимости можете также отключить прокси для локальных адресов, поставив нужную галочку, или же указать сайты, на которых не будет действовать сервер-посредник, введя их в соответствующее поле.
Если же вы используете другую операционную систему, то введите новые настройки, следуя той же логике, но опираясь уже на особенности своего интерфейса.
Internet Explorer
Откройте этот браузер и следуйте инструкции:
- Нажмите комбинацию клавиш «Ctrl+Shift+Del».
- Поставьте галочку везде кроме пунктов касательно данных веб-форм и паролей.
- Кликните на кнопку «Удалить», чтобы очистить кэш браузера.
- Нажмите на иконку в виде шестеренки.
- Перейдите в раздел «Свойства браузера».
- Выберите меню «Подключения».
- Нажмите на кнопку «Настройка сети», расположенную в нижней части открытого окна.
- Поставьте галочку в разделе «Прокси-сервер» у пункта «Использовать прокси-сервер для локальных подключений».
- Если вы будете использовать только один прокси, тогда введите адрес и порт в соответствующие поля.
- При желании выполнения более точечных настроек, нажмите кнопку «Дополнительно» и укажите отдельный IP-адрес для HTTP, Secure, FTP и Socks протоколов. Там же можно будет указать сайты, на которых не будут действовать добавленные вами серверы-посредники.
- Если нужно, поставьте галочку возле пункта «Не использовать прокси-сервер для локальных адресов».
- Нажмите «ОК», «Применить» и снова «ОК», когда завершите настройку параметров.
Mozilla Firefox
Запустите приложение Firefox и следуйте инструкции ниже:
- Очистите историю браузера: «Открыть меню» — «Библиотека» — «Журнал» — «Удалить историю…» — «ОК». В разделе «История» галочки должны стоять у всех пунктов.
- Откройте меню браузера и перейдите в «Настройки».
- В поисковик по настройкам впишите слово «Прокси» и в появившихся результатах поиска нажмите кнопку «Настроить».
- Выберите вариант «Ручная настройка прокси».
- Укажите прокси-серверы для протоколов: Http, Https, FTP и SOCKS.
- В свободном поле «Не использовать прокси для» укажите сайты, где не будет активен прокси-сервер.
- При необходимости поставьте галочки около дополнительных опций: запроса аутентификации, отправки DNS-запросов, включении DNS через HTTPS. Если не разбираетесь в значениях этих параметров, то можно их не трогать.
- Нажмите «ОК» для сохранения внесенных данных.
Яндекс-браузер
Запустив браузер, следуйте этим простым шагам:
- Откройте меню Яндекс.Браузера.
- Зайдите в пункт «Настройки».
- С левой стороны вы увидите маленький поисковик, в котором можно написать слово «Очистить», чтобы быстрее найти нужный параметр.
- Когда появятся результаты поиска, в разделе «Системные» выберите пункт «Очистить историю».
- Очистите историю за все время, нажав кнопку «Очистить» (по умолчанию будут выставлены все галочки, не трогайте их).
- Дальше в поисковике по настройкам введите словосочетание «Прокси».
- В появившихся результатах поиска нажмите на пункт «Настройки прокси-сервера».
- Браузер автоматически перенаправит вас в системные настройки, где нужно будет указать данные прокси-сервера и активировать его. Если у вас Windows 10, тогда долистайте открывшееся окно до раздела «Настройка прокси вручную», переместите тумблер во включенное положение, укажите IP-адрес и порт своего сервера-посредника и сохраните изменения. При необходимости в свободном поле можно также указать веб-ресурсы, на которых не будет активно анонимное подключение.
Если же у вас другая операционная система, то браузер перенаправит вас в системные параметры с немного другим интерфейсом. Действуйте по тому же принципу, но с учетом особенностей конкретно ваших настроек системы.
Tor
Чтобы защитить свои персональные данные от утечки, используя Tor-браузер, сделайте эти простые действия:
- Запустите Tor на своем ноутбуке или персональном компьютере.
- Нажмите на иконку в форме луковицы, которая находится в левом верхнем углу пользовательского окна браузера.
- Из выпадающего списка вам стоит выбрать параметр «Tor Network Settings…».
- Возле пункта «I use a proxy to connect to the Internet» поставьте галочку — это позволит активировать сервер, данные которого вы укажите ниже.
- В поле «Address» введите IP вашего прокси-сервера, в поле «Port» — его порт.
- Если для получения доступа к вашему серверу-посреднику необходим ввод логина и пароля, укажите их в соответствующих полях: «Username» и «Password».
- Подтвердите новые параметры нажатием на кнопку «ОК».
Microsoft Edge
После открытия приложения Microsoft Edge выполните следующие шаги:
- Откройте настройки браузера, нажав комбинацию клавиш «Alt+F» или иконку в виде трех точек в правом верхнем углу пользовательского окна.
- Перейдите в «Журнал» — «Удалить данные о просмотре веб-страниц».
- Выберите временной диапазон «За все время».
- Поставьте галочки у каждого пункта (можно не трогать только поле «Пароли», чтобы вам не приходилось заново вводить сохраненные ранее пароли).
- Нажмите кнопку «Удалить сейчас».
- В поисковике настроек введите слово «Прокси». Это поможет быстрее найти нужный раздел.
- Когда появятся результаты поиска, нажмите на пункт системных настроек «Открыть настройки прокси-сервера компьютера».
- Яндекс.Браузер автоматически перенаправит вас в параметры операционной системы.
Если у вас Windows 10, тогда пролистайте страницу в новом окне до раздела «Настройка прокси вручную», поставьте тумблер «Использовать прокси-сервер» в положение «Вкл», укажите данные прокси и сохраните изменения.
Если же вы используете другую операционную систему, тогда интерфейс будет немного отличаться, но суть настройки останется той же: ввести данные прокси, поставить галочку для его активации и сохранить изменения.
Safari
Чтобы настроить прокси-сервер на Safari, следуйте инструкции:
- Откройте браузер.
- Зайдите в меню Safari — «Настройки» — «Дополнения».
- Выберите параметр «Изменить настройки», расположенный рядом с пунктом «Прокси».
- Перейдя в сетевые настройки, укажите данные используемого прокси-сервера.
- Сохраните изменения нажатием на кнопку «ОК».
Настройка и подключение прокси на телефоне или планшете
Переходим к тому, как настраивать анонимную и засекреченную работу в интернете на мобильных устройствах. Разберем настройку прокси-серверов на операционных системах Android (с root-правами и без них) и iOS.

Android
Есть 2 способа, как можно настроить мобильные прокси:
Первый — для Android-устройств с root-правами:
- Установите специальный софт для управления прокси-серверами. Для этих целей можно использовать ProxyDroid или любое другое приложение, занимающее лидирующие позиции в интернет-каталоге Google Play.
- Введите в настройках скачанного приложения IP-адрес и порт используемого прокси-сервера.
- Если нужно, выберите точки Wi-Fi, при подключении к которым будет действовать прокси.
- Активируйте автоподключение к прокси-серверу при каждом случае нахождения выбранной сети.
- Сохраните изменения.
Второй — для Android-устройств без root-прав:
- Зайдите в настройки Wi-Fi на вашем мобильном устройстве.
- Выберите свою Wi-Fi сеть.
- Откройте подпункт «Дополнительно» и параметр «Вручную».
- Введите значения используемого прокси.
- Нажмите «Подключить».
Если вы не знаете, есть ли root-права на вашем смартфоне, проверить этот факт можно с помощью приложения Root Checker. Скачайте его, запустите и нажмите кнопку «Проверка ROOT». В ответ приложение выдаст вам результат проверки.
Чтобы использовать прокси-сервер при работе с 3G, 4G и другими подобными сетями, придется установить на свое мобильное устройство браузер. Хорошо работают на смартфонах и планшетах браузеры: Opera, Firefox, Habit Browser. Установите один из них на свое мобильное устройство, найдите в его настройках параметры, отвечающие за работу с прокси, и введите туда новые значения для запуска анонимного интернет-соединения.
iOS (iPhone и iPad)
Чтобы подключить прокси-сервер к вашему iPhone или iPad, выполните эти простые шаги:
- Откройте «Настройки».
- Зайдите в раздел «Wi-Fi».
- Рядом с подключенной Wi-Fi сетью вы увидите иконку «i». Нажмите на нее.
- В самом низу открытой страницы будет раздел «HTTP прокси», выберите там параметр «Вручную».
- Введите IP-адрес и порт используемого прокси-сервера в соответствующие поля.
Если для доступа к вашему прокси нужно вводить логин и пароль, тогда возле параметра «Аутентификация» переведите тумблер в положение «Вкл», а затем введите данные для авторизации.
Прокси-сервер на роутере: настройка и подключение
Без глубоких знаний в этом вопросе настроить анонимное подключение через прокси на роутере будет сложно. Универсальной инструкции для всех маршрутизаторов, к сожалению, нет. Лучше обратиться к специалисту, так как есть много нюансов, связанных с различиями роутеров и тонкостями решения задачи в конкретном случае.

Схема настройки прокси-сервера на роутере будет выглядеть примерно так:
- Прописываете вручную IP-адрес прокси сервера.
- Указываете логин и пароль для авторизации.
- Подключаете маршрутизатор к локальной сети через WAN-интерфейс.
Вы также можете настроить прокси-сервер на смартфоне по одной из инструкций выше, после чего использовать свое мобильное устройство для раздачи интернета на компьютер. Во многих современных гаджетах предусмотрена эта специальная функция, позволяющая смартфону работать по принципу модема.
Как настроить прокси с помощью проксификаторов
Один из лучших способов для выполнения максимально детальной настройки прокси-серверов — это проксификаторы. Мы приведем пошаговые инструкции по тому, как настраивать прокси в двух наиболее популярных программах такого типа — Proxy Switcher и Proxifier.
Proxy Switcher
Инструкция по работе с программой:
- Запустите Proxy Switcher.
- Нажмите на ярлык программы, расположенный на панели задач, и выберите действие «Show Manager».
- Попав на основное окно приложения, нажмите на иконку меню в виде белого плюсика на красном фоне.
- Когда откроется новое окно, введите в него данные прокси-сервера (IP, Port, логин, пароль).
- При необходимости можно также указать дополнительные настройки, нажав кнопку «Advance». Здесь можно будет настроить отдельные серверы для определенных протоколов.
- Нажмите кнопку «ОК» для завершения настройки.
- После этого можно проверить работоспособность только что добавленных серверов. Нажмите зеленую кнопку, на которой изображен значок, обычно отображающий запуск музыки, видео в проигрывателе.
Если вам высветится ошибка, то это будет означать, что добавленный прокси — неработоспособен. Его нужно заменить.
- Если тестирование показало, что сервер работает, нажмите на него правой кнопкой мыши и выберите действие «Switch to this Server».
После выполнения перечисленных выше действий туннелирование начнет выполняться через указанный вами прокси-сервер. Через него начнут автоматически подключаться все приложения, которые используют интернет.
Proxifier
Для добавления нового IP-адреса в приложение Proxifier следуйте этой инструкции:
- После запуска программы Proxifier зайдите в меню «Profile».
- Перейдите в «Proxy Servers», после чего нажмите на кнопку «Add».
- Укажите IP-адрес и порт прокси-сервера.
- Выберите тип протокола.
- Если ваш поставщик прокси-сервера предусмотрел аутентификацию, тогда поставьте галочку у параметра «Enable» и укажите логин, пароль для авторизации.
- Нажмите «ОК».
Для настройки прокси-серверов под отдельные программы используете параметр «Proxification Rules».
Как правильно использовать прокси
Если вы собираетесь использовать прокси-сервер для анонимного посещения интернета, тогда рекомендуем перед этим очистить историю браузера, кэш. Не выполнив очистку, есть риск, что ваша личность может быть идентифицирована по предыдущим действиям на сайте, даже если вы в этот раз зашли через прокси.
Для тех, кто занимается интернет-продвижением с помощью автоматизированного софта, идеальным решением будет подбор отдельного прокси-сервера для каждого продвигаемого аккаунта. То есть, если вы продвигаете страницы в социальной сети ВКонтакте или Instagram, то лучше заходить на них с разных IP-адресов. Это решение повысит шансы, что администрация соцсетей не заблокирует раскручиваемые аккаунты за боттинг, спам и т.д.
Если вам нужен сервер-посредник для несложных задач вроде веб-серфинга и обхода блокировок на сайтах, тогда можно использовать бесплатные общедоступные прокси. Для серьезных же задач они не подойдут, так как тормозят процесс и не обеспечивают должного уровня анонимности.
Как сменить прокси
Смена прокси-серверов происходит тем же образом, что и первоначальное подключение. Если ваш текущий сервер перестал в должной мере удовлетворять ваши потребности, тогда перейдите в настройки и замените используемый IP-адрес на другой. Некоторые поставщики прокси готовы иногда предоставлять пользователю новый сервер абсолютно бесплатно.
Используя проксификаторы (специальные программы для работы с прокси), вы можете заранее внести в базу все серверы, которые собираетесь использовать. В дальнейшем среди них можно будет переключаться за несколько кликов. Также через проксификаторы по типу Proxy Switcher или Proxifier можно настроить запуск отдельных прокси-серверов под определенный сайт или софт.
Как отключить прокси — пошаговая инструкция
Разберем теперь особенности отключения прокси-серверов в системных параметрах компьютера и смартфона, а также в настройках браузера и роутера.
Отключение прокси на Windows
На Windows 8 и 10 процесс деактивации прокси-серверов имеет максимальную схожесть, поэтому предоставим общую инструкции для этих версий операционной системы. Плюс отдельно разберем, как отключить прокси-сервер на Windows 7.
Windows 8 и 10
Для деактивации прокси-сервера следуйте инструкции:
- Перейдите в параметры прокси-сервера в системных настройках. Чтобы быстро найти нужный раздел, на Виндовс 10 можно так и написать «Параметры прокси-сервера» в Windows-поисковик.
- Пролистайте страницу вниз до раздела «Настройка прокси вручную».
- Переведите тумблер «Использовать прокси-сервер» в положение «Откл».
Windows 7
Как отключить прокси-сервер на Windows 7:
- Зайдите в системные параметры, где происходит настройка прокси-сервера. Его можно быстро найти с помощью ввода в Windows-поисковик словосочетания «Свойства браузера».
- Перейдите в раздел «Подключения».
- Нажмите на кнопку «Настройка сети».
- Уберите стоящие галочки.
- Сохраните новые настройки, нажав кнопки «ОК» и «Применить».
MAC OS
Инструкция, как выключить прокси-сервер на операционной системе Mac OS:
- Откройте меню Safari.
- Перейдите в «Системные настройки» — «Сеть».
- Выберите используемую сетевую службу (обычно это Wi-Fi).
- Нажмите на раздел «Дополнения».
- Выберите вкладку «Прокси».
- Уберите галочку с протокола, который соответствует прокси-серверу, который нужно отключить.
- Нажмите «ОК».
Linux
Для отключения прокси на операционной системе Linux выполните следующие шаги:
- Откройте системные настройки.
- Перейдите в параметры сети.
- Найдите пункт «Network-proxy».
- Даже если будет выбран параметр «None» выберите «Manual» и удалите сохраненные прокси-серверы.
Если вам нужно отключить сервер-посредник только в рамках текущего сеанса, тогда:
- Запустите командную строку.
- Введите в консоли фразу «unset`env|grep proxy|cut-d=-f1`».
Как отключить прокси на телефоне/планшете
Разберем особенности отключения прокси-сервера на мобильных устройствах.
Android
Сделайте несколько простых шагов:
- Зайдите в настройки.
- Перейдите в раздел «Wi-Fi».
- Выберите сеть, к которой вы подключены.
- Перейдите в дополнительные установки вашей Wi-Fi сети.
- Удалите нынешние введенные значения прокси в полях «Адрес» и «Порт».
- Возле пункта «Прокси» измените вариант действия на «Нет».
Если же вы подключались к прокси-серверу на своем смартфоне или планшете через специальное мобильное приложение, тогда просто удалите установленный софт.
iOS (iPhone или iPad)
Пройдите 5 простых шагов:
- Зайдите в «Настройки».
- Выберите пункт «Wi-Fi».
- Нажмите на Wi-Fi сеть, к которой вы подключены.
- После открытия новой страницы пролистайте ее до опции «HTTP-прокси» и нажмите на параметр «Настройка прокси».
- Выберите действие «Выкл».
Отключение прокси в браузере
Разберем принцип деактивации прокси-сервера в популярных браузерах: Chrome, Opera, Explorer, Firefox, Яндекс-Браузер, Tor и Edge.
Google Chrome
5 шагов, которые нужно сделать для отключения прокси-сервера в браузере Google Chrome:
- Откройте меню «Настройка и управление Google Chrome».
- Зайдите в раздел «Настройки».
- В строку «Поиск настроек» впишите слово «Прокси».
- Откройте настройки прокси-сервера для компьютера (этот вариант высветится последним по списку).
- В разделе «Настройка прокси вручную» переместите тумблер в положение «Откл», если у вас Windows 10. Если вы работаете на другой операционной системе, тогда этот пункт будет немного отличаться, но принцип останется тем же.
Opera
Для деактивации proxy на браузере Opera сделайте следующие шаги:
- Откройте браузер.
- Нажмите на красный логотип в левом верхнем углу, открывающий меню «Настройка и управление Opera».
- Перейдите в раздел «Настройка».
- В строку «Поиск настроек» впишите слово «Прокси».
- Откройте настройки прокси-сервера для компьютера, выбрав соответствующее действие среди предложенных вариантов.
- Если вы используете Windows 10, то в разделе «Настройка прокси» переместите тумблер в отключенное положение возле параметра «Использовать прокси-сервер». Если же вы используете другую операционную систему, то сделайте аналогичное по смыслу действие согласно особенностям вашего интерфейса настроек.
Internet Explorer
Следуйте инструкции:
- В открытом браузере нажмите на значок в форме шестеренки, открывающий меню Explorer под названием «Сервис».
- Перейдите в «Свойства браузера».
- Выберите вкладку «Подключения».
- Далее «Настройка сети».
- Уберите галочку под разделом «Прокси-сервер», активирующую использование прокси.
- Нажмите кнопки «ОК», «Применить» и еще раз «ОК».
Mozilla Firefox
Для отключения прокси-сервера вам нужно выполнить эти шаги:
- Запустите браузер.
- Нажмите на параметр «Открыть меню», расположенной в правом верхнем углу браузера.
- Выберите раздел «Настройки».
- В строке «Найти в настройках» напишите «Прокси».
- Нажмите кнопку «Настроить».
- Выберите вариант «Без прокси».
- Нажмите «ОК» для сохранения изменений.
Яндекс-браузер
Сделайте следующие действия для отключения прокси:
- Зайдите в «Настройки Яндекс.Браузера».
- Нажмите на пункт «Настройки».
- В расположенную с левой стороны графу «Поиск» введите слово «Прокси».
- Из появившихся вариантов выберите «Настройки прокси-сервера».
- Отключите прокси в системных параметрах. Для этого нужно переключить тумблер в положение «Откл» возле действия «Использовать прокси-сервер», если у вас Windows 10. При использовании другой версии операционной системы действуйте примерно тем же образом, но уже согласно особенностям интерфейса вашей операционки.
Tor
Следуйте пошаговой инструкции:
- Запустите браузер Tor.
- Нажмите на иконку в виде луковицы, расположенную в левом верхнем углу пользовательского окна.
- Из выпадающего списка выберите раздел «Настройки сети Tor».
- Снимите галочку возле пункта «Я использую прокси для подключения к интернету».
Microsoft Edge
Чтобы отключить проксю, выполните эти действия:
- Запустите Microsoft Edge.
- Нажмите комбинацию клавиш «Alt+F».
- Перейдите в «Настройки».
- С левой стороны будет расположен «Поиск настроек», куда вы можете вписать слово «Прокси», чтобы быстрее найти нужный раздел.
- Среди появившихся вариантов выберите «Открыть настройки прокси-сервера компьютера».
- Если используете Windows 10, переведите тумблер в положение «Откл» возле параметра «Использовать прокси-сервер». При использовании другой операционной системы выполните аналогичное по смыслу действие, но уже учитывая особенности интерфейса ваших сетевых настроек.
Как отключить прокси на роутере
Для отключения прокси-сервера на маршрутизаторе можно выполнить сброс текущих настроек. Чтобы сделать это, следуйте инструкции к вашему роутеру.
После сброса настроек вы сможете настроить маршрутизатор на новые подходящие параметры.

Часто задаваемые вопросы
Как понять, что прокси работают?
Вы можете проверить работоспособность прокси-серверах на специальных сайтах для определения IP-адреса. Например, для этих целей можно использовать сайт 2ip.ru. При переходе на этот веб-ресурс система автоматически отобразит ваш текущий IP-адрес и геолокацию. Проверьте, совпадают ли они с данными используемого вами прокси-сервера.
Во многие программы для работы с прокси, именуемые проксификаторами, встроены специальные проксичекеры. С их помощью можно будет запустить проверку работоспособности прокси с практически моментальным ответом.
Как определить скорость прокси?
Для этого можно использовать специальные онлайн-сервисы по типу SPYS.ONE. Вам нужно будет лишь указать сайт, на котором нужно будет провести тестирование, и IP-адрес прокси-сервера.
Также получить информацию о скорости конкретного прокси-сервера вы можете на сайте поставщика прокси.
Сколько потоков/подключений можно использовать?
При решении любых профессиональных и рядовых пользовательских задач в интернете: парсинга, SMM-буста страниц в соцсетях, поиска вилок в БК и т.д. — рекомендуется использовать 1 прокси-сервер на каждое подключение/аккаунт. Это поможет избежать повышенного внимания со стороны служб безопасности веб-ресурсов.
Можно ли использовать прокси на компьютере?
Да, конечно. Прокси-серверы можно подключить через системные параметры компьютера, настройки браузера или же специальные программы, именуемые проксификаторами. Как настроить прокси-сервер на Windows 7, 8, 10, а также MAC OS и Linux подробно рассказано выше.
Как включить прокси-сервер в моем браузере?
Это делается в настройках браузера в разделе, отвечающем за сетевые параметры. Подробные инструкции по подключению прокси в Chrome, Opera, Firefox, Explorer, Safari и других популярных браузерах вы найдете выше в нашей статье.
Могу ли я использовать прокси на телефоне?
Да. Для управления прокси-серверами можно скачать специальное мобильное приложение. Также настроить прокси вы можете через сетевые параметры на смартфоне.
Выше мы подготовили подробные инструкции для гаджетов на iOS и Android.
Можно ли изменить домашний IP ?
Вы можете скрыть его от сайтов и других пользователей, используя прокси-серверы. При посещении любых веб-ресурсов будет отображаться IP подключенного прокси, а не ваш.
Что делать если на работе заблокирован определенный сайт/приложение?
Обойти блокировки поможет прокси. Нужно будет лишь изменить параметры сети.
Перед тем как устанавливать прокси на компьютер или другой девайс, обязательно ознакомьтесь с нашими подробными инструкциями. Так вы сможете выполнить все действия быстро и правильно.
Прокси скрывает IP-адрес клиента, делая его анонимным в Интернете. Сокрытие осуществляется путем подмены личного IP на адрес другой страны.
Пользователи устанавливают прокси для обеспечения безопасности данных, работы в Интернете, развития бизнеса в социальных сетях, получения информации с закрытых ресурсов, мессенджеров.
При использовании общей подсети вопрос: «Как узнать прокси-сервер и IP, где взять данные порта» – становится актуальным, ведь настройкой сети занимается системный администратор. Информация об IP бывает нужна юзерам, которые используют динамические мобильные прокси.
Расскажем о способах, с помощью которых можно определить, через какой IP в текущем времени осуществляется соединение, параметры, как найти прокси-сервер.

Что такое адрес и порт прокси-сервера
Что из себя представляют порт, адрес прокси? Для рядового пользователя, самая простая аналогия, при помощи которой можно объяснить принцип передачи данных, письма.
- IP – можно сравнить с адресом отправления письма.
- Порт – кому предназначено письмо.
Для прокси IP – набор чисел в формате xxx.xxx.x.xxx, где хxx – любое трехзначное число в диапазоне от 0 до 255. Порт – число, в диапазоне от 0 до 65535.
5 способов узнать свой прокси
Есть несколько способов посмотреть свой IP роутера на Виндовс. Некоторые подойдут для рядовых пользователей, а другие – для тех, кто хорошо разбирается в компьютерах. Рассмотрим онлайн проверку, тест при помощи специального ПО, простой способ, для тех, кто плохо владеет ПК, определение при помощи настроек браузера, через командную строку.
Socproxy.ru/ip
Перейдите на страницу приложения с телефона или ПО на Windows 7, 10. После перехода, на странице отобразится IP устройства, который используется сейчас. Также сервис определит:
- Геолокацию.
- Провайдера.
- Юзер-агента.
- ОС и браузер.
SocialKit Proxy Checker
Если прокси нужно мониторить периодически, а не единоразово, то лучше установить на компьютер утилиту SocialKit Proxy Checker. С помощью нее можно проверить IP, порт, валидность proxy.
Для использования скачайте на официальном сайте установочный файл, начните установку программы. После установки – запустите ее, откройте вкладку «Информация о соединении по умолчанию». Во вкладке отображаются текущий адрес, информация о подключении.
Настройки браузера
Если вы используете прокси, который работает через настройки браузера, то параметры можно увидеть там же.
Рассмотрим процесс на примере браузера Гугл Хром.
Заходим в «Дополнительно» – «Система» – «Открыть настройки прокси».
В новом окне появятся данные о прокси: адрес, порт, логин/пароль (если есть).
Простой способ узнать прокси
Что может быть проще, чем спросить данные у системного администратора. Это работает только в том случае, если вы сидите в рабочей сети компании.
Через командную строку
Еще один способ, который подойдет для продвинутых пользователей, которые умеют работать с командной строкой и знают, что такое имя хоста прокси-сервера.
Для Chrome
Чтобы найти информацию о прокси-сервере, через который работает юзер, нужно в командной строке перейти на:
chrome://net-internals/#proxy
На странице отобразятся нужные данные.
Для командной строки
Команда в cmd:
reg query «HKEY_CURRENT_USERSoftwareMicrosoftWindowsCurrentVersionInternet Settings» | find /i «proxyserver»
Универсальный способ
Подтвердите существование хоста wpad через командную строку:
ping wpad
Если система оповещает, что такое имя хоста прокси сервера не существует, то укажите DNS-суффикс:
ipconfig /all
Система должно отдать данные Primary DNS Suffix и DNS Suffix Search List. При помощи wpad добавьте их:
ping wpad.<primary dns suffix>
Если не удается получить информацию, то введите в браузере:
http://wpad./wpad.dat
Настройка прокси произойдет автоматически. Затем откройте файл и в строке вы увидите порт прокси-сервера.
PROXY <host: port>;
Если файл не найден, то прокси – нет, либо он предоставлен dhcp.
Если соединение происходит через dhcp, то в командной строке пропишите:
netstat -ban
Вы откроете списки возможных соединений. Через диспетчер задач откройте View/Select Columns и активируйте PID. В iexplore.exe найдите PID в информации, возвращаемой netstat-ban. Определите сервер, порт.

Как узнать порт прокси
Как узнать свой прокси сервер и порт? Обычно портам присваиваются стандартные значения: 8080, 80, но встречаются другие. Адрес порта в браузере указан рядом с IP.
Заключение
Теперь вы знаете, как определить свой прокси на ПК и значение порта. Такая проверка у рядовых пользователей не популярна. Но, чтобы проверить корректность работы прокси-сервера или VPN, нужно проверять сменяемость данных. Любой из приведенных способов работает корректно, но лучший для постоянного применения – через программное обеспечение. Желаем приятного серфинга в Интернете на хороших скоростях!
