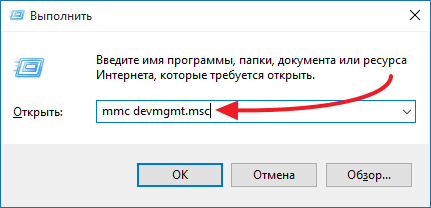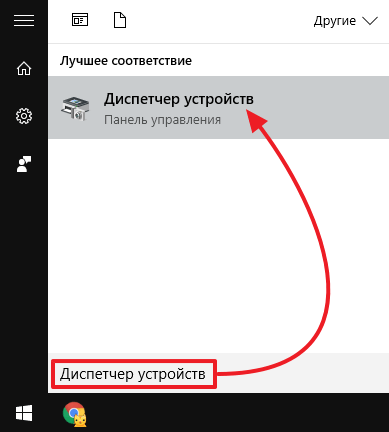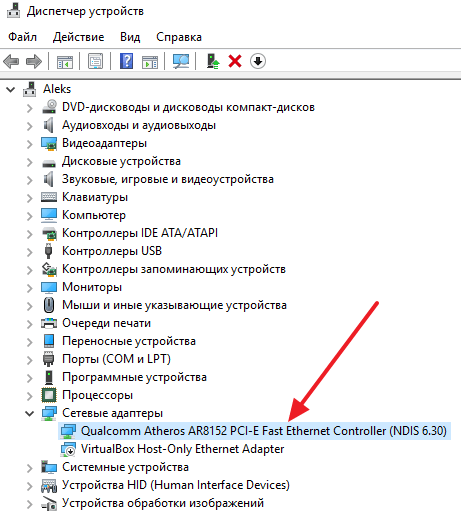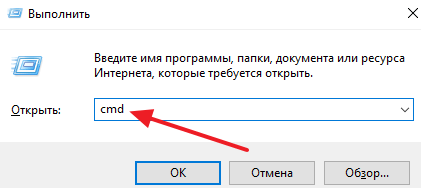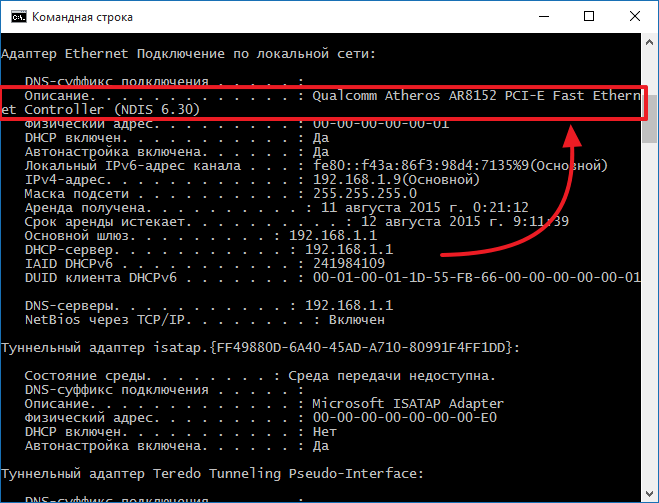Как узнать какая сетевая карта стоит на компьютере
Сетевая карта – это компонент компьютера, который используется для подключения к локальной сети. Эти устройства редко доставляют какие-либо проблемы поэтому в большинстве случаев пользователи даже не знают, какая сетевая карта стоит на их компьютере.
Однако такая информация может понадобится, например, для поиска подходящих драйверов. В этом материале мы рассмотрим сразу 3 способа, как можно узнать название сетевой карты используемой на компьютере.
Способ № 1. Диспетчер устройств.
Если вы хотите узнать какая сетевая карта стоит на вашем компьютере, то самый простой способ — это воспользоваться «Диспетчером устройств». Открыть «Диспетчер устройств» можно разными способами. Самый простой вариант, это нажать комбинацию клавиш Windows-R и в появившемся окне ввести команду «mmc devmgmt.msc».
Также можно воспользоваться поиском в меню «Пуск». Для этого откройте меню «Пуск» и введите в поисковую строку «Диспетчер устройств». После этого система найдет нужную программу и предложит открыть ее.
После открытия «Диспетчера устройств», раскройте список «Сетевые адаптеры». В данном списке вы увидите название сетевой карты, которая установлена на вашем компьютере.
Нужно отметить, что иногда в списке «Сетевые адаптеры» могут находится виртуальные сетевые карты. Такие карты могут появиться после установки некоторых программ (например, программы VirtualBox).
Способ № 2. Командная строка.
Также вы можете узнать какая сетевая карта стоит на вашем компьютере с помощью «Командной строки Windows». Для этого сначала нужно запустить командную строку. Сделать это можно по-разному. Например, вы можете нажать комбинацию клавиш Windows-R и в появившемся окне выполнить команду «cmd».
После открытия командной строки в ней нужно выполнить команду «ipconfig/all».
В результате на экране появится информация о всех сетевых подключениях, используемых на вашем компьютере.
Здесь, среди прочей информации, для каждого сетевого подключения будет указано название сетевой карты. Оно будет указываться в строке «Описание».
Способ № 3. Программы.
Также вы можете узнать название сетевой карты, которая стоит на компьютере, с помощью специальных программ для просмотра характеристик компьютера. Например, можно использовать бесплатную программу Piriform Speccy. Установите данную программу на свой компьютер и запустите ее.
После запуска программы откройте раздел «Сеть». Здесь будет вся возможная информация о ваших сетевых подключениях и сетевых картах.
Источник
Настройка сетевой карты на Windows 7
В данной инструкции содержится подробное описание настроек сетевой карты для подключения компьютера к роутеру в Windows 7. Производить данные настройки рекомендуется только в том случае, если при автоматически полученных ip-адресах для сетевой карты, попасть в настройки роутера не удалось. Инструкция является универсальной.
Видео по настройке сетевой карты
Важно! При настройке не указывайте DNS-сервера как указано в видео, лучше оставьте галочку «Получить адрес DNS-сервера автоматически» или уточните их у вашего провайдера.
Настройка параметров сетевой карты в Windows 7
Как открыть настройки сетевой карты
На рабочем столе или в меню «Пуск» откройте «Мой компьютер» , далее выберите «Панель управления».
В открывшемся окне откройте папку «Сетевые подключения», как показано на картинке.
Далее найдите «Центр управления сетями и общим доступом».
В открывшемся окне нажмите на вкладку «Изменение параметров адаптера».
В открывшемся окне нажмите правой кнопкой мыши (ПКМ) на значке «Подключение по локальной сети», выберите «Свойства».
Важно, если у вас в окне «Сетевые подключения» нет значков, это означает, что у вашего компьютера, либо отсутствует сетевая карат, либо не установлен драйвер сетевой карты, в данном случае рекомендуем переустановить драйвера, либо обратиться в сервисный центр для помощи.
В открывшемся окне «Подключение по локальной сети — свойства», во кладке «Общие», выберем отмеченную галочкой строку «Протокол Интернета версии 4 (TCP/IPv4)», выделим ее, нажмем ниже кнопку «Свойства», важно то, что галочка должна стоять, если вы её сняли или по каким-то причинам она не была установлена, установите её, как указано на картинке.
Настройка IP-адресов сетевой карты
В открывшемся окне, во вкладке «Общие», необходимо отметить пункт «Использовать следующий IP-адрес», и заполнить поля следующим образом:
- IP-адрес: 192.168.001.002 или 192.168.1.2 (Последнее число может быть любое в диапазоне от 002-254);
- Маска подсети: 255.255.255.0;
- Основный шлюз: 192.168.001.001 или 192.168.1.1;
Важно, «Основный шлюз» может отличаться от указанно в зависимости от вашей модели роутера, для некоторых моделей его не рекомендуется указывать и можно оставить пустым. Узнать ваш «Основный шлюз» вы можете на коробке от роутера или на самом роутере.
Затем нажимайте кнопку «ОК», и на этом настройка IP-адреса сетевой карты на компьютере завершена.
Возможные ошибки
Если при подключении возникла ошибка, рекомендую Вам ознакомится с наиболее частыми проблемами, по ссылке:
Источник
Как узнать какая сетевая карта стоит на компьютере
Сетевая карта – это компонент компьютера, который используется для подключения к локальной сети. Эти устройства редко доставляют какие-либо проблемы поэтому в большинстве случаев пользователи даже не знают, какая сетевая карта стоит на их компьютере.
Однако такая информация может понадобится, например, для поиска подходящих драйверов. В этом материале мы рассмотрим сразу 3 способа, как можно узнать название сетевой карты используемой на компьютере.
Способ № 1. Диспетчер устройств.
Если вы хотите узнать какая сетевая карта стоит на вашем компьютере, то самый простой способ — это воспользоваться «Диспетчером устройств». Открыть «Диспетчер устройств» можно разными способами. Самый простой вариант, это нажать комбинацию клавиш Windows-R и в появившемся окне ввести команду «mmc devmgmt.msc».
Также можно воспользоваться поиском в меню «Пуск». Для этого откройте меню «Пуск» и введите в поисковую строку «Диспетчер устройств». После этого система найдет нужную программу и предложит открыть ее.
После открытия «Диспетчера устройств», раскройте список «Сетевые адаптеры». В данном списке вы увидите название сетевой карты, которая установлена на вашем компьютере.
Нужно отметить, что иногда в списке «Сетевые адаптеры» могут находится виртуальные сетевые карты. Такие карты могут появиться после установки некоторых программ (например, программы VirtualBox).
Способ № 2. Командная строка.
Также вы можете узнать какая сетевая карта стоит на вашем компьютере с помощью «Командной строки Windows». Для этого сначала нужно запустить командную строку. Сделать это можно по-разному. Например, вы можете нажать комбинацию клавиш Windows-R и в появившемся окне выполнить команду «cmd».
После открытия командной строки в ней нужно выполнить команду «ipconfig/all».
В результате на экране появится информация о всех сетевых подключениях, используемых на вашем компьютере.
Здесь, среди прочей информации, для каждого сетевого подключения будет указано название сетевой карты. Оно будет указываться в строке «Описание».
Способ № 3. Программы.
Также вы можете узнать название сетевой карты, которая стоит на компьютере, с помощью специальных программ для просмотра характеристик компьютера. Например, можно использовать бесплатную программу Piriform Speccy. Установите данную программу на свой компьютер и запустите ее.
После запуска программы откройте раздел «Сеть». Здесь будет вся возможная информация о ваших сетевых подключениях и сетевых картах.
Как узнать какая у меня сетевая карта
Как проверить сетевую карту
Источник
Содержание
- Как узнать скорость сетевого адаптера в Windows 10
- Смотрим скорость в «Параметрах»
- С помощью команды Netsh
- Как узнать скорость сетевого адаптера с помощью WMIC
- Используя Центр управления сетями и общим доступом
- Настройка сетевых параметров в Windows 10
- 1. Протокол IP версии 4 (TCP/IPv4)
- 2. Общий доступ
- Windows 10: изменение параметров адаптера и настройка сетевой карты
- Настройка подключения
- Настройка адаптера
- Как узнать параметры сетевой карты на windows 10
- Как узнать какая сетевая карта стоит на компьютере
- 3 самых простых способа узнать, какая сетевая карта стоит на ПК
- Общая информация
- Как искать?
- Системная утилита
- Текстовый интерфейс
- Диалоговое окно «Выполнить»
- Как узнать скорость сетевого адаптера в Windows 10
- Смотрим скорость в «Параметрах»
- С помощью команды Netsh
- Как узнать скорость сетевого адаптера с помощью WMIC
- Используя Центр управления сетями и общим доступом
- 8 сетевых командных инструментов Windows 10, которые нужны каждому пользователю
- 1. IPConfig
- Обновление сетевых настроек
- Обновление настроек DNS
- 2. Ping
- Проверка подключения устройства
- Диагностика активности потери пакетов
- 3. Tracert
- 4. NSLookup
- 5. NetStat
- 6. ARP
- 7. Route
- 8. Netsh
- Сброс системного сетевого стека
- Экспорт и импорт конфигурации сети
- Импорт конфигурации сети
- Включение и отключение брандмауэра
- Отключение брандмауэра
- Настройка сетевых параметров в Windows 10
- 1. Протокол IP версии 4 (TCP/IPv4)
- 2. Общий доступ
Как узнать скорость сетевого адаптера в Windows 10
В данной статье показаны действия, с помощью которых можно узнать (посмотреть) текущую максимальную скорость сетевых адаптеров в операционной системе Windows 10.
В некоторых случаях, например при устранении неполадок с производительностью сети, вам может потребоваться проверить текущую скорость сетевых адаптеров вашего компьютера.
Смотрим скорость в «Параметрах»
В открывшемся окне «Параметры» выберите Сеть и Интернет.
Затем на вкладке Состояние, в правой части окна нажмите на ссылку Просмотр свойств сети.
В окне «Просмотр свойств сети», в строке Скорость линии (прием и передача): нужного вам адаптера, вы увидите скорость сетевого адаптера (смотрите скриншоты ниже).
С помощью команды Netsh
Чтобы узнать скорость сетевого адаптера данным способом, откройте командную строку или консоль Windows PowerShell от имени администратора и выполните следующую команду:
После выполнения команды, вы увидите скорость приема и передачи данных в Мбит/с (мегабит в секунду) вашего беспроводного сетевого адаптера.
Как узнать скорость сетевого адаптера с помощью WMIC
Данный способ использует команды инструментария управления Windows (WMIC).
Откройте командную строку или консоль Windows PowerShell от имени администратора и выполните следующую команду:
wmic NIC where «NetEnabled=’true’» get «Name»,»Speed»
После выполнения команды, вы увидите текущую максимальную скорость ваших беспроводных и сетевых адаптеров Ethernet.
Используя Центр управления сетями и общим доступом
Чтобы узнать скорость сетевого адаптера данным способом, откройте классическую панель управления, в выпадающем списке Просмотр: выберите Мелкие значки и затем выберите Центр управления сетями и общим доступом
В окне «Центр управления сетями и общим доступом» нажмите на ссылку необходимого сетевого подключения, скорость которого вы хотите узнать.
После этого вы увидите текущую максимальную скорость в Мбит с (мегабит в секунду) для выбранного сетевого адаптера (смотрите скриншоты ниже).
Используя рассмотренные выше действия, можно узнать (проверить) текущую максимальную скорость сетевых адаптеров в операционной системе Windows 10.
Источник
Настройка сетевых параметров в Windows 10
Если Вы хотя бы раз сталкивались с технической поддержкой Интернет-провайдера, либо с саппортом какой-нибудь программы, связанной с локальной сетью или доступом В Интернет, то скорее всего у Вас спрашивали про настройку сетевых параметров компьютера. Для начинающих пользователей — это тёмный лес, конечно. И такой вопрос вводит бедолагу в полнейший ступор. В результате для простейших манипуляций приходится вызывать компьютерного мастера и платить ему деньги. А ведь всё очень просто. В этом посте я подробно расскажу про основные настройки сети в Windows 10.
В операционной системе Windows 10 под сетевыми параметрами подразумевается конфигурация протокола TCP/IP на сетевом адаптере, а так же настройка параметров доступа к компьютеру из сети (локальной или глобальной).
1. Протокол IP версии 4 (TCP/IPv4)
Нажимаем кнопку Пуск и в строке поиска вводим слова:
Результат должен получится вот такой:
Кликаем на значок из панели управления и нам открываем окно «сетевые подключения Windows 10»:
Выбираем то из нужное и нажимаем на нём правой кнопкой мыши. Откроется окно свойств. Это основные сетевые параметры адаптера в Windows 10:
Теперь надо найти параметр IP версии 4(TCP/IPv4) и кликнуть на нём дважды левой кнопкой грызуна. Так мы попадаем в конфигурацию основного сетевого протокола IP. Вариантов его настройки может быть два:
1 — динамически IP-адрес.
Такой вариант актуален когда в локалке работает DHCP-сервер и компьютер уже от него получает свой Ай-Пи. Он используется обычно при подключении ПК к домашнему WiFi-роутеру или к сети оператора связи. Конфигурация протокола протокола в этом случае выглядит так:
То есть все адреса система получает автоматически от специального сервера.
2 — статический IP-адрес. В этом случае ай-пи требуется прописать статически, то есть этот адрес будет закреплён именно за этим компьютером на постоянной основе. Выглядит это так:
2. Общий доступ
Настройка этих сетевых параметров отвечает за доступ к компьютеру из сети. Чтобы сюда попасть надо в разделе Сеть и Интернет выбрать свой адаптер (WiFi или Ethernet) и кликнуть на значок «Изменение расширенных параметров общего доступа». Откроется вот это окно:
Это основные сетевые параметры Windows 10, отвечающие за работу сети и подключение компьютера к Интернету.
Источник
Windows 10: изменение параметров адаптера и настройка сетевой карты
Всем доброго времени суток! Ну и перейдем, наверное, к следующему вопросу, который я нашел на почте: «как настроить сетевой адаптер на windows 10». К сожалению, больше ничего автор не написал, пошарив в интернете я увидел, что большинство порталов также пишут ахинею и чушь, и самое главное не разъясняют читателям некоторые очень важные вещи.
Дело в том, что данные вопрос, может иметь два подтекста, то есть решить его можно двумя способами и оба этих варианта будут иметь совсем разный результат. Но на других сайтах, почему-то рассматривается самый простой и самый очевидный вариант.
А теперь, давайте я вам расскажу как можно подробнее. Первый контекст вопроса — это изменение параметров адаптера, когда вы заходите в драйвер сетевого модуля и начинаете его настраивать под свои нужды. Таким образом можно увеличить скорость при скачивании или уменьшить пинг в играх.
Второй контекст — это обычная настройка с прописыванием IP адреса, маски и шлюза. Этот процесс делается совершенно в другом месте и зачастую никаким образом не влияет на качество подключения. Но иногда помогает подключиться к роутеру, когда на нем выключен DHCP — это специальная функция, которая позволяет раздавать настройки сети другим подключенным устройствам автоматически.
В общем я рассмотрю оба этих варианта. Но вы все же напишите в комментариях – что именно вы имели ввиду под настройкой сетевой карты или адаптера. Также туда же можете писать какие-то вопросы или дополнения.
Настройка подключения
В некоторых случаях эти настройки помогают решить некоторые проблемы с подключением. Но я же все-таки советовал бы вам перенастроить свой роутер и проверить, что включена функция DHCP. Вообще она по умолчанию включена всегда.
Настройка адаптера
Теперь мы подошли к настройке сетевой карты. То есть изменения некоторых параметров, которые в теории могут улучшить подключения, уменьшить потерю пакетов. В результате уменьшается ping и скорость немного повышается.
Нажимаем на наши любимые клавиши «Win+R». Далее прописываем «devmgmt.msc».
Вы попадете в диспетчер устройств. Далее вам нужно найти раздел «Сетевые адаптеры» и найти тот модуль, который вы хотите настраивать. Напомню, что у ноутбуков их будет два: беспроводной и кабельный. А теперь идём в мою подробную статью по настройке сетевой карты по этой ссылке. Не смотрите, что он написан для виндовс семерки — это не имеет значения, так как принцип одинаковый.
Источник
Как узнать параметры сетевой карты на windows 10
Как узнать какая сетевая карта стоит на компьютере
Сетевая карта – это компонент компьютера, который используется для подключения к локальной сети. Эти устройства редко доставляют какие-либо проблемы поэтому в большинстве случаев пользователи даже не знают, какая сетевая карта стоит на их компьютере.
Однако такая информация может понадобится, например, для поиска подходящих драйверов. В этом материале мы рассмотрим сразу 3 способа, как можно узнать название сетевой карты используемой на компьютере.
Способ № 1. Диспетчер устройств.
Если вы хотите узнать какая сетевая карта стоит на вашем компьютере, то самый простой способ — это воспользоваться «Диспетчером устройств». Открыть «Диспетчер устройств» можно разными способами. Самый простой вариант, это нажать комбинацию клавиш Windows-R и в появившемся окне ввести команду «mmc devmgmt.msc».
Также можно воспользоваться поиском в меню «Пуск». Для этого откройте меню «Пуск» и введите в поисковую строку «Диспетчер устройств». После этого система найдет нужную программу и предложит открыть ее.
После открытия «Диспетчера устройств», раскройте список «Сетевые адаптеры». В данном списке вы увидите название сетевой карты, которая установлена на вашем компьютере.
Нужно отметить, что иногда в списке «Сетевые адаптеры» могут находится виртуальные сетевые карты. Такие карты могут появиться после установки некоторых программ (например, программы VirtualBox).
Способ № 2. Командная строка.
Также вы можете узнать какая сетевая карта стоит на вашем компьютере с помощью «Командной строки Windows». Для этого сначала нужно запустить командную строку. Сделать это можно по-разному. Например, вы можете нажать комбинацию клавиш Windows-R и в появившемся окне выполнить команду «cmd».
После открытия командной строки в ней нужно выполнить команду «ipconfig/all».
В результате на экране появится информация о всех сетевых подключениях, используемых на вашем компьютере.
Здесь, среди прочей информации, для каждого сетевого подключения будет указано название сетевой карты. Оно будет указываться в строке «Описание».
Способ № 3. Программы.
Также вы можете узнать название сетевой карты, которая стоит на компьютере, с помощью специальных программ для просмотра характеристик компьютера. Например, можно использовать бесплатную программу Piriform Speccy. Установите данную программу на свой компьютер и запустите ее.
После запуска программы откройте раздел «Сеть». Здесь будет вся возможная информация о ваших сетевых подключениях и сетевых картах.
3 самых простых способа узнать, какая сетевая карта стоит на ПК
Здравствуйте, друзья! Тема сегодня общая – я расскажу, как узнать, какая сетевая карта установлена в ваш компьютер. Это понадобится, если после переустановки операционной системы перестал работать интернет, или, например, нужны драйверы для этой платы. Ну что, готовы?
Общая информация
Сетевая карта (плата) – устройство, которое позволяет выходить в интернет. Как это работает? Кабель провайдера, который мастер провел в квартиру, подключают в эту плату и получают доступ в Сеть.
Кроме того, есть беспроводные устройства, которые мы привыкли называть адаптерами. Такие карты дают возможность пользоваться интернетом «по воздуху» – без использования лишних проводов.
Чтобы найти модель устройства, не нужно скачивать никакие приложения. Для этого достаточно воспользоваться встроенными инструментами Windows.
Как искать?
Итак, вам нужно узнать, какая сетевая карта стоит в ПК. Есть несколько способов определить модель сетевого адаптера на компьютере или ноутбуке. Опишу все, а вы выберите для себя самый подходящий.
Все способы также описаны в следующем видео:
Системная утилита
Самый простой способ посмотреть сетевую карту на ПК под Windows 7/10 – зайти в «Диспетчер устройств». Вот полное руководство на примере «десятки»:
У меня видно, что есть Ethernet карта Realtek – в нее подключается кабель провайдера или патч-корд, если доступ к интернету организуется через роутер. Есть еще беспроводной адаптер Qualcomm – для подключения к Wi-Fi сети.
Текстовый интерфейс
Да-да, нелюбимая многими командная строка. Но через нее тоже можно узнать модель сетевого адаптера, поэтому прошу любить и жаловать. Вот вам инструкция:
В открывшемся списке будут отображены все адаптеры, установленные в компьютере или ноутбуке.
Диалоговое окно «Выполнить»
Еще один способ узнать свой сетевой адаптер на ноутбуке или компьютере:
Здесь вы найдете все сведения об установленных сетевых картах и адаптерах.
Вот и все. Ничего сложного. Есть еще сторонние приложения, но я их описывать не буду. Способов, которые я описала, достаточно. До скорого!
Как узнать скорость сетевого адаптера в Windows 10
В данной статье показаны действия, с помощью которых можно узнать (посмотреть) текущую максимальную скорость сетевых адаптеров в операционной системе Windows 10.
В некоторых случаях, например при устранении неполадок с производительностью сети, вам может потребоваться проверить текущую скорость сетевых адаптеров вашего компьютера.
Смотрим скорость в «Параметрах»
В открывшемся окне «Параметры» выберите Сеть и Интернет.
Затем на вкладке Состояние, в правой части окна нажмите на ссылку Просмотр свойств сети.
В окне «Просмотр свойств сети», в строке Скорость линии (прием и передача): нужного вам адаптера, вы увидите скорость сетевого адаптера (смотрите скриншоты ниже).
С помощью команды Netsh
Чтобы узнать скорость сетевого адаптера данным способом, откройте командную строку или консоль Windows PowerShell от имени администратора и выполните следующую команду:
После выполнения команды, вы увидите скорость приема и передачи данных в Мбит/с (мегабит в секунду) вашего беспроводного сетевого адаптера.
Как узнать скорость сетевого адаптера с помощью WMIC
Данный способ использует команды инструментария управления Windows (WMIC).
Откройте командную строку или консоль Windows PowerShell от имени администратора и выполните следующую команду:
wmic NIC where «NetEnabled=’true’» get «Name»,»Speed»
После выполнения команды, вы увидите текущую максимальную скорость ваших беспроводных и сетевых адаптеров Ethernet.
Используя Центр управления сетями и общим доступом
Чтобы узнать скорость сетевого адаптера данным способом, откройте классическую панель управления, в выпадающем списке Просмотр: выберите Мелкие значки и затем выберите Центр управления сетями и общим доступом
В окне «Центр управления сетями и общим доступом» нажмите на ссылку необходимого сетевого подключения, скорость которого вы хотите узнать.
После этого вы увидите текущую максимальную скорость в Мбит с (мегабит в секунду) для выбранного сетевого адаптера (смотрите скриншоты ниже).
Используя рассмотренные выше действия, можно узнать (проверить) текущую максимальную скорость сетевых адаптеров в операционной системе Windows 10.
8 сетевых командных инструментов Windows 10, которые нужны каждому пользователю
Windows 10 поставляется с множеством инструментов командной строки, которые помогают управлять конфигурациями сети и решать проблемы. В этой статье будут описаны восемь таких инструментов.
В системе Windows 10 можно легко подключиться к сети и интернету с помощью проводного или беспроводного соединения. Однако иногда возникает необходимость управлять настройками вручную или устранять проблемы с подключением. Именно в таких случаях могут пригодиться встроенные инструменты командной строки.
Почти для любой проблемы Windows 10 предлагает инструмент командной строки. Например, ipconfig и ping являются одними из основных инструментов для просмотра сетевых настроек и устранения проблем с подключением. Если вы имеете дело с проблемой маршрутизации, команда route может показать текущую таблицу маршрутизации для изучения и определения проблем, а с помощью инструмента nslookup можно диагностировать проблемы DNS.
Ещё есть такие инструменты, как arp для устранения проблем с переключением и определения MAC-адреса по IP-адресу. Инструмент командной строки netstat позволяет просматривать статистику всех подключений. Можно задействовать инструмент netsh для отображения и изменения многих аспектов конфигурации сети, таких как проверка текущей конфигурации, сброс настроек, управление настройками Wi-Fi и Ethernet, включение или отключение брандмауэра и многое другое.
В этом руководстве по Windows 10 будут описаны восемь инструментов командной строки, которые дадут возможность управлять и устранять сетевые проблемы на компьютере и в сети.
1. IPConfig
В Windows 10 ipconfig (конфигурация интернет-протокола) является одним из наиболее распространённых сетевых инструментов, позволяющим запрашивать и отображать текущую конфигурацию сети TCP/IP (протокол управления передачей/интернет-протокол). Команда также содержит параметры для выполнения различных действий, таких как обновление параметров протокола динамической конфигурации хоста (DHCP) и системы доменных имен (DNS).
После выполнения этих действий вы получите обзор всей конфигурации TCP/IP на компьютере.
Обновление сетевых настроек
После выполнения этих действий первая команда очистит текущую конфигурацию, а вторая загрузит новые настройки с DHCP-сервера для решения проблем с подключением. Если срок действия динамически назначаемых параметров на сервере не истёк, на устройстве часто можно получить прежний IP-адрес.
Обновление настроек DNS
После выполнения этих действий хранящиеся в кеше DNS Windows 10 записи будут удалены и обновлены. Обычно эта команда нужна, когда вы не можете подключиться к другому компьютеру или веб-сайту с применением имени хоста или домена из-за устаревшей информации в локальном кеше.
2. Ping
Ping является ещё одним важным сетевым инструментом. Он позволяет отправлять сообщения эхо-запроса ICMP (Internet Control Message Protocol) для проверки IP-соединения с другими устройствами, будь то другой компьютер в локальной сети или интернет-сервис.
Проверка подключения устройства
В команде замените IP-OR-DOMAIN на фактический IP-адрес или доменное имя компьютера или службы, которую хотите протестировать.
Например, следующая команда проверяет связь между локальным устройством и маршрутизатором:
ping 10.1.4.1
Если вы столкнулись с проблемами подключения, начните проверять локальный компьютер, чтобы убедиться, что сетевой стек работает. Затем проверьте подключение к маршрутизатору, чтобы убедиться, что проблема не в локальной сети. Затем проверьте связь с веб-сайтом, чтобы узнать, есть ли проблема с подключением к интернету или удалённым хостом.
Если удалённое устройство или служба блокируют протокол ICMP, команда ping всегда будет отключаться по таймауту.
Диагностика активности потери пакетов
Команда ping включает себя ряд параметров, к которым можно получить доступ с помощью команды ping /?. Одна из этих опций представляет собой возможность установить время, когда инструмент будет запускаться. Это может помочь при проверке потерянных пакетов при устранении проблем с подключением.
В команде замените IP-OR-DOMAIN на фактический IP-адрес или доменное имя компьютера или службы, которую вы хотите протестировать.
3. Tracert
Windows 10 также включает в себя tracert (Trace Route). Это диагностический инструмент для определения сетевого пути к месту назначения с помощью серии эхо-запросов ICMP. Однако, в отличие от команды ping, каждый запрос включает значение TTL (время жизни), которое увеличивается на единицу каждый раз, что позволяет отображать список пройденного маршрута и продолжительность.
В команде замените IP-OR-DOMAIN на фактический IP-адрес или доменное имя пункта назначения, для которого требуется устранить неполадки.
Например, эта команда позволяет просмотреть путь, по которому пакеты достигают Google.com:
tracert google.com
В команде замените IP-OR-DOMAIN на фактический IP-адрес или имя домена пункта назначения, неполадки с которым вы хотите решить, и HOP-COUNT для количества переходов, которые вы хотите отслеживать.
4. NSLookup
Инструмент nslookup (поиск сервера имён) может отображать ценные сведения для поиска и устранения связанных с DNS проблем. Инструмент включает в себя интерактивный и неинтерактивный режимы. Чаще всего вы будете использовать неинтерактивный режим, что означает, что вы будете вводить полную команду для получения необходимой информации.
Вы можете использовать эту команду для отображения DNS-имени и адреса локального устройства по умолчанию, определения доменного имени IP-адреса или серверов имен для конкретного узла.
В команде замените IP-ADDRESS на адрес удалённого устройства.
В команде замените DOMAIN-NAME на адрес удалённого устройства.
Например, эта команда ищет IP-адрес Google.com:
nslookup google.com
После выполнения этих действий, в зависимости от команды, вы узнаете, есть ли у устройства преобразователь DNS и IP-адрес или домен, и наоборот, удалённый хост.
5. NetStat
Инструмент netstat (Сетевая статистика) отображает статистику всех сетевых подключений. Это позволяет видеть открытые и подключенные порты, чтобы отслеживать и устранять сетевые проблемы для Windows 10 и приложений.
При использовании инструмента netstat можно получить список активных сетевых подключений и портов прослушивания. Вы можете просмотреть статистику сетевого адаптера и протоколов. Можно отобразить текущую таблицу маршрутизации и многое другое.
В команде не забудьте заменить INTERVAL на число секунд, через которое информация должна повторно отобразится.
Примечание: при использовании интервала можно завершить команду с помощью сочетания клавиш Ctrl + C в консоли.
После запуска команды она отобразит список всех активных подключений в четырех столбцах, включая:
• Proto: отображает протокол подключения, включая TCP или UDP.
• Локальный адрес: отображает IP-адрес устройства, за которым следует точка с запятой с номером порта подключения. Двойная точка с запятой внутри скобок указывает на локальный IPv6-адрес. Адрес «0.0.0.0» также относится к локальному адресу.
• Внешний адрес: показывает IP-адрес (или полное доменное имя) удалённого компьютера с номером порта после имени порта и точки с запятой (например, https, http, microsoft-ds, wsd).
• Состояние: показывает, активно ли соединение (установлено), был ли порт закрыт (time_wait), программа не закрыла порт (close_wait). Другие доступные статусы включают в себя include, closed, fin_wait_1, fin_wait_2, last_ack, listen, syn_received, syn_send и timed_wait.
6. ARP
Windows 10 поддерживает таблицу arp (протокол разрешения адресов), в которой хранятся записи IP в Media Access Control (MAC), разрешённые системой. Инструмент arp позволяет просматривать всю таблицу, изменять записи и использовать её для определения MAC-адреса удалённого компьютера.
Обычно о MAC-адресах не нужно беспокоиться, но есть сценарии, когда эта информация может пригодиться. Например, при устранении сетевых проблем на уровне канала передачи данных (коммутации) или при ограничении доступа или фильтрации контента через сеть для определённых устройств.
В команде замените IP на адрес места назначения.
7. Route
Инструмент маршрутизации отображает таблицу маршрутизации, которая позволяет Windows 10 понимать сеть и взаимодействовать с другими устройствами и службами. Инструмент также предлагает некоторые параметры для изменения и очистки таблицы при необходимости.
Как и в случае с инструментом arp, обычно не нужно беспокоиться о таблице маршрутизации. И всё же, этот инструмент командной строки пригодится при устранении проблем.
Примечание: при выполнении этой команды устройство потеряет подключение к сети, поскольку система больше не понимает её топологию.
После выполнения команды перезагрузите компьютер, чтобы сетевой стек смог восстановить таблицу маршрутизации. Обычно не нужно очищать таблицу, если вы не изменили некоторые записи и требуется сбросить таблицу.
После выполнения этих действий будет понятно, что такое таблица маршрутизации и как очистить информацию.
Вы также можете использовать route /?, чтобы просмотреть список доступных параметров, включая параметры для изменения сетевых показателей, указания шлюза, добавления нового маршрута и многого другого. Однако обычно не рекомендуется изменять эти настройки, если вы не понимаете, как работает сеть.
8. Netsh
Введите следующую команду, чтобы просмотреть список доступных подкоманд (подконтекстов) для конкретной опции, и нажмите ввод:
netsh CONTEXT-COMMAND
В команде измените CONTEXT-COMMAND на команду, которая содержит дополнительные параметры.
Например, эта команда показывает команды, доступные для управления брандмауэром с помощью netsh:
netsh advfirewall /?
После выполнения этих действий будет понятно, как перемещаться по команде контекстов и подконтекстов netsh для управления настройками сети.
Сброс системного сетевого стека
Экспорт и импорт конфигурации сети
В команде замените PATHTOEXPORTED.txt на путь и имя файла для хранения конфигурации.
После выполнения этих шагов можно открывать файл в любом текстовом редакторе, чтобы просмотреть экспортированную конфигурацию.
Импорт конфигурации сети
В команде замените PATHTOEXPORTED.txt на путь и имя файла конфигурации.
После завершения этих действий новая сетевая конфигурация будет импортирована и применена к Windows 10.
Включение и отключение брандмауэра
После выполнения этих действий на устройстве включится брандмауэр Защитника Windows.
Отключение брандмауэра
После выполнения этих действий брандмауэр Защитника Windows на устройстве будет выключен.
В Windows 10 есть множество инструментов, которые можно задействовать для изменения настроек и устранения сетевых проблем с помощью командной строки, PowerShell и графических приложений. В этом руководстве рассказывается только о том, как помочь работать с наиболее с распространёнными инструментами командной строки.
Настройка сетевых параметров в Windows 10
Если Вы хотя бы раз сталкивались с технической поддержкой Интернет-провайдера, либо с саппортом какой-нибудь программы, связанной с локальной сетью или доступом В Интернет, то скорее всего у Вас спрашивали про настройку сетевых параметров компьютера. Для начинающих пользователей — это тёмный лес, конечно. И такой вопрос вводит бедолагу в полнейший ступор. В результате для простейших манипуляций приходится вызывать компьютерного мастера и платить ему деньги. А ведь всё очень просто. В этом посте я подробно расскажу про основные настройки сети в Windows 10.
В операционной системе Windows 10 под сетевыми параметрами подразумевается конфигурация протокола TCP/IP на сетевом адаптере, а так же настройка параметров доступа к компьютеру из сети (локальной или глобальной).
1. Протокол IP версии 4 (TCP/IPv4)
Нажимаем кнопку Пуск и в строке поиска вводим слова:
Результат должен получится вот такой:
Кликаем на значок из панели управления и нам открываем окно «сетевые подключения Windows 10»:
Выбираем то из нужное и нажимаем на нём правой кнопкой мыши. Откроется окно свойств. Это основные сетевые параметры адаптера в Windows 10:
Теперь надо найти параметр IP версии 4(TCP/IPv4) и кликнуть на нём дважды левой кнопкой грызуна. Так мы попадаем в конфигурацию основного сетевого протокола IP. Вариантов его настройки может быть два:
1 — динамически IP-адрес.
Такой вариант актуален когда в локалке работает DHCP-сервер и компьютер уже от него получает свой Ай-Пи. Он используется обычно при подключении ПК к домашнему WiFi-роутеру или к сети оператора связи. Конфигурация протокола протокола в этом случае выглядит так:
То есть все адреса система получает автоматически от специального сервера.
2 — статический IP-адрес. В этом случае ай-пи требуется прописать статически, то есть этот адрес будет закреплён именно за этим компьютером на постоянной основе. Выглядит это так:
2. Общий доступ
Настройка этих сетевых параметров отвечает за доступ к компьютеру из сети. Чтобы сюда попасть надо в разделе Сеть и Интернет выбрать свой адаптер (WiFi или Ethernet) и кликнуть на значок «Изменение расширенных параметров общего доступа». Откроется вот это окно:
Это основные сетевые параметры Windows 10, отвечающие за работу сети и подключение компьютера к Интернету.
Источник
На чтение 5 мин Просмотров 36.8к. Опубликовано 06.12.2018 Обновлено 20.11.2022
В статье описал инструкцию по ручной настройке сетевой карты. Показал, как можно прописать IP-адрес, маску подсети, основной шлюз и адреса DNS-серверов в зависимости от ОС: Windows 10, Windows 7, macOS.
Содержание
- Примеры для настройки
- Как зайти в подключения
- Windows 10
- Windows 7
- Настройка
- Выбор параметров
- macOS
Примеры для настройки
Есть несколько ситуаций для которых требуется подобные параметры:
- Если сетевая автоматически не получает IP-адрес модема, роутера и нужно зайти в интерфейс устройства.
- Для более стабильной работы интернета. Обычно актуально для старых моделей маршрутизаторов, где некорректно работает или совсем нет функции DHCP — раздача IP-адресов, чтобы исключить обрывы.
- Если стоит цепочка из оборудования, например ADSL модем, затем роутер и только потом компьютер. Иногда для подобной настройки на одном из устройств выключают DHCP, поэтому нужно вручную прописать сетевую, чтобы зайти на него.
- Если у вашего провайдера статический IP-адрес или нужно настроить VPN с компьютера. Встречается редко, обычно провайдеры выдают настройки автоматически.
Стандартно настройки на сетевом (LAN) и беспроводном подключениях (Wi-Fi) выставлены автоматом.
Как зайти в подключения
В разных версиях ОС интерфейс частично отличается.
Есть единый способ, который подойдет ко всем версиям Windows. Нажмите Win + R, введите команду ncpa.cpl и выберите ее. После этого откроются «Сетевые подключения», можно сразу перейти к настройке.
Если этот вариант не сработает, ниже представлены пара способов как зайти в настройки под Windows 10 и Windows 7.
Windows 10
Первый способ: нажмите на «Пуск» — левый нижний угол рабочего стола, затем зайдите в «Параметры» – «Сеть и Интернет».
Второй способ: нажмите на значок интернета в правом нижнем углу, возле часов, правой кнопкой мыши. Затем на «Открыть Параметры сети и Интернет» левой.
Значок интернета меняет внешний вид, в зависимости от конфигурации компьютера и работы интернета. Возможные варианты:
В обоих случаях появится окно состояния сети, нажмите на «Настройка параметров адаптера», откроются «Сетевые подключения».
Windows 7
Первый способ: нажмите на «Пуск», выберите «Панель управления». Убедитесь, что в параметре «Просмотр» выбраны «Мелкие значки», нажмите на «Центр управления сетями и общим доступом».
Второй способ: нажмите на значок интернета в правом нижнем углу правой кнопкой мыши, затем на «Центр управления сетями и общим доступом».
Нажмите на «Изменение параметров адаптера», после этого откроются «Сетевые подключения».
Настройка
В сетевых подключениях на значок «Ethernet» нажмите правой кнопкой мыши, выберите «Свойства».
Другие варианты значка: «Интернет», «Подключение по локальной сети» или «Беспроводное сетевое соединение» если хотите настроить Wi-Fi адаптер.
Нажмите на «Протокол Интернета версии 4 (TCP/IPv4)» или «IP версии 4 (TCP/IPv4)». На нем должна стоять галочка, если ее нет — поставьте. Нажмите «Свойства».
Поставьте переключатель на «Использовать следующий IP-адрес», поля станут доступными для ввода. В них можно будет указать IP-адрес, маску подсети, основной шлюз, предпочитаемый и альтернативный адреса DNS-серверов.
Выбор параметров
В зависимости от задачи адреса будут разные, рассмотрим самый частый вариант — зайти на роутер.
- IP-адрес зависит от модели роутера, к примеру, если у вас оборудование фирмы D-Link, адрес роутера — «192.168.0.1». Вам нужно последнюю цифру заменить на любую из диапазона от 2 до 254, к примеру — 5. Получится адрес: «192.168.0.5». Если адрес роутера «192.168.1.1», то IP-адрес будет «192.168.1.5». Адрес роутера часто пишут с тыльной стороны оборудования, если не найдете, поищите в интернете по запросу: основной шлюз «модель вашего роутера».
- Маска подсети прописывается автоматом после ввода IP-адреса: «255.255.255.0».
- Основной шлюз — адрес самого роутера, распространенные варианты: «192.168.0.1» и «192.168.1.1».
Пример параметров под D-Link и ZyXEL.
| D-Link | ZyXEL | |
|---|---|---|
| IP-адрес | 192.168.0.5 | 192.168.1.5 |
| Маска подсети | 255.255.255.0 | 255.255.255.0 |
| Основной шлюз | 192.168.0.1 | 192.168.1.1 |
Если у вас есть адреса DNS-серверов — вписывайте их, в остальных случаях можно воспользоваться публичными DNS Google: предпочитаемый DNS-сервер — «8.8.8.8», альтернативный — «8.8.4.4». Поставьте галочку на пункте «Подтвердить параметры при выходе», итоговые настройки:
Нажмите «ОК», если сразу не получится открыть интерфейс роутера — перезагрузите компьютер.
macOS
Общий алгоритм расписан выше, здесь кратко покажу куда зайти, чтобы изменить параметры сетевой карты на macOS.
Нажмите на значок интернета на верхней панели справа, рядом с часами, затем на «Открыть настройки сети». В зависимости от типа подключения выберите параметр слева: сетевое (Ethernet) или беспроводное (Wi-Fi).
Для подключения по кабелю в «Конфигурация IPv4» выберите «Вручную», впишите IP-адрес, маску подсети и основной шлюз (маршрутизатор).
Чтобы прописать адреса DNS-серверов нажмите «Дополнительно», выберите «DNS», нажмите + в поле «DNS-серверы». Нажмите «ОК», затем «Применить».
Для Wi-Fi — сразу нажмите «Дополнительно», для IP-адреса, маски и шлюза выберите «TCP/IP», для адреса DNS-сервера — «DNS». Параметры DNS настраиваются так же, как и по кабелю.
После внесения изменений нажмите «Применить», параметры сети изменятся.
Выводы, в статье описал:
- случаи, когда нужно прописывать сетевые параметры вручную;
- как зайти в настройки сетевого адаптера в зависимости от системы;
- где и какие параметры указать при конфигурации.
Если возникли вопросы по настройке — пишите в комментариях, постараемся помочь.
Содержание
- Как узнать скорость сетевого адаптера в Windows 10
- Смотрим скорость в «Параметрах»
- С помощью команды Netsh
- Как узнать скорость сетевого адаптера с помощью WMIC
- Используя Центр управления сетями и общим доступом
- Как узнать какая сетевая карта стоит на компьютере
- Windows 10: изменение параметров адаптера и настройка сетевой карты
- Настройка подключения
- Настройка адаптера
- Узнаем пропускную способность вашей сетевой карты
- Как определить скорость передачи данных адаптера на Windows 7
- Как узнать какую максимальную скорость поддерживает адаптер на Windows 10
Как узнать скорость сетевого адаптера в Windows 10
В данной статье показаны действия, с помощью которых можно узнать (посмотреть) текущую максимальную скорость сетевых адаптеров в операционной системе Windows 10.
Сетевой адаптер (Network Interface Card, NIC) — это аппаратный компонент компьютера, который подключает компьютер к компьютерной сети, известной как сетевое подключение и позволяет компьютеру взаимодействовать с другими устройствами в сети.
В некоторых случаях, например при устранении неполадок с производительностью сети, вам может потребоваться проверить текущую скорость сетевых адаптеров вашего компьютера.
Смотрим скорость в «Параметрах»
Чтобы узнать скорость сетевого адаптера, нажмите на панели задач кнопку Пуск и далее выберите Параметры 

В открывшемся окне «Параметры» выберите Сеть и Интернет.
Затем на вкладке Состояние, в правой части окна нажмите на ссылку Просмотр свойств сети.
В окне «Просмотр свойств сети», в строке Скорость линии (прием и передача): нужного вам адаптера, вы увидите скорость сетевого адаптера (смотрите скриншоты ниже).
С помощью команды Netsh
Чтобы узнать скорость сетевого адаптера данным способом, откройте командную строку или консоль Windows PowerShell от имени администратора и выполните следующую команду:
После выполнения команды, вы увидите скорость приема и передачи данных в Мбит/с (мегабит в секунду) вашего беспроводного сетевого адаптера.
Как узнать скорость сетевого адаптера с помощью WMIC
Данный способ использует команды инструментария управления Windows (WMIC).
Откройте командную строку или консоль Windows PowerShell от имени администратора и выполните следующую команду:
wmic NIC where «NetEnabled=’true’» get «Name»,»Speed»
После выполнения команды, вы увидите текущую максимальную скорость ваших беспроводных и сетевых адаптеров Ethernet.
Используя Центр управления сетями и общим доступом
Чтобы узнать скорость сетевого адаптера данным способом, откройте классическую панель управления, в выпадающем списке Просмотр: выберите Мелкие значки и затем выберите Центр управления сетями и общим доступом
В окне «Центр управления сетями и общим доступом» нажмите на ссылку необходимого сетевого подключения, скорость которого вы хотите узнать.
После этого вы увидите текущую максимальную скорость в Мбит с (мегабит в секунду) для выбранного сетевого адаптера (смотрите скриншоты ниже).
Используя рассмотренные выше действия, можно узнать (проверить) текущую максимальную скорость сетевых адаптеров в операционной системе Windows 10.
Как узнать какая сетевая карта стоит на компьютере
Сетевая карта – это компонент компьютера, который используется для подключения к локальной сети. Эти устройства редко доставляют какие-либо проблемы поэтому в большинстве случаев пользователи даже не знают, какая сетевая карта стоит на их компьютере.
Однако такая информация может понадобится, например, для поиска подходящих драйверов. В этом материале мы рассмотрим сразу 3 способа, как можно узнать название сетевой карты используемой на компьютере.
Способ № 1. Диспетчер устройств.
Если вы хотите узнать какая сетевая карта стоит на вашем компьютере, то самый простой способ — это воспользоваться «Диспетчером устройств». Открыть «Диспетчер устройств» можно разными способами. Самый простой вариант, это нажать комбинацию клавиш Windows-R и в появившемся окне ввести команду «mmc devmgmt.msc».
Также можно воспользоваться поиском в меню «Пуск». Для этого откройте меню «Пуск» и введите в поисковую строку «Диспетчер устройств». После этого система найдет нужную программу и предложит открыть ее.
После открытия «Диспетчера устройств», раскройте список «Сетевые адаптеры». В данном списке вы увидите название сетевой карты, которая установлена на вашем компьютере.
Нужно отметить, что иногда в списке «Сетевые адаптеры» могут находится виртуальные сетевые карты. Такие карты могут появиться после установки некоторых программ (например, программы VirtualBox).
Способ № 2. Командная строка.
Также вы можете узнать какая сетевая карта стоит на вашем компьютере с помощью «Командной строки Windows». Для этого сначала нужно запустить командную строку. Сделать это можно по-разному. Например, вы можете нажать комбинацию клавиш Windows-R и в появившемся окне выполнить команду «cmd».
После открытия командной строки в ней нужно выполнить команду «ipconfig/all».
В результате на экране появится информация о всех сетевых подключениях, используемых на вашем компьютере.
Здесь, среди прочей информации, для каждого сетевого подключения будет указано название сетевой карты. Оно будет указываться в строке «Описание».
Способ № 3. Программы.
Также вы можете узнать название сетевой карты, которая стоит на компьютере, с помощью специальных программ для просмотра характеристик компьютера. Например, можно использовать бесплатную программу Piriform Speccy. Установите данную программу на свой компьютер и запустите ее.
После запуска программы откройте раздел «Сеть». Здесь будет вся возможная информация о ваших сетевых подключениях и сетевых картах.
Windows 10: изменение параметров адаптера и настройка сетевой карты
Всем доброго времени суток! Ну и перейдем, наверное, к следующему вопросу, который я нашел на почте: «как настроить сетевой адаптер на windows 10». К сожалению, больше ничего автор не написал, пошарив в интернете я увидел, что большинство порталов также пишут ахинею и чушь, и самое главное не разъясняют читателям некоторые очень важные вещи.
Дело в том, что данные вопрос, может иметь два подтекста, то есть решить его можно двумя способами и оба этих варианта будут иметь совсем разный результат. Но на других сайтах, почему-то рассматривается самый простой и самый очевидный вариант.
А теперь, давайте я вам расскажу как можно подробнее. Первый контекст вопроса — это изменение параметров адаптера, когда вы заходите в драйвер сетевого модуля и начинаете его настраивать под свои нужды. Таким образом можно увеличить скорость при скачивании или уменьшить пинг в играх.
Второй контекст — это обычная настройка с прописыванием IP адреса, маски и шлюза. Этот процесс делается совершенно в другом месте и зачастую никаким образом не влияет на качество подключения. Но иногда помогает подключиться к роутеру, когда на нем выключен DHCP — это специальная функция, которая позволяет раздавать настройки сети другим подключенным устройствам автоматически.
В общем я рассмотрю оба этих варианта. Но вы все же напишите в комментариях – что именно вы имели ввиду под настройкой сетевой карты или адаптера. Также туда же можете писать какие-то вопросы или дополнения.
Настройка подключения
- Для начала нам нужно узнать IP адрес нашего роутера. Его можно посмотреть на этикетке под корпусом, но лучше всего посмотреть через командную строку с компьютера или ноутбука, который подключен к маршрутизатору. Найдите на клавиатуре две клавиши «Win» и английскую буковку «R». Одновременно нажмите по ним.
- Должно вылезти окошко. Нужно прописать команду как на картинке выше. Оно может иметь другой вид – все зависит от версии операционной системы;
- Вписываем команду «ipconfig» и смотрим – какое значение стоит в строке «Основной шлюз». Именно этот адрес и принадлежит нашему интернет-центру.
- Опять жмем «Win+R»;
- Прописываем: «cpl»;
- Должно вылезти окошко. Нужно прописать команду как на картинке выше. Оно может иметь другой вид – все зависит от версии операционной системы;
- Второй вариант зайти в настройки, это нажать на главную кнопку «Windows». Далее нажимаем по шестеренке;
- Выбираем раздел сетей и интернета;
- «Состояние» – «Настройка параметров адаптера»;
- В ноутбуке должно быть два подключения: проводное и беспроводное. Нажмите правой кнопкой на то, через которое вы подключены к роутеру. Далее выберите «Свойства»;
- Теперь нажмите один раз на четвертый протокол и далее «Свойства». Теперь включите галочку так, чтобы можно было ввести IP и DNS. В первую строку вводим IP вашего компьютера – первые 3 цифры, должны быть как у вашего роутера. Например, у меня роутер имеет адрес 192.168.1.1, а вот третью цифру можно выбрать любую из диапазона от 10 до 254. Я выбрал 25 и получилось 192.168.1.25. Но можно выбрать и 36, 48 или 54 – как вам захочется. Маска устанавливается автоматически после нажатия на эту строчку. В строку основной шлюз прописываем адрес маршрутизатора: 192.168.1.1, но у вас может быть и другой, вспомните, что вам показала командная строка. В качестве DNS я использовать сервера от Google, они проверенные и надежно работают: 8.8.8.8 и 8.8.4.4.
- В конце нажимаем «ОК».
В некоторых случаях эти настройки помогают решить некоторые проблемы с подключением. Но я же все-таки советовал бы вам перенастроить свой роутер и проверить, что включена функция DHCP. Вообще она по умолчанию включена всегда.
Настройка адаптера
Теперь мы подошли к настройке сетевой карты. То есть изменения некоторых параметров, которые в теории могут улучшить подключения, уменьшить потерю пакетов. В результате уменьшается ping и скорость немного повышается.
Нажимаем на наши любимые клавиши «Win+R». Далее прописываем «devmgmt.msc».
Вы попадете в диспетчер устройств. Далее вам нужно найти раздел «Сетевые адаптеры» и найти тот модуль, который вы хотите настраивать. Напомню, что у ноутбуков их будет два: беспроводной и кабельный. А теперь идём в мою подробную статью по настройке сетевой карты по этой ссылке. Не смотрите, что он написан для виндовс семерки — это не имеет значения, так как принцип одинаковый.
Узнаем пропускную способность вашей сетевой карты
Всем привет! Из сегодняшней инструкции вы узнаете, как узнать пропускную способность сетевой карты, как проверить этот параметр на компьютере с Windows 10 или 7, сколько мегабит интернета сегодня нужно для комфортного использования. О том, как узнать установленную сетевую карту на Windows 10, читайте в этом посте.
Как определить скорость передачи данных адаптера на Windows 7
Способ одинаковый для десктопного ПК или ноутбука. Алгоритм действий:
- Нажмите кнопку «Пуск» и перейдите на Панель управления;
- Перейдите в «Центр управления сетями»;
- В левой части меню выберите «Изменение параметров адаптера»;
- Выберите активное в списке подключений по сети и кликните по нему ПКМ;
- Перейдите в «Свойства» и нажмите кнопку «Настроить»;
- Откройте вкладку «Дополнительно».
В списке слева найдите параметр «Скорость и дуплекс». В выпадающем списке напротив параметра «Значение» можно посмотреть список всех поддерживаемых сетевых адаптеров. По умолчанию там установлено «Автосогласование», что определяет, какую конкретно скорость активировать на данный момент.
Как узнать какую максимальную скорость поддерживает адаптер на Windows 10
Что нужно сделать:
- Открыть меню «Пуск» и нажать кнопку «параметры»;
- Перейдите в раздел «Сеть и интернет»;
- В этом разделе перейти во вкладку Ethernet;
- В меню слева нажмите «Параметры адаптера».
Далее выбираете активное подключение и действуете точно так, как описано выше.
Теперь немного о характеристиках LAN контроллера. Считается, что гигабитная сетевуха — это дико круто и нужно выбирать именно такую. Все верно. Однако есть одно маленькое «Но»: такими картами комплектовались материнки, выпущенные еще лет 5 назад.
То, что производитель акцентирует внимание именно на этой характеристике — не более, чем маркетинговая уловка. Это не что-то из ряда вон выдающееся и прорыв в технологиях, а не более чем правило хорошего тона в современных реалиях.
Следующий вопрос, который может возникнуть — а достаточно ли скорости в 1 гигабит для современного пользователя. Хватит с головой, скажу я вам. У большинства провайдеров сегодня самый популярный тариф — 100 мегабит, что приблизительно в 10 раз меньше гигабита.
Расшифровываю, сколько это и чего. Фильм в разрешении Full HD будет качаться не более 10 минут. При условии, что на файлообменнике нет ограничений по скорости скачивания. Если качать торрентом, никаких ограничений не будет.
Инсталлятор какой-нибудь игры, который весит 50 Гб, торрентом же можно скачать не более чем за пару часов. Итак, можно сказать, что производители делают сетевухи «С запасом», а провайдеры за ними не поспевают.
Вернее, не поспевает скорее пользователь — гигабитный доступ к интернету будет стоить немного дорого. Да и зачем он, если 100 мегабайт достаточно?
Также советую почитать статьи «Как провести тест производительность видеокарты» и «Что такое FPS: расшифровка и от чего он зависит». Буду благодарен всем, кто не поленится расшарить этот пост в социальных сетях. До скорой встречи!
Узнаем пропускную способность вашей сетевой карты
Опубликовано 16.04.2020 автор — 4 комментария
Всем привет! Из сегодняшней инструкции вы узнаете, как узнать пропускную способность сетевой карты, как проверить этот параметр на компьютере с Windows 10 или 7, сколько мегабит интернета сегодня нужно для комфортного использования. О том, как узнать установленную сетевую карту на Windows 10, читайте в этом посте.
Как определить скорость передачи данных адаптера на Windows 7
Способ одинаковый для десктопного ПК или ноутбука. Алгоритм действий:
- Нажмите кнопку «Пуск» и перейдите на Панель управления;
- Перейдите в «Центр управления сетями»;
- В левой части меню выберите «Изменение параметров адаптера»;
- Выберите активное в списке подключений по сети и кликните по нему ПКМ;
- Перейдите в «Свойства» и нажмите кнопку «Настроить»;
- Откройте вкладку «Дополнительно».
В списке слева найдите параметр «Скорость и дуплекс». В выпадающем списке напротив параметра «Значение» можно посмотреть список всех поддерживаемых сетевых адаптеров. По умолчанию там установлено «Автосогласование», что определяет, какую конкретно скорость активировать на данный момент.
Как узнать какую максимальную скорость поддерживает адаптер на Windows 10
Что нужно сделать:
- Открыть меню «Пуск» и нажать кнопку «параметры»;
- Перейдите в раздел «Сеть и интернет»;
- В этом разделе перейти во вкладку Ethernet;
- В меню слева нажмите «Параметры адаптера».
Далее выбираете активное подключение и действуете точно так, как описано выше.
Теперь немного о характеристиках LAN контроллера. Считается, что гигабитная сетевуха — это дико круто и нужно выбирать именно такую. Все верно. Однако есть одно маленькое «Но»: такими картами комплектовались материнки, выпущенные еще лет 5 назад.
То, что производитель акцентирует внимание именно на этой характеристике — не более, чем маркетинговая уловка. Это не что-то из ряда вон выдающееся и прорыв в технологиях, а не более чем правило хорошего тона в современных реалиях.
Следующий вопрос, который может возникнуть — а достаточно ли скорости в 1 гигабит для современного пользователя. Хватит с головой, скажу я вам. У большинства провайдеров сегодня самый популярный тариф — 100 мегабит, что приблизительно в 10 раз меньше гигабита.
Расшифровываю, сколько это и чего. Фильм в разрешении Full HD будет качаться не более 10 минут. При условии, что на файлообменнике нет ограничений по скорости скачивания. Если качать торрентом, никаких ограничений не будет.
Инсталлятор какой-нибудь игры, который весит 50 Гб, торрентом же можно скачать не более чем за пару часов. Итак, можно сказать, что производители делают сетевухи «С запасом», а провайдеры за ними не поспевают.
Вернее, не поспевает скорее пользователь — гигабитный доступ к интернету будет стоить немного дорого. Да и зачем он, если 100 мегабайт достаточно?
Также советую почитать статьи «Как провести тест производительность видеокарты» и «Что такое FPS: расшифровка и от чего он зависит». Буду благодарен всем, кто не поленится расшарить этот пост в социальных сетях. До скорой встречи!
С уважением, автор блога Андрей Андреев.