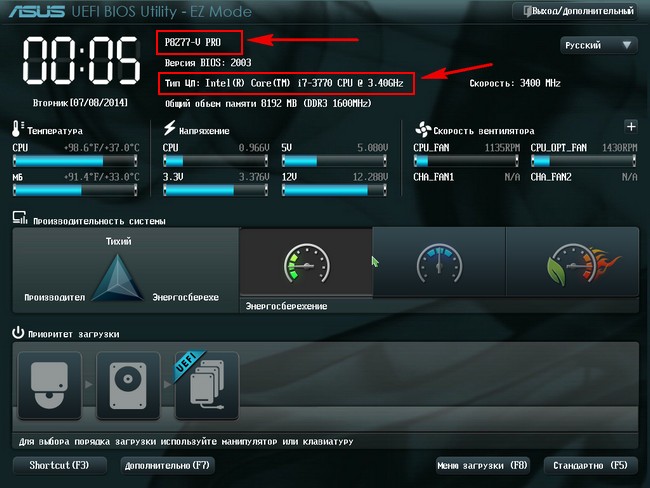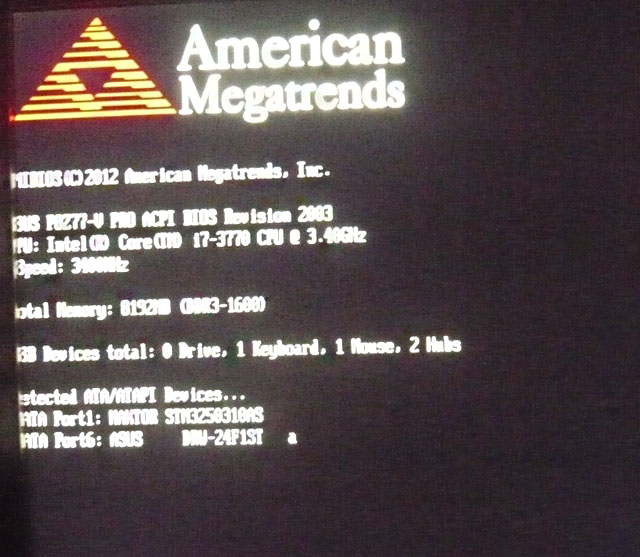Как узнать характеристики своего компьютера
- Срочно нужно узнать характеристики своего компьютера, другими словами, как средствами операционной системы (без открывания крышки системного блока) определить модель процессора, видеокарты, материнской платы и так далее?
- Привет админ! Недавно с друзьями решили сделать подарок приятелю на юбилей, спросили что ему нужно, а он и говорит – подарите мне видеокарту и интересную компьютерную игрушку. Пришли в компьютерный магазин и говорим – продайте нам видеокарту, а продавцы консультанты говорят – пожалуйста, говорите характеристики вашего компьютера! А откуда нам знать эти характеристики. Позвонили другу, но он тоже без понятия, знает только что процессор от Intel. Что интересно и игрушку тоже не продают, говорят – узнавайте характеристики компьютера и подберём вам соответственно игрушку, а то игрушка не пойдёт и принесёте назад, много вас тут таких безграмотных ходит. Узнайте хотя бы какой у вас процессор и какой мощности блок питания.
Короче получается так, среди всех моих друзей в компьютерах разбираетесь только вы админ. Ждём от вашего сайта помощи!
Как узнать характеристики своего компьютера
Друзья, есть добрый десяток способов узнать характеристики своего компьютера за несколько секунд. Не будем тратить ваше время на разговоры и приступим к делу.
Способ узнать характеристики своего компьютер №1
Щёлкаем правой мышью в левом углу рабочего стола и выбираем Выполнить,
в поле ввода вводим команду Msinfo32
и жмём Enter на клавиатуре. Через секунду выходит полнейшая информация о нашем компьютере и установленной операционной системе. Сразу видим модель нашего процессора его частоту и количество ядер, изготовителя материнской платы, объём оперативной памяти и массу другой информации.
Если хотим установить модель видеокарты, жмём на плюсик и раскрываем ветку Компоненты и выбираем пункт Дисплей, видим название нашей видеокарты, объём её памяти, версию драйвера и так далее.
Способ узнать характеристики своего компьютер №2
Щёлкаем правой мышью на значке Этот компьютер и выбираем Свойства,
откроется окно Система, как видим информации тоже немало, выпуск Windows, название модели процессора и его частоту. Это самый просто способ.
Способ узнать характеристики своего компьютер №3
Щёлкаем правой мышью в левом углу рабочего стола и выбираем Выполнить,
в поле ввода вводим команду dxdiag.exe, откроется окно Система, в нём тоже отображены характеристики нашего компьютера: операционная система, процессор, память.
Переходим на вкладку Экран и видим характеристики видеокарты и монитора.
Способ узнать характеристики своего компьютер №4.
Скачайте классную малюсенькую программульку CPU-Z (я всё время ношу её с собой на флешке) на сайте http://www.cpuid.com/softwares/cpu-z.htmlи вы узнаете подробнейшие характеристики вашего процессора (вкладка CPU),
материнской платы – модель, чипсет, (вкладка Mainboard),
оперативной памяти (вкладка Memory)
и видеокарты (вкладка Graphics).
Или для этих целей можете использовать программу AIDA64.
Способ узнать характеристики своего компьютер №5
Много чего можно узнать в БИОСе вашего компьютера, жмём при загрузке компьютера клавишу Delete и входим в БИОС. Сразу видим модель нашей материнской платы и процессора, объём установленной оперативной памяти.
Другие способы
При включении компьютера смотрите информацию на экране монитора, нажмите на клавиатуре на паузу и перепишите характеристики.
Ну и последнее, мощность блока питания можно узнать только сняв боковую крышку системника и посмотрев на наклейку самого блока питания. Ничего вам за это не будет и компьютер с гарантии снять не должны.
Как узнать характеристики своего компьютера
Лучшие способы определить установленное оборудование в Windows, macOS и Linux.
Уточнять характеристики своего компьютера обычно приходится при установке требовательных игр или приложений, обновлении драйверов видеокарты, а также апгрейде комплектующих или ремонте. В зависимости от операционной системы это можно сделать несколькими способами. Вот самые популярные из них.
Как узнать характеристики компьютера с Windows
1. Утилита «Сведения о системе»
Если вам достаточно базовой информации о ПК, то проще всего получить её через стандартную утилиту «Сведения о системе». Для этого сделайте правый клик на ярлыке или в окне «Компьютер» («Мой компьютер») в «Проводнике» и выберите «Свойства». Вместо этого можно просто нажать сочетание клавиш Win + Pause / Break. В открывшемся окне будет показан тип процессора, объём оперативной памяти и различная системная информация.
2. Диспетчер устройств
Для полной и детальной картины можно воспользоваться «Диспетчером устройств». В нём отображается абсолютно всё оборудование компьютера, включая внутренние и внешние компоненты — от звуковых карт и дисковых накопителей до мониторов и принтеров.
Открыть утилиту можно из окна «Сведения о системе», кликнув «Диспетчер устройств» в боковом меню. Все компоненты здесь сгруппированы в категории и раскрываются по клику на них. По щелчку на конкретном элементе открываются все данные о нём.
3. Dxdiag
Этот инструмент диагностики также входит в состав Windows. Он покажет в мельчайших подробностях все сведения о системе и комплектующих компьютера: модель, количество ядер процессора, объём оперативной памяти, тип графического адаптера и многое другое.
Для просмотра этих данных достаточно нажать сочетание клавиш Win + R, ввести dxdiag и щёлкнуть «Ок» или Enter.
4. Speccy
Бесплатное приложение, которое специально создано для просмотра конфигурации ПК. Speccy наглядно и подробно покажет сведения о процессоре, памяти, видеоадаптере и прочих компонентах компьютера. Данные здесь будут гораздо полнее, чем во встроенных утилитах. И отображаются они намного удобнее.
Установите программу по ссылке и запустите её. На главном экране будет показана компактная сводка с основными характеристиками. Через боковое меню можно просмотреть более подробную информацию о каждом из устройств.
Скачать Speccy →
Как узнать характеристики компьютера с macOS
1. Об этом Mac
Чтобы узнать, какое «железо» используется в Mac, нужно сделать всего две вещи: кликнуть по значку яблока в левом верхнем углу экрана, а затем выбрать «Об этом Mac». В открывшемся окне отобразится ключевая информация с версией macOS, названием модели, а также типом процессора, объёмом оперативной памяти и видеокартой.
2. Отчёт о системе
Если предыдущих сведений мало — щёлкните кнопку «Отчёт о системе» в окне «Об этом Mac». Перед вами откроется максимально подробный отчёт со всеми возможными деталями о компонентах компьютера.
3. Mactracker
Ещё один удобный вариант — приложение Mactracker. Это целая энциклопедия, в которой собрана подробнейшая информация обо всех продуктах Apple за всю историю компании. Компьютеры, ноутбуки, мобильные устройства, ПО — здесь можно найти всё.
Для просмотра характеристик своего Mac нужно выбрать в боковом меню This Mac. В окне продукта информация разбита на категории и отображается на соответствующих вкладках.
Единственный минус заключается в том, что Mactracker не анализирует оборудование, а берёт данные из каталога и показывает только стандартные модели. Поэтому если вы делали апгрейд, скажем, памяти или накопителя — это не будет отражено в сводке.
Как узнать характеристики компьютера с Linux
1. Утилита HardInfo
На компьютерах с Linux удобно просматривать параметры оборудования через утилиту HardInfo. В ней наглядно отображается информация обо всех установленных компонентах — от процессора и видеокарты до плат расширения и USB.
HardInfo входит в состав большинства дистрибутивов и отображается под названием «Информация о системе и тестирование» (в меню «Администрирование»). Если утилиты нет, её можно установить с помощью команды терминала sudo apt-get install hardinfo.
2. Команда lshw
Тем, кто привык пользоваться командной строкой, можно порекомендовать утилиту lshw, которая выводит огромное количество информации об установленном оборудовании и позволяет узнать характеристики компьютера. Как правило, она входит в состав дистрибутивов, но если её нет, то исправить это можно командой sudo apt-get install lshw.
Для запуска утилиты достаточно ввести в терминале sudo lshw и подтвердить действие вводом пароля администратора. Для более краткого и удобного представления лучше добавить параметр -short, то есть воспользоваться такой командой: sudo lshw -short.
Читайте также 🔧💻🖥
- Как разогнать оперативную память: исчерпывающее руководство
- Как разогнать процессор и не навредить компьютеру
- Как разогнать видеокарту безопасно
- Как выбрать ноутбук и не прогадать
- Как узнать, какая материнская плата установлена на компьютере
Windows 10 предоставляет ряд инструментов и способов просмотра аппаратной конфигурации и комплектующих компьютера или ноутбука. Они не столь удобны и функциональны, как сторонние приложения, выводят только основные параметры оборудования, а отчёт экспортирует только утилита Сведения о системе. Ознакомимся со всеми методами, позволяющими узнать максимум о содержимом системного блока или корпуса ноутбука.
- 1 Свойства компьютера
- 2 Диспетчер устройств
- 3 Сведения о системе msinfo32
- 4 Dxdiag
- 5 Командная строка и PowerShell
- 6 Системный реестр
- 7 Диспетчер задач
- 8 Сторонние программы
- 8.1 HWInfo
- 9 Итог
Свойства компьютера
Краткие данные о конфигурации ПК содержатся в одном из разделов Параметров (ранее Свойства системы).
- Откройте свойства директории Этот компьютер правым кликом мыши по ярлыку.
- В окне Система можно получить информацию о процессоре и объеме ОЗУ на компьютере.
Второй способ.
- Зажмите клавиши Win + i чтобы вызвать приложение Параметры;
- Посетите раздел «Система»;
- Прокрутите меню до конца и перейдите в подраздел «О системе» («О программе» в сборке 20H2);
- Откроется окно, в котором можно увидеть базовые параметры ПК: модель и частоту процессора, объём оперативной памяти. Если этих данных недостаточно, следуйте инструкциям далее.
Диспетчер устройств
Один из элементов оснастки MMC, где собраны данные о периферийных и системных устройствах компьютера. Открывается несколькими способами. Рассмотрим один из них.
Зажмите клавиши Win + X и выберите Диспетчер устройств:
Оборудование в Диспетчере устройств разгруппировано, инструмент покажет названия, режимы работы, версии драйверов и много прочего о каждом компоненте компьютера. В том числе про виртуальные устройства, неиспользуемые (отключённые), подключённые накопители, смартфоны.
В свойствах компонентов (двойной клик по названию) приводится больше данных.
Сведения о системе msinfo32
Штатная информационная утилита System Information или Сведения о системе вызывается командой msinfo32 на Windows любой версии в окне «Выполнить» (сочетание Win + R), поисковой строке или из раздела Пуска «Средства администрирования».
В основном окне мало данных: процессор, модель материнской платы, общий объем ОЗУ. В разделе «Компоненты» найдёте сводку про порты, накопители, устройства ввода и вывода, периферию.
Поисковая строка внизу отфильтрует нужные результаты по ключевой фразе.
Содержимое окон экспортируется в текстовый документ формата txt или nfo через пункт главного меню «Файл». Для сохранение определённого раздела, например, «Запоминающие устройства», кликните по нему.
Dxdiag
Средство диагностики DirectX выводит краткие сведения о комплектующих ПК: процессоре, материнской плате, видеокарте, мониторе, звуковой подсистеме, объёме оперативной памяти.
Приложение вызывается командой dxdiag через окно быстрого запуска (Win + R), поиск или адресную строку Проводника.
На вкладке «Экран» выводятся данные о видеокарте: ее производителе, модели, объеме видео-памяти, режиме работы. На вкладке «Ввод» найдёте информацию про устройства ввода и подключённое к USB-интерфейсам оборудование.
Dxdiag экспортирует сводку в текстовый файл (на английском языке).
Командная строка и PowerShell
Утилита System Information вызывается и через командную строку.
- Запустите консоль
cmdчерез окошко Win + R: - Выполните команду
systeminfo.
Спустя пару секунд, необходимых на анализ, вы увидите часть информации, которую отображает приложение MSInfo32. Её можно скопировать в буфер обмена, для этого кликните правой клавишей мыши по шапке окна и выберите соответствующую команду: в первый раз «Выделить всё» (альтернатива Ctrl + A), во второй – «Копировать».
Средство, как и остальные системные инструменты, не отобразит количества установленных планок оперативной памяти, только ее суммарный объём. Про видеокарту не расскажет ничего. Эта же утилита работает и с PowerShell.
Системный реестр
Кое-что легко отыскать и в системной базе данных. Запустите редактор реестра командой regedit и перейдите в раздел:
HKEY_LOCAL_MACHINEHARDWAREDESCRIPTIONSystem
Здесь найдёте модель материнской платы и процессора.
Диспетчер задач
В Диспетчере задач в визуальной форме показаны краткие сведения про комплектующие компьютера: дисковая и оперативная память, CPU, графический ускоритель. Запустите его, кликнув правой кнопки мыши по Панели задач и выбрав соответствующий пункт. Посетите вкладку «Производительность».
Сторонние программы
Встроенные средства Windows 10 выводят неполные сведения о комплектующих персонального компьютера, ничего не расскажут о количестве модулей оперативной памяти. Сделать толковый отчёт с ними тоже проблематично. Чтобы получить расширенные возможности просмотра конфигурации ПК, нужно воспользоваться сторонней утилитой. Для этих целей есть бесплатные программы: Speccy, CPU‑Z, HWInfo и прочие, остановимся на последней.
HWInfo
Приложение состоит из трёх модулей:
- Краткая справка о системе – в одном окне собраны основные данные об аппаратных компонентах. В том числе о каждой планке ОЗУ – раздел «Memory Modules» и о подключенных жестких дисках — «Drives».
- Основное окно – слева в виде дерева отображаются группы устройств, справа – подробные сведения о них.
- Данные с датчиков – показания сенсоров температуры, напряжения, скорости вращения кулеров, частоты работы ОЗУ, ядер центрального и графического процессоров.
В HWInfo можно создавать и экспортировать отчёты по выбранным устройствам (пункт «Report» в главном меню).
Итог
В данном материале мы привели несколько способов, как посмотреть комплектующие своего компьютера с помощью штатных средств Windows 10 и дополнительного ПО.
Многие данные об аппаратных компонентах компьютера можно извлечь из BIOS/UEFI.
Главная » Уроки и статьи » Железо
Как узнать характеристики компьютера – разные методы
Часто так бывает, что нужно узнать характеристики своего компьютера. Причин на это может быть много, и способов это сделать тоже немало. Поэтому в данной статье мы рассмотрим разные методы просмотра параметров компьютера.
Статья делится на три части: системные способы, ссылки на подробные уроки по этой теме, сторонние утилиты.
Системные способы узнать характеристики своего компьютера
В этой части статьи мы в основном поговорим о пяти способах получения желаемой нами информации о персональном компьютере или ноутбуке.
Сведения о системе
Довольно подробную информацию о компьютере дает встроенная в Windows утилита “Сведения о системе”. Благодаря ей вы можете узнать параметры операционной системы, процессора, материнской платы, оперативной памяти, жесткого диска, системных драйверов, служб и многих других составляющих компьютера.
Для открытия окна “Сведения о системе” нажмите комбинацию клавиш Win+R и в поле “Открыть” введите “msinfo32”. Затем ОК.
Также эту утилиту можно открыть, введя её название в поиск Windows.
Свойства системы
Чтобы быстро увидеть информацию о процессоре, оперативной памяти, операционной системе и типе системы, можно воспользоваться окном Система.
Чтобы открыть это окно просто нажмите сочетание клавиш Win+Pause или нажмите правой кнопкой мыши по значку “Мой компьютер” на рабочем столе и из предложенного списка выберите “Свойства”.
Диспетчер устройств
Если вам нужно лишь узнать название или модель оборудования и его драйвера, то для этих целей отлично подойдет утилита Диспетчер устройств.
Для её открытия нажмите комбинацию клавиш Win+Pause, и в открывшемся окне “Свойства системы”, в левом верхнем углу, кликните на “Диспетчер устройств”.
Средство диагностики DirectX
Немало информации о компьютере можно получить, используя окно “Средство диагностики DirectX”.
Для открытия этого окна нажмите горячие клавиши Win+R и в появившемся окошке введите “dxdiag”. Затем ОК.
Командная строка
Также довольно обширную информацию о компьютере можно получить с помощью командной строки.
Для этого откройте командную строку от имени администратора и введите в неё команду ниже:
systeminfo
Затем нажмите Enter, и спустя несколько секунд перед вами появится информация о вашем компьютере или ноутбуке.
Другие способы
Существует еще множество методов узнать характеристики компьютера. Например, посмотреть при загрузке компьютера, глянуть в BIOS, использовать множество команд в командной строке. Говорить о них не будем, так как они более узконаправленные и дают мало обширной информации.
Подробные статьи по теме
Мы уже писали некоторые статьи на тему определения компьютерного оборудования, вот ссылки на них:
- Как узнать какой процессор на компьютере
- Как узнать какой жесткий диск стоит на компьютере
- Как узнать какая видеокарта стоит на компьютере
- Как узнать модель материнской платы
- Как узнать версию Windows
Утилиты для просмотра информации о компьютере
Встроенные методы это конечно хорошо, но сторонние программы позволяют узнать характеристики компьютера более подробно и удобно. Например, в таких утилитах можно легко посмотреть температуру процессора, видеокарты и другого оборудования, узнать название и модель различных частей компьютера и увидеть много другой полезной информации. Часто подобные утилиты могут проводить анализ и тестирования компьютерного оборудования.
Ниже показан список программ для просмотра параметров ПК.
- Speccy
- AIDA64
- HWiNFO
- CPU-Z
- PC Wizard
Этих пяти утилит должно хватить любому, мы же отдаем предпочтение первой, Speccy.
Как видно из статьи, способов для нахождения нужной информации о компьютере уйма. Просто выбирайте понравившийся вам метод и используйте для своих нужд.
Понравилось? Поделись с друзьями!
Дата: 20.06.2017
Автор/Переводчик: Linchak
Содержание
- Где посмотреть характеристики компьютера или ноутбука
- Утилита «Сведения о системе»
- Диспетчер устройств
- Программа DirectX Diag
- Узнаём характеристики своего компьютера
- Для чего нужно знать техническую информацию о ПК?
- Как представлена информация о ПК?
- Как узнать характеристики на своем ПК?
- Используем программу CPU-Z
- Преимущества
- Недостатки
- Проверяем графику с GPU-Z
- Преимущества
- Недостатки
- Пользуемся преимуществами AIDA 64
- Преимущества
- Недостатки
- Пробуем работать с универсальной Speccy
- Преимущества
- Недостатки
- В заключение
- Как узнать характеристики своего компьютера? 8 способов
- Смотрим характеристики компьютера средствами операционной системы
- Программы для просмотра характеристик компьютера
- Программа AIDA64
- Параметры центрального процессора
- Просмотр данных о системной плате
- Характеристики оперативной памяти
- Видеокарта
- Данные жестких дисков
- Данные датчиков
- Программа ASTRA32
- Программа PC-Wizard
Где посмотреть характеристики компьютера или ноутбука

Утилита «Сведения о системе»
Здесь можно узнать только основную информацию о железе, такую как модель материнской платы, тип процессора, версия BIOS, объём оперативной памяти и некоторые другие. Если пройтись по «дереву», то можно найти даже более тонкие характеристики компьютера.
Например, в разделе «Компоненты» есть информация о CD/DVD приводе, звуковой карте, какая видеокарта установлена («Дисплей»). Но вообще, этот инструмент очень ненаглядный и предназначен для технических специалистов для отладки работы компьютера. Рекомендую им пользоваться, если под рукой не оказалось ничего получше.
Диспетчер устройств
Без подробных характеристик, но гораздо удобней, список устройств можно посмотреть в «Диспетчере устройств». Чтобы его открыть просто нажмите комбинацию «Win + Pause». В Windows XP он откроется сразу, а в Windows 7/10 сначала откроется окно «Система», в котором сразу можно увидеть какой процессор установлен и сколько оперативной памяти. Отсюда запускаем диспетчер устройств.
Либо откройте его из панели управления. Здесь уже можно посмотреть какие устройства установлены в компьютере: звуковой чип, видеокарта, сетевая карта, модель жёсткого диска, привод оптических дисков, монитор и другие.
Программа DirectX Diag
Ещё одна стандартная программа – это средство диагностики DirectX. Применяется в основном для тестирования аудио- и видеосистемы. Чтобы его запустить, нужно нажать кнопки «Win + R» и написать в строке:
Здесь также есть основные характеристики: модель ноутбука или материнской платы компьютера, видеокарты, звуковой карты, клавиатуры и мышки.
Описанные способы подходят когда нужно быстро узнать общую информацию о компьютере, но если нужна более подробная информация, то без дополнительных программ не обойтись. Одна из моих любимых программ — AIDA64, она расскажет всё о компьютере.
Источник
Узнаём характеристики своего компьютера
Домашний компьютер, как и любое другое техническое устройство, имеет свои характеристики и параметры работы. Они обуславливают его назначение и позволяют производить гибкую настройку отдельных элементов и системы в целом. Каждый опытный пользователь должен знать общие характеристики своего компьютера для его правильного использования.
В нашей новой статье мы расскажем вам: как посмотреть характеристики компьютера на Windows 7 и 10, а также рассмотрим несколько удобных программ для этого.
Для чего нужно знать техническую информацию о ПК?
Любая запущенная на ПК игра или программа потребляет ресурсы вычислительной системы. В некоторых случаях компьютер может не справиться со своей задачей из-за несоответствия технических характеристик программной и/или аппаратной части. По этой причине вы можете наблюдать медленную работу программ и операционной системы, «тормоза» и «вылеты» в играх, долгий рендеринг видео и неудовлетворительное выполнение других операций. Знание информации о компьютере позволяет использовать его по назначению, правильно производить настройку и модернизацию.
Как представлена информация о ПК?
Так как компьютер является сложной вычислительной системой, его характеристики зависят от комплектующих устройств, установленных в системном блоке, и операционной системы.
Следовательно, общая характеристика ПК представлена технической информацией его составляющих:
Например: AMD Ryzen 5 2600X 3.6GHz/16MB – процессор от AMD модель Ryzen 5 2600X с базовой частотой каждого ядра 3.6GHz и объемом кэша L3 16MB.
Например: Asus Rog Maximus X Hero (s1151, Intel Z370, PCI-Ex16) – мат.плата от Asus модель Maximus X Hero с сокетом s1151, чипсетом Intel Z370 и наличием слотов PCI-E x16 под видеокарты.
Например: Kingston DDR4-2400 4096MB PC4-19200 HyperX Fury Black – модуль от Kingston стандарта DDR4 с рабочей частотой 2400 MHz и объемом памяти 4096MB (4Гб).
Например: Palit PCI-Ex GeForce GTX 1060 Jetstream 6GB GDDR5 (192bit) (1506/8000) (DVI, HDMI, 3 x DisplayPort) – видеоадаптер от Palit модель GeForce GTX 1060 с 6 гигабайтами видеопамяти стандарта GDDR5, работающей на реальной частоте 1506MHz. Обмен информации ГП-память идет по шине «шириной» 192bit. Есть порты DVI, HDMI, 3 x DisplayPort.
Например: Western Digital Blue 1TB 7200rpm 64MB 3.5 SATA III – 3.5-дюймовый диск от Western Digital модель Blue со скоростью 7200 об/мин, кэшем 64MB и портом стандарта SATA III.
Например: Kingston SSDNow A400 240GB 2.5″ SATAIII TLC – твердотельник стандарта TLC.
Например: Microsoft Windows 10 Pro – ОС от Microsoft поколения Windows 10. Версия Professional.
Как узнать характеристики на своем ПК?
После краткого ознакомления со всеми основными характеристиками мы можем узнать (а главное, понять) параметры компьютера с помощью встроенных средств Windows или сторонних программ.
Самую основную информацию вы можете посмотреть, перейдя по пути «Пуск/Панель управления/Система и безопасность/Система» или зайти в «Свойства системы» через меню «Мой компьютер». Данное действие применимо и к Windows 10.
В этом окне мы можем посмотреть лишь основные параметры компьютера, включая имя компьютера и пользователя, а также действующий код активации.
Более подробное описание конфигурации компьютера находится в разделе «Диспетчер устройств», которое находится в меню «Система» в левом верхнем углу. Структура и принцип отображения устройств одинаковы для Win 7 и 10. Из этого меню нам ясно, что в системе установлен четырехъядерный процессор, два винчестера и видеокарта с указанием их маркировок.
В «десятке» все выглядит аналогично:
Текущее состояние компьютера можно проверить через встроенный инструмент «Монитор ресурсов», расположенный по пути «Пуск/Программы/Стандартные/Служебные». К нему также можно добраться через «Диспетчер задач», который вызывается зажатием трех клавиши на клавиатуре «Ctrl»+«Alt»+«Delete».
Тут система отображает загруженность центрального процессора для каждого ядра и потока, общее количество ОЗУ и процент ее заполнения, загруженность винчестеров и SSD, число разделов и количество свободного места на них.
В Windows 10 вы можете посмотреть вышеперечисленные свойства компьютера напрямую в «Диспетчере задач».
Третий вариант позволяет отобразить исчерпывающую информацию о свойствах системы. Как и все предыдущие, он идентичен для Windows 7 и 10. Для этого переходим в «Пуск» и вводим в строке поиска «dxdiag» (без кавычек). Перед пользователем откроется окно параметров системы в целом, видеоадаптера, звуковых устройств.
Используем программу CPU-Z
Известнейшая в широких кругах пользователей программа CPU-Z дает максимум информации о ПК и позволяет узнать все данные о своем процессоре, материнской плате, ОЗУ, графическом адаптере. Этот инструмент должен быть установлен у каждого пользователя, который интересуется тематикой компьютерного железа и хочет точно настроить свою систему.
Чтобы начать пользоваться CPU-Z:
Первая – «CPU», содержащая основные и специальные характеристики микропроцессора, включая техпроцесс, ревизию, потребляемую максимальную мощность, напряжение на чип, поддерживаемые инструкции и многое другое.
Преимущества
Недостатки
Проверяем графику с GPU-Z
По аналогии с CPU-Z существует программа, созданная исключительно для графического адаптера – GPU-Z. Давайте вкратце ознакомимся с ней.
Для проверки видеокарты или встроенного видеоадаптера:
Преимущества
Недостатки
Пользуемся преимуществами AIDA 64
Многие читатели спросят нас: «Какая самая продвинутая программа для просмотра характеристик ПК?». Мы отвечаем – «AIDA 64».
Этот великолепный инструмент является наследником лучшей в мире программы подобного рода – «Everest» (которая, к слову, уже давно не поддерживается). Аида подойдет всем без исключения, начиная от новичков и заканчивая оверклокерами и компьютерными инженерами. AIDA 64 хороша тем, что проверяет всю систему, снимает показания со всех датчиков и предоставляет информацию в понятном удобном виде на русском языке. Еще два плюса ‒ наличие техподдержки и частые обновления базы данных.
Почему мы не советуем AIDA 64 всем? Она является платной. На сентябрь 2018 года цена программы составляет 2265 рублей, что делает ее недоступной основной массе пользователей. Однако есть пробная 30-дневная лицензия, которой хватит для решения некоторых технических проблем с компьютером.
Рассмотрим возможности AIDA 64 подробнее.
Остальные вкладки не менее полезны предыдущих, но используются большей частью пользователей на порядок реже.
Преимущества
Недостатки
Пробуем работать с универсальной Speccy
Несмотря на неоспоримые преимущества AIDA 64, есть еще несколько полезных продуктов, которые могут завоевать народное признание. Среди таких выделяется монитор «Speccy» от известной компании «Piriform», создавшей «CCleaner».
Speccy отображает подробную информацию о компьютере, его комплектующих и установленных драйверах. Объем данных далек от вышеописанной Аиды, но их вполне достаточно для среднестатистического пользователя. С помощью Спекки вы сможете правильно настроить свою систему и при необходимости усовершенствовать ее.
Главное преимущество Speccy – наличие бесплатной лицензии.
Чтобы воспользоваться Speccy:
Преимущества
Недостатки
В заключение
В этой статье мы рассказали о том, как можно посмотреть характеристики компьютера на Windows и зачем это нужно делать. Для этого мы пользовались стандартными средствами ОС и загруженными программами. Давайте разберемся и выберем наилучший вариант.
Так как этот продукт стоит хороших денег, не каждый сможет позволить его себе. Стоит отметить, что такой массив данных не нужен обычному пользователю. Поэтому этот вариант будет реально полезен лишь профессионалам: инженерам-разработчикам, экстрим-оверклокерам и прочим лицам с узкой специализацией.
Источник
Как узнать характеристики своего компьютера? 8 способов
Иногда возникает острая необходимость узнать характеристики своего компьютера. Например, для того, чтобы обновить драйвера, модернизировать некоторые детали системного блока или просто похвастаться перед сверстниками, а во многих случаях необходимо просто узнать маркировку того или иного компонента системы. Сделать это можно только двумя способами: разобрать системный блок и прочитать маркировки или проверить их с помощью программного обеспечения.
Первый способ хоть и простой, но в большинстве случаем может быть не доступным из-за нарушения гарантийных обязательств (если компьютер на гарантии). Поэтому давайте подробно разберем второй способ, как узнать характеристики своего компьютера с помощью программами, как встроенными средствами операционной системы, так и дополнительным специализированным софтом.
Смотрим характеристики компьютера средствами операционной системы
1. Для того, чтобы узнать три основных параметра системы достаточно обратиться к вкладке «Мой компьютер» в меню «Пуск». Для этого на нее необходимо навести курсор и щелкнуть правой клавишей мыши, в открывшемся списке необходимо выбрать «Свойства».
В открывшемся окне можно прочитать такие характеристики, как частота и тип процессора, объем оперативной памяти, версия и разрядность операционной системы.
Также это можно сделать еще одним способом: из вкладки «Панель управления» необходимо выбрать «Система». В открывшемся окне внизу можно просмотреть эти же параметры.
2. Узнать какое оборудование установлено на компьютере, но без подробных характеристик можно через «Диспетчер устройств».
Для его запуска можно просто набрать сочетание клавиш «Win+Pause». В Windows 7 в открывшемся окне необходимо будет выбрать вкладку «Диспетчер устройств». Теперь мы можем увидеть какие устройства установлены на вашем компьютере и их название, например, тип процессора и его частота, видеокарта, звуковая карта, сетевые адаптеры, диски и т.д.. Диспетчер устройств в XP можно запустить через комбинацию клавиш «Win+Pause», далее вверху необходимо нажать на вкладку «Оборудование», и уже в ней уже запустить «Диспетчер устройств».
3. Данный способ заключается в применении интегрированного программного обеспечения «Сведения о системе». Для ее запуска необходимо в меню «Пуск» кликнуть по раскрывающемуся списку «Все программы», далее «Стандартные», в ней открыть вкладку «Служебные» и там запустить утилиту «Сведения о системе». Можно также быстрее это сделать, нажав комбинацию клавиш Win+R. Откроется окно запуска программ. В строке «Открыть» необходимо набрать «msinfo32.exe». Эта та же утилита, только запускается через консоль.
С помощью этого встроенного софта можно получить основную информацию о системе и компонентах. Но эта утилита довольно не удобная из-за запутанности ветвей переходов по древу. Этим ПО можно пользоваться в отсутствие другого, более простого в понимании и чтении.
4. Также можно просмотреть характеристики системы через средство диагностики DirectX. Эта утилита используется в основном для тестирования, как видео, так и аудиокарт. В окно утилиты выводятся общие сведения о системе и, конкретнее, о видеокарте.
5. Узнать характеристики своего компьютера можно из BIOS. Для этого при загрузке компьютера необходимо нажать клавишу F1, F2, Del или Esc. Все зависит от версии самой BIOS. Далее требуются некоторые знания английского языка.
Программы для просмотра характеристик компьютера
Для более подробной диагностики системы с производительностью можно воспользоваться специальными программами. Например, программы AIDA64, ASTRA32, PC-Wizard — это отличный софт, как для диагностики, так и для тестирования всех компонентов в отдельности.
Программа AIDA64
Для начала скажем, что приложение AIDA64 (ранее Everest) принадлежит к категории платных. Однако существует возможность воспользоваться бесплатным 30-дневным периодом, предоставляемым разработчиками, чтобы пользователь сумел ознакомиться с возможностями программы. Этого нам вполне достаточно. В нашем случае воспользуемся версией AIDA64 Extreme Edition для ознакомления с основными параметрами компьютера. Есть, конечно же, еще бизнес-версия этого приложения, но для наших целей хватит версии Extreme. Это приложение надо загрузить с сайта разработчика (www.aida64.com) и установить на компьютер.
AIDA очень проста и удобна в использовании. Основное окно приложения поделено на две части: в левой обнаруживается дерево основных подсистем компьютера, а в правой части выводится детализированная информация, выбранной в левой части подсистемы. Чтобы просмотреть суммарную информацию по компьютеру, достаточно раскрыть раздел «Компьютер», а там уже выбрать подраздел «Суммарная информация».
Выбор этого подраздела позволит узнать все характеристики своего компьютера: тип компьютера, данные по установленной операционной среде, информацию о системной плате, доступных разделах, сети, периферийных устройствах и прочее.
Параметры центрального процессора
Просмотр данных центрального процессора компьютера можно осуществить путем выбора подраздела «ЦП» в корневом разделе «Системная плата». В правой части приложения отобразятся параметры всех установленных на ПК процессоров. Эти данные сообщат о типе установленного процессора, его модели, тактовой частоте, поддерживаемых инструкциях, кэше разных уровней. Тут же можно обнаружить информацию о загрузке ядер микропроцессора. В случае если понадобится более подробная информация о поддерживаемых функциях микропроцессором системы, тогда смело жмите подраздел «CPUID».
Просмотр данных о системной плате
Если продвинуться немного дальше в своем выборе и выбрать раздел «Системная плата», то в основное окно приложения будет выведена детальная информация по материнской плате. Для настольного ПК AIDA64 отобразит свойства платы с ее названием, свойства системной шины с ее реальной и эффективной частотами. Тут же будут продемонстрированы данные свойств шины памяти с ее шириной, частотами, пропускной способностью. Не менее важная техническая информация по физическим параметрам платы: поддерживаемое гнездо для ЦП, установленные разъемы под платы расширения, количество разъемов под планки оперативной памяти, а также тип самих планок и вид поддерживаемой памяти. В этом же разделе приложение покажет данные о форм-факторе материнской платы, о ее физических размерах и о чипсете.
Характеристики оперативной памяти
Выбор подраздела «Память» в разделе «Системная плата» продемонстрирует суммарную информацию об оперативной памяти компьютера. Здесь можно узнать данные о доступной в системе оперативной и виртуальной памяти: о том, сколько ее уже израсходовано и сколько на данный момент доступно для использования системой и приложениями. Также, этот раздел демонстрирует путь к файлу подкачки системы.
О свойствах установленных модулей оперативной памяти легко можно узнать, кликнув подраздел «SPD». Это действие позволит приложению показать все установленные на ПК модули памяти, которые отображаются в верхней части основной области окна. Выбор одного из отображаемых модулей позволит получить данные, что демонстрируются в нижней части основной области окна программы. По умолчанию при переходе к подразделу «SPD» в этой части отображаются данные первого, отображаемого в списке модуля. Тут можно обнаружить такие данные свойств модуля: его тип, объем предоставляемой им памяти, тип этой памяти, ее скорость. Также, здесь отображены ширина и вольтаж модуля, характеристики таймингов и поддерживаемые им функции.
Видеокарта
С целью просмотра данных о характеристиках видеоадаптера необходимо перейти к корневому разделу «Отображение». Среди его подразделов нужно найти «Графический процессор». Выбор этого подраздела позволит вывести в основную область программы данные об установленном на ПК видеоадаптере. Среди них информация о типе видеочипа, версии его BIOS, о памяти графической платы (объем, частота, тип), некоторые характеристики графического процессора (частота, техпроцесс).
Подраздел «Монитор» того же корневого раздела позволит пользователю ознакомиться с основными характеристиками монитора системы. Среди них модель, разрешение, соотношение сторон, вертикальная и горизонтальная развертки.
Данные жестких дисков
AIDA64 позволяет получить широкую информацию о жестких дисках компьютера. Чтобы посмотреть информацию о HDD надо кликнуть подраздел «Хранение данных Windows» корневого раздела «Хранение данных». В верхней части основной области окна приложения будет выведен список всех устройств, что связаны с хранением данных. Жесткие диски отобразятся первыми, а в нижней части основной области окна будет выведена информация о характеристиках жесткого, обозначенного первым в списке устройств. Среди наиболее полезных характеристик: форм-фактор жесткого, скорость вращения его шпинделя, скорость чтения/записи и прочее.
Данные датчиков
Необходимо не только уметь просматривать данные о системе, но и анализировать текущую информацию, подаваемую о системе ее датчиками. Данные по датчикам можно обнаружить, перейдя на подраздел «Датчики» раздела «Компьютер» в общем дереве подсистем.
В основном окне информации датчиков отображаются данные о температуре микропроцессора, а также его ядер. Обозначение «ЦП» демонстрирует данные о температуре процессора под его крышкой. Традиционно этот показатель ниже температурных показателей ядер процессора, отображаемых как: «ЦП1», «ЦП2». Это обусловлено тем, что крышка находится в непосредственном контакте с радиатором узла теплоотвода. Не стоит пугаться высоких параметров показателя «AUX», так как он практически ничего не значит. В случае если его значения никогда не меняются, значит он не используется системой. Датчик «Диод ГП» показывает температуру на графическом процессоре.
Программа ASTRA32
Используя программу ASTRA32 так же можно узнать характеристики своего компьютера. Как и предыдущая программа, ASTRA32 платна, но нам вполне хватит демо версии. Интерфейс ее похож на AIDA64, тоже такой простой и понятен. Скачиваем программу с официального сайта: www.astra32.com и устанавливаем. Перейдя по ссылке вы увидите две версии — одна для обычной установки, а другая — портативная, то есть не нуждается в установке. Я буду использовать вторую версию программы.
Запускаю файл программы astra32.exe от имени администратора.
В открывшемся окне сразу выводится вся информация о моем компьютере (вкладка «Общая информация»), а именно:
На этом можно и остановится, но для тех, кто желает подробно изучить комплектующие своего компьютера можно выбирать соответствующий раздел в левой колонке и изучать данные, которые выводятся в правой колонке.
Например, вам нужно более подробно узнать информацию о процессоре: какой у него Socket, сколько ядер, какое энергопотребление, размеры и т.д. Переходим на вкладку «Процессор» и далее «CPU». В Правом окне смотрим подробную информацию о процессоре.
Программа PC-Wizard
Наконец-то мы дошли и к бесплатным программам. PC-Wizard — одна из лучших утилит для определения характеристик, конфигурации и теста компьютера. Ее можно скачать перейдя по ссылке — http://www.cpuid.com.
Интерфейс программы схож с ранее рассмотренными утилитами. Единственное отличие — в правой колонке вместо скучных списков отображаются иконки, а также есть подсказки практически по каждому действию.
Источник