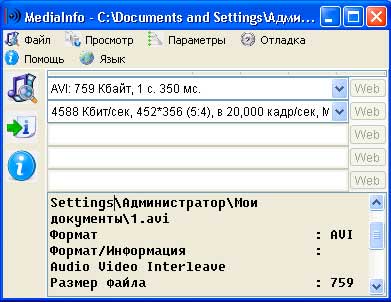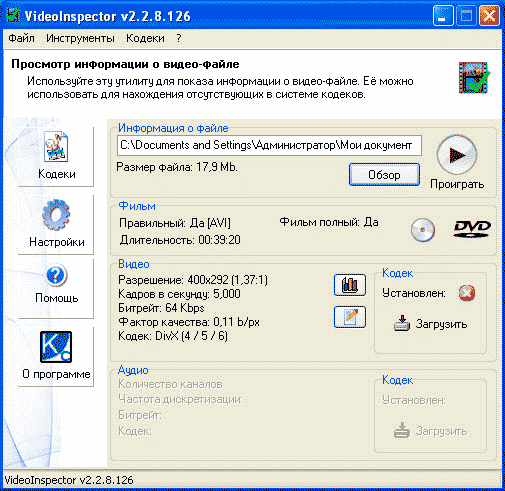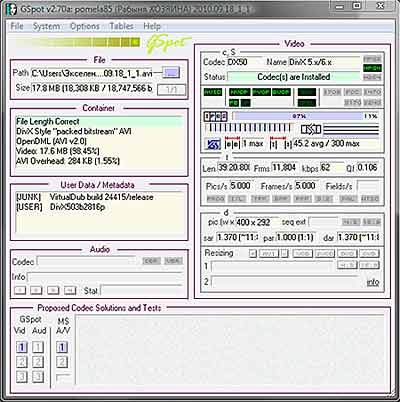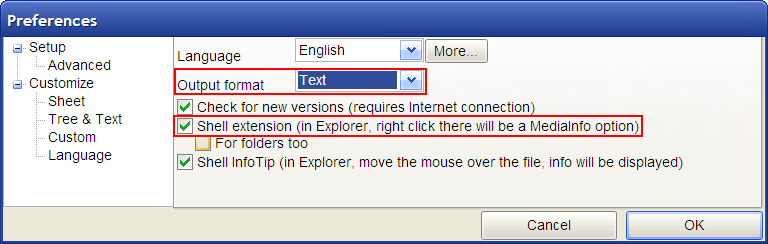Самый простой способ узнать все данные о видеофайле не открывая каких-то дополнительных программ – кликнуть правой кнопкой мыши по данному файлу, после чего в открывшемся диалоговом окне выберите “Свойства”, а в следующем окне на верху вкладку “Подробно”.
Там будет вся полная информация о видео и аудиодорожке вашего файла: высота и ширина кадра, скорость передачи данных, скорость потока, частота кадров, скорость потока, количество каналов (моно, стерео и т.п.) и частоту дискретизации аудио и так далее. В большинстве случаев чем эти значения выше, тем более качественнее изображение и звуковое сопровождение.
Кроме того, там же вы узнаете дополнительную информацию о видео, если она была внесена производителем (автором), например, субтитры, оценку видео, теги, комментарии; в разделе “Носитель” можно узнать исполнителей, год и жанр произведения, в разделе “Источник” получить всю информацию о режиссёре, продюсере, издателе, авторских правах и так далее. В разделе “Содержимое” можно узнать о родительском контроле и многом другом, а в разделе “Файл” – размер, расположение и путь к данному файлу. Но (повторюсь) большинство этих данных может отсутствовать, так как вносится производителем (автором).
В этой статье вы можете бесплатно скачать и ознакомиться с краткой инструкцией по работе с несколькими программами для получения информации об основных форматах видео- или аудио- файлов — таких, как AVI, MPG, MPEG, WMV, WMA, MP3, QuickTime и многих других. Также, с помощью этих программ можно определить необходимые кодеки для просмотра видео и перейти на страницы их скачивания.
Бесплатная программа MediaInfo 0.7.89 позволяет получать техническую информацию из видео- или аудио- файлов. Программа поддерживает русский язык. Кроме того, программа самостоятельно найдет в интернете и установит на компьютер актуальные на данный момент кодеки, необходимые для корректного просмотра видеофайла.
При установке программы на компьютер мастер инсталляции спросит, хотите ли вы вместе с программой MediaInfo установить DriverScanner. DriverScanner — утилита неплохая, но платная, поэтому, если планов покупки этой утилиты у Вас нет, то в окошке установки надо поставить галку у «Я не хочу устанавливать DriverScanner». Далее инсталлируем обычным способом.
При первом запуске открываем программу через меню Пуск, папка MediaInfo, в ней клик по файлу MediaInfo, затем откроется окно, где надо выбрать английский язык, затем клик по ОК. После этого можно будет выбрать русский язык, пройдя по вкладке Language.
Т.к. иногда видеоданных бывает слишком много, программа позволяет экспортировать эту информацию в текстовом виде в файлах CSV, HTML и TXT. Для экспорта надо кликнуть по находящейся в интерфейсе справа иконке
Скачать программу MediaInfo:
Скачать с Depositfiles.com
Пример текстового файла TXT с информацией о видеоролике
Общее Полное имя : C:Documents and SettingsАдминистраторМои документы1.avi Формат : AVI Формат/Информация : Audio Video Interleave Размер файла : 759 Кбайт Продолжительность : 1 с. 350 мс. Общий поток : 4606 Кбит/сек Видео Идентификатор : 0 Формат : MS Video Идентификатор кодека : CRAM Идентификатор кодека/Информация : Microsoft Video 1 Продолжительность : 1 с. 350 мс. Битрейт : 4588 Кбит/сек Ширина : 452 пикс. Высота : 356 пикс. Соотношение сторон : 5:4 Частота кадров : 20,000 кадр/сек Бит/(Пиксели*Кадры) : 1.426 Размер потока : 756 Кбайт (100%)
VideoInspector
VideoInspector — утилита, предназначенная для отображения информации о видеофайле.
Интерфейс программы поддерживает русский язык. VideoInspector позволяет получить данные о кодеке, которым был закодирован видеофайл, об аудио кодеке, разрешении видео (Resolution), а также данные FPS, BitRate, Qualite Factor и другие. После инсталляции утилита интегрируется в Проводник Windows.
Поддерживаются форматы: AVI, MPEG, MPG, QuickTime и др. Но выдача информации о видео — это далеко не все функции утилиты. Одной из самых значимых её функций является возможность перехода на страницу в интернете для загрузки кодека, необходимого для просмотра какого-либо определённого видеофайла. Аналогично можно перейти на страницу для получения соответствующего аудио кодека.
Скачать программу VideoInspector:
Скачать с Depositfiles.com
GSpot 2.70
GSpot — Утилита предназначена для отображении информации о мультимедийных файлах, она поможет определить, какой кодек используется в том или ином видео/аудио файле и какой кодек необходимо поставить для его просмотра.
Пользоваться утилитой очень удобно. Копируем файл GSpot.exe из папки с программой и размещаем его ярлык на рабочем столе или в другом удобном месте. Теперь, для получения информации о видеофайле, надо всего-лишь перетащить мышкой этот видеофайл на ярлык программы GSpot. Программа автоматически откроется и покажет нам полную информацию о видео.
Поддерживается работа с файлами MPEG (.mpg), QuickTime (.mov), RealMedia (.rm), Windows Media (.wma / .asf), Flash (.swf) и другими. Поддерживаются следующие типы кодеков: VFW, ACM, DirectShow и DMO. Отображается детальная информация о файле и используемых кодеках (всего в базе более 450 кодеков для аудио и видео).
Есть в этой утилите и своя «фишка» — это возможность диагностировать проблемы, возникающие с аудио и видео кодеками. Если в системе не установлен нужный для воспроизведения мультимедиа файла кодек, GSpot сообщит об этом и подскажет, какой кодек требуется установить.
Скачать программу GSpot 2.70:
Скачать с Depositfiles.com
Часто, при обработке видео возникает необходимость получить максимум информации об обрабатываемом видеофайле. 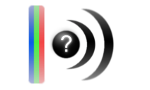
Программа MediaInfo абсолютно бесплатна (свободное программное обеспечение с исходным кодом, доступным по лицензии GPL или LGPL), поддерживает русский язык и все операционные системы.
Скачать MediaInfo можно на ее официальном сайте.
MediaInfo показывает:
- Основная инфа: название, автор, режиссер, альбом, номер звуковой дорожки, дата, продолжительность…
- Видео: кодек, отношение сторон, частота кадров, скорость потока…
- Аудио: кодек, каналы, язык, скорость потока…
- Текст: язык субтитров
- Части: количество частей, список частей
Форматы (контейнеры) которые открывает MediaInfo:
- Видео: MKV, OGM, AVI, DivX, WMV, QuickTime, Real, MPEG-1, MPEG-2, MPEG-4, DVD (VOB)…(Кодеки: DivX, XviD, MSMPEG4, ASP, H.264, AVC…)
- Аудио: OGG, MP3, WAV, RA, AC3, DTS, AAC, M4A, AU, AIFF…
- Субтитры: SRT, SSA, ASS, SAMI…
Возможности MediaInfo:
- Анализировать множество видео- и аудио- форматов
- Использовать разные методы представления полученной информации (текст, лист, дерево, HTML…)
- Изменять эти методы представления
- Возможности экспорта информации в: текст, CSV, HTML…
- Использовать для работы графический интерфейс, командную строку или DLL
- Интеграция в оболочку MS-Windows (drag’n’drop и контекстное меню)
- Интернационализация: любой язык отображается на любом варианте вашей операционной системы
Кроме того, программа определяет необходимые для проигрывания файлов кодеки и дает ссылку на их загрузку.
Программа встраивается в контекстное меню, после чего, кликнув по правой кнопке мыши, можно отправить в неё видео- или аудио- файл и узнать все его параметры. Для того чтобы программа MediaInfo встроилась в контекстное меню, требуется в её настройках включить эту опцию.
Полученные о видео данные можно экспортировать в текстовый файл.
Если у вас установлен Media Player Classic, скопируйте библиотеку MediaInfo.dll в каталог с MPC-HC, тогда плеер в свойствах проигрываемого файла будет выдавать всю информацию MediaInfo.
Параметры видеофайла

Отличительные особенности MediaInfo
1. Программу не надо постоянно открывать. После установки она встраивается в контекстное меню Windows. Достаточно кликнуть правой кнопкой мыши по любому медиафайлу, как показано на верхнем скриншоте, и во всплывающем окне вы увидите строчку MediaInfo.
2. В отличие от многих других программа видит свойства файлов всех типов (расширений), для которых у вас стоят видеокодеки.
3. Если на какие то типы файлов у вас не стоят кодеки, то программа дает ссылку для загрузки кодеков, необходимых для чтения этого файла.
4. Программа отображает и основные свойства файла (автор, альбом, режиссер и т.д.)
5. MediaInfo выводит все параметры сразу в виде текста (можно настроить и другие варианты вывода). Это не позволит вам забыть о каком-то важном параметре.
При установке программы MediaInfo есть несколько нюансов.
1. На втором шаге инсталляции, вам предложат установить бесплатную игру «Правило войны». Надо заполнить поле «Отклонить» и нажать кнопку «Далее». Тогда на компьютер установится только сама программа без ненужных вам «спамных» файлов.
2. После установки открываем программу и во вкладке «Параметры» жмем «Настройка». Если поле «Расширение проводника для папок» пустое, поставьте в него флажок и нажмите «OK».
3. Если параметры некоторых аудиофайлов не будут отображаться, то откройте программу и перетащите мышкой в нее выбранный файл. Можно использовать и другой способ: Файл => Открыть => Файл. Таким же образом можно открыть сразу целую папку с файлами. Чтобы открыть DVD фильм, нужно перетащить мышью папку VIDEO_TS DVD фильма.
Параметры видеофайла
Параметры видео файла делятся на три основные категории: общие, видео, аудио. На скриншоте выделены те параметры, на которые надо особенно обращать внимание. Рассмотрим коротко каждый из них.
Параметры видео
Формат
Формат указывает на то, в каком формате записан файл (MKV, AVI, VOB и т.д.) Обычно формат совпадает с расширением файла.
Формат / Информация
Формат / Информация показывает, какой видеокодек используется в данном файле. Иногда файлы одинакового расширения имеют разные видеокодеки.
Продолжительность
Продолжительность показывает длительность воспроизведения файла. Первым признаком отсутствия проблем при перекодировке может служить совпадение длительности воспроизведения исходного файла и файла, полученного вами в процессе его обработки. Длительность воспроизведения, показанная программой MediaInfo, должна быть одинаковой у обоих файлов.
Максимальный битрейт
Максимальный битрейт показывает скорость потока, определяющую на качество файла. Обычно измеряется в килобитах за секунду.
Ширина
Ширина отображает ширину данного кадра в пикселях.
Высота
Высота отображает высоту данного кадра в пикселях.
Соотношение сторон
Очень важный параметр, который определяется делением ширины на высоту. Стандартными и основными соотношениями сторон являются:
4:3 (1,33:1) — Full Frame (Полноформатный)
16:9 (1,78:1) — Widescreen (Широкоэкранный)
21:9 (2.39:1) — 70mm film (Широкоформатный)
Это далеко не все зарегистрированные форматы. Кроме них существуют и нестандартные форматы.
Частота кадров
Частота кадров определяется количеством кадров в секунду. Основные стандарты:
25 кадров/сек (присуще системе PAL, SECAM)
29 — 33 кадров/сек (присуще системе NTSC)
Существуют и меньшая частота кадров. Например, 15 кадров в секунду чаще всего используется в камерах мобильных телефонов для формата 3gp.
Параметры аудио
Видеофайл чаще всего содержит одну или несколько звуковых дорожек. Это главное отличие от параметров видео. В остальном аудио параметры похожи на видео.
Формат
Формат указывает на то, в каком формате записан файл (MP3, FLAC, APE и т.д.) Обычно формат совпадает с расширением файла.
Формат / Информация
Формат / Информация показывает, какой кодек используется в данном файле. Если файл содержит несколько звуковых дорожек и кодеки в них разные, то кодеки будут перечислены через запятую.
Продолжительность
Обычно величина продолжительности параметров видео и аудио совпадают.
Битрейт
В отличии от битрейта видео, битрейт аудио — величина обычно постоянная, но не всегда.
Частота
Обычно этот параметр называют частотой дискретизации. В стандартном DVD-видео значение дискретизации частоты аудиодорожки обычно равно 48КГц. Встречаются файлы и с частотой 44,1КГц (это стандартное значение для CD-аудио).
Такова краткая характеристика параметров видео. Подробная характеристика каждого параметра будет описана в следующих статьях.
Автор: Александр Кравченко
https://01010101.ru/otcifrovka-video/parametry-videofajla.htmlПараметры видео2013-12-21T19:28:07+04:00adminОцифровка видеоВидеомонтажЧтобы выполнять дальнейшие операции с файлом, необходимо знать его параметры. Для чего нужно знать параметры видео? Чаще всего для того, чтобы сделать файл доступный к чтению на любом воспроизводящем плеере и для соединения (склейки) нескольких файлов в один. Параметров у видео очень много. Мы разберем только самые основные, которые…admin
AdministratorОцифровка видео, аудио, фото
Как узнать параметры видео?
Существуют множество бесплатных утилит, которые позволяют получить характеристики видеофайла. Как минимум, это – разрешение и частота кадров видео, количество аудиоканалов, частота дискретизации, битрейт для видео и аудио и ряд других.
Важный элемент, который также необходимо обязательно проверить, – присутствие в вашей системе кодеков, без которых ваш файл будет просто невозможно посмотреть. Многие утилиты позволяют не только проверить присутствие соответствующих кодеков, но и при обнаружении, что они отсутствуют, произвести поиск по Сети и установить нужный кодек.
Теперь как проверить видеофайл на отсутствие ошибок.
К огромному сожалению, многие форматы видеофайлов не предусматривают наличие встроенных параметров, по которым можно однозначно сказать, что файл находится в полном порядке и его можно использовать для просмотра. Причин здесь несколько. Попробую объяснить “на пальцах”.
Возьмем AVI, который не просто тупо сохраняет подряд все кадры, с первого до последнего, а делит фильм на отдельные “сцены”, в пределах которых очередной кадр представлен только измененными по сравнению с предыдущим кадром битами. Как проверить, что этот файл записан нормально? Придется восстановить подряд весь видеоряд, а на это уйдет немало времени.
Ну, после этого программа скажет, что удалось полностью восстановить видеоряд. И что с этого? Вы считаете, что все нормально, и подразумеваете, что фильм можно смотреть на экране. А оказывается, что уровень сжатия выбран неоправданно большим, из-за чего сцены с малой контрастностью фона выглядят просто ужасно.
Поэтому самый лучший способ проверить запись – это загрузить ее в медиа-плеер и просмотреть, хотя бы частями.
Какие именно программы существуют для получения характеристик видео?
Во-первых, можно рекомендовать посмотреть наш диск в номере PC Magazine/RE/4/2008. Там была подборка инструментов для видео.
Если все-таки конкретно, то могу сказать, чем пользуюсь я сам:
– VideoInspector разработки компании KC Softwares
– Gspot разработки Codec Information Appliance (gspot.headbands.com)
Хотя другие программы ничем не хуже.


Автор: Igor Novikov в 22 May, 2008 – 23:32